
Czy aktualizacja macOS wymaże pliki? Krótka odpowiedź: Nie. Uaktualnienie nie powinno stanowić zagrożenia dla Twoich danych. Jednakże, nie zawsze wszystko idzie zgodnie z planem. Zdarzają się sytuacje, w których użytkownicy zgłaszają utratę danych po aktualizacji… A w niektórych przypadkach, jest to trwałe.
W tym artykule wyjaśniamy, dlaczego może się to zdarzyć (bez winy użytkownika), jak odzyskać dane utracone podczas aktualizacji oraz jak uniknąć tej sytuacji, abyś mógł cieszyć się bezstresowymi aktualizacjami na całe życie Twojego Maca. Czytaj dalej.
Spis treści
Czy aktualizacja systemu macOS usuwa wszystkie dane
“Jeśli zaktualizuję oprogramowanie na Macu, czy stracę wszystko?”
Tak długo, jak wszystko przebiega zgodnie z planem, NIE powinieneś utracić żadnych danych po aktualizacji macOS. Istnieją tylko 2 sytuacje, w których aktualizacja bezpośrednio powodowałaby problemy:
- Niestabilne aktualizacje. Jeśli miałeś słabe połączenie internetowe podczas pobierania pliku aktualizacji, może on zostać uszkodzony. Ponadto, istnieją przypadki, w których najwcześniejsze wersje najnowszego macOS są pełne błędów – nie możesz przewidzieć, jakie problemy mogą wystąpić z nową technologią.
- Programy nieaktualne. Niektóre aplikacje nie otrzymują aktualizacji w tym samym czasie, co nowy macOS. W niektórych przypadkach niektóre aktualizacje po prostu nie będą kompatybilne. Dane nieaktualnej aplikacji mogą być nieużyteczne lub nawet niedostępne po aktualizacji macOS. W rzeczywistości Apple szybko sprawia, że aplikacje stają się przestarzałe, gdy wprowadzają lepsze oprogramowanie (np. iTunes).
W ostatniej części tego artykułu mamy kilka wskazówek, które pomogą Ci uniknąć takich sytuacji i utrzymać integralność danych po każdej aktualizacji.
Jak wykonać kopię zapasową danych przed aktualizacją Maca
Dla użytkowników, którzy chcą zaktualizować Maca, najlepszym rozwiązaniem jest najpierw wykonanie kopii zapasowej danych na oddzielnym dysku. Na szczęście wszystkie komputery Mac są wyposażone w Maszyna Czasu preinstalowany. Time Machine to potężne narzędzie do tworzenia kopii zapasowych, które również sprawia, że przywracanie wszystkich danych na nowej instalacji jest wyjątkowo wygodne.
Krok 1. Przygotuj zewnętrzny dysk z wystarczającą ilością miejsca na zapisanie danych i bezpiecznie podłącz go do swojego Maca.
Krok 2. Otwórz Preferencje systemowe > Time Machine .
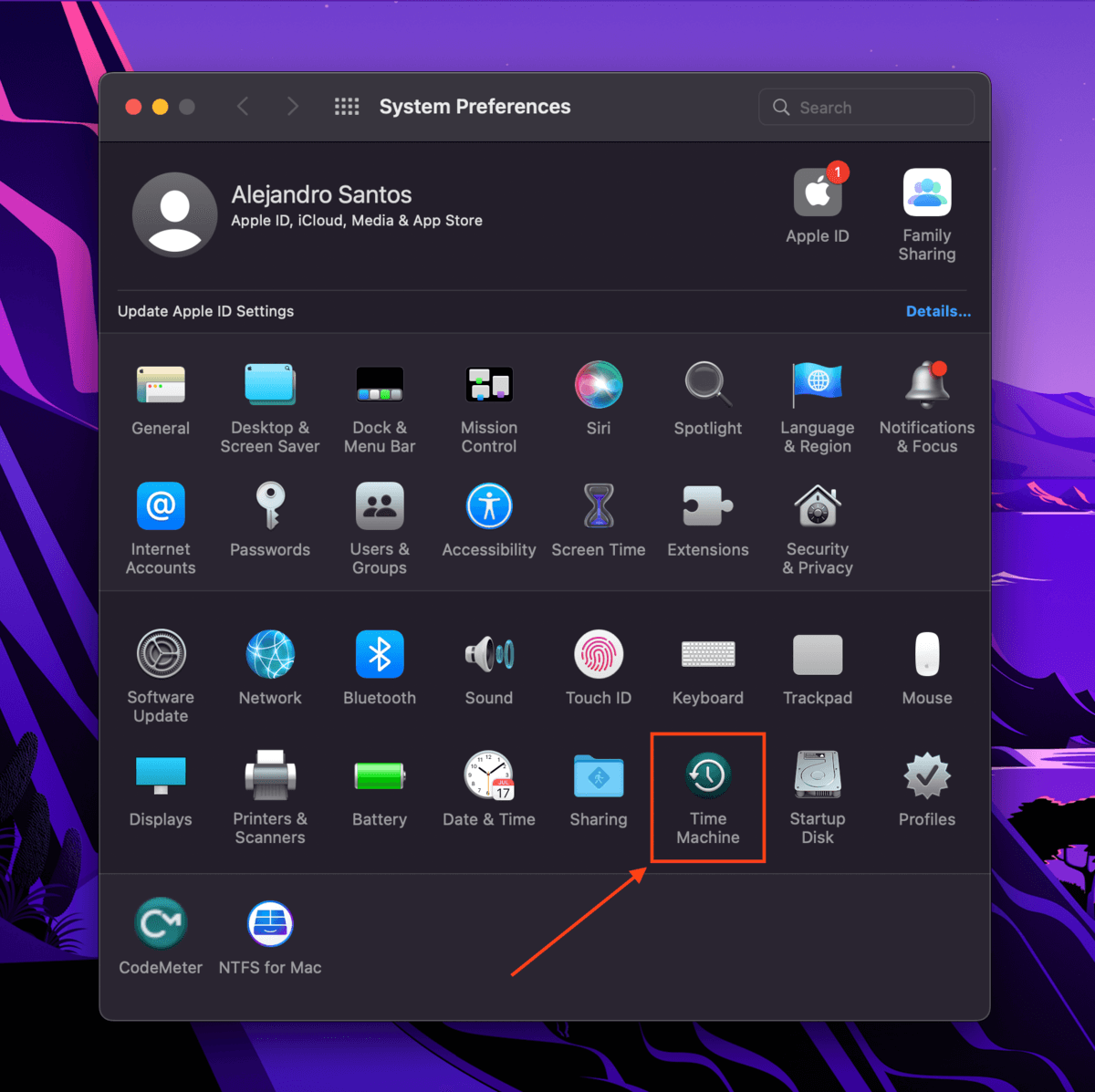
Krok 3. Kliknij „Wybierz dysk zapasowy…”
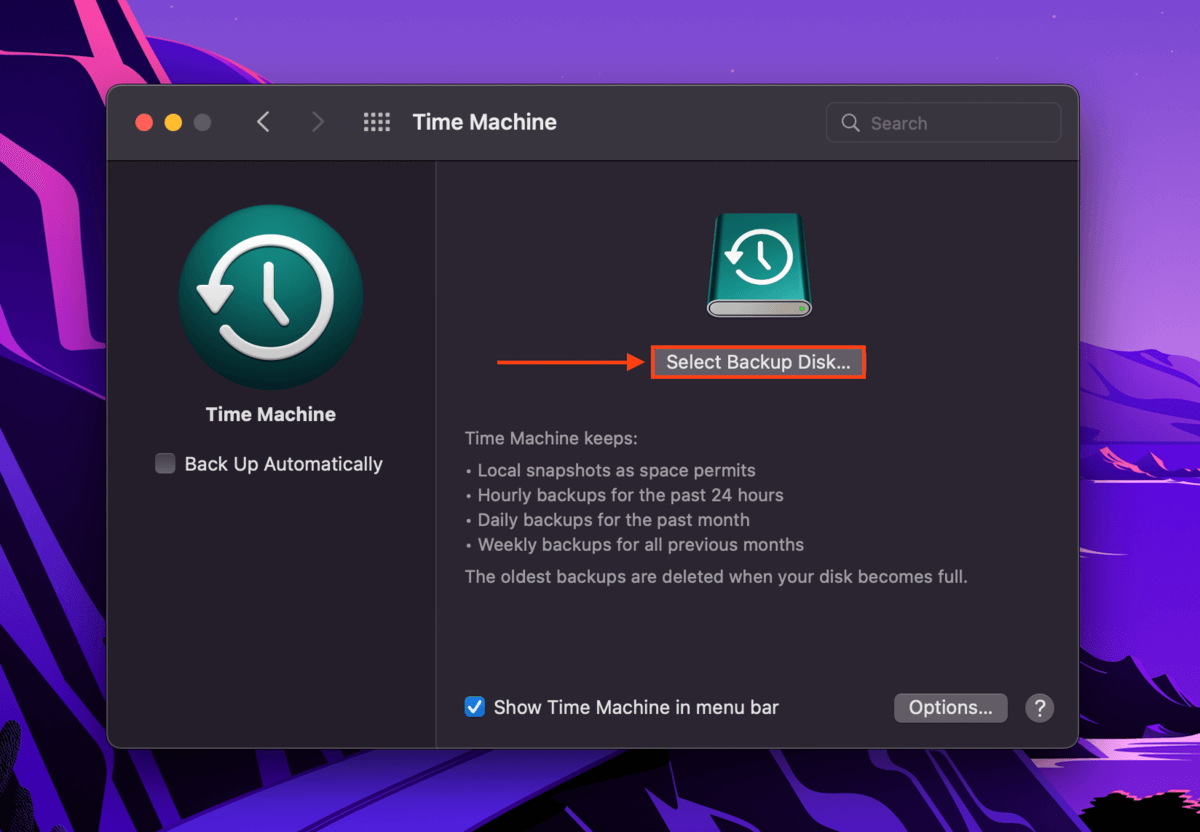
Krok 4. Wybierz swój dysk z listy, następnie kliknij „Użyj dysku.”
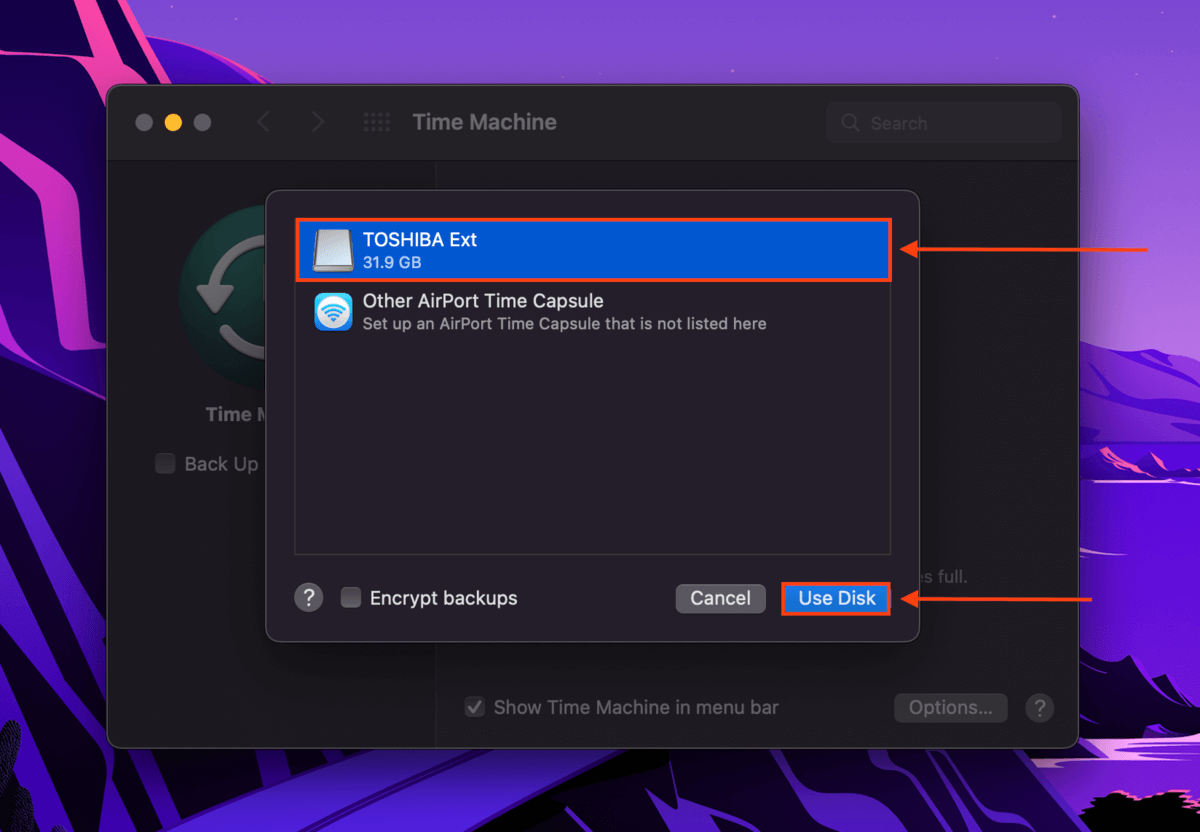
Krok 5. W zależności od systemu plików dysku może pojawić się monit o jego wymazanie lub sformatowanie. Upewnij się, że zapisałeś kopie zapasowe swoich danych przed kontynuowaniem, a następnie kliknij „Wymaż”. Time Machine rozpocznie teraz tworzenie kopii zapasowej danych na dysku.
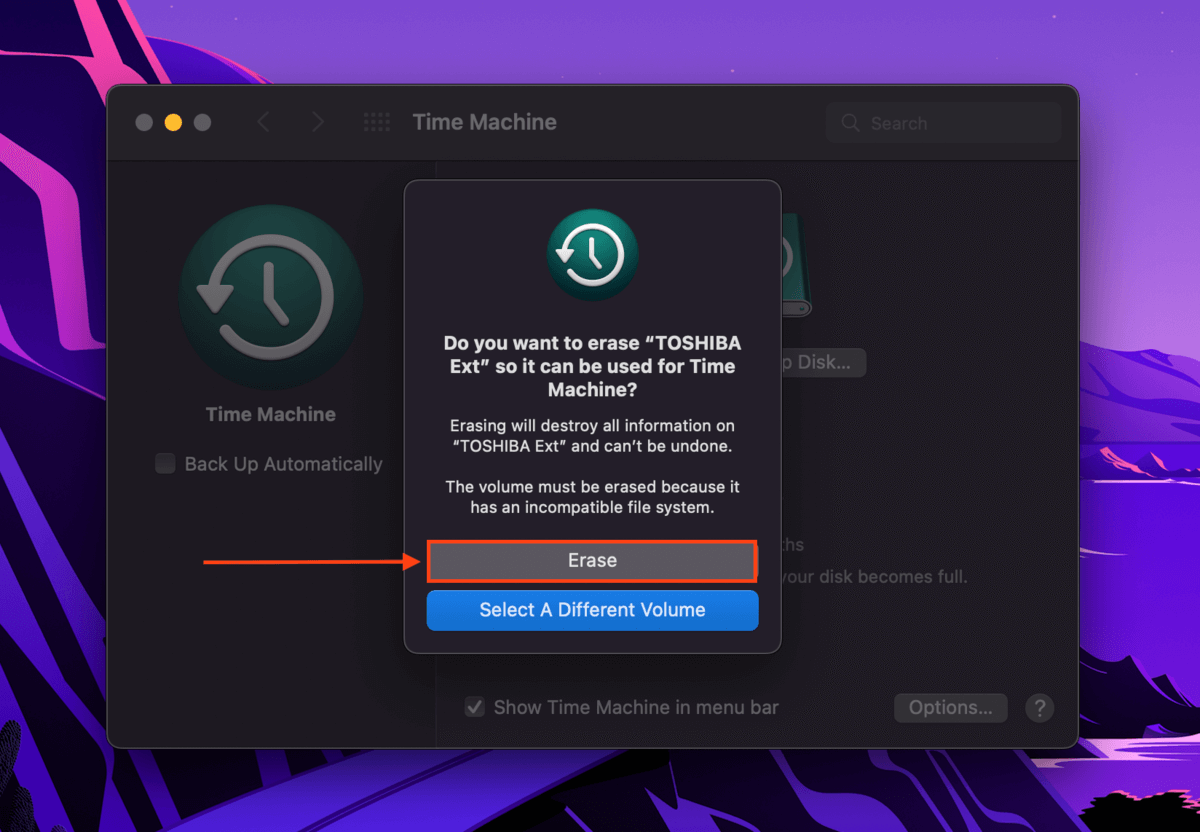
Po zaktualizowaniu macOS podłącz dysk Time Machine do komputera i przenieś dane za pomocą aplikacji Asystent migracji (Finder > Aplikacje > Narzędzia).
Jak odzyskać dane utracone po aktualizacji Mac OS
Jeśli nie udało Ci się skonfigurować Time Machine przed utratą plików, będziesz potrzebować bardziej zaawansowanego narzędzia do wyodrębnienia danych bezpośrednio z systemu plików.
Disk Drill to oprogramowanie do odzyskiwania danych, które często używamy w Macgasm do demonstracji. Jest bardzo łatwe w użyciu (nawet dla najmniej zaawansowanych technicznie użytkowników), a jednocześnie okazało się bardzo skuteczne dla każdego urządzenia, na którym go przetestowaliśmy.
Aby użyć Disk Drill do odzyskania danych utraconych po aktualizacji macOS:
Krok 1. Pobierz i zainstaluj Disk Drill.
Krok 2. Uruchom Disk Drill (Finder > Aplikacje > Disk Drill).
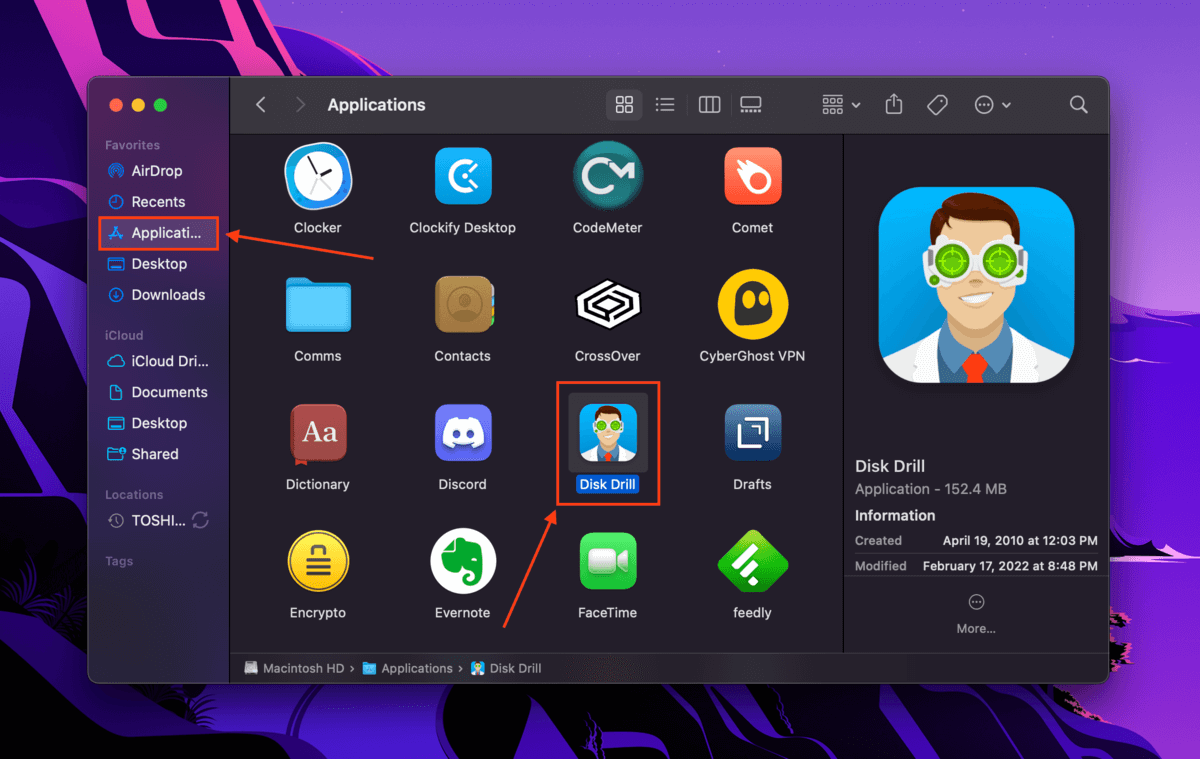
Krok 3. Wybierz swój wewnętrzny dysk (zazwyczaj oznaczony jako „Apple SSD” lub podobnie) i kliknij „Szukaj utraconych danych.”
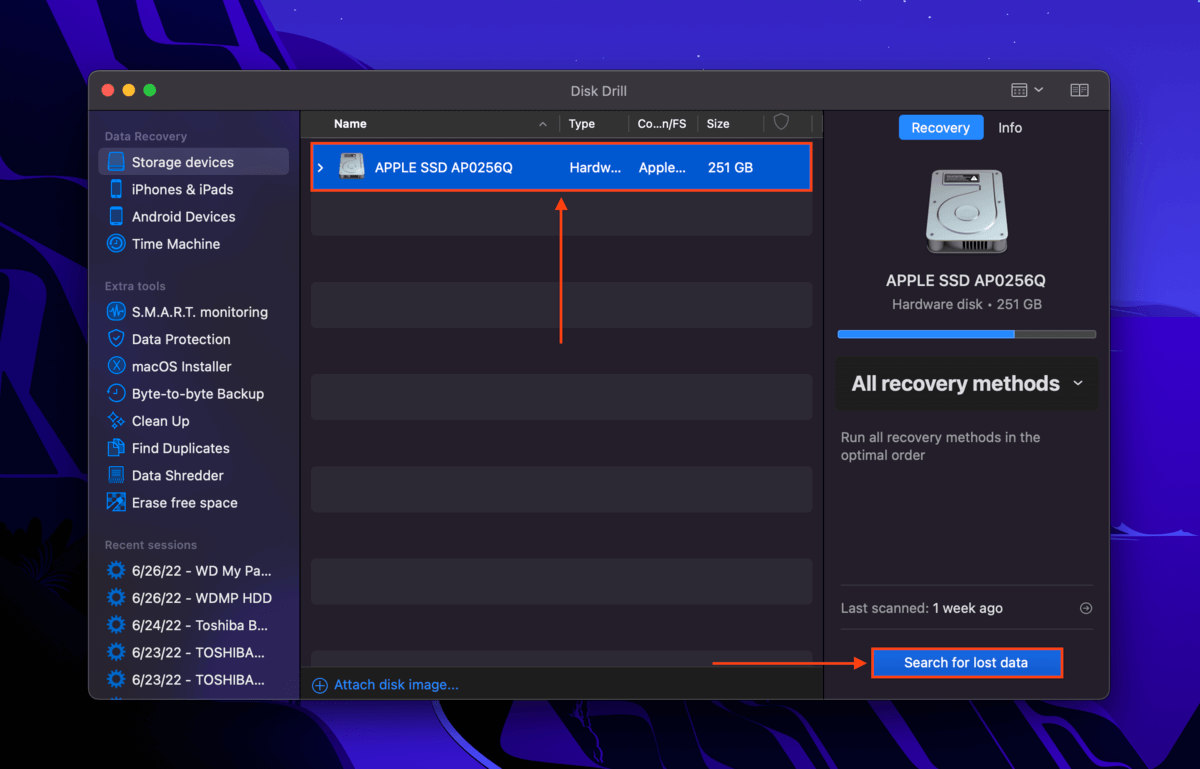
Krok 4. Poczekaj, aż Disk Drill zakończy skanowanie twojego dysku. Następnie kliknij “Przejrzyj znalezione elementy.”
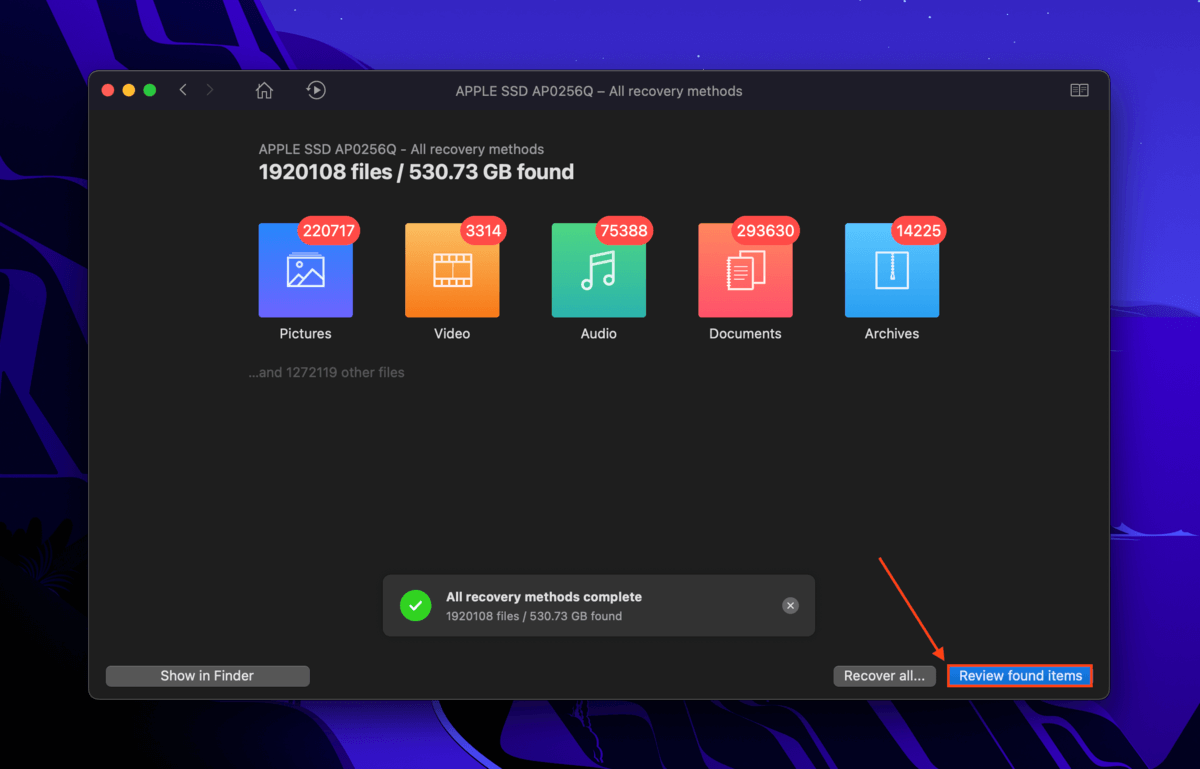
Krok 5. Jeśli chcesz zapisać tylko określone dane, użyj paska wyszukiwania, aby znaleźć pliki według nazwy lub rozszerzenia. Możesz również filtrować wyniki wyszukiwania za pomocą lewego paska bocznego.
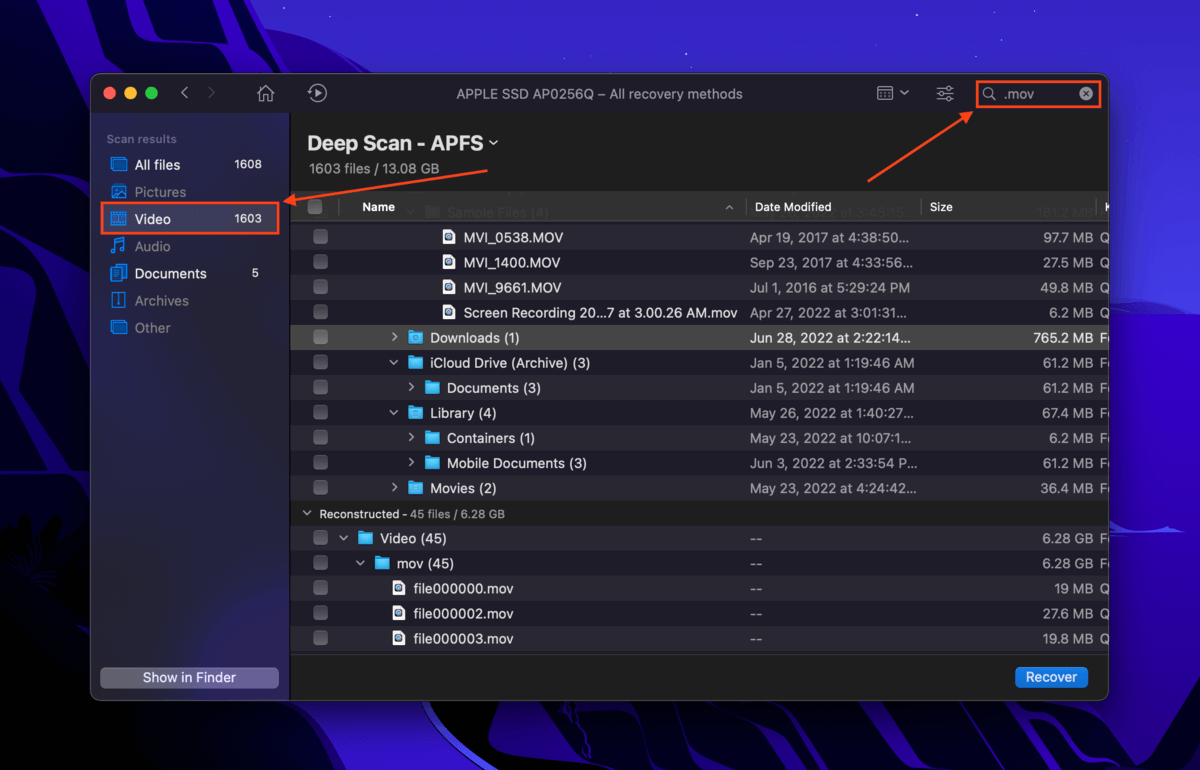
Krok 6. Dobrym pomysłem jest podglądanie plików, aby upewnić się, że są odzyskiwalne – zwłaszcza gdy oprogramowanie do odzyskiwania danych nie jest w stanie przywrócić dokładnych nazw plików. Najedź myszką obok dowolnego pliku i kliknij przycisk oka, który się pojawi.
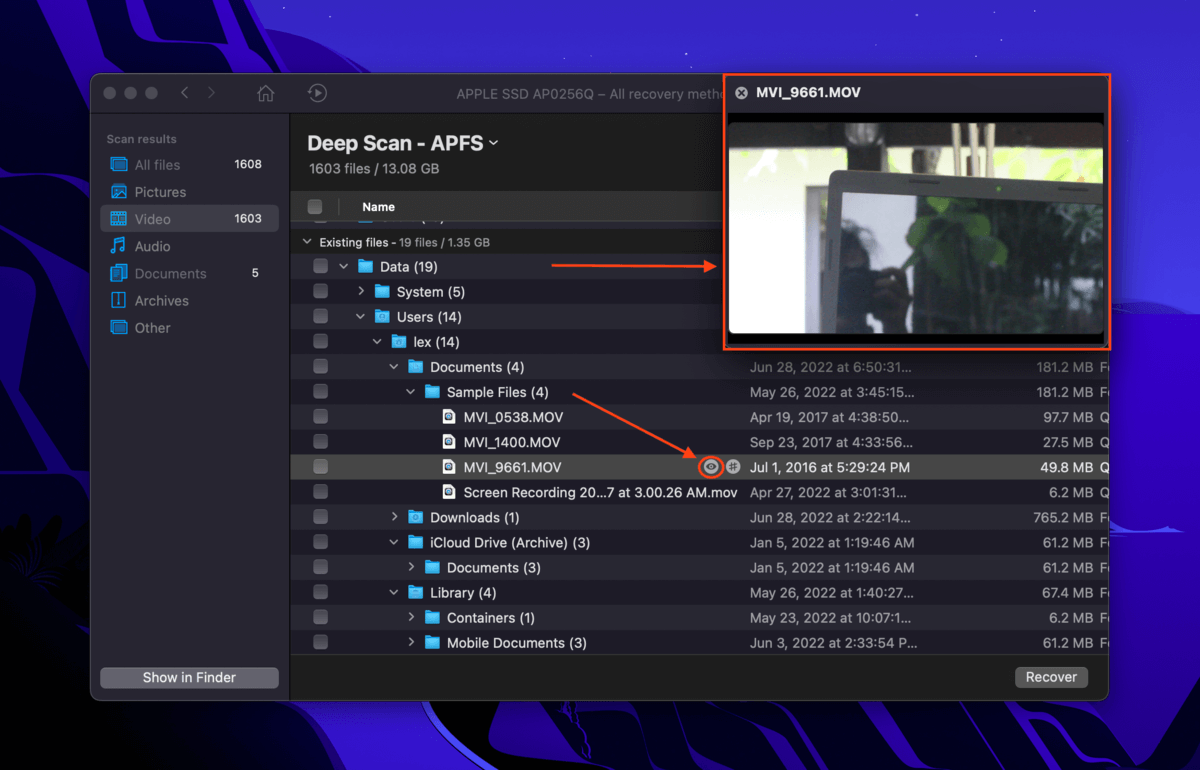
Krok 7. Użyj pól wyboru w najbardziej lewej kolumnie, aby wybrać pliki, które chcesz przywrócić, a następnie kliknij „Odzyskaj.”
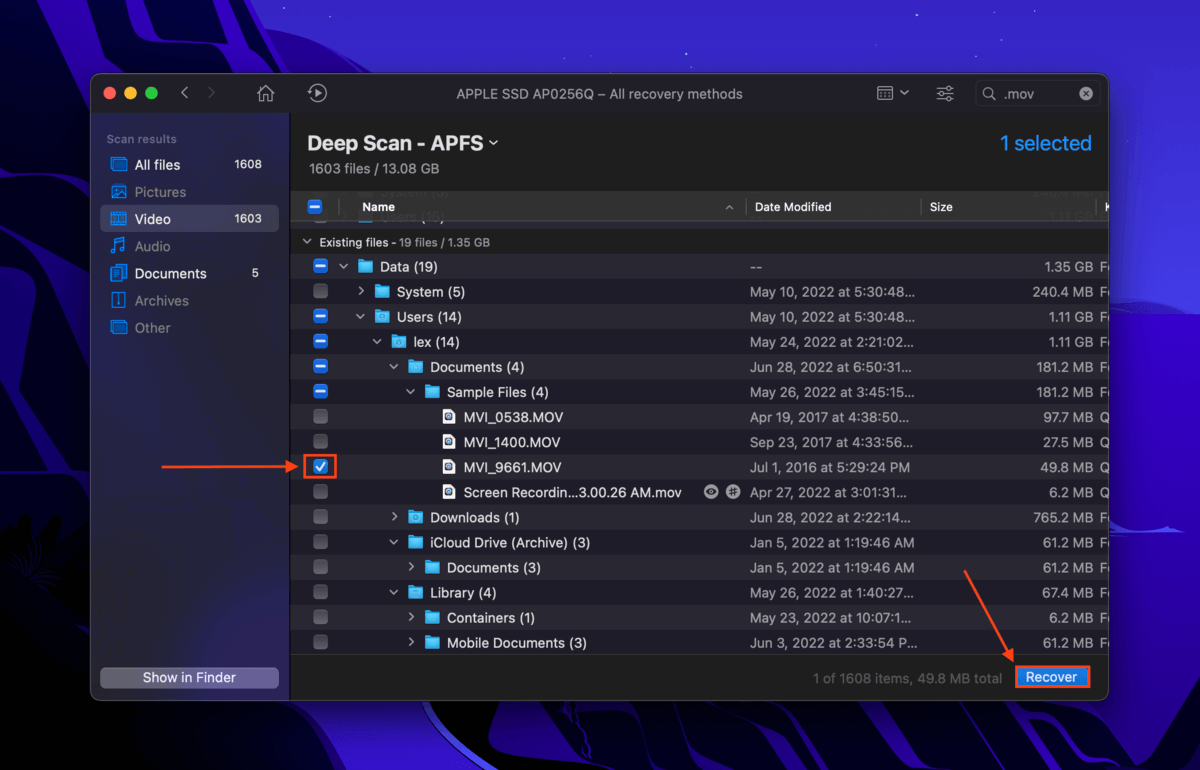
Krok 8. Wybierz lokalizację na osobnym urządzeniu pamięci (takim jak napęd USB lub zewnętrzny dysk twardy), gdzie Disk Drill zapisze odzyskane pliki. Następnie kliknij „OK”.
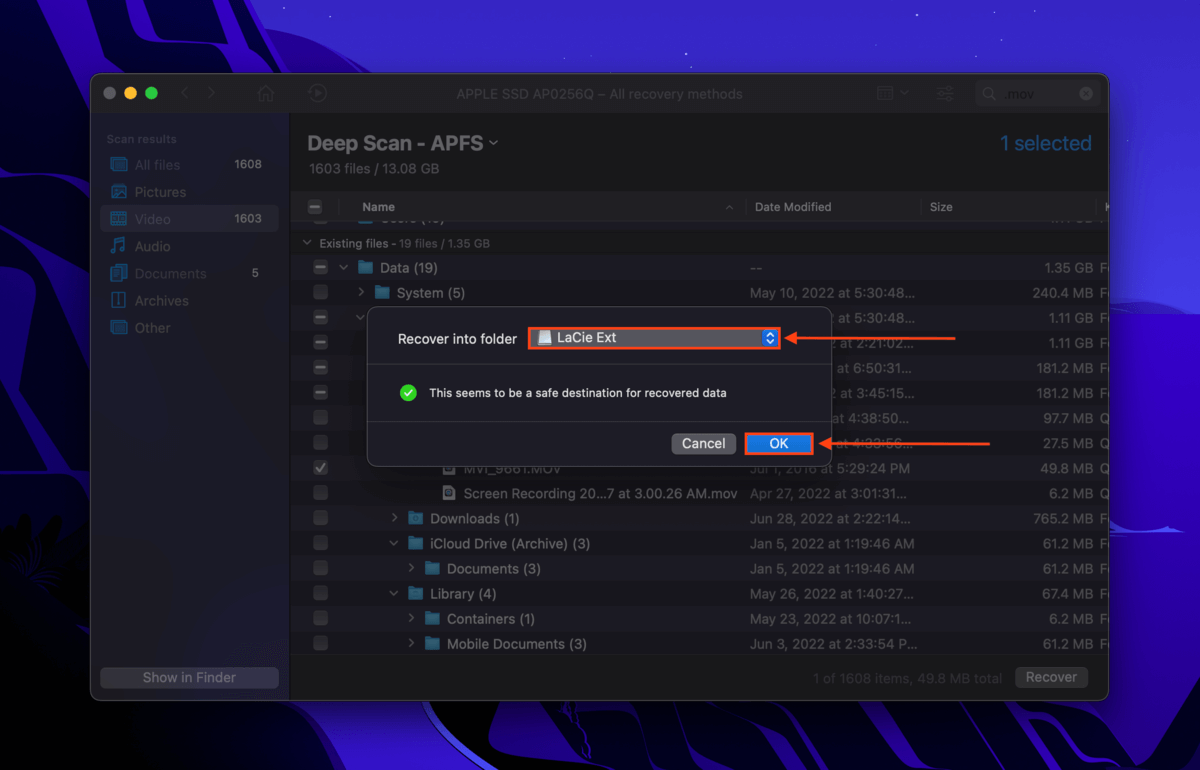
Jak zapobiec utracie danych podczas aktualizacji Mac OS
Wszystko, co musisz zrobić, aby zapobiec utracie danych podczas aktualizacji macOS, to trzy środki ostrożności:
- Utwórz kopię zapasową swoich danych. Nawet jeśli nic nie pójdzie zgodnie z planem, unikniesz najgorszych konsekwencji. Na szczęście macOS dostarcza aplikację Time Machine od razu po zainstalowaniu systemu. Aby uzyskać szczegółowe instrukcje, jak używać Time Machine do tworzenia kopii zapasowych danych, przeczytaj sekcja „jak wykonać kopię zapasową” tego artykułu.
- Utrzymuj swoje aplikacje. Aktualizuj je regularnie lub przynajmniej po tym, jak inni użytkownicy przetestują je pod kątem błędów. Jeśli nie ma dostępnej kompatybilnej aktualizacji, będziesz musiał przenieść swoje pliki do aplikacji, która będzie działać z nowym systemem operacyjnym. Możesz również opóźnić aktualizację Maca, aż dostępne będą aktualizacje dla potrzebnych aplikacji.
- Pobierz aktualizację bez instalacji. Zamiast inicjować aktualizację przez Preferencje systemowe > Uaktualnienia oprogramowania , pobierz plik aktualizacji ze sklepu App Store lub ze strony internetowej Apple. Upewnij się, że robisz to w miejscu z dobrym internetem. To pomoże zagwarantować integralność pliku aktualizacji i zmniejszy prawdopodobieństwo wystąpienia błędów. Po prostu dwukrotnie kliknij plik, aby zainstalować aktualizację.






