
Aplikacje iPhone i iPad mogą zniknąć z kilku powodów, takich jak (1) przypadkowo usunięta aplikacja na iPhone, (2) przeorganizowane ekrany główne, (3) ukrycie ich przez Ciebie lub kogoś innego, lub (4) przywrócenie iPhone’a i/lub iPada z lub bez kopii zapasowej.
Ten artykuł zawiera instrukcje krok po kroku (z zrzutami ekranu) na temat wszystkich sposobów odzyskiwania usuniętych aplikacji na iPhone i iPad, a także lokalizowania zaginionych lub ukrytych aplikacji za pomocą App Store. Uwzględniliśmy również odzyskiwanie iTunes dla tych, którzy nie zaktualizowali do wersji 12.7. Czytaj dalej.
Spis treści
Spróbuj Znaleźć Aplikację na iPhone/iPad
Jeżeli pamiętasz, że usunąłeś swoją aplikację, naciśnij kliknij tutaj, aby przejść do następnej sekcji. W przeciwnym razie możliwe, że zgubiłeś swoją aplikację podczas porządkowania ekranów głównych lub ustawiłeś nowe pobieranie aplikacji, aby przechodziły bezpośrednio do Biblioteki aplikacji. Oto 3 sposoby, aby ją znaleźć:
Ekran Główny
iPhone ma wiele „Ekran Głównys”, które możesz przeglądać, przesuwając w prawo na ekranie. Domyślnie nowe aplikacje są dodawane do następnego dostępnego miejsca na najbliższym ekranie głównym. Jednakże, jeśli zdecydujesz się ukryć inne strony ekranu głównego oprócz oryginału, nowe aplikacje zostaną dodane do Biblioteki Aplikacji (zobacz następny podrozdział). Dotyczy to również aplikacji, które zdecydowałeś się ukryć z ekranu głównego.
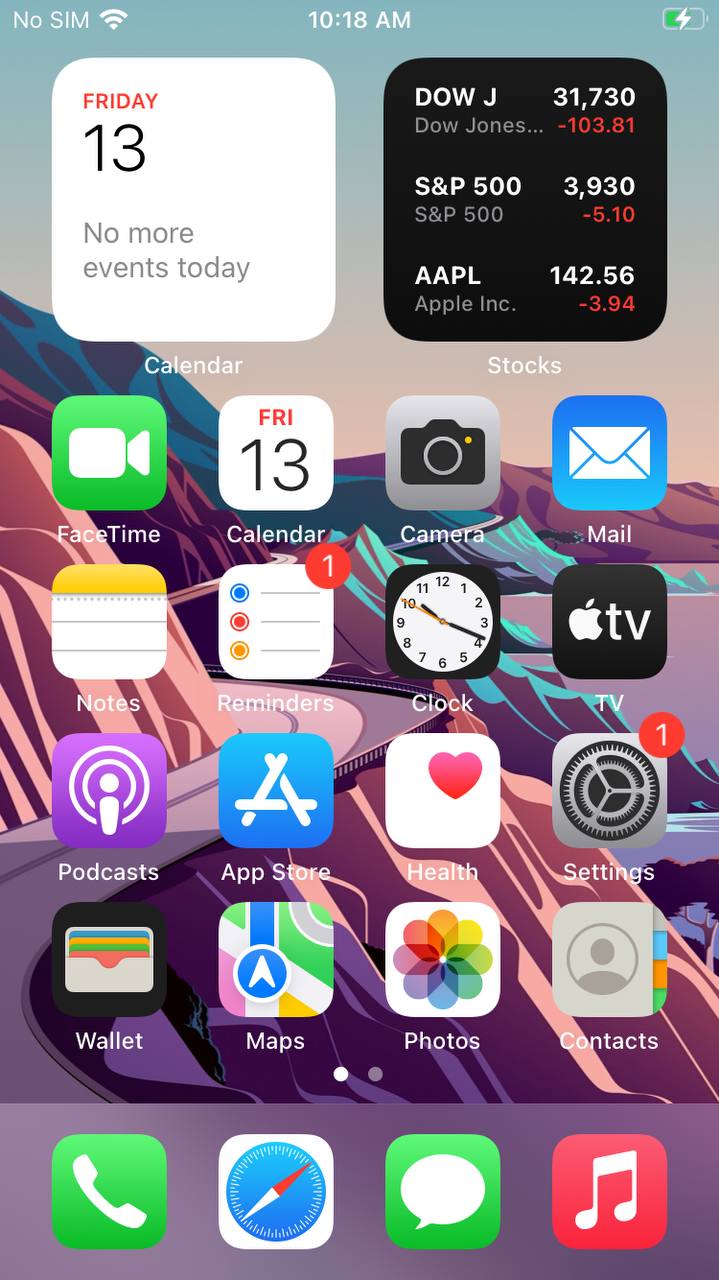
Biblioteka aplikacji i pasek wyszukiwania
Ekran Biblioteki Aplikacji wyświetla wszystkie zainstalowane na Twoim telefonie aplikacje i kategoryzuje je w folderach. Na tym ekranie znajduje się również pasek wyszukiwania na górze – po jego dotknięciu wyświetlą się Twoje aplikacje w formacie listy, ułożone alfabetycznie. Możesz wtedy wpisać nazwę aplikacji w pasku wyszukiwania lub przewijać listę.
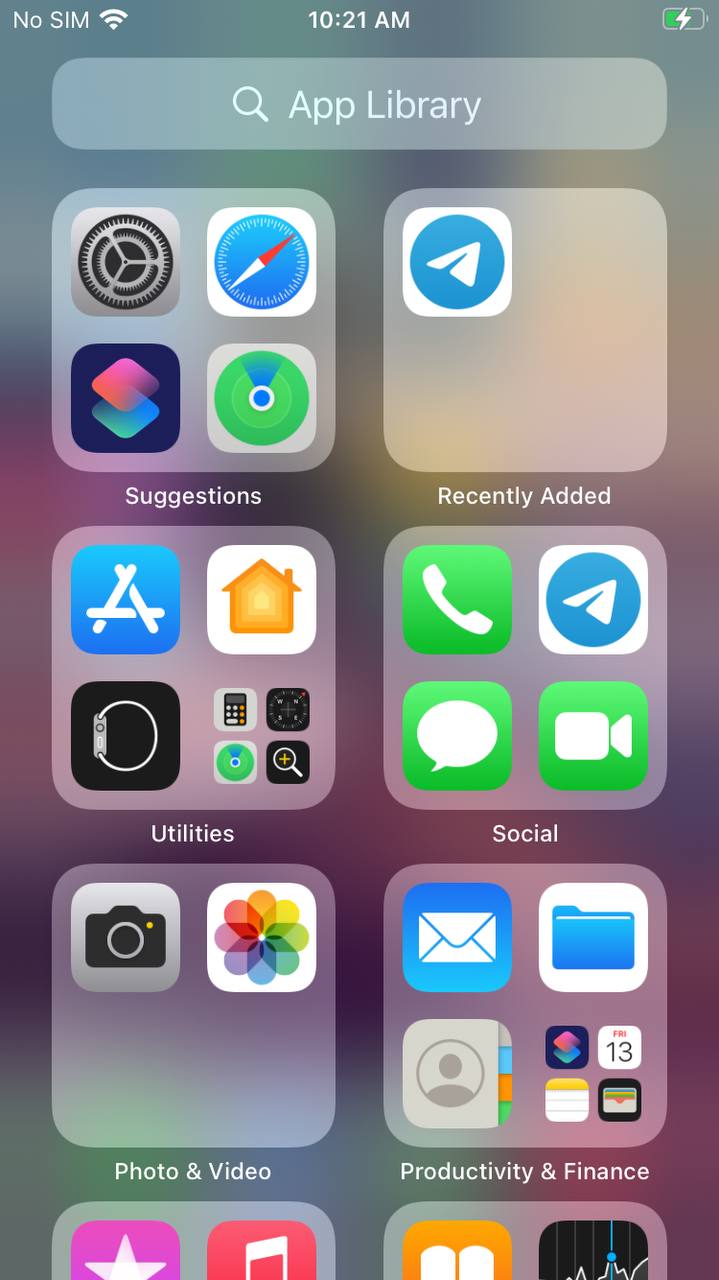
Siri
W przeciwieństwie do Biblioteki aplikacji, pasek wyszukiwania Siri jest dostępny z każdego ekranu po przesunięciu w dół. Możesz wpisać zapytanie lub użyć rozpoznawania mowy, dotykając ikony mikrofonu, aby znaleźć usunięte aplikacje na swoim iPhonie. Jednak w przeciwieństwie do Biblioteki aplikacji, wyniki wyszukiwania obejmują także pliki nieaplikacyjne, takie jak dokumenty i sugerowane strony internetowe – więc jest to funkcja wyszukiwania o wiele mniej skoncentrowana.
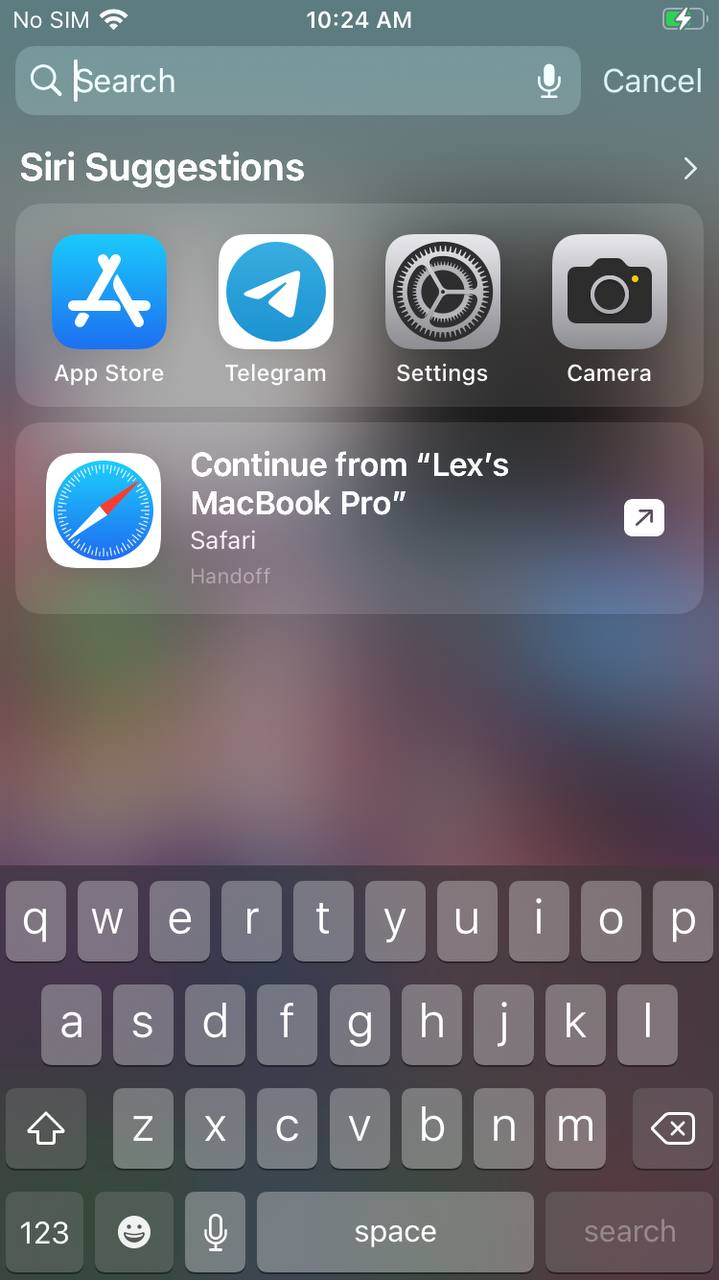
Jak sprawdzić ostatnio usunięte aplikacje na iPhone
Nie będziesz mógł zobaczyć „ostatnio usuniętych aplikacji” na swoim iPhone, ale możesz znaleźć wszystkie aplikacje pobrane z App Store. Możesz przefiltrować tę listę, aby pokazać tylko aplikacje, które nie są obecnie na twoim urządzeniu (co pozwala w konsekwencji zobaczyć usunięte aplikacje na twoim iPhone). Oto jak sprawdzić usunięte aplikacje na swoim iPhone:
Krok 1. Uruchom sklep App Store, stukając jego ikonę.
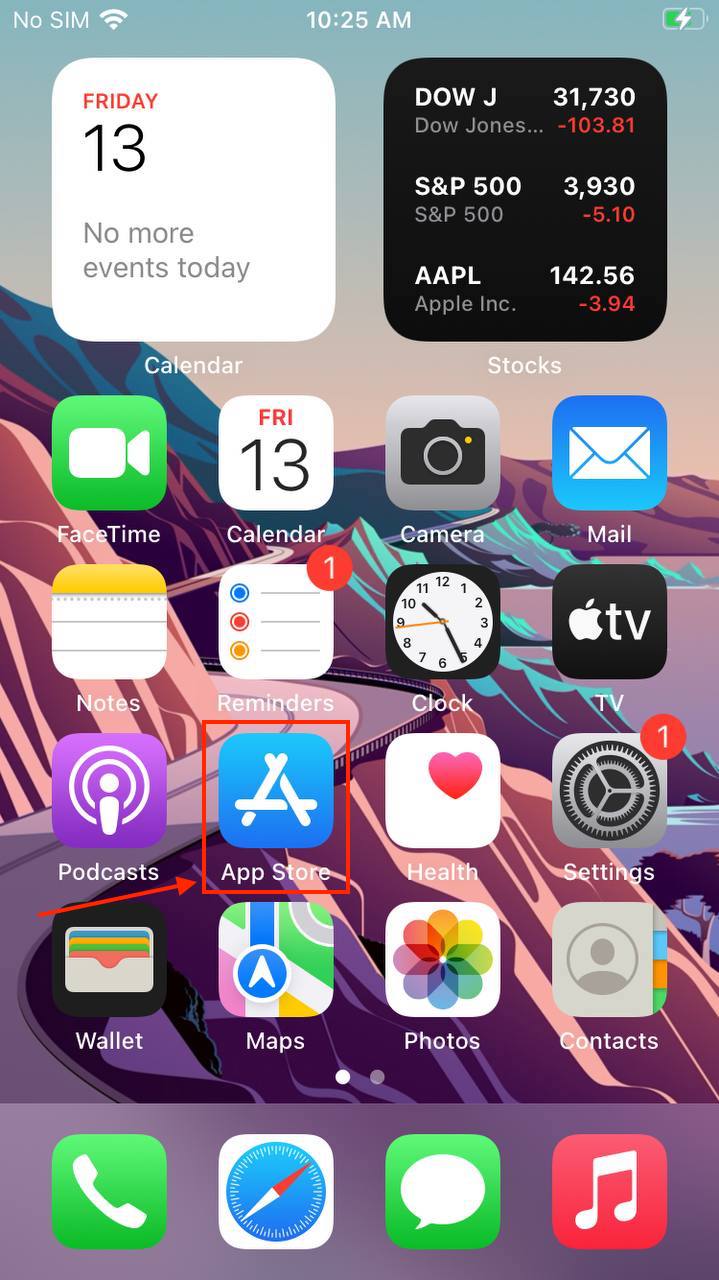
Krok 2. W prawym górnym rogu ekranu dotknij ikonę użytkownika.
![]()
Krok 3. Stuknij “Zakupione”. Wyświetli to obecnie zainstalowane aplikacje, a także historię usuniętych aplikacji na twoim iPhonie, oraz wszystkie aplikacje pobrane przy użyciu twojego Apple ID – nawet z różnych urządzeń.
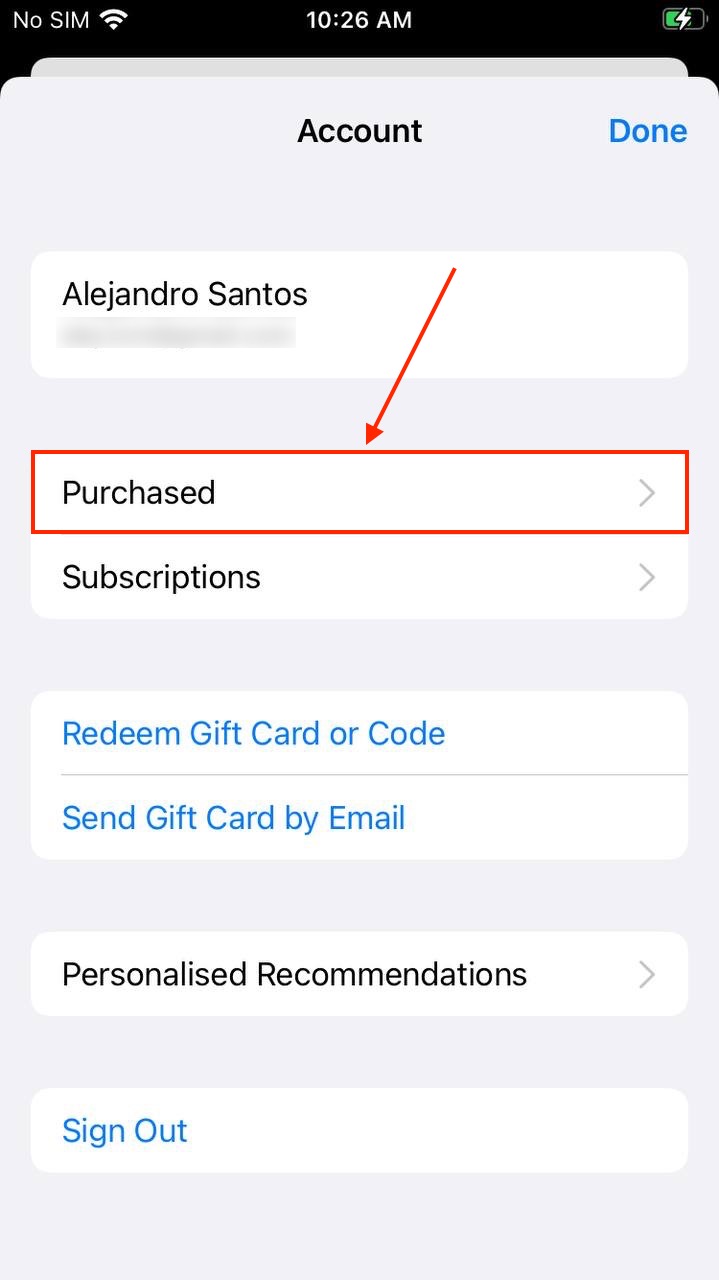
Jak odzyskać usunięte aplikacje z iPhone’a
Jeśli na pewno pamiętasz, że je usunąłeś, mamy 3 różne metody, które mogą pomóc Ci odzyskać usunięte aplikacje iPhone. Jednak metody 1 i 2 wymagają znajomości identyfikatora Apple ID, aby ponownie je zainstalować z historii zakupów. Metoda 3 może odzyskać usunięte aplikacje na Twoim iPhone nawet jeśli nie możesz zalogować się do swojego Apple ID.
Metoda 1: Przywróć usunięte aplikacje iPhone z App Store
App Store przechowuje historię wszystkich pobranych aplikacji na wszystkich urządzeniach korzystających z Twojego Apple ID, nawet jeśli zostały one usunięte i nie są obecnie zainstalowane. Dzięki temu użytkownicy mogą łatwo ponownie zainstalować usunięte aplikacje, nawet jeśli zapomnieli, z których aplikacji korzystali. Aby odzyskać usunięte aplikacje, uruchom App Store > ikona konta użytkownika > Kupione i naciśnij zakładkę „Nie na tym iPhonie”. Następnie znajdź brakującą aplikację i naciśnij przycisk pobierania po prawej stronie, aby ją zainstalować.
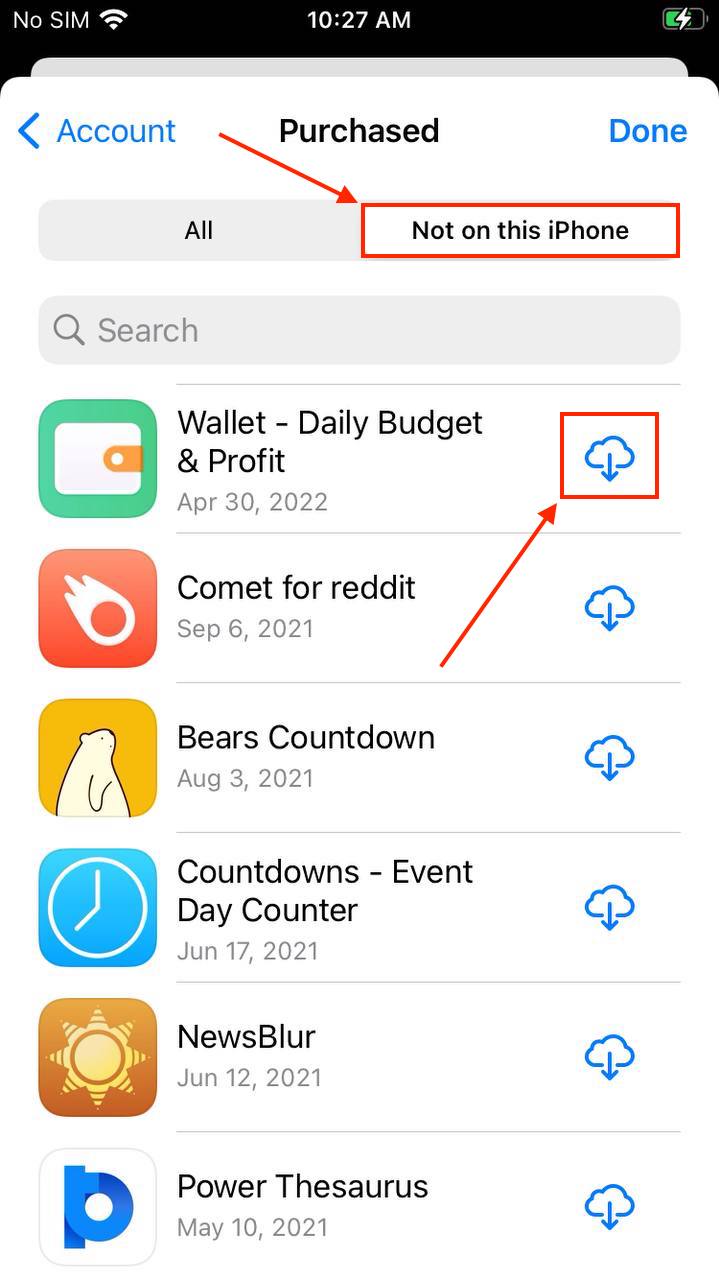
Metoda 2: Ponowna instalacja usuniętych aplikacji na iPhone za pomocą iTunes
Od wersji iTunes 12.7 (macOS 10.13 High Sierra) funkcje związane z aplikacjami zostały usunięte – więc ta sekcja jest przeznaczona dla użytkowników, którzy nie zaktualizowali iTunes do wersji 12.7 lub wyższej. Jeśli to nie dotyczy Ciebie, przejdź do Metody 3. W przeciwnym razie oto jak przywrócić usunięte aplikacje na swoim iPhone za pomocą iTunes:
Krok 1. Podłącz iPhone’a do swojego Maca.
Krok 2. Na swoim Macu, otwórz Finder > Aplikacje > iTunes .
Krok 3. Kliknij ikonę urządzenia, a następnie kliknij „Aplikacje”.
Krok 4. Znajdź brakującą aplikację, a następnie kliknij przycisk „Zainstaluj” obok niej.
Metoda 3: Odzyskaj usunięte aplikacje iPhone za pomocą oprogramowania do odzyskiwania danych
Jeśli nie masz iTunes, nie możesz znaleźć swojej aplikacji w historii zakupów lub nie masz już dostępu do swojego Apple ID, możesz wyodrębnić te dane bezpośrednio z urządzenia, korzystając z oprogramowania do odzyskiwania danych. Narzędzia te mogą nie tylko przywrócić aplikacje, ale możesz również użyć ich do odzyskać historię połączeń iPhone, wiadomości SMS, kontaktów, zdjęć i innych.
W tym artykule będziemy używać Disk Drill na Mac – nie tylko jest on bardzo łatwy w obsłudze (co czyni go idealnym do demonstrowania odzyskiwania danych naszym czytelnikom), ale również zawsze mieliśmy dobre wyniki w odzyskiwaniu danych na różnych urządzeniach. Oto jak go użyć, aby odzyskać usunięte aplikacje na swoim iPhonie:
Krok 1. Bezpiecznie podłącz iPhone lub iPad do swojego Mac.
Krok 2. Na swoim Macu pobierz i zainstaluj Disk Drill.
Krok 3. Uruchom Disk Drill (Finder > Aplikacje > Disk Drill).
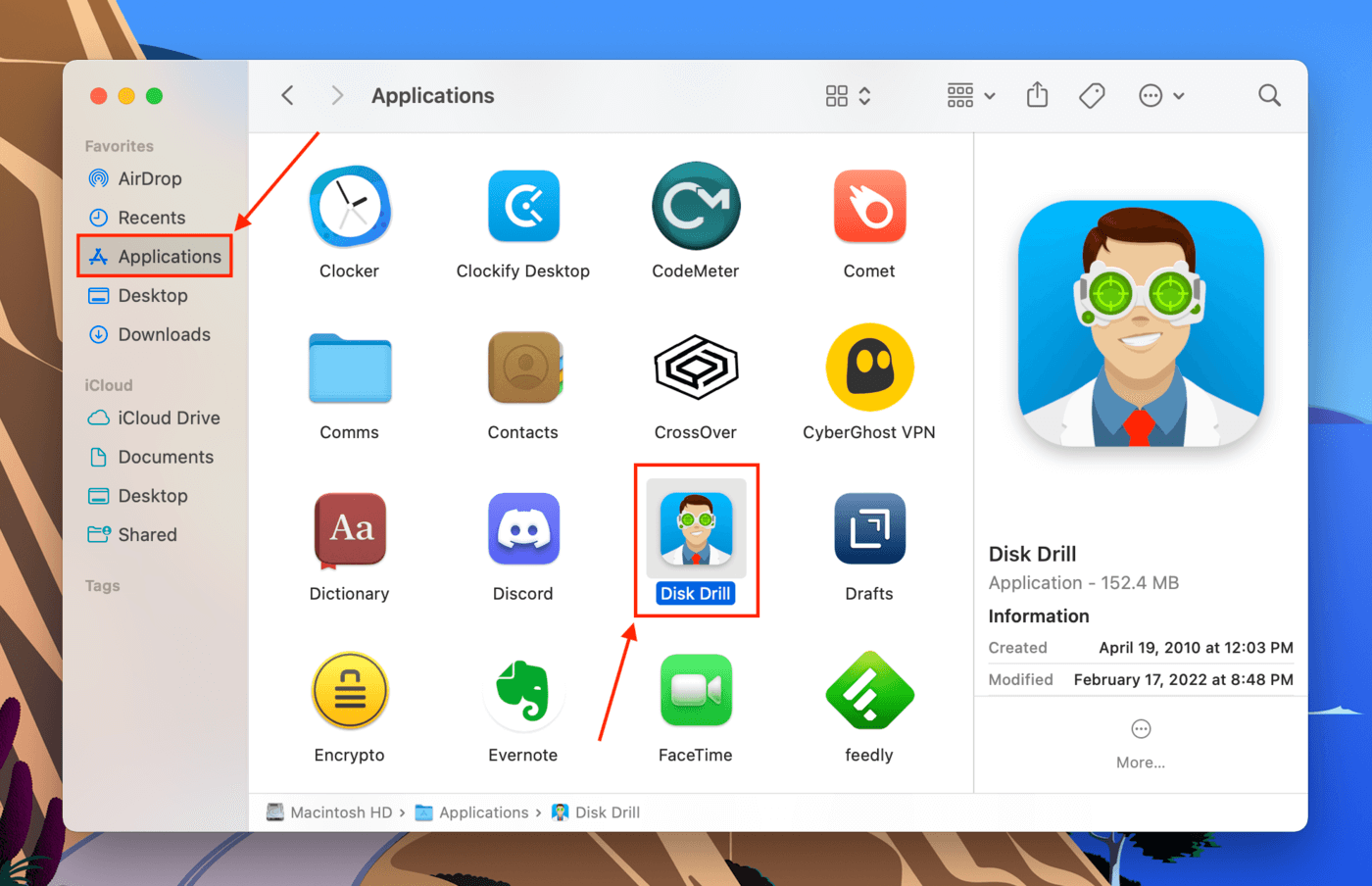
Krok 4. W lewym pasku bocznym kliknij „iPhones & iPads.” Następnie wybierz swojego iPhone’a z listy i kliknij „Szukaj utraconych danych.”
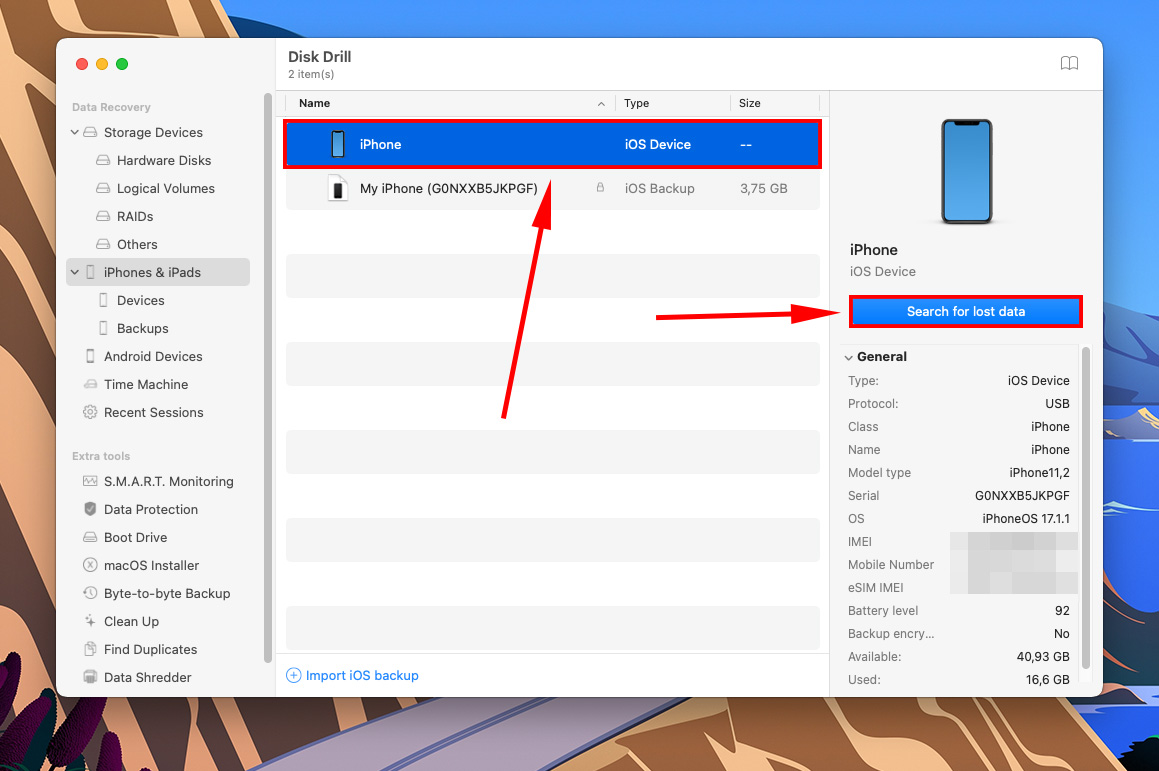
Krok 5. Po zakończeniu skanowania iPhone’a zostanie wyświetlona lista danych znalezionych przez Disk Drill. Aplikacje iOS pakują swoje dane inaczej, więc warto zaznaczyć wszystkie pliki i ręcznie odznaczyć wszystko, czego nie chcesz przywrócić. Następnie kliknij „Odzyskaj”.
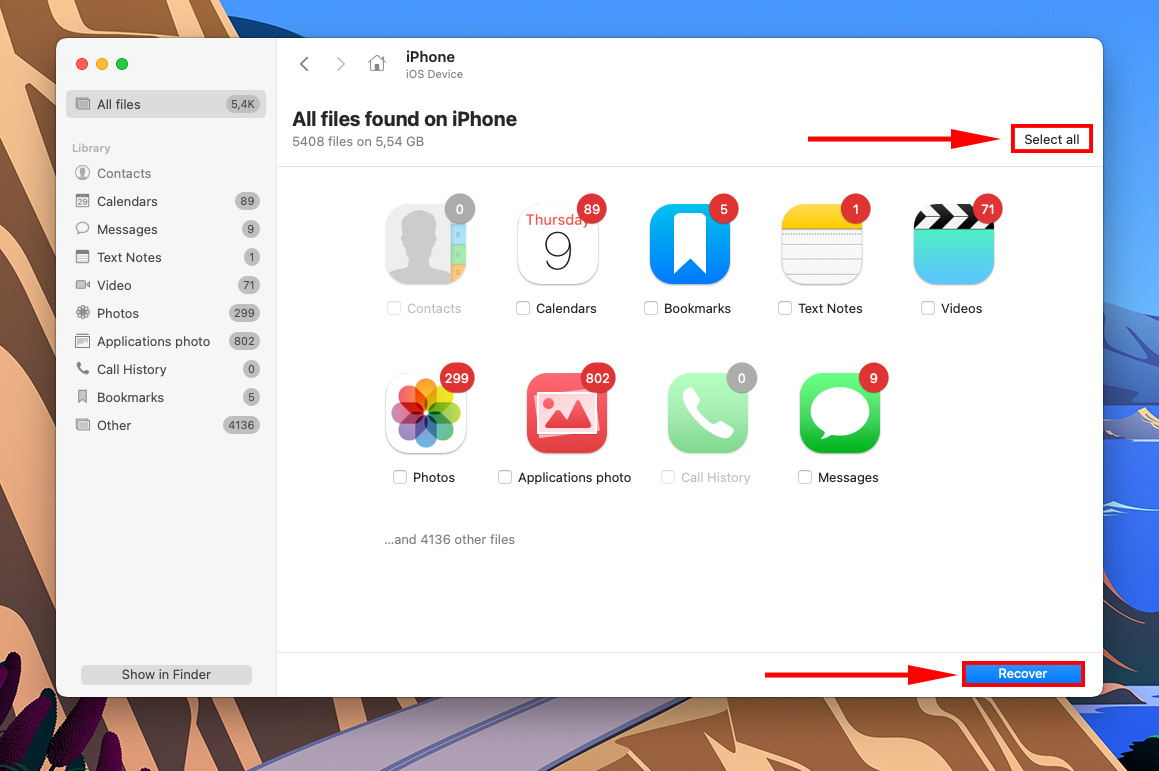
Krok 6. Użyj menu rozwijanego, aby wybrać lokalizację na swoim Macu, gdzie Disk Drill zapisze odzyskane pliki. Następnie kliknij „Dalej”.
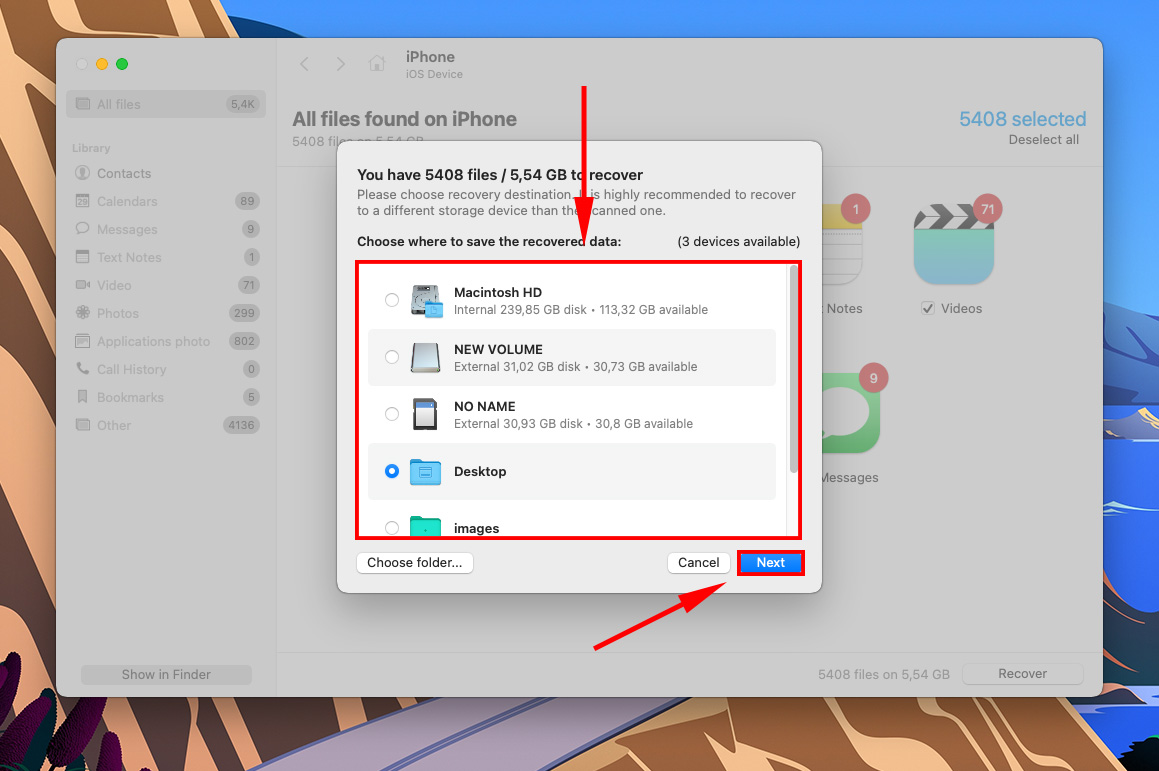
Metoda bonusowa: Przywróć wszystkie dane iPhone/iPad z kopii zapasowej
Innym sposobem przywrócenia aplikacji iPhone’a jest przywrócenie całego iPhone’a/iPada z kopii zapasowej. Proces ten ponownie pobiera wszystkie aplikacje, które były zainstalowane na urządzeniu w momencie aktualizacji, pod warunkiem że były zainstalowane z App Store przy użyciu tego samego Apple ID. Możesz przywrócić kopię zapasową z Maca lub z iCloud.
Nie będziemy szczegółowo omawiać tych metod w tym artykule, ale mamy przewodniki krok po kroku (oczywiście ze zrzutami ekranu) dla obu z nich w tym artykule: Jak odzyskać dane po przywróceniu ustawień fabrycznych na iPhone.
Jak przywrócić usunięte aplikacje na iPadzie
Jeśli chodzi o odzyskiwanie usuniętych aplikacji na iPhone i iPad, istnieje jedna główna różnica: podczas gdy iPady mogą uruchamiać aplikacje zaprojektowane dla iPhone, iPhone’y nie mogą uruchamiać aplikacji zaprojektowanych dla iPad. Aplikacje przeznaczone tylko na iPad również nie pojawią się w historii zakupów App Store na iPhone.
Poza tym, proces jest dokładnie taki sam. Możesz użyć tych samych metod, które pokazaliśmy w tym artykule. Użyj tej tabeli nawigacyjnej, aby szybko przejść do odpowiedniej sekcji:
| Przypadek | Rozwiązanie |
| Moja aplikacja zniknęła lub jest ukryta. | Spróbuj znaleźć aplikację na iPhonie/iPadzie |
| Chcę tylko zobaczyć moje ostatnio usunięte aplikacje lub historię zakupów. | Zobacz ostatnio usunięte aplikacje na iPhone |
| Muszę ponownie zainstalować moje usunięte aplikacje. | Odzyskaj usunięte aplikacje z iPhone’a |
| Muszę ponownie zainstalować moje usunięte aplikacje, ale nie mogę zalogować się do Apple ID. | Odzyskaj usunięte aplikacje iPhone za pomocą oprogramowania do odzyskiwania danych |
| Muszę ponownie zainstalować moje usunięte aplikacje wraz z ich danymi. | Przywróć wszystkie dane iPhone’a/iPada z kopii zapasowej |
Podsumowanie
Znikające aplikacje z pewnością nie są normalne, ale zazwyczaj można je wyjaśnić błędem użytkownika. Na szczęście istnieją proste sposoby, aby odzyskać wszystkie swoje aplikacje, nawet jeśli zostały one usunięte podczas resetu fabrycznego i nie masz już dostępu do swojego Apple ID. Wszystkie metody odzyskiwania iPhone’a działają również dla iPadów – więc wystarczy nauczyć się ich raz, aby wiedzieć, jak przywrócić wszystkie swoje urządzenia.
Jednak pamiętaj, że na pomyślne odzyskiwanie składa się wiele czynników, a niektóre metody nie przywracają danych aplikacji… Więc zanim usuniesz aplikację, zastanów się dwa razy!
FAQ
- Przesuń palcem w lewo od ekranów głównych, aż otworzysz Bibliotekę Aplikacji.
- Gdy znajdziesz swoją aplikację, dotknij i przytrzymaj jej ikonę. Następnie przeciągnij ją z folderu na wybrane miejsce na ekranie głównym.
Jeśli usunąłeś aplikację z iPhone’a, możesz znaleźć ją w historii zakupów w App Store (Otwórz App Store > ikona konta użytkownika > Kupione > Nie na tym iPhone). Aby ponownie zainstalować aplikację z tego ekranu, dotknij przycisku pobierania obok niej.
- Przywrócenie z kopii zapasowej iTunes. Działa to tylko wtedy, gdy wykonałeś kopię zapasową iPhone’a w iTunes.
- Przywrócenie z kopii zapasowej iCloud. Działa to tylko wtedy, gdy wykonałeś kopię zapasową iPhone’a w iCloud.
- Przywrócenie za pomocą oprogramowania do odzyskiwania danych. To działa nawet jeśli nie masz kopii zapasowych, pod warunkiem że Twoje dane nie zostały nadpisane.
Należy pamiętać, że metody 1 i 2 zastępują istniejące dane na iPhonie danymi z kopii zapasowej… Innymi słowy, wszystko, co obecnie masz na iPhonie, zostanie usunięte. Wykonaj kopię zapasową swojego urządzenia przed kontynuacją.
- Na iPhonie uruchom App Store.
- Stuknij w ikonę konta użytkownika.
- Stuknij w swoje Apple ID, a następnie zaloguj się na swoje konto.
- Stuknij “Historię zakupów”.






