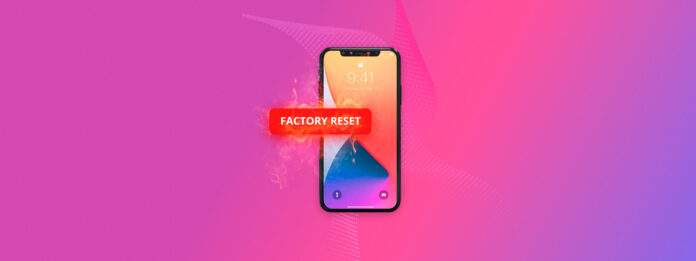
Przywracanie ustawień fabrycznych iPhone’a tylko po to, aby zdać sobie sprawę, że właśnie usunąłeś ważne dane, może sprawić, że poczujesz się okropnie, ponieważ wszystkie zapisane dane utworzone przez użytkownika są usuwane podczas tego procesu. Ale oto dobra wiadomość: odzyskanie danych może być możliwe, w zależności od Twojej sytuacji. W tym artykule przedstawię Ci opcje odzyskiwania danych.
| Metoda | Opis |
| 💻 Użyj oprogramowania do odzyskiwania danych | Skanuj i wyodrębniaj dane z istniejących kopii zapasowych za pomocą specjalistycznych narzędzi do odzyskiwania. |
| 🎵 Przywróć z kopii zapasowej Finder/iTunes | Odzyskaj swoje dane z lokalnych kopii zapasowych przechowywanych na komputerze za pomocą iTunes lub Findera. |
| ☁️ Przywróć z kopii zapasowej iCloud | Uzyskaj dostęp do najnowszej kopii zapasowej z przechowywania w chmurze Apple. |
Spis treści
Czy możliwe jest odzyskanie danych po przywróceniu ustawień fabrycznych iPhone’a?
Kiedy wykonujesz reset fabryczny, Twój iPhone usuwa wszystkie dane i ustawienia, w tym klucz szyfrujący, który chroni Twoje informacje. Ten proces zasadniczo przywraca Twoje urządzenie do stanu, w jakim znajdowało się po wyjęciu z pudełka.
Użytkownicy iPhone zwykle tworzą kopie zapasowe na kilka sposobów (czasami nie zdając sobie z tego sprawy):
- Kopie zapasowe Finder/iTunes na Twoim komputerze przechowują pełne migawki Twojego urządzenia.
- iCloud automatycznie tworzy kopie zapasowe Twojego urządzenia, gdy jest ono ładowane i połączone z Wi-Fi.
- Użytkownicy czasami tworzą kopie ważnych plików ręcznie, zwłaszcza podczas ich udostępniania innym osobom.
Aby odzyskać pliki z tych lokalizacji kopii zapasowych, możesz:
- Sprawdź lokalizacje jedna po drugiej, co może być czasochłonne i podatne na błędy.
- Użyj oprogramowania do odzyskiwania danych z iPhone’a, aby zeskanować wszystkie te lokalizacje naraz, oszczędzając godziny ręcznego przeszukiwania i znacznie zwiększając szanse na znalezienie tego, czego potrzebujesz.
W następnej sekcji przeprowadzę Cię krok po kroku przez obie metody odzyskiwania.
Szybko odzyskaj dane po przywróceniu ustawień fabrycznych za pomocą oprogramowania do odzyskiwania iPhone
Po przetestowaniu niezliczonych narzędzi, Disk Drill jest moją najlepszą rekomendacją dla oprogramowania do odzyskiwania danych iPhone.
Co sprawia, że jest to takie wyjątkowe? Po pierwsze, Disk Drill podchodzi kompleksowo do wyszukiwania utraconych danych z iPhone. Automatycznie przeszukuje lokalne kopie zapasowe w Finder/iTunes na komputerze, oszczędzając Ci żmudnego procesu ręcznego sprawdzania każdej kopii zapasowej (wsparcie dla kopii zapasowych iCloud jest w trakcie przygotowania).
Disk Drill imponuje również swoją użytecznością. Oprogramowanie automatycznie organizuje wszystkie znalezione pliki w uporządkowane kategorie, a funkcja podglądu pozwala sprawdzić pliki przed ich odzyskaniem, dzięki czemu nie tracisz czasu na odzyskiwanie danych, których faktycznie nie potrzebujesz.
Oto, jak używać Disk Drill do odzyskiwania utraconych danych z iPhone’a po przywróceniu ustawień fabrycznych:
Krok 1. Pobierz i zainstaluj Disk Drill na swoim Macu. Następnie podłącz iPhone’a i uruchom Disk Drill.

Krok 2. Przejdź do Sekcja iPhone’ów i iPad’ów i wybierz swoją kopię zapasową. Kliknij przycisk Szukaj utraconych danych .
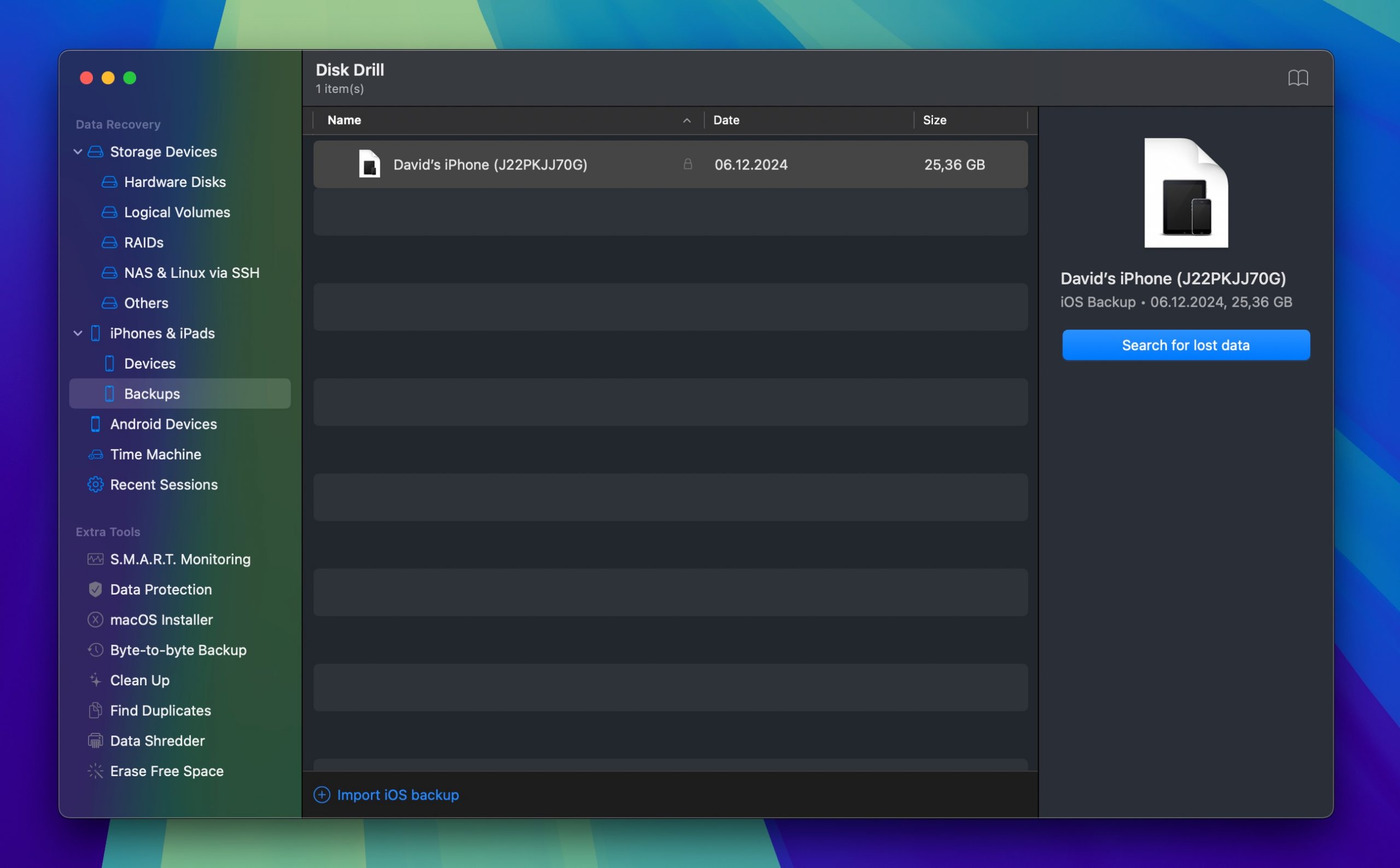
Krok 3. Wprowadź kod dostępu na iPhonie, gdy zostaniesz o to poproszony, i pozwól Disk Drill przeanalizować kopię zapasową w poszukiwaniu danych do odzyskania.
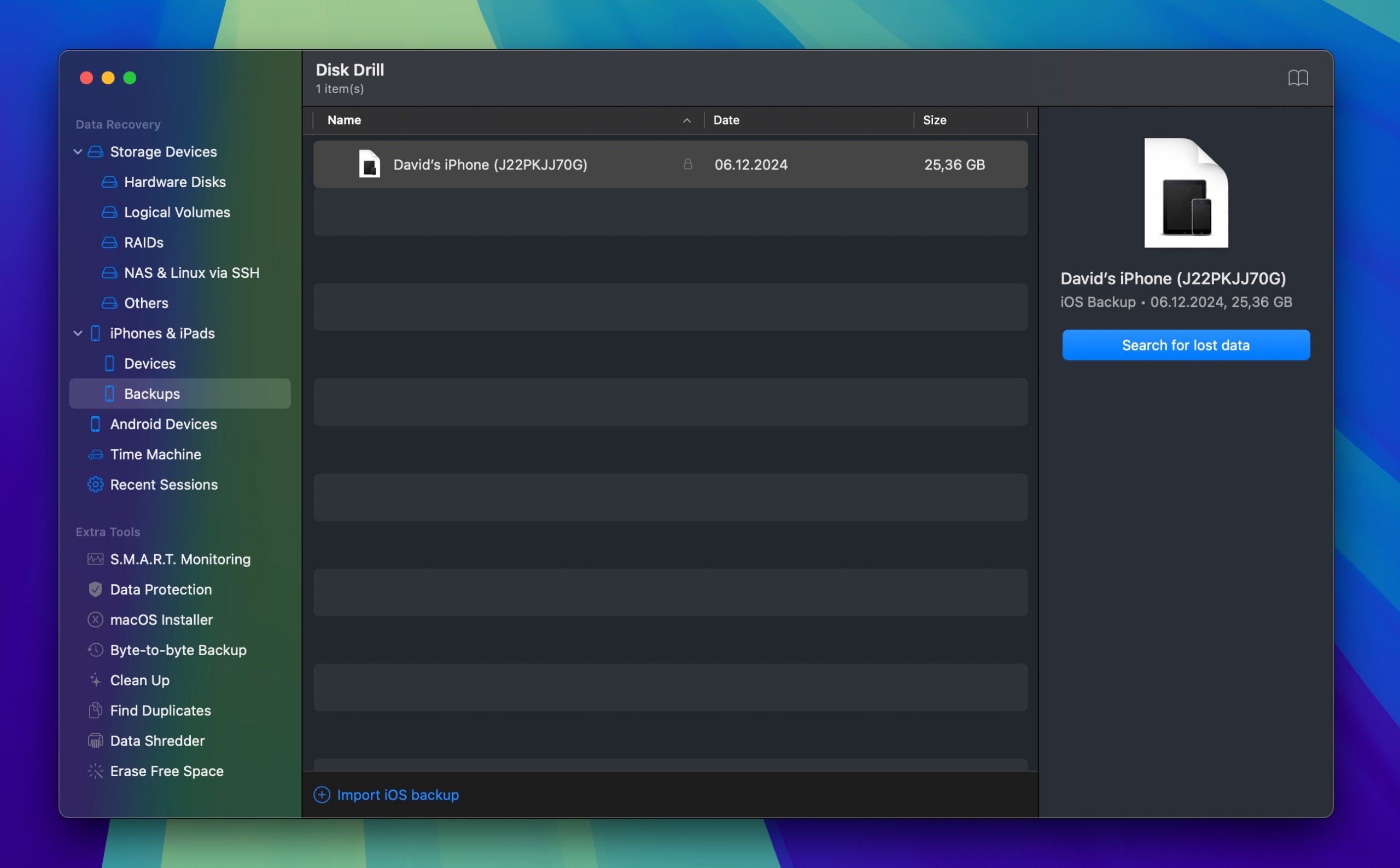
Krok 4. Przeglądaj znalezione pliki skategoryzowane według typu. Użyj filtrów, aby znaleźć określone typy danych, takie jak zdjęcia, wiadomości lub kontakty. Podglądaj pliki, aby sprawdzić, czy są nienaruszone, a następnie wybierz te, które chcesz odzyskać.
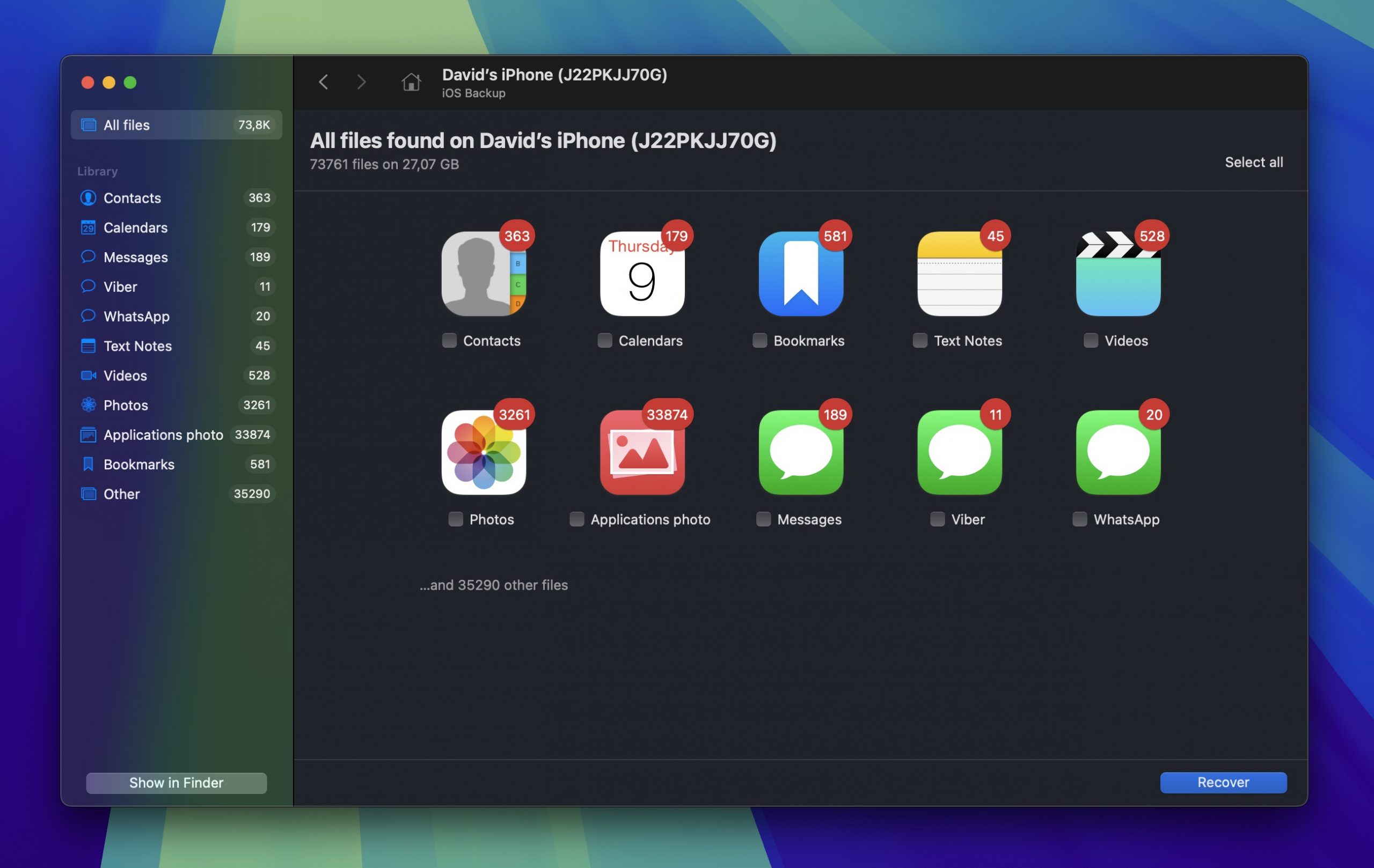
Krok 5. Na koniec kliknij przycisk Odzyskaj i wybierz miejsce, w którym chcesz zapisać odzyskane pliki.
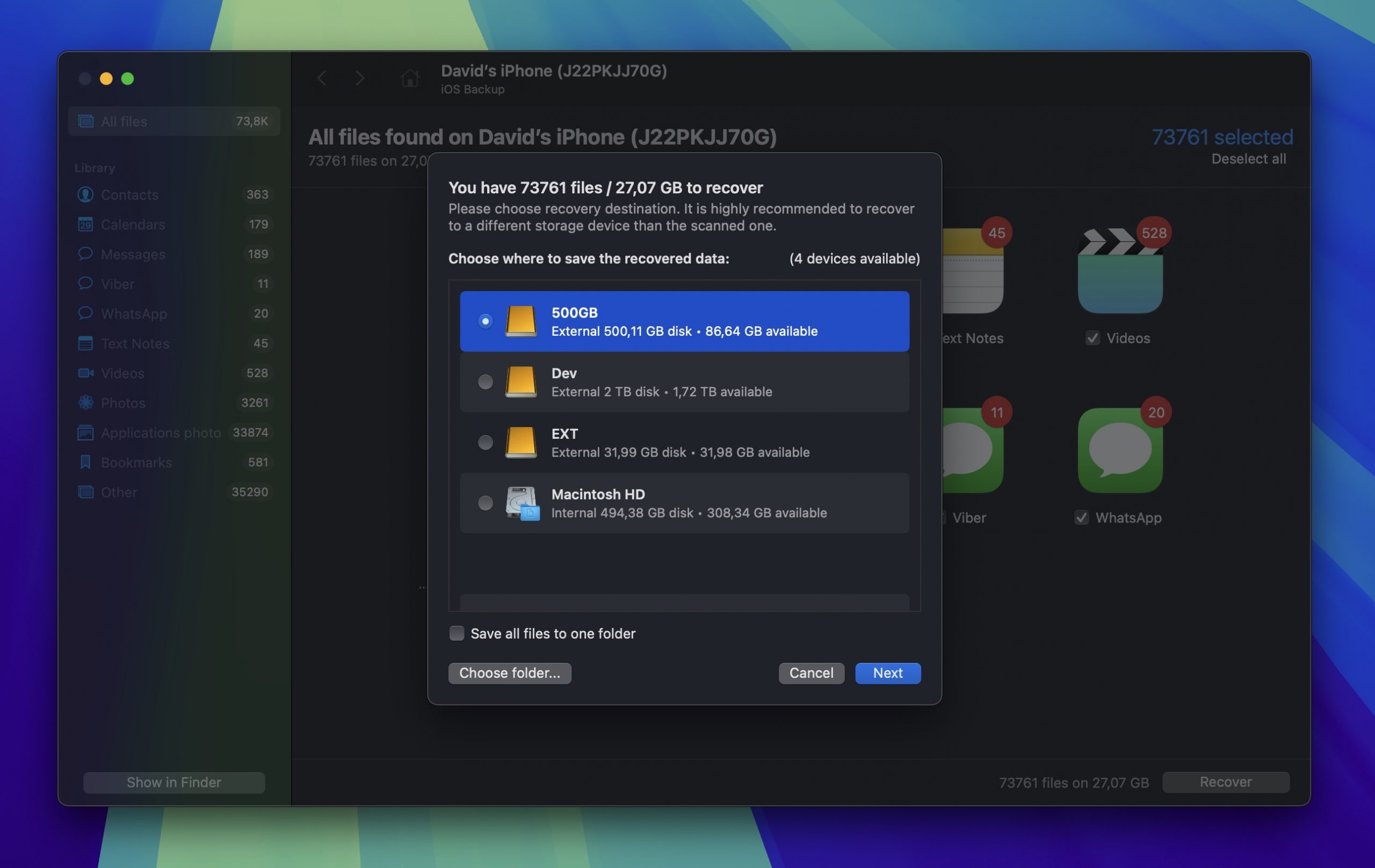
Chociaż możesz wyświetlić podgląd wszystkich odzyskiwalnych plików w wersji bezpłatnej, będziesz potrzebować wersji Pro, aby je faktycznie zapisać. Ale oto, co uwielbiam w Disk Drill: zamiast uwikłać Cię w niekończący się cykl subskrypcji, jak wiele innych narzędzi do odzyskiwania danych, oferują jednorazowy zakup. Co więcej, mam dla Ciebie specjalny rabat:
🎁 Użyj kodu kuponu “DD-FACTORY-50” przy kasie, aby otrzymać Disk Drill PRO Lifetime (Mac edition) z 50% rabatem
Ręczne odzyskiwanie danych po przywróceniu ustawień fabrycznych z kopii zapasowych
Jeśli wolisz samemu obsługiwać proces odzyskiwania bez użycia oprogramowania firm trzecich, masz dwie wbudowane opcje od Apple: kopie zapasowe iTunes/Finder oraz kopie zapasowe iCloud. Chociaż te metody wymagają nieco więcej czasu i konieczności przywrócenia całej kopii zapasowej (zamiast wybierania konkretnych plików), są łatwe do wykonania.
Metoda 1: Przywracanie iPhone’a za pomocą iTunes
Zacznijmy od przywracania z lokalnej kopii zapasowej na Twoim komputerze. Na nowoczesnych komputerach Mac z systemem macOS Catalina lub nowszym będziesz korzystać z Finder do tego procesu. Jeśli używasz starszego Mac, użyjesz iTunes zamiast tego (kroki są podobne, tylko w innym programie).
Oto jak przywrócić iPhone’a z lokalnej kopii zapasowej:
Krok 1. Podłącz iPhone’a do komputera za pomocą kabla USB. Jeśli na iPhone’ie pojawi się Zaufaj temu komputerowi monit, stuknij Zaufanie i wprowadź swój kod dostępu.
Krok 2. Otwórz Finder i wybierz swoje iPhone z paska bocznego pod Lokalizacje . Jeśli używasz iTunes, kliknij ikonę iPhone w lewym górnym rogu.
Krok 3. W zakładce Ogólne kliknij Przywróć kopię zapasową .
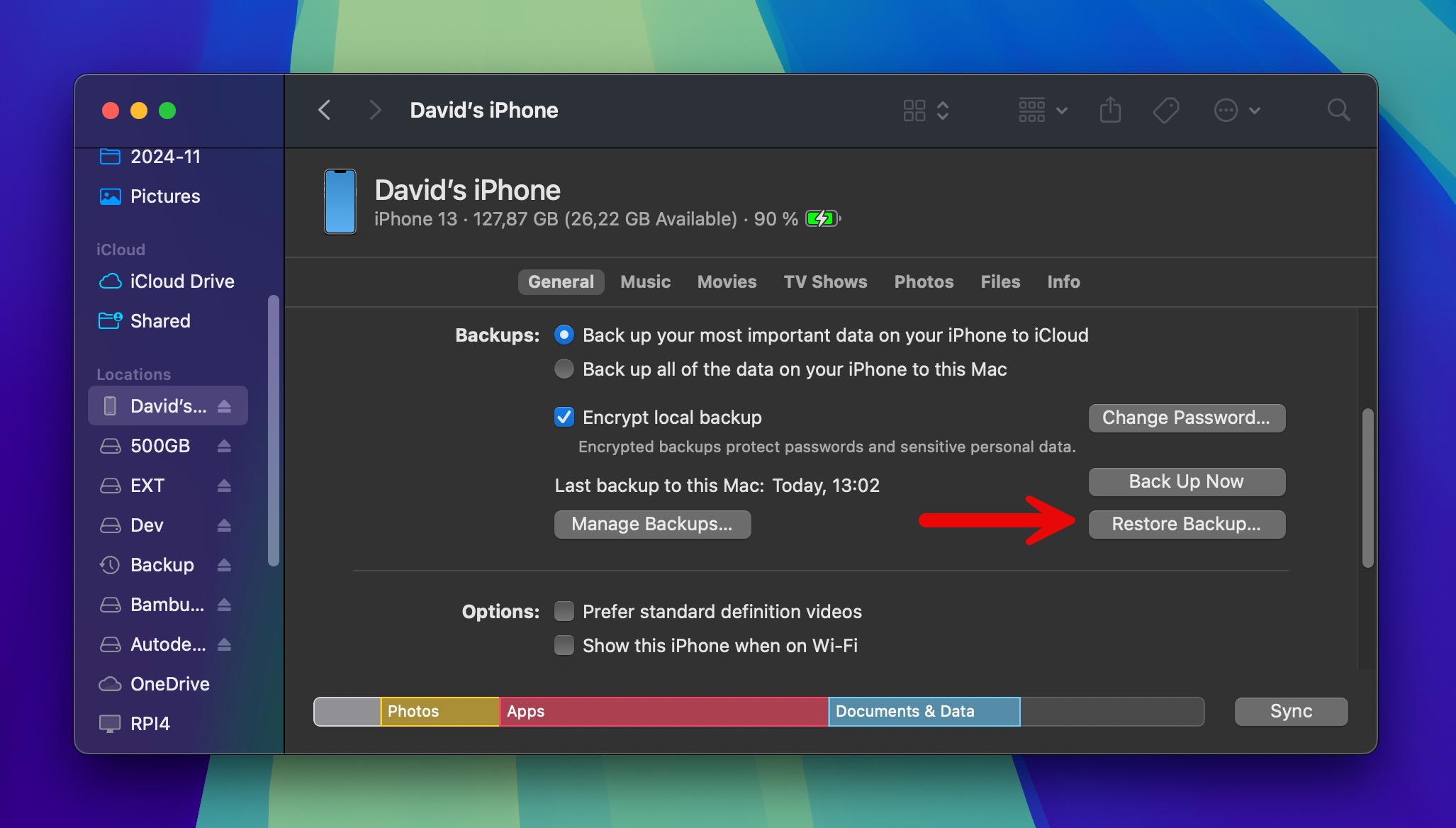
Krok 4. Przejrzyj dostępne kopie zapasowe i wybierz najnowszą (lub tę sprzed utraty danych). Jeśli twoja kopia zapasowa jest zaszyfrowana, będziesz musiał wprowadzić hasło do kopii zapasowej.
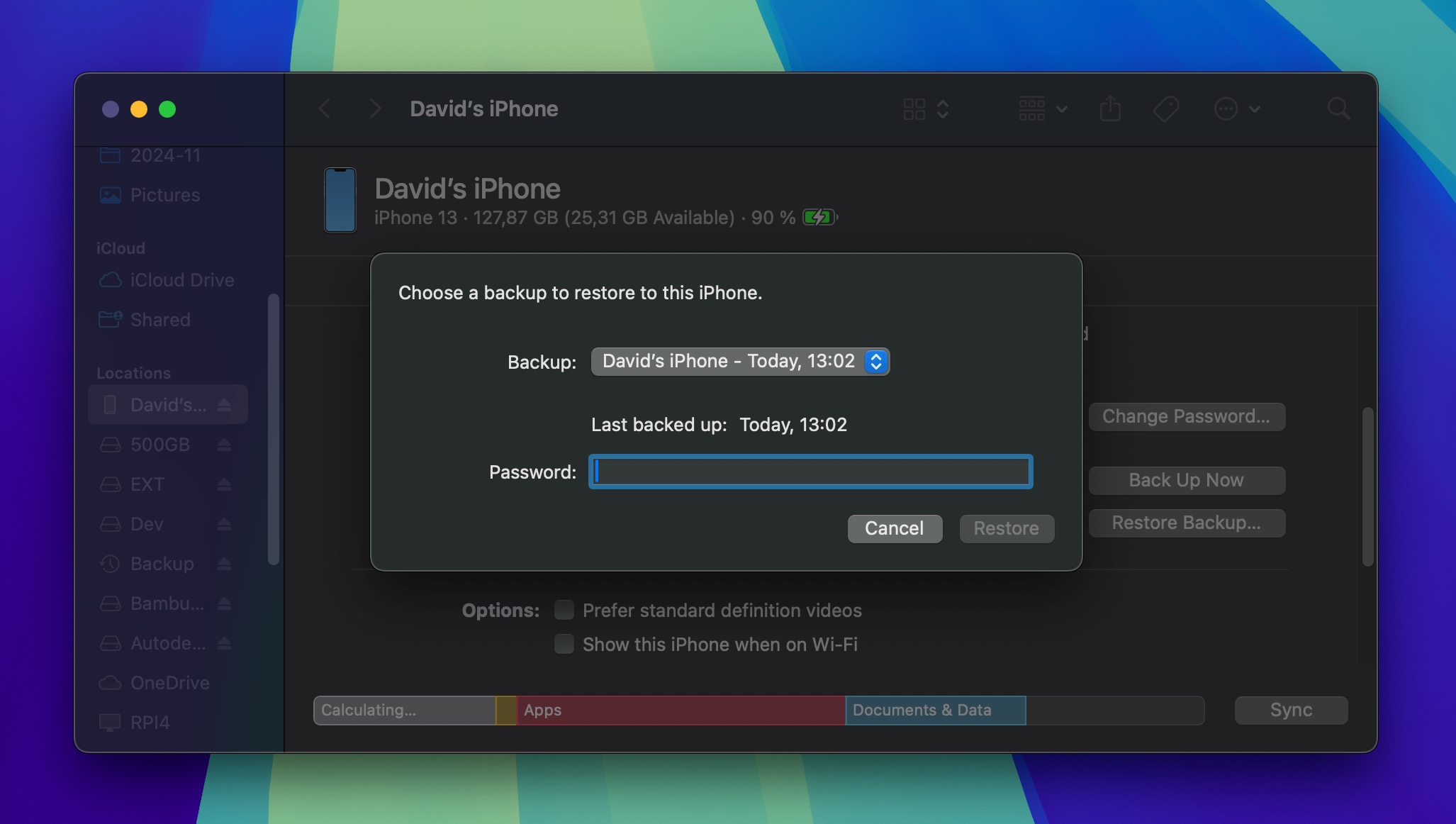
Krok 5. Kliknij Przywróć i czekaj. Proces może trwać od kilku minut do godziny, w zależności od ilości odzyskiwanych danych. Nie odłączaj iPhone’a, dopóki nie skończy!
Metoda 2: Przywróć iPhone’a z iCloud
Jeśli włączyłeś Kopia zapasowa iCloud (a jest na to duża szansa, ponieważ jest to domyślnie włączone), możesz przywrócić dane bezpośrednio z serwerów Apple. Ta metoda może potrwać dłużej niż kopia zapasowa na komputerze, ponieważ zależy od szybkości Twojego internetu, ale jest bardzo wygodna, jeśli nie masz dostępu do komputera.
Postępuj zgodnie z poniższymi krokami, aby przywrócić iPhone’a z iCloud:
Krok 1. Zacznij od ekranu „Hello” na swoim iPhone. Jeśli już go minąłeś, przejdź do Ustawienia > Ogólne > Przenieś lub Wyzeruj iPhone’a . Tam wybierz opcję Wymaż całą zawartość i ustawienia .
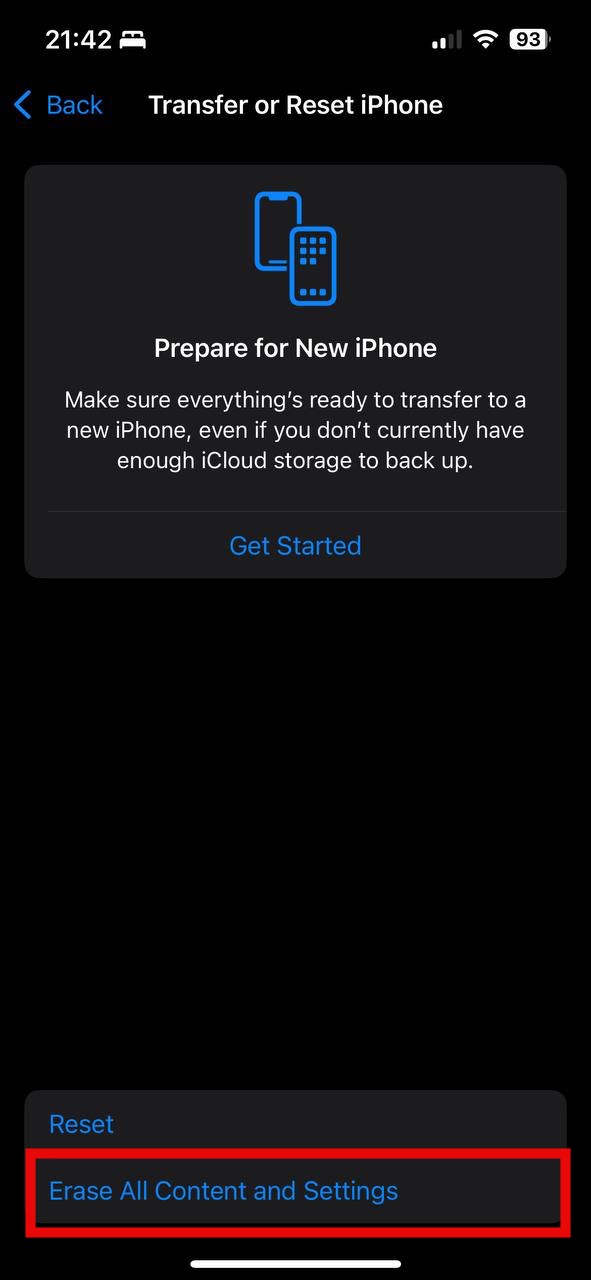
Krok 2. Postępuj zgodnie z początkowymi krokami konfiguracji, aż dojdziesz do sekcji Aplikacje & Dane . Następnie naciśnij przycisk Przywróć z kopii zapasowej iCloud .
Krok 3. Zaloguj się za pomocą swojego Apple ID. To musi być to samo konto, którego użyłeś do utworzenia kopii zapasowej.
Krok 4. Wybierz, którą kopię zapasową przywrócić (daty i rozmiary mogą pomóc wybrać odpowiednią—zazwyczaj jest to najnowsza dostępna kopia zapasowa).
Krok 5. Trzymaj swój iPhone podłączony do Wi-Fi i zasilania, gdy czekasz na zakończenie przywracania.
Jak bezpiecznie zresetować iPhone’a do ustawień fabrycznych
Przywrócenie ustawień fabrycznych jest przydatne w wielu sytuacjach, takich jak sprzedaż iPhone’a i konieczność wyczyszczenia danych osobowych lub rozwiązywanie uporczywych problemów z oprogramowaniem, których nie można naprawić zwykłymi restartami. Aby wykonać to bezpiecznie, należy najpierw wykonać kopię zapasową danych, a Apple bardzo to ułatwia.
Utwórz lokalną kopię zapasową za pomocą Finder
Najbardziej niezawodnym sposobem na utworzenie pełnej kopii zapasowej Twojego iPhone’a jest skorzystanie z Maca. Oto jak to zrobić:
Krok 1. Podłącz iPhone’a do Maca za pomocą kabla USB.
Krok 2. Otwórz Finder i wybierz swój iPhone z paska bocznego.
Krok 3. W zakładce Ogólne zobaczysz sekcję o nazwie Kopie zapasowe .
Krok 4. Zaznacz opcję Zaszyfruj lokalną kopię zapasową , aby nawet wrażliwe informacje były tworzone kopie zapasowe.
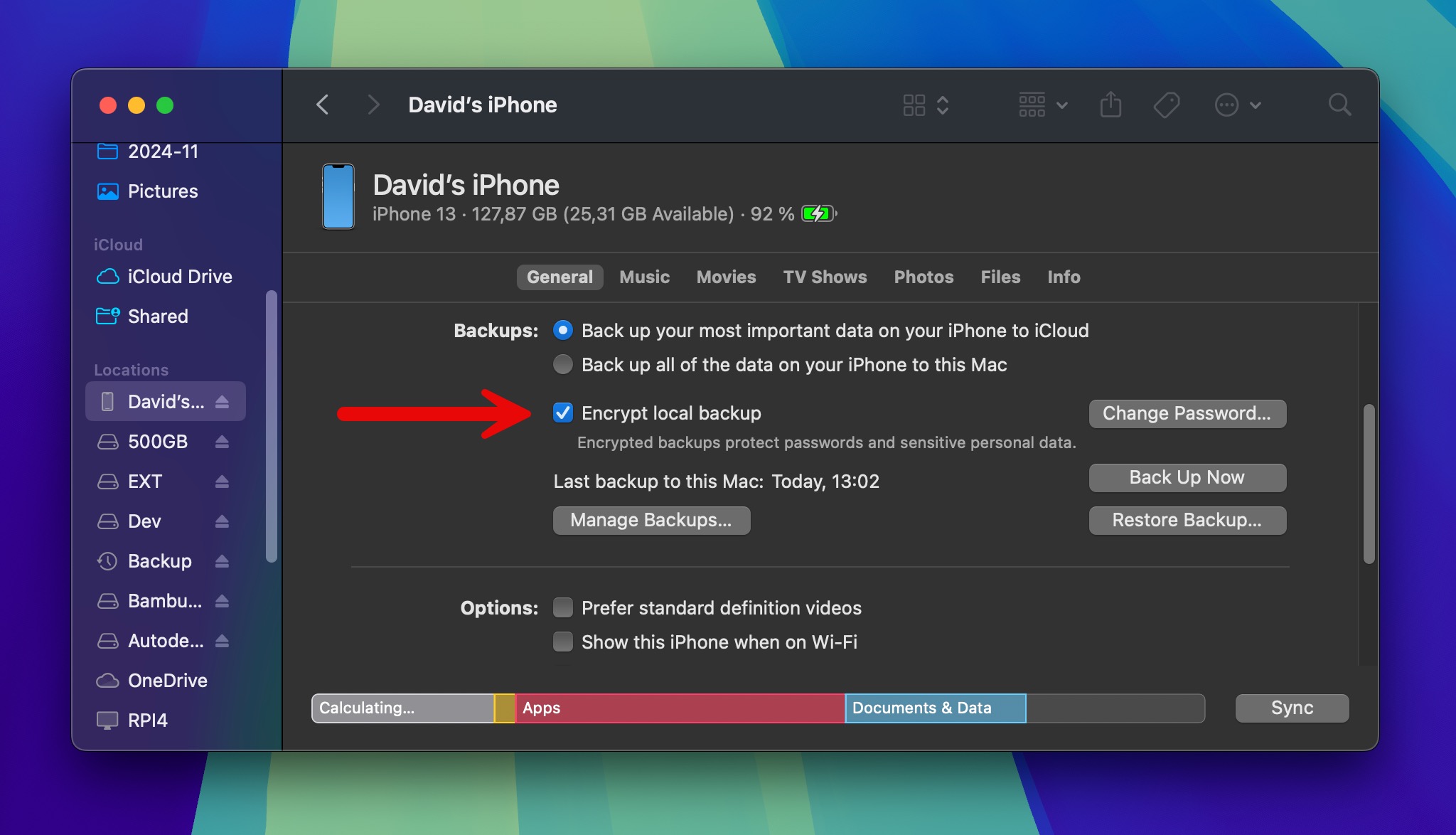
Krok 5. Kliknij Wykonaj kopię zapasową teraz i poczekaj na zakończenie procesu.
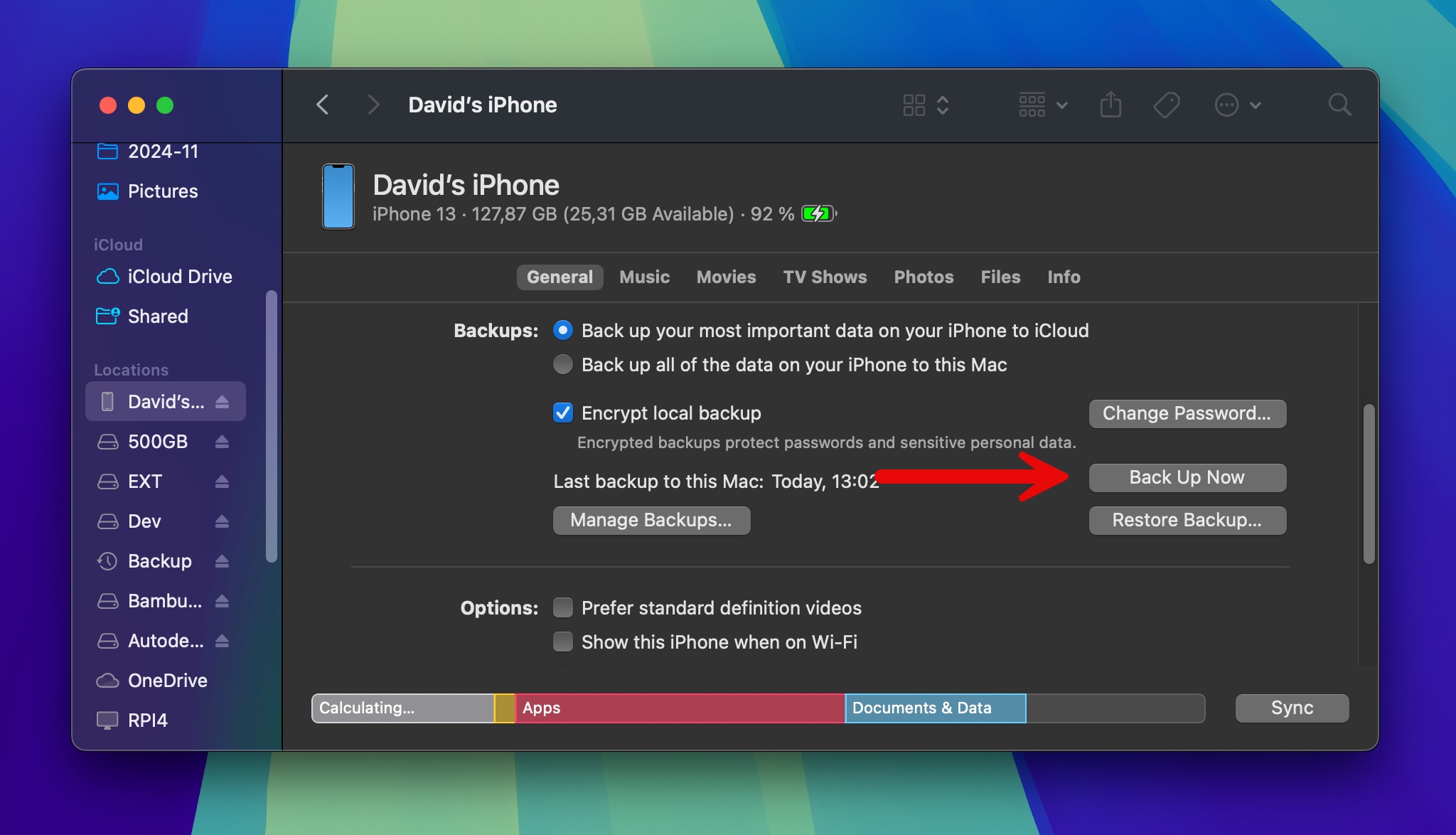
Utwórz kopię zapasową danych w iCloud
Kopie zapasowe iCloud są fantastyczne, ponieważ tworzą się automatycznie, gdy Twój iPhone jest ładowany, zablokowany i połączony z Wi-Fi. Co więcej, są one przechowywane na serwerach Apple, dzięki czemu możesz z nich korzystać do przywracania danych, niezależnie od tego, gdzie się znajdujesz. Oto jak je skonfigurować:
Krok 1. Przejdź do Ustawienia > stuknij swoje nazwa u góry > iCloud .
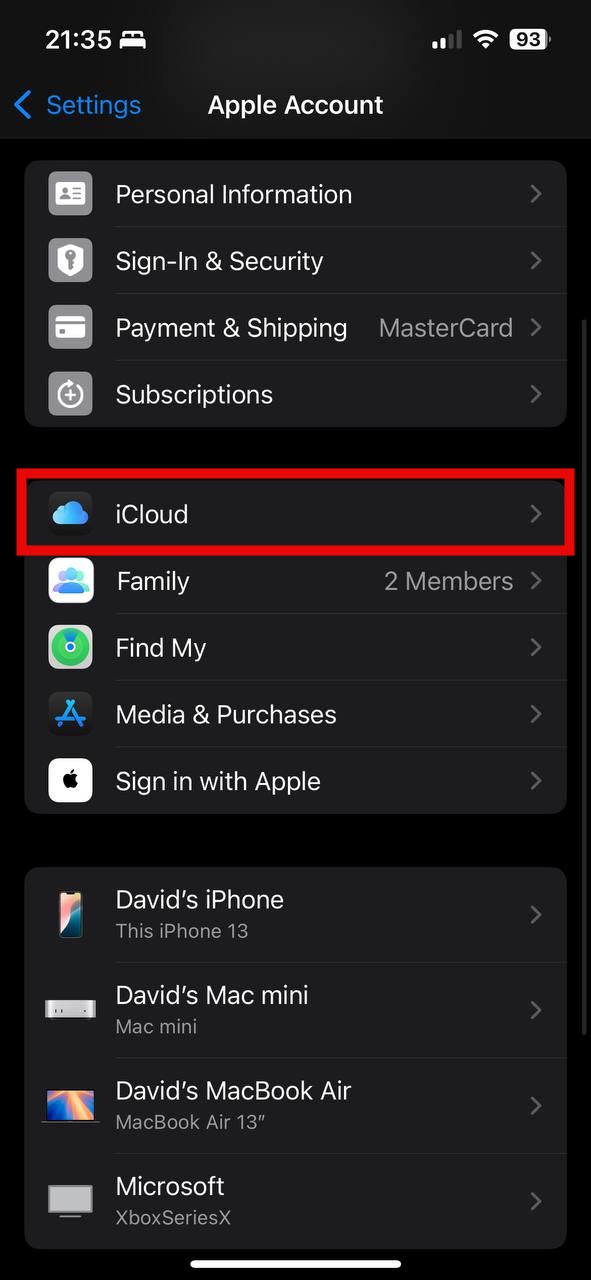
Krok 2. Przewiń do Kopia zapasowa iCloud i dotknij tego.
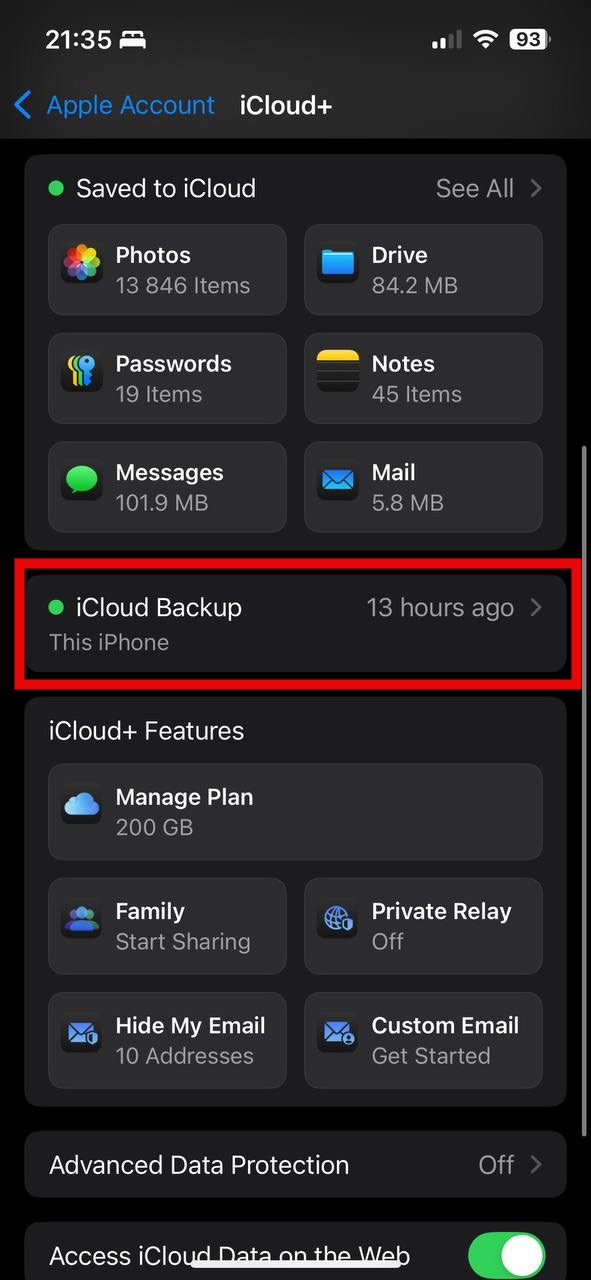
Krok 3. Włącz Utwórz Kopię Zapasową Tego iPhone’a i stuknij Wykonaj kopię zapasową teraz , aby wykonać pierwszą kopię zapasową.
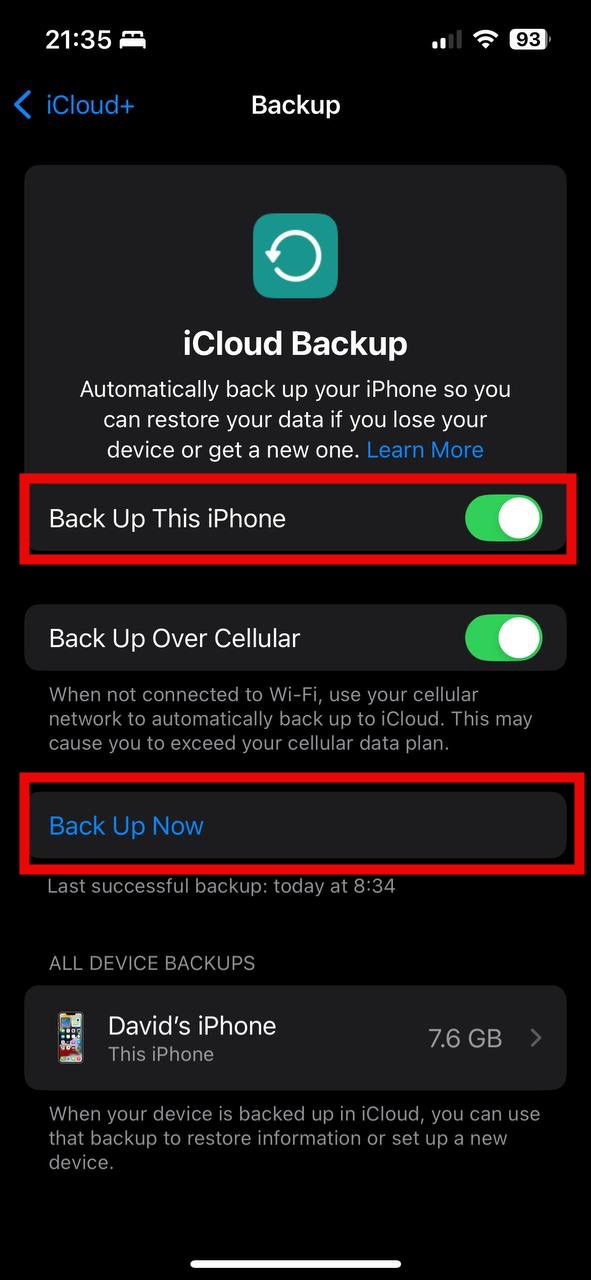
Wniosek
Dobrą wiadomością jest to, że dane utracone w wyniku resetu fabrycznego można odzyskać z kopii zapasowych, a można je przywrócić ręcznie przez iCloud i Finder lub użyć specjalistycznego oprogramowania do odzyskiwania iPhone’a, aby przeszukać wszystkie lokalizacje kopii zapasowych jednocześnie. Osobiście zawsze zaczynam od oprogramowania do odzyskiwania iPhone’a, ponieważ może to zaoszczędzić dużo czasu i wysiłku. Dopiero gdy nie znajdę tego, co potrzebuję, zaczynam sprawdzać moje kopie zapasowe ręcznie.
FAQ:
- Przejdź do Ustawienia > Ogólne > Transfer lub Wyzerowanie iPhone’a > Wyzeruj.
- Stuknij Wyzeruj wszystkie ustawienia. Jeśli zostaniesz poproszony, wprowadź kod dostępu.
- Potwierdź, stukając ponownie Wyzeruj wszystkie ustawienia.






