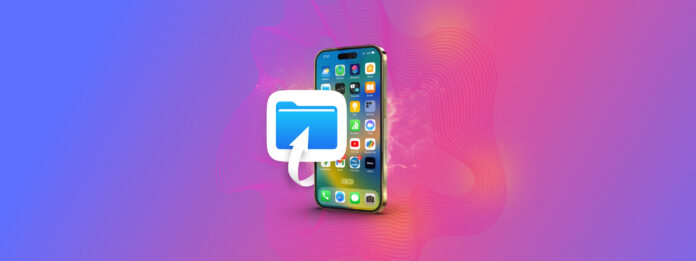
Czy Twój iPhone jest pełen śmieci? Nasze też! Wszystkie smartfony ostatecznie gromadzą góry bałaganu – wszystko, co możemy zrobić, to nauczyć się lepiej je sprzątać.
Problem z nagromadzeniem śmieci w iPhone polega na tym, że są one rozproszone po całym urządzeniu w różnych formach. Na przykład, niektóre śmieci są plikami pobranymi w aplikacji, podczas gdy inne to przestarzałe załączniki e-mail.
Tak więc, przeanalizowaliśmy najbardziej znaczących twórców niepotrzebnych plików na iPhonie i stworzyliśmy ten przewodnik, aby pomóc Ci pozbyć się jak największej ilości niepotrzebnych danych. Oto 8 sposobów na czyszczenie niepotrzebnych plików na iPhonie.
Spis treści
Czym są niepotrzebne pliki na iPhone?
Czym dokładnie są pliki śmieci? Nie istnieje konkretny typ danych dosłownie nazywany „plik śmieciowy”, ale jest to ogólny termin dla różnych drobnych plików, które aplikacje, przeglądarki i sam iOS przechowują na Twoim iPhone’ie.
Te pliki są zazwyczaj naprawdę ważne dla niektórych procesów, gdy były pierwszy raz tworzone, ale wiele z nich staje się bezużytecznych później. Dlatego usunięcie śmieciowych plików na Twoim iPhone’ie, jak czyszczenie danych pamięci podręcznej, jest zazwyczaj bezpieczne.
Oto różne pliki śmieci, które usuniesz z pomocą tego przewodnika:
- Bufory aplikacji: Wiele aplikacji przechowuje tymczasowe lub cache’owane dane, aby poprawić wydajność. Na przykład, może przechowywać pewne zasoby z gry, w którą często grasz, aby nie musiały być ładowane od nowa następnym razem. Te dane mogą się gromadzić z czasem.
- Pliki tymczasowe: Pliki tymczasowe na Twoim iPhone to dane, które są potrzebne aplikacji lub procesowi w określonym czasie i są usuwane później. Błędy, awarie aplikacji itp. mogą powodować, że pliki tymczasowe nie są usuwane, zajmując cenną przestrzeń dyskową.
- Pobrane pliki: Użytkownicy często zapominają o usuń pliki pobrane z internetu, załącznikach do e-maili i aplikacjach do przesyłania wiadomości, które mają tendencję do gromadzenia się z czasem.
- Dane przeglądania: Safari i inne przeglądarki internetowe przechowują dane, takie jak historia przeglądania, zasoby stron internetowych (dla szybszego ładowania), ciasteczka oraz inne pliki cache. Ma to na celu poprawę wydajności, ale czasem lepiej jest wyczyścić te dane.
- Dane resztkowe: Kiedy usuwasz aplikację, pewne dane mogą pozostać – takie jak preferencje użytkownika, cache, zapisane pliki itp.
- Systemowy śmieć: Sam iOS może generować śmieciowe pliki, takie jak logi systemowe, pliki diagnostyczne i inne niepotrzebne dane. Te również gromadzą się z czasem.
- Niepotrzebne dane osobowe: Możesz omyłkowo wprowadzić duplikaty kontaktów lub mieć niepotrzebne pliki obrazów lub wideo (takie jak zdjęcia z trybu seryjnego).
Czy powinienem usuwać niepotrzebne pliki?
Zanim zagłębimy się w przewodnik, przedstawimy Ci korzyści ze usuwania zbędnych plików. Nie tylko chcemy Cię do tego przekonać—dzięki temu poznasz, jak działa iOS, co pomoże Ci lepiej zrozumieć swoje urządzenie.
- Więcej miejsca do przechowywania: Niepotrzebne pliki zajmują zaskakująco dużo miejsca na Twoim iPhonie niż sobie zdajesz sprawę. Na niektórych urządzeniach, ich usunięcie może zwolnić dziesiątki gigabajtów przestrzeni.
- Zwiększona wydajność: Po zwolnieniu miejsca do składowania, usunięcie niepotrzebnych plików może poprawić wydajność Twojego iPhone’a, dając systemowi iOS większą swobodę do przechowywania plików tymczasowych. Jeśli Twój Pamięć iPhone’a jest pełna, może mieć problem z uruchamianiem aplikacji i szybkim ładowaniem plików, co może powodować opóźnienia i lagi.
- Rozwiązywanie problemów: Oczyszczenie niepotrzebnych plików może pomóc w pozbyciu się danych, które są znane z powodowania problemów. Na przykład, przestarzałe dane z pamięci podręcznej przeglądarki mogą powodować konflikt z nowym kodem na zaktualizowanej stronie internetowej.
- Prywatność i zabezpieczenia: Wśród regularnych niepotrzebnych plików mogą znajdować się fragmenty wrażliwych informacji, takich jak dane użytkownika i osobiste notatki. Pozbycie się ich teraz sprawi, że będą one bardziej narażone na nadpisanie, co utrudni ich odzyskanie.
- Zwiększona stabilność: Istnieje możliwość, że w niepotrzebnych danych Twojego iPhone’a znajdują się błędy lub luki w zabezpieczeniach, zwłaszcza jeśli zostały one wygenerowane przez źle zaprogramowane oprogramowanie. Usunięcie tych danych zapewni ochronę Twoich danych i stabizuje system Twojego iPhone’a.
Jak wyczyścić niepotrzebne pliki na iPhonie
W tej sekcji omówimy 8 sposobów pozbycia się zbędnych plików na iPhonie. Każda metoda pomoże Ci usunąć określony typ zbędnych plików, dlatego zalecamy przejście przez wszystkie.
Metoda 1: Wyczyść dane pamięci podręcznej przeglądarki na swoim iPhonie
Pamięci podręczne przeglądarki działają jako tymczasowe magazyny danych internetowych. Ich celem jest przechowywanie zasobów internetowych, dzięki czemu nie musisz ich ładować za każdym razem, gdy odwiedzasz stronę, co zwiększa szybkość ładowania stron.
Jednak pamięci podręczne przeglądarki mogą czasami przechowywać i wykorzystywać przestarzałe dane, co powoduje konflikty (np. witryna zaktualizowała swój wygląd frontend, ale pamięć podręczna przeglądarki nadal ładuje starą wersję).
Na dodatek do błędów, pliki buforowane mogą również zajmować gigabajty przestrzeni z danymi internetowymi, których być może już nie potrzebujesz. Pokażemy Ci, jak się ich pozbyć.
Krok 1. Otwórz aplikację Ustawienia.
Krok 2. Przewiń w dół do samego końca głównego menu i stuknij Aplikacje .
Krok 3. W menu aplikacji znajdź i stuknij Safari .
Krok 4. Przewiń w dół menu ustawień Safari, aż znajdziesz sekcję HISTORIA I DANE WITRYN. Naciśnij Wyczyść historię i dane witryn .
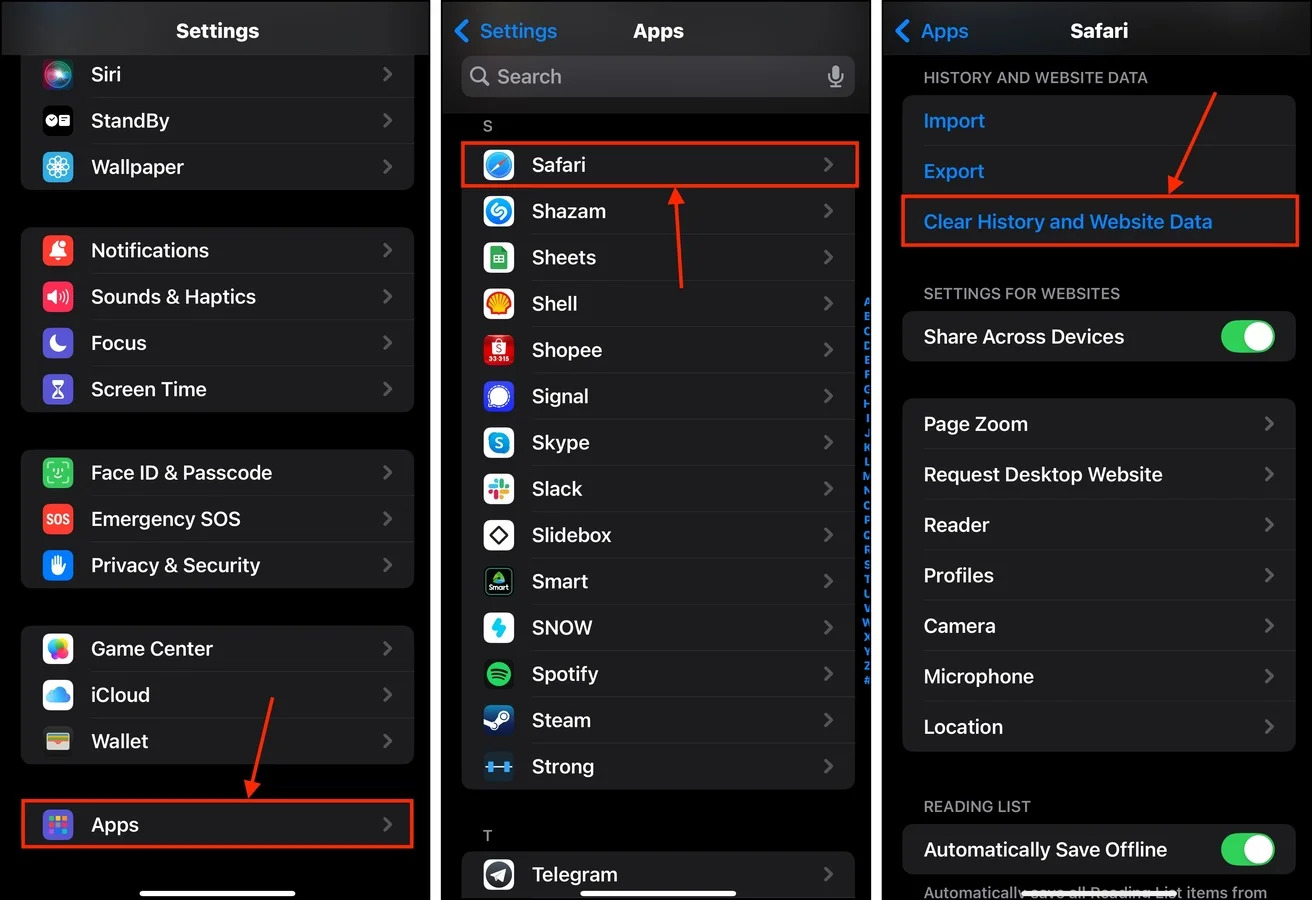
Możesz określić czas trwania, który obejmuje dane cache do usunięcia. Dane mogą być również usuwane według profilu.
Metoda 2: Wyładuj rzadko używane aplikacje
Nowoczesne aplikacje mogą zajmować kilkadziesiąt gigabajtów każda — a ich rozmiar często rośnie wraz z kolejnymi aktualizacjami od deweloperów. Jeśli masz na swoim iPhone zainstalowane aplikacje, których prawie nie używasz (lub które można zastąpić wykonując te same zadania na komputerze lub przez przeglądarkę), pozbądź się ich poprzez odciążenie!
Odciążenie aplikacji usuwa pliki instalacyjne oraz dane samej aplikacji, zachowując jednocześnie Twoje dane użytkownika. Oznacza to, że możesz odzyskać przestrzeń dyskową zajmowaną przez aplikację, ale możesz łatwo kontynuować, gdzie przerwałeś, po ponownym pobraniu aplikacji.
Krok 1. Otwórz aplikację Ustawienia.
Krok 2. Stuknij Ogólne .
Krok 3. W menu Ogólne wybierz Pamięć iPhone’a .
Krok 4. Przewiń w dół, aż zobaczysz listę aplikacji. Stuknij w tę, którą chcesz wyładować.
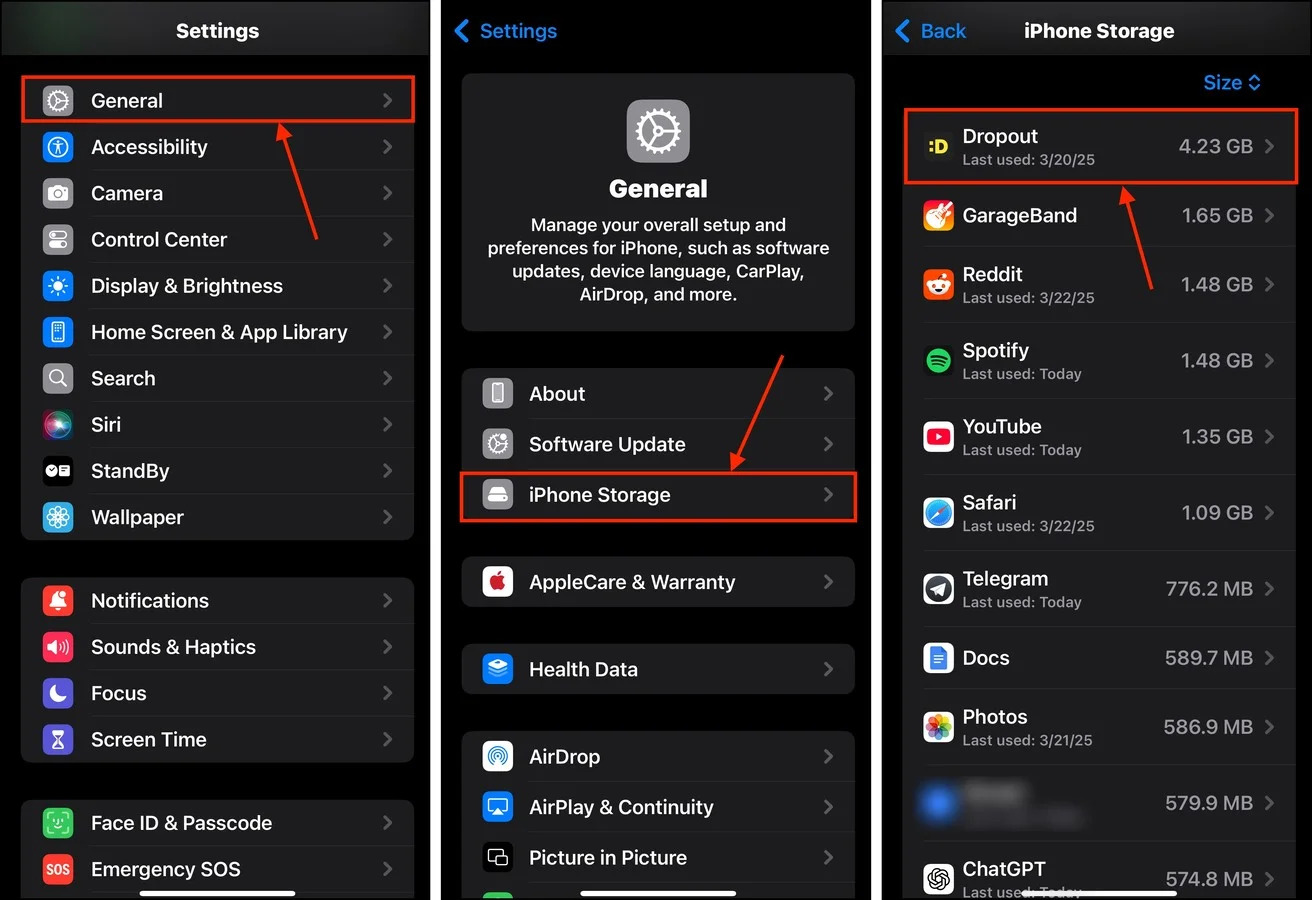
Krok 5. Stuknij Przenieś aplikację .
Krok 6. Powinno pojawić się potwierdzenie na dole. Naciśnij ponownie Przenieś aplikację , aby kontynuować.
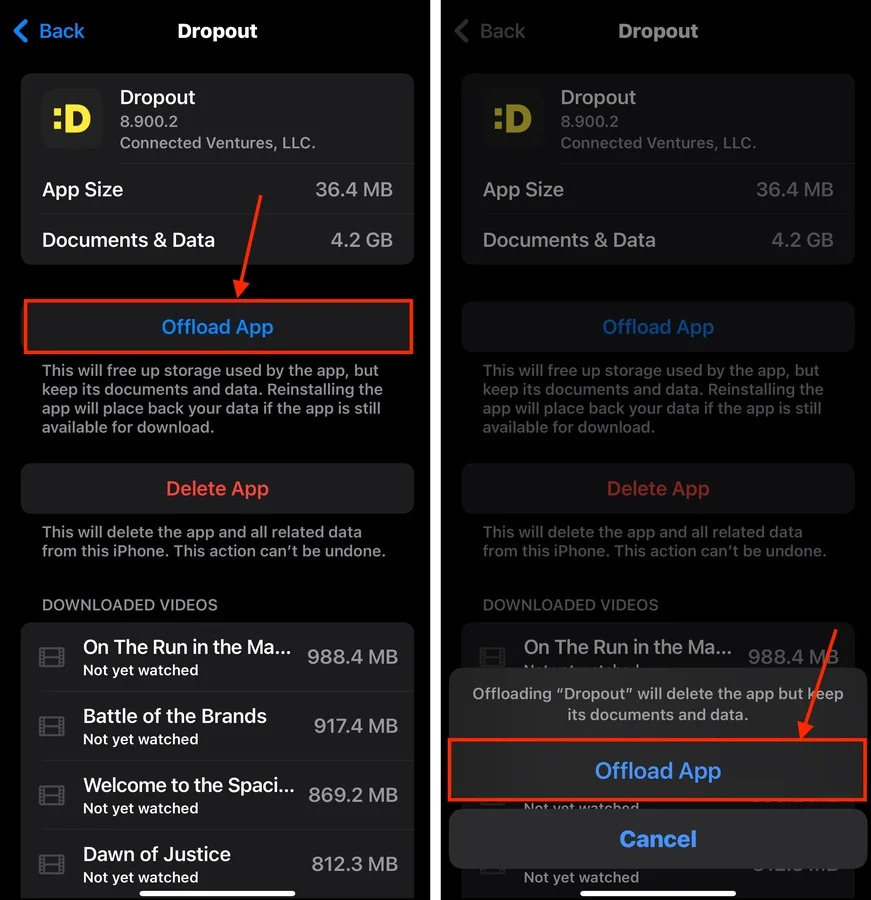
W przeciwieństwie do usuniętych aplikacji, odciążone aplikacje nie znikają z ekranu głównego iPhone’a – są po prostu wyszarzone.
Metoda 3: Wyczyść aplikację Pliki
Aplikacja Pliki jest jak mobilna wersja programu Finder. Umożliwia przeglądanie plików i folderów jak w katalogu na komputerze, co jest przydatne do znajdowania i usuwania zbędnych rzeczy. Możesz w szczególności korzystać z funkcji Sortowania i Grupowania, aby przeglądać inteligentnie.
Krok 1. Otwórz aplikację Pliki.
Krok 2. Stuknij Przeglądaj w dolnym menu. Następnie z listy lokalizacji wybierz Na moim iPhonie .
Krok 3. Stuknij przycisk menu klopsików w prawym górnym rogu ekranu. Wybierz Opcje widoku z menu kontekstowego.
Krok 4. Określ warunki, które pozwolą Ci najefektywniej usunąć bałagan. Na przykład możesz je posortować według Rozmiar i priorytetowo traktować największe pliki i foldery.
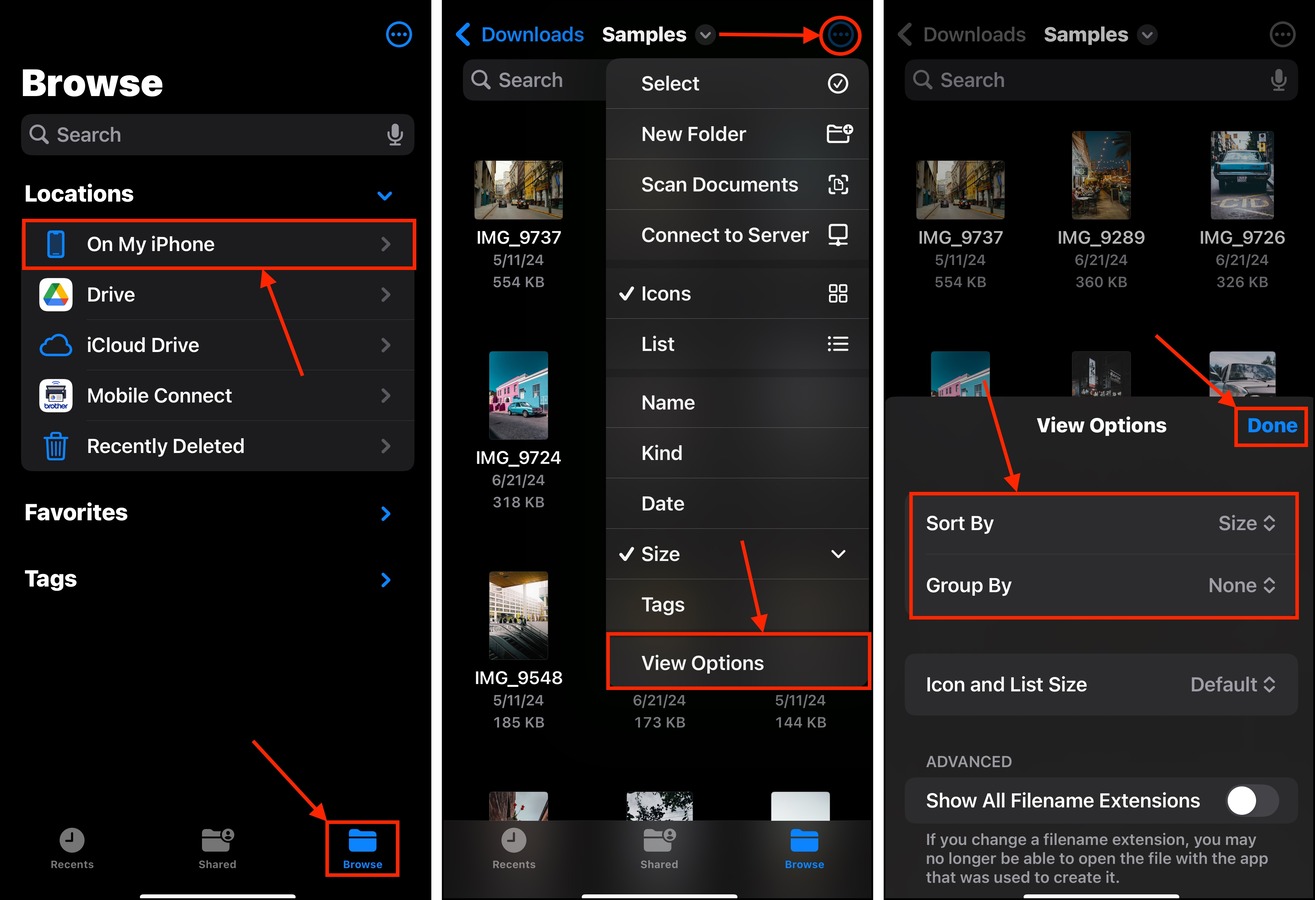
Krok 5. Kiedy znajdziesz plik, który chcesz usunąć, stuknij ponownie przycisk menu klopsików i wybierz Wybierz .
Krok 6. Dotknij plików i folderów, które chcesz usunąć. Następnie dotknij ikona kosza na dole menu, aby usunąć zaznaczone elementy.
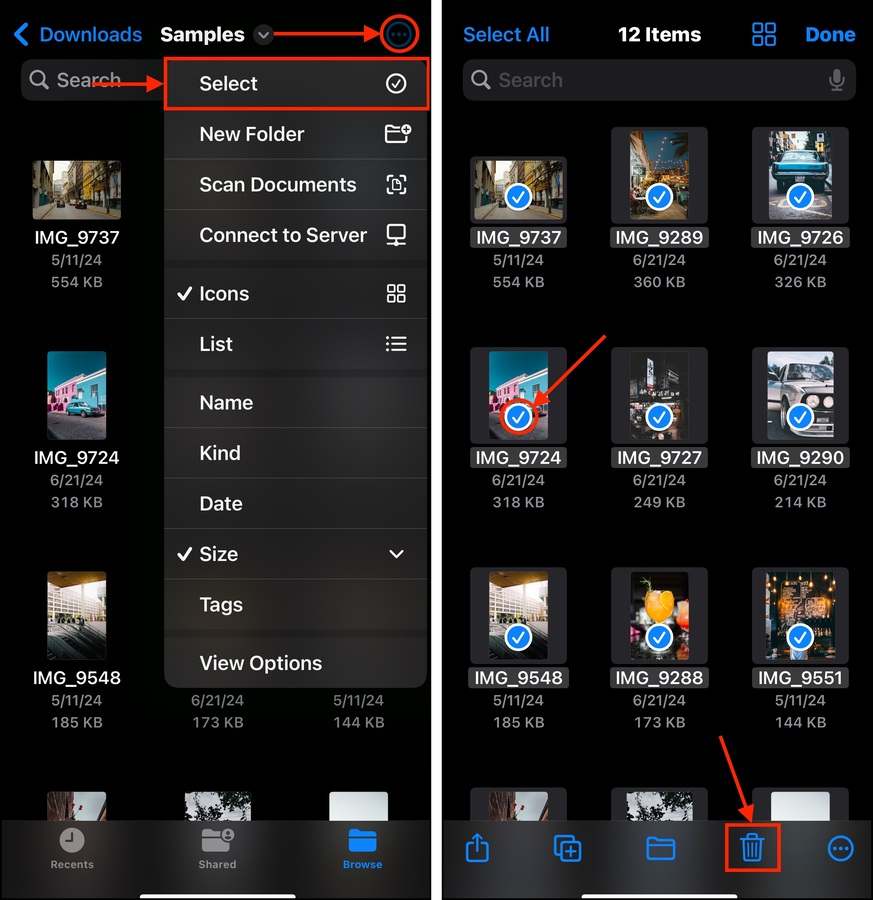
Metoda 4: Użyj aplikacji do czyszczenia od zewnętrznego dostawcy
Jeśli na Twoim urządzeniu zgromadziły się setki plików użytkownika, ręczne czyszczenie może być niemal niemożliwe. Rozważ użycie aplikacji innych firm do zautomatyzowania tego procesu.
Pokażemy jeden z naszych ulubionych, Clever Cleaner: aplikacja do porządkowania z AI. Jest to całkowicie darmowy program do czyszczenia biblioteki zdjęć — bez reklam, bez wersji próbnych i bez ograniczeń. Może pomóc szybko pozbyć się bałaganu w zdjęciach i filmach, oferując lepsze doświadczenie czyszczenia w porównaniu z natywną aplikacją Zdjęcia.
Poza podobnymi i zduplikowanymi zdjęciami, Clever Cleaner kompiluje również zrzuty ekranu, zdjęcia Live Photos i „Heavies” (Twoje największe pliki multimedialne). Oto szybki pokaz:
Krok 1. Pobierz Clever Cleaner: Aplikacja do czyszczenia AI z App Store na iPhone.
Krok 2. Otwórz aplikację Clever Cleaner i udziel jej dostępu do swojej biblioteki zdjęć.
Krok 3. Z dolnego menu wybierz typ danych, który chcesz przejrzeć. Na potrzeby tej demonstracji wybierzemy Podobne . Następnie kliknij Inteligentny Czyszczenie .
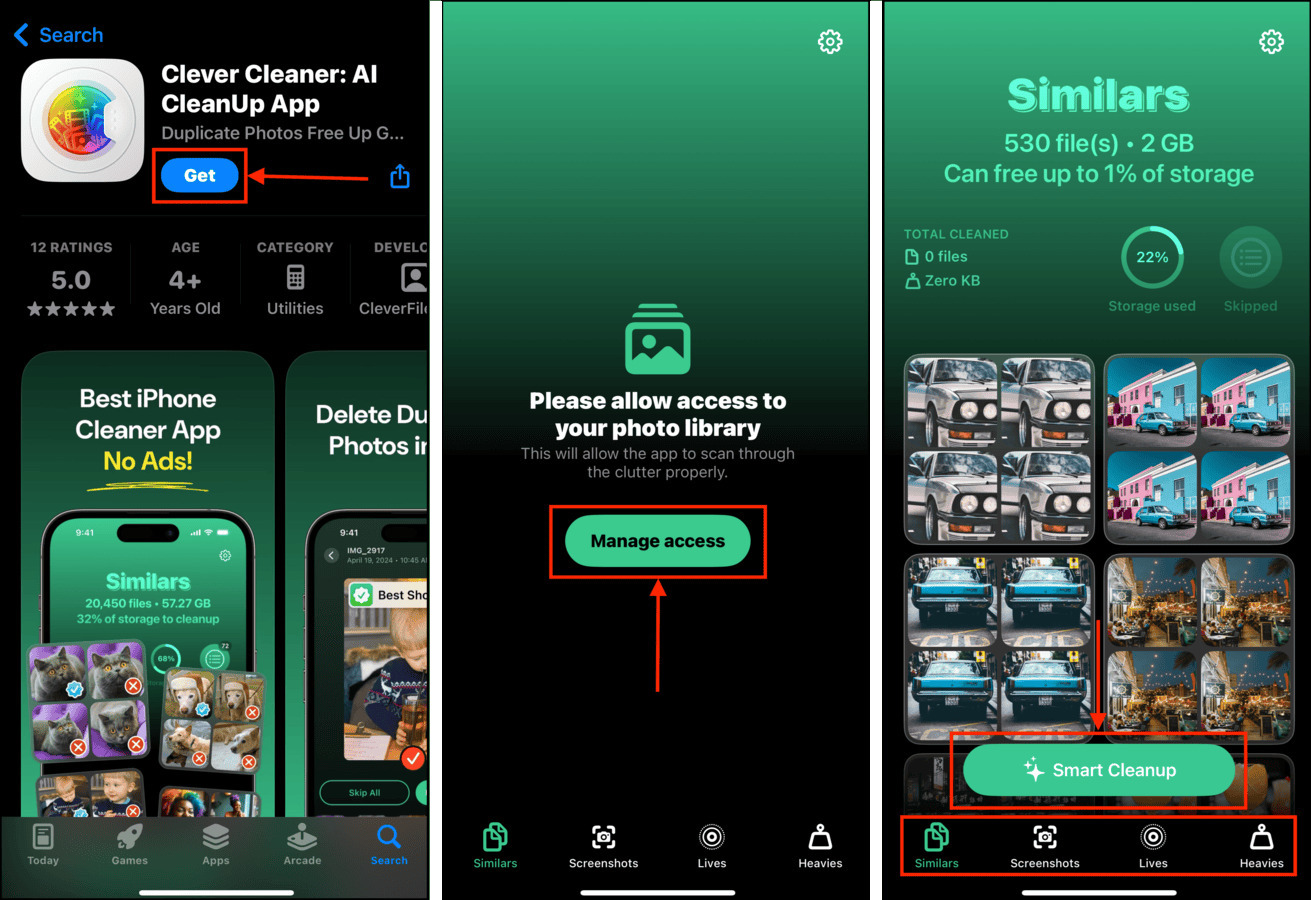
Możesz również całkowicie zrezygnować z używania Inteligentnego Czyszczenia i samodzielnie oczyścić nieporządek, co jest łatwiejsze dzięki narzędziom do organizacji i sortowania Clever Cleaner.
Metoda 5: Usuń załączniki e-mail
Aplikacje pocztowe zazwyczaj przechowują załączniki w pamięci podręcznej po ich pierwszym obejrzeniu — dzięki temu można je szybciej otworzyć ponownie. Choć jest to efektywne, ten proces sprawia również, że zbędne załączniki mogą pozostawać w pamięci podręcznej, ponieważ iOS nie wie, że nie są już potrzebne.
Na szczęście, możesz “ręcznie” wyczyścić stare załączniki w pamięci podręcznej, usuwając powiązane konto pocztowe i ponownie je dodając. Po ponownym dodaniu konta aplikacja pocztowa powinna przechowywać w pamięci podręcznej tylko niedawno przeglądane załączniki.
Krok 1. Otwórz aplikację Ustawienia.
Krok 2. Przewiń w dół do samego końca i stuknij Aplikacje .
Krok 3. Znajdź i wybierz Poczta aplikację.
Krok 4. W menu ustawień aplikacji Poczta, stuknij Konta pocztowe .
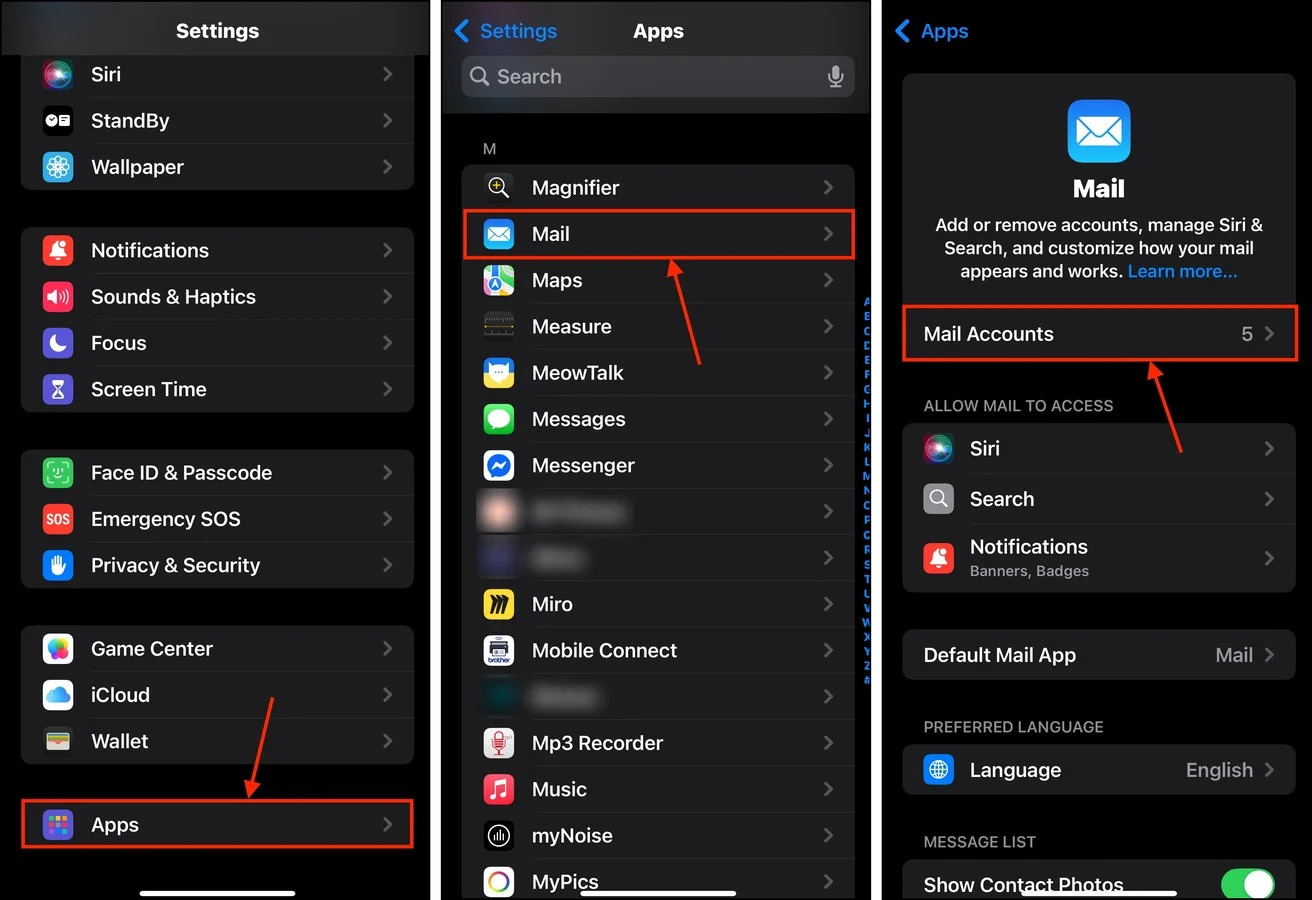
Krok 5. Wybierz konto zawierające załączniki, które chcesz usunąć ze swojego urządzenia.
Krok 6. Stuknij Usuń konto .
Krok 7. W wyświetlonym monicie potwierdzenia kliknij Usuń z Mojego iPhone , aby kontynuować.
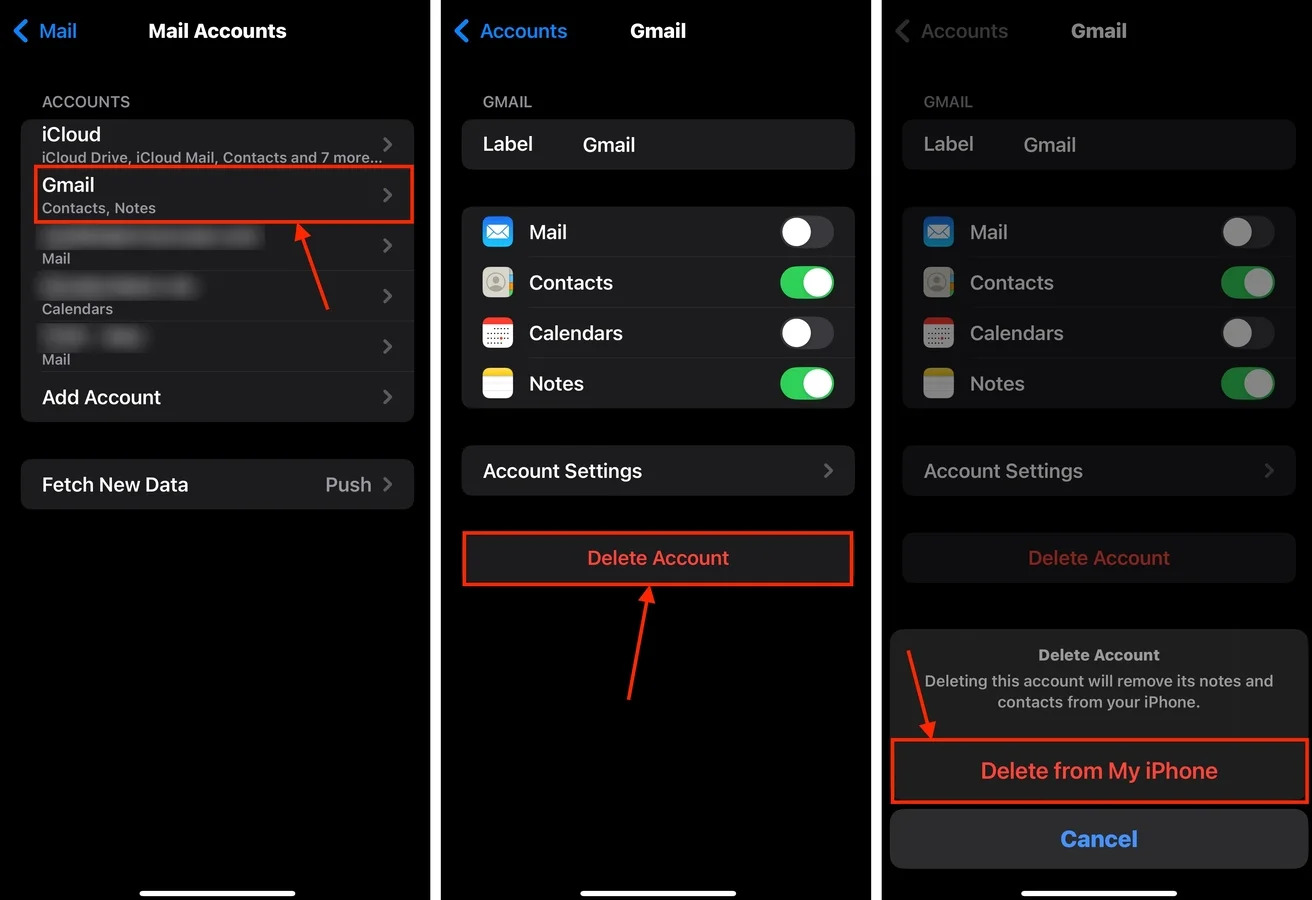
Po usunięciu swojego konta Mail, możesz je natychmiast dodać ponownie. Nawet jeśli twoje załączniki powinny zostać wyczyszczone z pamięci podręcznej, możesz otworzyć towarzyszący email i pobrać plik ponownie, jeśli zajdzie taka potrzeba.
Metoda 6: Usuń pobrane pliki multimedialne aplikacji
Aplikacje do przesyłania strumieniowego multimediów często mają możliwość pobierania treści, aby użytkownicy mogli je oglądać lub słuchać później. Jednakże, może to szybko zapełnić Twoją przestrzeń dyskową, jeśli zapomnisz je później usunąć.
Ale w przeciwieństwie do plików zarejestrowanych lokalnie lub pobranych, nie znajdziesz tych plików w bibliotece aplikacji Zdjęcia. W większości przypadków możesz je usunąć tylko z poziomu samej aplikacji. Pokażemy ten proces na przykładzie aplikacji do strumieniowania mediów Dropout, ale kroki powinny być podobne dla tej metody we wszystkich przypadkach.
Krok 1. Otwórz aplikację, której użyłeś do pobrania mediów, które chcesz usunąć. Następnie znajdź swoją bibliotekę multimediów w aplikacji.
Krok 2. Wybierz elementy multimedialne, które chcesz usunąć. Następnie dotknij Usuń lub jego odpowiednik.
Krok 3. Potwierdź, gdy zostaniesz o to poproszony.
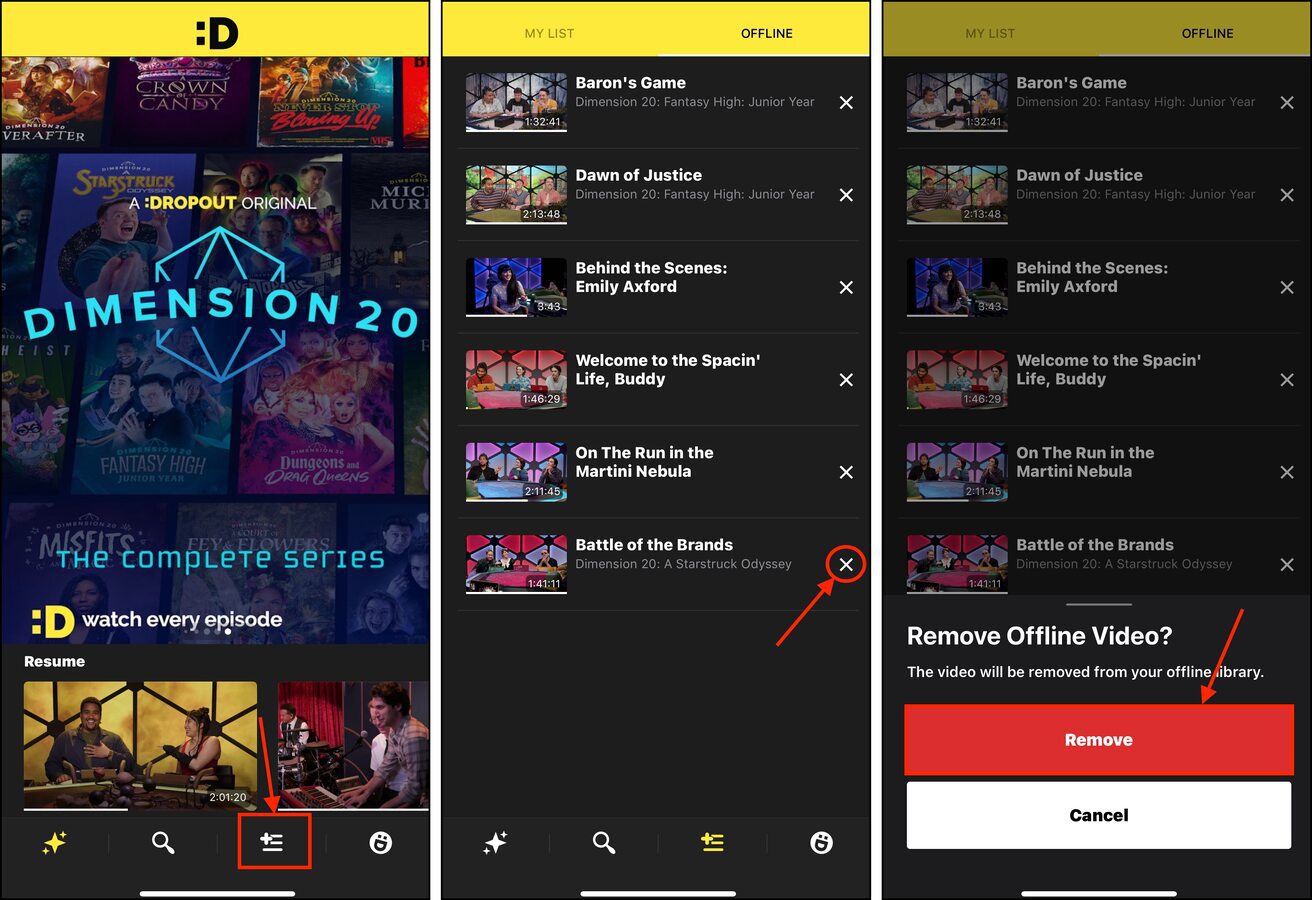
Nie tylko ogólna pamięć iPhone’a powinna zyskać wolne miejsce, ale także rozmiar samej aplikacji powinien się zmniejszyć w menu ustawień pamięci iPhone’a.
Metoda 7: Usuń pamięci podręczne aplikacji
Podobnie jak przeglądarki, aplikacje używają systemu pamięci podręcznej, aby poprawić wydajność. Wiele elementów aplikacji może być przechowywanych w pamięci podręcznej, aby skrócić czas ładowania—takie jak miniatury, pliki audio, klipy wideo, konfiguracje aplikacji, logi i inne.
Wszystko to się sumuje z czasem, zwłaszcza jeśli sama aplikacja nie jest dobra w regulacji własnej pamięci podręcznej. Na szczęście wiele aplikacji oferuje funkcję czyszczenia danych pamięci podręcznej, co pokażemy w krótkim przewodniku poniżej.
Krok 1. Otwórz swoją aplikację—my otworzymy Spotify. Stuknij swojego ikona profilu w lewym górnym rogu. Następnie, wybierz Ustawienia i prywatność .
Krok 2. W menu Ustawienia wybierz Oszczędzanie danych i praca offline .
Krok 3. Przewiń w dół do końca menu i dotknij Wyczyść .
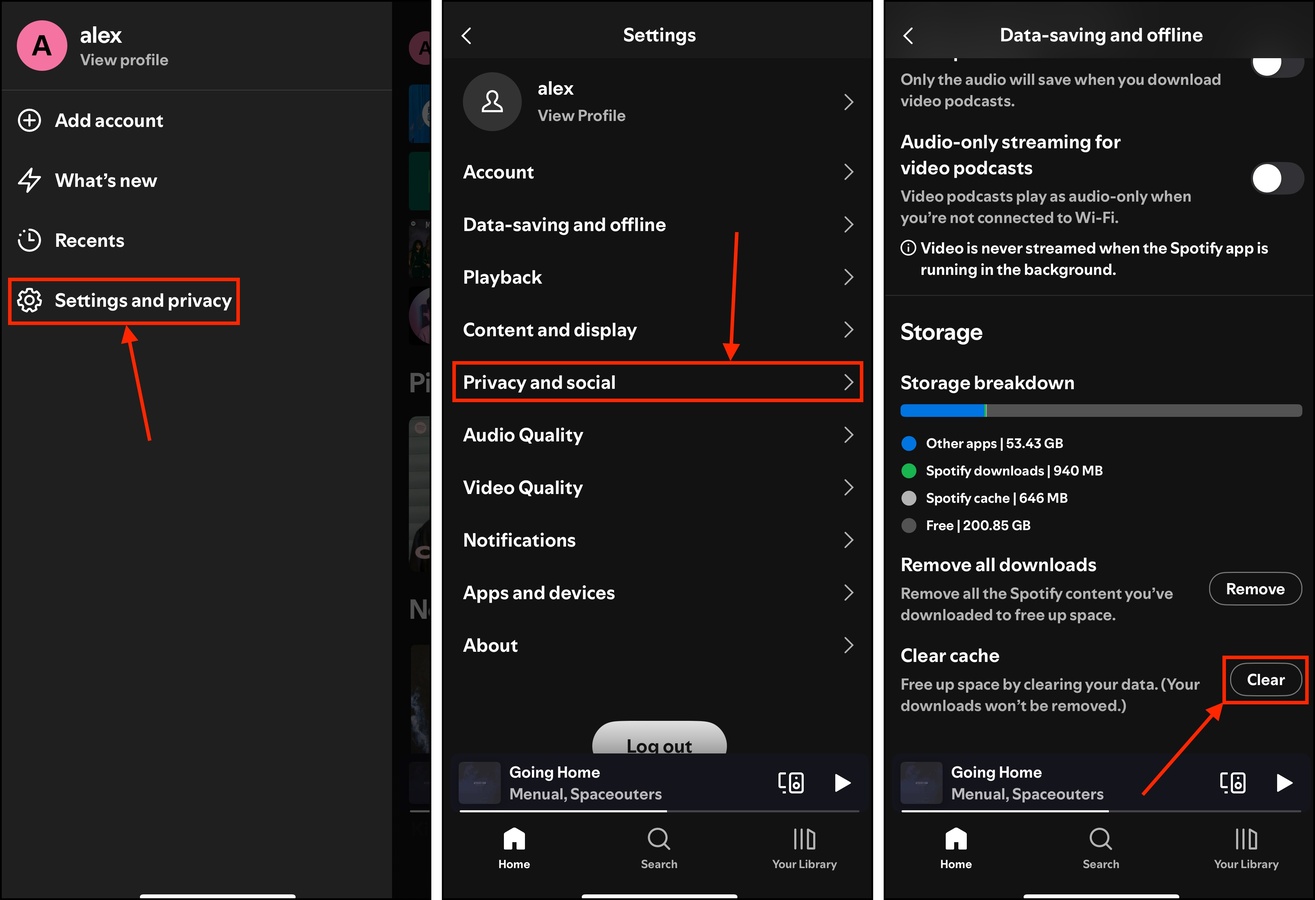
Metoda 8: Usuń stare pliki aktualizacji iOS
Za każdym razem, gdy aktualizujesz iOS, pliki instalacyjne aktualizacji najpierw pobierane są na iPhone’a. Jeśli aktualizacja została pobrana tylko częściowo lub nie została zainstalowana pomyślnie, pliki mogą pozostać na twoim urządzeniu jako śmieci. Dzieje się tak również w przypadku, gdy iOS nie jest w stanie usunąć plików instalacyjnych nawet po pomyślnej aktualizacji.
Oto jak się ich pozbyć:
Krok 1. Otwórz aplikację Ustawienia.
Krok 2. Stuknij Ogólne .
Krok 3. W menu Ogólne wybierz Pamięć iPhone’a .
Krok 4. Przewiń w dół do listy zainstalowanych aplikacji. Jeśli masz starą aktualizację iOS, znajdziesz ją tutaj. Stuknij w nią.
Krok 5. Stuknij Usuń Updat e.
Jeśli ten złośliwy plik aktualizacji był wynikiem nieudanej próby aktualizacji, spróbuj zaktualizować teraz. Będziesz miał większą szansę na sukces.
Kontynuuj tę sprzątaniową gorączkę!
Nie walcz z manią czyszczenia! Czysty iPhone to szczęśliwy (i dobrze działający) iPhone, dlatego na blogu mamy tak wiele przewodników dotyczących czyszczenia i organizacji. Po skutecznym pozbyciu się zbędnych plików z Twojego iPhone’a, zalecamy zapoznanie się z jak wyczyścić dane systemowe na iPhonie.
Zakończono usuwanie? Rozważ naukę jak zorganizować tysiące zdjęć na swoim iPhone następnie.
Nie tylko czyszczenie i organizowanie iPhone’a ułatwia znajdowanie cyfrowych rzeczy, ale może również natychmiast zwolnić dużo miejsca, poprawić wydajność i rozwiązywać błędy. Dlatego zrób z tego nawyk!
FAQ
- Wyczyść historię Safari, przechodząc do Ustawienia > Safari > Prywatność i bezpieczeństwo > Wyczyść historię i dane witryn
- Usuń nieużywane aplikacje z ekranu głównego (naciśnij i przytrzymaj > kliknij przycisk x) lub włącz Przenieś Nieużywane Aplikacje , gdy ta opcja jest dostępna w Ustawienia ogólne > Pamięć iPhone’a > Rekomendacje
- Ręcznie usuń pliki w aplikacji Pliki
- Użyj aplikacji czyszczących innych firm, aby usunąć zduplikowane kontakty, zdjęcia i filmy lub usuń je ręcznie
- Historii przeglądania i danych pamięci podręcznej
- Nieużywanych aplikacji
- Plików osobistych w aplikacji Pliki (w tym pobranych załączników z wiadomości e-mail i aplikacji messenger)
- Powtarzających się kontaktów
- Podobnych/niechcianych zdjęć i filmów
- Historia przeglądania i dane – Wyczyść historię przeglądania i dane z pamięci podręcznej. W Safari możesz uzyskać do nich dostęp, przechodząc do Ustawienia > Safari > Prywatność i bezpieczeństwo.
- Nieużywane aplikacje – Usuń aplikacje, których już nie potrzebujesz, przytrzymując je na ekranie głównym i dotykając przycisku x.
- Pliki osobiste – Usuń dane osobowe, których już nie potrzebujesz. Przejdź przez aplikację Pliki, a także przez aplikację Kontakty i aplikację Zdjęcia.






