
Miejsce na dane w iPhone może szybko się zapełnić. Zdjęcia, filmy, aplikacje i dokumenty mogą zacząć się gromadzić, aż w końcu zdasz sobie sprawę, że na telefonie pozostało niewiele lub w ogóle brak miejsca. Na szczęście istnieją sposoby na zwiększenie pamięci w iPhone (nawet bez płacenia).
W tym artykule omówimy, jak sprawdzić pojemność pamięci na iPhonie oraz opiszemy najlepsze sposoby jej zwiększenia.
Spis treści
Jak sprawdzić pojemność i wolne miejsce w pamięci iPhone’a
Podczas gdy O menu w aplikacji Ustawienia może powiedzieć, ile gigabajtów wolnej przestrzeni dyskowej Ci pozostało, iOS faktycznie zapewnia znacznie bardziej kompleksowy widok, jak jest rozdzielona przestrzeń dyskowa. Zalecamy postępowanie zgodnie z tym krótkim przewodnikiem, aby skuteczniej monitorować przestrzeń dyskową:
Krok 1. Otwórz aplikację Ustawienia.
Krok 2. Stuknij Ogólne .
Krok 3. Stuknij Pamięć iPhone’a .
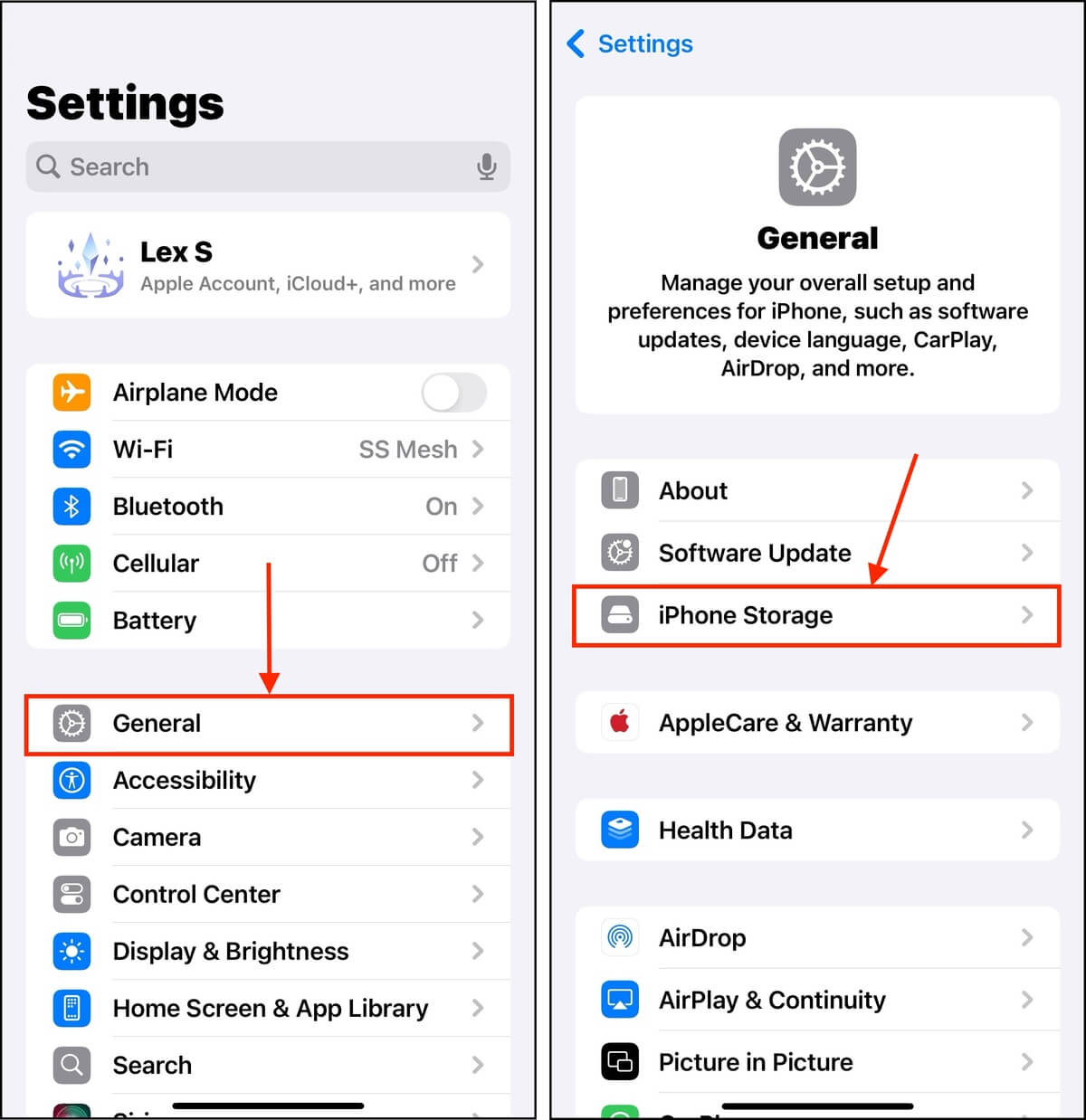
Powinieneś zobaczyć ten pasek, który przedstawia podział, jak przestrzeń dyskowa Twojego urządzenia jest przydzielona. Może to pomóc szybko określić, jakie typy danych zajmują najwięcej miejsca.
Oto, co powinieneś z tym zrobić:
- Zidentyfikuj, co usunąć. Zidentyfikuj, które pliki lub aplikacje zajmują najwięcej miejsca, jednocześnie oferując najmniejszą wartość. Pomoże Ci to systematycznie określić “gdzie musisz oczyścić.”
- Zidentyfikuj potrzebę rozbudowy pamięci. Jeśli ustalisz, że wszystko na Twoim urządzeniu jest naprawdę wartościowe, musisz zwiększyć przestrzeń dyskową, aby pomieścić swoje pliki.
Możesz również zrobić oba! Utrzymanie zdrowej ilości wolnego miejsca na dysku jest nie tylko korzystne dla danych, ale także pomocne w utrzymaniu wydajności urządzenia. W tym przewodniku omówimy oba podejścia do zarządzania pamięcią.
Czy możesz dodać więcej GB do iPhone’a?
Tak, można dodać więcej GB do iPhone’a, ale opcje są nieco ograniczone w zależności od tego, czy wystarczy Ci przechowywanie w chmurze, czy potrzebujesz więcej miejsca na samym urządzeniu (lokalnie).
To powiedziawszy, istnieją dwie strategie zwiększania pojemności iPhone’a: (1) uzyskanie więcej wolnego miejsca oraz (2) odzyskiwanie marnowanej przestrzeni. Biorąc pod uwagę ogromne rozmiary plików zdjęć, filmów, aplikacji itp. – możesz być zaskoczony, ile miejsca można zwolnić.
W poniższych przewodnikach pokażemy różne metody osiągnięcia obu celów. Zadbaliśmy również o uwzględnienie zarówno darmowych, jak i płatnych metod.
Jak Dodać Więcej Miejsca do Przechowywania na Twoim iPhone za Darmo
iOS oferuje wiele intuicyjnych sposobów zarządzania danymi i przestrzenią dyskową. Oto 4 najbardziej efektywne metody czyszczenia iPhone’a za pomocą narzędzi, które są już dostępne na Twoim urządzeniu lub są darmowe do pobrania i użycia:
Opcja 1: Pozbądź się całego bałaganu
Pierwszym sposobem na uzyskanie większej ilości miejsca na urządzeniu jest usunięcie niepotrzebnych danych. Aplikacje, zdjęcia i załączniki na iPhone są podatne na gromadzenie się i zapominanie — jednak mają ogromny wpływ na pamięć ze względu na swoje rozmiary plików. Chociaż nie jest to od razu oczywiste, iOS oferuje wiele sposobów na skuteczne identyfikowanie i eliminowanie największych winowajców.
- Aplikacje. Aby efektywnie wyczyścić swoje aplikacje, otwórz menu Pamięć iPhone’a (aplikacja Ustawienia > Ogólne > Pamięć iPhone’a). Jeśli przewiniesz w dół, znajdziesz wygodną listę wszystkich aplikacji na swoim urządzeniu, uporządkowanych według rozmiaru pliku. Dotknięcie któregokolwiek z tych elementów otworzy indywidualne menu, które pozwoli ci usunąć lub odciążyć wybraną aplikację.
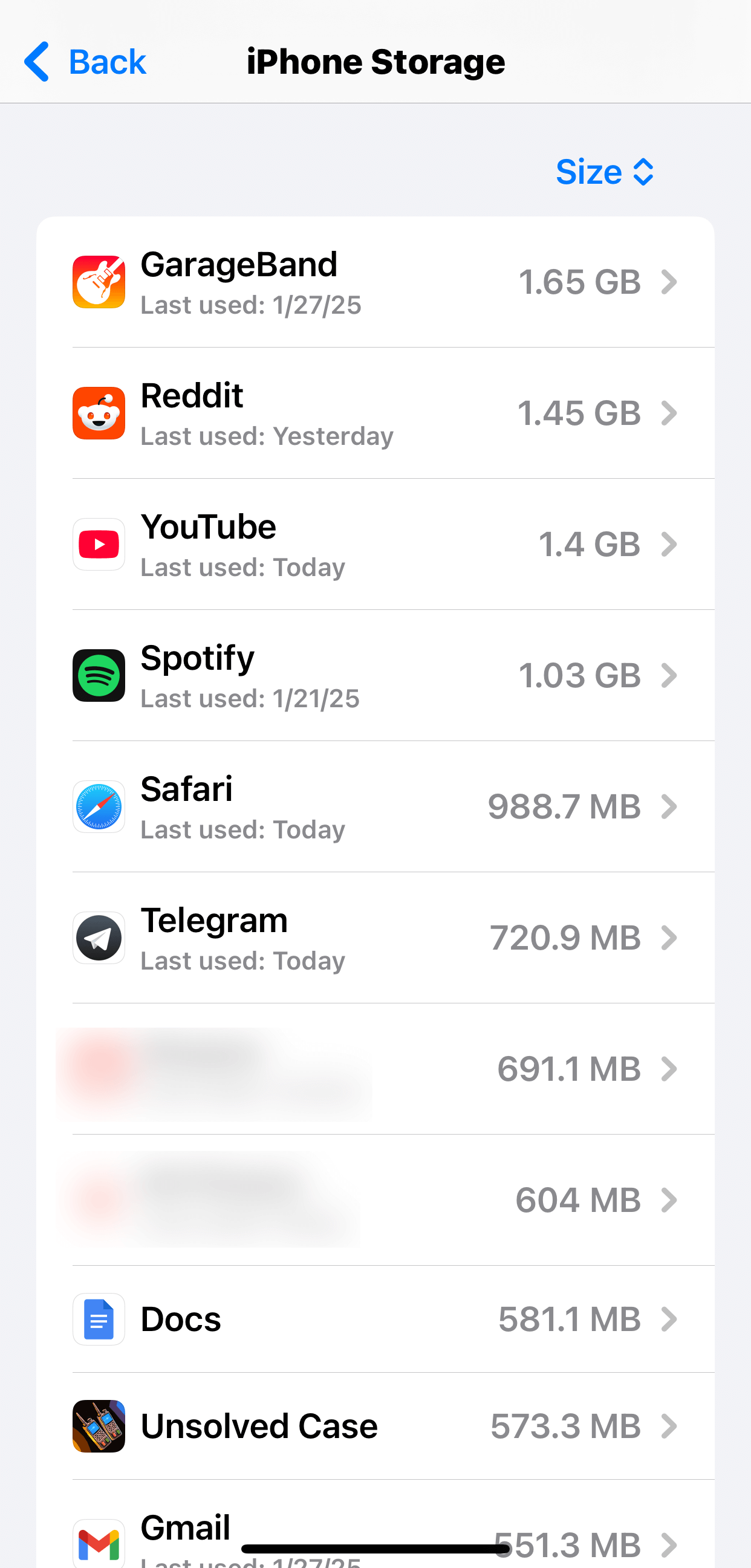
- Załączniki. Załączniki mogą składać się ze zdjęć, filmów i dużych plików dokumentów. Nie tylko mogą zajmować dużo miejsca, ale również łatwo o nich zapomnieć. Na szczęście możesz wygodnie przeglądać i usuwać swoje załączniki w aplikacji do wiadomości, otwierając dowolną rozmowę i stukając w zdjęcie kontaktu na górze ekranu.
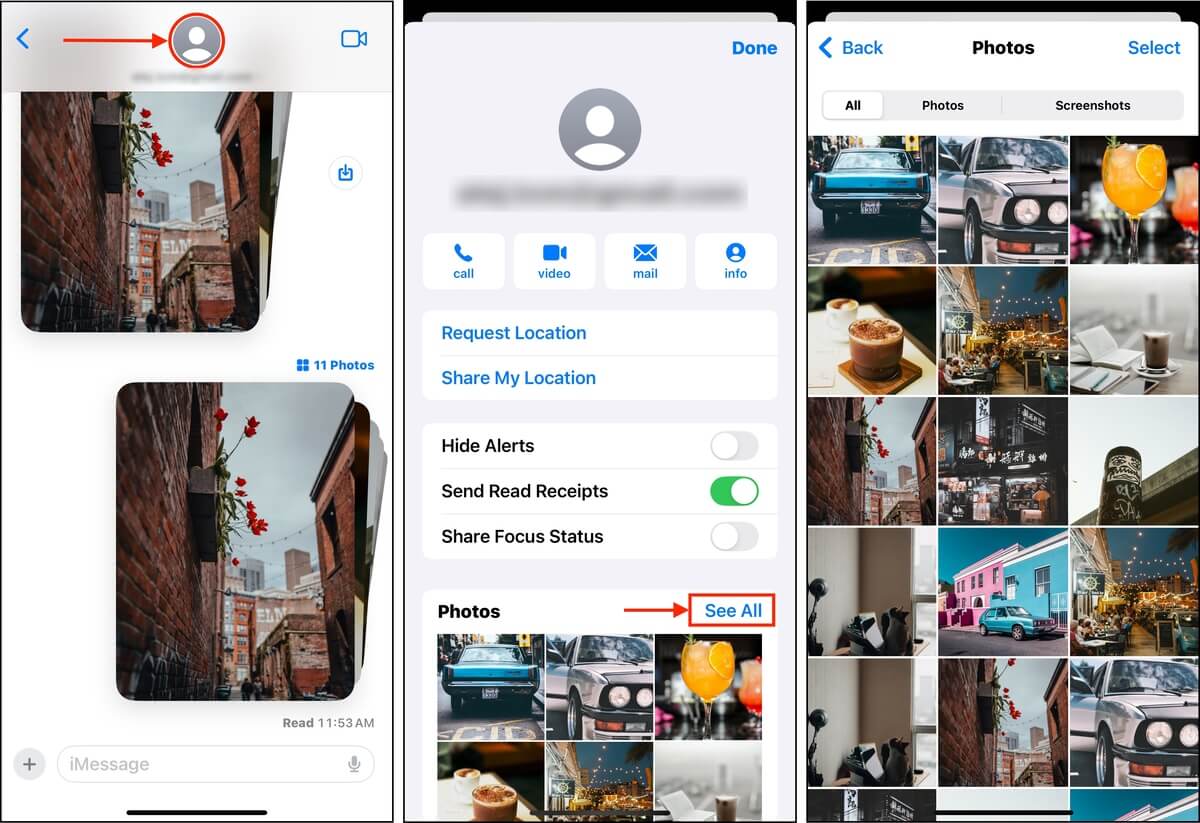
- Zdjęcia. Zdjęcia mogą również zajmować dużo miejsca, zwłaszcza jeśli używasz najwyższych ustawień rejestracji dostępnych na swoim urządzeniu. Są również narażone na bałagan z powodu duplikatów, które zazwyczaj są wynikiem błędów ludzkich, błędów aplikacji trzecich lub funkcji Burst Mode (lub kombinacji wszystkich). Zalecamy użycie aplikacji takiej jak Clever Cleaner dla iPhone (która jest całkowicie darmowa) – może automatycznie znaleźć i usunąć duplikaty, Live photos, zrzuty ekranu oraz zdjęcia o dużych rozmiarach pliku.
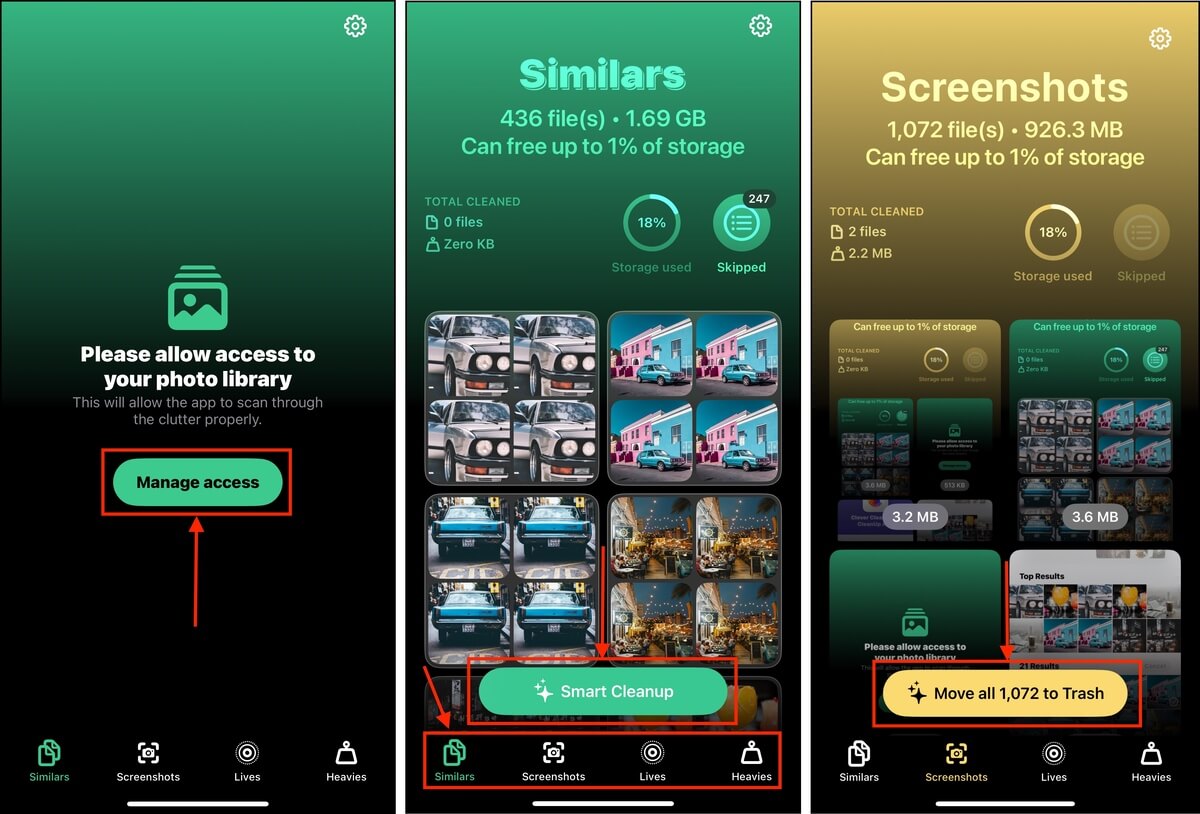
Opcja 2: Wykorzystaj iCloud Storage
iCloud to usługa przechowywania w chmurze firmy Apple. Możesz go włączyć na swoim iPhonie, aby uzyskać dostęp do 5 GB miejsca w chmurze. Jednak prawdziwą zaletą włączenia iCloud jest ustawienie Optymalizuj miejsce na iPhone .
Ta funkcja pozwala na przechowywanie oryginalnych wersji zdjęć i filmów w wysokiej rozdzielczości w iCloud, podczas gdy na urządzeniu przechowywane są jedynie wersje o niższej rozdzielczości (ale wciąż wyglądające świetnie).
Krok 1. Otwórz aplikację Ustawienia i stuknij w swoje Apple ID.
Krok 2. Stuknij iCloud .
Krok 3. Wybierz typ danych, które chcesz zapisać w iCloud. Zalecamy priorytetyzowanie Zdjęcia , Dysk i Wiadomości , w zależności od Twojego sposobu korzystania.
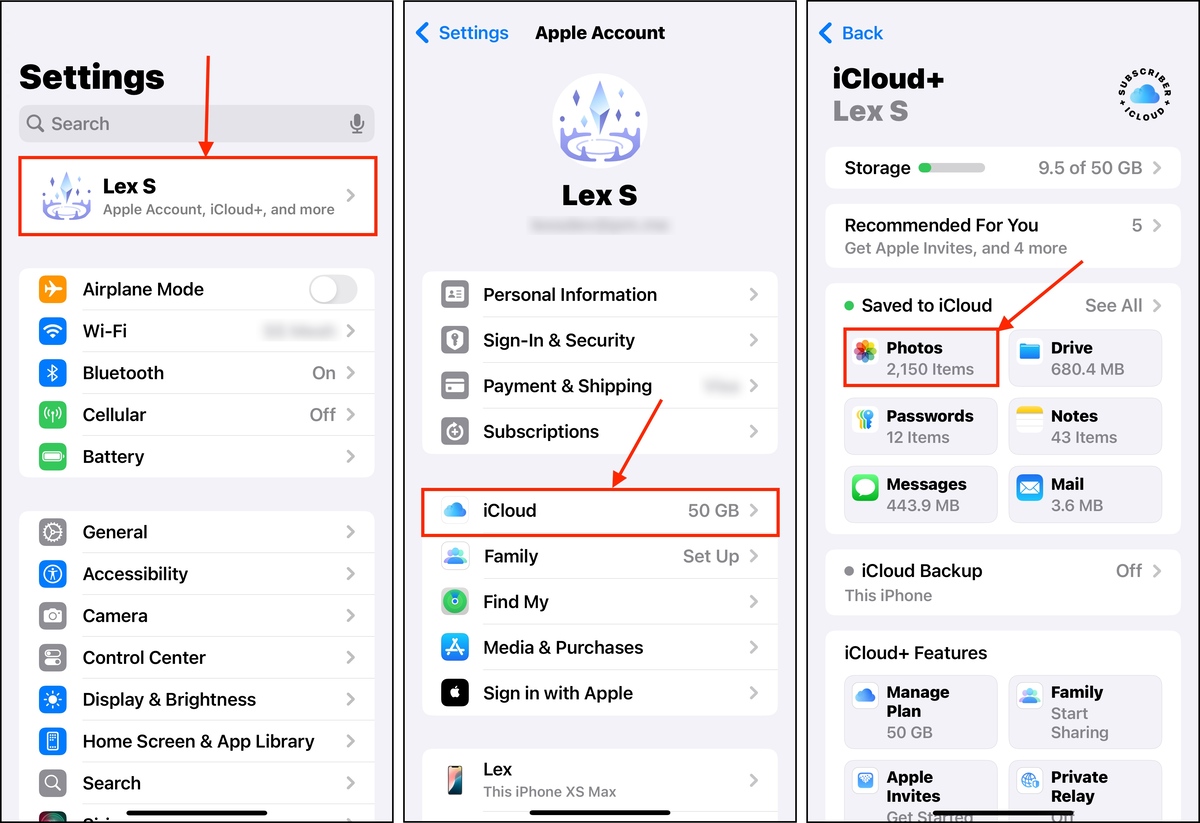
Krok 4. Naciśnij przełącznik obok Zsynchronizuj ten iPhone , aż przesunie się do zielonej pozycji. Następnie naciśnij Optymalizuj miejsce na iPhone .
Po włączeniu tych ustawień, iOS potrzebuje trochę czasu na przesłanie plików do chmury i ocenienie lokalnej pamięci urządzenia (do godziny lub dłużej, w zależności od ilości danych).
Opcja 3: Korzystaj z innych usług przechowywania w chmurze
Oprócz iCloud, istnieją inne usługi przechowywania w chmurze, które możesz wykorzystać i które oferują ograniczoną darmową przestrzeń w chmurze na Twoje pliki. 2 z 3 aplikacji, które polecamy, mają również funkcję optymalizacji przechowywania zdjęć.
- Google One. Oferuje 15 GB darmowej przestrzeni dyskowej dla Google Photos, Drive i Gmail. Google Photos (część pakietu Google One) zapewnia funkcję optymalizacji, która pozwala na przesłanie kopii w wysokiej rozdzielczości twoich zdjęć do chmury.
- Dropbox. Podobnie jak Google Photos i iCloud, Dropbox może również przesyłać kopie twoich zdjęć w wysokiej rozdzielczości do swojej przestrzeni dyskowej w chmurze. Oferuje 2 GB darmowej przestrzeni dyskowej.
- Brak optymalizacji: OneDrive. Niestety, funkcja optymalizacji nie jest dostępna dla wersji OneDrive na iOS. Jednak wciąż możesz przesyłać swoje pliki ręcznie i usuwać je z urządzenia.
Opcja 4: Przenieś zdjęcia na Mac (Airdrop bez iCloud)
Jeśli nie masz już żadnych zbędnych rzeczy do usunięcia i wyczerpałeś wszystkie darmowe opcje przechowywania w chmurze, łatwym sposobem na natychmiastowe odzyskanie miejsca na dysku jest przeniesienie zdjęć na Maca. Możesz to łatwo zrobić za pomocą AirDrop między Maciem a iPhonem.
Krok 1. Na pasku menu swojego Maca kliknij ikonę Centrum sterowania > stuknij ikonę AirDrop (powinna zmienić kolor na niebieski). Możesz określić, czy chcesz otworzyć AirDrop dla konkretnego kontaktu, czy dla wszystkich, klikając przycisk strzałki.
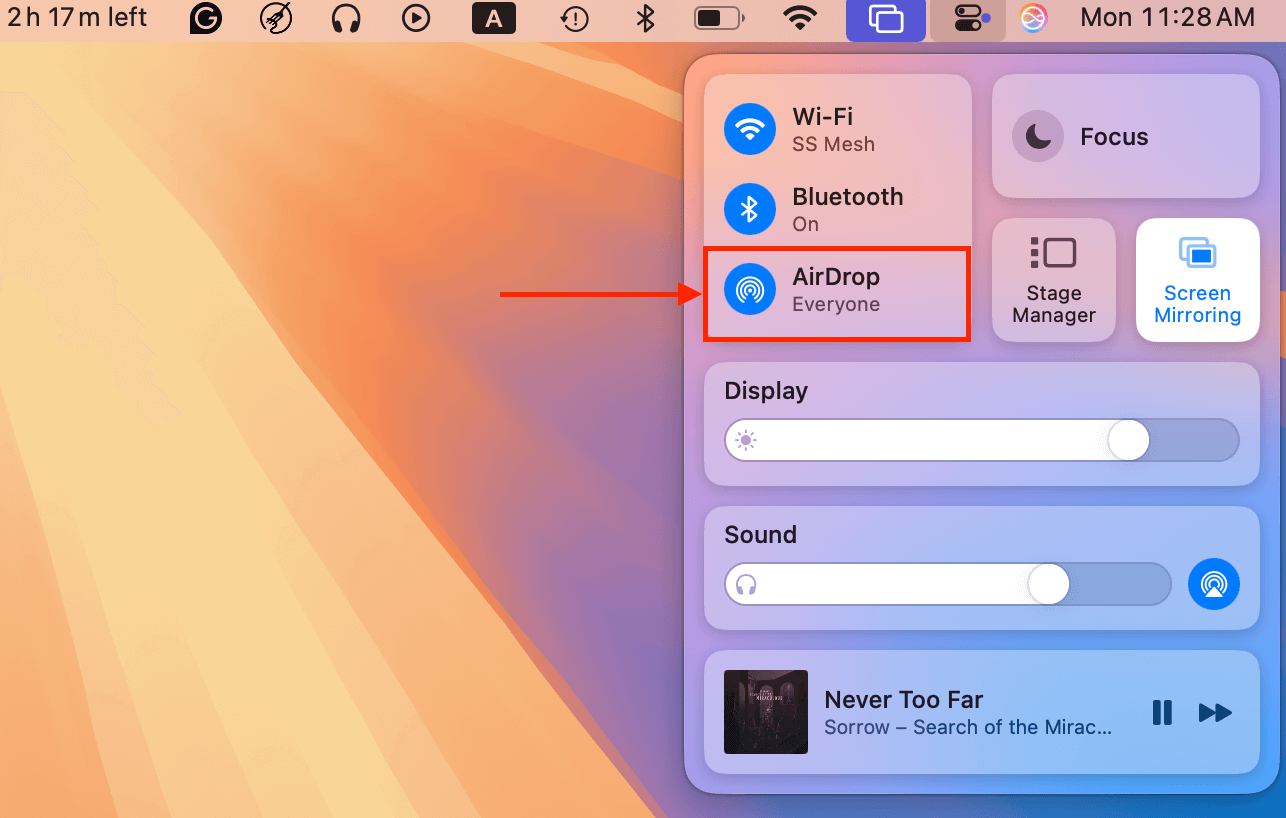
Krok 2. Na swoim iPhonie otwórz Centrum sterowania (przesuń palcem w dół lub dotknij tylną część dwa razy) i stuknij ikonę AirDrop, aby ją włączyć (ikona powinna zmienić kolor na niebieski).
Krok 3. Otwórz aplikację Zdjęcia i przejdź do rolki aparatu lub otwórz dowolny album z zdjęciami, które chcesz zapisać. Następnie dotknij przycisku Wybierz w prawym górnym rogu ekranu.
Krok 4. Stuknij zdjęcia, aby je wybrać. Jeśli jesteś w albumie, możesz stuknąć przycisk Zaznacz wszystko , który powinien pojawić się w lewym górnym rogu. Jeśli wybierasz zdjęcia w rolce aparatu, możesz stuknąć każde zdjęcie lub przesunąć, aby zaznaczyć wiele obrazów.
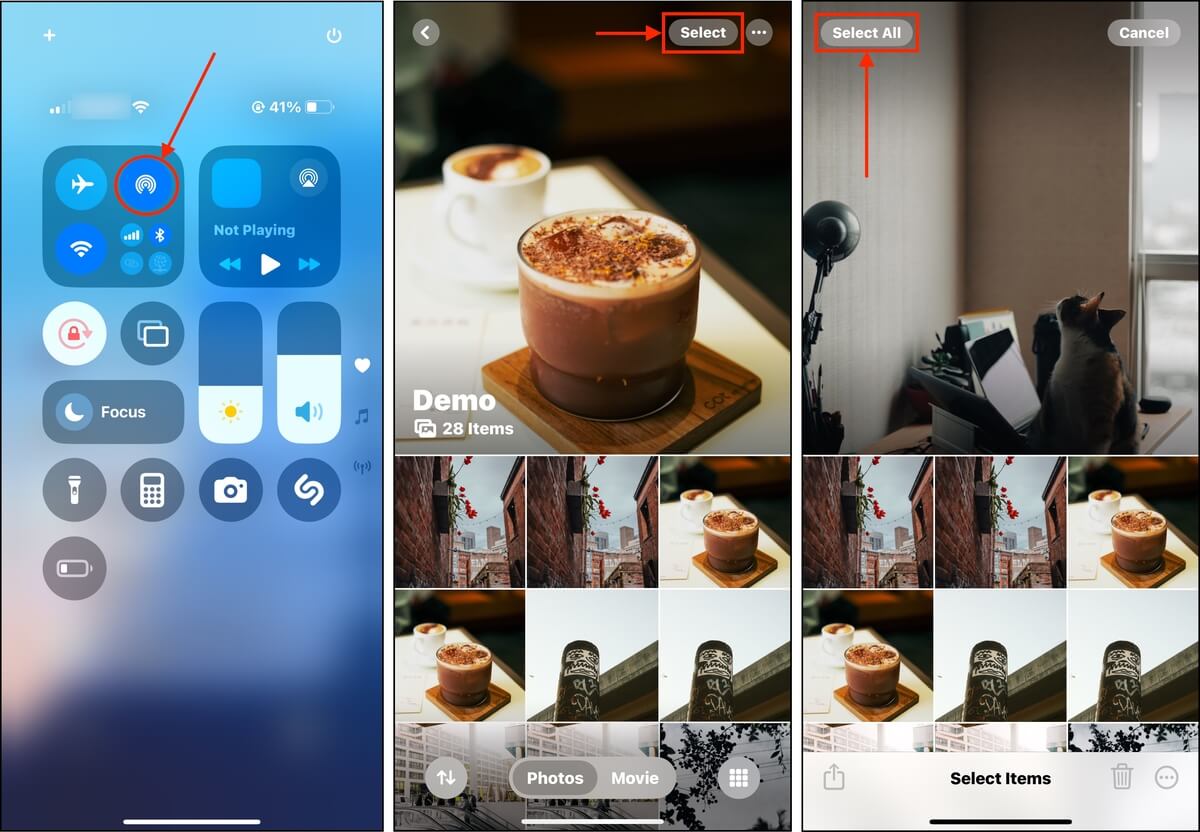
Krok 5. Następnie kliknij pobierz button .
Krok 6. Jeśli Twój Mac nie pojawia się automatycznie, stuknij AirDrop .
Krok 7. Na koniec, stuknij ikonę swojego Maca, aby rozpocząć transfer (być może będziesz musiał zaakceptować transfer na swoim Macu, więc zwróć na to uwagę).
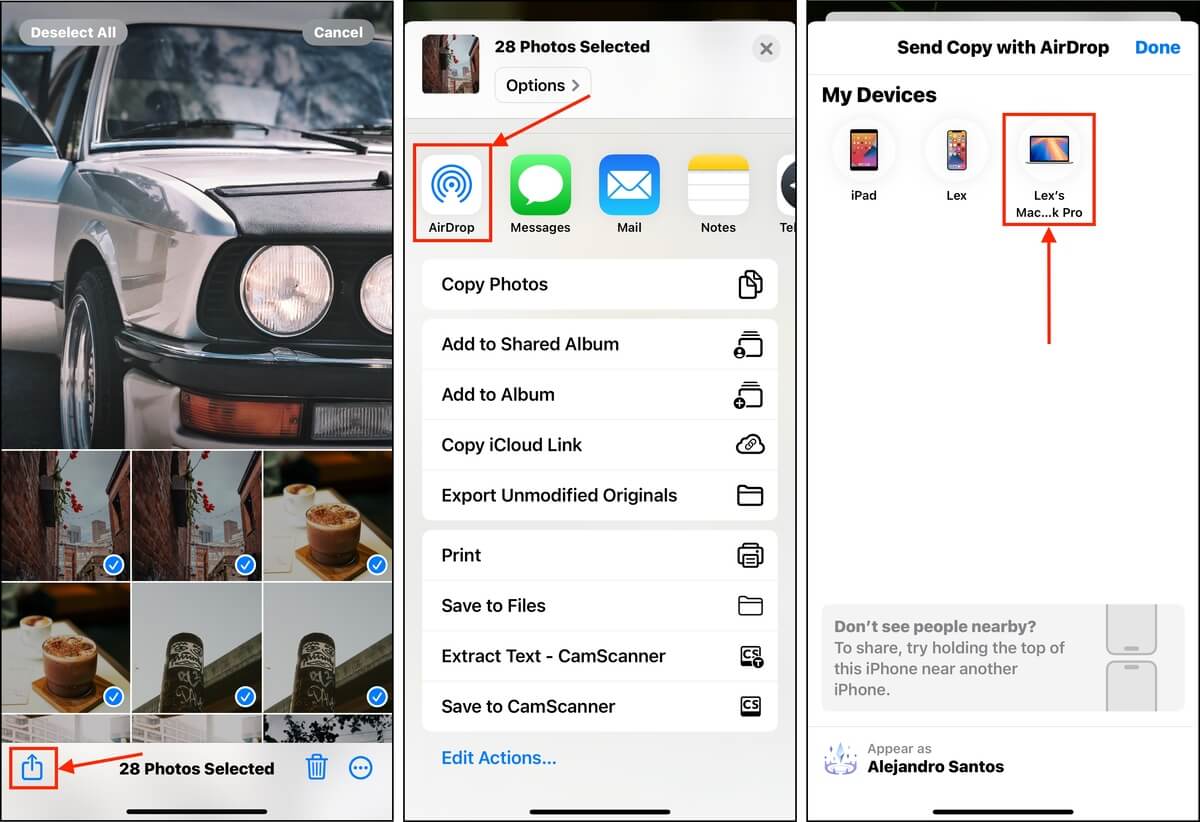
AirDropped zdjęcia są zazwyczaj domyślnie zapisywane w folderze Pobrane na Twoim Macu. Po potwierdzeniu, że wszystkie zdjęcia zostały zapisane, usuń je z iPhone’a.
Jak kupić więcej miejsca na iPhonie
Jeśli darmowe rozwiązania do zarządzania pamięcią masową dla iOS nie są wystarczające dla Twoich potrzeb, masz dwie dodatkowe opcje, jeśli jesteś gotów zapłacić (poza zakupem drugiego urządzenia do używania razem z aktualnym iPhone’em):
Opcja 1: Rozszerz przestrzeń iCloud
Darmowy plan iCloud, który jest dołączany do każdego konta Apple, oferuje 5 GB przestrzeni magazynowej, ale można ją zwiększyć, płacąc miesięczną subskrypcję. Opcje to 50 GB, 200 GB, 2 TB, 6 TB i 12 TB – im wyżej, tym więcej płacisz. Ta funkcja jest szczególnie przydatna dla użytkowników posiadających wiele urządzeń w ekosystemie Apple.
Uwaga: Ta wskazówka dotyczy każdej usługi przechowywania w chmurze, która oferuje więcej miejsca za pieniądze. Jednak zalecamy subskrypcję usług oferujących opcje optymalizacji pamięci urządzenia, takich jak iCloud, Google Photos i Dropbox.
Krok 1. Otwórz aplikację Ustawienia i stuknij w Apple ID .
Krok 2. Stuknij iCloud .
Krok 3. Przewiń w dół do sekcji Funkcje iCloud+ . Następnie, stuknij Zarządzaj Planem .
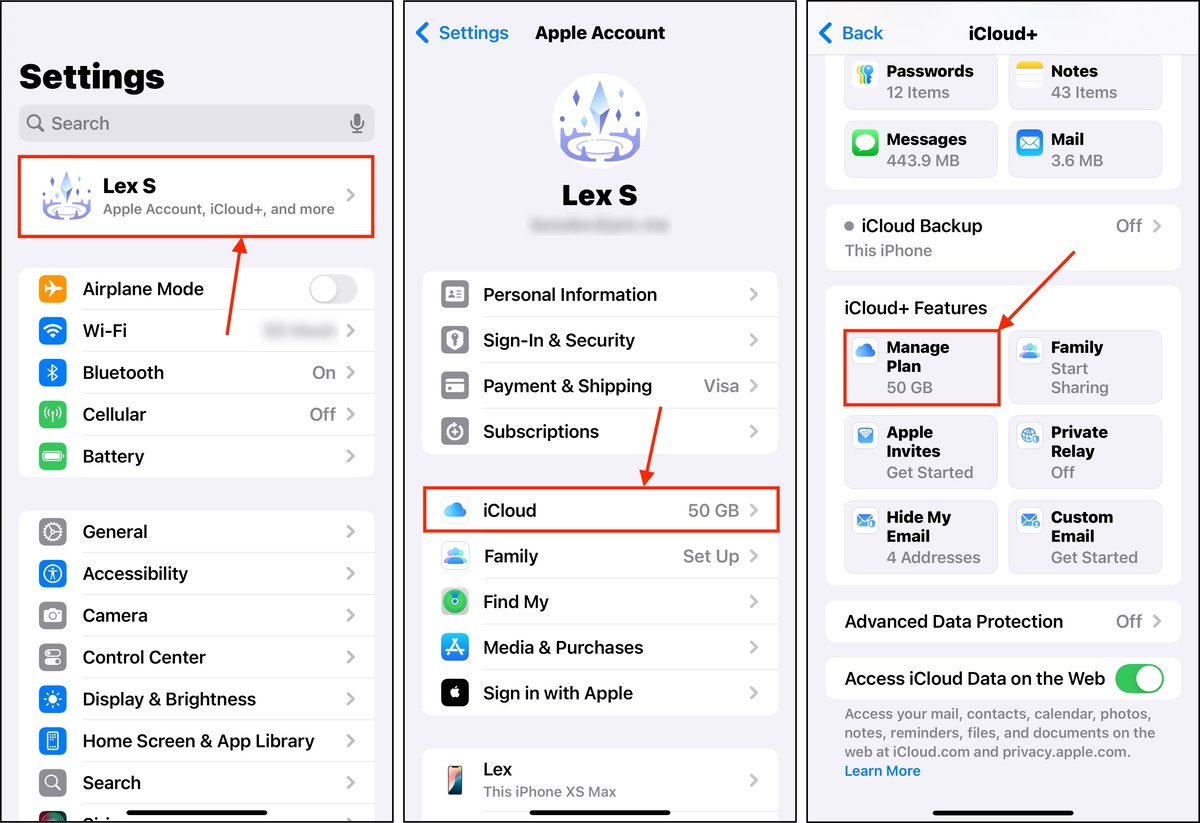
Zobaczysz kilka opcji dla iCloud+ w swojej lokalnej walucie. Dotknięcie jednej z opcji natychmiast przeniesie Cię do kreatora zakupów, umożliwiając kontynuowanie aktualizacji.
Opcja 2: Kup urządzenie wyższej klasy lub akcesoria do przechowywania danych
Możliwe, że nawet najwyższe plany iCloud+ są nieodpowiednie dla niektórych użytkowników, zwłaszcza tych, którzy przechowują więcej aplikacji niż plików na swoich iPhone’ach. Jeśli chcesz rozszerzyć swoją *lokalną* pamięć, będziesz musiał zakupić sprzęt.
Podejść do tego można właściwie na 2 sposoby:
- Zaktualizowany iPhone. Kup nowego iPhone’a z większą ilością miejsca na dane. Modele iPhone 14 Pro i 14 Pro Max mogą mieć do 1 TB pojemności (podczas gdy pozostałe mogą przechowywać do 512 GB danych). Upewnij się, że wymień swojego obecnego iPhone’a w celu uzyskania dużej zniżki.
- Błyskawiczny dysk USB. Istnieją dyski flash zaprojektowane tak, aby pasowały do portów thunderbolt w iPhone’ach, a niektóre z nich mają wbudowaną funkcjonalność przyjazną dla systemu iOS. Na przykład Mini pendrive SanDisk iXpand umożliwia szybkie przenoszenie plików między iPhone’em a innymi urządzeniami, automatyczne tworzenie kopii zapasowych zdjęć i filmów, a nawet nagrywanie materiałów bezpośrednio na dysk.
Wskazówka: Następnym razem zoptymalizuj swoje pliki od samego początku
W zależności od tego, jaki rodzaj danych zazwyczaj zaśmieca Twój iPhone, istnieją sposoby na uniknięcie ich nagromadzenia, abyś zachowaj więcej wolnego miejsca na dysku na dłużej . Na przykład, jeśli masz mnóstwo załączników do wiadomości, które zawsze zapominasz usunąć, możesz ograniczyć historię wiadomości do 30 dni. Jeśli robisz dużo zdjęć, ogranicz używanie ustawień wysokiej rozdzielczości, chyba że naprawdę ich potrzebujesz. Prawdopodobnie nie potrzebujesz funkcji Live Photos, aby zrobić szybkie zdjęcie menu na dzisiejszą kolację.
Innymi słowy, obserwuj zachowanie, które powoduje szybkie zużycie miejsca na dysku – aby w przypadku próby rozszerzenia miejsca na dysku, nie było ono marnowane na niepotrzebne pliki.
FAQ:
- Przejdź do Ustawienia > Ogólne > Pamięć iPhone’a , aby zobaczyć, ile miejsca zajmuje każda aplikacja. Następnie po prostu usuń aplikacje, których już nie używasz.
- Kup zewnętrzne urządzenie do przechowywania dla swojego iPhone’a (takie jak dysk USB do iPhone’a lub karta SD).
- Sprawdź swoje połączenie sieciowe
- Wyloguj się i ponownie zaloguj do swojego konta iCloud
- Zaktualizuj swój iPhone do najnowszej wersji iOS
- Zrestartuj swojego iPhone






