
Porozmawiajmy o utracie danych Photo Booth. Chociaż Photo Booth wyprowadza zdjęcia i filmy, utrata danych i odzyskiwanie jego plików wygląda nieco inaczej w porównaniu do odzyskiwania zdjęć i filmów przechowywanych w Finderze lub aplikacji Zdjęcia.
Stworzyliśmy ten przewodnik specjalnie, aby nauczyć Cię, jak Photo Booth przechowuje swoje pliki i jak odzyskać zdjęcia i filmy z Photo Booth za pomocą wbudowanych i zewnętrznych narzędzi na Twoim Macu. Czytaj dalej!
Spis treści
Gdzie są przechowywane filmy i zdjęcia z Photo Booth?
Zdjęcia i filmy wykonane za pomocą Photo Booth są przechowywane w pliku o nazwie Biblioteka Photo Booth . Twoje biblioteku Photo Booth są przechowywane w Folder ze zdjęciami na Twoim Macu.
Aby uzyskać dostęp do folderu Obrazy, otwórz Finder i kliknij Idź > Strona główna .
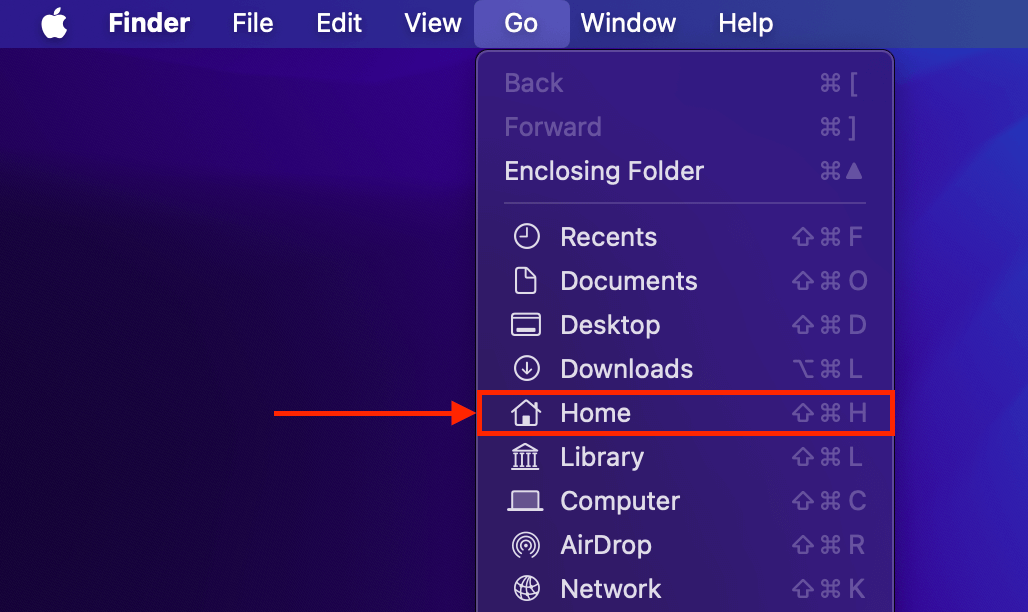
Nie możesz wchodzić w interakcję ze zdjęciami i filmami Photo Booth jako poszczególnymi plikami, chyba że wyeksportujesz je z aplikacji Photo Booth. Z tego powodu jedynym sposobem na utworzenie kopii zapasowej plików Photo Booth na coś takiego jak iCloud jest wyeksportowanie zdjęć i filmów z Photo Booth i ręczne przesłanie ich do chmury.
Pomimo ograniczeń narzuconych przez aplikację Photo Booth, każde usunięte zdjęcie i wideo są wysyłane do folderu Kosz na Twoim Macu, tak jak każdy inny plik. Więcej na ten temat w następnej sekcji.
Czy można odzyskać usunięte pliki z Photo Booth?
Tak, możesz odzyskać usunięte pliki z Photo Booth — w wielu przypadkach. Prawda jest taka, że nie każdą sprawę da się rozwiązać i może być trudno oszacować prawdopodobieństwo sukcesu samodzielnie. Oto ogólna zasada, na którą możesz się powołać. Odzyskiwanie z Photo Booth jest możliwe, o ile spełniony jest przynajmniej jeden z następujących warunków:
- Nie opróżniłeś folderu Kosz. Usunięte pliki macOS są zazwyczaj najpierw przenoszone do folderu Kosz — nie są usunięte z systemu, dopóki wyraźnie „nie opróżnisz” folderu Kosz lub ponownie nie usuniesz plików Photo Booth z folderu Kosz. Jeśli tego nie zrobiłeś, możesz łatwo przywrócić usunięte pliki z folderu Kosz do ich pierwotnych lokalizacji (Metoda 1).
- Dane pliku Photo Booth nie zostały nadpisane. Po usunięciu plików ich dane nadal fizycznie istnieją na dysku Twojego Maca. Dopóki te dane nie zostały nadpisane przez nowe dane plików, odzyskanie przy użyciu narzędzi firm trzecich jest nadal możliwe (Metoda 2).
- Utworzyłeś kopię zapasową Time Machine przed wystąpieniem usunięcia. Jeśli przed usunięciem plików Photo Booth utworzyłeś co najmniej jedną kopię zapasową Time Machine, możesz odzyskać migawki ich danych z wcześniejszego punktu czasowego (Metoda 3).
Jak odzyskać usunięte pliki Photo Booth
W tej sekcji przedstawimy 3 sposoby na przywrócenie zdjęć i filmów z Photo Booth. Skuteczność każdej metody zależy od różnych czynników, więc upewnij się, że spróbujesz lub przynajmniej przejrzysz je wszystkie. Niektóre metody, które nie działają dla innych, mogą zadziałać dla Ciebie.
Metoda 1: Przywróć pliki Photo Booth z kosza
Gdy usuniesz plik Photo Booth, zostanie on wysłany bezpośrednio do folderu Kosz. Domyślnie pozostaje tam, dopóki nie usuniesz go ponownie z folderu lub nie opróżnisz Kosza. Przywrócenie pliku z folderu Kosz jest bardzo proste:
Krok 1. Kliknij ikonę Kosza na pasku narzędzi, aby go otworzyć.
![]()
Krok 2. Kliknij prawym przyciskiem myszy plik Photo Booth, a następnie kliknij „Przywróć”.
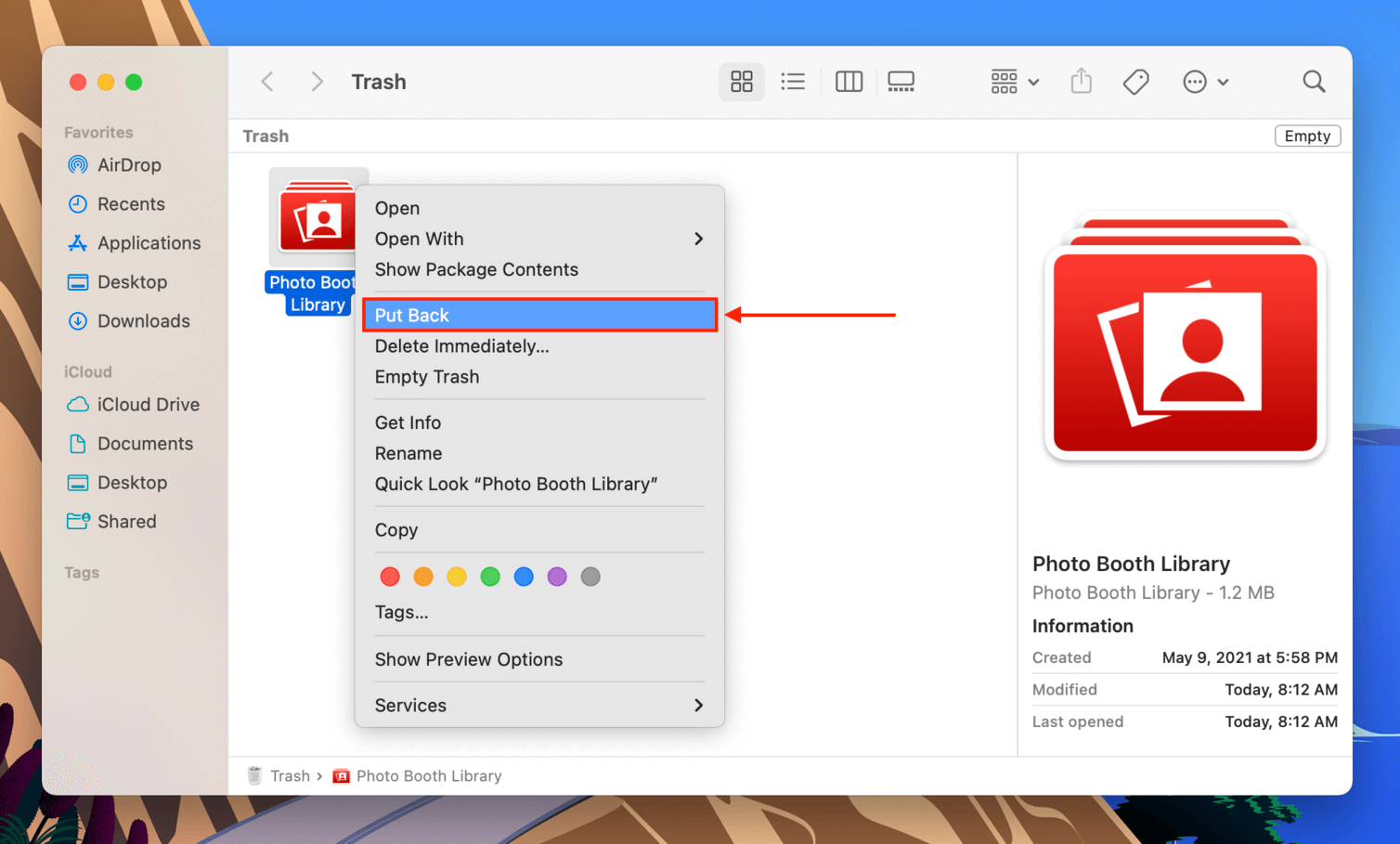
Metoda 2: Przywracanie plików Photo Booth za pomocą oprogramowania do odzyskiwania danych
Oprogramowanie do odzyskiwania danych to narzędzie, które można zainstalować na Macu i używać do skanowania dysku w poszukiwaniu usuniętych plików. Jest zdolne do odnalezienia danych pozostawionych przez usunięte pliki, które można wykorzystać do przywrócenia plików w ich pierwotnej formie.
W tym przewodniku użyjemy aplikacji o nazwie Disk Drill. Została zaktualizowana, aby obsługiwać macOS Sequoia i rozpoznawać pliki Photo Booth. Szczególnie podoba nam się jedna funkcja: Disk Drill może uzyskiwać dostęp do zdjęć i filmów z Photo Booth jako pojedynczych plików – a nie jako elementy biblioteki.
Dzięki temu możesz przeglądać zdjęcia i filmy z Photo Booth bezpośrednio w aplikacji, aby mieć pewność, że można je odzyskać. Ułatwia to również ich odnalezienie za pomocą filtrów Disk Drill, a często możesz podążać tą samą ścieżką folderów, jak w Finder.
Krok 1. Podłącz urządzenie pamięci masowej do swojego Maca, upewniając się, że ma wystarczająco dużo miejsca na pliki Photo Booth oraz dodatkowe 200-300 MB na pliki instalacyjne Disk Drill.
Krok 2. Następnie chcemy się upewnić, że pobieranie Disk Drill nie spowoduje nadpisania plików Photo Booth. Otwórz Safari, a następnie kliknij Safari > Ustawienia…
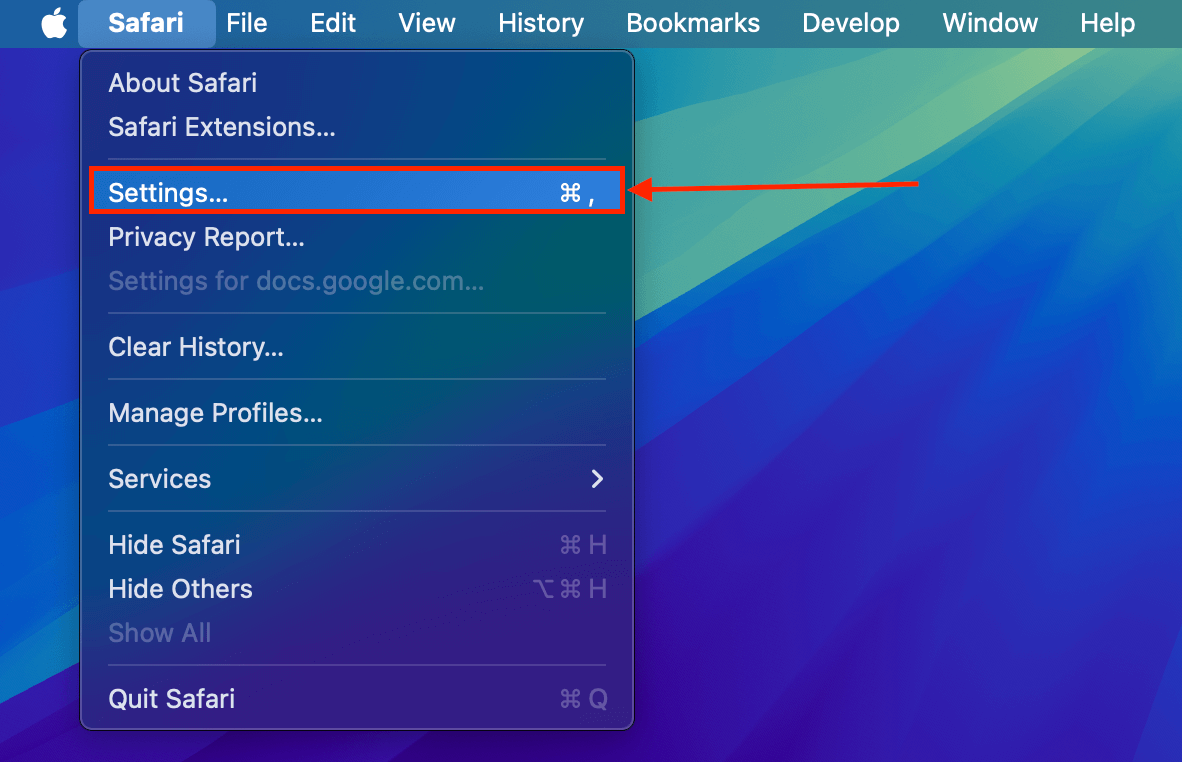
Krok 3. W menu Ogólne kliknij przycisk rozwijany obok Lokalizacja pobierania plików i wybierz Pytaj przy każdym pobieraniu .
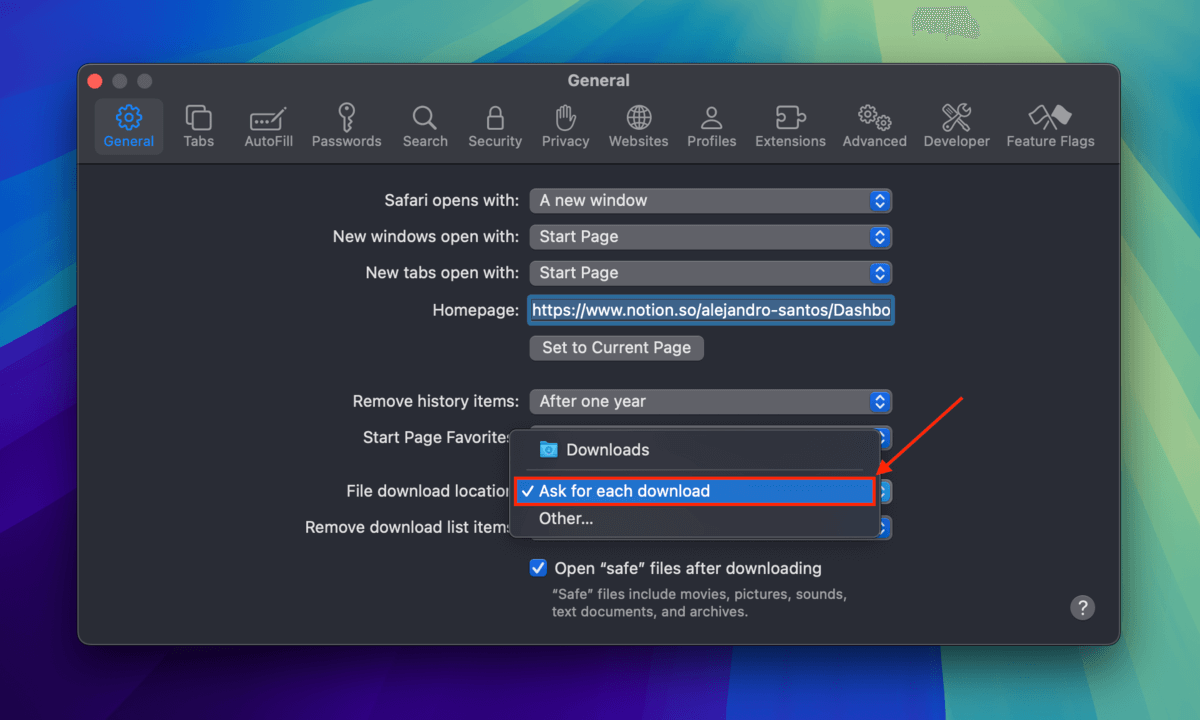
Krok 4. Pobierz Disk Drill z witryny CleverFiles. Gdy pojawi się monit, upewnij się, że wybierasz zewnętrzne urządzenie pamięci masowej jako miejsce zapisu pliku instalacyjnego.
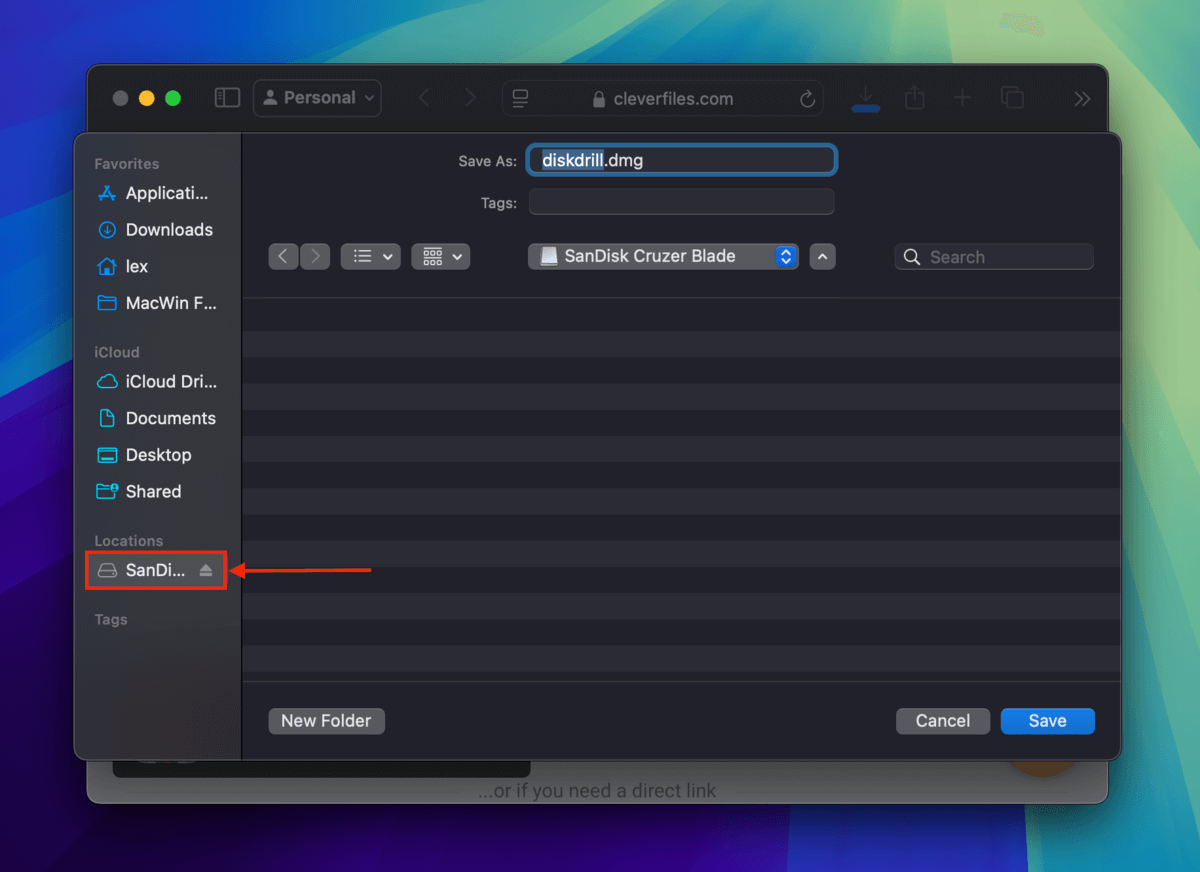
Krok 5. Pobierz Disk Drill ze strony CleverFiles. Gdy pojawi się monit, upewnij się, że wybierasz zewnętrzne urządzenie pamięci jako miejsce zapisu pliku instalacyjnego.
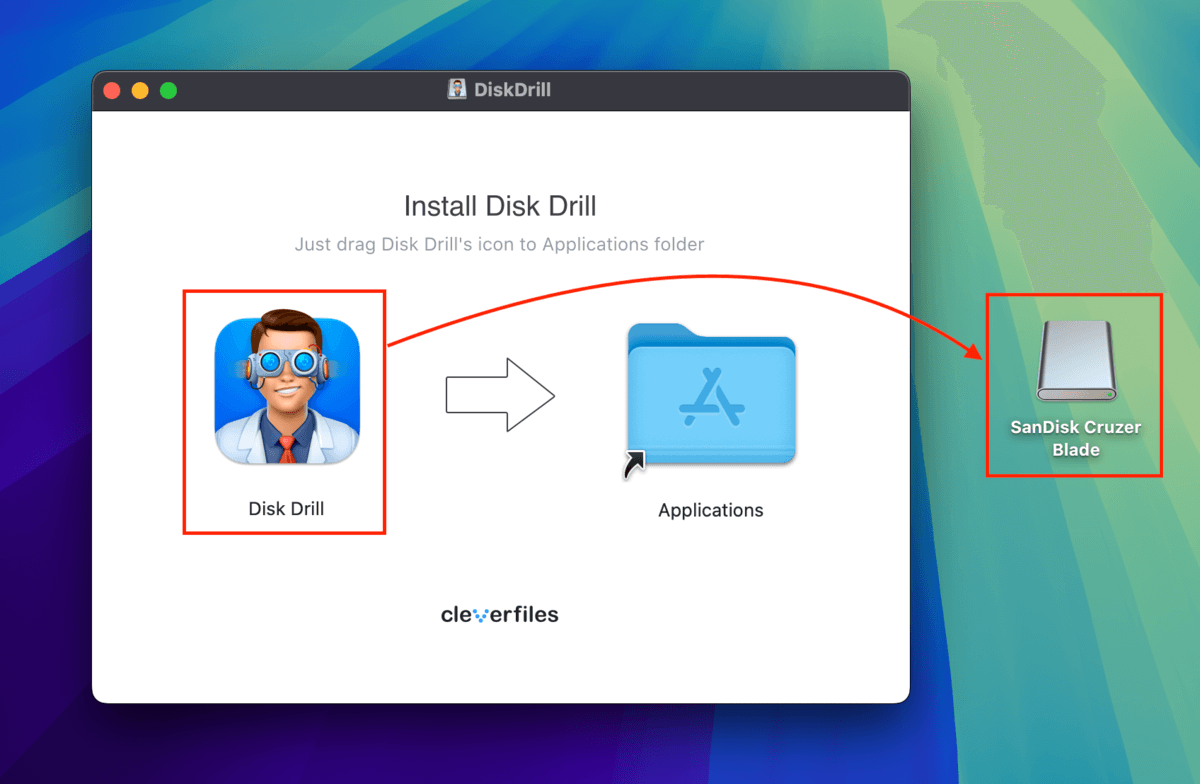
Krok 6. Kliknij dwukrotnie ikonę programu Disk Drill, aby go otworzyć. Następnie wybierz dysk Mac (zwykle oznaczony jako „APPLE SSD”) i kliknij Wyszukaj utracone dane .
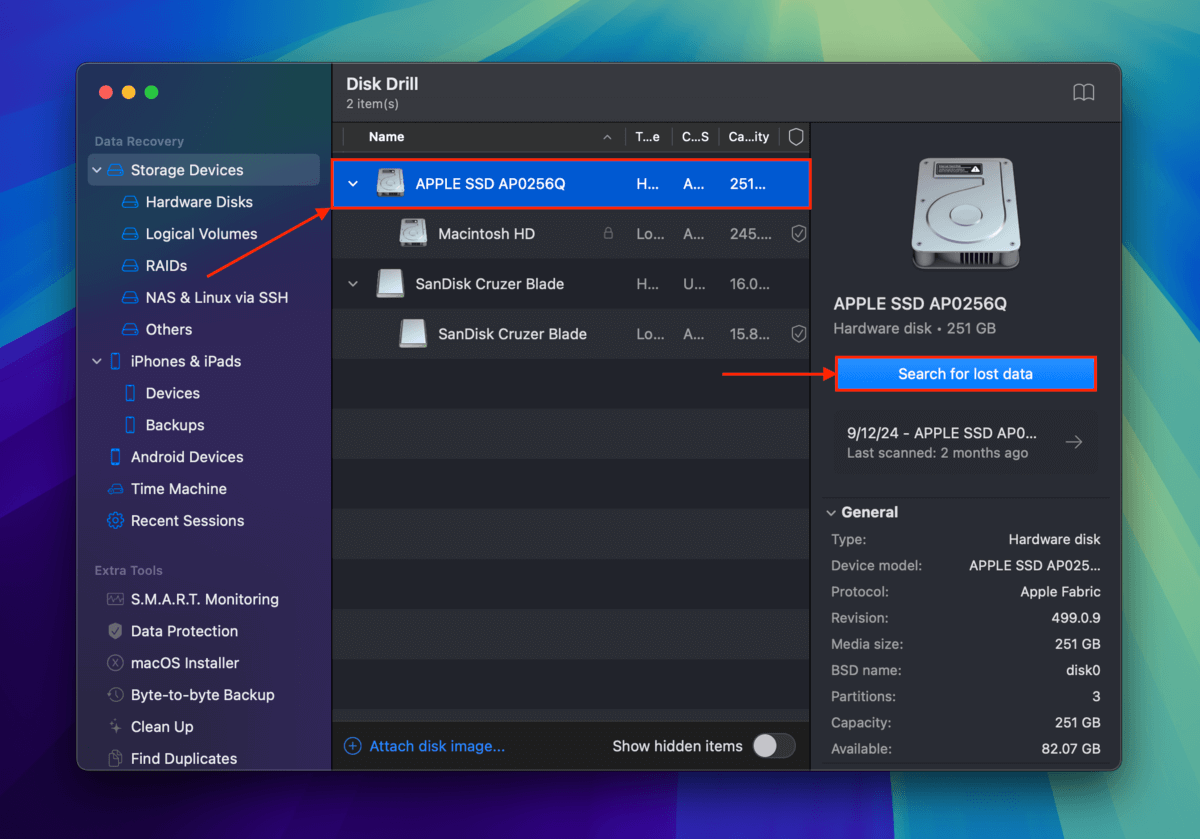
Krok 7. Kiedy Disk Drill zakończy skanowanie dysku Mac, kliknij Przeglądaj znalezione elementy .
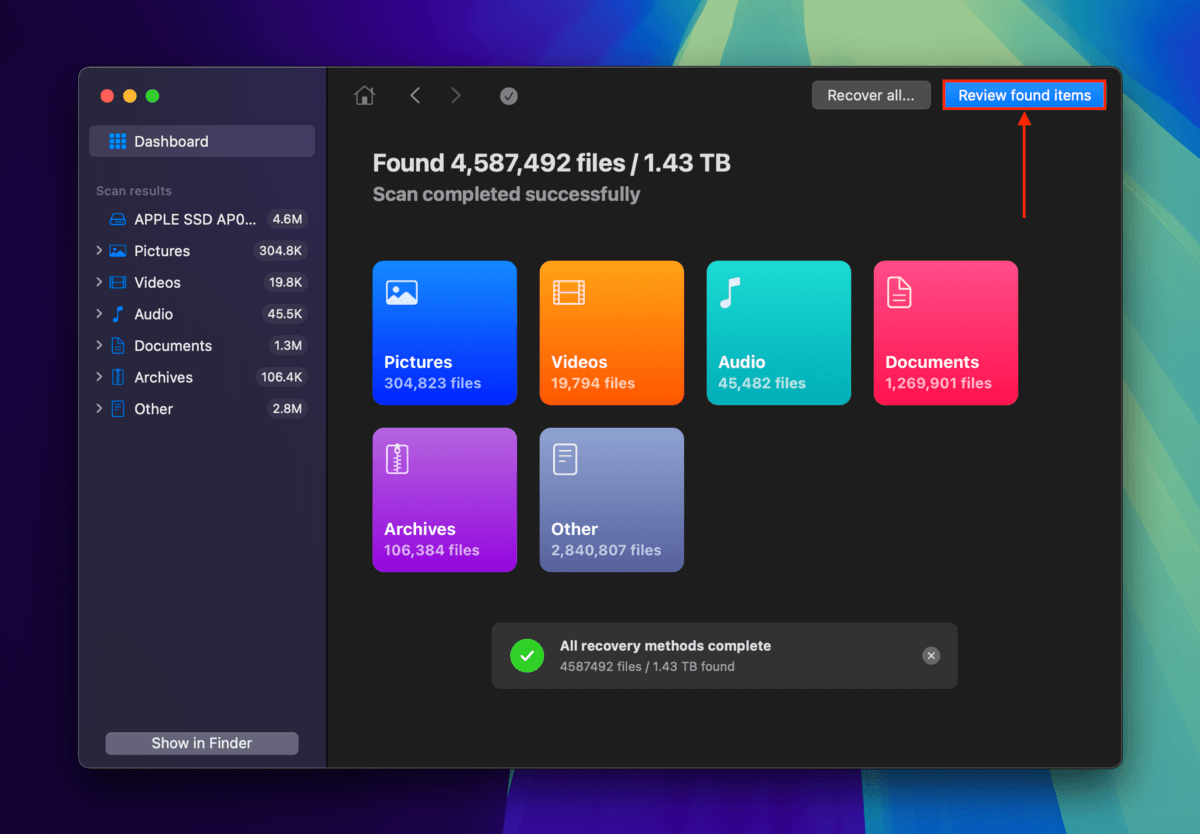
Krok 8. Kliknij szkło powiększające w prawym górnym rogu okna, aby otworzyć narzędzie wyszukiwania. Wpisz Kabina fotograficzna . Możesz także bardziej filtrować wyniki wyszukiwania, wybierając Zdjęcia lub Wideo na lewym pasku bocznym.
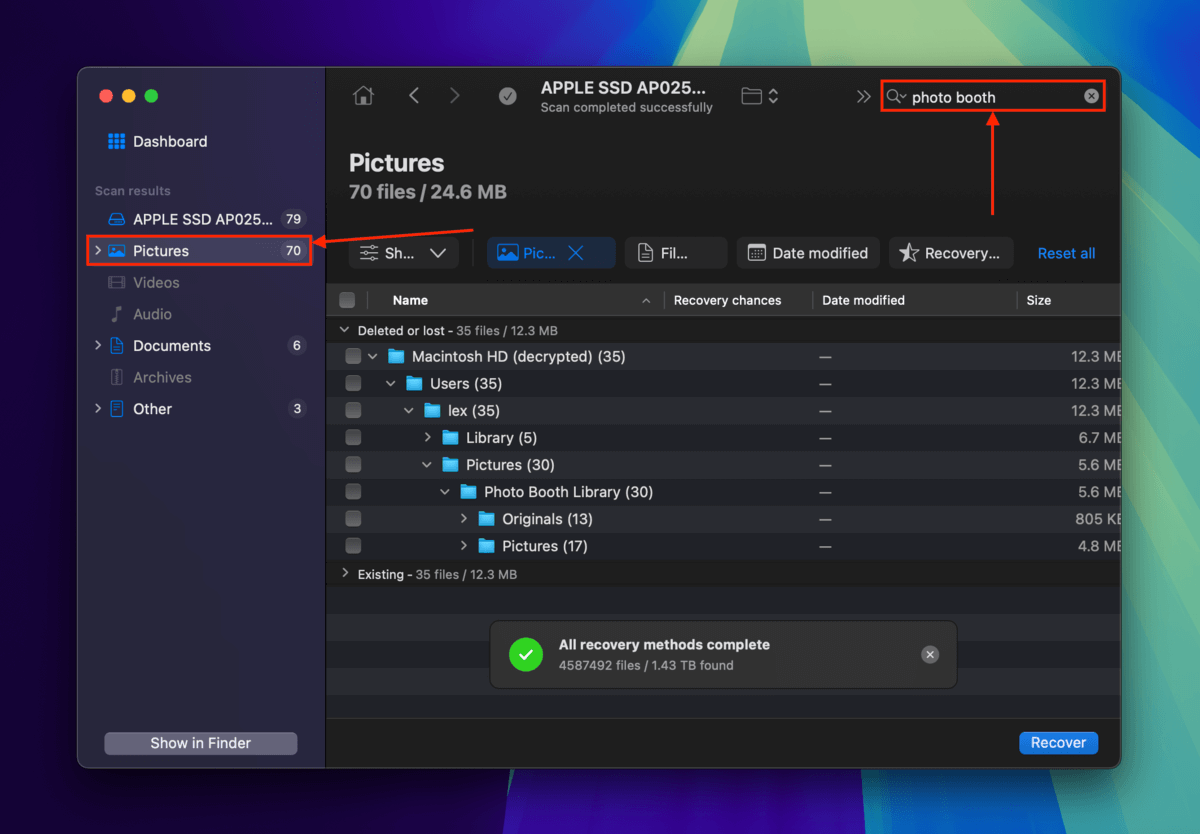
Krok 9. W tym momencie wszystkie pliki i foldery wyświetlane w oknie Disk Drill są związane z Photo Booth. Przeglądaj i zlokalizuj swoje pliki! I nie zapomnij ich podglądać (najeżdżając myszką obok pliku i klikając przycisk oka ). Następnie zaznacz pola obok plików, które chcesz przywrócić i kliknij Odzyskaj .
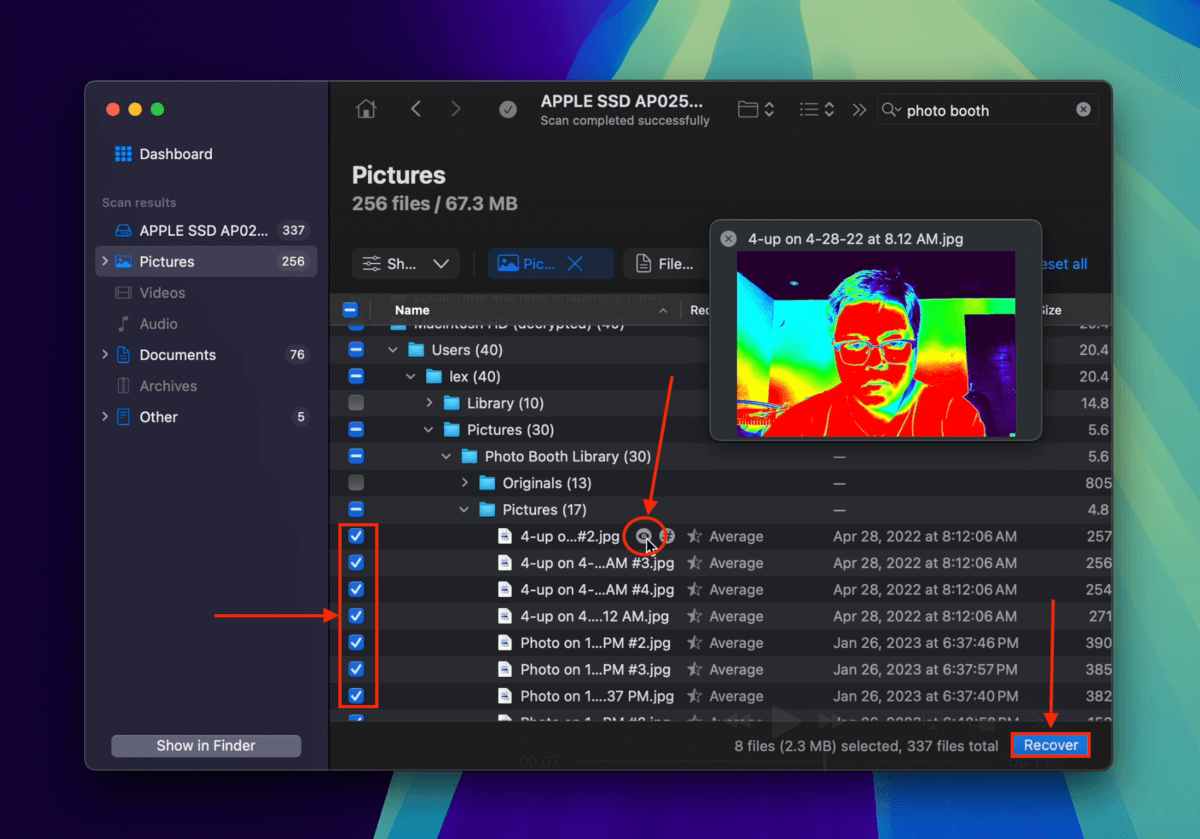
Krok 10. Wybierz zewnętrzne urządzenie pamięci masowej, które podłączyłeś w kroku 1, jako miejsce zapisu dla przywróconych plików. Na końcu kliknij Gotowe .
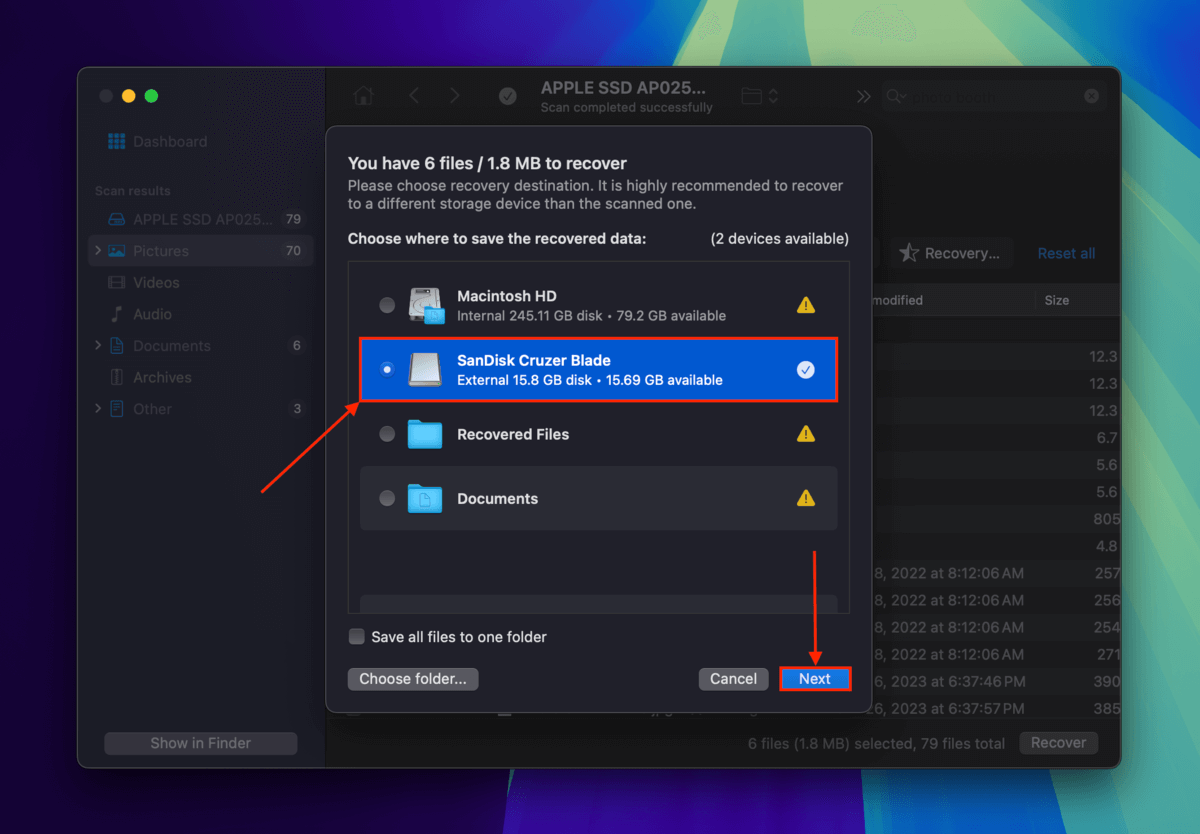
Disk Drill poinformuje Cię, gdy zakończy przywracanie plików. Znajdziesz je w folderze, który określiłeś w kroku 10.
Metoda 3: Odzyskaj pliki Photo Booth z kopii zapasowej Time Machine
Time Machine to potężne narzędzie do tworzenia kopii zapasowych w macOS, które automatycznie zapisuje wersje folderów i plików z różnych punktów ich historii. W tym przypadku możemy uzyskać dostęp do migawki folderu Zdjęcia i przywrócić jego wersję, w której pliki Photo Booth nie zostały usunięte. Oto jak:
Krok 1. Najpierw włącz przycisk Time Machine na pasku menu. Otwórz Preferencje systemowe > Time Machine.
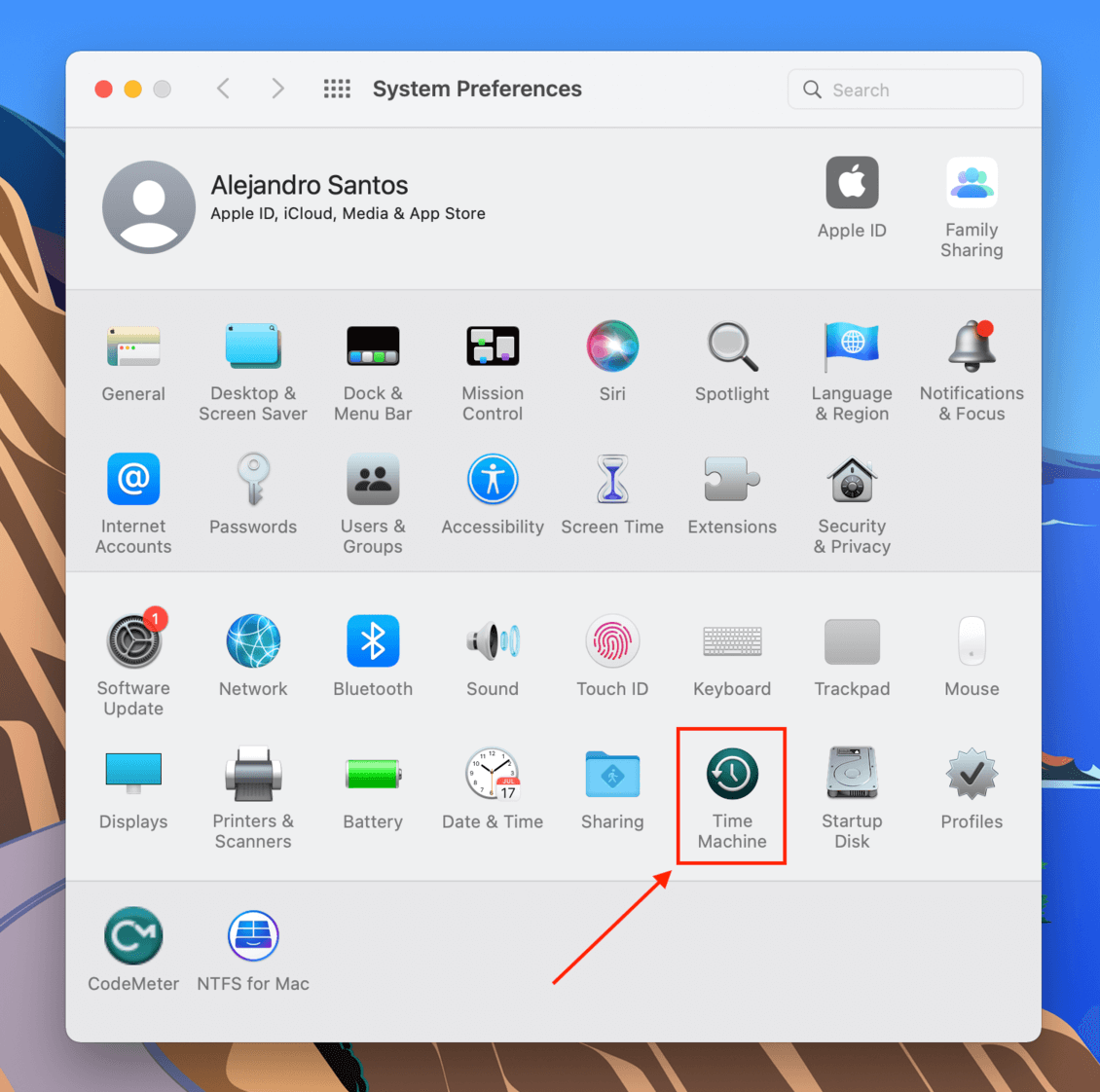
Krok 2. Zaznacz pole obok „Włącz Time Machine na pasku menu”, aby aktywować to ustawienie. Następnie zamknij okno.
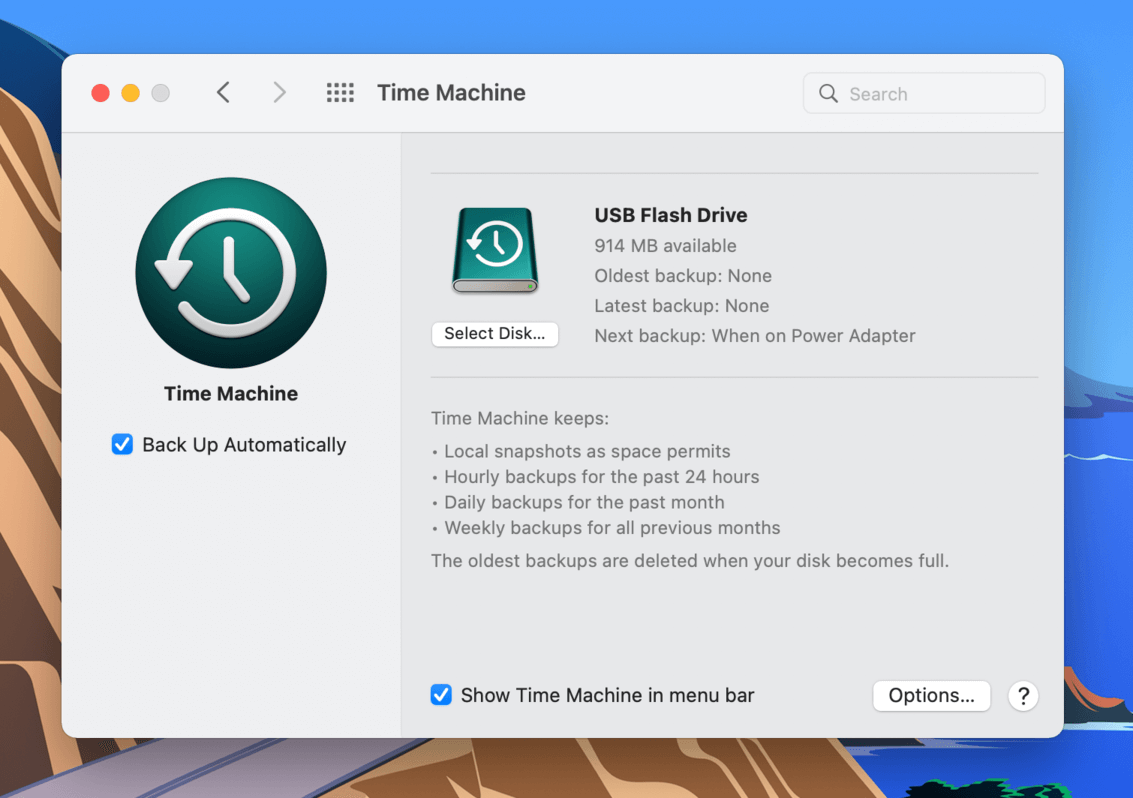
Krok 3. Otwórz Finder, a następnie przejdź do folderu Pictures (Finder > Go > Home).
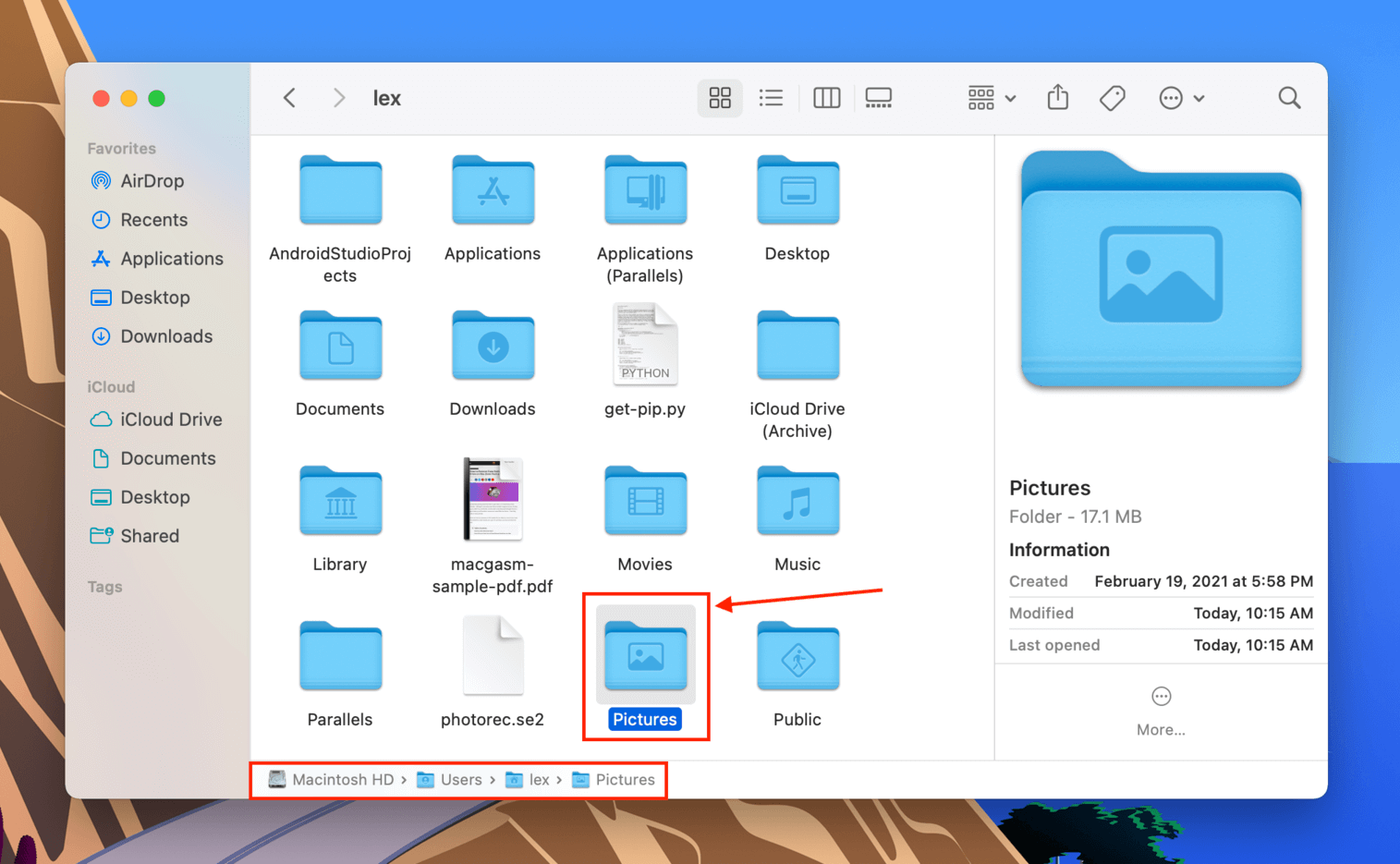
Krok 4. Kliknij przycisk Time Machine na pasku menu, a następnie kliknij „Wejdź do Time Machine.”
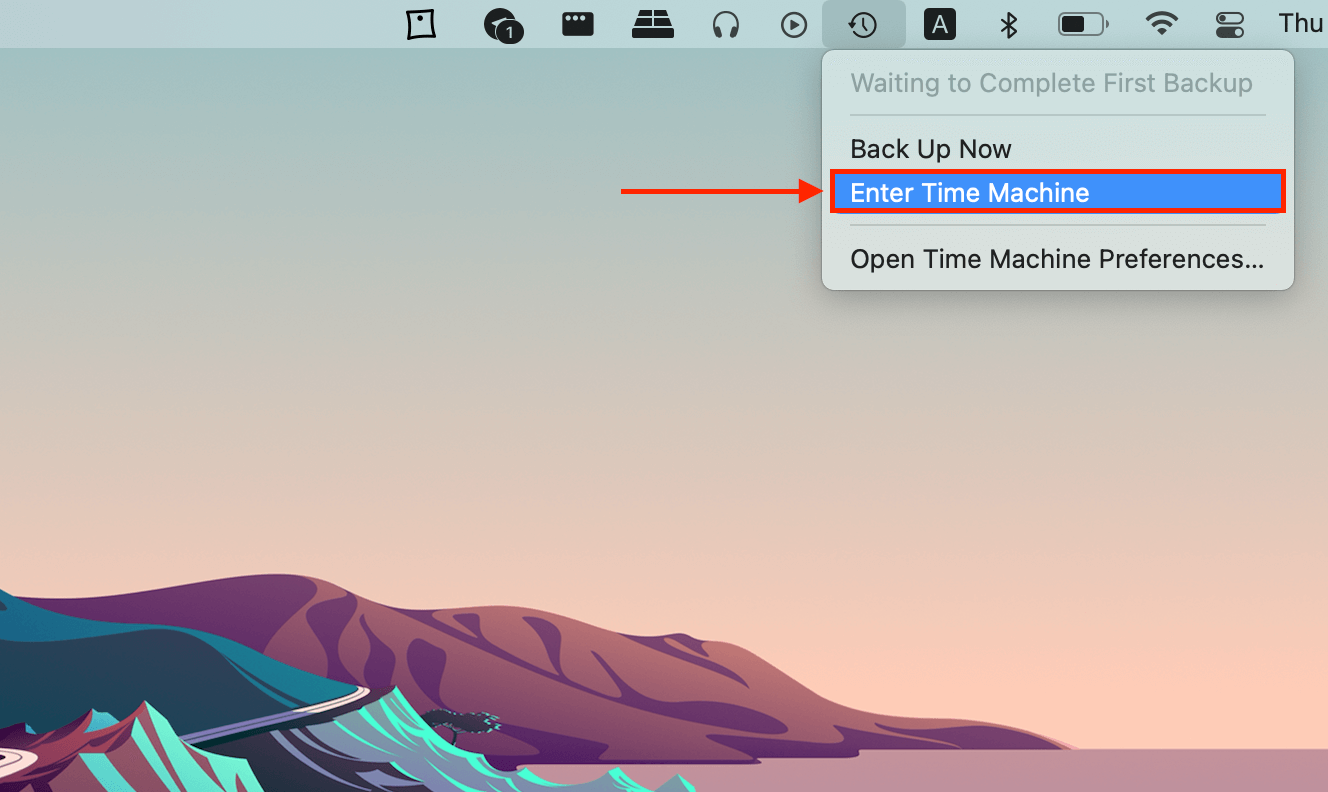
Krok 5. Użyj strzałek, aby przeglądać migawki folderu Obrazy. Gdy znajdziesz swoje pliki, zaznacz je i kliknij „Przywróć.”
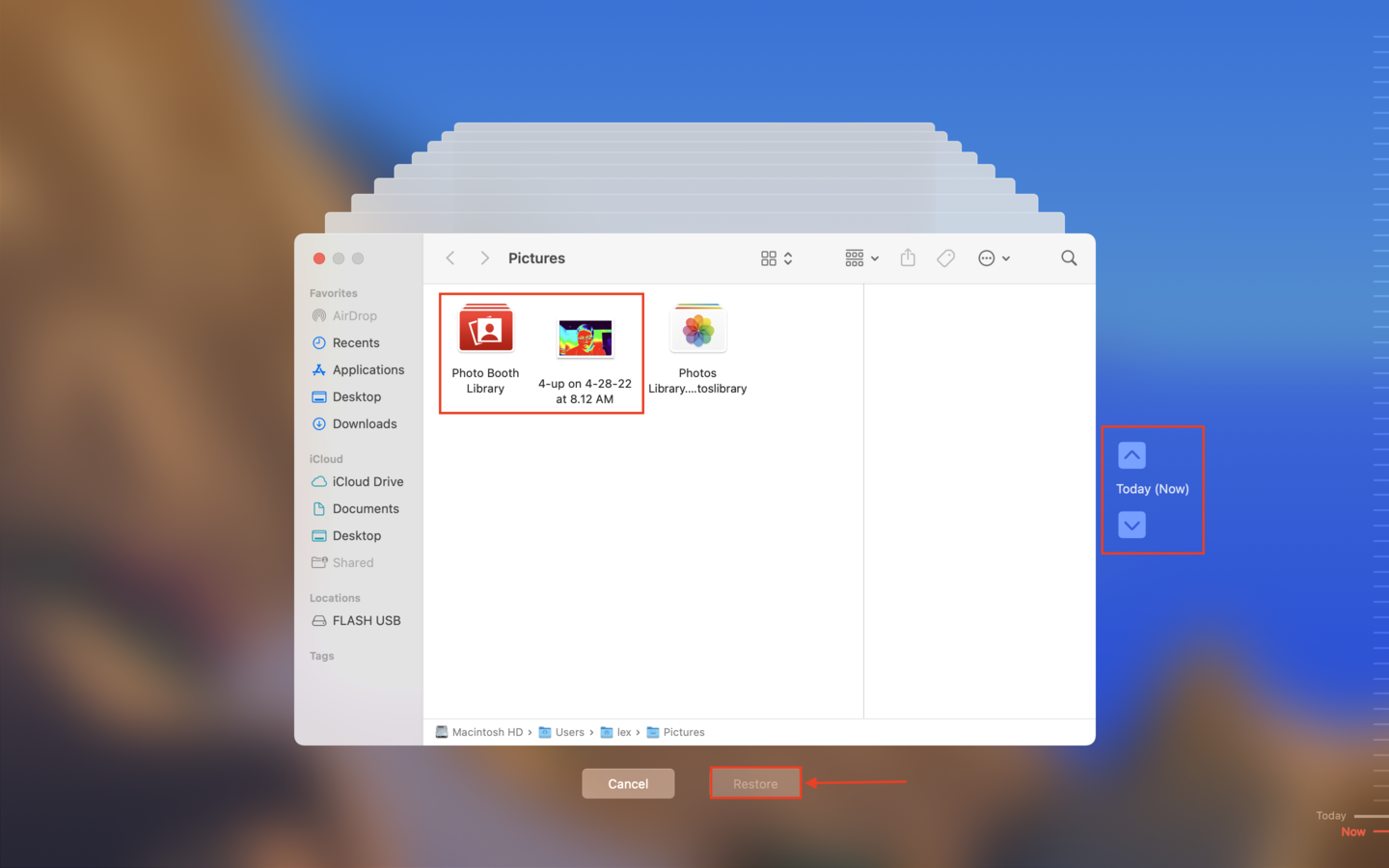
Potrzebujesz odzyskać inne zdjęcia i filmy na swoim Macu?
Jeśli potrzebujesz odzyskać zdjęcia i filmy na swoim Macu, które nie mają nic wspólnego z Photo Booth, będziesz musiał skorzystać z innego zestawu rozwiązań.
Zapoznaj się z naszymi poradnikami na temat odzyskaj usunięte zdjęcia i odzyskaj usunięte filmy z Twojego Maca, aby uzyskać instrukcje krok po kroku, takie jak ta!






