
Pages to potężny edytor tekstu, który pozwala tworzyć oszałamiające dokumenty i jest dołączony do większości urządzeń Apple. Piękno kupowania produktów Apple polega na tym, że są one wyposażone w prawie wszystko, czego potrzebujesz od razu po wyjęciu z pudełka i w większości przypadków nie musisz kupować dodatkowego oprogramowania.
Nie martw się, jeśli pracujesz, a aplikacja Pages się zawiesza lub zapomnisz zapisać swoją pracę. Pages ma wbudowaną funkcję automatycznego zapisywania. Jest to przydatne, ponieważ autozapis w Pages automatycznie zapisuje Twoją pracę. Niemniej jednak, jeśli program się zawiesi lub Twój Mac niespodziewanie zrestartuje się, możesz stracić pracę, którą dodałeś do dokumentu, co może być frustrujące.
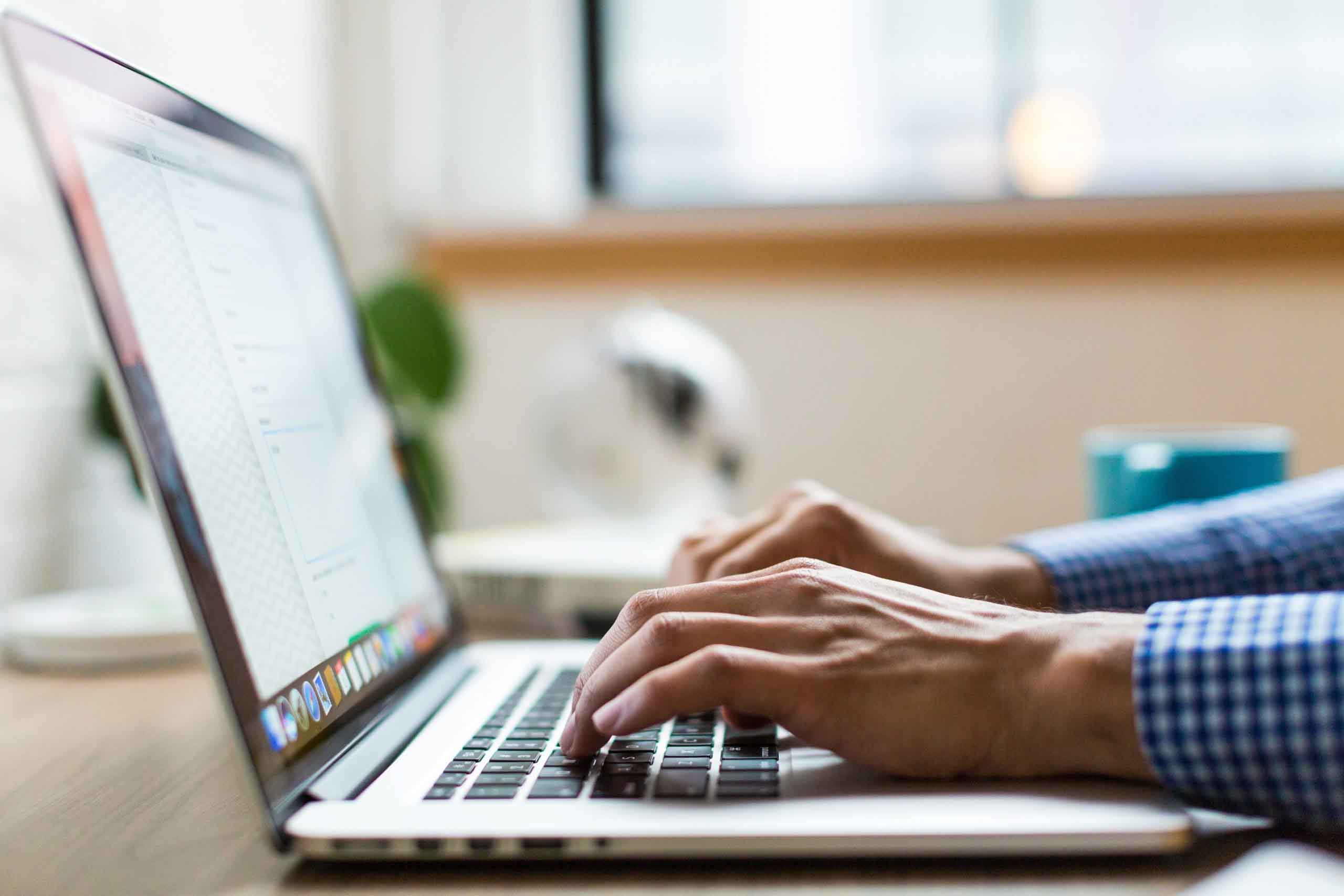
W tym artykule przyjrzymy się, jak odzyskać niezapisane dokumenty Pages i przywrócić je na Macu.
Spis treści
Jak odzyskać niezapisany dokument Pages
Jeśli nie pamiętasz, gdzie zapisałeś swój dokument Pages lub jeśli nie został zapisany, nie martw się. Istnieje wiele sposobów na przywrócenie dokumentów Pages. Możesz znaleźć ostatnio otwarte dokumenty w Pages lub użyć Spotlight, aby wyszukać dokument według jego tytułu lub treści. To dość potężne narzędzie.
Spotlight przeszukuje całego Maca i załączniki e-mail, co jest naprawdę przydatne, jeśli nie wiesz dokładnie, gdzie go zapisałeś na swoim Macu. W prawym górnym rogu znajduje się lupa Spotlight, którą możesz kliknąć, aby przeszukać swojego Maca.
W poniższym przykładzie pokażę, jak odzyskać dokument Pages za pomocą wbudowanej funkcji ostatnio otwieranych dokumentów, której możesz spróbować użyć, jeśli nie udało Ci się go znaleźć za pomocą funkcji wyszukiwania Spotlight. Jest to dość wygodne i nie musisz niczego robić wcześniej, aby to zadziałało dla Ciebie.
Krok 1. Uruchom Pages, przechodząc do Findera, a następnie klikając dwukrotnie nazwę aplikacji. Jeśli Pages zniknęło z Twojego Maca i nie widzisz go w folderze Aplikacje, najprawdopodobniej pobierz to za darmo możesz pobrać je ponownie z App Store na swoim Macu.
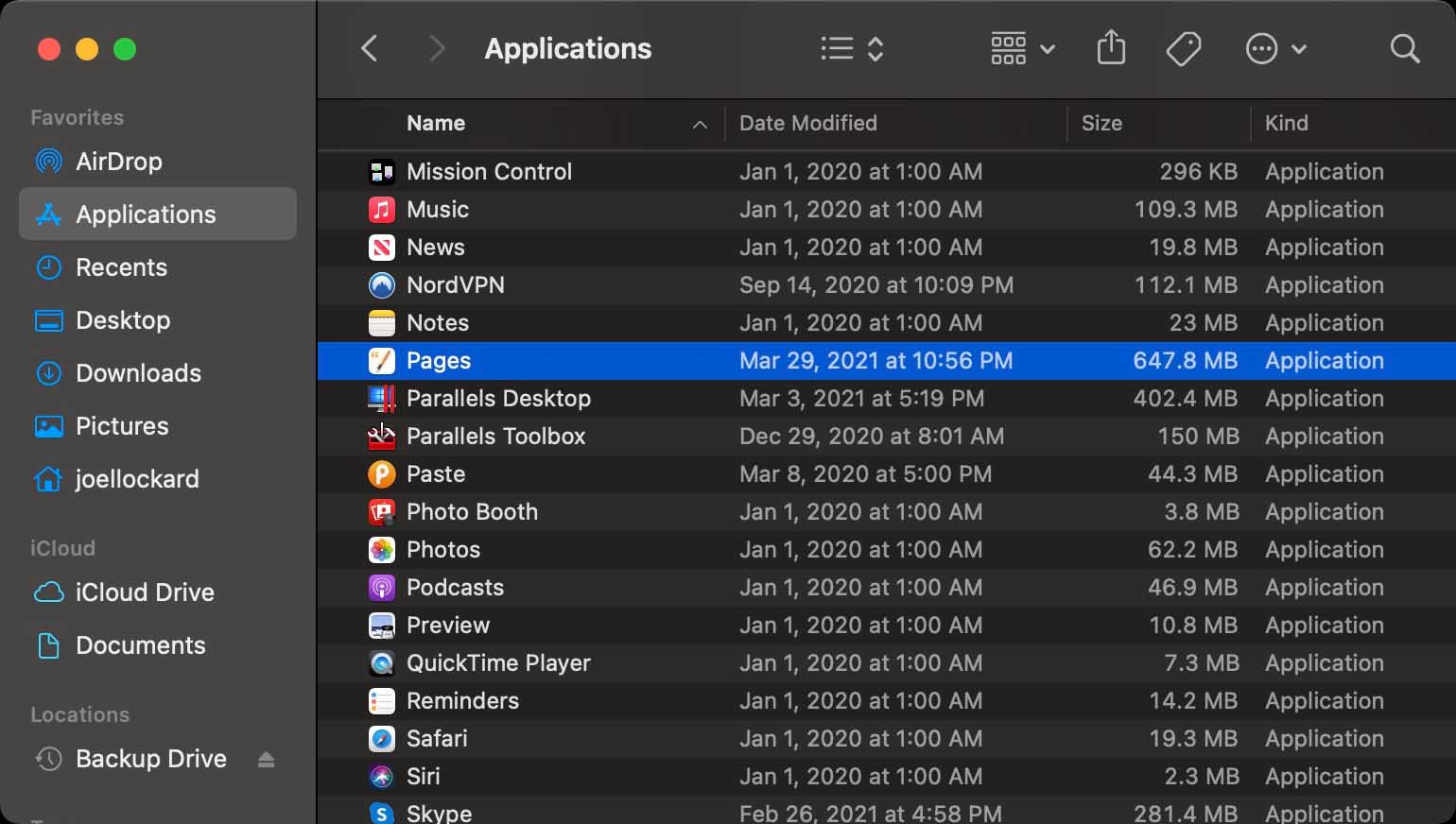
Krok 2. Po uruchomieniu Pages, udaj się do lewego górnego rogu i wybierz Plik. Po rozwinięciu menu, wybierz Ostatnio otwierane, a następnie poszukaj nazwy dokumentu, który chcesz odzyskać.
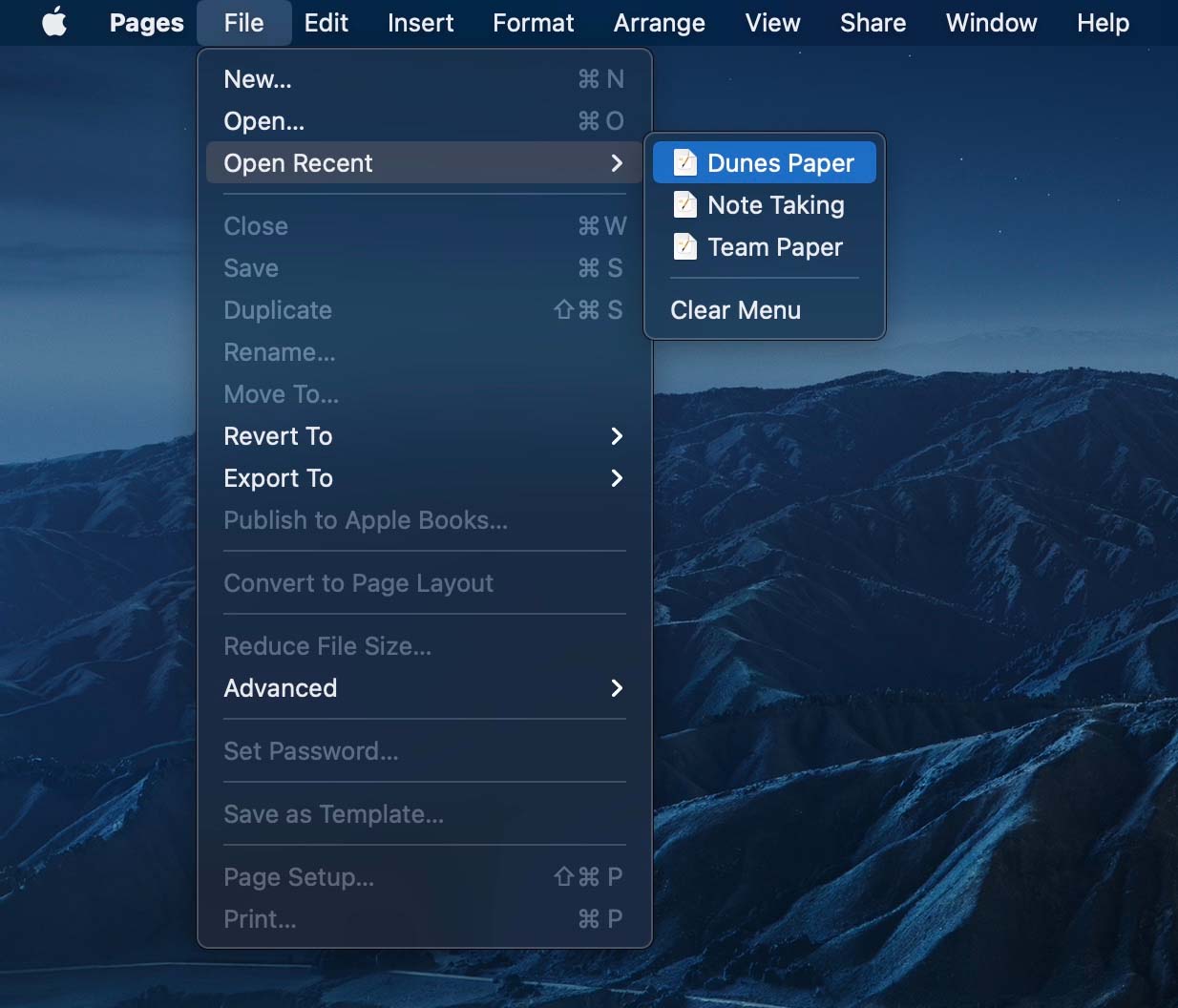
Zauważysz, że w menu Otwórz Ostatnie na moim Macu pojawia się więcej niż jeden ostatni dokument. Dzieje się tak, ponieważ Pages wyświetla więcej niż jeden dokument, nad którymi ostatnio pracowałem, więc jeśli pracujesz z wieloma dokumentami i nie pamiętasz, gdzie je zapisałeś, powinny się tutaj pojawić.
Jak odzyskać niezapisane dokumenty Pages za pomocą Disk Drill
Programy do odzyskiwania danych, takie jak Disk Drill, umożliwiają nam odzyskiwanie niezapisanych lub usuniętych dokumentów Pages, nawet po ich usunięciu z komputera. Mogą to zrobić, ponieważ mogą skanować dane na dysku twardym i znaleźć pliki, mimo że zostały usunięte z Maca. Pliki nie są faktycznie usuwane, tylko oznaczone jako wolne miejsce na nowe dane do zapisania.
To bardzo ważne, aby w przypadku niezapisanego lub usuniętego dokumentu Pages przestać używać Maca, ponieważ zapisywanie nowych danych może spowodować nadpisanie pliku. Jeśli możesz pobrać i uruchomić Disk Drill z zewnętrznego urządzenia, da ci to najlepszą szansę na odzyskanie danych.
Krok 1. Download and install Disk Drill for your computer.
Krok 2. Initiate a scan by selecting Storage Devices and then look for your hard drive. Keep in mind that Disk Drill can also scan external hard drives and other devices as well.
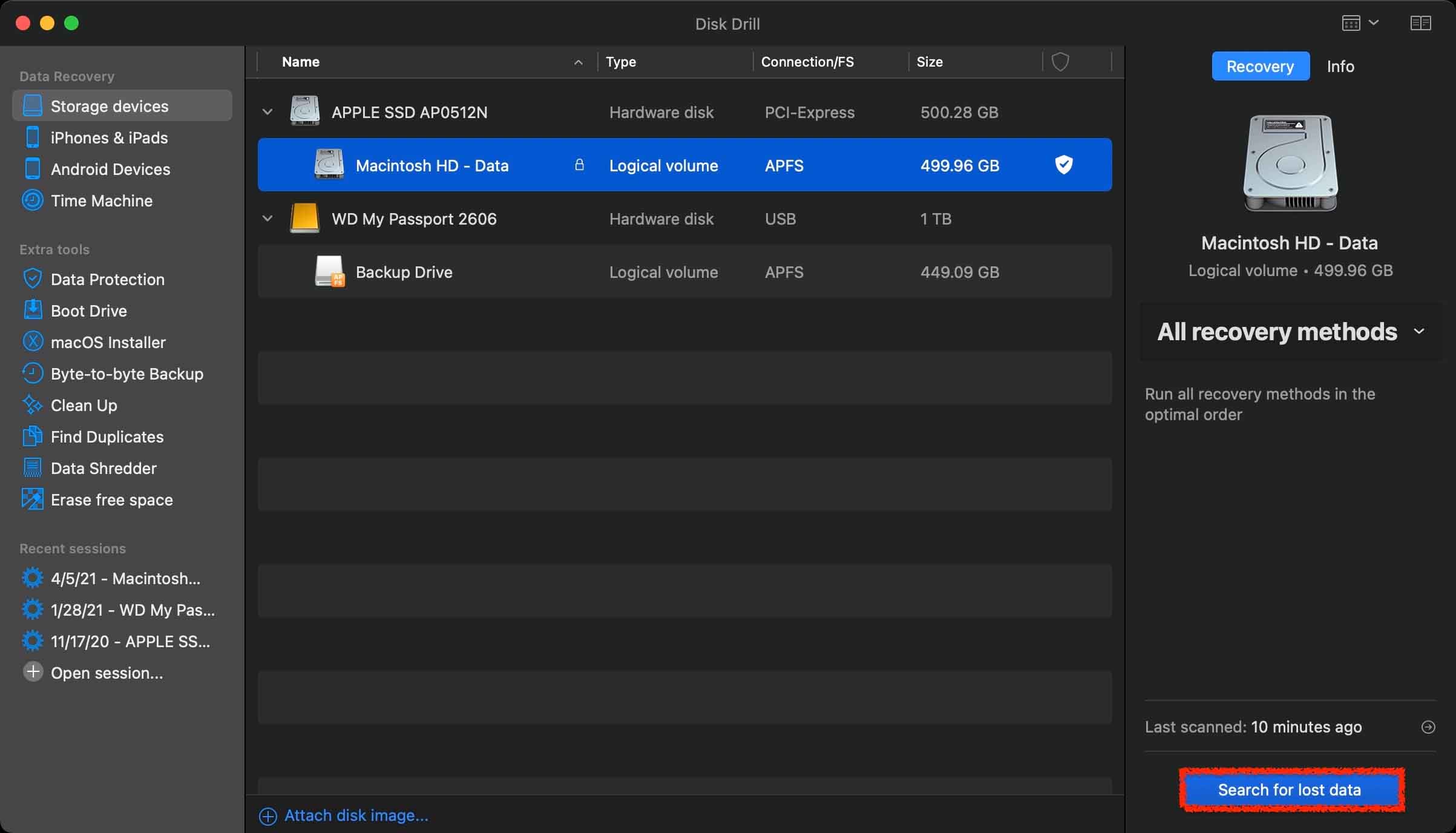
Krok 3. After you have chosen what storage device to scan, wait for the scan process to complete. This can take some time depending on how much data that you have. When the scan has completed, click on Review found items and we can search for the Pages documents that have disappeared.
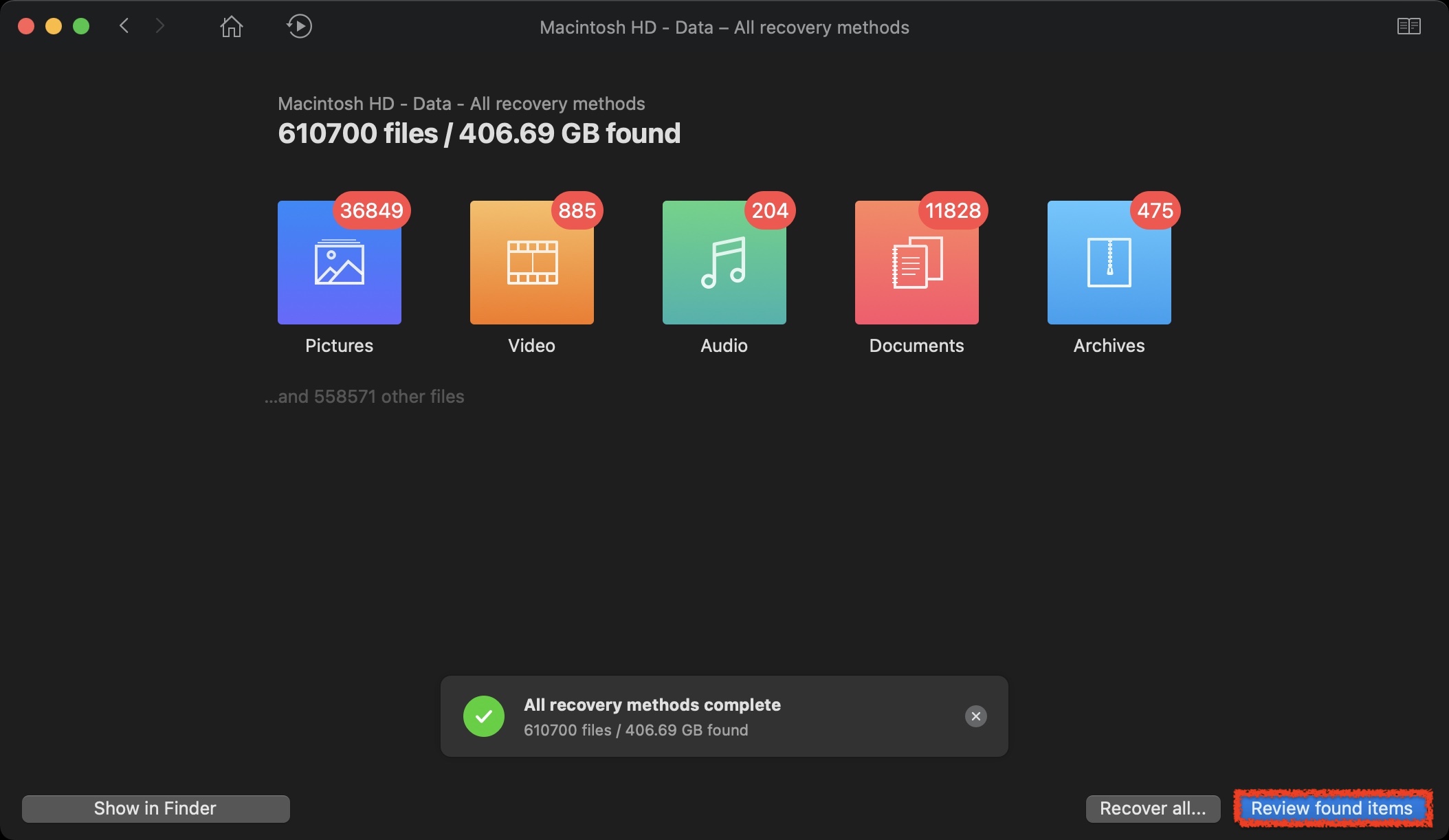
Krok 4. Once you have found the Pages document that you want to restore, click on it to see a preview of it. This is one of my favorite features in Disk Drill as it will allow you to preview the article before recovery so that you know that you’re recovering the correct file.
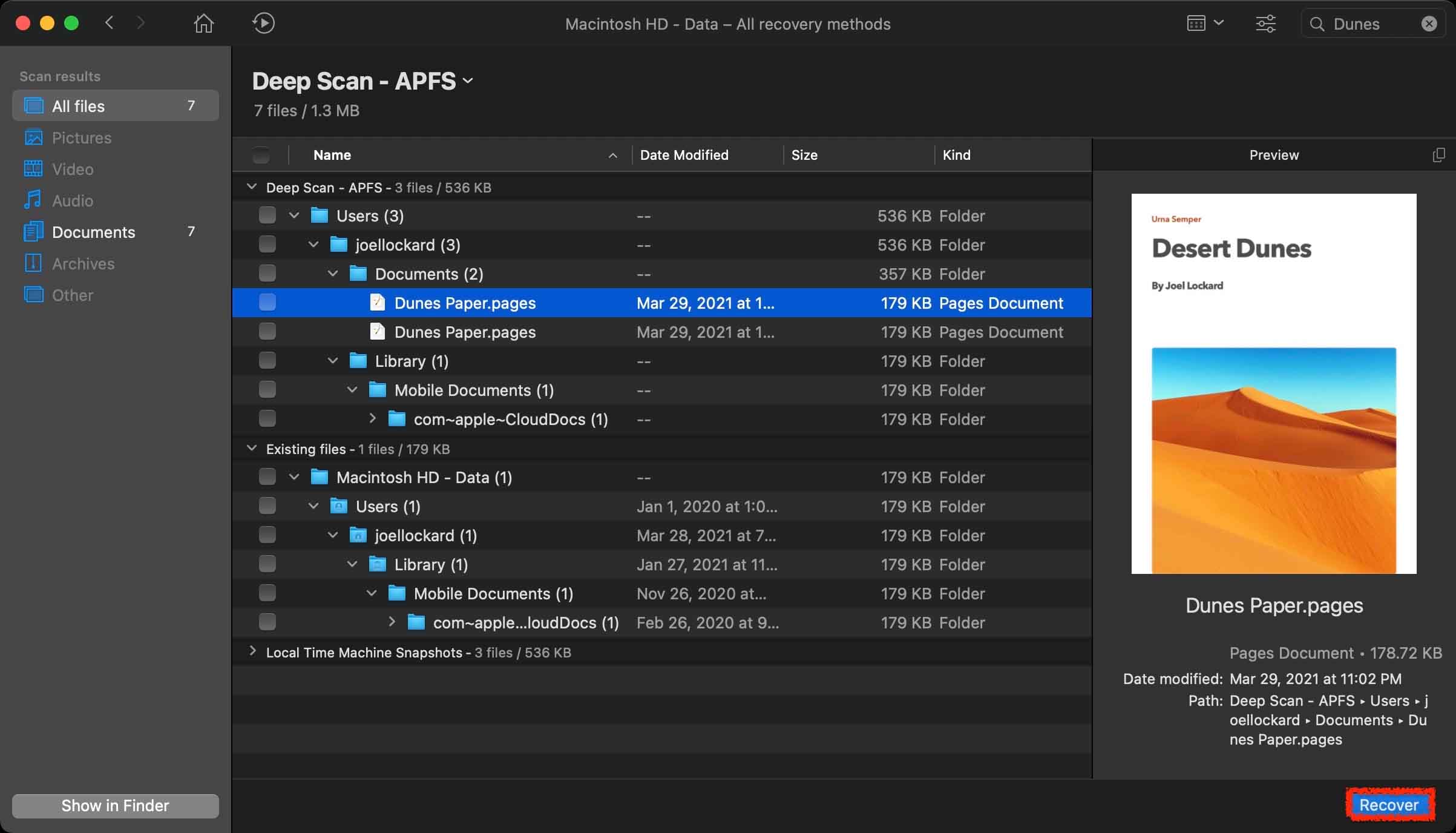
Krok 5. After clicking on Recover, you will then be greeted by a confirmation message letting you know that the recovery was successful.
Disk Drill może odzyskać inne rzeczy niż tylko dokumenty Pages. Może odzyskać zdjęcia, filmy, audio i wiele innych typów plików. Miej to na uwadze, jeśli w przyszłości stracisz plik i będziesz potrzebować go odzyskać.
Odzyskiwanie utraconych dokumentów Pages na Mac z Kosza
Jeśli uważasz, że mogłeś przypadkowo usunąć dokument Pages, powinien on znajdować się w koszu i możemy go stamtąd odzyskać, o ile nie masz ustawionej opcji automatycznego opróżniania kosza.
Krok 1. Na Twoim Docku poszukaj ikony Kosza i kliknij na nią, aby go otworzyć.
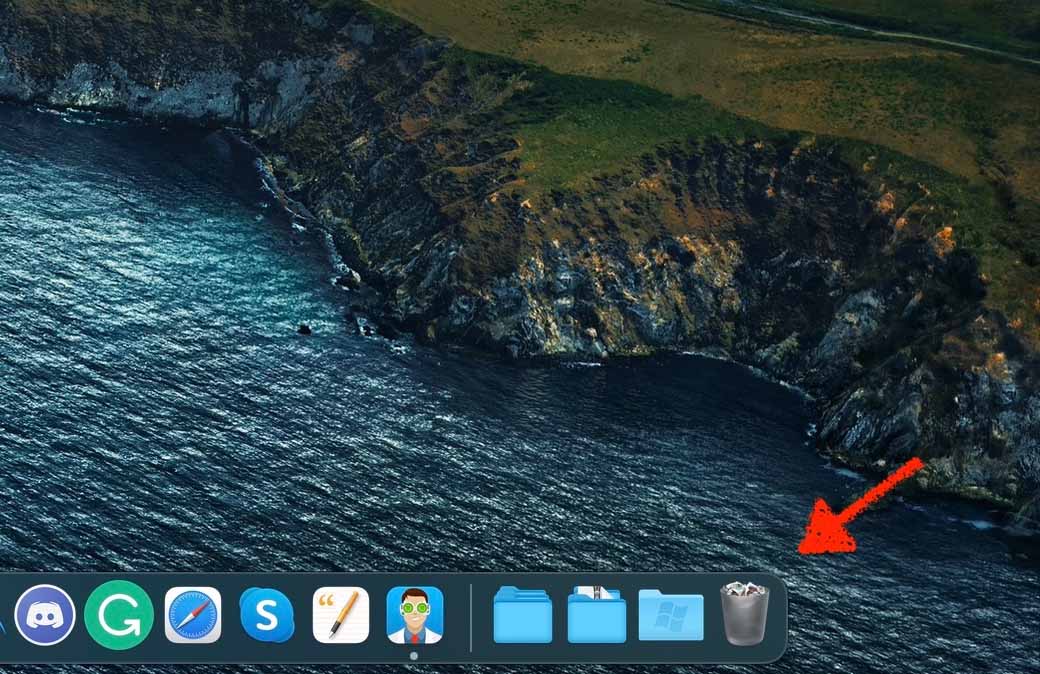
Krok 2. Once within the Trash, look for the name of the deleted Pages document. You can also recover any other files that you see here.
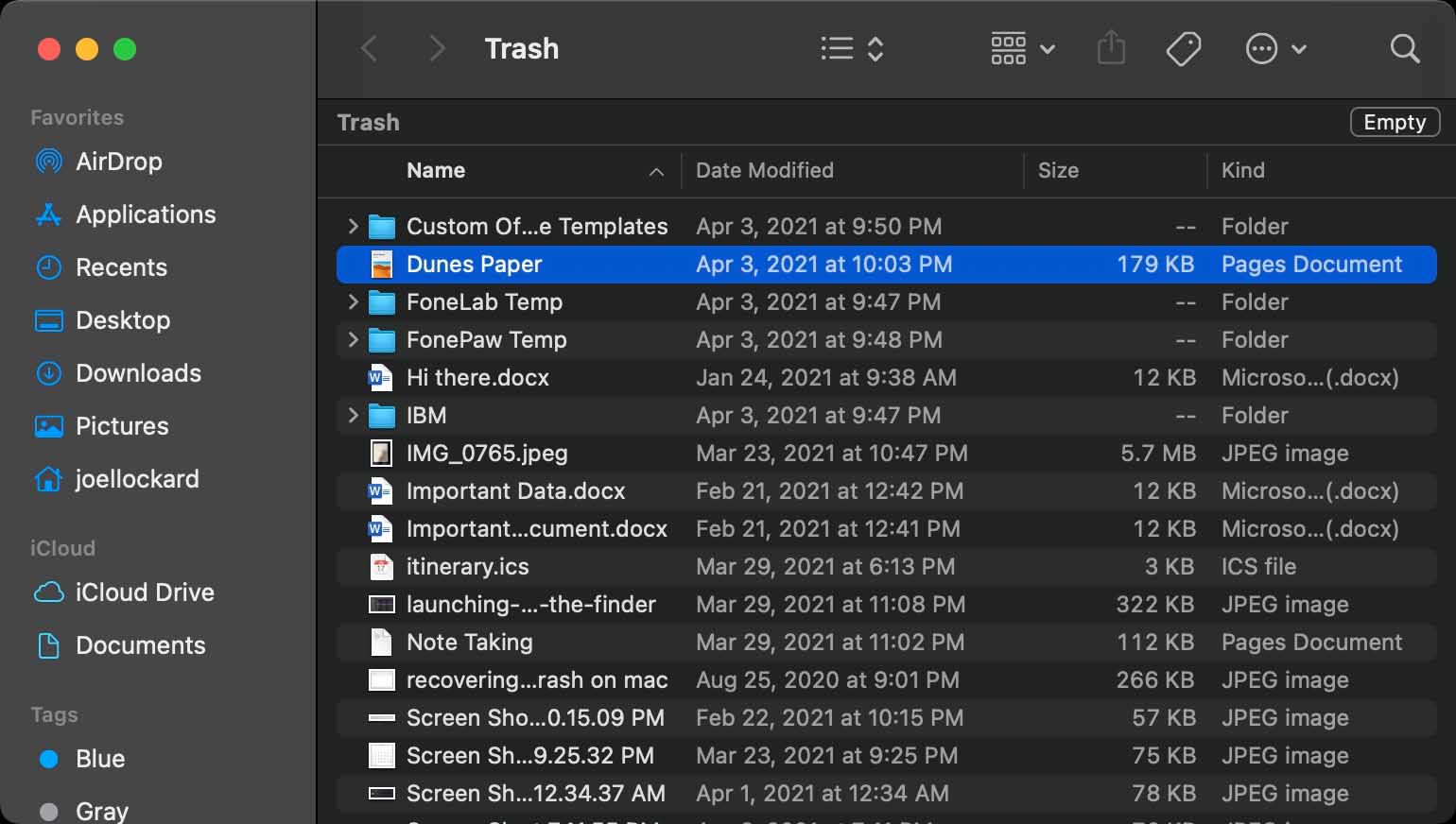
Krok 3. Highlight it and then right-click on it to open up the contextual menu. From here you will want to choose Put Back and this will allow us to recover deleted Pages documents.
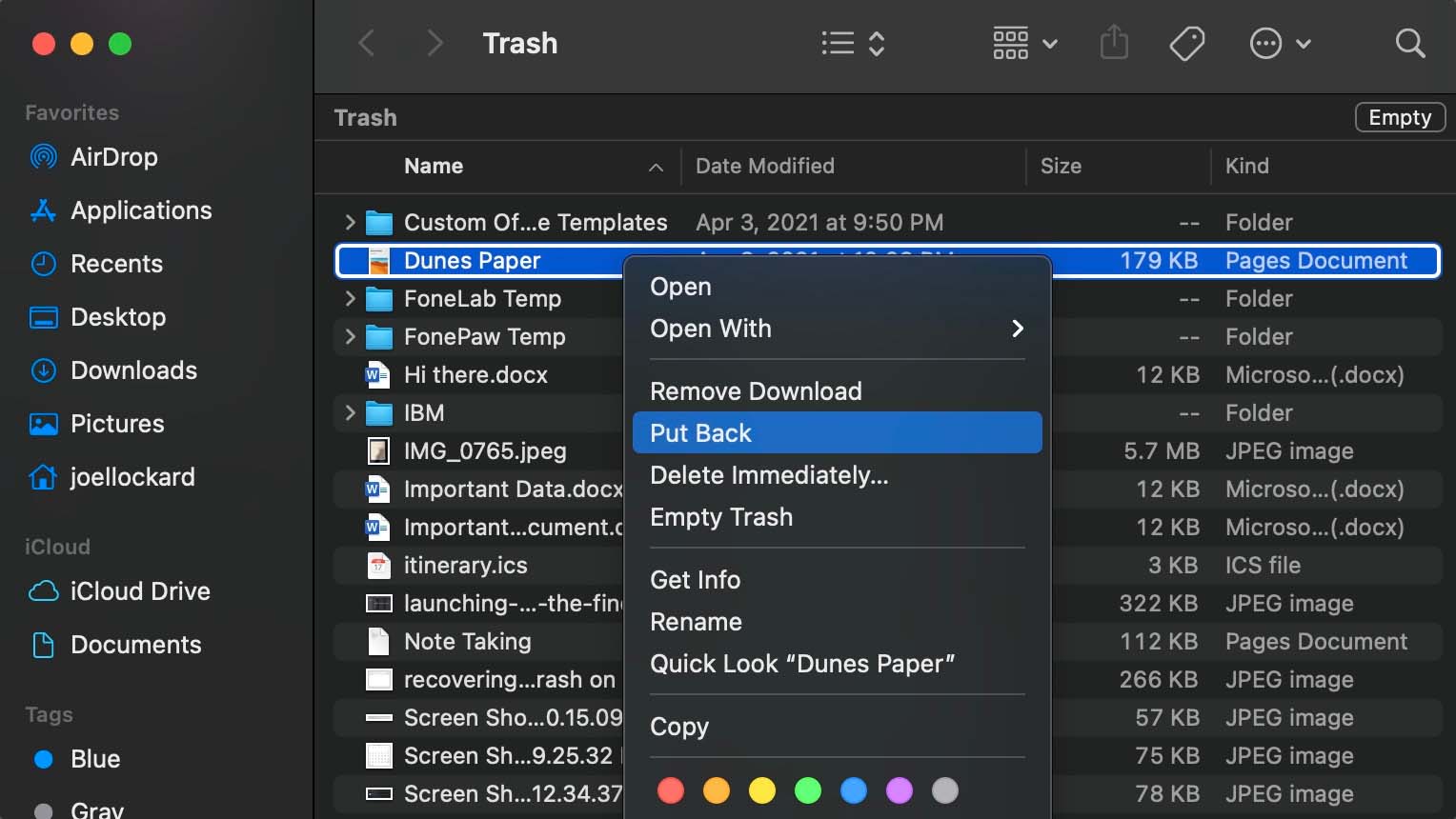
Jeśli nie widzisz usuniętego dokumentu Pages w Koszu, sprawdźmy, czy możemy go odzyskać z kopii zapasowej Time Machine.
Jak odzyskać niezapisane dokumenty Pages za pomocą Time Machine
Time Machine to wbudowana funkcja do tworzenia kopii zapasowych, która jest częścią macOS. Uwielbiam tę funkcję, ponieważ zapisuje całą pracę, którą wykonujesz na swoim Macu. Kiedyś nie tworzyłem kopii zapasowych mojego komputera, ale teraz, gdy to robię, miło jest wiedzieć, że cała moja praca jest zapisywana, kiedy tworzę kopię zapasową w razie, gdyby coś się wydarzyło.
Time Machine automatycznie wykonuje kopie zapasowe co godzinę dla ostatnich 24 godzin, codzienne kopie zapasowe dla ostatniego miesiąca i tygodniowe kopie zapasowe dla wszystkich poprzednich miesięcy. Najstarsze kopie zapasowe są usuwane, gdy dysk kopii zapasowych jest pełny.
W poniższych krokach odzyskamy dane z kopii zapasowej Time Machine. Pamiętaj, że te kroki zadziałają tylko wtedy, gdy już tworzyłeś kopie zapasowe swojego komputera na zewnętrznym dysku twardym.
Krok 1. Plugin your external hard drive that you back your Mac up with.
Krok 2. Launch Time Machine. You can find Time Machine in your Applications folder on your Mac.
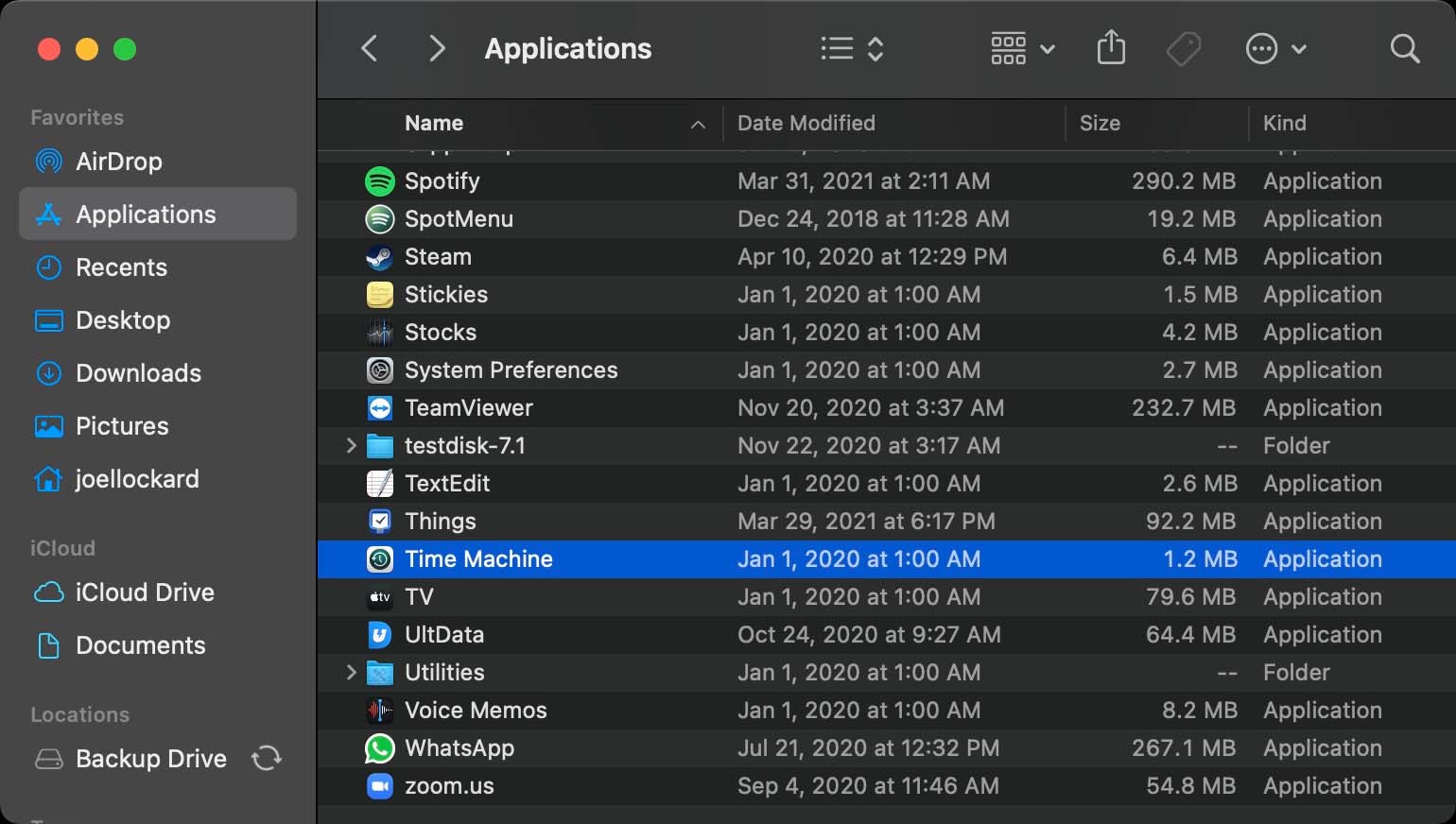
Krok 3. You then will have the ability to scroll on the lower right-hand side and select a date for which you would like to restore your Mac back to. The longer that you have been backing up your machine, the further back you will be able to restore files from.
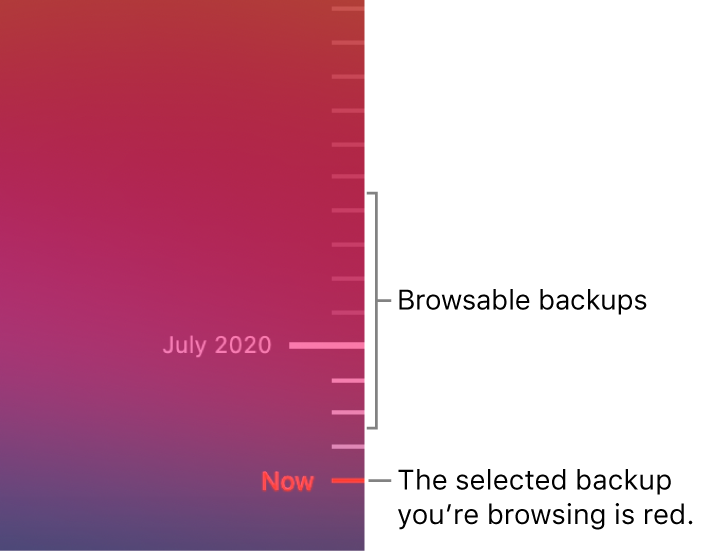
Krok 4. After you have found the date where you believe that you last had the unsaved or deleted Pages documents, click Restore and your Mac will show all of the data as it did on that day. This can also be used to restore to a previous version of the file if you don’t like the changes that you have made to it with time. It doesn’t just have to be used for data recovery.
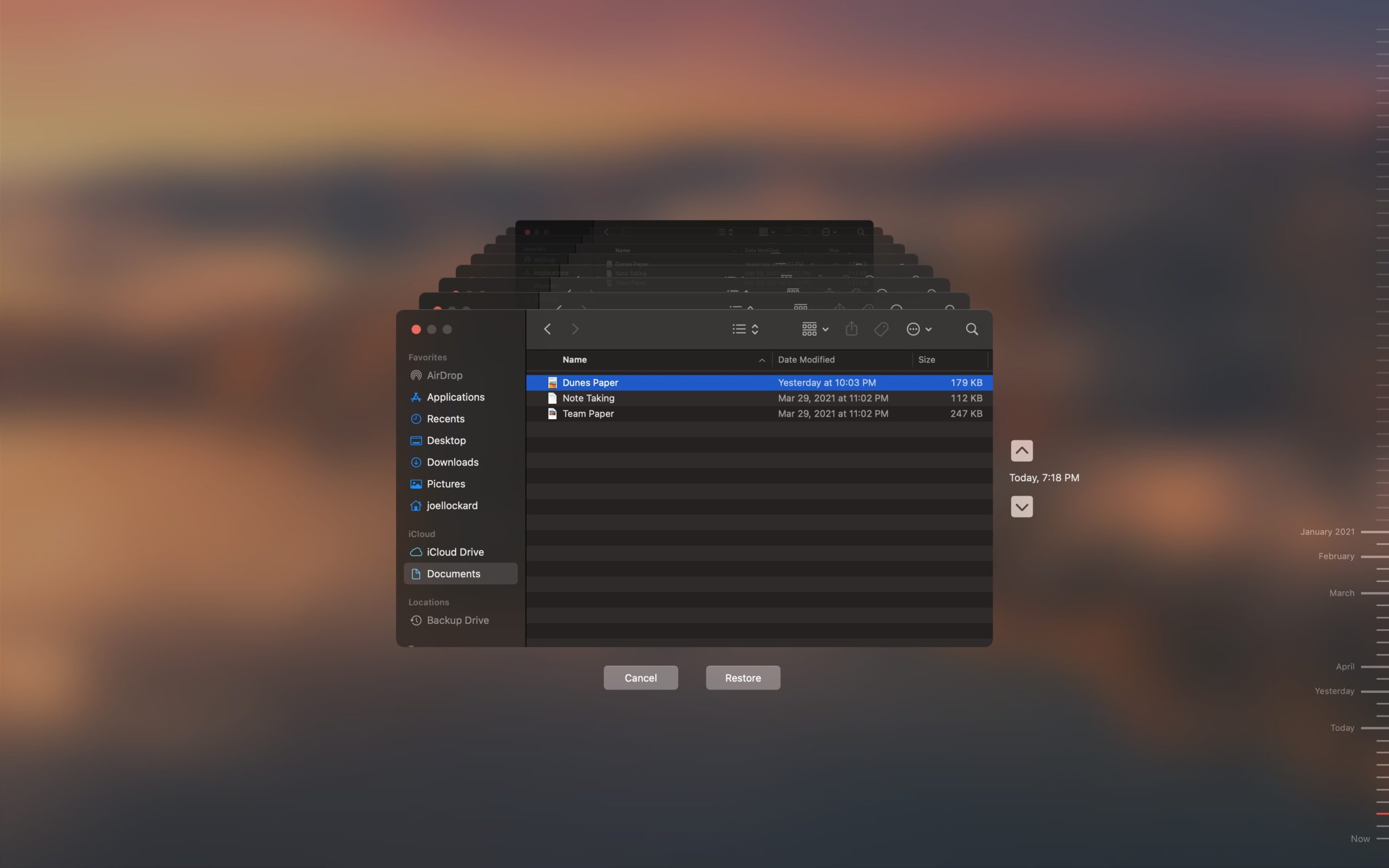
Jeśli nie używałeś Time Machine, polecam zacząć go używać. W dzisiejszych czasach można kupić zewnętrzny dysk twardy za dość niską cenę. Gdy już go kupisz, wystarczy go podłączyć do Maca i komputer zacznie tworzyć kopie zapasowe oraz zapisywać twoje dane.
Wniosek
Chociaż Pages jest solidną aplikacją, a komputery Mac działają płynnie, nadal mogą wystąpić awarie aplikacji lub restart komputera bez Twojej ingerencji.
Znajomość sposobów odzyskiwania dokumentów Pages oraz ogólna świadomość na temat Time Machine i programów firm trzecich, takich jak Disk Drill, pomoże nie tylko chronić dokumenty Pages, ale także wszystkie Twoje dane. Jeśli podoba Ci się treść tego artykułu, mamy również inny na temat odzyskiwanie notatek na komputerze Mac, który pomoże Ci dalej rozwijać umiejętności odzyskiwania danych.
FAQ
- Otwórz Pages i dotknij Dokumenty , aby zobaczyć wszystkie swoje dokumenty.
- Dotknij linku w lewym górnym rogu, aby zobaczyć listę Lokalizacje .
- Dotknij Ostatnio usunięte na liście Lokalizacje .
- Stąd możesz odzyskać dokumenty, dotykając Wybierz , a następnie wybierając je, a potem dotykając Odzyskaj . Możesz także dotknąć i przytrzymać nazwę pliku lub folderu i wybrać Informacje z menu, aby zobaczyć szczegóły dotyczące elementu. Po zweryfikowaniu, że go chcesz, po prostu wykonaj poprzednie kroki i Odzyskaj element.
- Otwórz aplikację Pliki , stukając jej ikonę.
- Stuknij Ostatnio usunięte w sekcji Lokalizacje .
- Zlokalizuj dokument Pages, który chcesz odzyskać, i stuknij go.
- Wybierz opcję Odzyskaj , która przywróci plik do jego pierwotnej lokalizacji.
Możesz również uzyskać dostęp do niedawno usuniętych plików w aplikacji Pages i użyć tej samej procedury, aby odzyskać usunięty element.
- Przejdź do iCloud.com i zaloguj się za pomocą swoich danych logowania.
- Kliknij Ustawienia .
- Pod kartą Zaawansowane kliknij opcję Przywróć Pliki .
- Znajdź pliki, które chcesz przywrócić i zaznacz pola po lewej stronie ich nazwy. Możesz także Wybierz wszystko , aby przywrócić wszystko dostępne.
- Kliknij Przywróć Pliki .






