
Więc Twój projekt iMovie zniknął… Gdy już się uspokoisz i obniżysz ciśnienie krwi, kontynuuj czytanie tego artykułu, aby poznać 6 różnych sposobów na odzyskanie usuniętego projektu iMovie.
Nasze metody obejmują korzystanie z darmowych, wbudowanych aplikacji na Macu do prostego przywracania, a także użycie płatnego narzędzia do odzyskiwania danych do głębszego skanowania i odzyskiwania uszkodzonych i brakujących plików w iMovie.
Dla każdej metody napisaliśmy łatwe do naśladowania kroki z towarzyszącymi zrzutami ekranu. Niezależnie od tego, czy przypadkowo usunąłeś projekty iMovie, sformatowałeś dysk, czy może nawet Twoje pliki zostały uszkodzone w jakiś sposób, co najmniej jedna z tych metod zadziała.
Spis treści
Gdzie trafiają usunięte projekty iMovie?
Krótka odpowiedź? To zależy od tego, co zostało już zrobione.
Oto długa odpowiedź. Usunięte projekty iMovie są kopiowane do twojej biblioteki jako wydarzenia o tej samej nazwie pliku. Aby uzyskać do nich dostęp, odnieś się do Metoda nr 2: Sprawdź swoją bibliotekę iMovie.
Jeśli usuniesz te pliki z Findera, trafiają one do Kosza – będą tam, dopóki nie zdecydujesz się na ręczne opróżnienie kosza lub klikniesz prawym przyciskiem myszy na plik i wybierzesz “Usuń natychmiast”.
Jeśli nie zrobiłeś żadnej z tych rzeczy, możesz łatwo odzyskać swój projekt iMovie z kosza za pomocą Metoda #4 Przywróć projekty iMovie z kosza.
Jeśli opróżniłeś kosz, pliki nadal są na twoim dysku, czekając na dostęp, dopóki nie zostaną nadpisane przez inne pliki. Możesz użyć zaawansowanego narzędzia do odzyskiwania danych, takiego jak Disk Drill, aby przeprowadzić głębsze odzyskiwanie, które działa nawet wtedy, gdy twoje pliki (lub cały dysk) zostaną uszkodzone lub zainfekowane wirusem – przejdź do Metoda #5 Odzyskaj projekty iMovie za pomocą oprogramowania do odzyskiwania danych (Disk Drill).
Mamy jeszcze więcej metod, które możesz wypróbować, więc czytaj dalej.
Metoda #1 Spróbuj znaleźć swój projekt iMovie na Macu
Oto lokalizacje, w których pliki iMovie są zazwyczaj przechowywane lub wysyłane:
- iMovie Kopie zapasowe
- Folder Filmy
- Kosz
Jeśli nie możesz znaleźć swoich plików tam, przeprowadź wyszukiwanie na całym systemie przy użyciu Findera. Oto jak:
- Otwórz Finder, klikając jego ikonę na pasku dokowania.
- Naciśnij CMD + F, aby otworzyć zaawansowaną wyszukiwarkę.
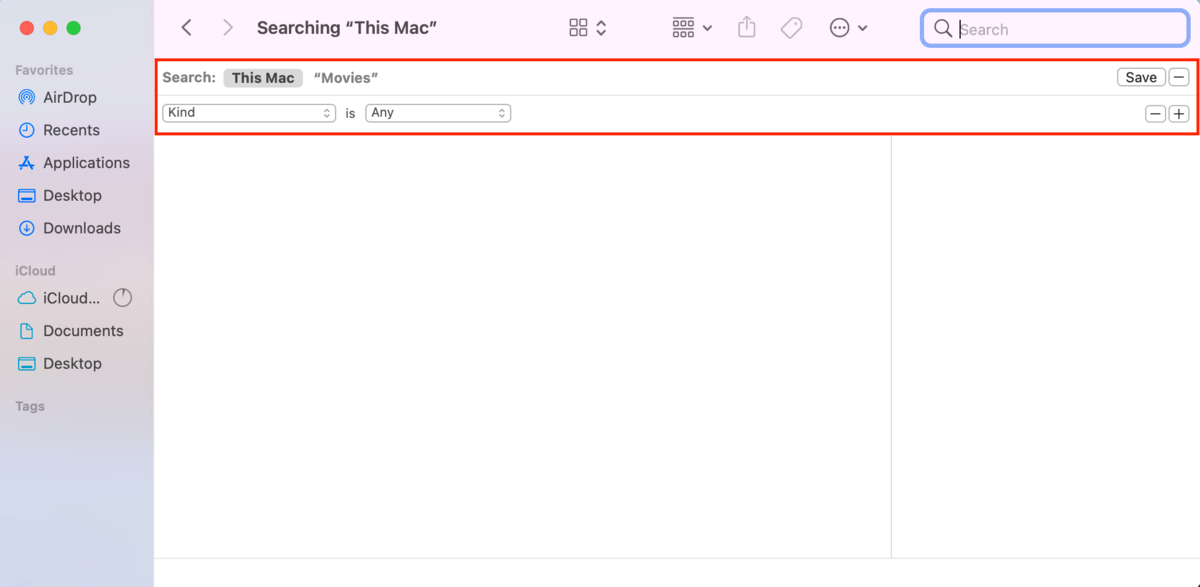
- Na tym samym pasku wybierz „Rodzaj” dla pierwszej właściwości, „Inne” dla drugiej właściwości, a w pustym polu, które pojawi się po prawej stronie, wpisz „imovie”. Możesz dalej filtrować wyniki, klikając przycisk lupy w prawym górnym rogu okna i wpisując nazwy plików.Upewnij się, że prowadzisz wyszukiwanie na całym Macu, a nie tylko w katalogu, w którym nacisnąłeś CMD + F (w moim przypadku, jestem w Folder Filmy).
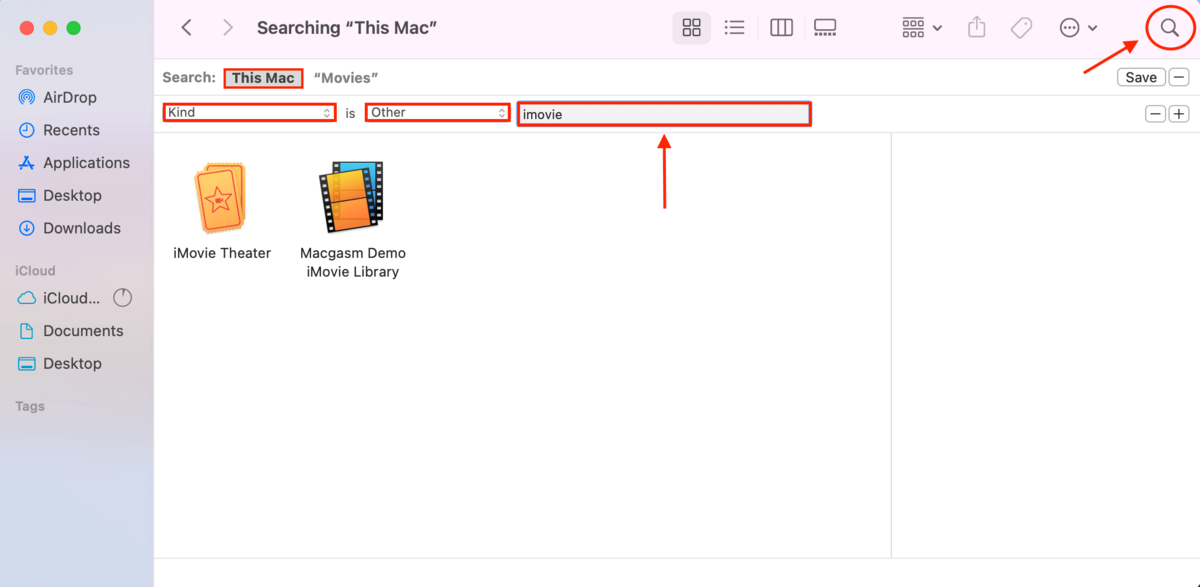
Metoda nr 2 Sprawdź swoją bibliotekę iMovie
Sposób, w jaki iMovie przechowuje projekty, polega na tworzeniu pliku biblioteki, który zawiera Twoje projekty i ich zasoby. Nawet usunięte projekty są zapisywane jako wydarzenia w Twoich bibliotekach i pojawiają się podczas pracy w iMovie lub jako pliki pakietów wewnątrz folderów bibliotek. Oto jak uzyskać do nich dostęp:
- Otwórz Finder, klikając jego ikonę na doku lub naciskając CMD + Spacja i wpisując „Finder”.
- Kliknij „Idź” na pasku menu i kliknij „Home.”
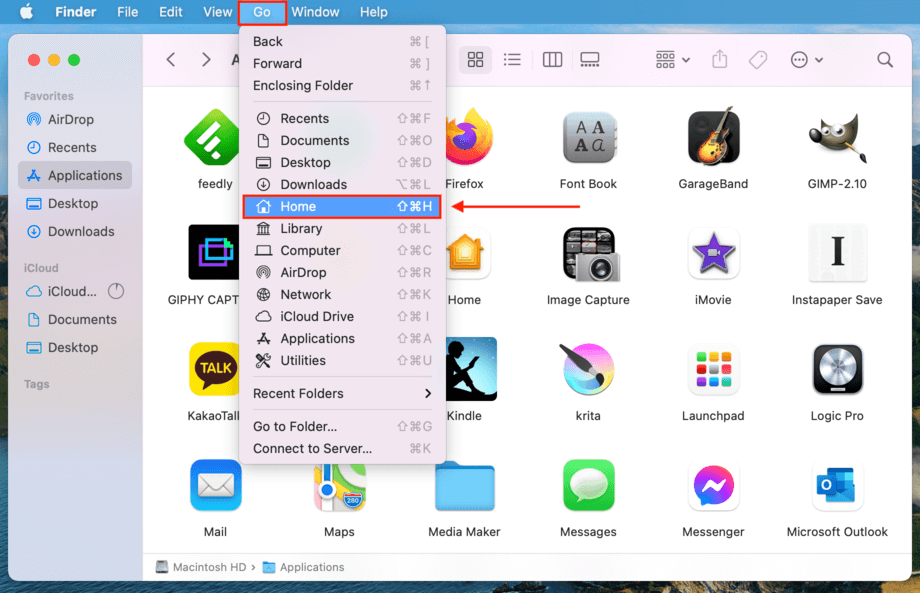
- Otwórz Folder Filmy.
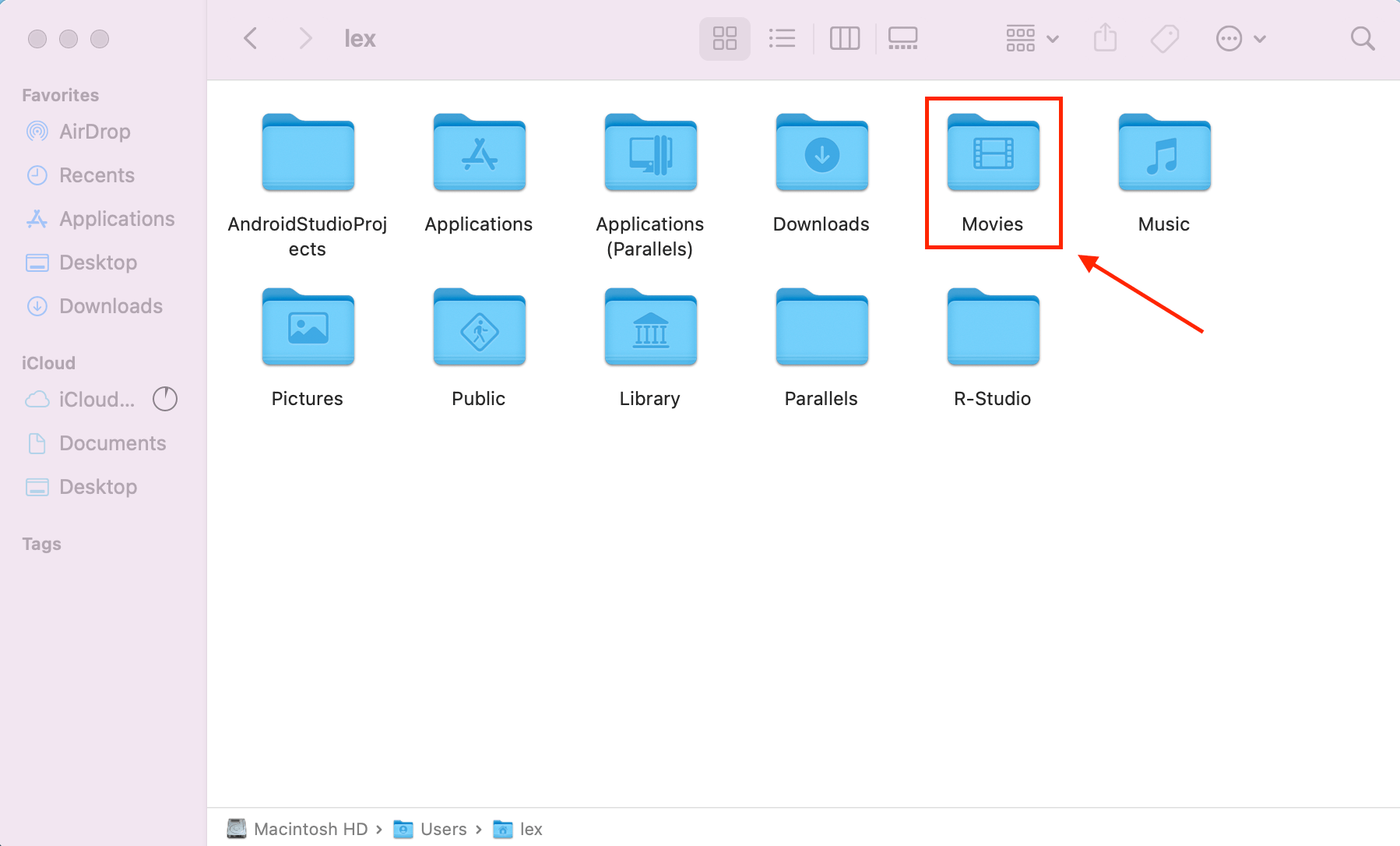
- Kliknij prawym przyciskiem myszy „iMovie Library” i wybierz „Pokaż zawartość pakietu.”
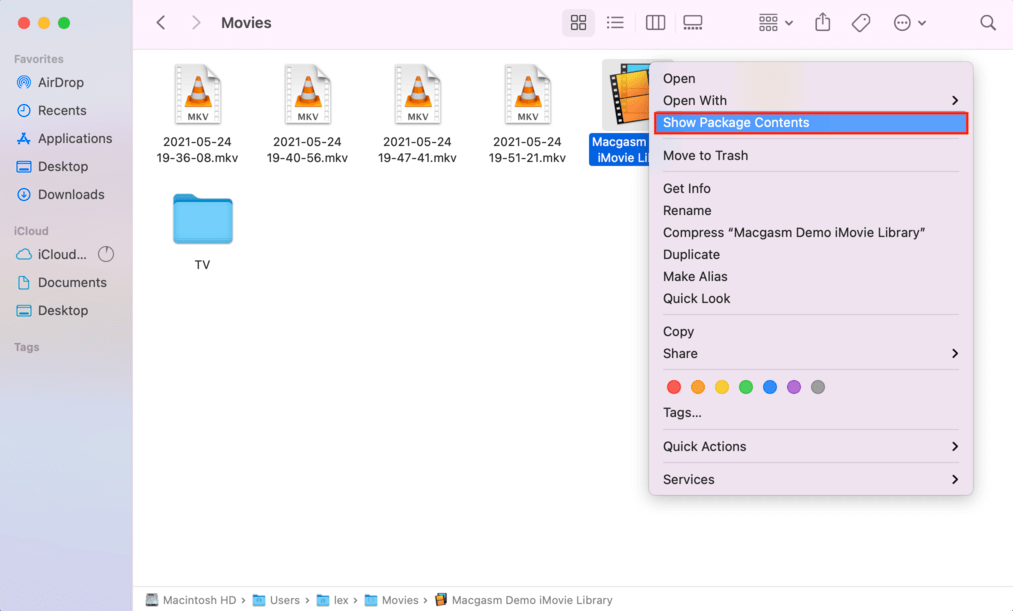
- Zlokalizuj swój projekt iMovie i jego zasoby.
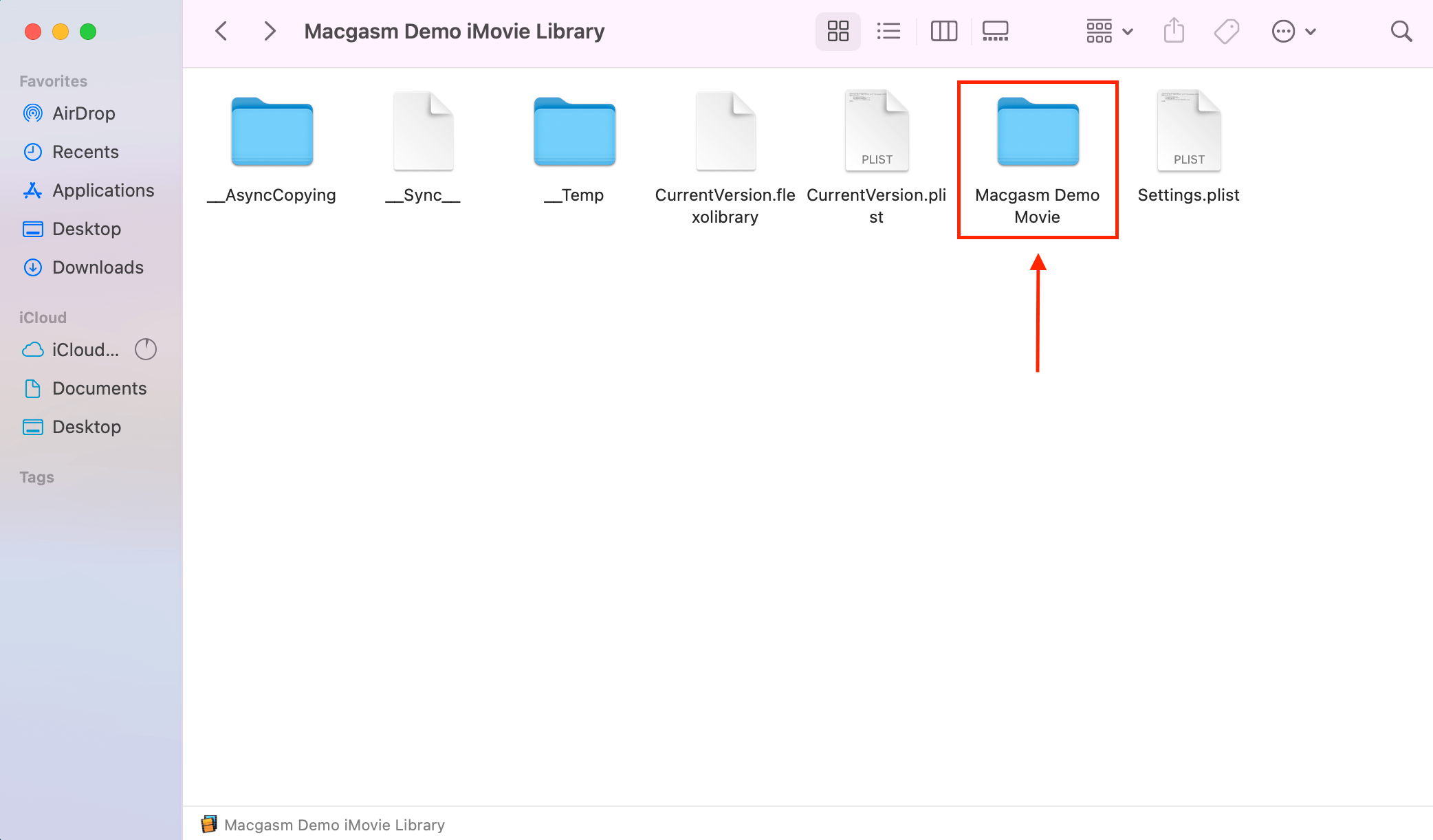
Metoda #3 Skanuj Folder Kopii Zapasowych iMovie
iMovie automatycznie tworzy kopie zapasowe danych podczas ich używania. Posiada specjalny folder kopii zapasowych, który jest zlokalizowany dość głęboko w Twoim systemie plików, ale przeprowadzimy Cię przez to folder po folderze z zrzutami ekranu, abyś się nie zgubił.
Kopie zapasowe iMovie znajdują się pod tym adresem:
/Users/”your user”/Library/Containers/iMovie/Data/Library/Caches/iMovie Backups
Istnieją dwa sposoby, aby uzyskać do niego dostęp.
Użyj funkcji „Idź do folderu”
- Otwórz Finder, klikając jego ikonę na pasku lub naciskając CMD + Spacja i wpisując „Finder”.
- Na pasku menu kliknij Idź > Przejdź do folderu…
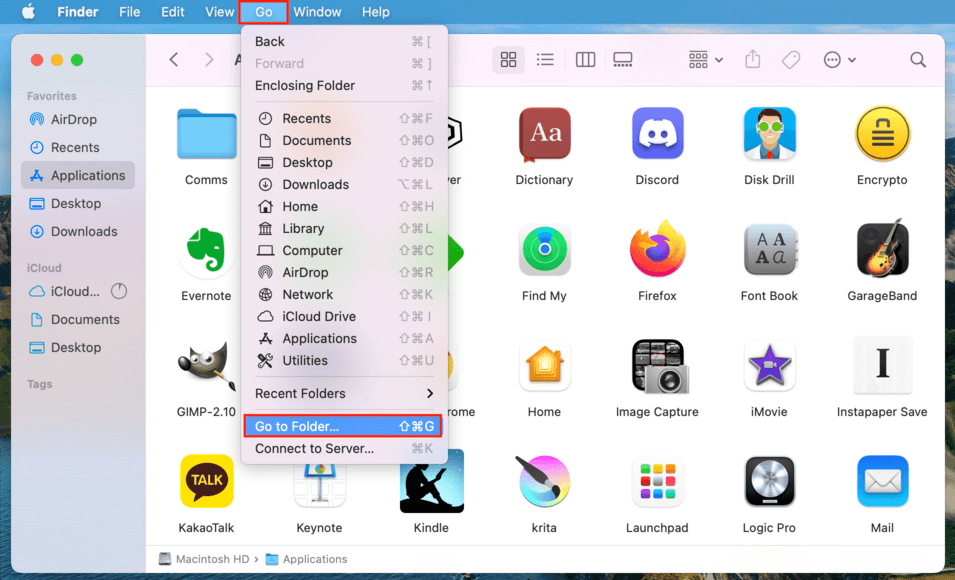
- Skopiuj i wklej powyższy adres do przeznaczonego na to miejsca w wyskakującym okienku.Upewnij się, że zastępujesz “your user” swoją rzeczywistą nazwą profilu użytkownika Mac. Na przykład moja to “Alex” – mój pseudonim od Alejandro, hiszpańskiej wersji imienia Alexander.
/Users/Alex/Library/Containers/…/iMovie Backups - Kliknij Idź. Znajdziesz się w iMovie Kopie zapasowe, gdzie możesz szukać swoich projektów i zasobów.
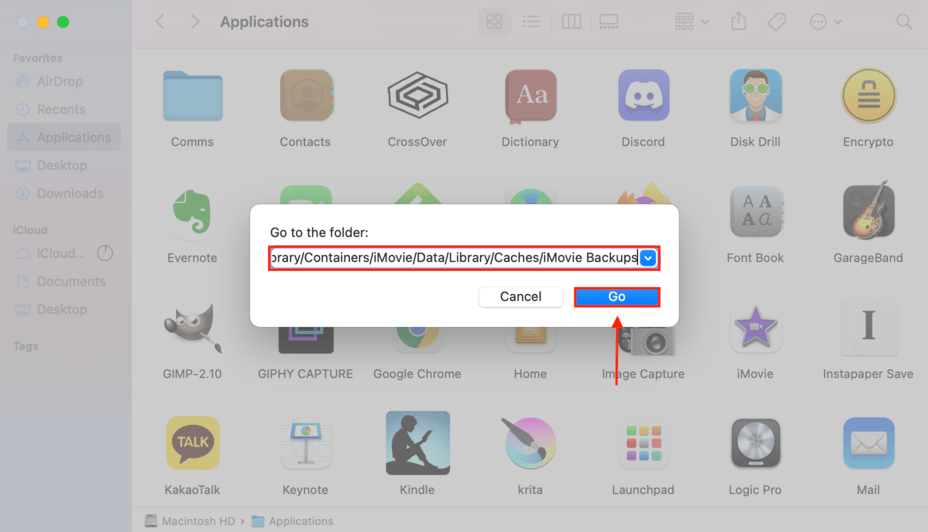
Przejdź ręcznie przez foldery
- Otwórz Finder > Idź (Pasek Menu) > Biblioteka.
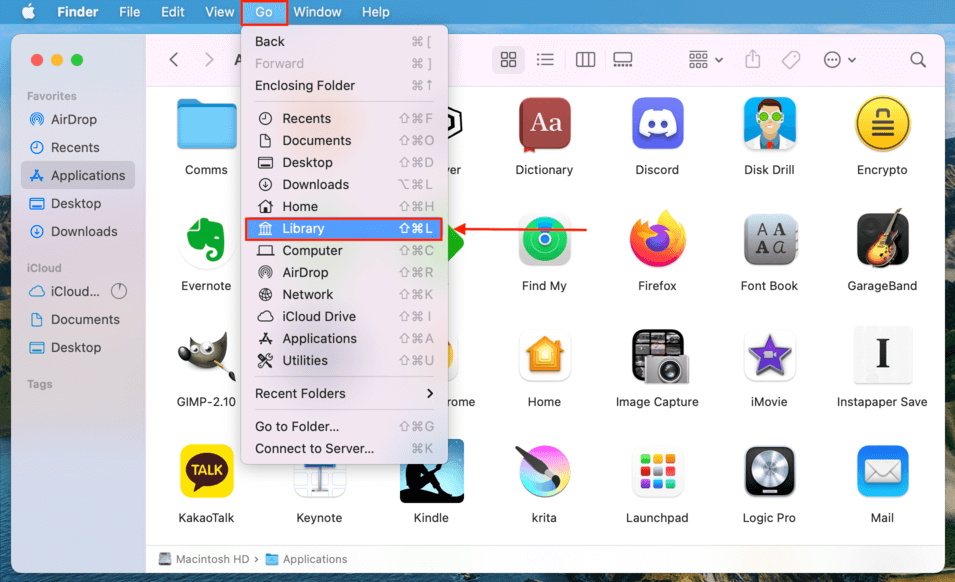
- Zlokalizuj folder Containers i otwórz go.
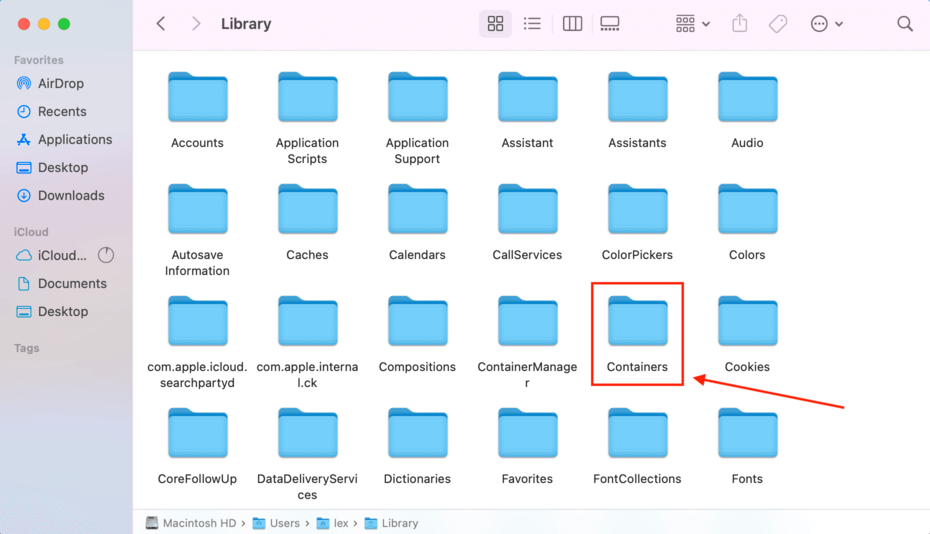
- Zlokalizuj folder iMovie i otwórz go. Sugeruję użycie widoku Listy, aby łatwiej go znaleźć.
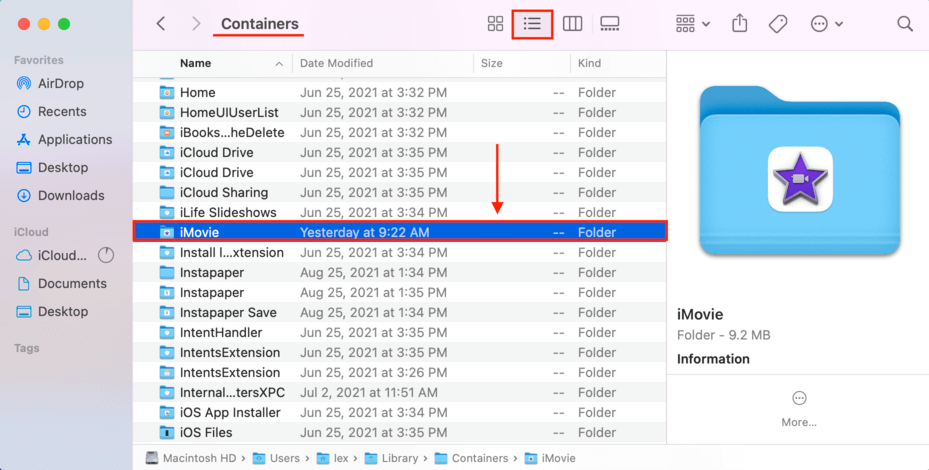
- W folderze iMovie otwórz folder Data > Biblioteka > Caches. To tutaj jest przechowywane iMovie Kopie zapasowe.
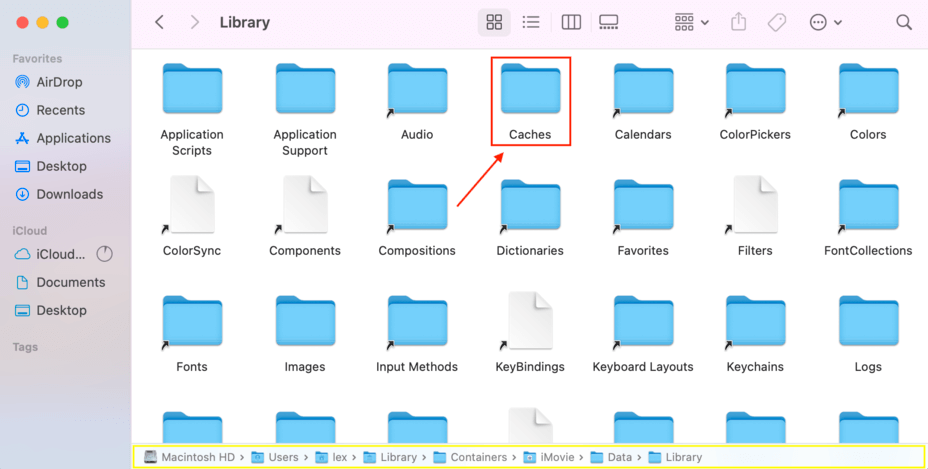
Metoda #4 Odtwórz projekty iMovie z kosza
Pliki w koszu pozostaną tam, dopóki ręcznie ich nie usuniesz lub nie opróżnisz kosza.
- Otwórz kosz, klikając na ikonę na swoim docku.
- Zlokalizuj plik, przewijając zawartość lub użyj funkcji wyszukiwania w prawym górnym rogu okna.
- Kliknij prawym przyciskiem myszy na plik i wybierz opcję Przywróć.
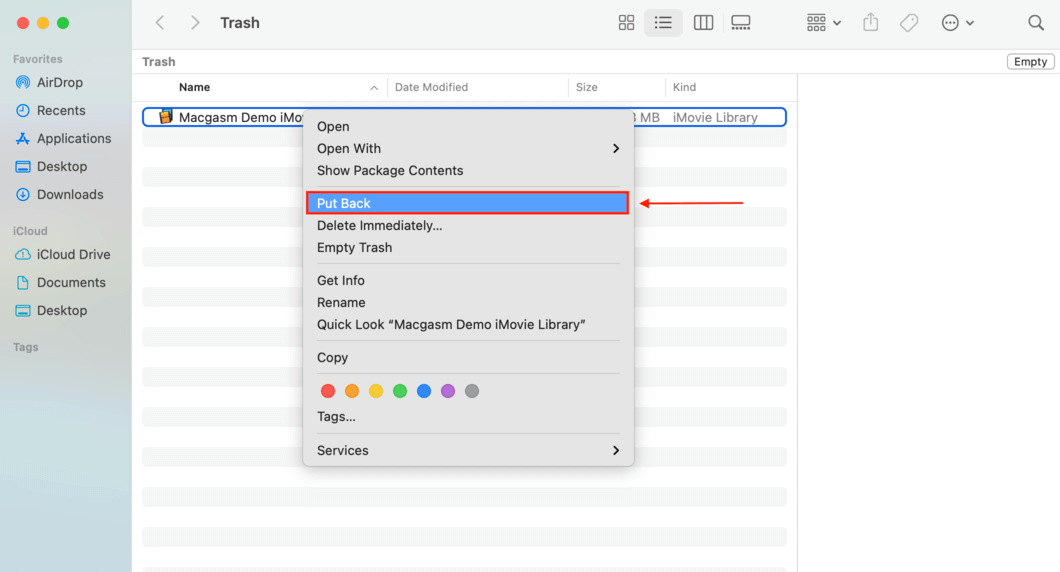 Jeśli przypadkowo opróżniłeś kosz, Twoje pliki nadal znajdują się na dysku i czekają na nadpisanie przez nowe dane. W takim przypadku nie martw się – nadal masz szansę na ich odzyskanie. Czytaj dalej.
Jeśli przypadkowo opróżniłeś kosz, Twoje pliki nadal znajdują się na dysku i czekają na nadpisanie przez nowe dane. W takim przypadku nie martw się – nadal masz szansę na ich odzyskanie. Czytaj dalej.
Metoda #5 Odzyskaj projekty iMovie za pomocą oprogramowania do odzyskiwania danych
Kiedy wszystko poszło całkowicie źle i sformatujesz swój dysk przez przypadek, opróżniasz kosz – tym samym usuwając swoje filmy, lub zostaniesz zaatakowany przez złośliwego wirusa, który uszkodził Twoje pliki… Czas na bardziej solidne rozwiązanie.
Disk Drill to zaawansowane narzędzie do odzyskiwania danych używane przez ogromne organizacje, profesjonalistów zajmujących się kryminalistyką oraz użytkowników domowych, takich jak Ty i ja. Oto jak go użyć, aby odzyskać usunięty projekt iMovie:
- Pobierz Pobierz i zainstaluj Disk Drill za darmo ze strony Cleverfiles.
- Podłącz inne urządzenie pamięci masowej (np. pendrive) – za chwilę wyjaśnię dlaczego.
- Otwórz Disk Drill, klikając dwukrotnie jego ikonę w folderze Aplikacje.
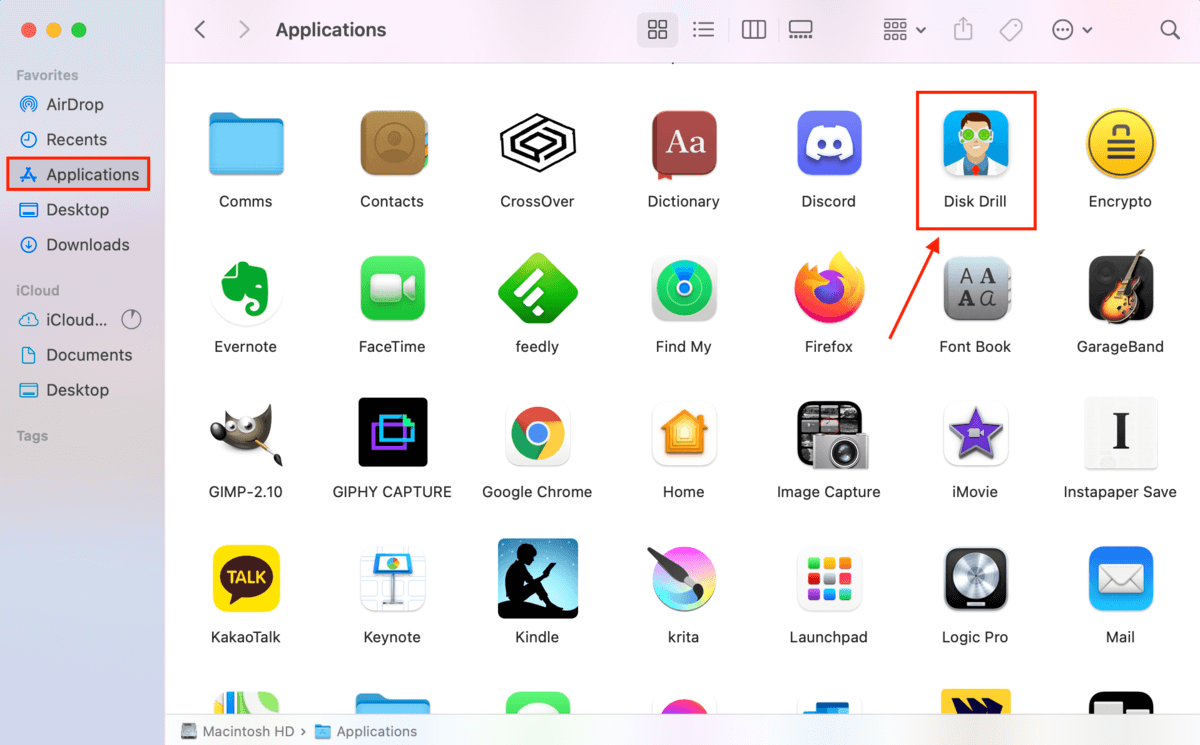
- Wybierz dysk lub partycję, gdzie ostatnio widziałeś swój projekt iMovie. W tym przypadku będziemy używać ustawienia „All Scanning Methods”. Kliknij „Wyszukaj utracone dane”.
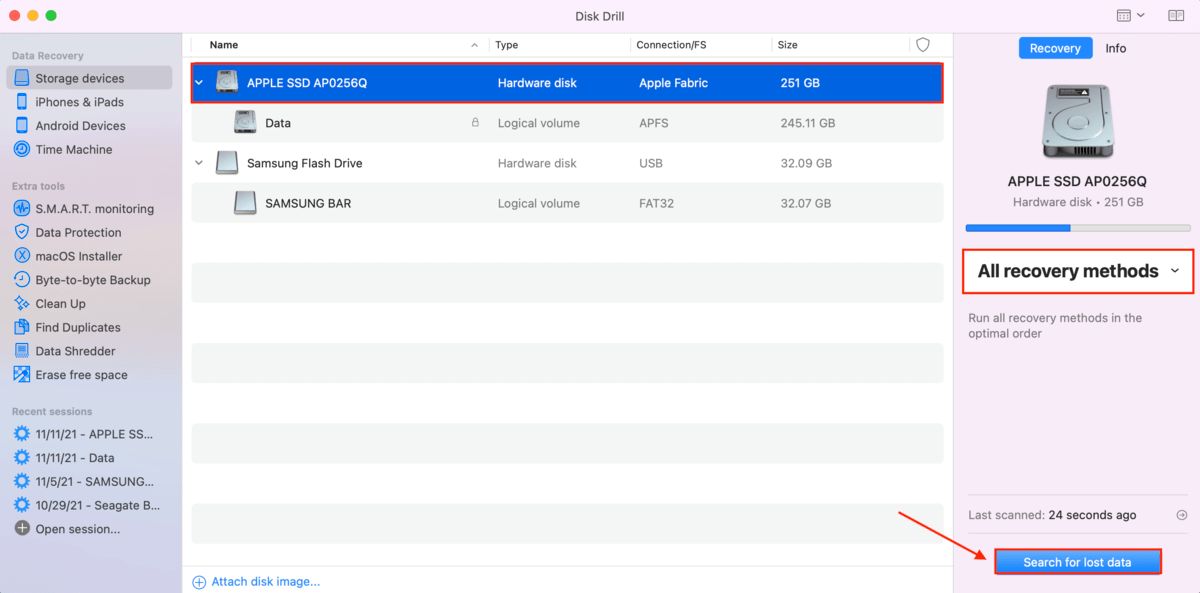
- Poczekaj na zakończenie procesu skanowania przez Disk Drill, a następnie kliknij „Przeglądaj znalezione pozycje” w prawym dolnym rogu.
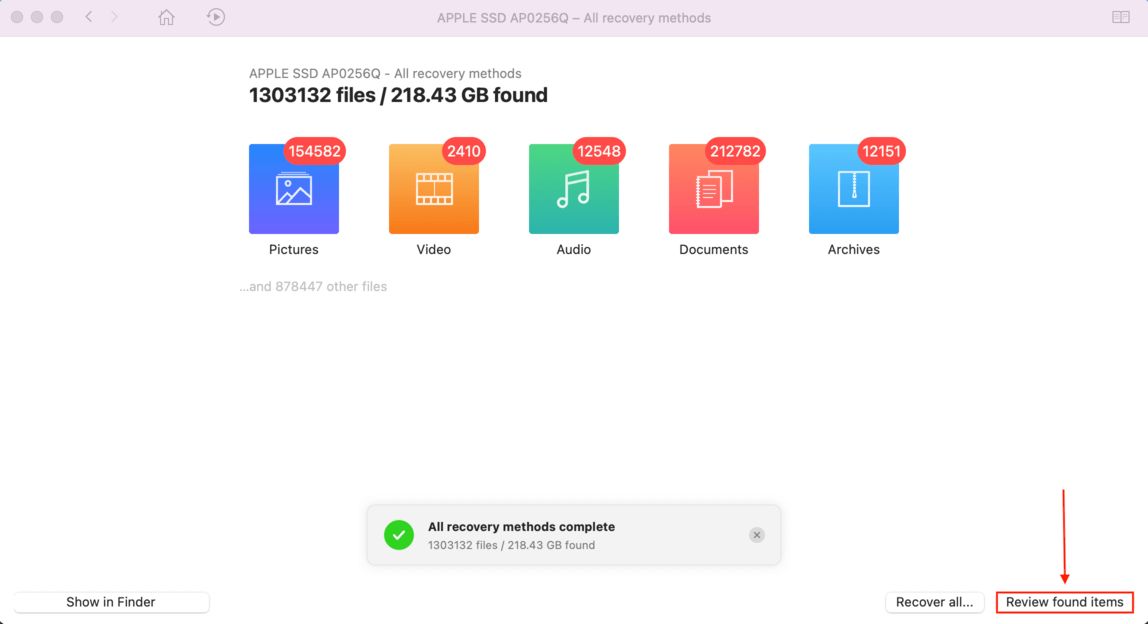
- Disk Drill pokaże znalezione pliki. Jeśli pamiętasz nazwę swojego pliku, spróbuj przefiltrować wyniki według nazwy, używając paska wyszukiwania w prawym górnym rogu.
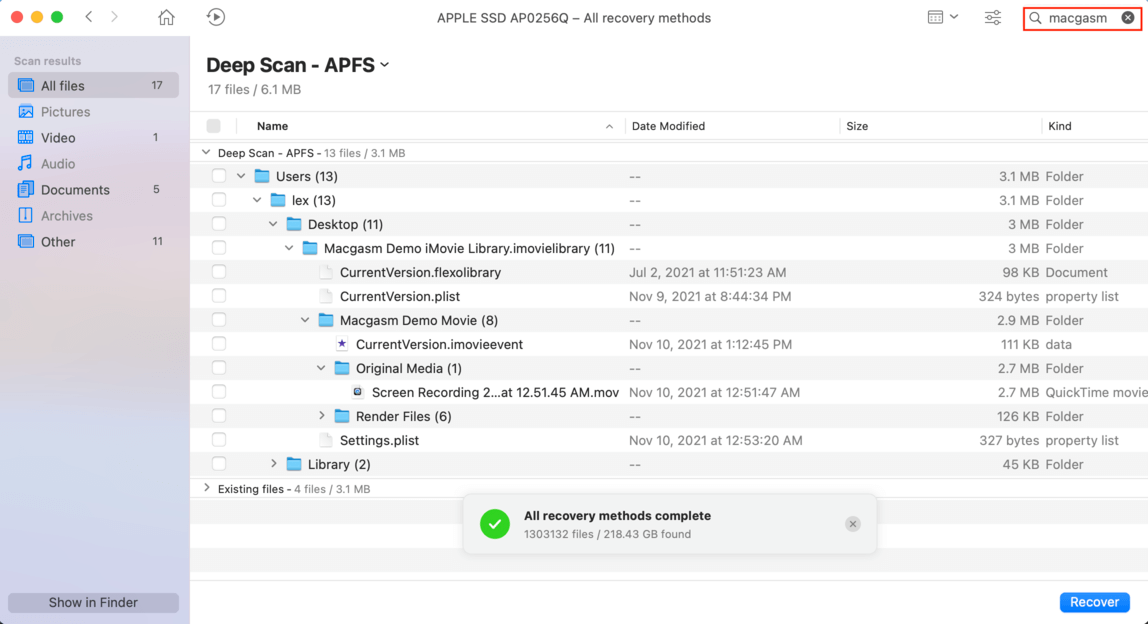
- Najedź wskaźnikiem myszy na miejsce obok swojego pliku, aby pojawił się przycisk oka, który pozwala na podgląd pliku.

- Po zakończeniu podglądu plików kliknij przycisk „Odzyskaj” w prawym dolnym rogu okna.
- Wybierz folder docelowy, który różni się od tego, z którego odzyskujesz pliki – to pomaga uniknąć nadpisania danych. Czy teraz nie cieszysz się, że powiedziałem ci, aby podłączyć oddzielne urządzenie pamięci masowej?
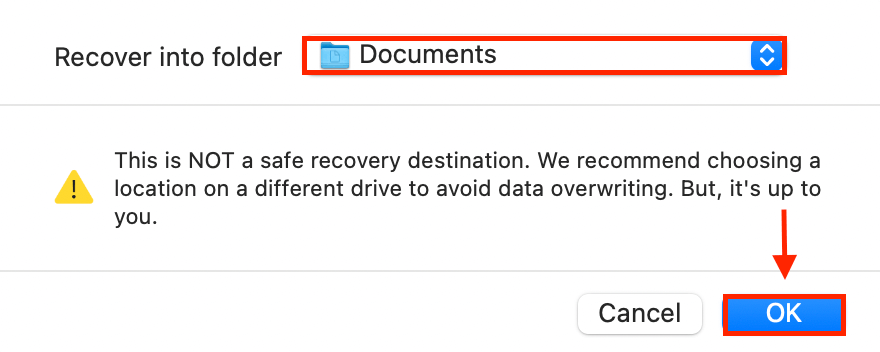
- Po kliknięciu „OK”, gratulacje! Twoje pliki zostaną przywrócone na swoje pierwotne miejsce.
Metoda #6 Przywracanie plików iMovie za pomocą Time Machine
Time Machine to darmowa natywna aplikacja na Maca, która umożliwia tworzenie kopii zapasowych i przywracanie plików. Jeśli skonfigurowałeś Time Machine przed utratą projektu iMovie, pomiń Jak odzyskać kopie zapasowe iMovie za pomocą Time Machine. Jeśli tego nie zrobiłeś… Najlepiej zacznij teraz!
Jak tworzyć kopie zapasowe projektów iMovie za pomocą Time Machine
- Otwórz Time Machine, klikając dwukrotnie jego ikonę w folderze Aplikacje lub używając Spotlight Search (CMD + Spacja).
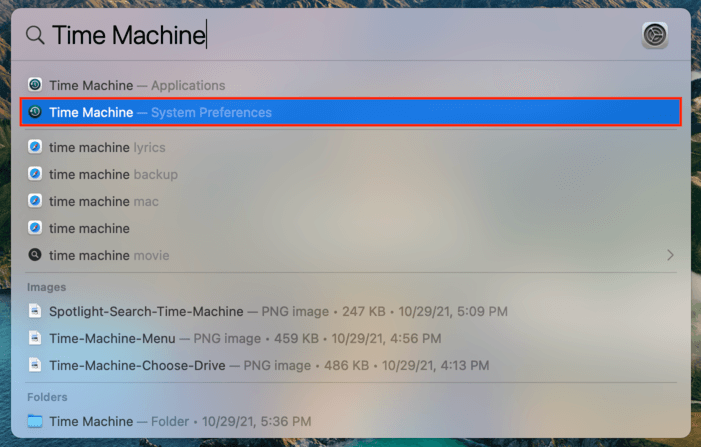
- Zaznacz pole obok “Automatycznie wykonuj kopie zapasowe” i kliknij “Wybierz dysk do kopii zapasowej…”
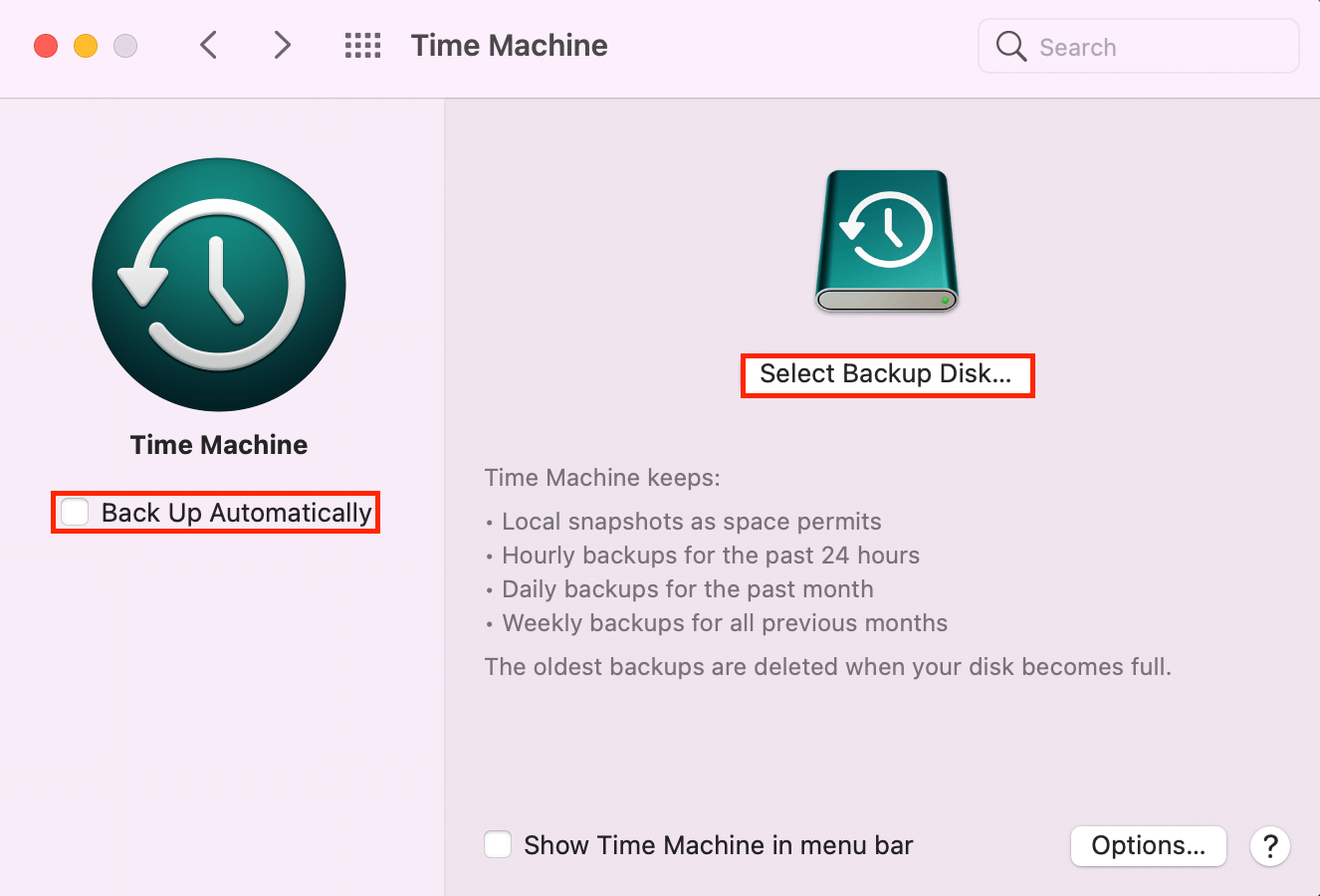
- Wybierz dysk, na którym chcesz przechowywać swoje kopie zapasowe, i potwierdź.
Jak odzyskać kopie zapasowe iMovie za pomocą Time Machine
- Otwórz Time Machine, klikając dwukrotnie jego ikonę w folderze Aplikacje lub używając Spotlight Search (CMD + Spacja).
- Wybierz dysk, który zawiera twoją kopię zapasową.
- Przewijaj migawki, klikając strzałki po prawej stronie i kliknij „Przywróć.”
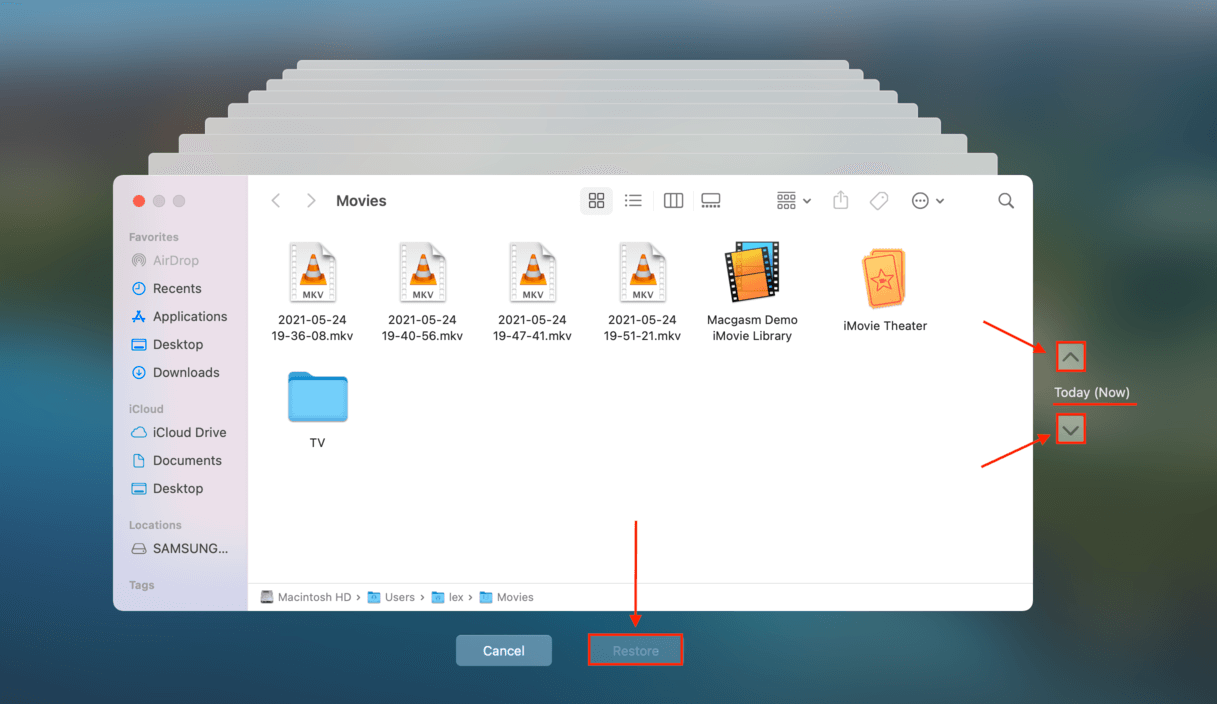
Jak odzyskać usunięte projekty iMovie na iPhone
Podobnie jak w przypadku Maca, projekty iMovie są przechowywane w systemie plików iPhone’a jako zasoby w bibliotekach iMovie. Disk Drill działa na iPhone’ach (i urządzeniach z Androidem) w taki sam sposób, jak na Macach, i znajduje się na naszej liście najlepsze oprogramowanie do odzyskiwania danych iPhone’a.
Oto jak używać Disk Drill do odzyskiwania usuniętych projektów iMovie na Twoim iPhonie:
- Podłącz iPhone do Maca.
- Otwórz Disk Drill, klikając dwukrotnie jego ikonę w folderze Aplikacje lub używając Spotlight Search (CMD + Spacja).
- Wybierz swoje urządzenie i kliknij „Szukaj utraconych danych.”
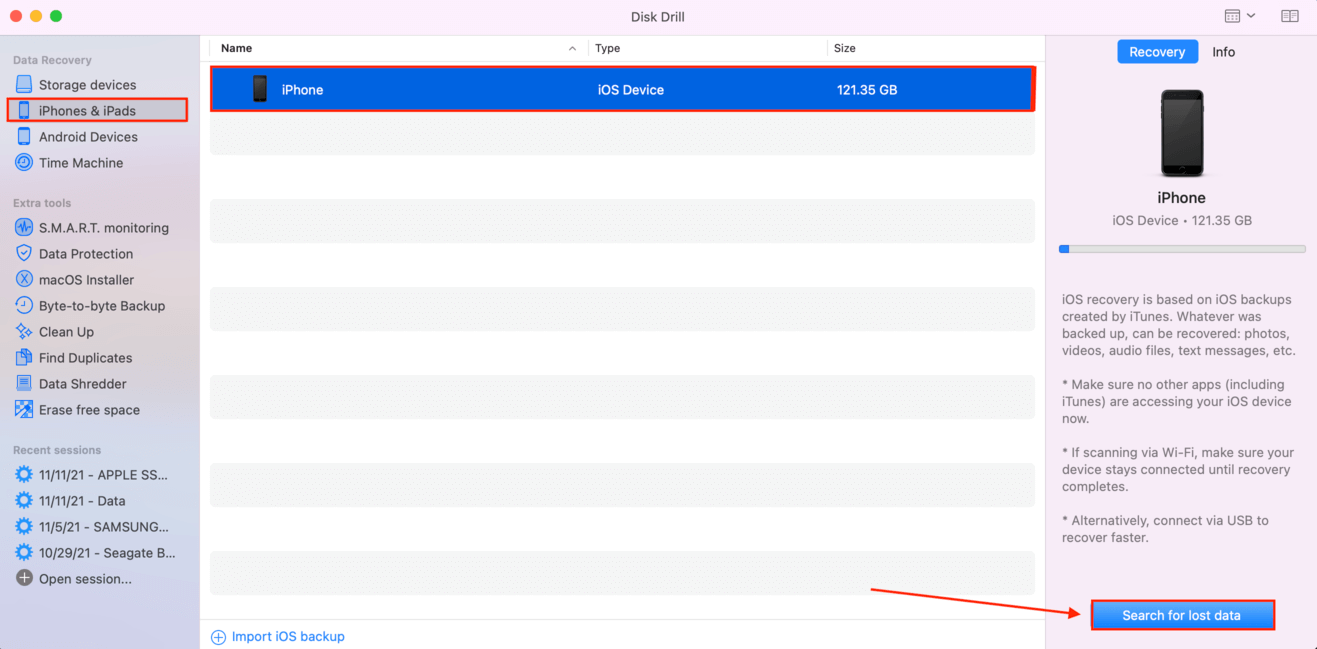
- Poczekaj, aż Disk Drill zakończy skanowanie.
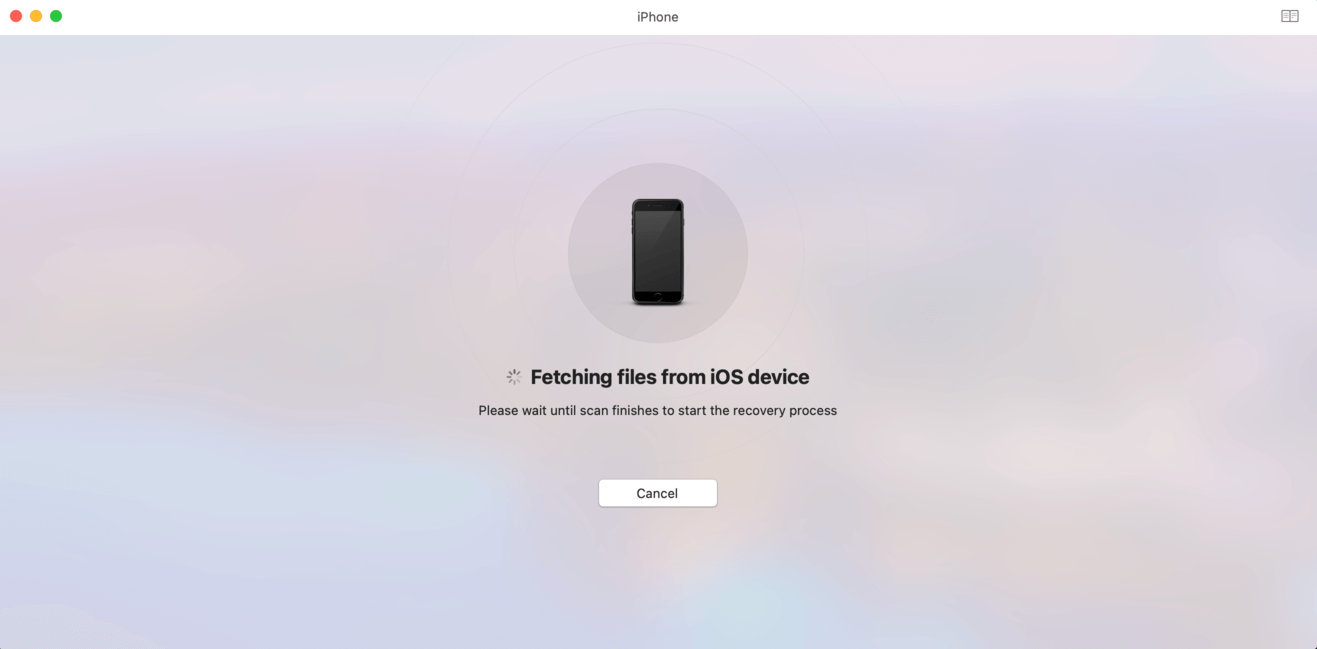
- Wybierz dane, które chcesz odzyskać, i kliknij „Odzyskaj.”
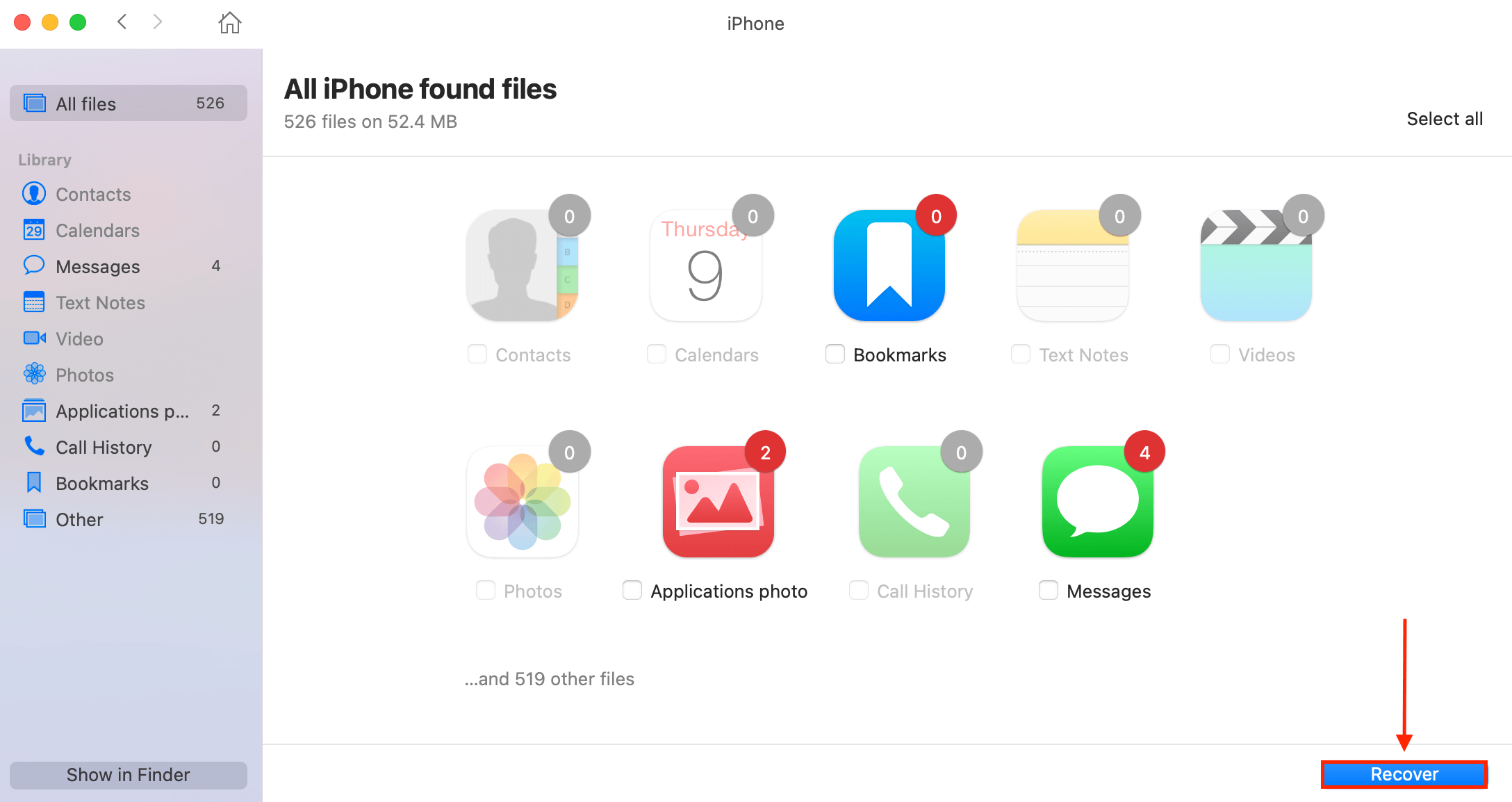
- Wybierz folder docelowy dla odzyskanych plików.
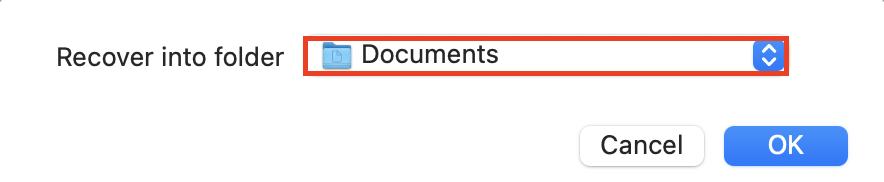
FAQ
- Użyj zaawansowanej funkcji wyszukiwania w Finderze (Finder > CMD + F)
- Przeglądaj biblioteki iMovie (Finder > Idź > Dom > Filmy > Prawy klik na iMovie Library > Pokaż zawartość pakietu)
- Przeglądaj iMovie Kopie zapasowe (Finder > Idź > Biblioteka > Kontenery > iMovie > Pamięć podręczna)
- Użyj oprogramowania do odzyskiwania danych, takiego jak Disk Drill, aby przeprowadzić bardziej szczegółowe skanowanie naszych dysków
Wniosek
Projekty iMovie zazwyczaj wymagają celowego działania, aby zniknęły na zawsze – ale aby być po bezpiecznej stronie, zapisz kopie swoich bibliotek na urządzeniu pamięci zewnętrznej.






