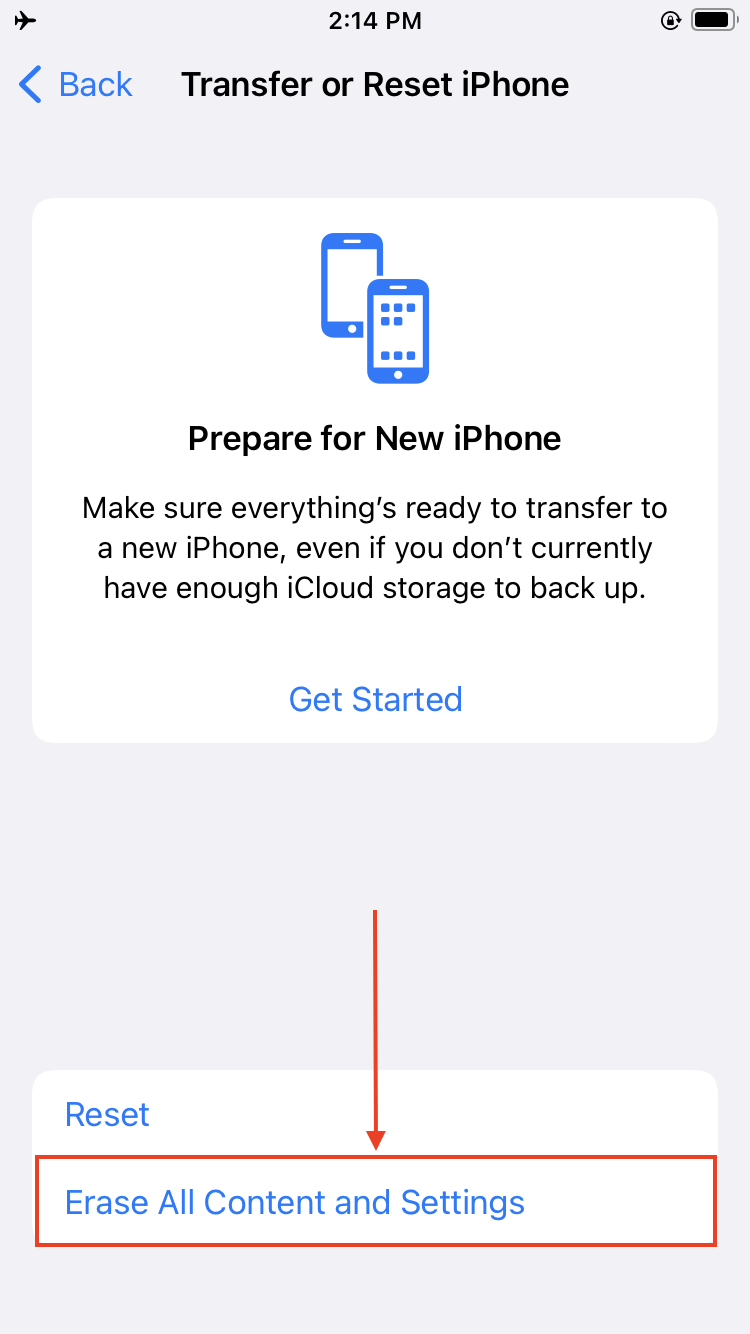Nie możesz znaleźć swoich piosenek w bibliotece? iTunes usunęło piosenki? Zdarza się to często i istnieje kilka powodów, dlaczego tak się dzieje. Co ważniejsze, w zależności od konfiguracji Twojego Maca, iCloud, a nawet iPhone’a – istnieją różne sposoby, aby je przywrócić.
Ten artykuł omawia 5 metod odzyskiwania usuniętych piosenek z iTunes na Macu. Jako bonus, dodaliśmy 2 dodatkowe metody przywracania ich za pomocą iPhone’a, jeśli nie masz dostępu do komputera. Czytaj dalej.
Spis treści
Dlaczego iTunes może usuwać muzykę na Macu i iPhonie
Aplikacja Muzyka lub iTunes usuwa muzykę na różnych urządzeniach z różnych powodów: synchronizacja niewłaściwej biblioteki, oszczędzanie miejsca lub ze względu na działanie włączone przez określone ustawienia. Dowiedz się, który z nich dotyczy Ciebie:
- Synchronizuj bibliotekę. Jeśli włączona Biblioteka Synchronizacji, oznacza to, że wszelkie zmiany wprowadzone w bibliotece muzycznej są odzwierciedlane we wszystkich urządzeniach korzystających z tego samego konta. Tak więc, jeśli usuniesz piosenkę na swoim iPhonie, zniknie ona również z Twojego Maca.
- Zoptymalizuj miejsce do przechowywania. Ustawienie “Optymalizuj przechowywanie” usunie piosenki, których nie słuchałeś od jakiegoś czasu, aby zrobić miejsce na nowe. Możesz wybrać minimalną liczbę piosenek, od której Twój iPhone zacznie “optymalizować”.
- Zły komputer. Jeśli podłączysz iPhone’a do innego komputera z własną biblioteką iTunes, zsynchronizuje on tę bibliotekę z Twoim urządzeniem. Podłącz ponownie iPhone’a do komputera, który zawiera Twoją bibliotekę iTunes.
- Przypadkowe Usunięcie. Może przypadkowo usunąłeś swoje piosenki z biblioteki iTunes i zapomniałeś o tym. To się zdarza.
- Zaktualizowano iTunes i utracono muzykę. Jeśli zaktualizowałeś system do macOS Catalina lub nowszego, Twoja biblioteka została przeniesiona do aplikacji Muzyka. W przeciwnym razie może to być wadliwa aktualizacja, która usunęła Twoje piosenki, ale powinny one nadal pojawiać się w Twojej historii zakupów.
Jak odzyskać usunięte utwory z iTunes na Mac
Metody, które możesz wypróbować, zależą od tego, jak masz skonfigurowaną bibliotekę muzyczną i Mac. Przynajmniej jedna z poniższych metod pozwoli Ci odzyskać usuniętą muzykę z iTunes, nawet jeśli nie masz żadnych kopii zapasowych.
Metoda #1: Pobierz ponownie zakupioną muzykę
Apple przechowuje historię zakupów Twojej muzyki, którą możesz uzyskać z dowolnego urządzenia, jeśli są one zalogowane na to samo konto. Oto jak to zrobić:
Krok 1. Uruchom iTunes lub aplikację Muzyka. Obie aplikacje znajdziesz w Finderze > folderze Aplikacje.
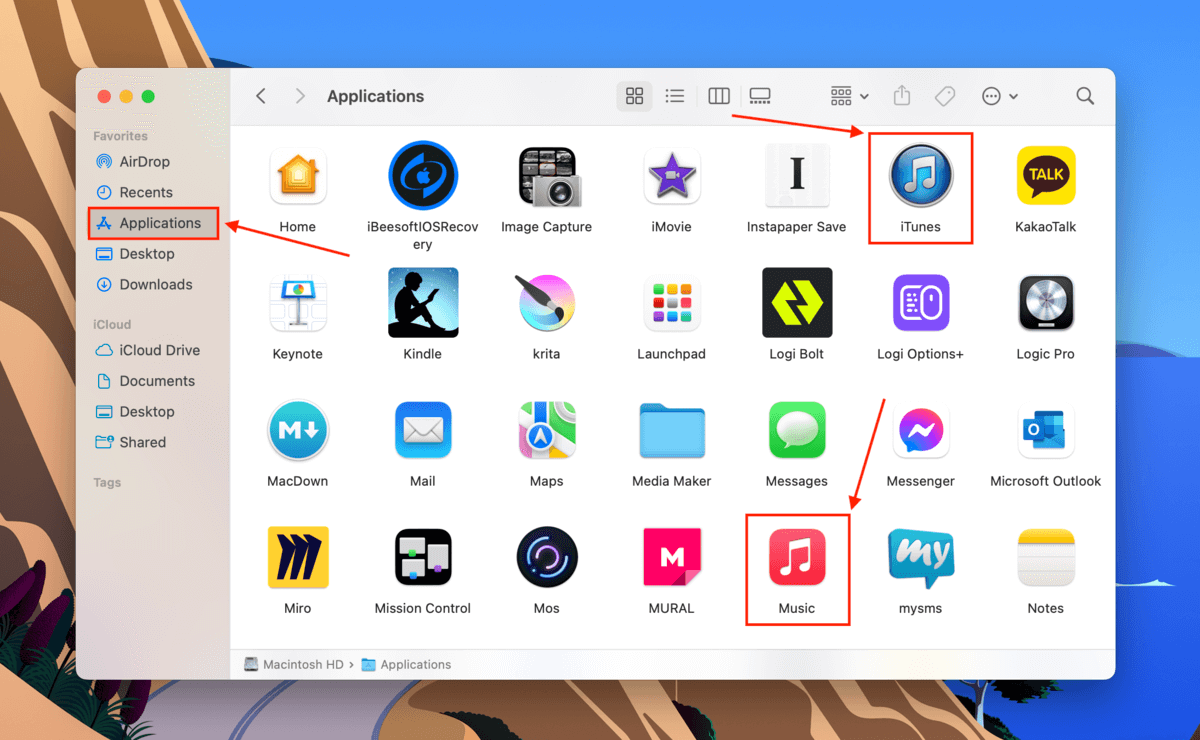
Krok 2. Na pasku menu Apple kliknij „Konto” > „Zakupione”.
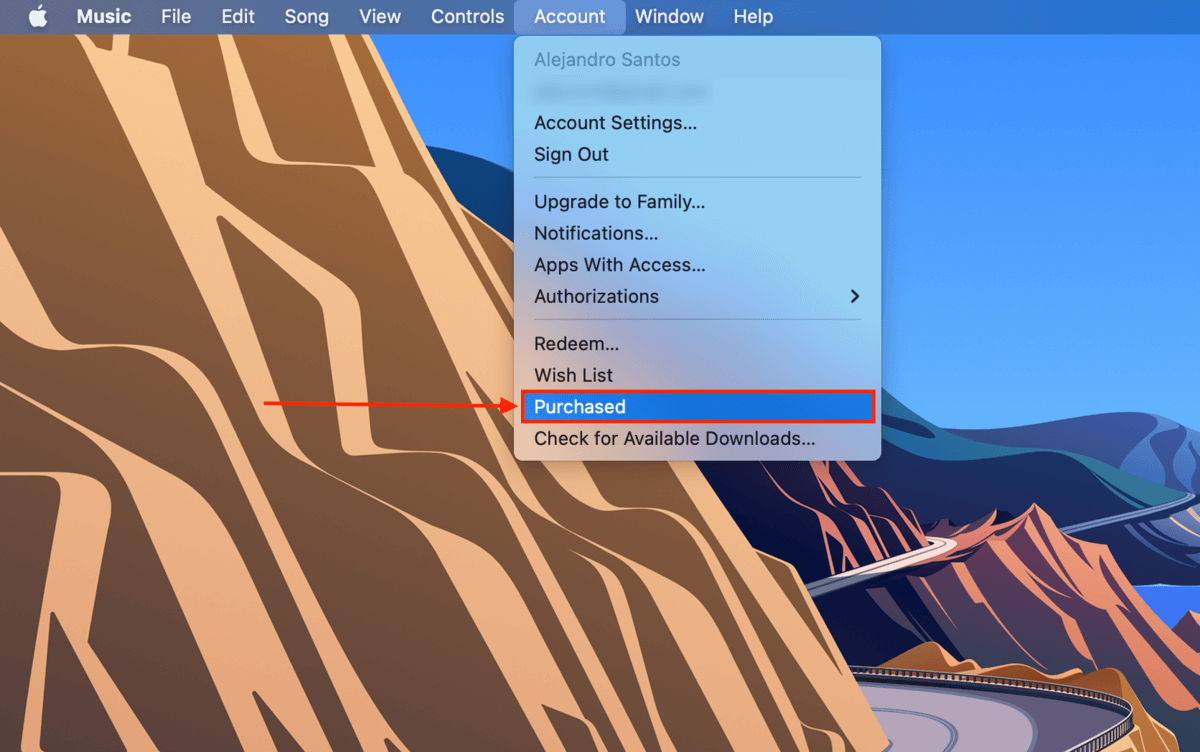
Krok 3. Kliknij zakładki „Brak w mojej bibliotece” i „Piosenki”. Następnie kliknij przycisk pobierania przy piosenkach, które chcesz przywrócić do swojej biblioteki.
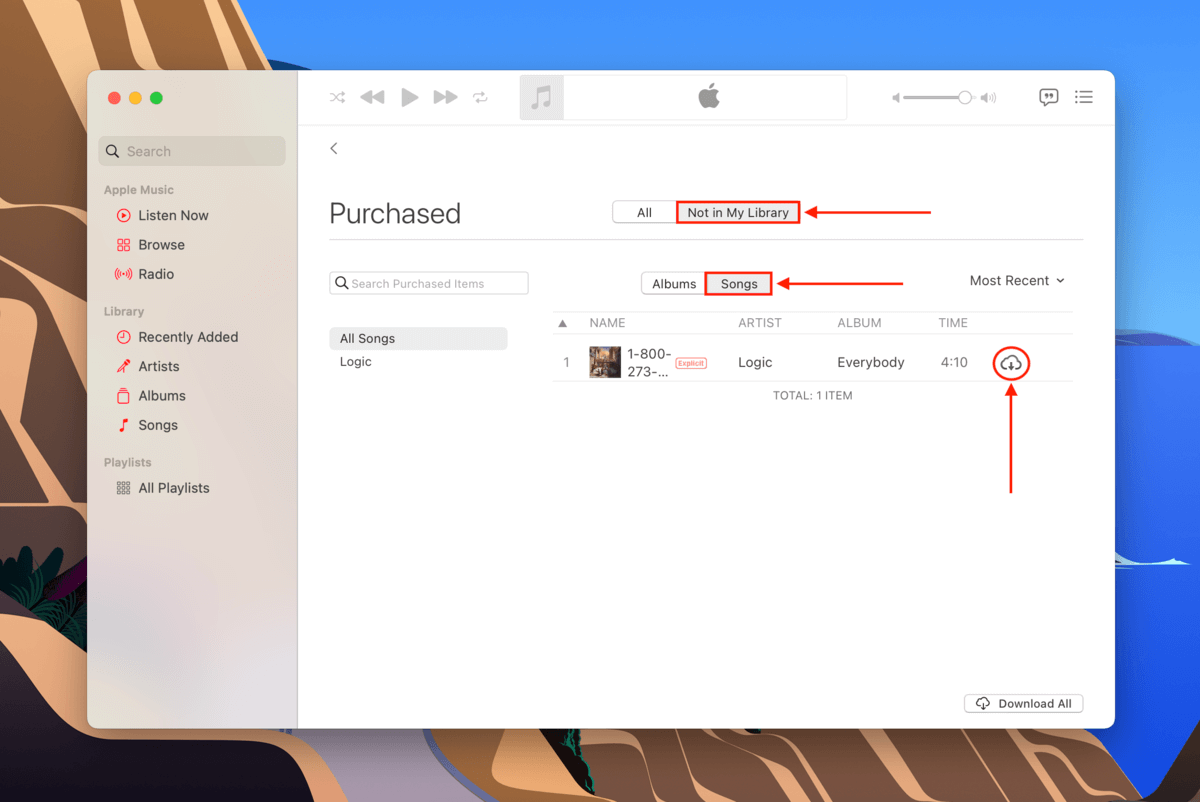
Metoda nr 2: Przywróć Swoje Piosenki z Kosza
Gdy usuwasz piosenkę z biblioteki w iTunes lub aplikacji Muzyka, pojawia się monit o zachowanie pliku w folderze „Media” aplikacji lub przeniesienie go do folderu Kosz. Łatwo przegapić ten monit, jeśli nie zwracasz uwagi.
Aby przywrócić usunięte utwory z iTunes z folderu Kosz:
Krok 1. Z folderu Kosz przeciągnij plik z piosenką na pulpit.
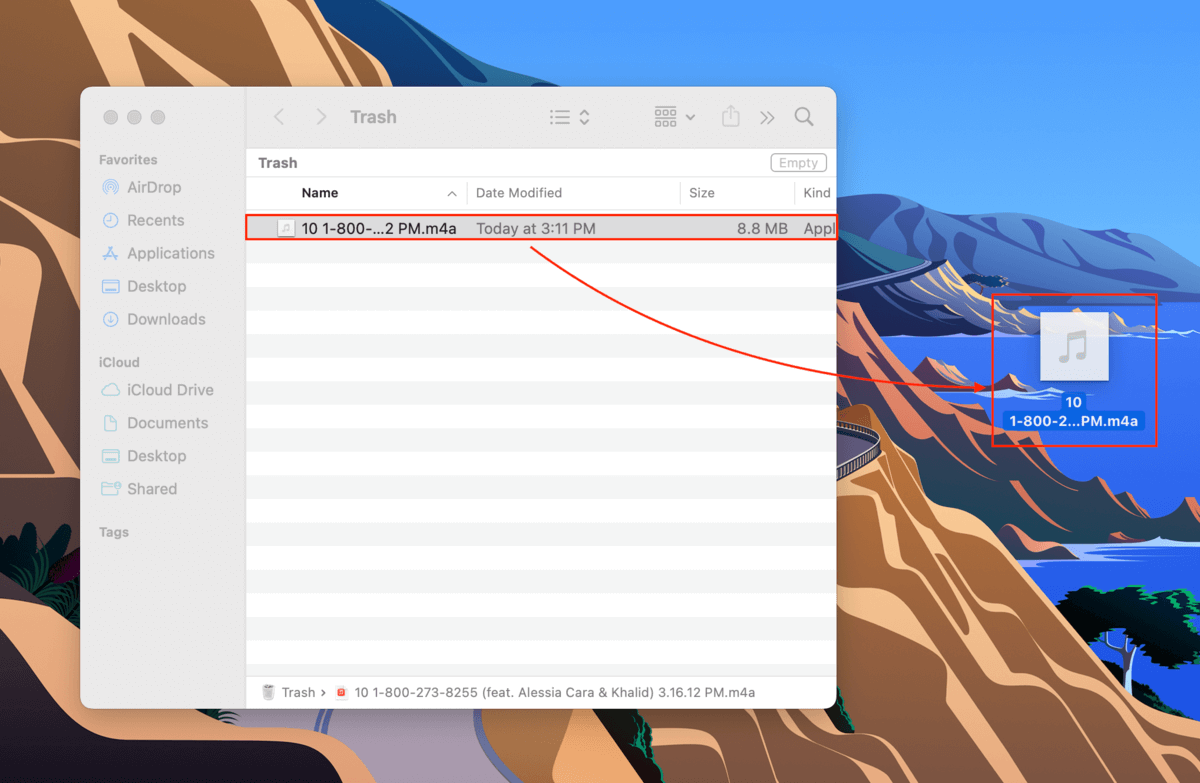
Krok 2. Otwórz iTunes lub aplikację Muzyka, a następnie kliknij Plik > Importuj…
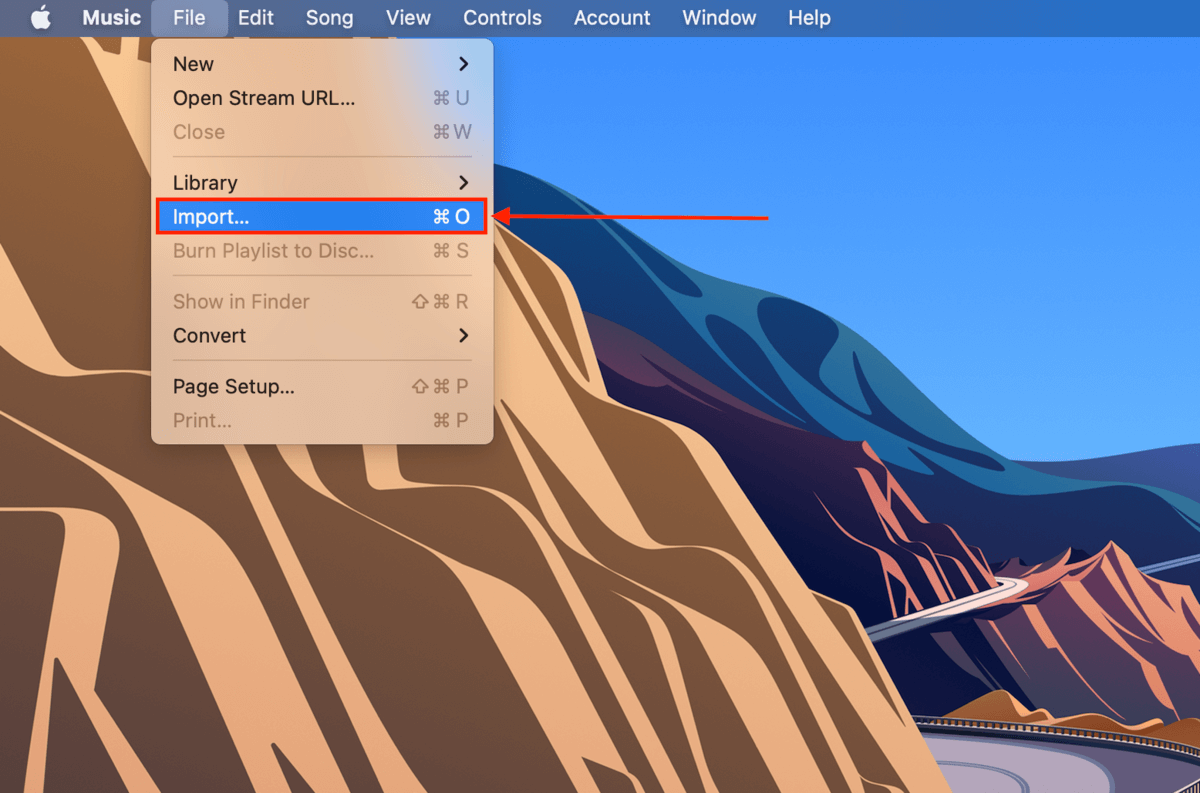
Krok 3. Wybierz swój plik muzyczny i kliknij „Otwórz”, aby dodać go z powrotem do swojej biblioteki.
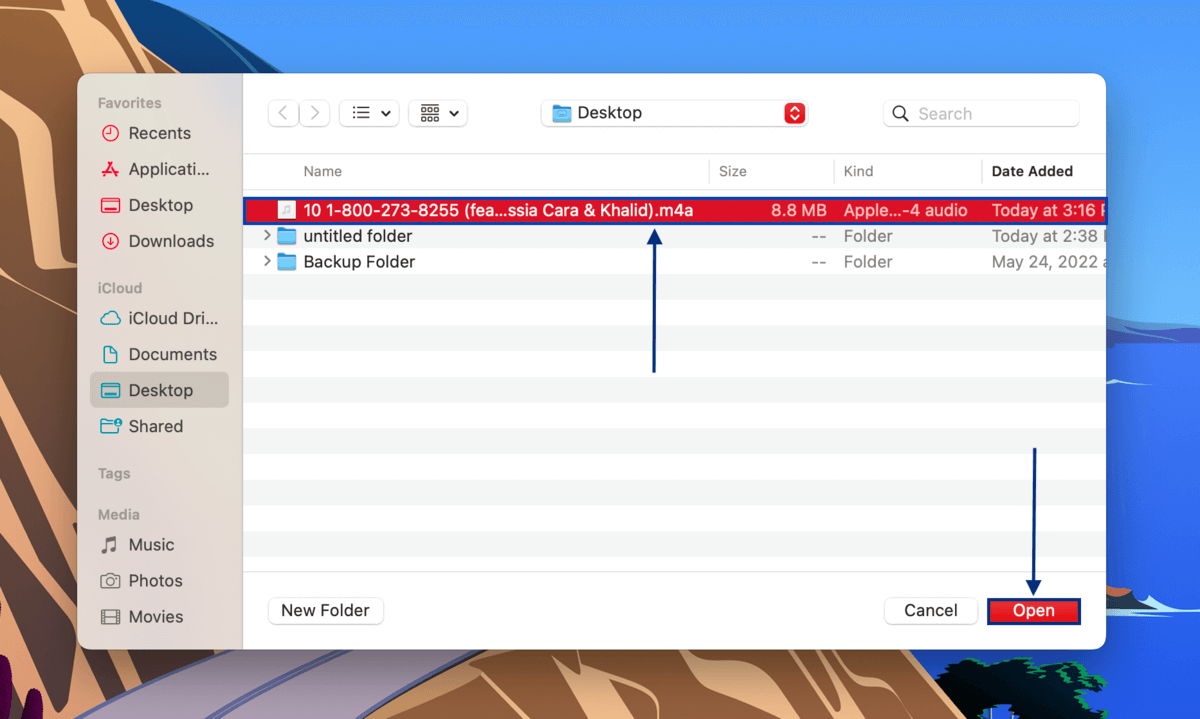
Metoda nr 3: Przywróć usunięte utwory za pomocą oprogramowania do odzyskiwania danych
Jeśli opróżniłeś folder Kosz, piosenka zostaje usunięta z Finder i oznaczona do usunięcia przez system operacyjny. Jednak nie zostanie faktycznie skasowana, dopóki nie zostanie nadpisana przez nowe dane. Przed tym możemy ją odzyskać za pomocą oprogramowania do odzyskiwania danych. Jest to najlepsza metoda do użycia, jeśli nie masz kopii zapasowych z Time Machine, iTunes, lub iCloud.
Disk Drill to oprogramowanie do odzyskiwania danych, które może odzyskać usunięte piosenki z iTunes bezpośrednio z systemu plików. Ma wysoką skuteczność i przyjazny dla użytkownika interfejs graficzny, co ułatwia naszym czytelnikom śledzenie instrukcji. Oto jak z niego skorzystać, aby odzyskać usuniętą muzykę w iTunes:
Krok 1. Pobierz i zainstaluj Disk Drill.
Krok 2. Uruchom Disk Drill (Finder > Aplikacje).
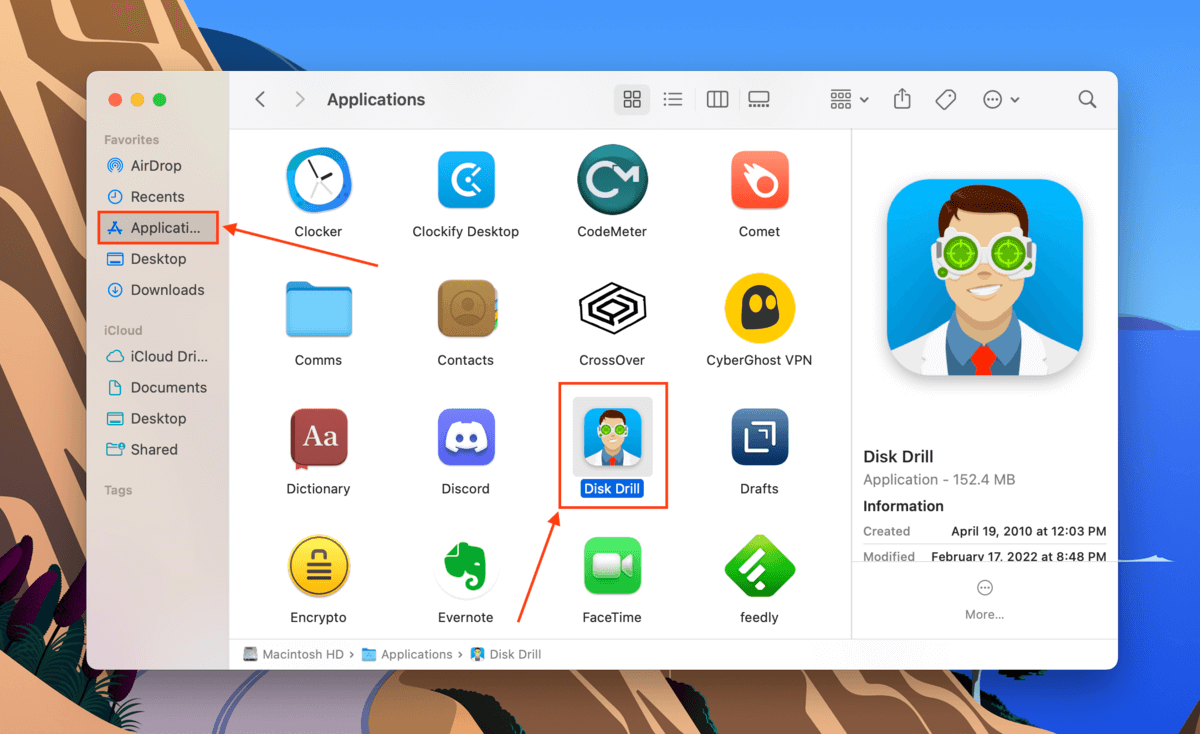
Krok 3. Wybierz dysk systemowy (zwykle oznaczony jako „APPLE SSD”) z panelu środkowego i kliknij „Szukaj utraconych danych.”
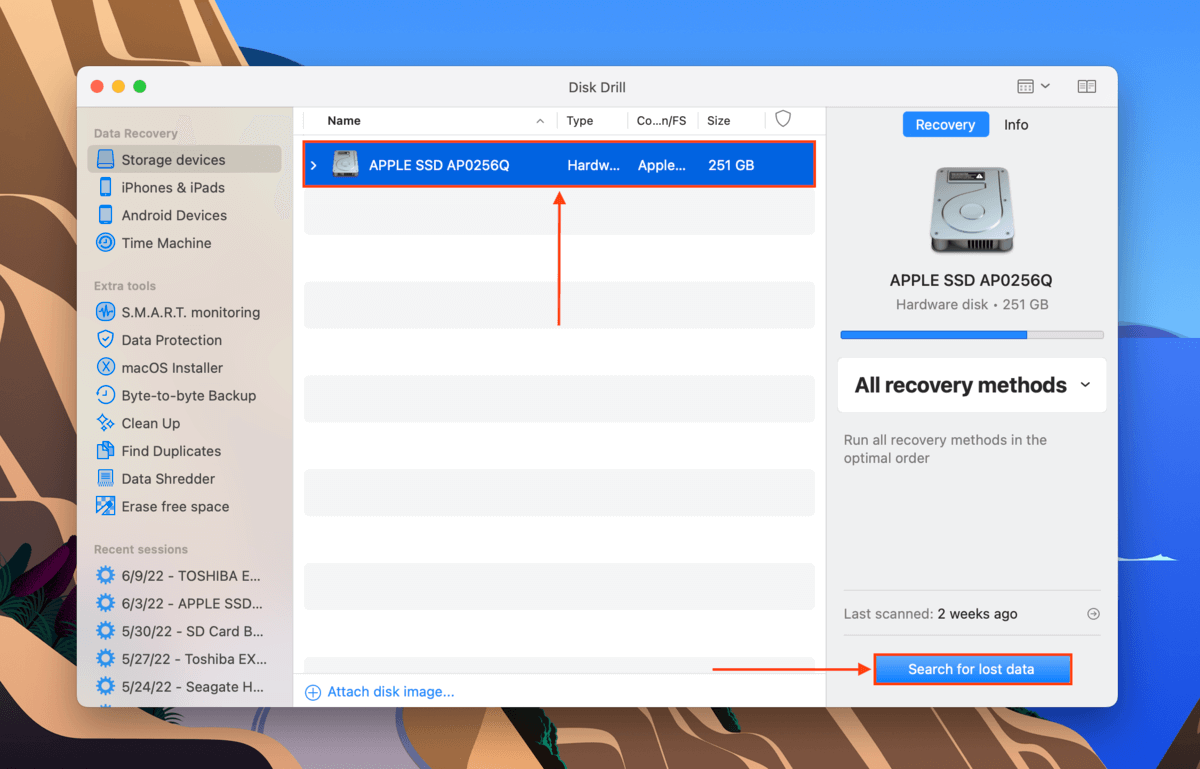
Krok 4. Poczekaj, aż Disk Drill zakończy skanowanie, a następnie kliknij „Przejrzyj znalezione elementy.”
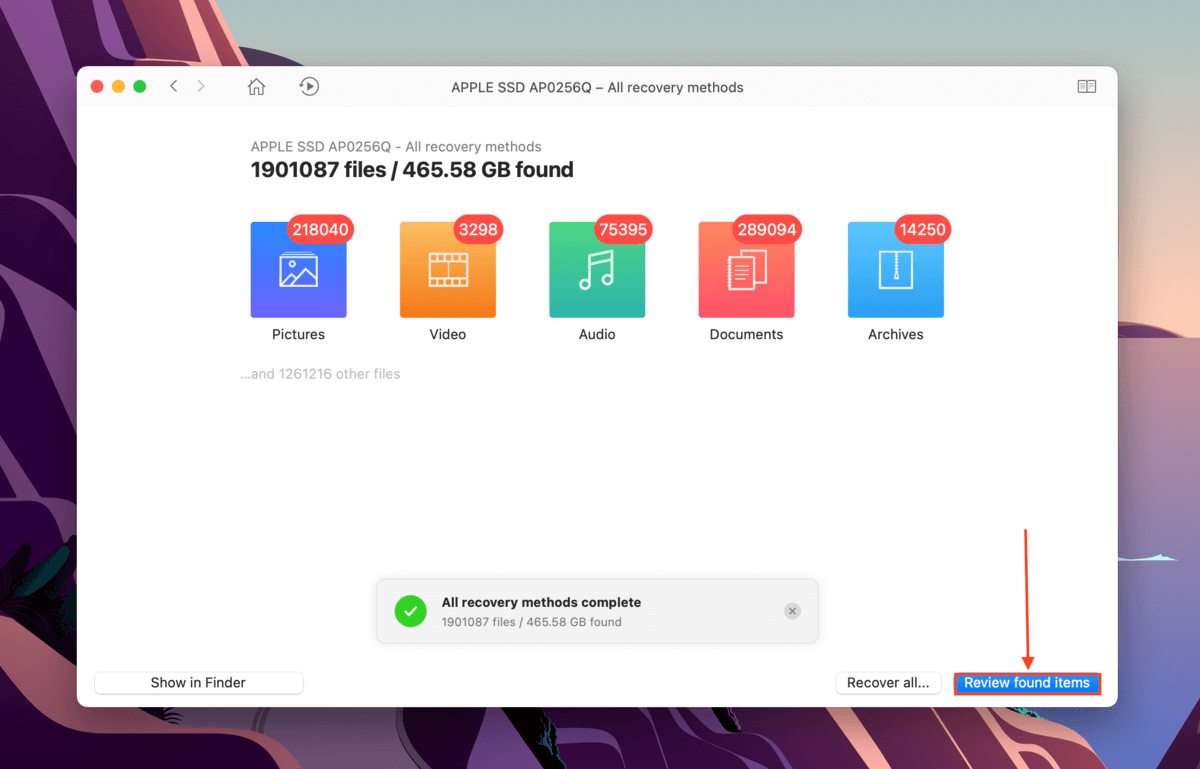
Krok 5. Wpisz “.m4a” w pasku wyszukiwania w prawym górnym rogu okna, aby szybciej znaleźć plik z utworem. Możesz również kliknąć “Audio” w lewym pasku bocznym, aby wyświetlić tylko pliki audio. Jeśli potrzebujesz odzyskać usuniętą playlistę iTunes, wpisz “.itl” zamiast “.m4a” w pasku wyszukiwania.
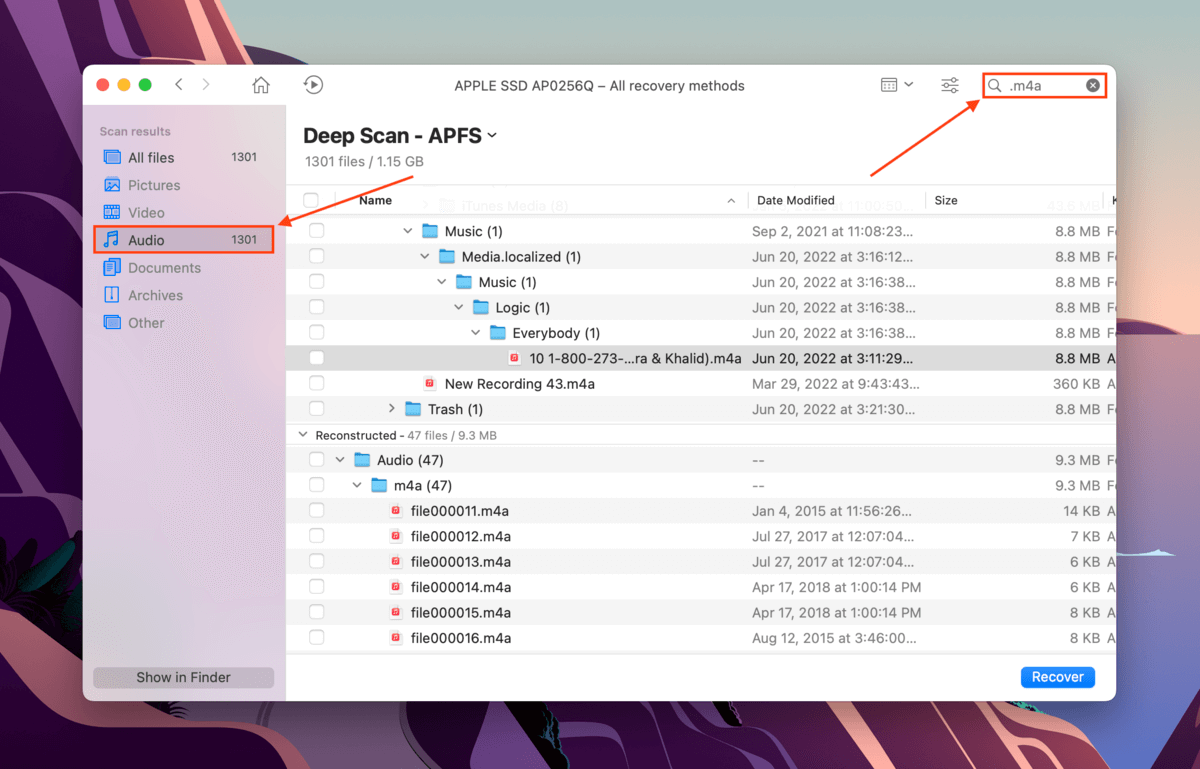
Krok 6. Możesz wyświetlić podgląd swojej piosenki, najeżdżając kursorem myszy po prawej stronie jej nazwy pliku i klikając przycisk oka, który się pojawi. Tak, odtworzy oryginalne audio. Funkcja podglądu ma nawet odtwarzacz wideo, co ułatwia odzyskiwanie usuniętych filmów na Macu (ponieważ nazwy plików nie zawsze zostają zachowane).
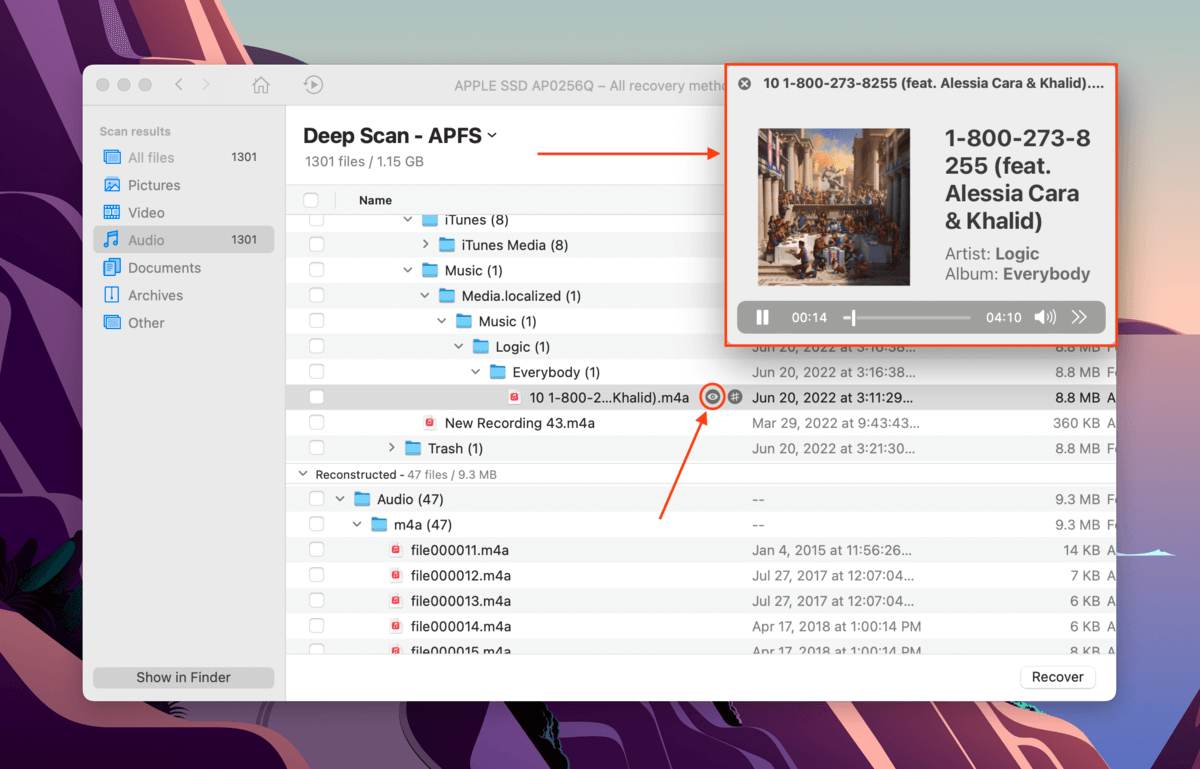
Krok 7. Zaznacz pola po lewej stronie plików, które chcesz przywrócić, a następnie kliknij „Odzyskaj.”
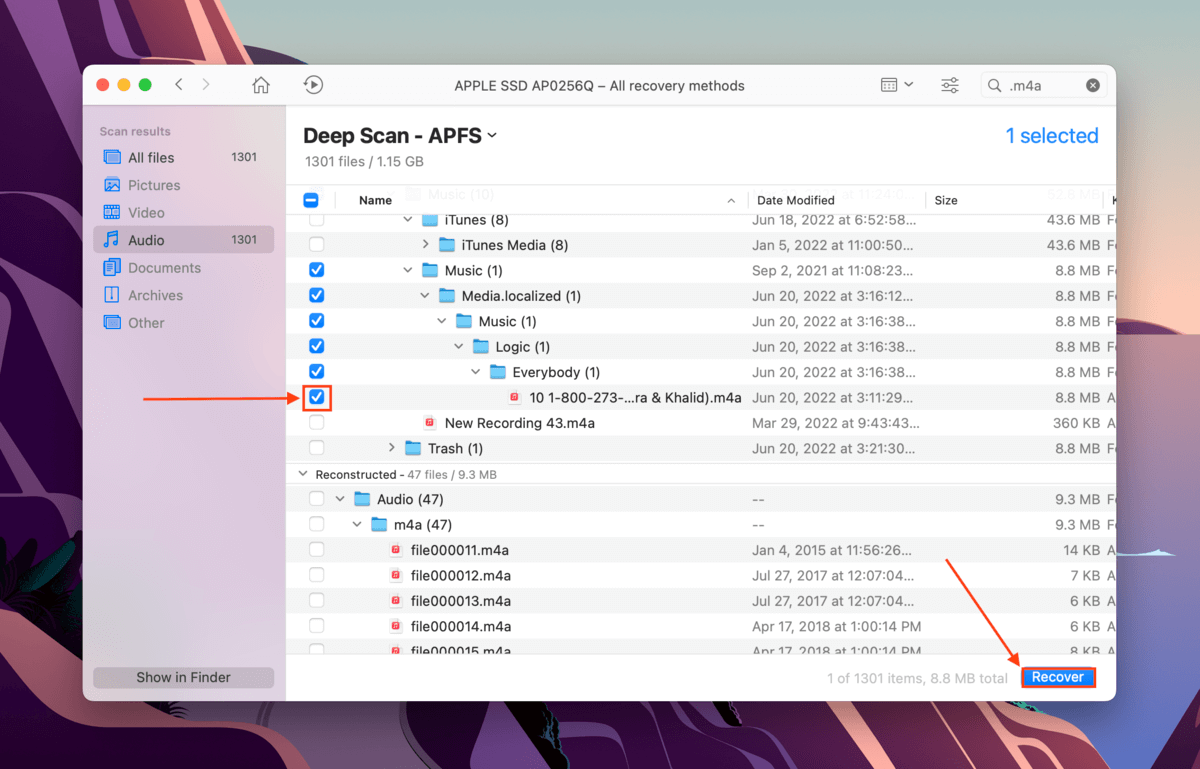
Krok 8. Podłącz napęd USB lub inne urządzenie zewnętrzne i użyj go jako miejsca docelowego dla odzyskanego pliku. Chcemy unikać zapisywania odzyskanych plików w tym samym miejscu – w przeciwnym razie ryzykujemy nadpisanie danych. Następnie kliknij „OK”.
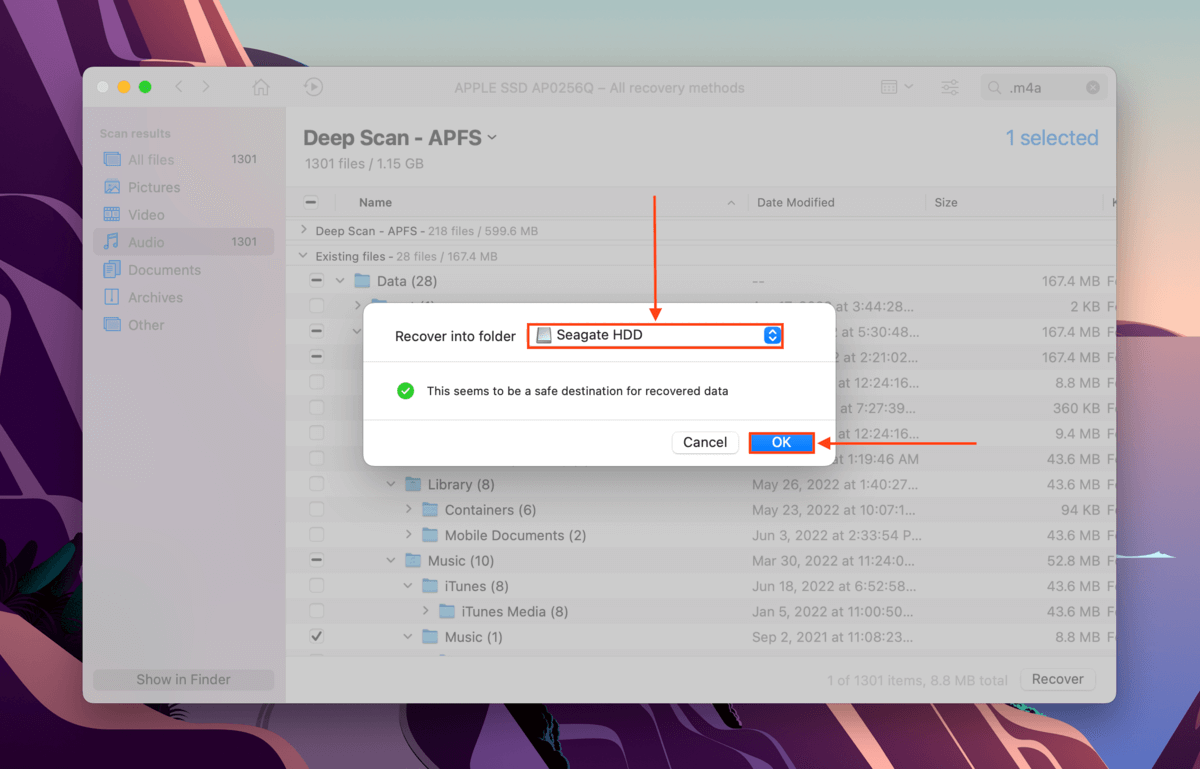
Metoda nr 4: Przywróć swoją piosenkę z kopii zapasowej Time Machine
Utwory pobrane z iTunes lub aplikacji Muzyka są przechowywane w folderze „Media” aplikacji i przenoszone do folderu Kosza po usunięciu. Następnie są usuwane z Findera po opróżnieniu folderu Kosza.
Jeśli masz włączoną Time Machine, możesz odzyskać usunięte utwory z iTunes, przywracając wcześniejszą wersję folderu „Media”… Konkretnie wersję, w której twoje utwory nie zostały usunięte.
Krok 1. Uruchom Preferencje systemowe > Time Machine.

Krok 2. Upewnij się, że pole obok „Pokaż Time Machine w pasku menu” jest zaznaczone, a następnie zamknij okno.
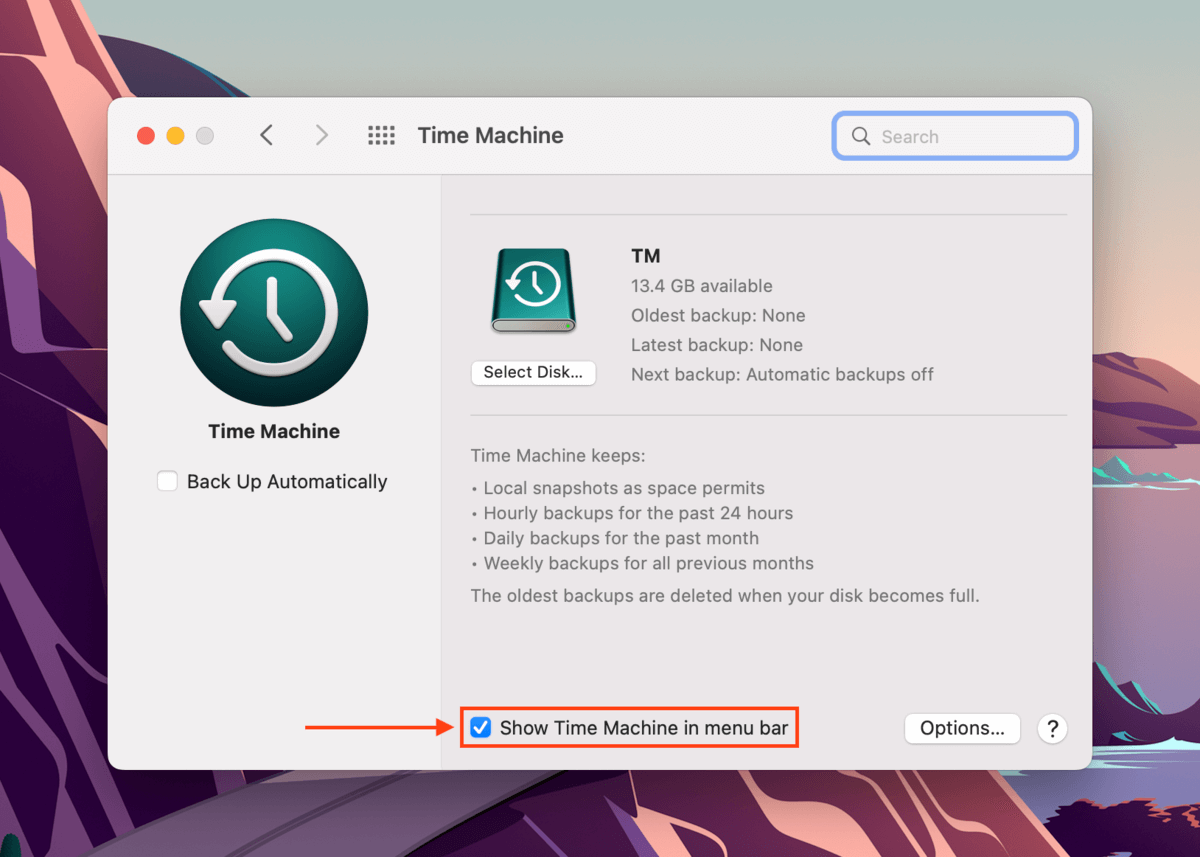
Krok 3. W iTunes lub aplikacji Muzyka kliknij nazwę aplikacji w menu Apple i kliknij „Preferencje.”
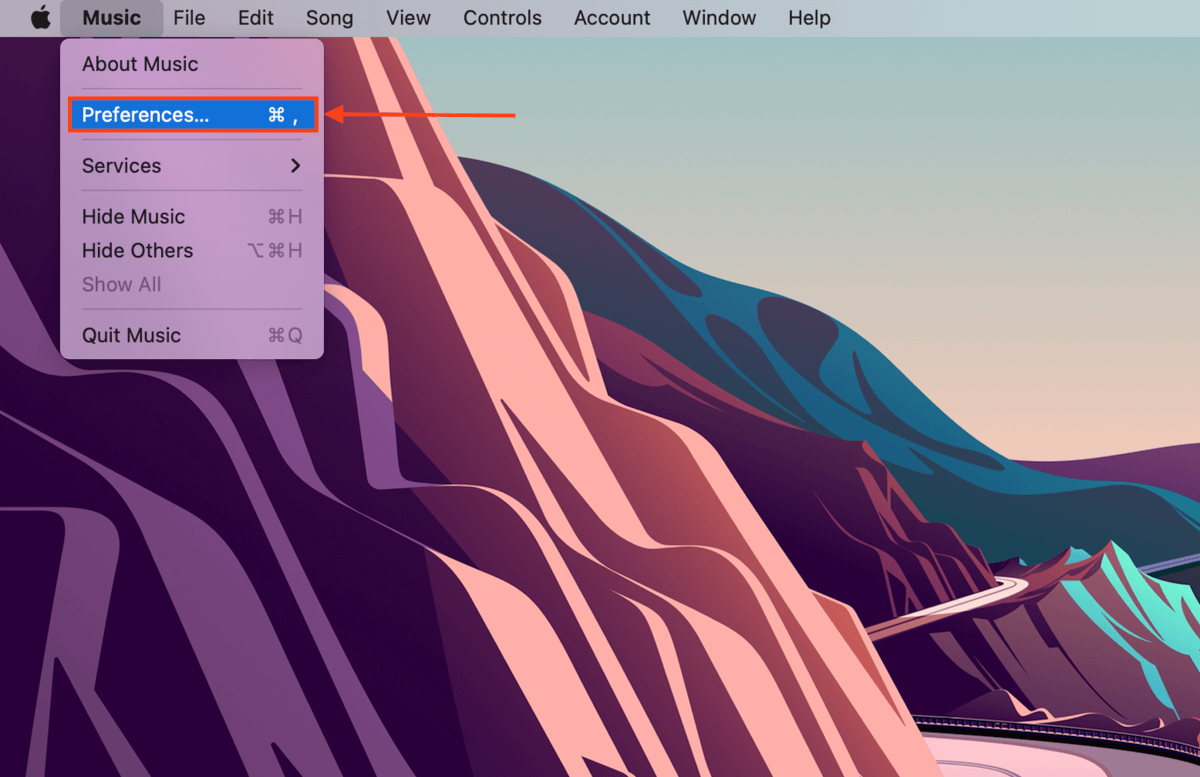
Krok 4. Przejdź do karty „Pliki” i zanotuj wyświetloną ścieżkę. Przejdź do tej ścieżki w Finder.
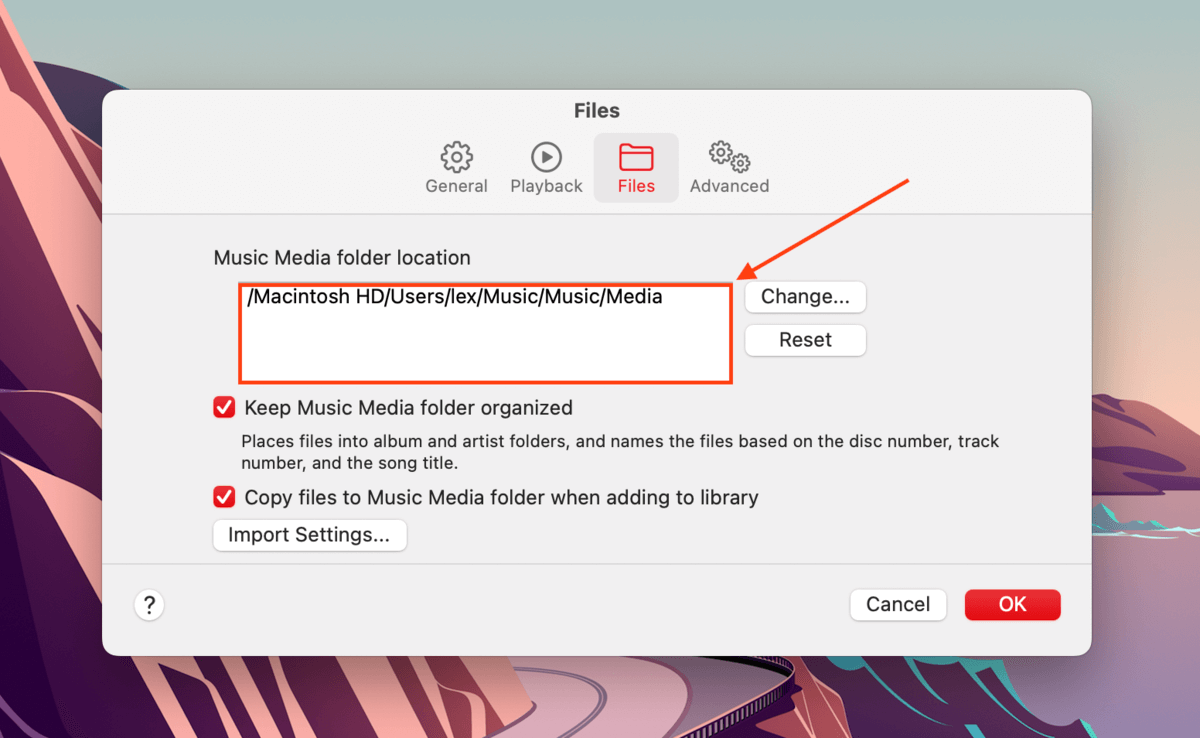
Krok 5. Po przejściu do powyższej ścieżki w Finderze, kliknij przycisk Time Machine > Enter Time Machine.
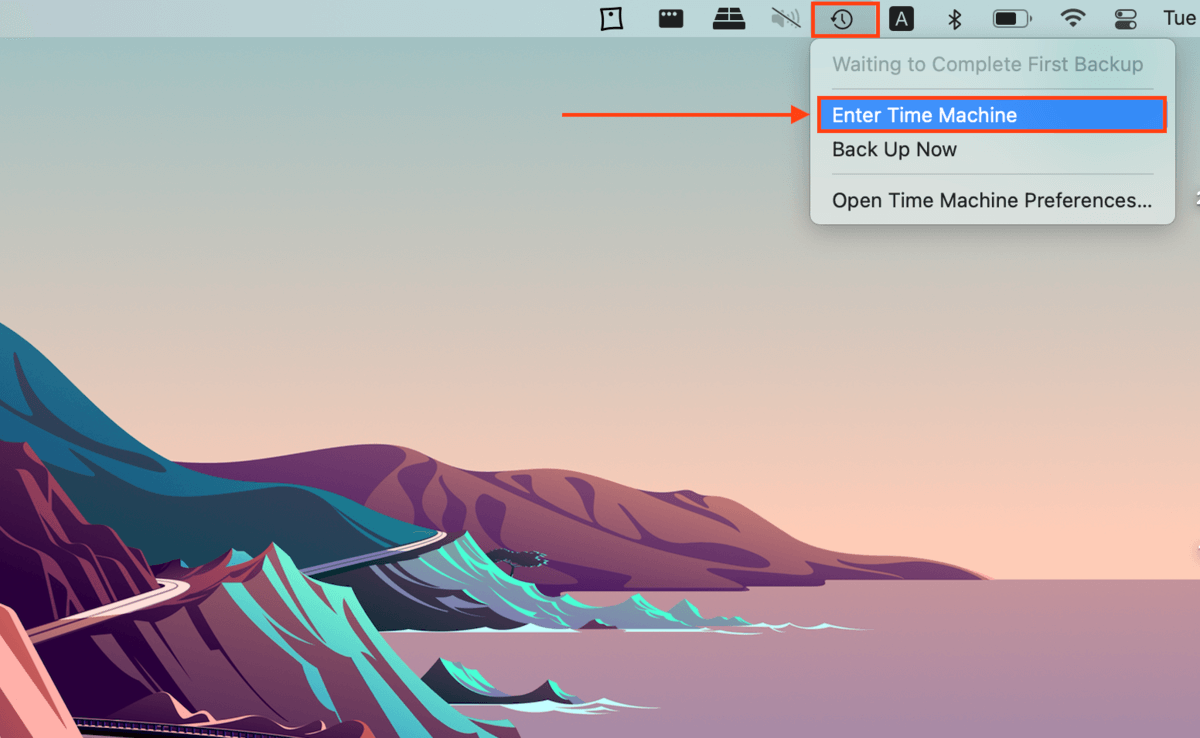
Krok 6. Użyj przycisków strzałek po prawej stronie, aby znaleźć „migawkę” folderu Media/Music, który zawiera utwór. Zazwyczaj jest wyświetlany w następujący sposób: Artysta > Album > Plik utworu. Upewnij się, że plik .m4a znajduje się w folderze z utworem, następnie wybierz folder Artysty i kliknij „Przywróć”.
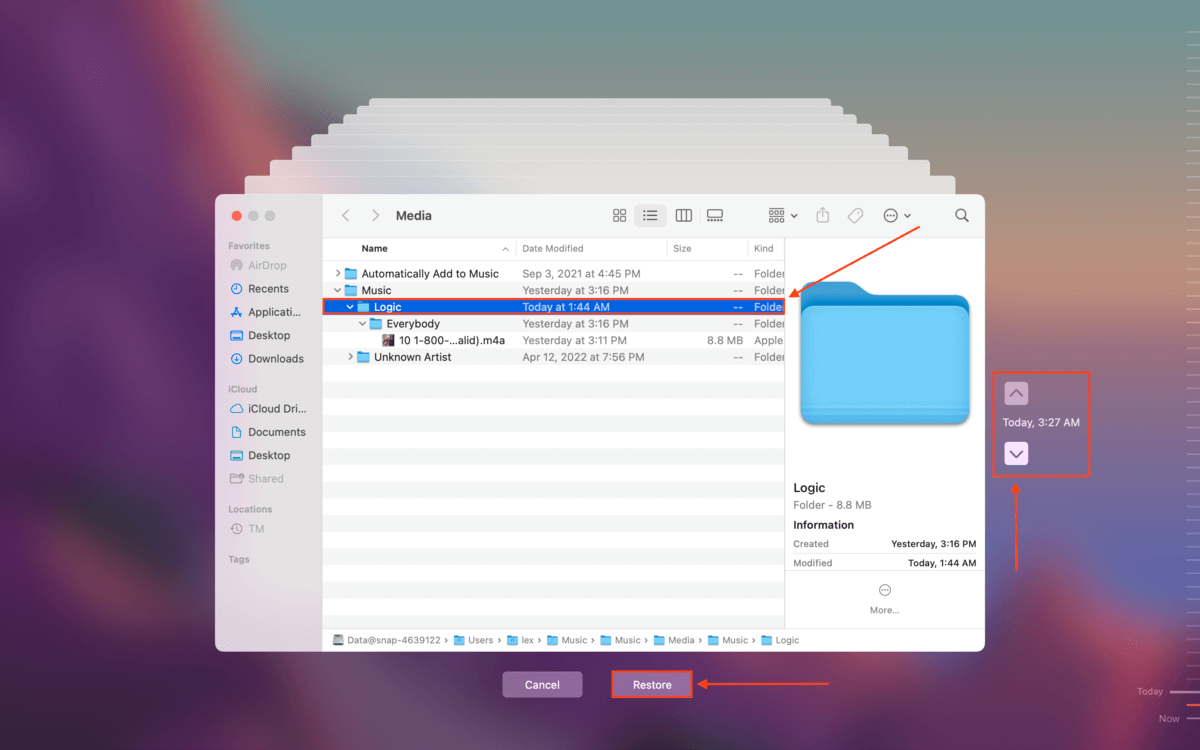
Metoda nr 5: iTunes Backup (Finder Backup dla macOS Catalina i nowszych)
Jeśli masz kopię zapasową iTunes lub Finder, użyj jej, aby przywrócić swojego iPhone’a do poprzedniego stanu, w którym piosenka nie została jeszcze usunięta.
Krok 1. Upewnij się, że Twój iPhone jest bezpiecznie podłączony do Maca.
Krok 2. Dla ≥ macOS Catalina, otwórz Finder. Dla < macOS Catalina, otwórz iTunes (Finder > Aplikacje).
Krok 3. W Finderze wybierz iPhone’a z lewego menu. W iTunes kliknij ikonę telefonu w lewym górnym rogu okna.
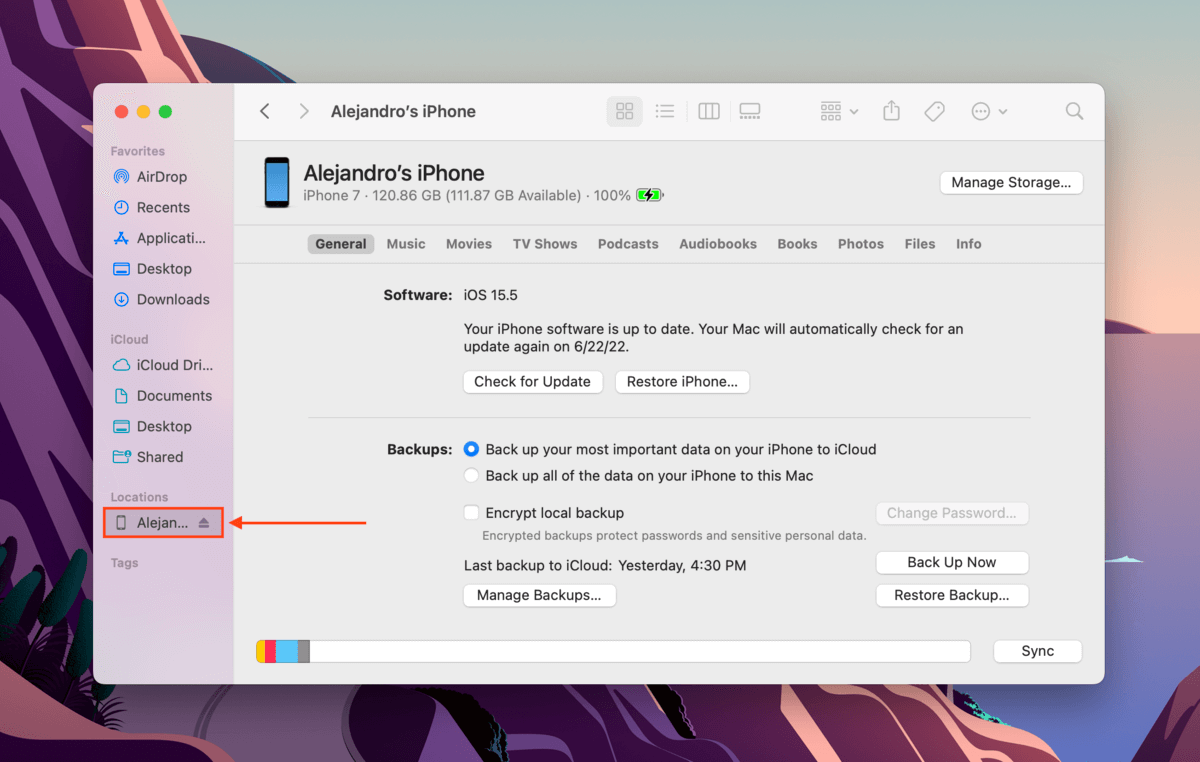
Krok 4. W sekcji „Kopie zapasowe” kliknij „Przywróć kopię zapasową.”
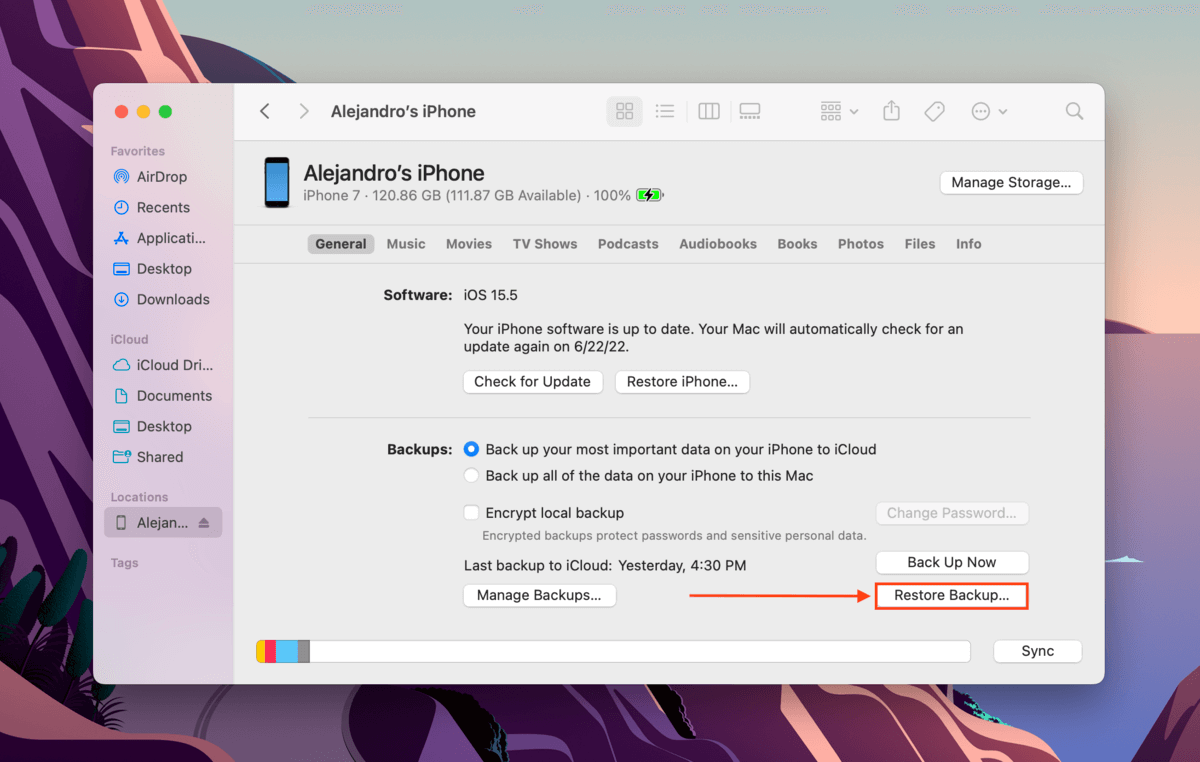
Krok 5. Wybierz tę kopię zapasową, która przechowuje Twój plik muzyczny i kliknij “OK”.
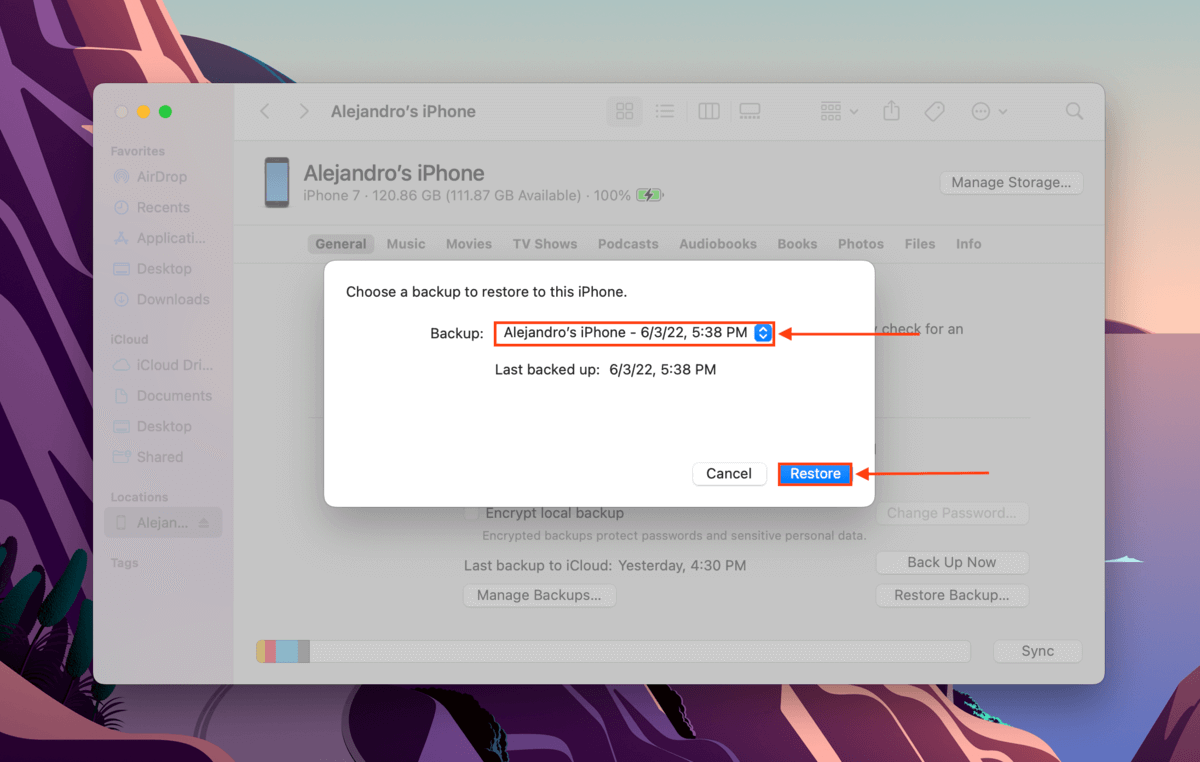
Jak odzyskać usunięte utwory z iTunes na iPhone
Jeśli nie masz komputera, dostępne są 2 sposoby na odzyskanie usuniętych utworów z iTunes na iPhonie:
Metoda #1:Pobierz ponownie zakupioną muzykę.
Na swoim iPhonie możesz ponownie pobrać zakupioną muzykę z iTunes Store. Uruchom iTunes Store, stuknij w 3 kropki > Zakupione i pobierz utraconą muzykę z iTunes z powrotem do swojej biblioteki.
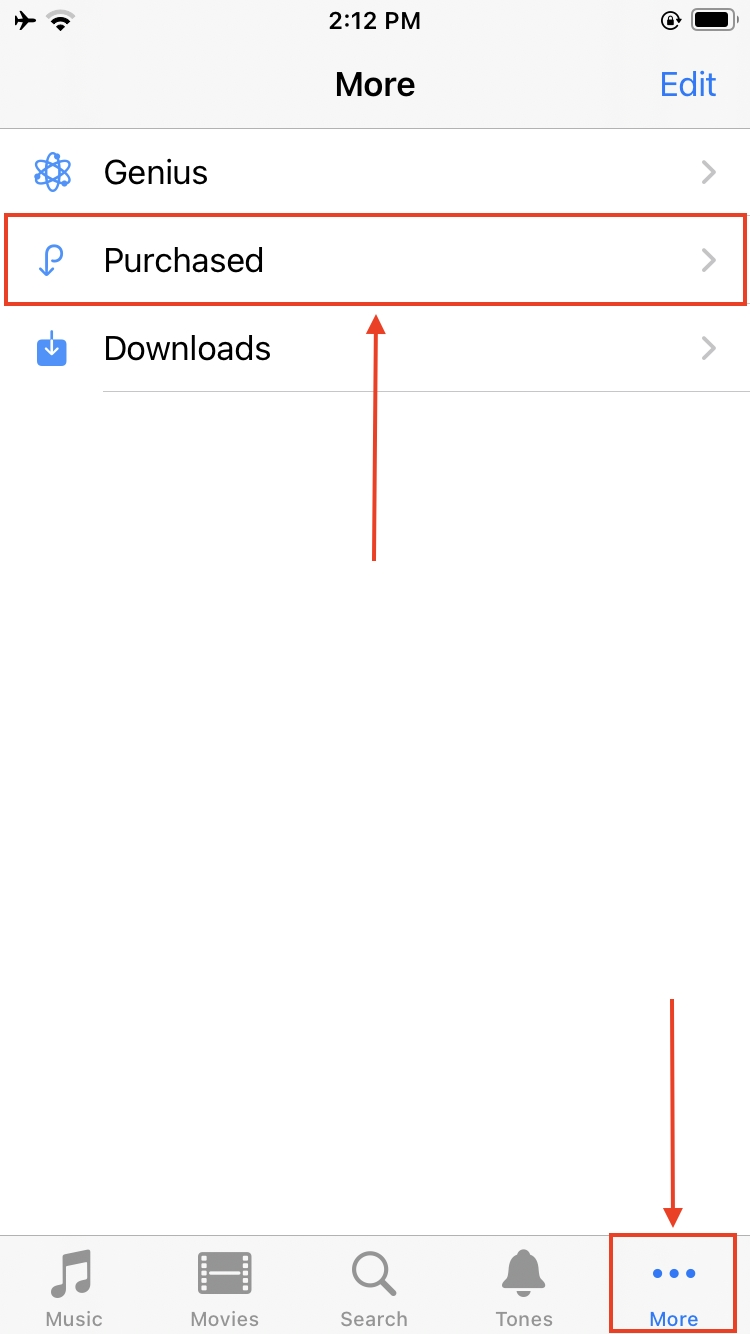
Metoda nr 2:Odzyskaj z kopii zapasowej iCloud
Jeśli wykonałeś kopię zapasową swojego iPhone’a za pomocą iCloud, możesz przywrócić swoje urządzenie do stanu tej kopii zapasowej. Oznacza to, że będziesz miał wszystkie biblioteki i dane, które miałeś w momencie tworzenia kopii zapasowej urządzenia. Ta metoda jest przydatna, jeśli Twoja piosenka nie jest już dostępna do ponownego pobrania w iTunes.
W aplikacji Ustawienia, stuknij Ogólne > Przenieś lub Wyzeruj iPhone’a i stuknij „Wymaż całą zawartość i ustawienia”.