
WD harde schijf wordt niet weergegeven op je Mac? Het komt vaker voor dan je denkt. Gelukkig is het mogelijk een eenvoudige oplossing, afhankelijk van de oorzaak.
Hieronder bespreken we snel de 4 mogelijke redenen waarom je WD My Passport voor Mac niet werkt. We hebben ook een lijst geschreven van alle (gratis) oplossingen, geordend op moeilijkheidsgraad met stapsgewijze instructies en screenshots om je onderweg te begeleiden.
Ten slotte laten we u zien hoe u gegevens kunt herstellen van een nieuw geformatteerde schijf, mocht formatteren de enige optie zijn. Lees verder.
Inhoudsopgave
Waarom WD My Passport niet wordt weergegeven op een Mac
Het diagnosticeren van uw schijf geeft u een beter idee over hoe u dit probleem in de toekomst kunt vermijden. Er zijn 4 veelvoorkomende redenen waarom WD My Passport niet wordt weergegeven op uw Mac:
| Reden | Beschrijving |
| 🖥️ macOS-beeldscherminstellingen | macOS laat gebruikers beslissen welke apparaten ze willen weergeven zowel in Finder als op het bureaublad. Misschien heb je deze instellingen gewijzigd en het niet gemerkt. We laten je in het volgende gedeelte zien hoe je dit terug kunt veranderen. |
| 🔌 Schijf wordt niet gemount | macOS moet je schijf mounten om data te kunnen lezen en schrijven, maar zelfs om deze te herkennen. Er zijn veel plausibele redenen waarom je WD My Passport voor Mac niet herkend wordt – in feite is het gemakkelijker om het probleem op te lossen dan te diagnosticeren. We hebben alle mogelijke oplossingen in het volgende gedeelte opgenomen. |
| ⚡ Corruptie | Corruptie kan ervoor zorgen dat je schijf niet goed mount of zelfs een verbinding met je Mac maakt. Corruptie kan door veel dingen veroorzaakt worden: virusinfecties, onjuiste uitwerpen, buggy software, en meer. |
| 🔨 Fysieke schade | WD My Passport-schijven zijn vatbaar voor hitteschade, wateroverlast en krassen als gevolg van stof, vuil of vallen/stoten. Dit kan corruptie en andere logische schade veroorzaken die meestal resulteren in gegevensverlies. |
Hoe WD My Passport repareren die niet verschijnt op Mac
Afhankelijk van waarom je Western Digital harde schijf niet zichtbaar is op je Mac, zijn er meerdere oplossingen die we kunnen proberen. We hebben deze lijst op volgorde van moeilijkheid gerangschikt, zodat je ze een voor een kunt proberen.
Oplossing 1: Controleer uw weergave-instellingen voor externe schijven
Laten we eerst controleren of uw schijf niet gewoon verborgen is. macOS stelt gebruikers in staat om te bepalen welke apparaten zowel op het bureaublad als in Finder worden weergegeven. Dus als u verwacht uw schijf op deze plaatsen te zien, maar het alleen verschijnt in Schijfhulpprogramma (Finder > Toepassingen > Hulpprogramma’s), kan dit het geval zijn. Om uw schijf in Finder en op uw bureaublad weer zichtbaar te maken, doet u het volgende:
While Finder is open, hit Finder > Preferences on the Apple menu bar. In the “Algemeen” tab, make sure “Externe schijven” is selected.
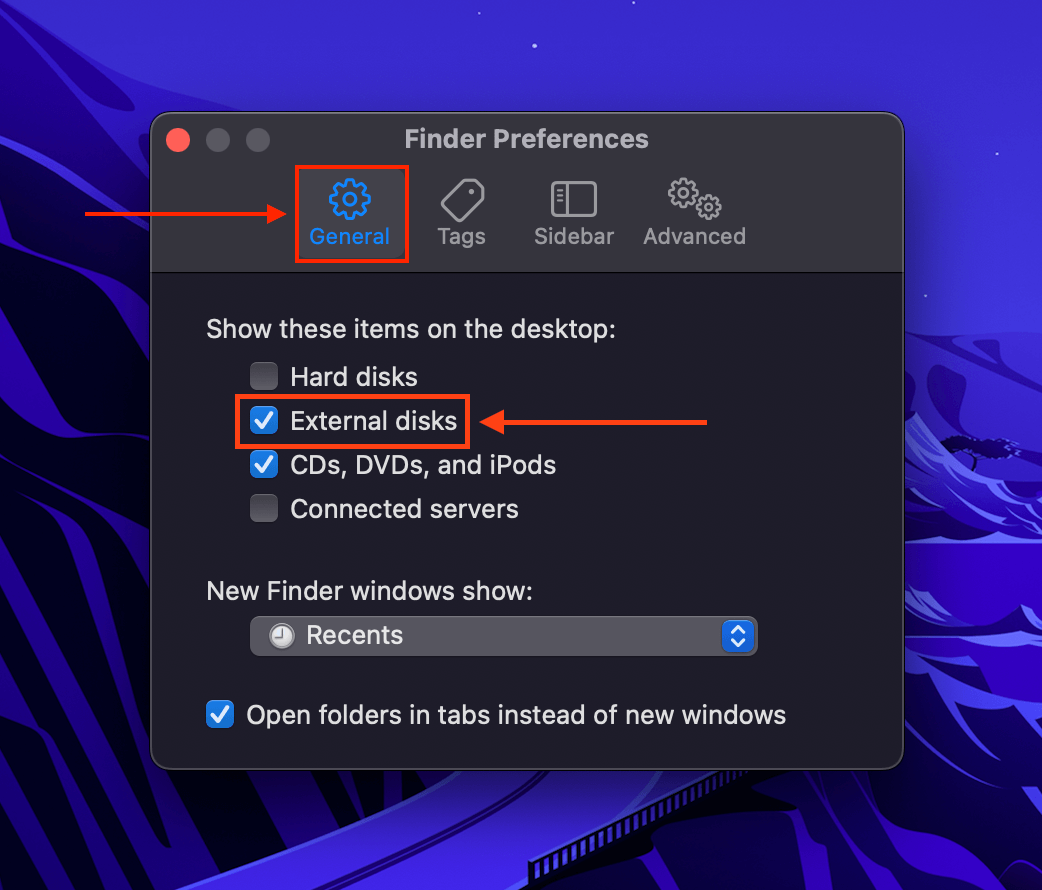
In het tabblad “Sidebar” onder “Locations”, zorg ervoor dat “Externe schijven” is geselecteerd.

Fix 2: Herstart je Mac
Uw Mac kan vastgelopen zijn tijdens het vernieuwen tijdens het aankoppelen van uw schijf. Dit is vooral het geval als uw WD My Passport voor Mac niet verschijnt terwijl u veel apps open hebt staan. Dit betekent dat macOS onvoldoende bronnen had om uw schijf aan te koppelen.
Herstart het en vermijd het openen van te veel apps terwijl u met uw schijf werkt.
Oplossing 3: Gebruik een Andere Kabel/Poort/Mac
Dit lijkt misschien voor de hand liggend, maar probeer kabels en poorten om te wisselen. Macs zijn berucht kwetsbaar voor stof en vuil, dus het is niet onmogelijk dat een vuile poort voorkomt dat je Mac de WD My Passport herkent. Kabels zijn ook gemakkelijk te breken, maar vertonen niet altijd schade aan de buitenkant. Je kunt ook proberen je apparatuur schoon te maken met een droge microvezeldoek.
Als je je poorten en connectoren al hebt schoongemaakt en meerdere kabels hebt geprobeerd, sluit je WD My Passport dan aan op een andere Mac.
Fix 4: Gebruik het Eerste Hulp-hulpprogramma van Schijfhulpprogramma
Zelfs als je WD My Passport niet op je bureaublad of in Finder verschijnt, kan het mogelijk zichtbaar zijn in Schijfhulpprogramma. De Eerste Hulp-tool van Schijfhulpprogramma scant en repareert automatisch fouten in het bestandssysteem, en heeft veel gebruikers geholpen om hun corruptieprobleem op te lossen.
Start Schijfhulpprogramma (Finder > Programma’s > Hulpprogramma’s), selecteer je schijf en klik op “EHBO”.

Fix 5: Reset uw Mac’s NVRAM (voor Intel-gebaseerde Macs)
NVRAM (niet-vluchtig random-access geheugen) slaat gegevens op over apparaatverbindingen. Dit omvat opstartschijven en externe schijven. Het resetten van NVRAM laat uw Mac de verbinding met uw harde schijf opnieuw maken met een nieuw geheugen.
Om het NVRAM van je Mac opnieuw in te stellen, zet je het apparaat uit. Zet het dan aan en houd direct de volgende toetsen ingedrukt: (CMD + Option + P + R). Laat bij oudere Macs los zodra je de tweede keer een geluid hoort. Bij T2 Macs laat je los zodra het logo de tweede keer verschijnt.
Fix 6: Formatteer Uw WD My Passport-Schijf
Als geen van de bovenstaande oplossingen werkt, is uw laatste redmiddel om uw schijf te formatteren. Dit proces zal 2 problemen oplossen: (1) als u een incompatibel bestandssysteem gebruikt, kunt u uw WD-schijf opnieuw formatteren en een compatibel bestandssysteem gebruiken (zoals ExFat, FAT32, of NTFS). (2) Ernstige corruptie, fouten en virussen die niet door andere reparatiemethoden zijn verholpen, worden allemaal in één keer gewist.
Om uw WD My Passport-schijf te formatteren:
Stap 1. Start Schijfhulpprogramma (Finder > Programma’s > Hulpprogramma’s). Selecteer vervolgens je schijf en klik op “Wis.”
Stap 2. Geef uw schijf een naam en selecteer het nieuwe formaat (wij raden ExFAT aan voor maximale compatibiliteit).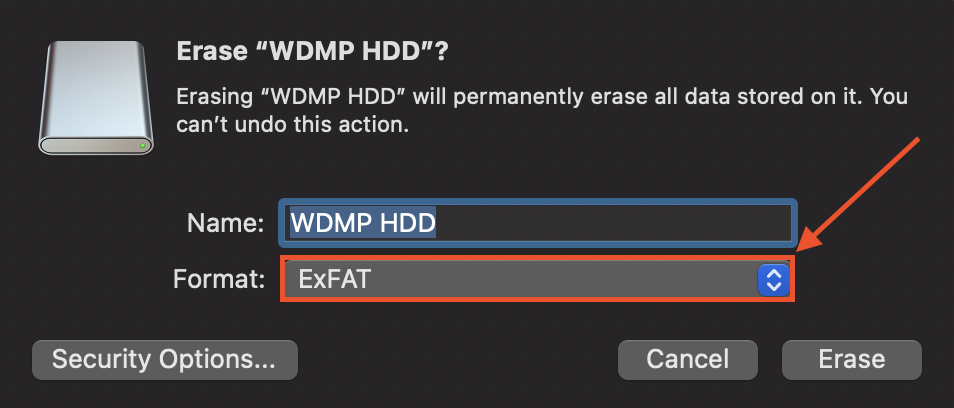
Hoe gegevens herstellen van een WD-schijf die niet wordt weergegeven
Als u uw schijf uiteindelijk moest formatteren, zult u merken dat deze leeg is – het wissen van de gegevens op uw schijf is immers een onderdeel van het proces. Gelukkig kunnen we gegevens van geformatteerde schijven herstellen met behulp van gegevensherstelsoftware.
Voor dit artikel zullen we Disk Drill gebruiken. Net als Schijfhulpprogramma kan Disk Drill meestal een schijf detecteren, zelfs als deze niet in Finder wordt weergegeven. We gebruiken Disk Drill vaak voor Macgasm-artikelen vanwege de uitstekende herstelratio en toegankelijke GUI (grafische gebruikersinterface), wat het de perfecte demosoftware voor onze lezers maakt. Hier leest u hoe u het gebruikt:
Stap 1. Downloaden en installeer Disk Drill.
Stap 2. Open Finder > Programma’s, en dubbelklik op het Disk Drill pictogram.

Stap 3. Selecteer uw WD-schijf en klik op “Zoeken naar verloren gegevens.”
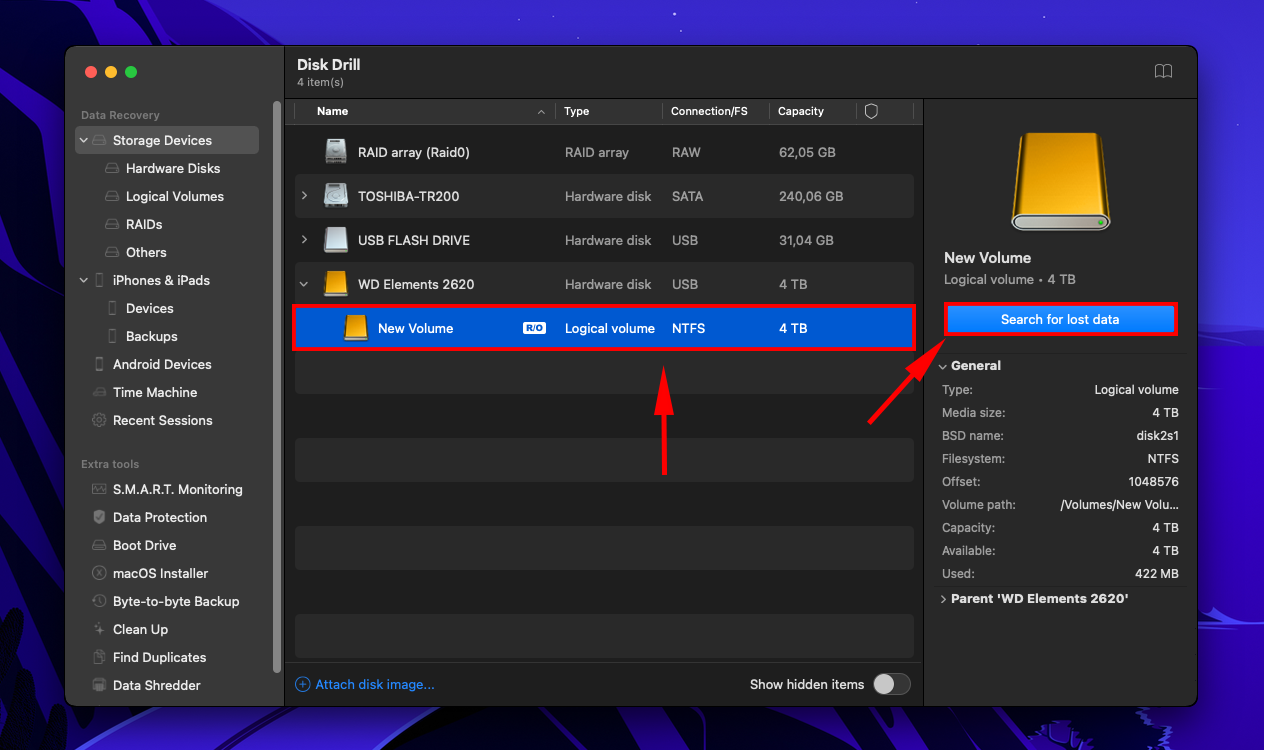
Stap 4. Zodra Disk Drill klaar is met het scannen van je schijf, klik je op de knop “Gevonden items bekijken”.
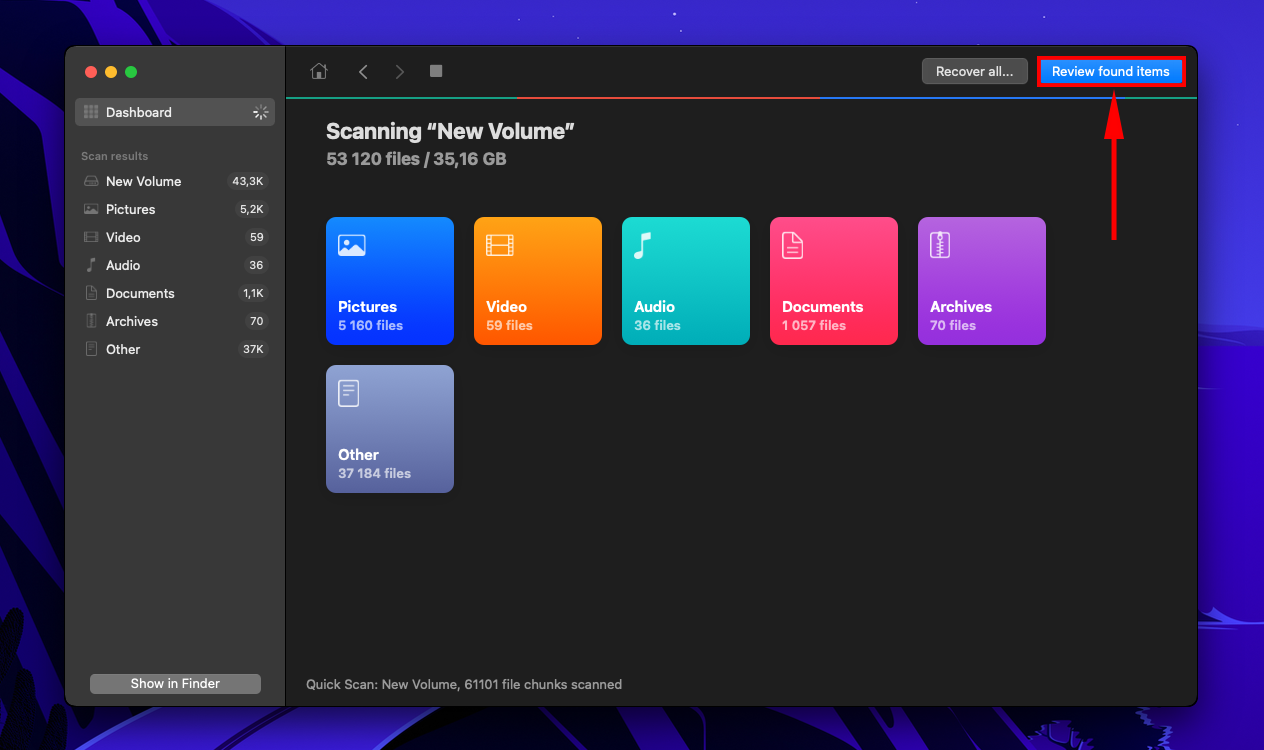
Stap 5. Vind de bestanden die je nodig hebt sneller door gebruik te maken van de filters in de linker zijbalk of door bestandsnamen of extensies in de zoekbalk te typen.
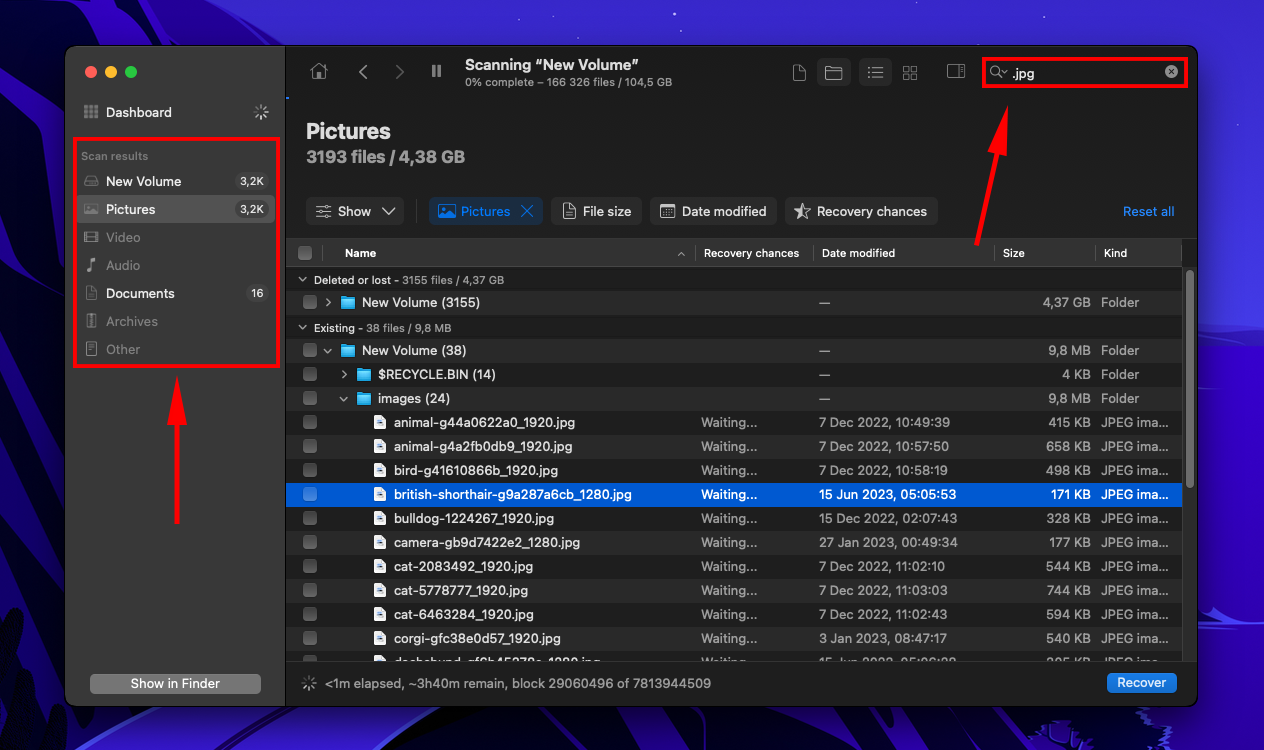
Stap 6. U kunt ook een voorbeeld van uw bestanden bekijken. Beweeg uw muiscursor naar rechts van een bestandsnaam en klik op de oogknop om een apart voorvertoningsvenster te openen. Of, als u dat liever heeft, kunt u het voorbeeldpaneel inschakelen door op het pictogram bovenaan het venster te klikken.
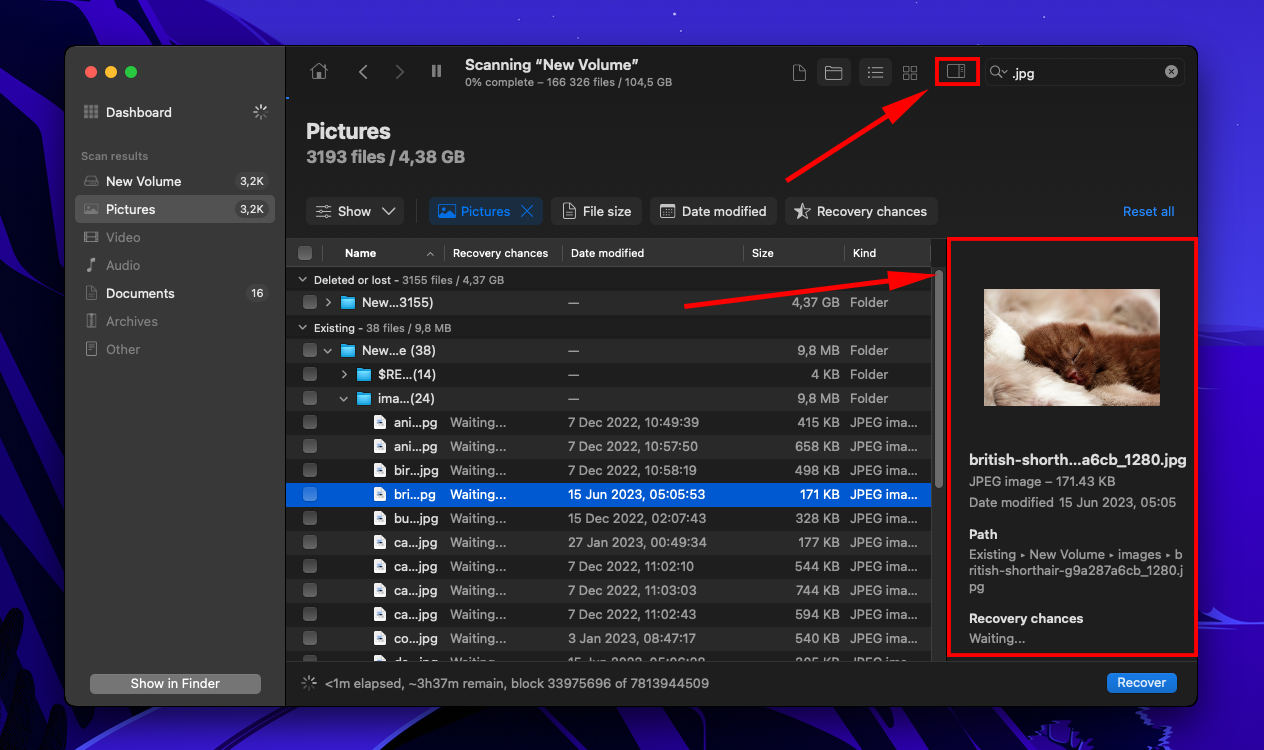
Stap 7. Vink de vakjes aan naast de bestanden die je wilt herstellen en klik vervolgens op “Herstellen”. Je kunt ook alle items leeg laten en op “Alles herstellen” klikken.
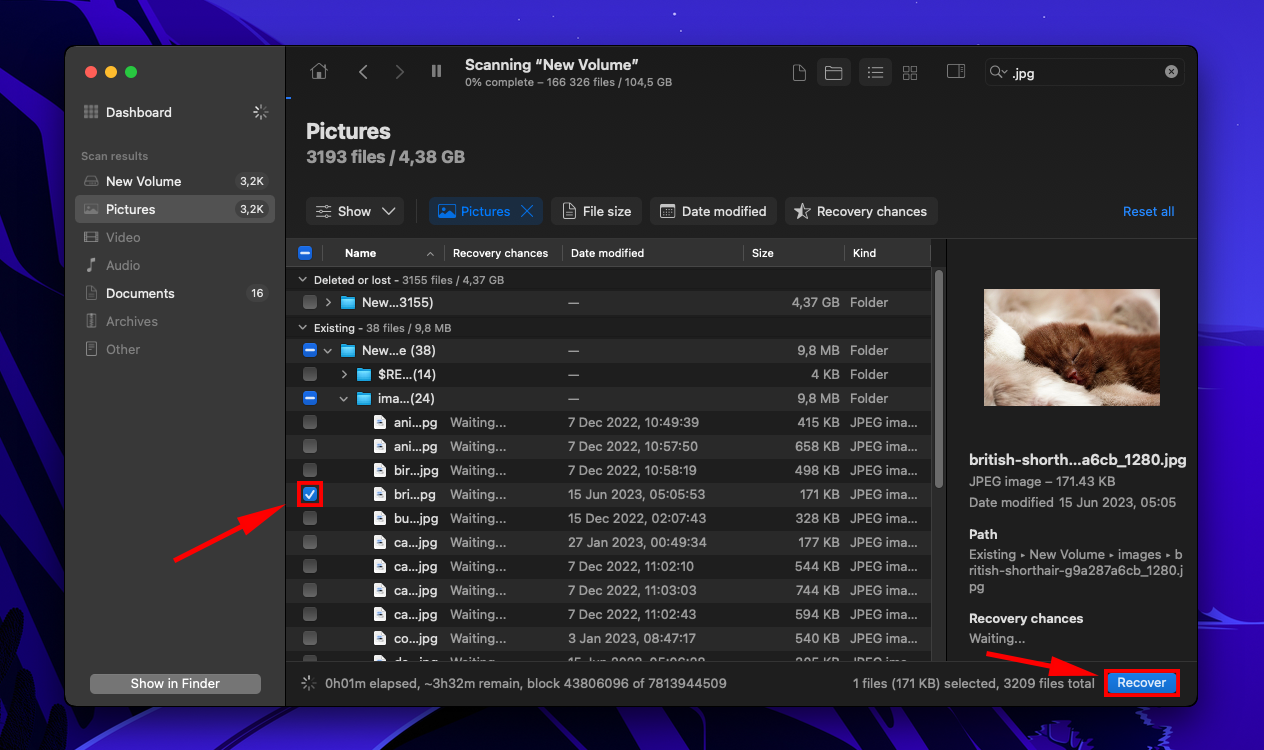
Stap 8. Selecteer een map op uw computer waar Disk Drill de herstelde bestanden zal opslaan. Klik vervolgens op “Volgende”.
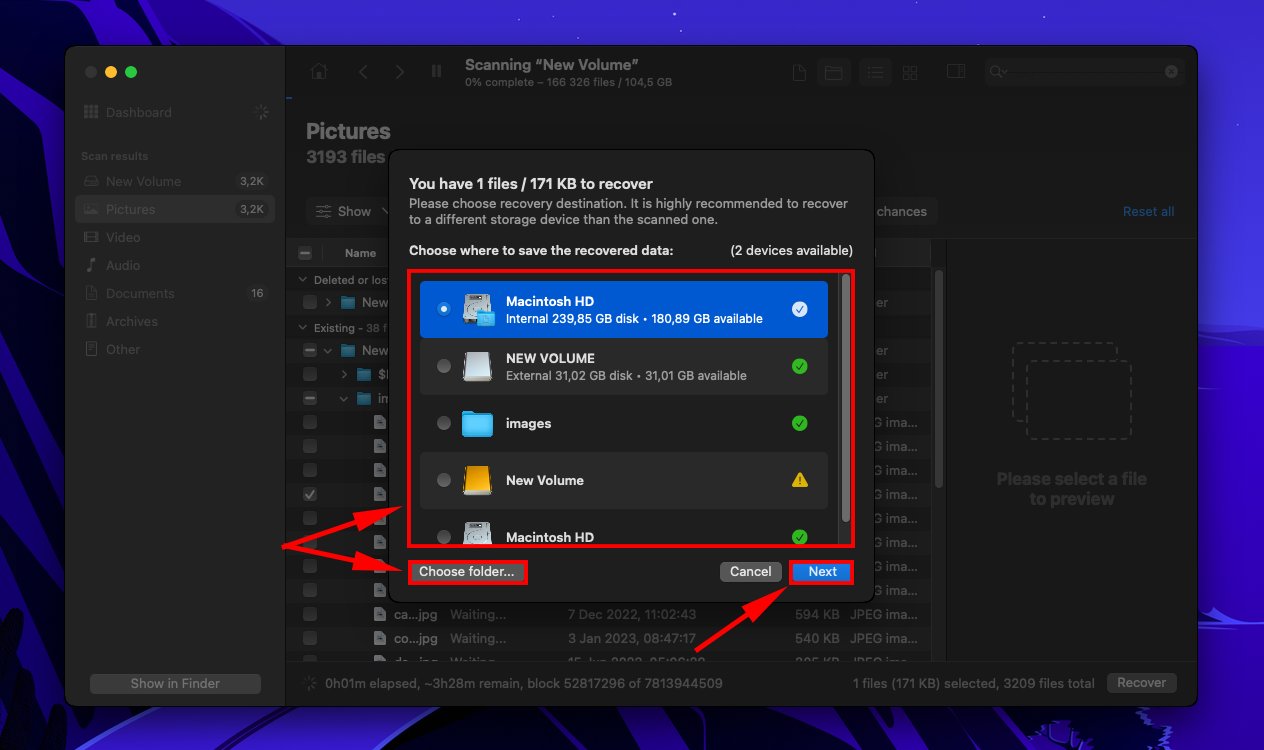
Houd Uw WD My Passport-Schijf Gezond
Het is onvermijdelijk om af en toe problemen te hebben met een opslagapparaat, maar je kunt goede gewoontes ontwikkelen rondom je schijven om hun levensduur te verlengen.
Hier zijn een paar beste praktijken om in gedachten te houden:
- Behandel je schijf voorzichtig. Harde schijven zijn vooral gevoelig voor corruptie en schade door hun draaiende schijf. Lichte stoten of vallen (vooral wanneer het apparaat in gebruik is) kunnen de schijf al bekrassen, wat problemen veroorzaakt.
- Verwijder de schijf altijd veilig. Het loskoppelen van je schijf zonder deze correct uit te werpen kan na verloop van tijd leiden tot corruptie en schade (omdat je de lees- en schrijfprocessen onderbreekt).
- Voorkom oververhitting. Te veel warmte kan de mechanische onderdelen van de schijf vervormen en beschadigen.
- Maak regelmatig een back-up van je gegevens. Houd een bijgewerkte kopie van je gegevens zodat je regelmatig je schijf kunt formatteren en defragmenteren om deze optimaal te laten werken. Opslagapparaten zijn verbruiksartikelen, dus ze zullen uiteindelijk falen.
- Houd uw schijf schoon en stofvrij. Stof en vuil kunnen microschrammen veroorzaken op de gevoelige mechanische delen van een schijf. Dit is voldoende om corruptie of schade te veroorzaken.
Conclusie
Er is een breed scala aan mogelijkheden die ervoor kunnen zorgen dat uw WD My Passport niet op uw Mac verschijnt. Het kan een hardwareprobleem zijn, een wijziging in instellingen, of ernstige beschadiging of schade. Gelukkig zijn er oplossingen voor de meeste van deze problemen – houd er echter rekening mee dat u tijdens het proces mogelijk uw gegevens wist, zorg er dus voor dat u uw bestanden hebt beveiligd voordat u verder gaat.
In feite raden we je sterk aan om in de toekomst regelmatig een back-up van je bestanden te maken (met Time Machine of een andere back-upsoftware) zodat je je schijf kunt repareren wanneer dit of een ander probleem zich opnieuw voordoet. Zorg er ook voor dat je je schijf veilig, schoon en ver weg van de zon of water houdt!
FAQ
- Sluit je WD Passport aan op je Mac, en start vervolgens Schijfhulpprogramma (Finder > Programma’s > Schijfhulpprogramma).
- Selecteer je schijf in de linkerzijbalk en klik dan op “Wis”.
- Kies voor Schema “GUID”. Voor Indeling kies je “ExFAT”. Geef je schijf een naam en klik dan op “Wis”. Als je de schijf instelt als een interne schijf, kies dan HFS+ of Mac OS Uitgebreid (Journaled) als indeling.
Onthoud dat formatteren je gegevens zal wissen.
- Met Finder open, klik op “Finder” in de Apple-menubalk > Voorkeuren
- Zorg ervoor dat “Externe schijven” is geselecteerd in zowel het tabblad Algemeen als het tabblad Zijbalk.
Ja, de WD (Western Digital) Passport is direct uit de doos compatibel met macOS. Het moet echter een Mac-compatibel bestandssysteem hebben geïnstalleerd (zoals HFS+ of APFS) om het te kunnen gebruiken.






