
De opdrachten Ongedaan maken en Opnieuw uitvoeren op je Mac kunnen je productiviteit en efficiëntie verhogen tijdens het uitvoeren van taken. Ze veranderen echter afhankelijk van hoe je ze gebruikt en we hebben nog geen uitgebreide dekking van hun mogelijkheden gezien.
Dus in dit artikel wilden we de Ongedaan maken en Opnieuw doen opdrachten op een Mac goed definiëren en een duidelijk overzicht geven van hun veelvoud aan gebruiksmogelijkheden. We behandelen verschillende scenario’s zoals het organiseren van bestanden en mappen in Finder, het terugdraaien van acties in softwaretoepassingen, en het ongedaan maken van tekst- en grafische wijzigingen in contentbewerkingshulpmiddelen.
Lees verder!
Inhoudsopgave
Wat is de Ongedaan Maken-opdracht op Mac?
De commando’s Ongedaan maken en Opnieuw uitvoeren zijn eenvoudige hulpmiddelen die je vanuit bijna elke app of omgeving op je Mac kunt benaderen. Het commando Ongedaan maken op de Mac zet de laatste door de gebruiker genomen actie terug, terwijl het commando Opnieuw uitvoeren de laatste ongedaan gemaakte actie opnieuw toepast.
Het lijken maar twee eenvoudige opdrachten, maar ze worden buitengewoon veelzijdig, afhankelijk van de omgeving waarin ze worden gebruikt. Ze kunnen je helpen snel fouten te corrigeren, bewerkingen te verfijnen en je werk efficiënt te beheren.
We zullen hun gebruik demonstreren in dit artikel. We zullen je ook laten zien hoe je Ongedaan maken op een Mac-toetsenbord kunt gebruiken, via een menu, en andere manieren om toegang te krijgen tot deze tools.
Hoe iets ongedaan te maken op een MacBook (of opnieuw doen)
Er zijn 3 manieren om Ongedaan maken en Opnieuw uitvoeren te gebruiken op een Mac, afhankelijk van welke app je gebruikt. Deze manieren worden hieronder kort samengevat. We raden aan om ze snel door te nemen voor een beter begrip van de andere delen van deze gids.
- Sneltoetsen. De Ongedaan maken sneltoets op Mac is Commando + Z . De sneltoets voor Opnieuw op Mac is Shift + Commando + Z . De Ongedaan maken-toetsen op je Mac werken in bijna elk scenario waar Ongedaan maken en Opnieuw van toepassing zijn. Als je die toetsen niet kunt gebruiken, kun je Ongedaan maken bewerken op je Mac. Om de sneltoetsen voor Ongedaan maken en Opnieuw te wijzigen, open je het Apple-menu > Systeeminstellingen > Toetsenbord.
- Menubalk. Je kunt ook Ongedaan maken en Opnieuw openen met je muisaanwijzer door de Bewerk menu te openen in welke app of omgeving dan ook die momenteel actief is. Dit is handig als de sneltoetsen voor Ongedaan maken en Opnieuw het niet doen op je Mac.
- In de app. Sommige apps hebben knoppen voor Ongedaan maken en Opnieuw ingebouwd in de interface en gebruikerservaring. In sommige gevallen zijn ze gewoon alternatieven voor toetsenbordcombinaties en de menubalk. In andere gevallen zijn Ongedaan maken en Opnieuw mogelijk alleen toegankelijk via die interface en heb je geen toegang tot de originele knoppen voor Ongedaan maken en Opnieuw op je Mac.
Waar Ongedaan maken en Opnieuw proberen werken op een Mac
In deze sectie bespreken we de verschillende toepassingen van de Ongedaan maken en Opnieuw uitvoeren opdrachten op Mac-computers. Ongedaan maken en Opnieuw uitvoeren zijn in theorie simpele handelingen, maar hun functionaliteit past zich aan de verscheidenheid aan apps en omgevingen op macOS aan. Wat ze in de Pagina’s app kunnen doen, is bijvoorbeeld iets anders dan wat ze in Finder kunnen doen.
Het is onmogelijk om elke verschijning van de Ongedaan maken- en Opnieuw doen-functies in duizenden verschillende apps voor macOS te laten zien, dus hebben we de gebruiksscenario’s geselecteerd die de meeste Mac-gebruikers waarschijnlijk tegenkomen tijdens gemiddeld gebruik.
Info: We tonen de menu- en in-appversies van de sneltoetsen Ongedaan maken en Opnieuw uitvoeren op Mac in de volgende secties. Als de menuversie van de opdrachten Opnieuw uitvoeren en Ongedaan maken op Mac werkt, kun je verwachten dat de sneltoets om Ongedaan te maken op Mac ( Commando + Z ) ook werkt.
1. Vinder
Ongedaan maken en Opnieuw zijn super nuttige “hulpjes” in Finder. Ze kunnen helpen om het organiseren van bestanden en mappen efficiënter te maken omdat je ongewenste veranderingen in een seconde eenvoudig kunt terugdraaien.
We hebben enkele veelvoorkomende gebruikssituaties van Ongedaan maken en Opnieuw doen in Finder verzameld en schreven korte beschrijvingen van elk om je een idee te geven van hoe ze werkten.
- Bestanden en mappen bewerken. Mac kan acties in Finder die bestanden en mappen wijzigen, zoals het hernoemen, verwijderen of verplaatsen naar andere mappen, ongedaan maken en opnieuw uitvoeren. Het maken van nieuwe mappen kan ook worden teruggedraaid. Dit is handig voor snellere beheer en organisatie.
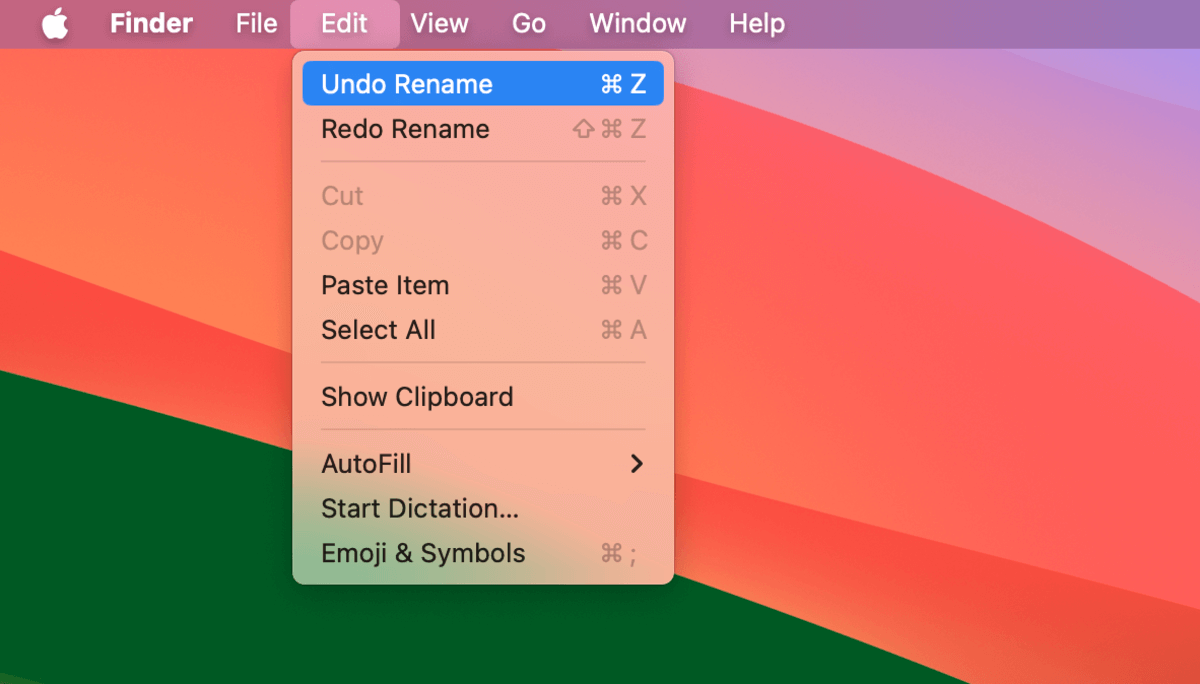
- Bestanden en mappen kopiëren en plakken. Als je ongewenste bestanden en mappen hebt gekopieerd en geplakt, kun je de actie ongedaan maken en opnieuw uitvoeren zonder bestanden opnieuw mappen herstellen handmatig te hoeven verwijderen.
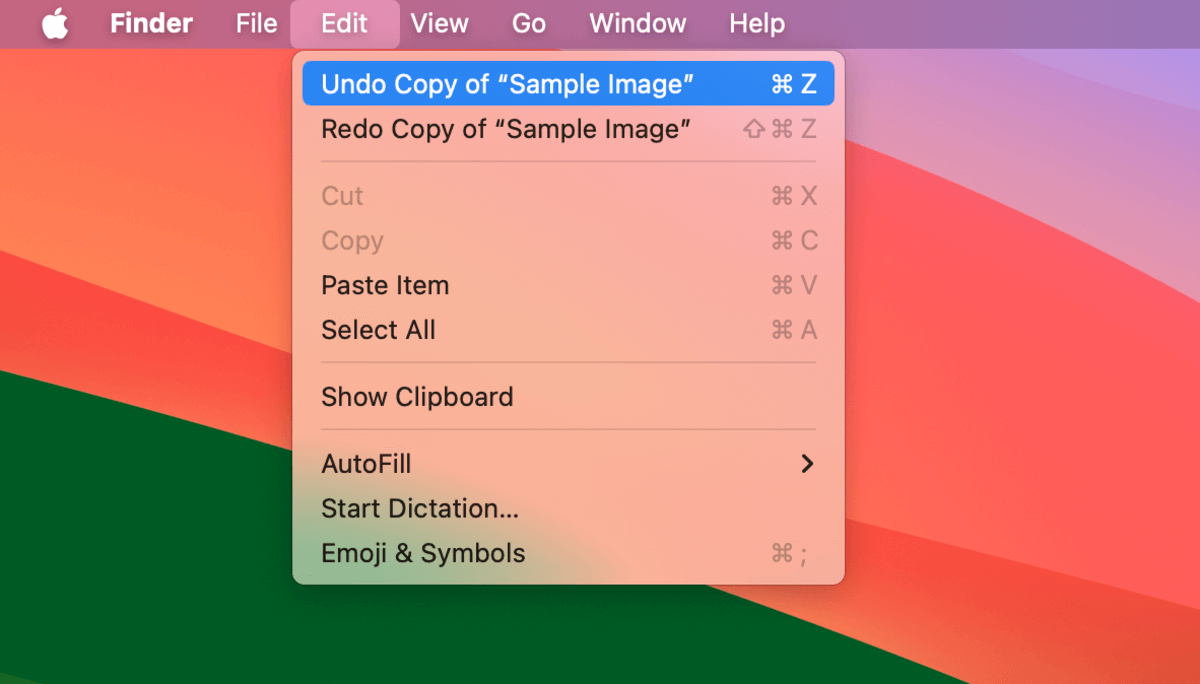
- Tags toevoegen en verwijderen. Je kunt gemakkelijk eventuele tags die je hebt toegevoegd aan of verwijderd uit je bestanden en mappen terugdraaien. Het werkt zelfs voor meerdere getagde items – dus als je een hoop bestanden en mappen verkeerd hebt getagd, kun je ze onmiddellijk ont-taggen of opnieuw taggen met behulp van Ongedaan maken en Opnieuw uitvoeren.
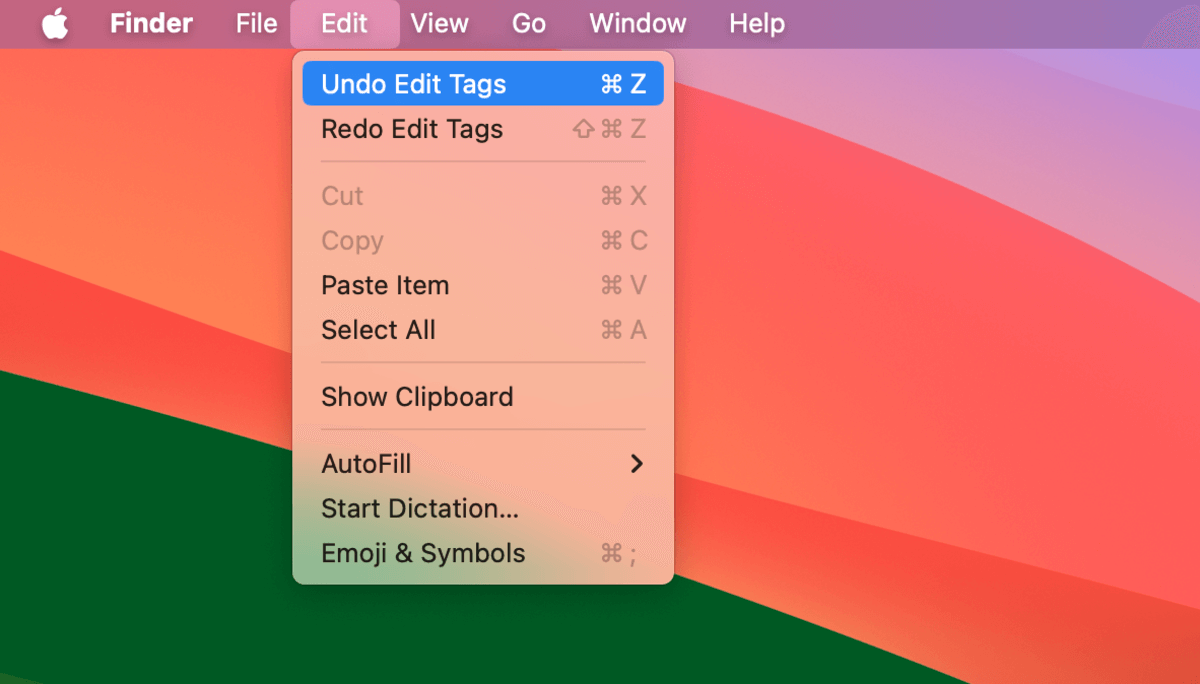
- Opmerkingen bewerken. Je kunt typen in de opmerkingensectie van het Info opvragen-venster van je bestanden en mappen ongedaan maken en opnieuw uitvoeren. Helaas werken ze niet voor andere wijzigingen die in dit dialoogvenster zijn aangebracht.
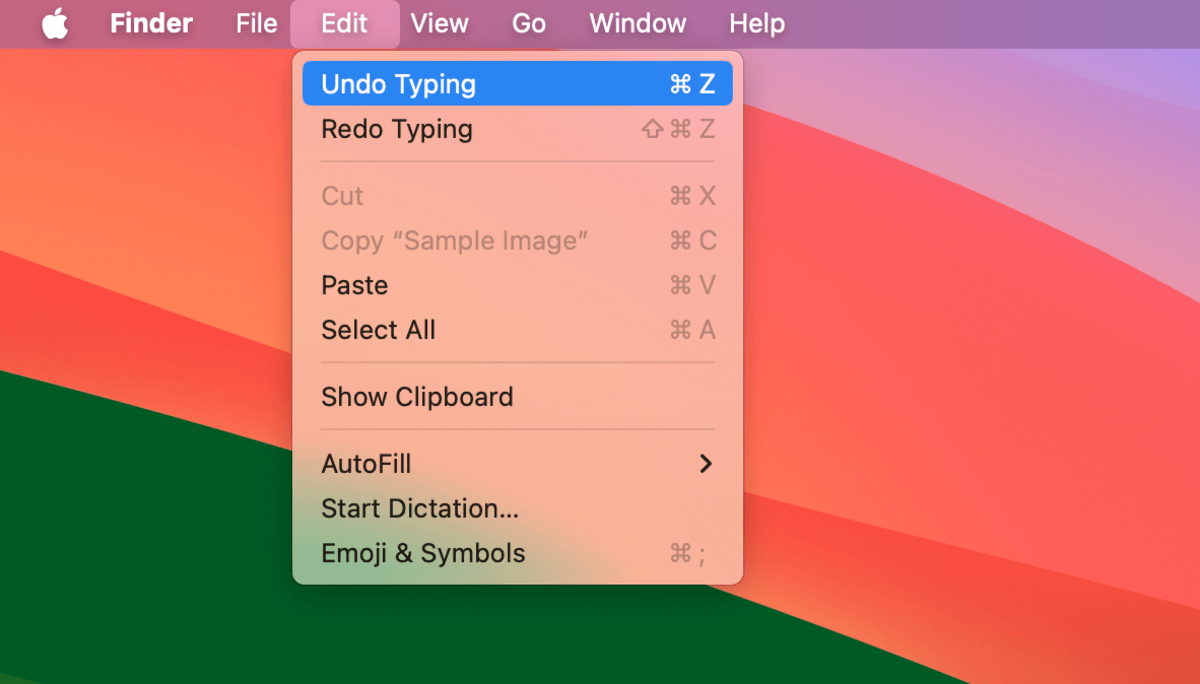
2. Softwaretoepassingen
Als het op softwaretoepassingen aankomt, tonen Ongedaan maken en Opnieuw steeds meer variatie in hun functionaliteit. Of je nu gereedschappen voor grafisch ontwerp, tekstbewerking, online communicatie, enz. gebruikt, Ongedaan maken en Opnieuw zijn altijd aanwezig en blijven zich ontwikkelen.
Om hun gebruik in Mac-apps te demonstreren, hebben we voorbeelden van Ongedaan maken en Opnieuw doen verzameld in veelgebruikte softwaretools die de meerderheid van de Mac-gebruikers al zijn tegengekomen.
Pagina’s
Ongedaan maken op MacBook Pagina’s is voornamelijk gericht op het helpen bij het eenvoudig beheren van wijzigingen in de inhoud van uw document, of het nu gaat om tekst, grafische elementen, tabellen, of een combinatie daarvan. Met andere woorden, Ongedaan maken en Opnieuw uitvoeren kunnen het maken van documenten sneller en gemakkelijker maken.
- Tekstbewerking. Ongedaan maken en Opnieuw kunnen recent toegevoegde tekst verwijderen en andere tekstwijzigingen herstellen, zoals cursiveren, vet maken en onderstrepen. Stel je eens voor dat je handmatig verspreide stukken tekst moet terugveranderen die je per ongeluk hebt onderstreept…
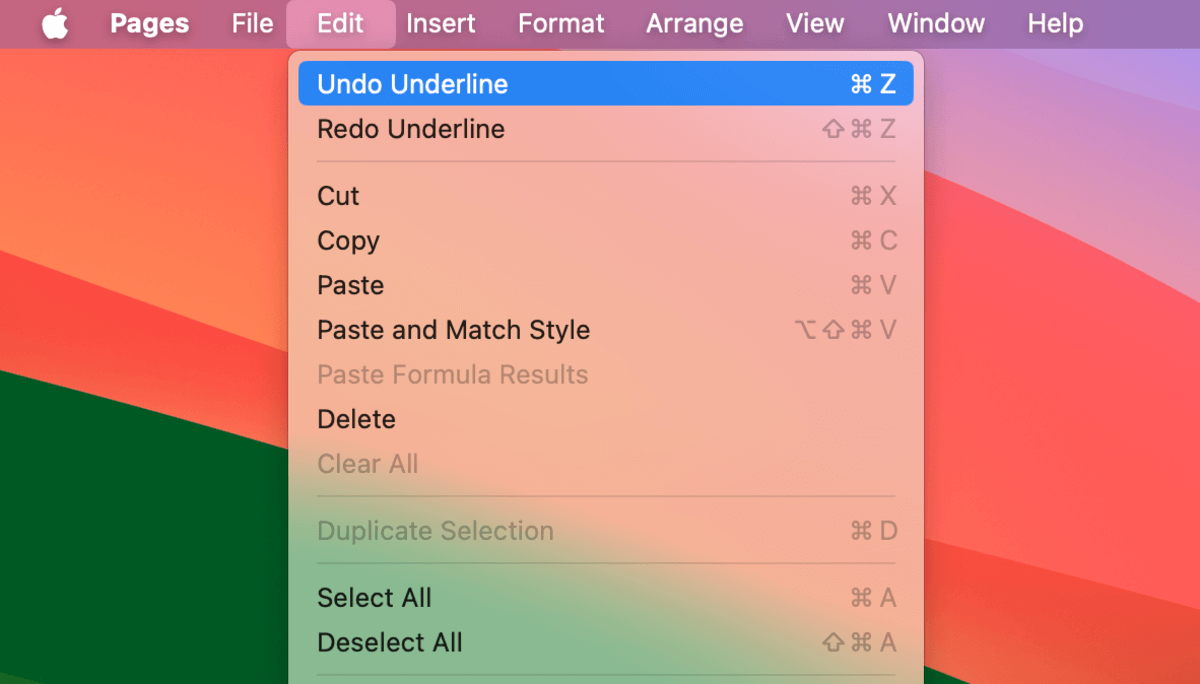
- Inhoud opmaak. Alle wijzigingen aan de lay-out of het formaat van de inhoud kunnen snel worden teruggedraaid met Ongedaan maken en Opnieuw. Dit omvat het uitlijnen van paragrafen.
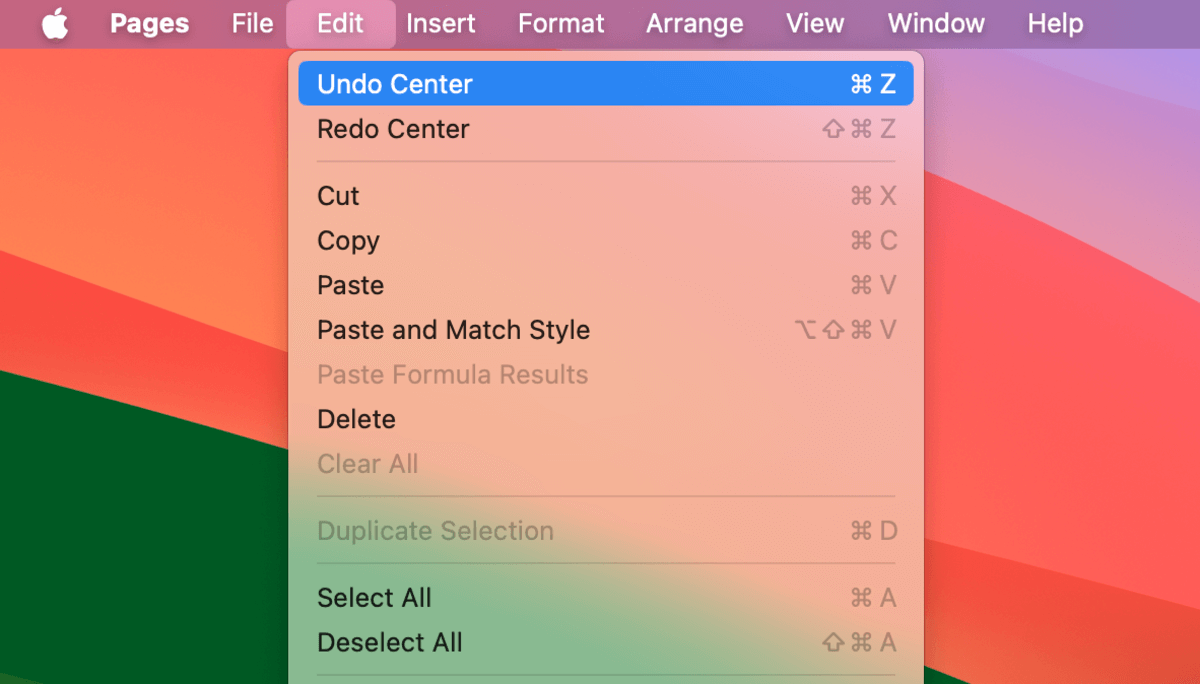
- Elementen invoegen, verwijderen en wijzigen. Documentelementen zoals tabellen en afbeeldingen worden ook beïnvloed door Ongedaan maken en Opnieuw. Als je bijvoorbeeld per ongeluk een hele tabelkolom verwijdert, kun je de kans gemakkelijk terugdraaien met Ongedaan maken.
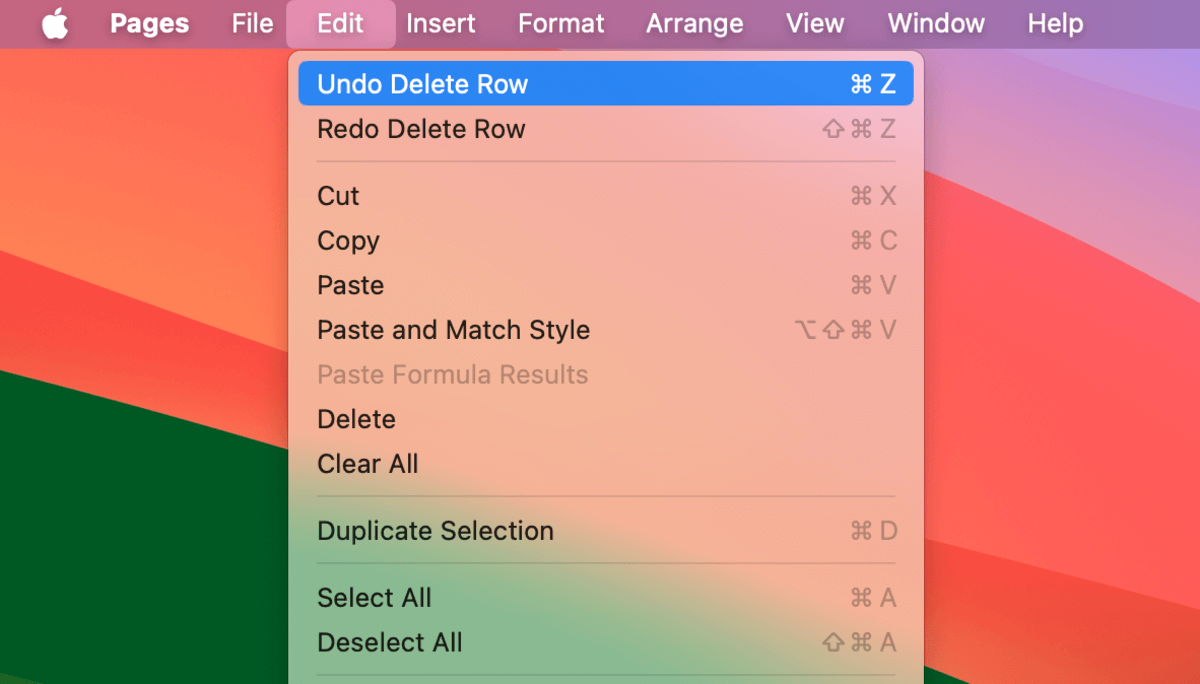
Terwijl Ongedaan maken en Opnieuw doen in de Mail-app ook kunnen helpen bij het verbeteren van het werken met tekst en andere e-mailinhoud, zijn ze eveneens in staat om belangrijke Mail-specifieke bewerkingen ongedaan te maken, zoals per ongeluk berichten verwijderen of onvoltooide concepten verzenden.
- Tekst bewerken en opmaken. Ongedaan maken en Opnieuw kunnen ongewenste wijzigingen in de tekst van uw bericht ongedaan maken. Verwijder snel typefouten en ontkracht ongewenste revisies zonder uw muis te hoeven verplaatsen.
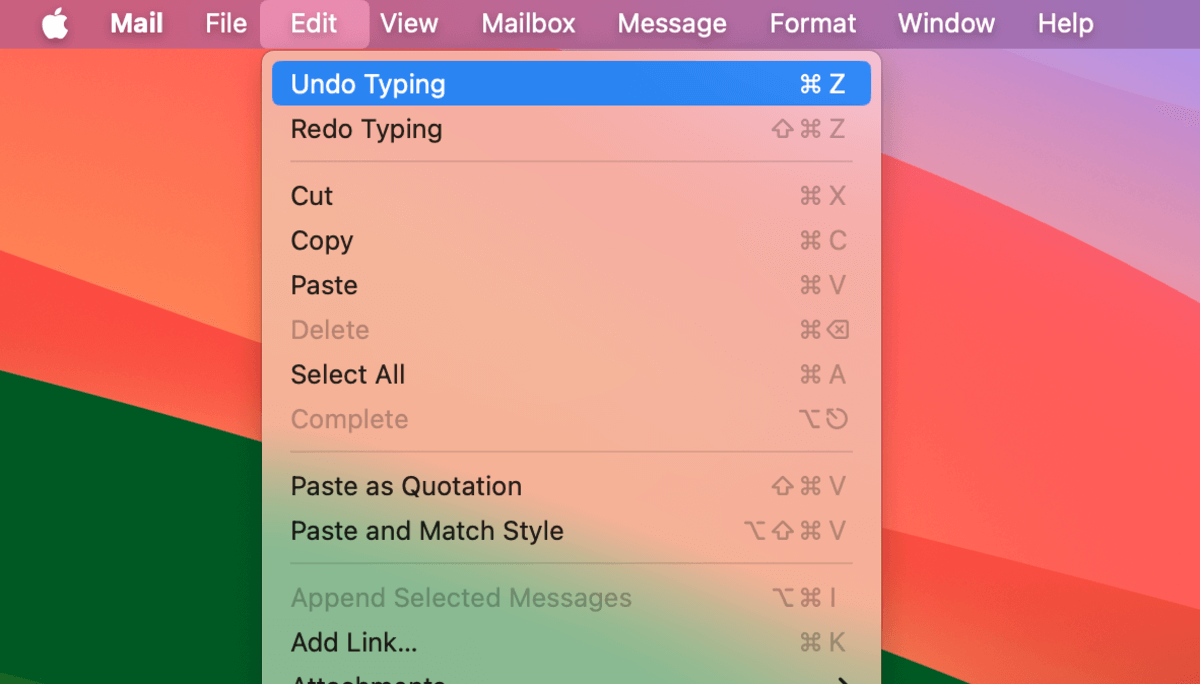
- Bijlagebeheer. Als u het verkeerde bestand aan een e-mail toevoegt, kunt u het snel verwijderen met Ongedaan maken (en terugzetten met Opnieuw). Dit kan het verwijderen van meerdere bijlagen gemakkelijker maken, vooral omdat Mail de inhoud van bijlagen weergeeft (wat veel ruimte kan innemen en handmatig selecteren en verwijderen moeilijker kan maken). De hulpmiddelen verschijnen alleen als “Ongedaan maken” en “Opnieuw” voor bijlagenbeheer.
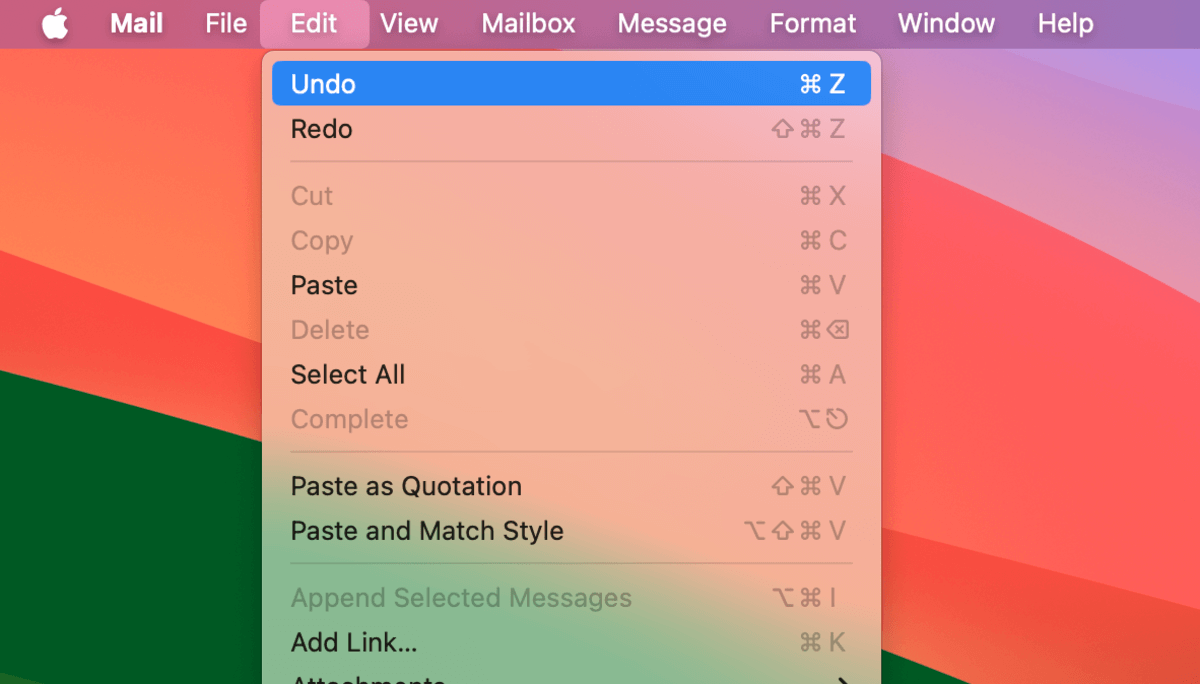
- Mail-acties ongedaan maken. Er zijn veel angstaanjagende scenario’s waarin het terugdraaien van Mail-acties van pas komt. Maak snel een ongepast bericht ongedaan dat per ongeluk naar uw baas is gestuurd, verwijderde e-mails herstellen dat ASAP moet worden afgeleverd, enz. Sommige Mail-acties (zoals het verzenden van e-mail) bieden u een speciale Ongedaan maken-knop op uw Mac (binnen de app). U kunt hier echter ook toegang toe krijgen via het menu Bewerken.
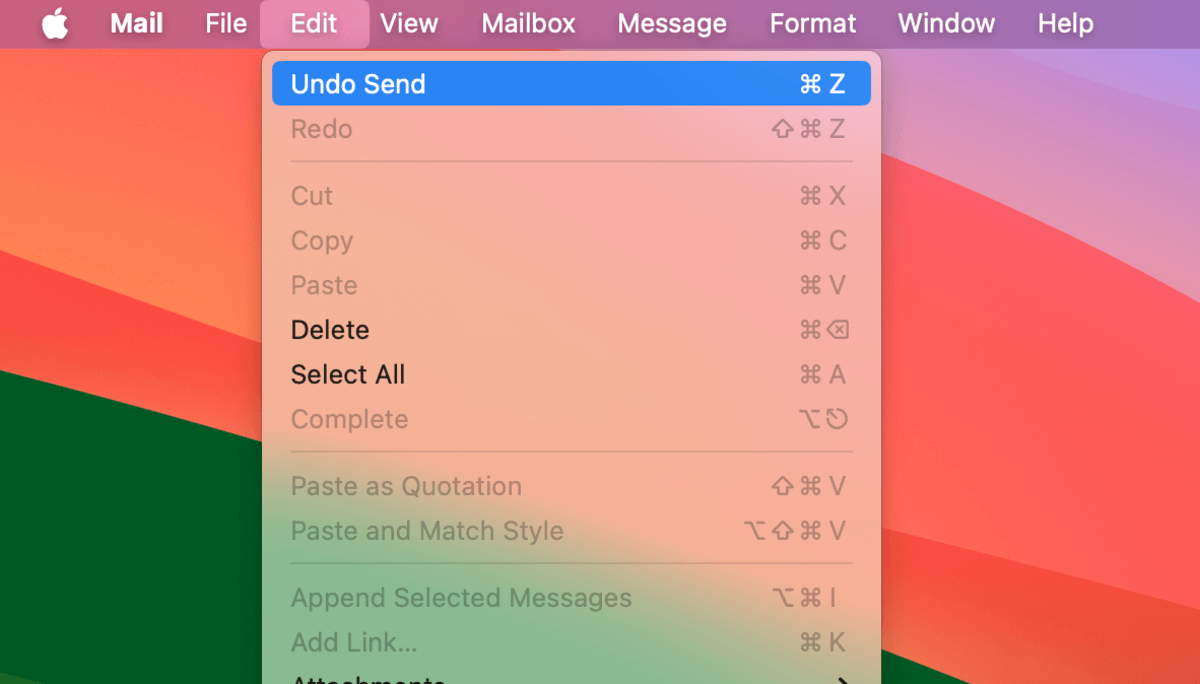
Foto’s
Ongedaan maken en Opnieuw uitvoeren zijn uiterst nuttig in de Foto’s app. Niet alleen zijn hun gebruiksvoorbeelden van toepassing op elk bewerking- of transformatiegereedschap in Markup, Ongedaan maken en Opnieuw uitvoeren kunnen ook helpen bij foto beheer en organisatie.
- Het ongedaan maken van ongewenste fotobewerkingen. Spijt van je bewerkingen? Ongedaan maken en Opnieuw kunnen ongewenste wijzigingen terugdraaien, zoals filters, bijsnijden, kleur- en contrastinstellingen, duplicaten, enz. Je kunt de functie Ongedaan maken gebruiken via Commando + Z , de menubalk, of door op Terug naar origineel in de Foto’s app zelf te klikken.
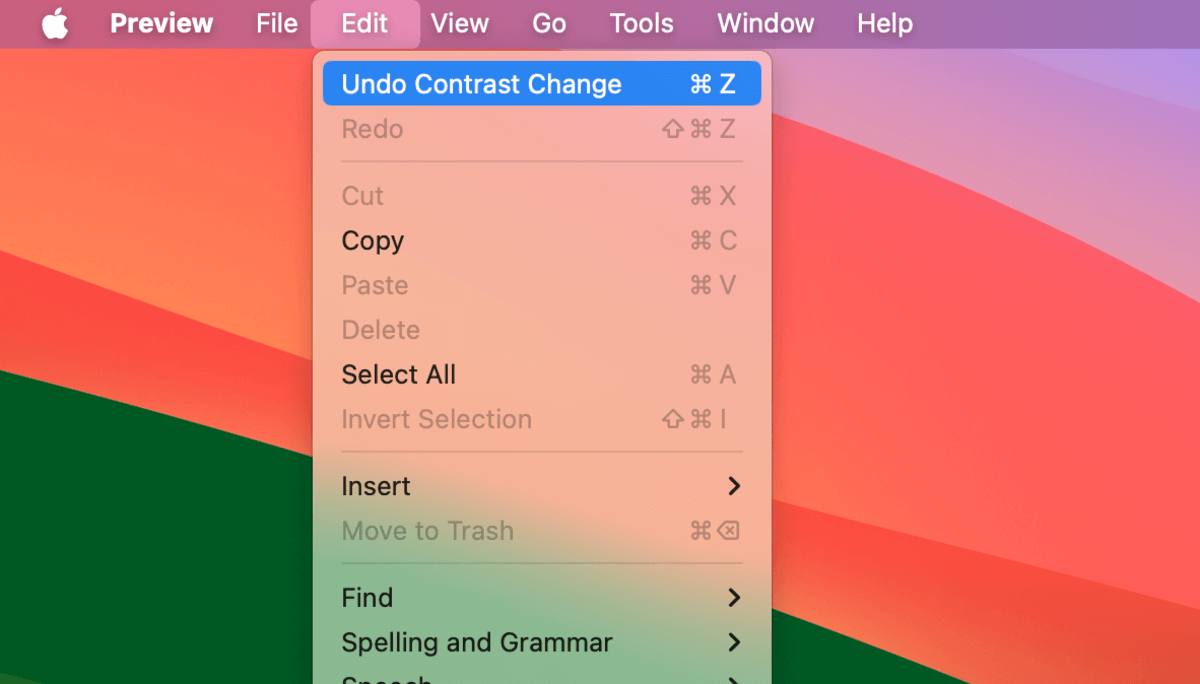
- Albums organiseren. Als je per ongeluk foto’s naar het verkeerde album hebt gesorteerd, kunnen Ongedaan maken en Opnieuw die wijzigingen makkelijk terugdraaien. Het is veel sneller dan ze handmatig van het verkeerde naar het juiste album verplaatsen.
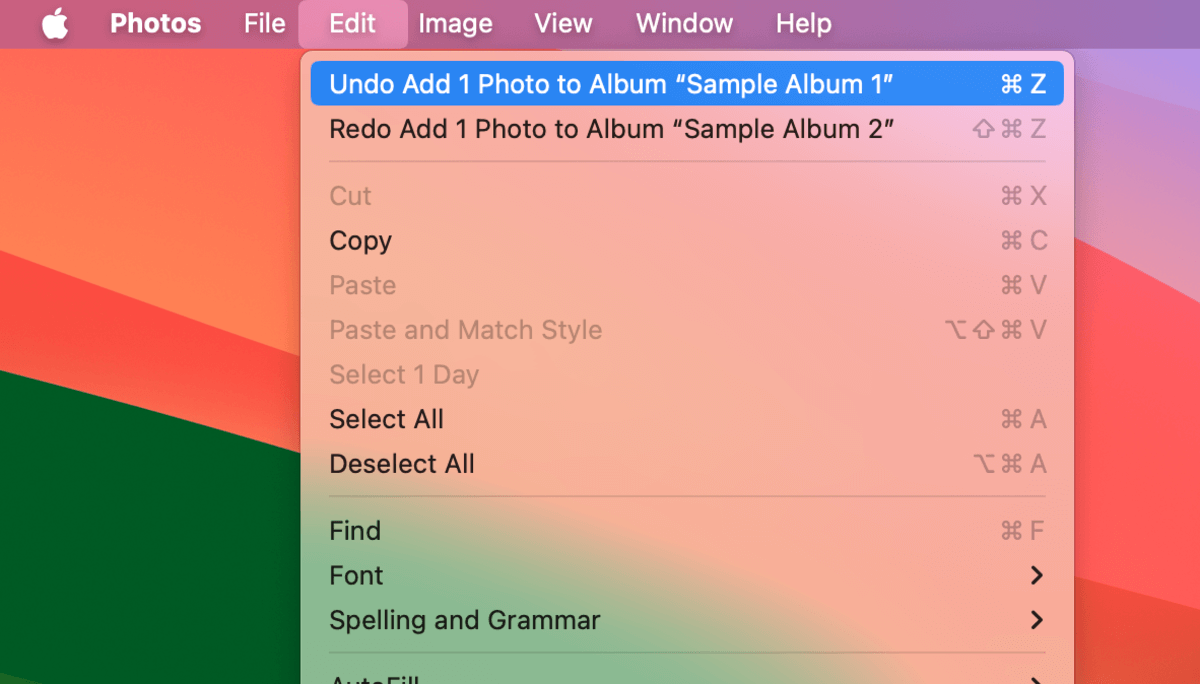
3. Browsers
Alle gangbare browsers kunnen de functies Ongedaan maken en Opnieuw doen op een bepaalde manier gebruiken. Hoewel hun toepassingsmogelijkheden in browsers enigszins beperkt zijn, kunnen ze toch je algemene productiviteit verhogen door je te helpen bij het beheren van wijzigingen in tekstvelden, tabbladbeheer en bladwijzerorganisatie.
- Typen in tekstvelden. U kunt Ongedaan maken en Opnieuw gebruiken om typwijzigingen te beheren in tekstformulieren, online editors (zoals Google Docs) en verschillende andere tekstgebaseerde elementen die vaak worden gevonden in browsers, zoals de adresbalk, zoekbalken, enz.
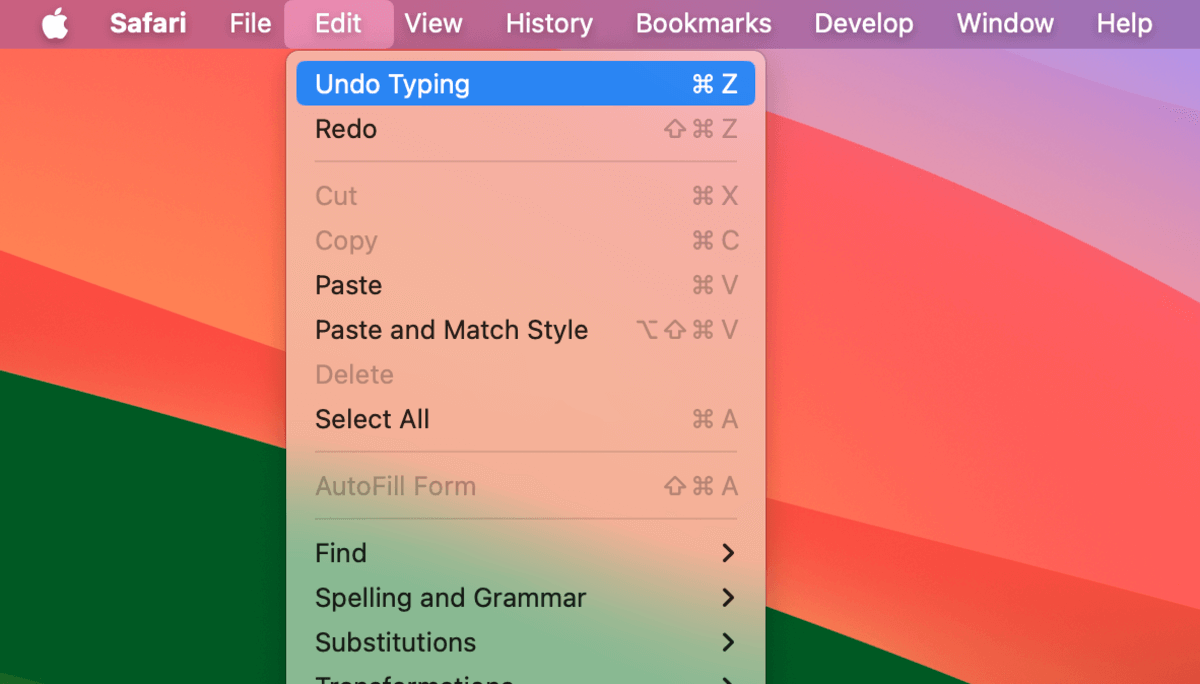
- Tabbladen sluiten en opnieuw openen. Als u per ongeluk een tabblad in uw browser hebt gesloten, kunt u het openen met het commando Ongedaan maken. U kunt het opnieuw sluiten met Opnieuw.
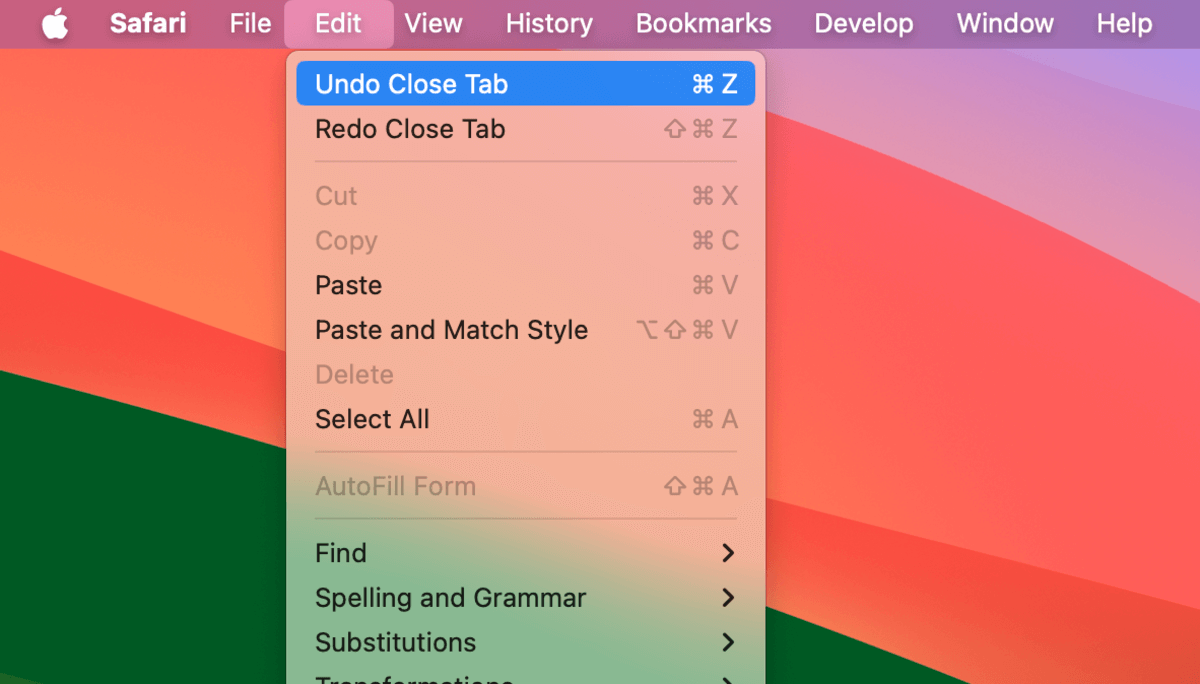
- Bladwijzers beheren. U kunt ongewenste recente wijzigingen in de bladwijzerbeheerder ongedaan maken. Bijvoorbeeld, u kunt een bladwijzer herstellen die u zojuist hebt verwijderd met de actie Ongedaan maken.
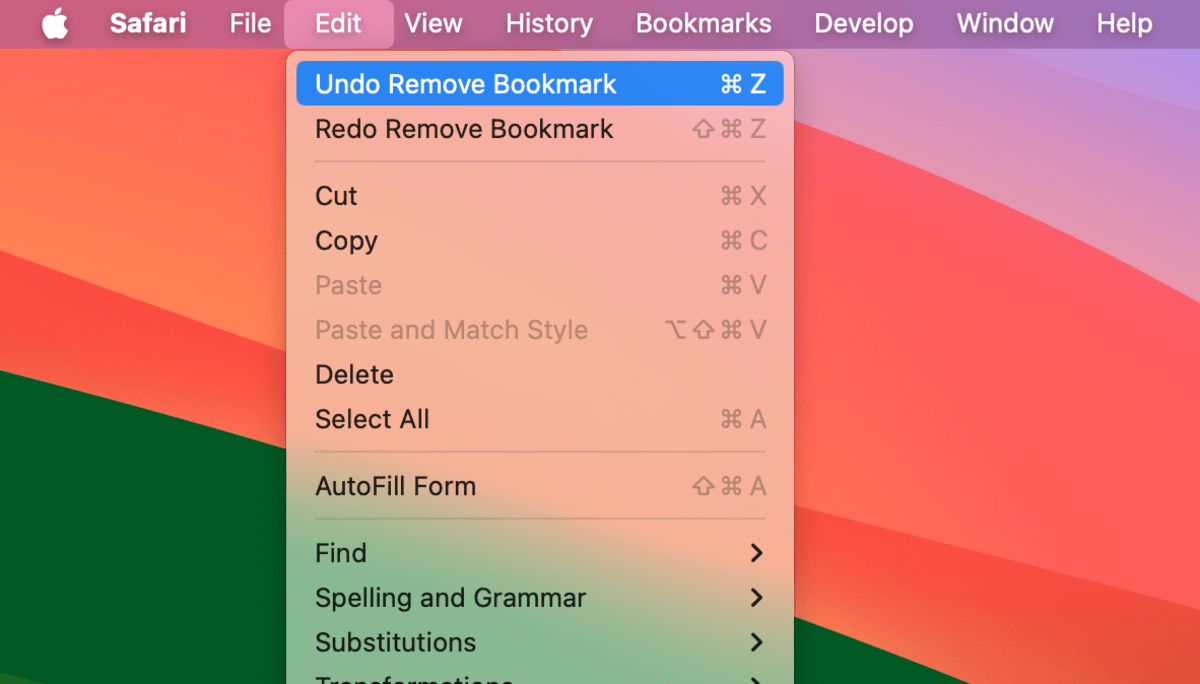
Ongedaan maken werkt niet voor mijn verwijderde bestanden?!
Heb je per ongeluk een bestand en een map verwijderd en kun je de actie ‘Ongedaan maken’ niet gebruiken om deze te herstellen? Dat betekent dat het venster voor de actie ‘Ongedaan maken’ is gesloten en je andere oplossingen moet gebruiken om het verwijderde bestand of de map terug te halen.
In dit geval raden we aan om je Prullenbak-map te controleren. Als het daar niet is, zijn er andere manieren om verwijderde bestanden op uw Mac te herstellen – we raden aan om deze zo snel mogelijk te controleren, omdat je een beperkte tijd hebt om ze terug te krijgen.
Veel succes!






