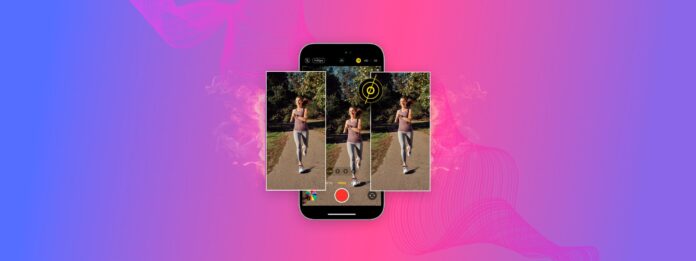
Jij, ik en bijna iedereen die de Burst-modus gebruikt zonder de juiste galerijhygiëne, heeft er meestal direct spijt van. Burst-foto’s opruimen kan namelijk erg vervelend zijn, vooral als je er veel hebt.
Zelfs als je deze modus niet opzettelijk gebruikt, is het te gemakkelijk om deze onwetend in te schakelen en je galerie daarmee te vullen.
Deze gids zal je met beide problemen helpen. We laten je verschillende manieren zien om de burst-modus uit te schakelen en burstfoto’s efficiënt te verwijderen.
Inhoudsopgave
Wat is Burst Mode op een iPhone?
Burstmodus is een camera-instelling voor de iPhone waarmee je snel achter elkaar meerdere foto’s kunt maken. Het is nuttig voor:
- Foto’s maken van een bewegend onderwerp
- Meerdere vergelijkbare opnamen tegelijk vastleggen (bijvoorbeeld om de beste te kiezen)
- Foto’s maken terwijl je beweegt
We hebben echter Burst-modus ook genoemd in verschillende gidsen als een zeer veelvoorkomende bron van rommelbestanden en rommel. Specifiek creëert het niet-duplicaten maar vergelijkbare foto’s die de native Photos-app niet automatisch detecteert.
Hoe burst-foto’s uitschakelen op een iPhone
Er zijn 3 verschillende manieren om Burst-modus uit te schakelen, afhankelijk van hoe je iPhone-camera is ingesteld, zowel in de live camera-interface als in de app Instellingen. We demonstreren elk van deze methoden in de onderstaande secties, zodat je ze allemaal kunt proberen.
Methode 1: Timer Uitschakelen
Wanneer je de timer van de camera van je iPhone inschakelt, wordt de Burst-modus ook standaard ingeschakeld. In theorie schakelen gebruikers de timerfunctie in wanneer ze ver van het apparaat zijn op het moment dat de foto wordt genomen. In dit scenario is het superhandig om meerdere kopieën te hebben om uit te kiezen.
Helaas betekent dit dat je Burst-foto’s niet kunt stoppen met de timer ingeschakeld. Om Burst-foto’s uit te schakelen, moet je ook de timer uitschakelen.
Om burstfoto’s met de timer uit te schakelen:
Stap 1. Open de camera-app en tik op de kleine pijl bovenaan het scherm ALS deze naar boven wijst (als deze naar beneden wijst, sla deze stap over).
Stap 2. Nieuwe pictogrammen verschijnen op het scherm boven de sluiterknop. Tik op de Timerknop , die eruitziet als een klok.
Stap 3. Tik op Timer Uit .

Methode 2: Overschakelen naar HDR of Live Photo
Wilt u een output van bovengemiddelde kwaliteit garanderen zonder tientallen burst-foto’s op te slaan? Overweeg om over te schakelen naar HDR of Live Photos.
Net als bij burstfoto’s maakt HDR snel meerdere opeenvolgende foto’s, maar met verschillende belichtingen. Vervolgens “combineert” HDR de beste delen zodat je één supermooie foto overhoudt.
Live Photos daarentegen, legt zowel een foto vast als opgenomen clips van 1,5 seconden voor en na het nemen van de foto.
Om over te schakelen naar Live Photo-modus:
Open de Camera-app en tik op de Live Foto’s-knop in de rechterbovenhoek van het scherm. Het lijkt op een bullseye met een gestippelde lijn op de buitenste lijn.

Handmatig overschakelen naar de HDR-modus:
Stap 1. Open de app Instellingen. Scrol vervolgens door het menu en tik op Camera .
Stap 2. Scroll naar beneden naar de onderkant van de pagina en zet de Slimme HDR instelling UIT.
Stap 3. Sluit de app Instellingen en open de Camera-app. Je zou de HDR-knop in de rechterbovenhoek van je scherm moeten zien, naast de Live Foto’s-knop . Als de HDR-knop een streepje erdoor heeft, tik erop om het in te schakelen (de HDR-knop blijft wit wanneer ingeschakeld, in tegenstelling tot de Live Photos-knop).

Methode 3: Schakel Gebruik Volume Omhoog voor Burst uit in Instellingen
Standaard kunnen beide volumeknoppen op de iPhone worden gebruikt als sluiterknop. De Volume Up-knop kan echter ook worden ingesteld om Burst Foto’s te maken.
Je kunt gewoon met de Volume omlaag-knop doorgaan om het maken van Burst Photos te vermijden, maar je kunt ook de instelling volledig uitschakelen om fouten te voorkomen en/of als je dat gewoon prettiger vindt.
Om de instelling “Use Volume Up for Burst” uit te schakelen:
Stap 1. Open de app Instellingen en scrol naar beneden tot je Camera vindt. Tik erop.
Stap 2. Schakel de schakelaar naast Gebruik Volume Omhoog voor Burst UIT.

Hoe Burst-foto’s van een iPhone te verwijderen
In dit gedeelte behandelen we 2 verschillende methoden om Burst-foto’s van een iPhone te verwijderen: één met de native Foto’s-app en de andere met een programma van derden. Elke methode heeft zijn voor- en nadelen, dus we raden aan om beide mini-gidsen te bekijken om te zien wat het beste bij uw behoeften past.
Optie A: Foto’s handmatig selecteren in burst-album
Als je niet tientallen Burst-foto’s op je iPhone hebt, is het opruimen ervan handmatig via het Bursts-album super handig. Je kunt niet alleen eenvoudig meerdere sets Burst-foto’s tegelijk verwijderen, maar ook een of meer favorieten per set selecteren om in je bibliotheek te bewaren.
Handmatig Burst-foto’s selecteren en opruimen via het Burst-album:
Stap 1. Open de app Foto’s en tik op Albums . Scroll naar beneden en tik op Media Types .
Stap 2. Tik Bursts .
Stap 3. Selecteer een Burst cluster dat je wilt bekijken.

Stap 4. Kies welke foto’s je wilt BEWAREN uit de set. Tik vervolgens op Klaar in de rechterbovenhoek van het scherm.
Stap 5. Tik tenslotte Alleen favorieten behouden .

Optie B: Gebruik een Externe iPhone Cleaner App
De native Foto’s-app is handig, maar apps die specifiek zijn ontworpen om rommel te elimineren, hebben simpelweg meer (en betere) opruimfuncties.
Bijvoorbeeld, in deze handleiding zullen we een app genaamd Clever Cleaner: AI Cleanup App gebruiken. Het is volledig gratis, zonder advertenties en gebruiksbeperkingen, in tegenstelling tot veel van zijn concurrenten. Het belangrijkste is dat Clever Cleaner in staat is vergelijkbare foto’s te identificeren die geen exacte duplicaten zijn—perfect voor het vinden van clusters van identieke Burst-foto’s.
Naast vergelijkbare foto’s verzamelt Clever Cleaner ook schermafbeeldingen, Live-foto’s en “Heavies” (grote mediabestanden) automatisch voor je, zodat je zoveel mogelijk rommel kunt verwijderen.
Stap 1. Downloaden Clever Cleaner: AI Cleanup App uit de App Store.
Stap 2. Open de app en tik op Vergelijkbare in het onderste menu. Je zou groepen van dubbele en vergelijkbare foto’s bij elkaar gegroepeerd moeten zien. Tik op een groep om deze te bekijken.
Stap 3. Clever Cleaner selecteert automatisch de beste kopie uit de cluster voor je, maar je kunt ook zelf de foto’s selecteren die je wilt verwijderen. Zodra de foto’s zijn geselecteerd, tik je op Verplaatsen naar prullenbak .
Stap 4. Tik op Prullenbak legen in de pop-up die op het scherm verschijnt om de foto’s die je hebt verwijderd permanent te wissen.
Je kunt ook op de pop-up zelf tikken — zonder op de Leeg Prullenbak knop te drukken — om een menu te openen waar je alle mediabestanden die je al hebt verwijderd kunt bekijken. Vervolgens kun je ervoor kiezen om ze te herstellen of permanent te verwijderen.
Meer rommel?
Burst-foto’s zijn slechts een van de vele soorten rommel die je snel zult opmerken op je apparaat. Helaas zijn er nog verschillende andere die nog meer opslagruimte innemen dan Bursts – vooral samen. Daarom hebben we een complete gids geschreven over hoe je kom van diverse iPhone-rommel af met behulp van ingebouwde functies en apps van derden – we laten je zien hoe je verouderde cachebestanden verwijdert, systeemjunk opruimt en ongewenste persoonlijke gegevens van je apparaat verwijdert!
FAQ
- Schakel de timer van je iPhone-camera uit
- Wijzig de fotoinstellingen van je iPhone-camera naar HDR of Live Photos
- Schakel de instelling Gebruik Volume Omhoog voor Burst uit (Instellingen-app > Camera)






