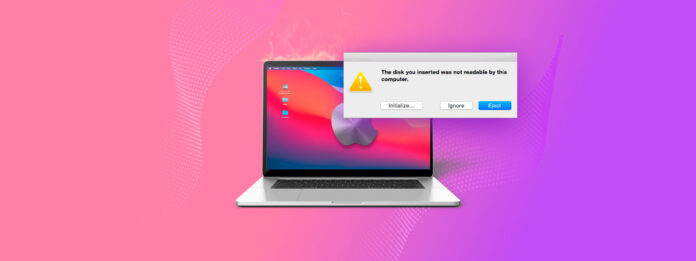
Het bericht “de schijf die u hebt geplaatst, kan niet door deze computer worden gelezen” kan verontrustend zijn, maar het betekent niet dat de schijf nu nutteloos is. In de meeste gevallen is de fout te verhelpen met eenvoudige probleemoplossingsstappen. Laten we onderzoeken waarom deze fout optreedt en wat u eraan kunt doen.
Waarom is mijn schijf onleesbaar?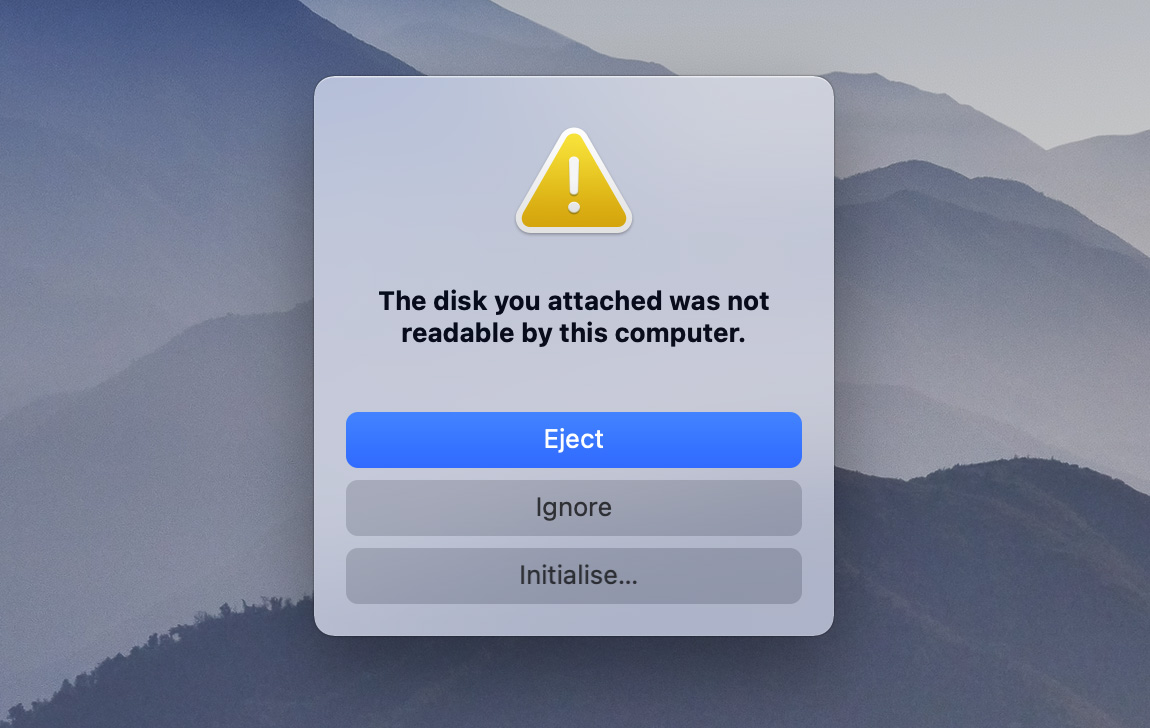
Uw Mac heeft een goede reden om het foutbericht “de schijf die u hebt geplaatst, kan niet door deze computer worden gelezen” weer te geven, ook al vertelt het niet wat de reden is. In de meeste gevallen is een van de volgende oorzaken de schuldige:
- 💿 Volledig schijfdefect . Soms heeft de schijf ernstige schade opgelopen, hetzij aan de interne componenten (fysieke storing) of aan de datastructuur (logische storing). In deze gevallen kan je Mac wel detecteren dat een schijf is aangesloten, maar kan hij geen gegevens erop openen. Daarom wordt het foutbericht weergegeven om te laten weten dat er iets goed mis is.
- 🔗 Verbindingsproblemen. Uw opslagapparaat moet betrouwbaar communiceren met uw Mac om naar behoren te werken. Iets eenvoudigs als een iets losse of beschadigde kabel kan leiden tot intermitterende gegevensoverdrachtsfouten, die vervolgens het foutbericht activeren. Andere veelvoorkomende verbindingsproblemen zijn beschadigde USB-poorten, defecte adapters of onvoldoende voeding naar de schijf – vooral bij draagbare schijven die alleen op USB-voeding vertrouwen.
- 🗃️ Beschadigd bestandssysteem. Elke schijf heeft een gezond bestandssysteem nodig om gegevens te organiseren en toegankelijk te maken. Als dit bestandssysteem beschadigd raakt, kan je Mac de inhoud van de schijf niet lezen, ook al is de fysieke schijf in orde. Dit gebeurt vaak wanneer schijven worden verwijderd zonder ze eerst correct uit te werpen of wanneer ze worden benaderd vanaf verschillende besturingssystemen.
- 🍏 Niet-ondersteund bestandssysteem. Het macOS-besturingssysteem ondersteunt specifieke bestandssystemen zoals APFS, HFS+, FAT32 en exFAT. Als uw schijf een ander formaat gebruikt (zoals EXT4 van Linux), kan uw Mac de schijf detecteren maar niet lezen zonder extra software.
- 🗄️ Problemen met schijfinitialisatie . Elke schijf heeft de juiste initialisatie en een partitietabel nodig om met macOS te werken. Nieuwe schijven verschijnen vaak als “onleesbaar” omdat ze nog niet voor je Mac zijn geïnitieerd. Als een eerder werkende schijf plotseling initialisatie nodig heeft, is de partitietabel mogelijk beschadigd, maar zijn je gegevens waarschijnlijk nog steeds aanwezig.
Het goede nieuws is dat als je Mac het opslagapparaat kan detecteren (zichtbaar door het verschijnen in de Schijfhulpprogramma tool), er meestal een manier is om je gegevens te herstellen en het station te repareren. De enige uitzondering is ernstige fysieke schade, die mogelijk professionele reparatiediensten vereist als de schade zo groot is dat het apparaat niet meer functioneert.
Hoe gegevens van een onleesbare schijf herstellen
Voordat u probeert reparaties uit te voeren op een schijf waarop de fout “de schijf die u hebt geplaatst, kan niet door deze computer worden gelezen” wordt weergegeven, raad ik ten zeerste aan om eerst uw gegevens te herstellen. Waarom? Omdat reparatiepogingen de situatie soms kunnen verergeren, waardoor sommige gegevens mogelijk niet meer kunnen worden hersteld, vooral als de schijf al defect is of ernstig beschadigd.
Aangezien je Mac de schijf niet normaal kan lezen, heb je gespecialiseerde software van derden nodig om je bestanden te herstellen. Ik raad altijd Disk Drill aan om de volgende redenen:
- Uitgebreide ondersteuning voor bestandssystemen (APFS, HFS+, FAT32, exFAT, en meer), inclusief de mogelijkheid om gegevens te herstellen van RAW-schijven zonder bestandssysteem.
- Herkenning van meer dan 400 bestandshandtekeningen voor betrouwbare herstelprocedures, zelfs wanneer het bestandssysteem beschadigd is.
- Een intuïtieve interface met een ingebouwde bestandsvoorvertoning die het eenvoudig maakt om de bestandsintegriteit te controleren vóór herstel.
Volg deze stappen om alle herstelbare gegevens te vinden met de gratis versie van Disk Drill voor Mac:
Stap 1.Downloaden en installeer Disk Drill van de officiële website.
Stap 2.Sluit uw onleesbare schijf aan op uw Mac. Zorg ervoor dat u een betrouwbare kabel en poort gebruikt om een stabiele verbinding te krijgen en te behouden tijdens het herstel.
Stap 3.Start Disk Drill en vind uw schijf onder Opslagapparaten in het hoofdvenster. Selecteer het en klik op Zoek naar verloren gegevens om te beginnen met scannen.
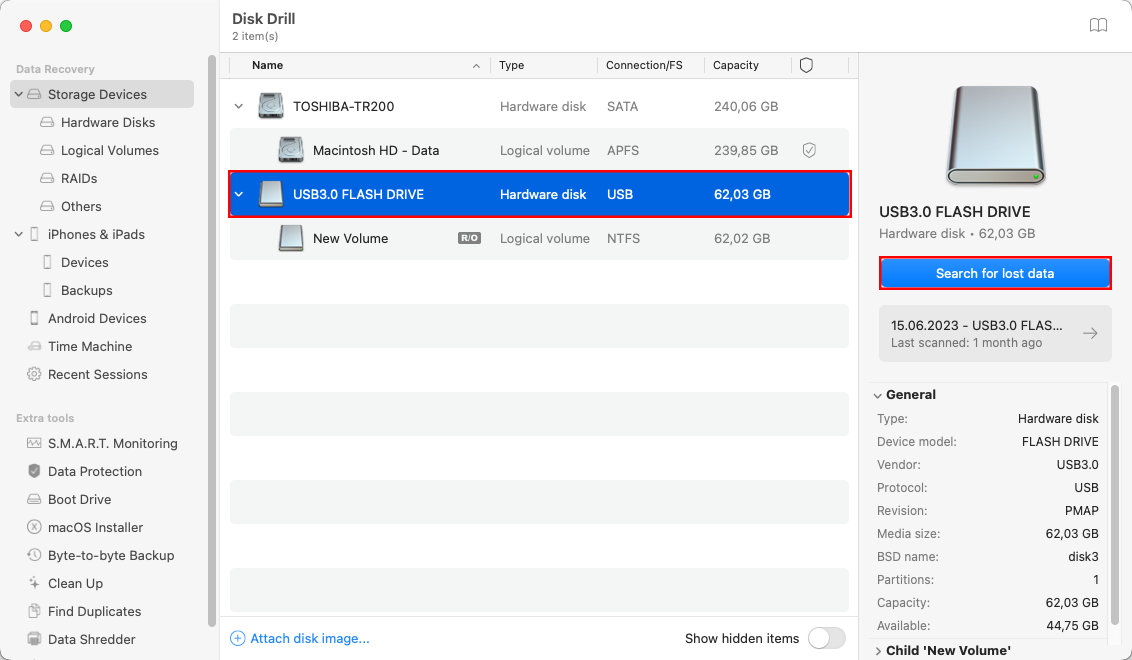
Stap 4.Wacht tot het scanproces voltooid is.
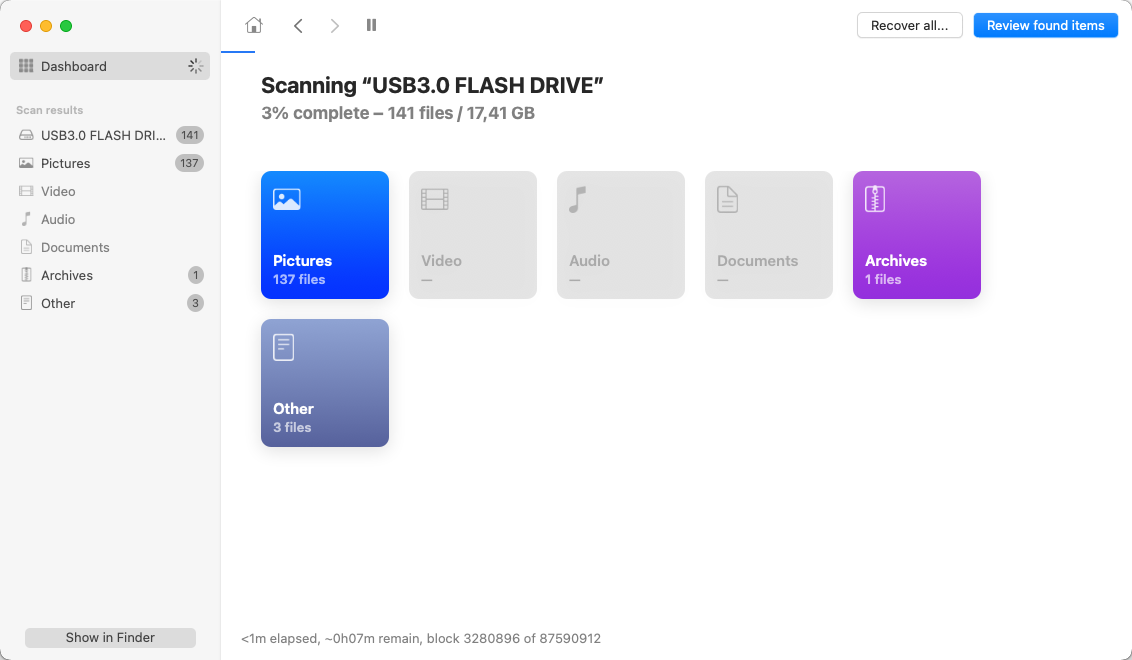
Stap 5.Zodra de scan is voltooid, bekijk je de resultaten en vink je de selectievakjes aan naast de bestanden die je wilt herstellen. Gebruik de ingebouwde preview-functie (klik op de miniatuur of oogicoon) om de integriteit van de bestanden die je wilt herstellen te verifiëren. Je kunt dan op de Herstellen-knop klikken en een geschikte herstel locatie opgeven (moet op een andere schijf zijn dan degene die de fout veroorzaakt).
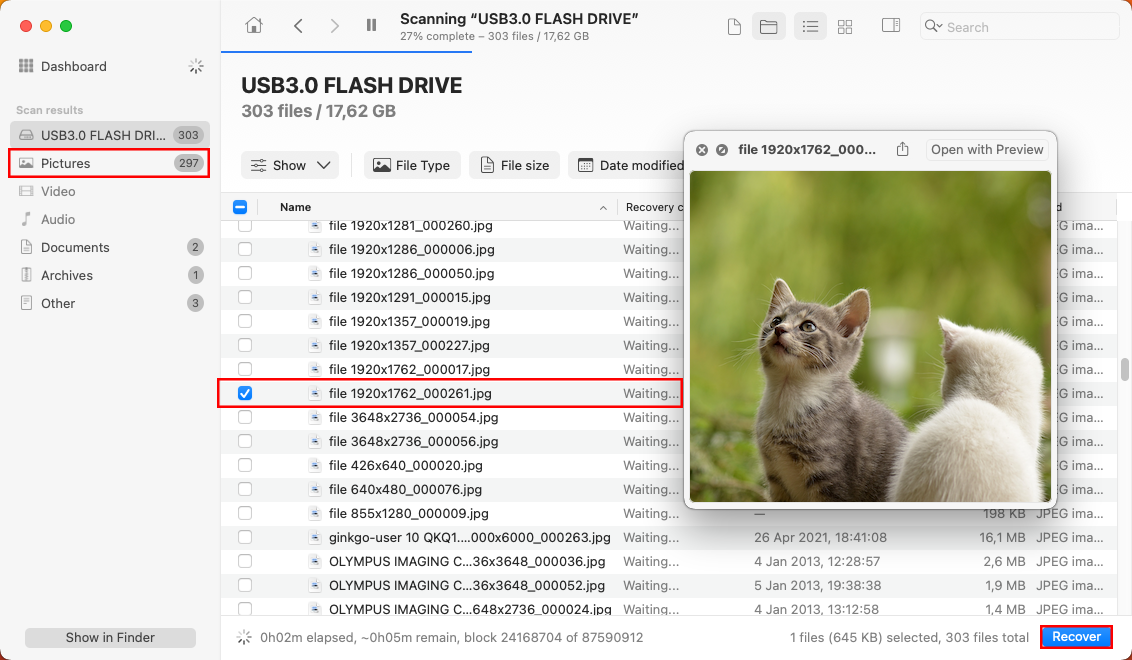
Houd er rekening mee dat de gratis versie van Disk Drill voor Mac je in staat stelt om te scannen en een voorbeeld te bekijken van herstelbare bestanden, maar je zult moeten upgrade naar de Pro-versie om ze daadwerkelijk te herstellen.
Hoe de foutmelding “De schijf die u hebt geplaatst, was niet leesbaar” te verhelpen
Nu ik heb laten zien hoe je belangrijke gegevens kunt herstellen van het problematische opslagapparaat, kunnen we veilig de foutmelding “de schijf die je hebt geplaatst kan niet door deze computer worden gelezen” zelf oplossen.
Methode 1: Controleer de verbinding dubbel

Zoals ik eerder in dit artikel heb uitgelegd, is een losse of defecte verbinding vaak de eenvoudigste verklaring voor de “schijf niet leesbaar” foutmelding. Voordat je meer complexe oplossingen probeert, onderzoek zowel de connector van de schijf als de poorten van je Mac grondig op zichtbare schade of vuil. Zelfs een kleine hoeveelheid stof of een licht gebogen connector kan de juiste communicatie tussen je Mac en het opslagapparaat verhinderen.
Als het mogelijk is, probeer je schijf aan te sluiten op een andere USB-poort op je Mac, bij voorkeur direct en niet via een hub of adapter (USB-hubs kunnen soms verbindingsproblemen veroorzaken, vooral als ze niet genoeg stroom aan de schijf leveren). Probeer ook een andere kabel als je er een beschikbaar hebt—kabels kunnen interne schade ontwikkelen die niet zichtbaar is van buiten, maar die wel hun prestaties beïnvloedt.
Als het station nog steeds niet leesbaar is, start uw Mac opnieuw op terwijl het station is aangesloten. Dit legendarische reparatie kan tijdelijke communicatieproblemen oplossen door de USB-poorten opnieuw in te stellen en eventuele systeemprocessen te wissen die het station zouden kunnen verstoren.
Methode 2: Gebruik Eerste Hulp om het Externe Apparaat te Repareren
Eerste Hulp is een reparatieprogramma dat veelvoorkomende schijffouten kan verhelpen door het controleren en repareren van de bestandssysteemstructuur, de directoryhiërarchie en andere schijfgerelateerde problemen.
Het beste aan EHBO is dat het ontwikkeld is door Apple en inbegrepen is bij macOS, wat betekent dat het volledig veilig is om te gebruiken en specifiek ontworpen is om te werken met Mac-geformatteerde schijven.
Stap 1.Start Schijfhulpprogramma vanuit de submap Hulpprogramma’s in de map Programma’s.
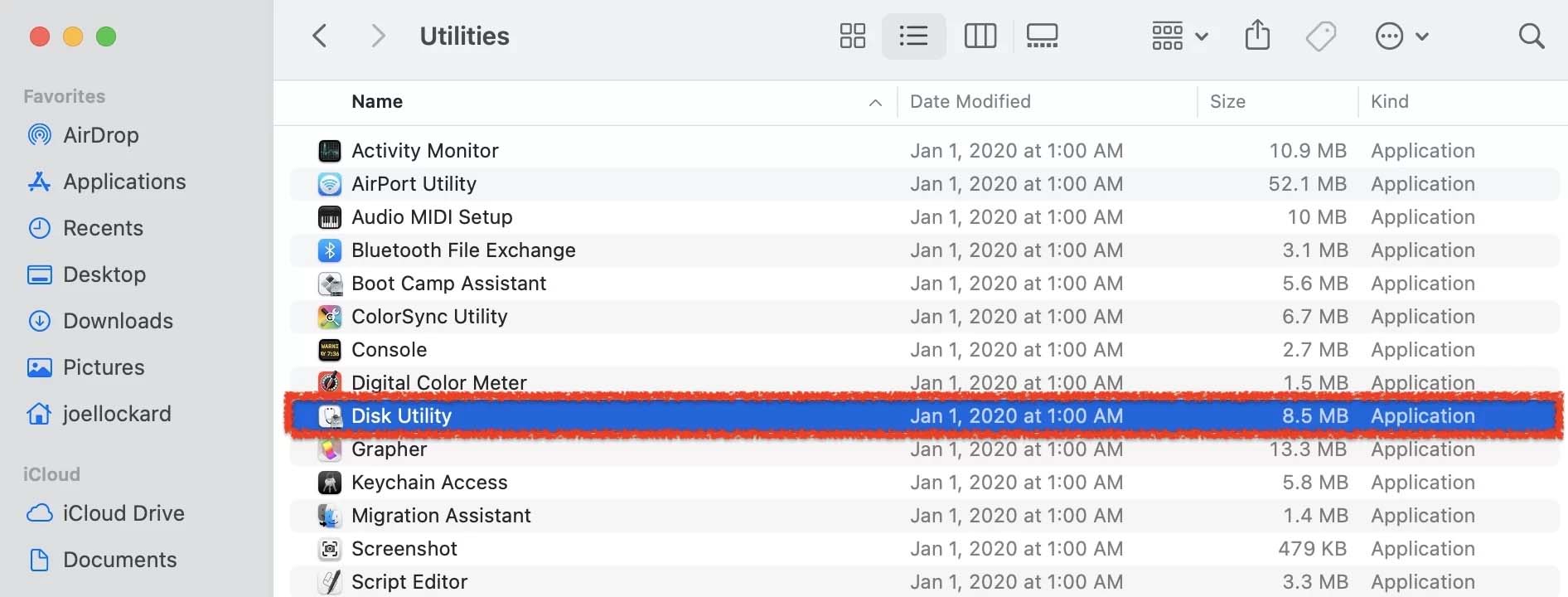
Stap 2.Once you have launched Disk Utility, select your problematic storage device in the left pane and click on First Aid.
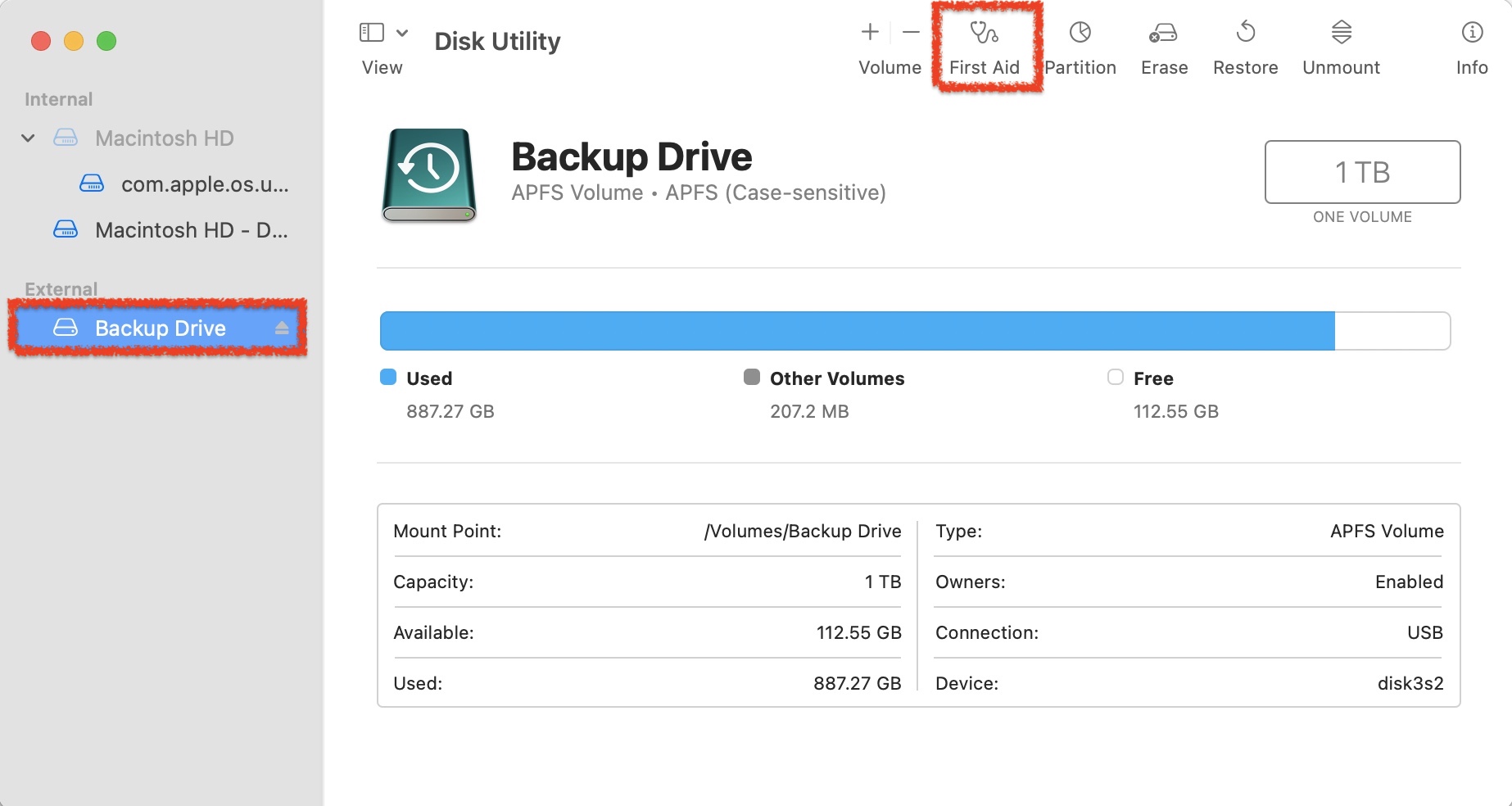
Stap 3.Run First Aid on the external device.
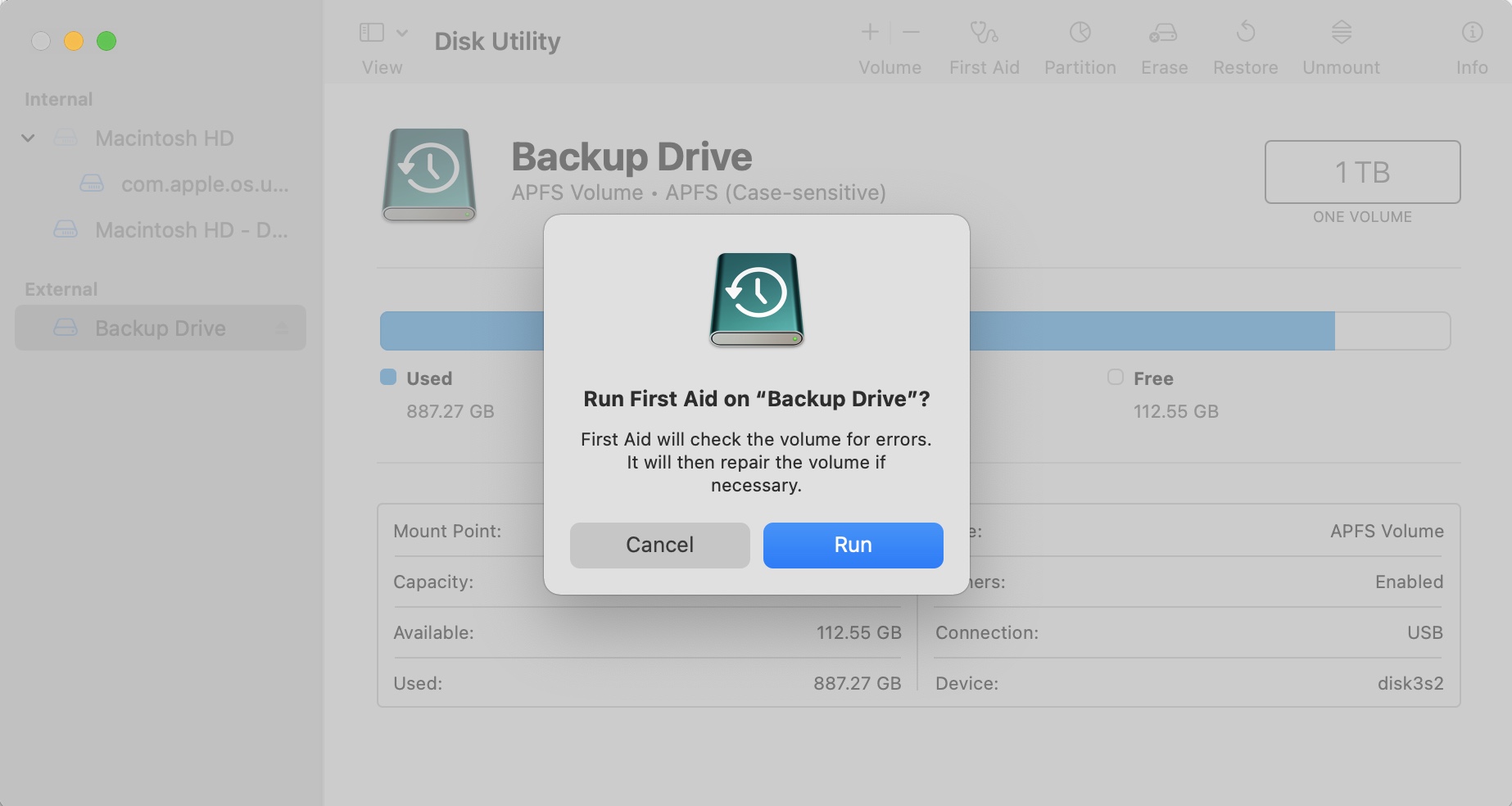
Stap 4.Check and see if the device is working correctly.
Methode 3: Voer Terminal Verificatie/Reparatie uit
Hoewel Eerste Hulp een grafische interface biedt voor schijfherstel, biedt macOS ook krachtige Terminal-commando’s die kunnen worden gebruikt om de foutmelding “deze computer kan de ingevoegde schijf niet lezen” te verhelpen.
Stap 1.Open Terminal from the Hulpprogramma’s folder inside Toepassingen .
Stap 2.Type diskutil lijst and press Return to display all connected drives. Note your drive’s identifier (e.g., disk10).
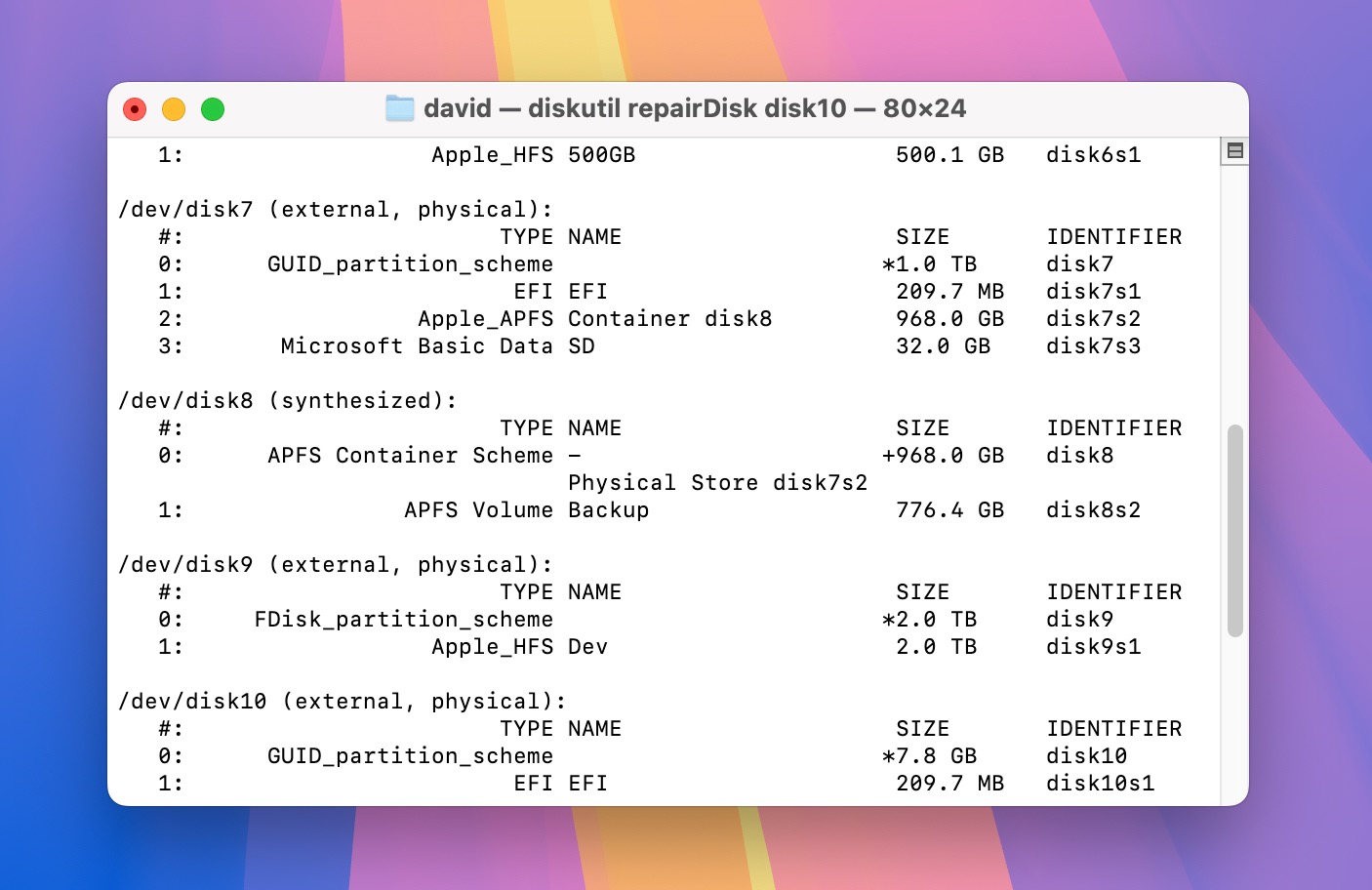
Stap 3.Verify the disk’s condition by typing diskutil verifyDisk diskX (replace “diskX” with your drive’s identifier).
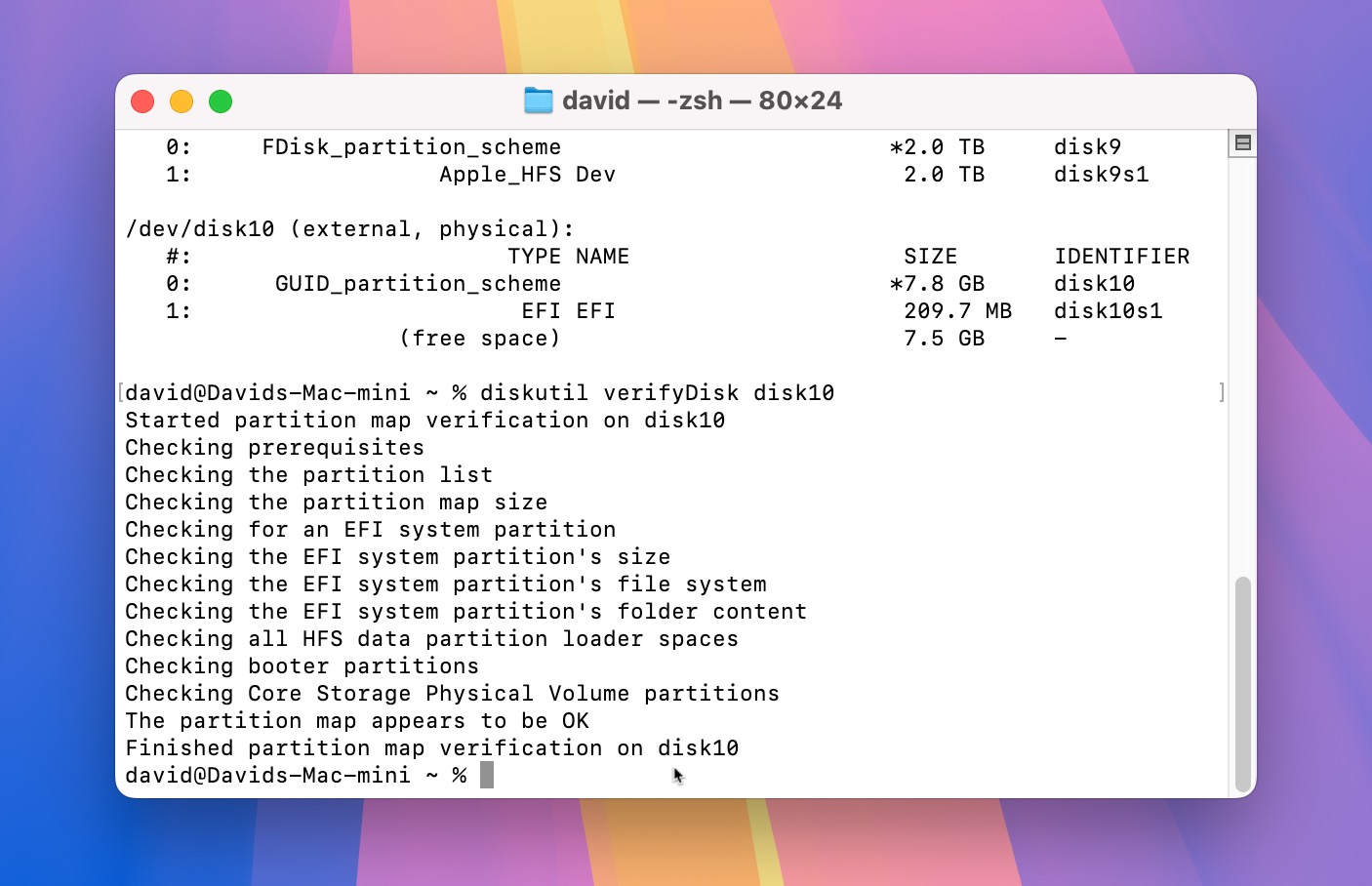
Stap 4.If verification finds issues, repair the disk by typing diskutil repairDisk diskX (again, replace “diskX” with your identifier).
Als Terminal meldt dat het de schijf niet kan repareren, of als de reparatie de fout ‘schijf niet leesbaar’ niet oplost, is het tijd om de volgende methode te proberen.
Methode 4: Installeer ontbrekende bestandssysteemstuurprogramma
Soms toont je Mac de foutmelding “schijf niet leesbaar” simpelweg omdat het niet over de noodzakelijke software beschikt om het bestandssysteem van de schijf te lezen. Dit komt vooral veel voor bij het proberen te schrijven van data naar schijven die zijn geformatteerd voor Windows (NTFS) of het lezen van data van Linux (ext2/3/4) schijven.
Om dit probleem op te lossen, kunt u drivers voor besturingssystemen van derden installeren. Hier zijn twee betrouwbare oplossingen:
- Microsoft NTFS voor Mac door Paragon Software (zorgt voor volledige lees- en schrijftoegang tot Windows NTFS-geformatteerde schijven)
- extFS voor Mac door Paragon Software (biedt volledige toegang tot ext2-, ext3- en ext4-stuurprogramma’s)
Houd er rekening mee dat, hoewel deze stuurprogramma’s commerciële software zijn, ze gratis proefversies aanbieden, zodat je kunt verifiëren of ze je probleem oplossen voordat je tot aankoop overgaat. Je kunt ook kiezen voor open-source alternatieven zoals Mounty voor NTFS of ext4fuse, maar je kunt dan wel wat gebruiksgemak en extra functies opofferen vergeleken met de commerciële oplossingen.
Methode 5: Formatteer uw externe schijf
Als alle vorige methoden voor probleemoplossing niet succesvol zijn, blijft het formatteren van de schijf je laatste redmiddel. Dit proces zal alle gegevens op het apparaat wissen, maar kan vaak hardnekkige “schijf niet leesbaar” fouten oplossen door een nieuw bestandssysteem te maken.
Stap 1.Open Schijfhulpprogramma from the Utilities folder (Finder > Applications > Utilities > Disk Utility).
Stap 2.Inside Disk Utility select your external hard drive from the list of devices on the left-hand side. Then, click on Wissen .
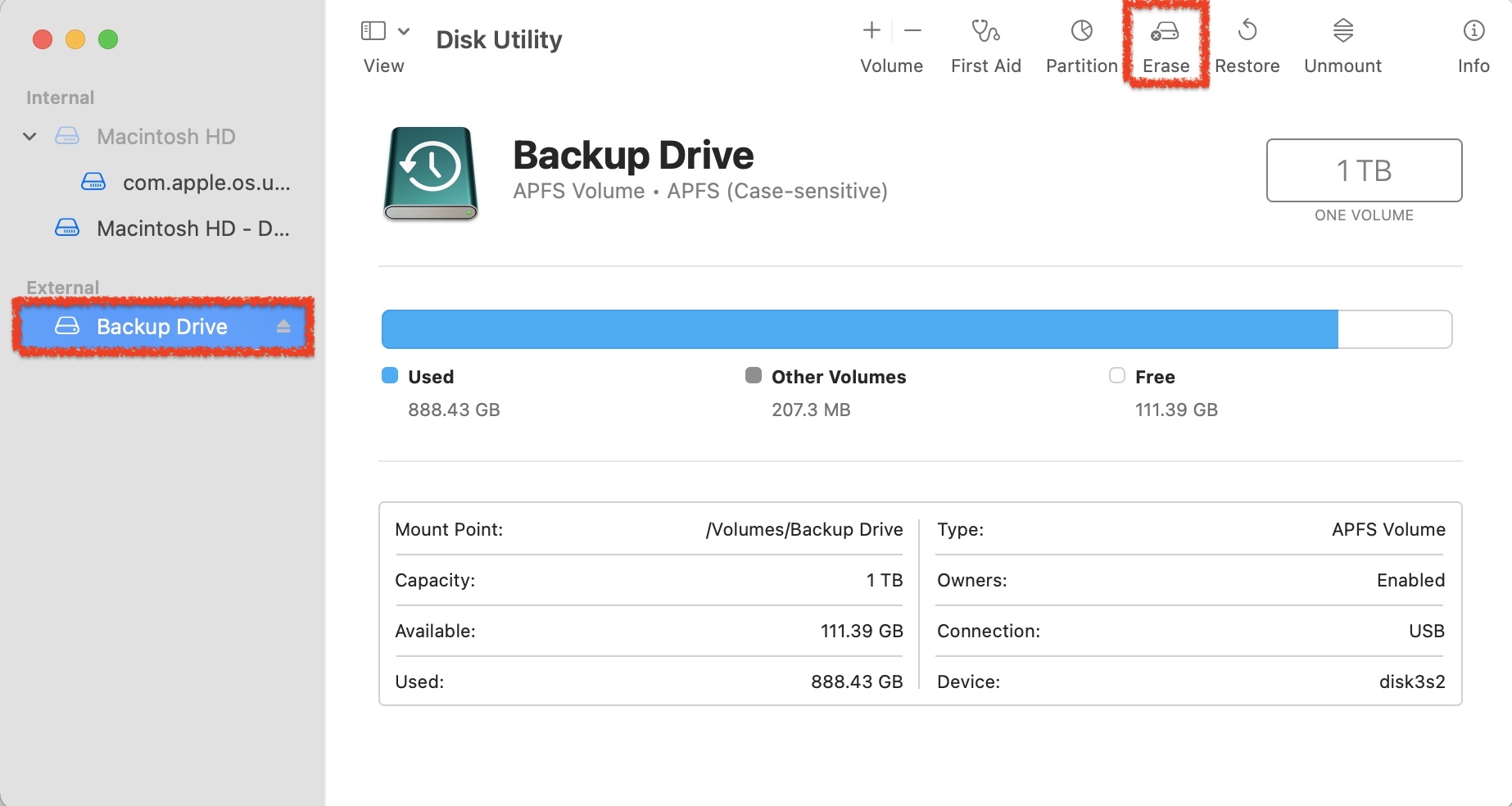
Stap 3.Choose the format that you would like to format the external device to:
- APFS : Beste voor SSD’s en flash drives die alleen met Macs worden gebruikt.
- exFAT : Beste voor schijven die met zowel Mac als Windows computers moeten werken.
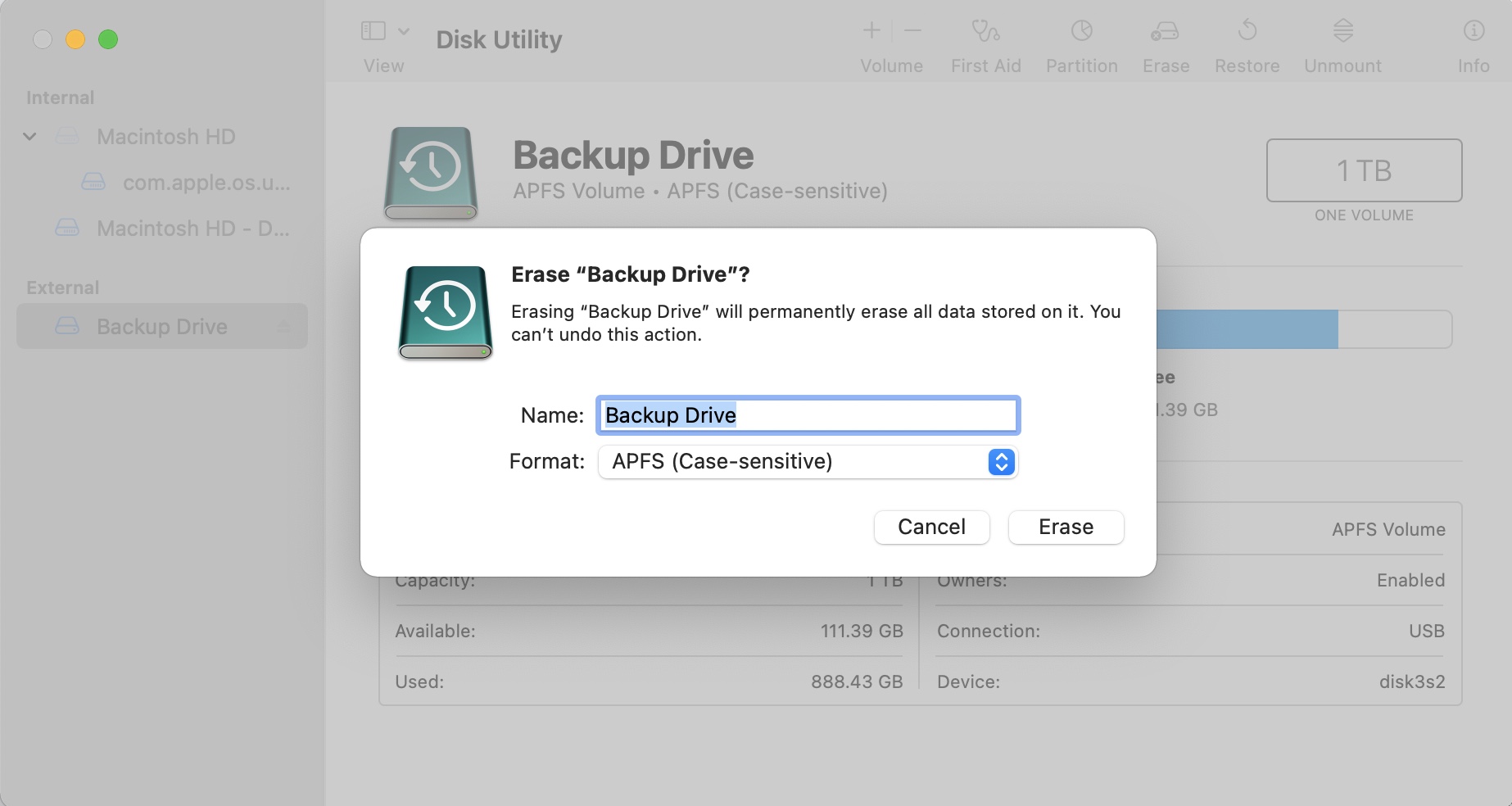
Conclusie
De foutmelding “schijf niet leesbaar” kan soms verholpen worden door een andere datakabel of poort te gebruiken. Als dat niet werkt, kun je de schijf scannen met Eerste Hulp, een ingebouwde tool die bij macOS is inbegrepen. Als laatste redmiddel kun je altijd het opslagapparaat formatteren om een nieuw bestandssysteem te maken. Zorg ervoor dat je van tevoren alle belangrijke gegevens hebt hersteld met behulp van dataherstelsoftware zoals Disk Drill, aangezien formatteren alles op de schijf permanent zal wissen.
FAQ:
- Start Schijfhulpprogramma. Je kunt het vinden in Finder > Ga > Hulpprogramma’s.
- Selecteer de externe harde schijf in de zijbalk.
- Klik op Wis.
- Kies de formatteerparameters en klik op Wis.






