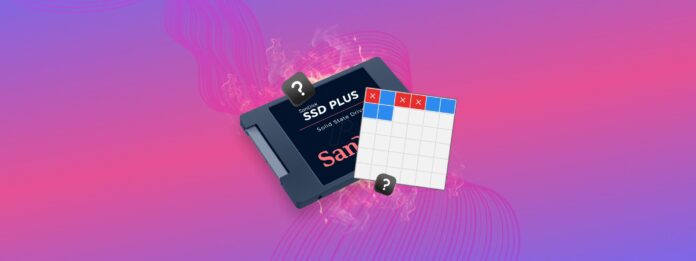
Als je een MacBook gebruikt die tussen 2008 en vandaag is uitgebracht, gebruik je waarschijnlijk een SSD (solid state drive). Of je gebruikt misschien een externe SSD om gegevens op een andere locatie op te slaan. In beide gevallen, als je waardevolle gegevens op een SSD bewaart, blijf dan lezen.
Hoewel robuuster dan harde schijven, zijn SSD’s nog steeds vatbaar voor slijtage en schade, aangeduid door hun “Wear Level.” Dit wordt alleen maar erger naarmate je hem meer gebruikt – totdat de schijf op een dag gewoon stopt met werken. Dit artikel leert je niet alleen hoe je je SSD Wear Level kunt bijhouden, maar ook hoe je de levensduur kunt verlengen met gratis tools op je Mac.
Inhoudsopgave
Wat is SSD-slijtage niveau
Slijten SSD-schijven? Ja – de levensduur van een SSD is eindig. De levensduur van een SSD begint bij 100% en neemt af elke keer dat u gegevens wist, overschrijft of opslaat. Deze mate van slijtage wordt in procenten aangegeven als “Wear Level” of “Wear Leveling Count (WLC).” Technisch gezien bestaan SSD’s uit opslagblokken of “cellen” die constant opnieuw worden gebruikt telkens wanneer we gegevens verwijderen en opslaan.
Dit gedrag vermindert het slijtagepeil van de SSD – en naarmate het slijtagepeil van je SSD slechter wordt, zal deze beginnen misdragen totdat hij uiteindelijk helemaal stopt met werken.
SSD Wear Leveling en Hoe het Helpt
Denk aan harde schijven als archiefkasten en de cellen als individuele laden. Wanneer je een enkele lade keer op keer gebruikt om bestanden op te slaan, slijt deze sneller dan de ongebruikte lades. De cyclus gaat door totdat de hele kast te beschadigd is om te gebruiken. Dit is waar slijtagenivellering van je SSD voor ontworpen is.
Wear Leveling is een techniek die SSD’s gebruiken om het gebruik gelijkmatig over de cellen te verdelen, waardoor de levensduur van het gehele kastje of de harde schijf wordt verlengd. Met behulp van een speciaal algoritme houdt het bij hoeveel schrijfacties elke cel heeft uitgevoerd en gebruikt deze informatie om te bepalen in welke cel de volgende data opgeslagen moet worden. Op deze manier maakt de SSD optimaal gebruik van alle beschikbare cellen tegen bij voorkeur hetzelfde tempo.
De meeste SSD’s gebruiken een van de twee basistypen slijtagevereffeningsalgoritmen:
- Dynamische slijtageregeling. Elke keer dat je wijzigingen aanbrengt in een bestaand bestand, zal deze techniek de bijgewerkte gegevens opslaan in een nieuwe cel. Vervolgens zal het de vorige cel leegmaken en reserveren voor toekomstig gebruik. Het enige nadeel hiervan is de ongelijke verdelingsslijtage veroorzaakt door de onaangeraakte gegevens. Bij dynamische wear leveling blijven de gegevens op dezelfde cel totdat je verdere wijzigingen aanbrengt. Dit leidt uiteindelijk tot minder verwijder-/schrijfbewerkingen op die cel vergeleken met anderen die vaak worden beschreven.
- Statische slijtagevereffening. Dit SSD wear leveling algoritme werkt over het algemeen op een vergelijkbare manier. Het belangrijkste verschil zit in hoe het onveranderde gegevens behandelt om het probleem van ongelijke slijtageverdeling op te lossen. Dit doet het door de gegevens die niet vaak worden bijgewerkt, regelmatig naar nieuwe celblokken te verplaatsen. Dit zorgt ervoor dat alle cellen hetzelfde aantal verwijder-/schrijfbewerkingen hebben. Maar de keerzijde van dit extra werk is een lagere prestatiesnelheid.
Echter, voordat je een van beide algoritmen toepast, wil je misschien de slijtage niveaus van je SSD controleren om te weten of je eerst je gegevens moet beveiligen. Wear leveling herschikt je gegevens – tijdens dit proces kunnen belangrijke bestanden worden overschreven.
Tekenen van een Kritisch Slijtniveau en Wat Te Doen
Als je vaak fouten, systeemvertragingen en SMART-hulpprogramma-waarschuwingen ervaart wanneer de schijf actief of ingeschakeld is (vooral als het je systeemschijf is), kan slijtage-nivellering de boosdoener zijn.
Dit moet je doen:
- Maak zo snel mogelijk een back-up van je schijf. Time Machine gebruiken, maak een volledige back-up van je SSD. Je kunt ook een app van derden gebruiken zoals Carbon Copy Cloner of Disk Drill’s (afgebeeld hier) image back-up tool. Deze is gratis, maar je moet een licentie kopen om het te herstellen.
- Controleer de slijtagegraad van je SSD. Gebruik makend van de hulpmiddelen in dit artikel, controleer of het slijtage niveau van je SSD inderdaad de oorzaak is van de fouten en prestatieproblemen.
- Bereid je voor om je SSD te vervangen. Als het slijtage niveau van je SSD op een kritiek niveau is, zal geen enkele reparatie het veilig maken om opnieuw te gebruiken.
Hoe de slijtage van een SSD meten
Het monitoren van het slijtage niveau van je SSD is nuttig als onderdeel van je vroegtijdige waarschuwingssysteem, omdat het aangeeft hoeveel van de levensduur van je SSD is verbruikt.
Dit gedeelte van het artikel behandelt de verschillende tools die je kunt gebruiken om het slijtage-niveau van je SSD te bekijken. Allemaal zijn ze gratis of bieden op z’n minst een gratis proefversie aan.
Je zult de term S.M.A.R.T. vaak zien, wat staat voor Self-Monitoring, Analysis, and Reporting Technology. Het is een functie ingebouwd in de meeste HDD’s en SSD’s, maar je hebt tools zoals die in dit artikel vermeld worden nodig om toegang tot de informatie ervan te krijgen.
Methode #1: Schijfhulpprogramma gebruiken
Schijfhulpprogramma is een ingebouwd macOS-hulpprogramma met een S.M.A.R.T. rapportagetool die basisinformatie over de status van uw schijf geeft. Om het te gebruiken, start Schijfhulpprogramma (Finder > Programma’s > Hulpprogramma’s) en selecteer uw SSD in de linkerzijbalk (schijf, niet volume).
In het schijfinformatiegedeelte onder de opslagbalk kunt u de informatie van uw SSD’s S.M.A.R.T.-status controleren.
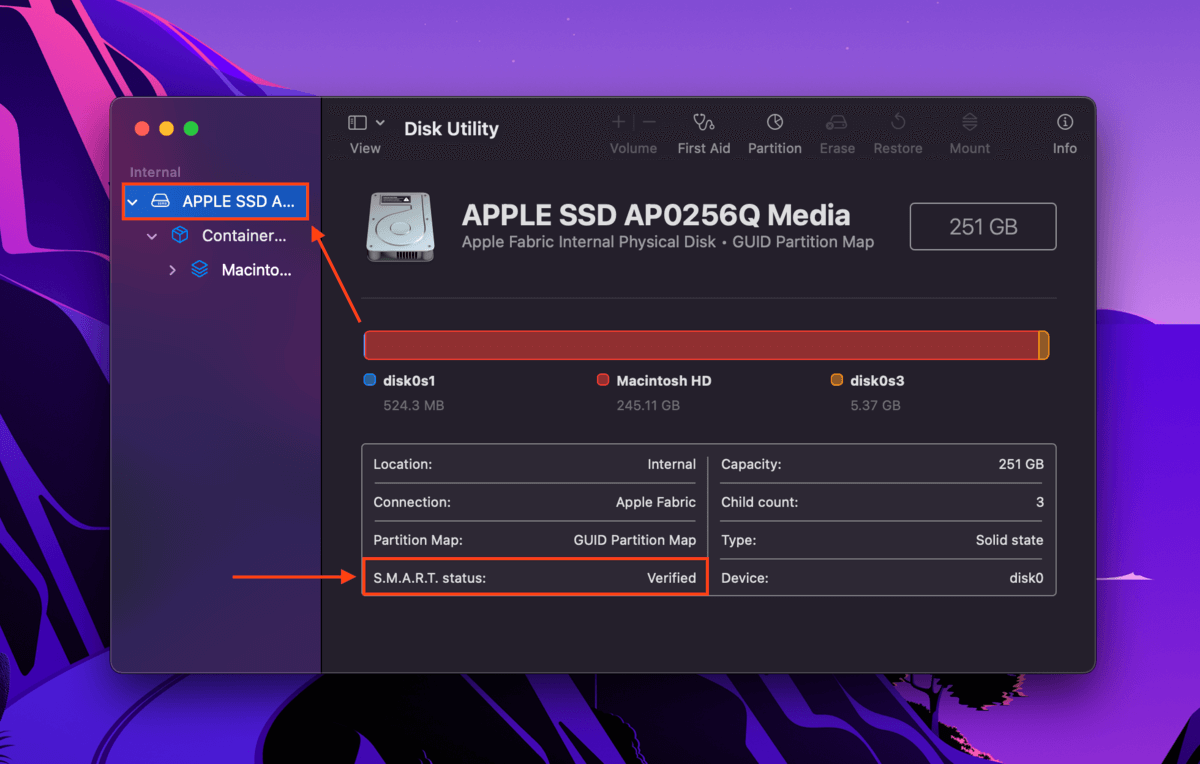
Dit is wat elke status betekent:
- Geverifieerd – je schijf is in goede gezondheid.
- Mislukt – je schijf nadert het einde van zijn levensduur; maak ASAP een back-up van je gegevens.
- Niet ondersteund – Schijfhulpprogramma kan geen informatie verstrekken. In dit geval moet je een tool van derden gebruiken om het slijtage niveau van je SSD te controleren. In de volgende sectie laten we je de gratis tool zien die we voor onze eigen schijven gebruiken.
Methode #2: Gebruik maken van Disk Drill’s Gratis S.M.A.R.T. Monitor
Disk Drill is een dataherstelsoftware die we vaak gebruiken voor onze herstelartikelen hier bij Macgasm. Het is een krachtig en betrouwbaar hulpmiddel dat een 100% gratis te gebruiken S.M.A.R.T.-functie biedt die iets meer informatie geeft dan Schijfhulpprogramma. Je hoeft niet te abonneren of te betalen om de software te downloaden en te gebruiken.
Om de S.M.A.R.T-status van uw SSD te controleren met behulp van Disk Drill:
Stap 1. Downloaden en installeer Disk Drill.
Stap 2. Start Disk Drill (Finder > Applicaties).
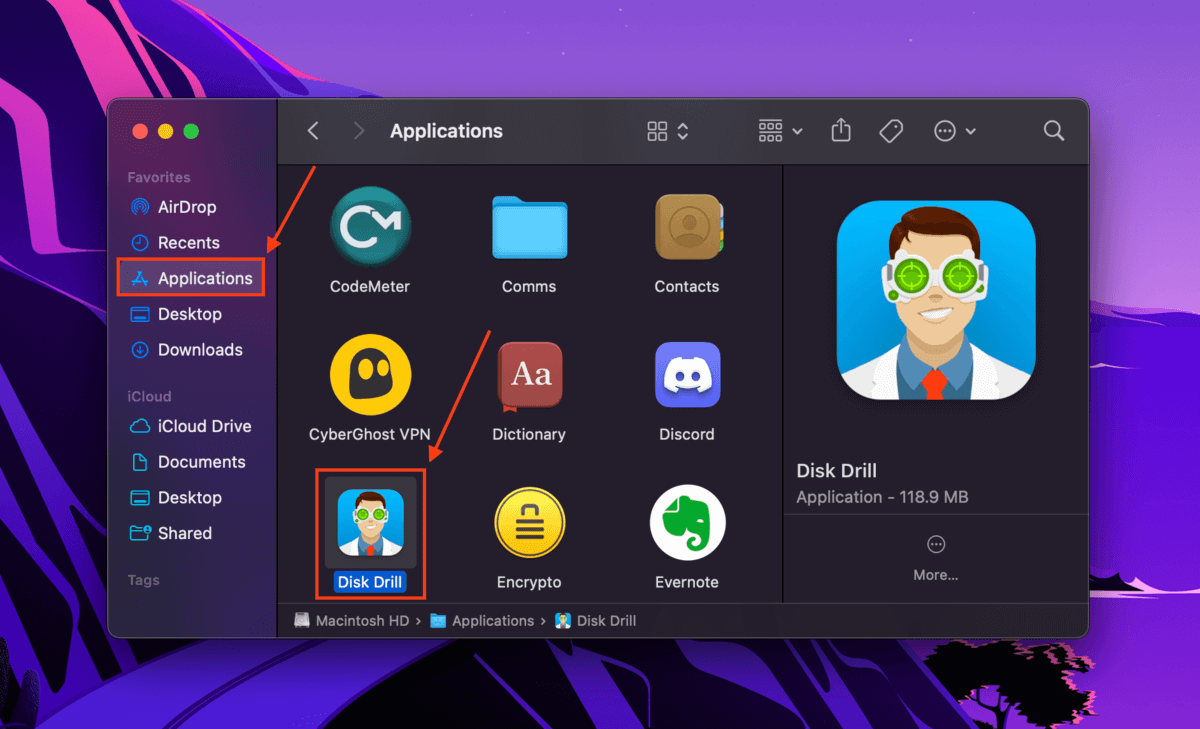
Stap 3. In de linkerzijbalk onder “Extra tools”, selecteer S.M.A.R.T.-bewaking en klik op OK, laten we het doen .
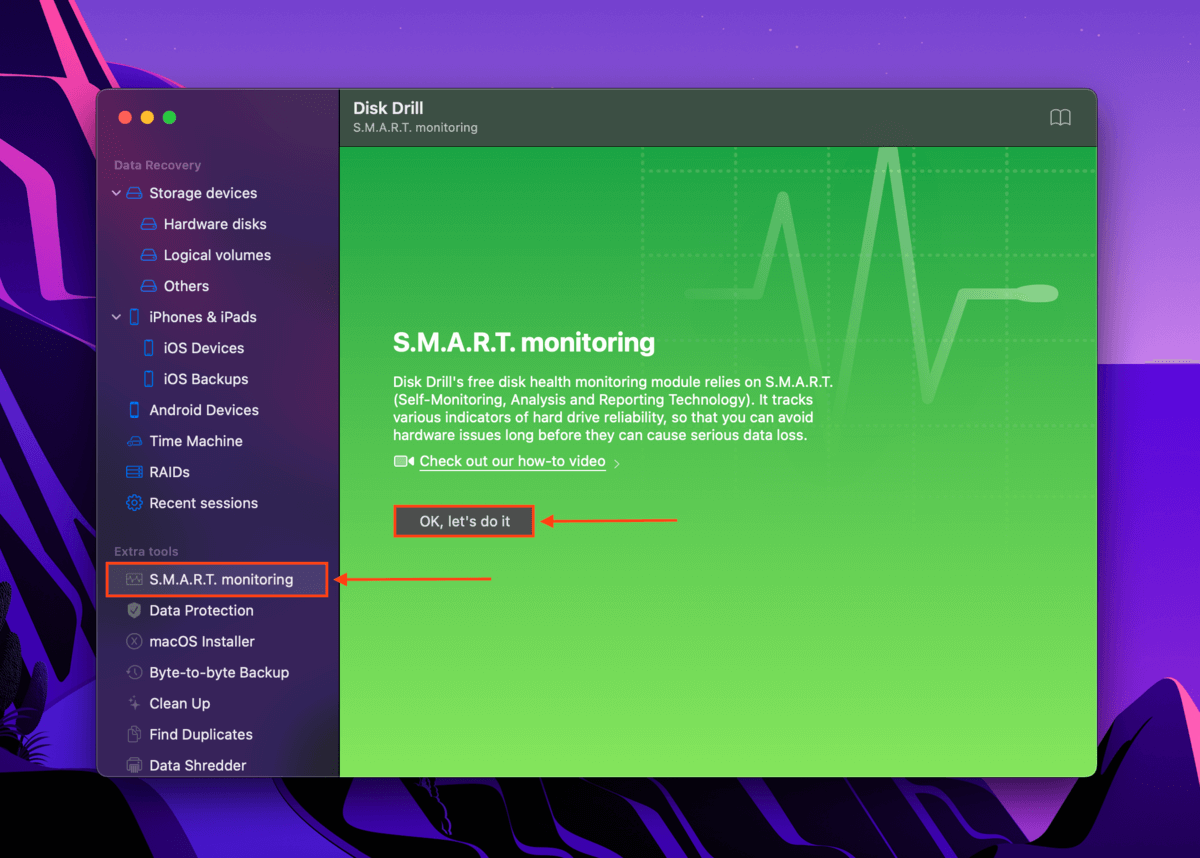
Stap 4. Klik op de S.M.A.R.T.-bewakingsstatus Aanzetten .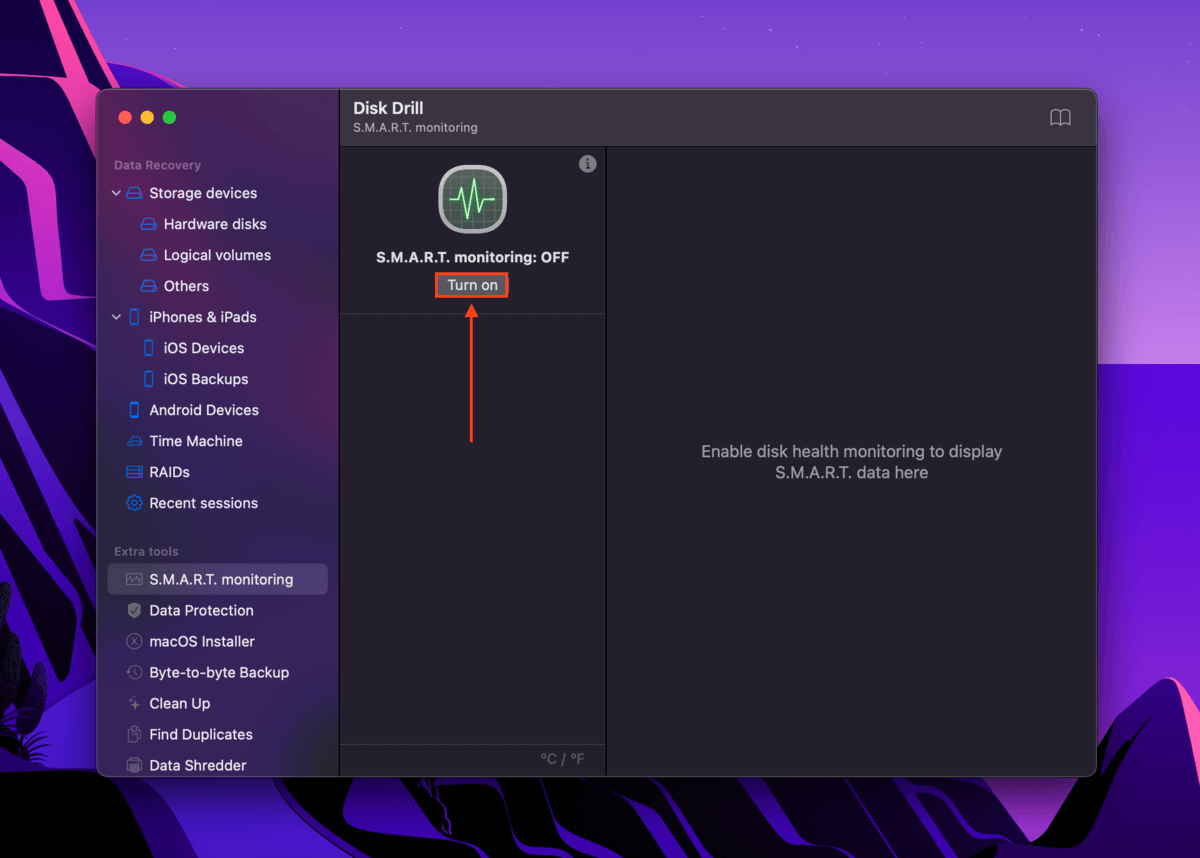
Stap 5. Onder de S.M.A.R.T.-bewakingsinstellingen selecteert u uw SSD. Disk Drill toont gedetailleerde rapporten over de prestaties van de schijf (wat Mac-gebruikers kan helpen bij het rapporteren van SSD-slijtage met meer informatie). In de rechterbenedenhoek van het scherm onder de Temperatuurstatus kunt u het algehele gezondheidsniveau van uw SSD zien.
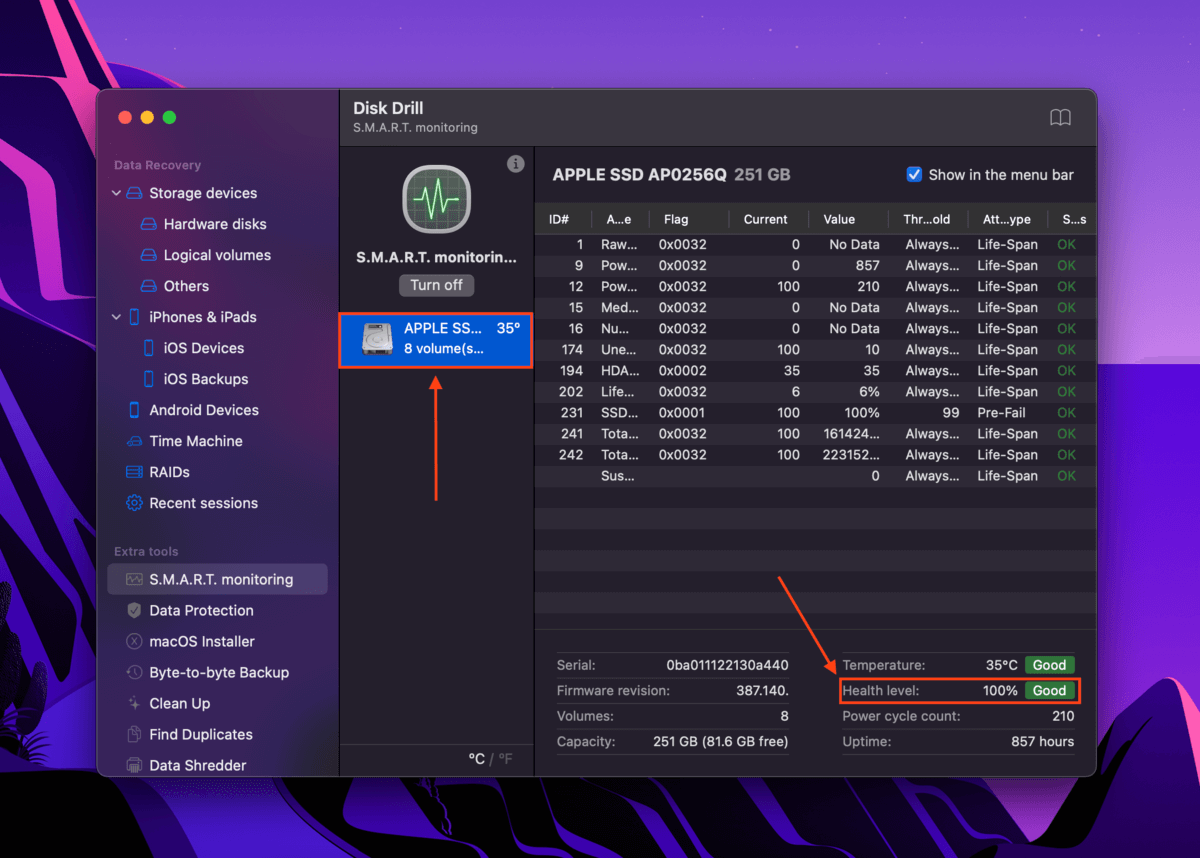
Stap 6. U kunt ook op het S.M.A.R.T.-pictogram van Disk Drill in de Apple-menubalk klikken om snel het gezondheidsniveau van uw schijf te controleren en S.M.A.R.T. te openen en configureren in de app.
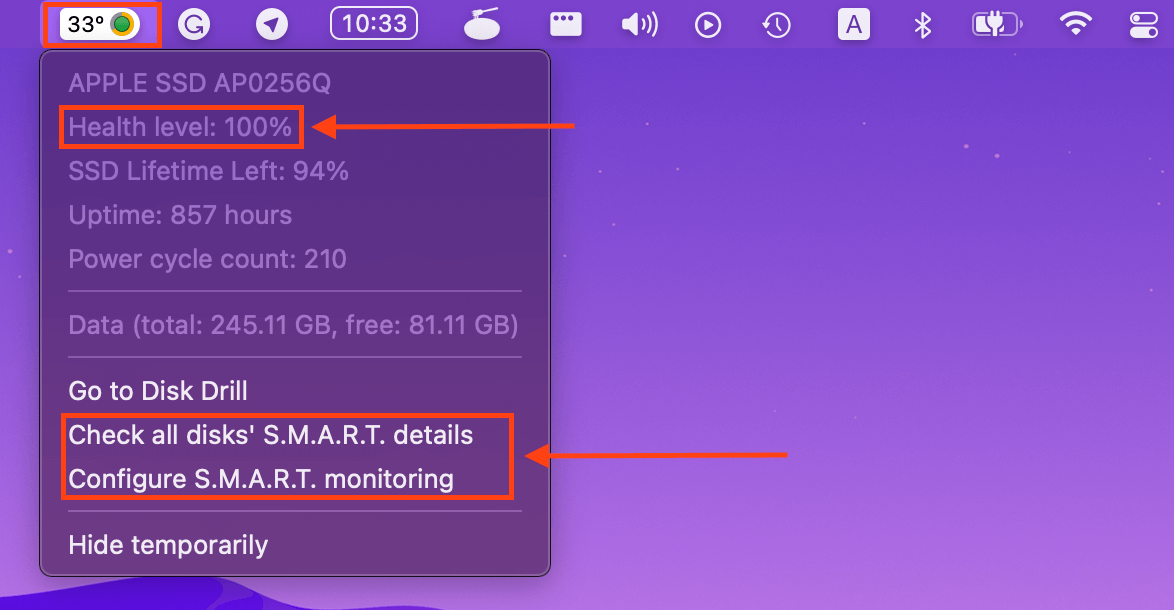
Methode #3: DriveDx gebruiken
DriveDx is een gerespecteerde HDD- en SSD-monitoringstool die een uitgebreid overzicht van je schijf kan bieden. Het volgt meer dan twee dozijn gezondheidsindicatoren – waaronder slijtage niveau – zodat je eventuele problemen kunt isoleren die zich voordoen en, in ernstige gevallen, jezelf kunt voorbereiden op een dreigend schijffalen.
Stap 1. Download DriveDx vanaf de officiële website van de ontwikkelaar.
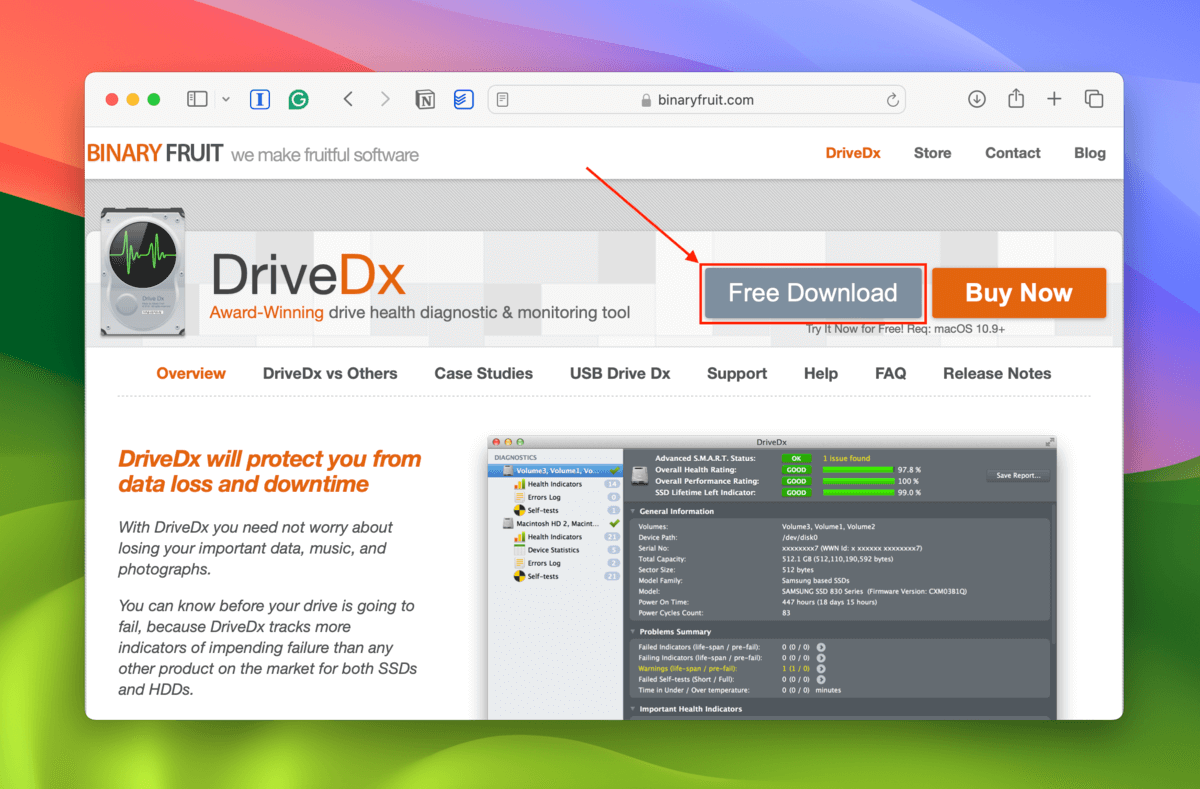
Stap 2. Open in de map Downloads het DriveDx applicatiebestand (dit start de app – installatie is niet nodig).
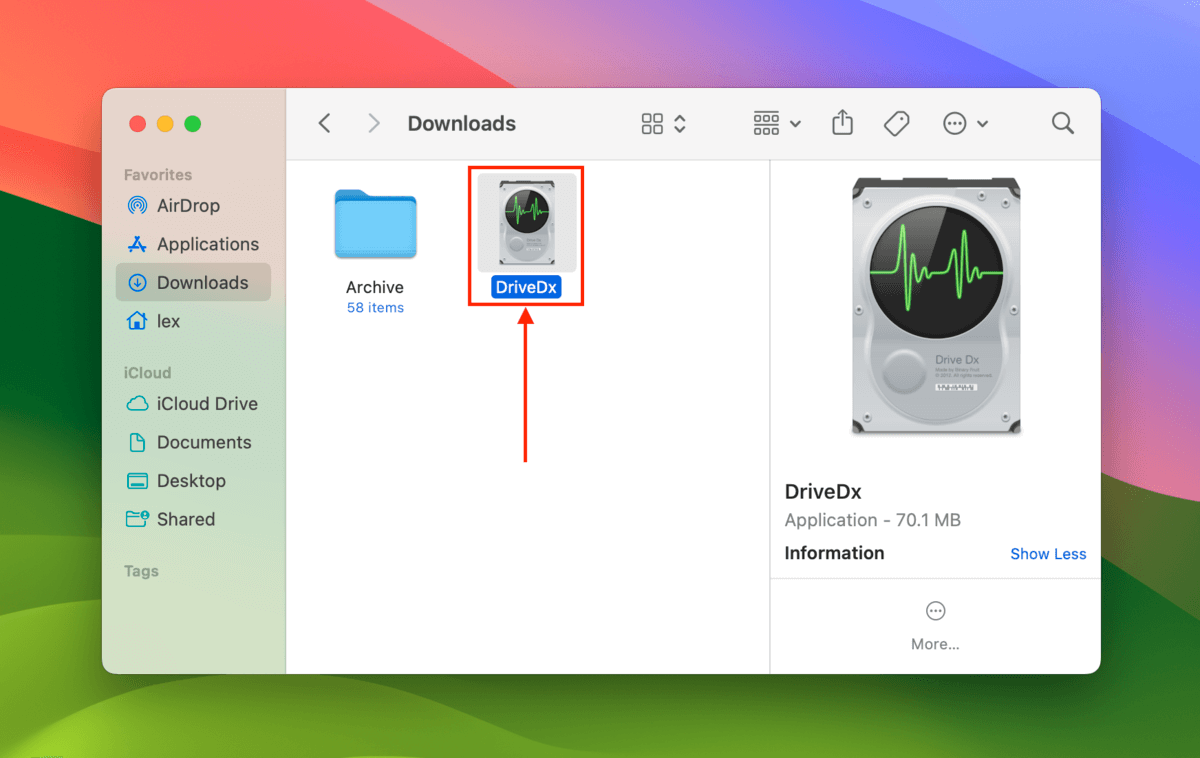
Stap 3. Klik op Probeer Nu of koop of voer een licentiesleutel in.
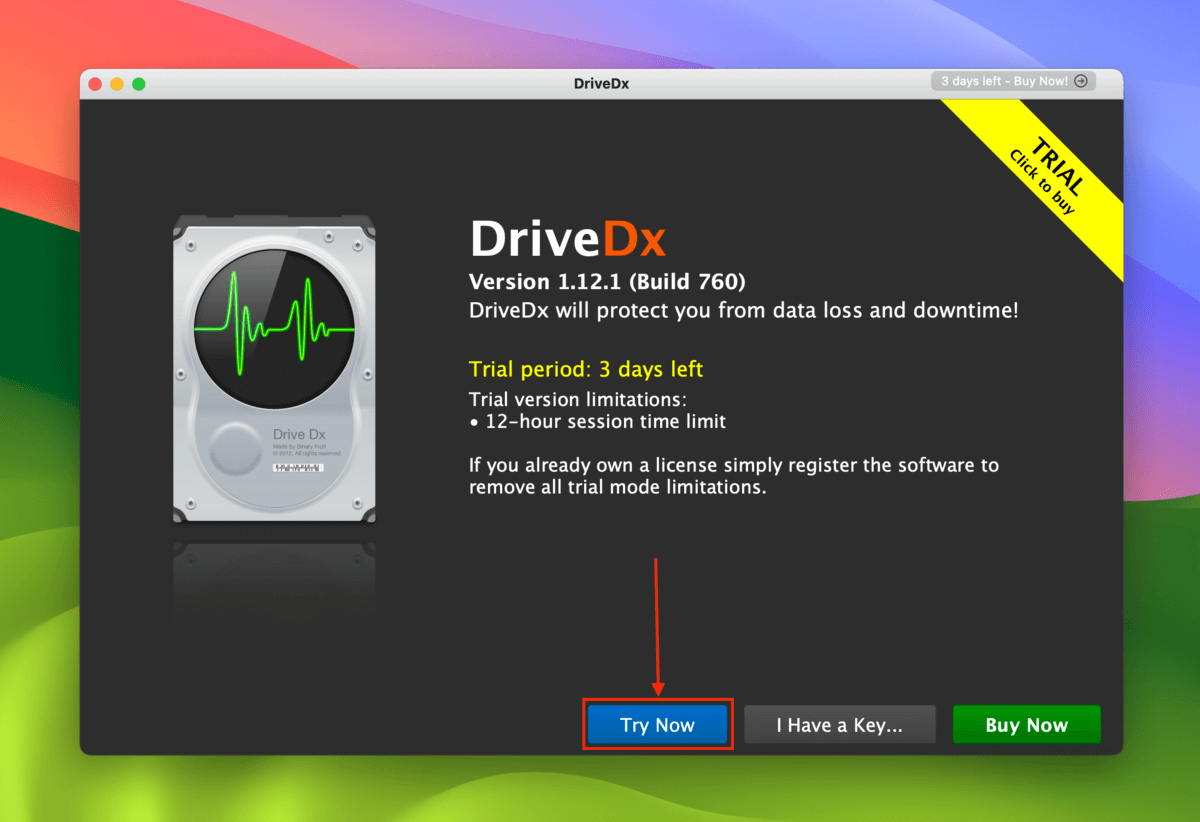
Stap 4. Klik op je schijf in de linkerzijbalk. Helemaal bovenaan, noteer de waarde naast SSD Levensduur Indicator – dit vertegenwoordigt het slijtage niveau van je SSD. Tussen het parameterlabel en de percentagebalk zou je een knop moeten zien met het woord GOED , GEMIDDELDE , LAAG , of SLECHT . Klik hierop om een informatievenster te openen.
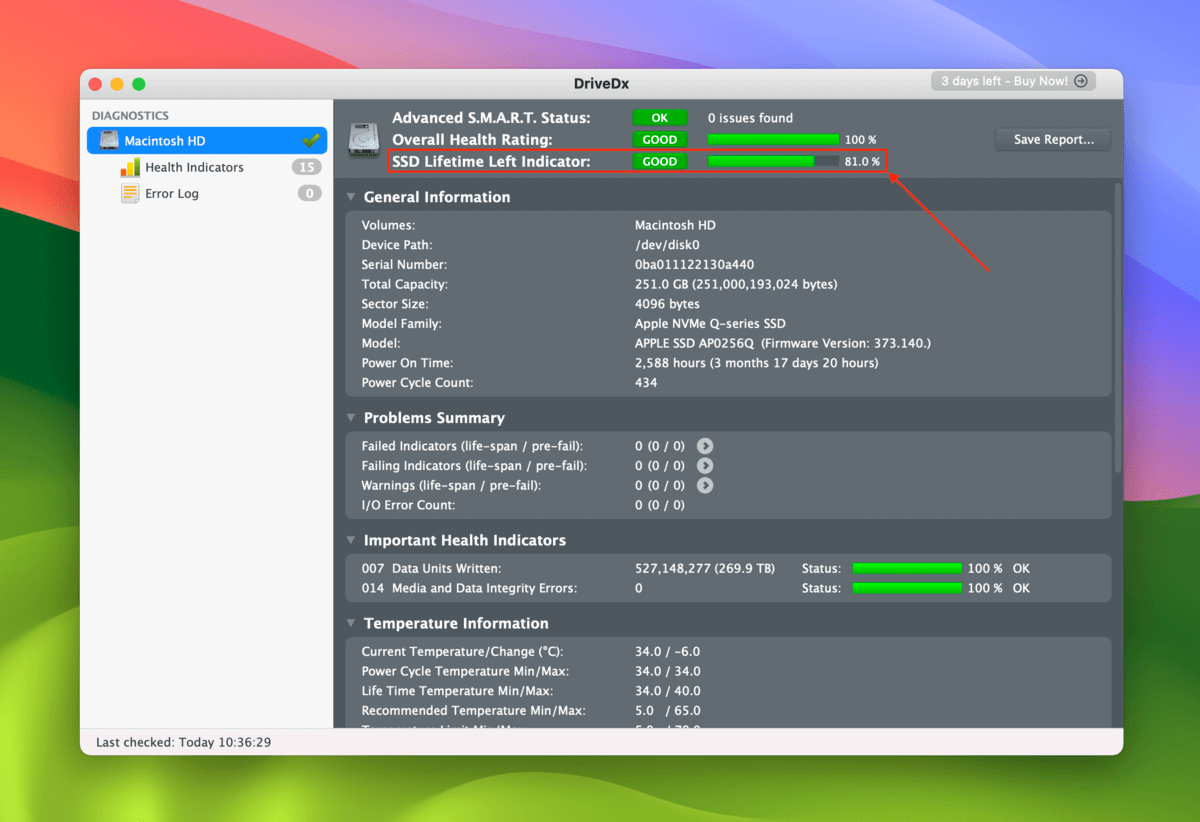
Stap 5. Let op wat elk van de niveaus van de Remaining Lifetime Indicator betekent. We raden eigenlijk aan om noodback-ups te maken zodra je SSD het GEMIDDELDE niveau van de Remaining Lifetime Indicator bereikt.
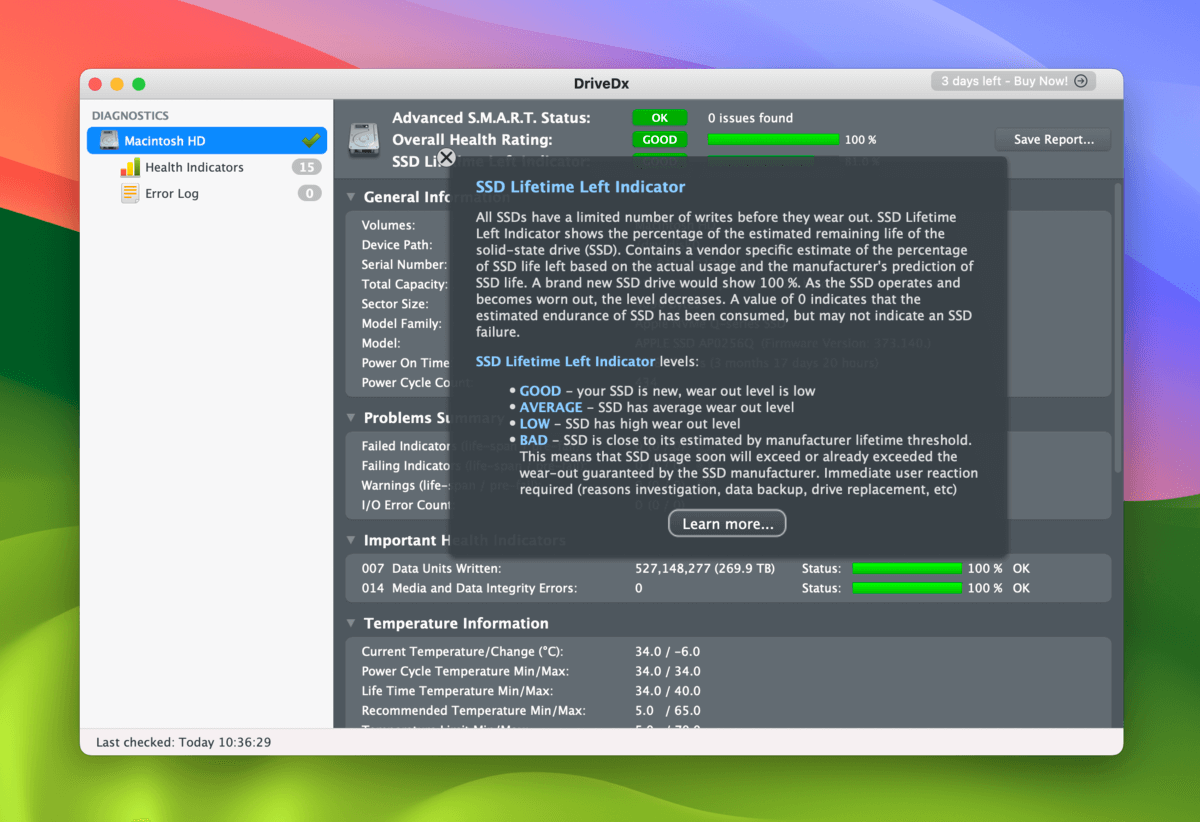
Methode #4: Smartmontools gebruiken
Smartmontools is een gratis en open-source schijfbeheer- en monitoringutility. Binnen de Smartmontools-utility bevindt zich een tool genaamd smartctl , die een eenvoudig S.M.A.R.T.-rapport kan genereren (inclusief het slijtniveau van de doel-schijf).
Het (soort van) slechte nieuws is dat Smartmontools geen GUI heeft – je kunt het alleen gebruiken via de Terminal-app. Het goede nieuws is dat je slechts ongeveer 3 commando’s nodig hebt. Zie hieronder.
Stap 1. Open de Terminal-app.
Stap 2. Begin met het zoeken naar de identificatie van uw schijf met dit commando:
diskutil list
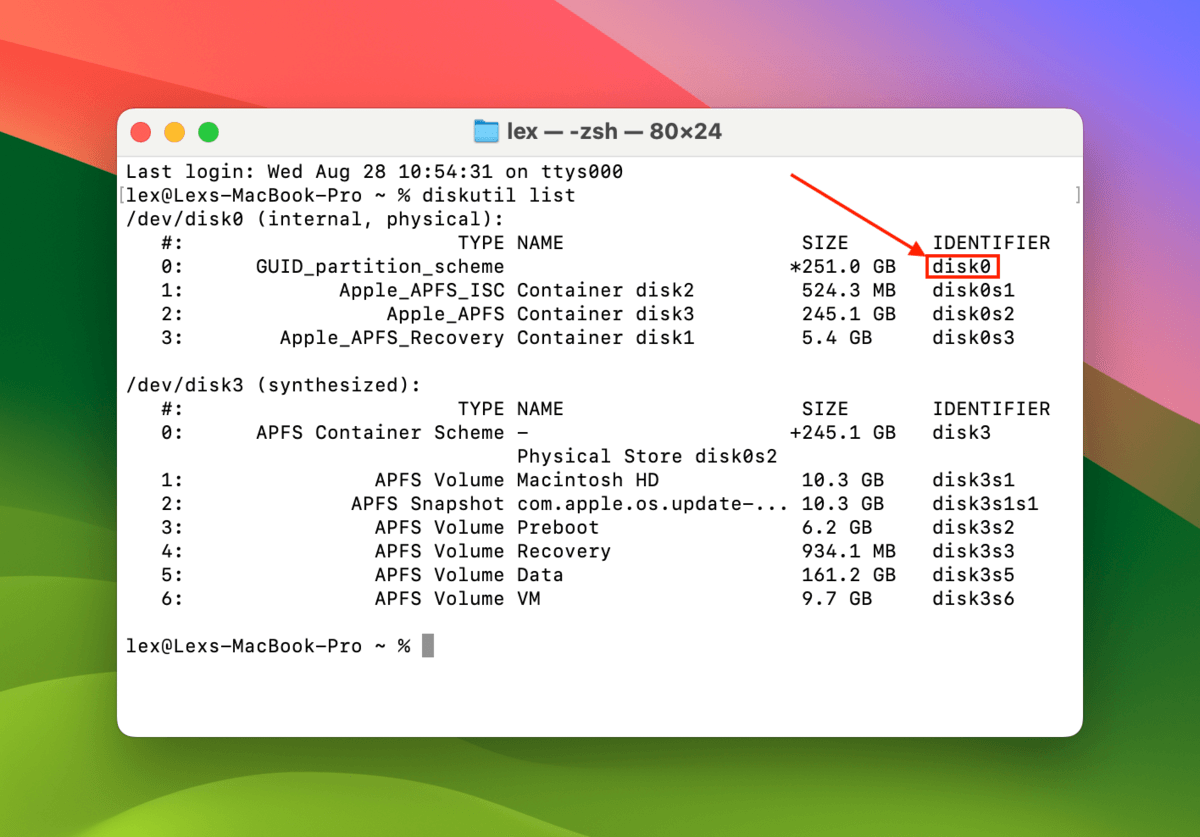
Stap 3. Installeer vervolgens Smartmontools met het volgende commando:
brew install smartmontools
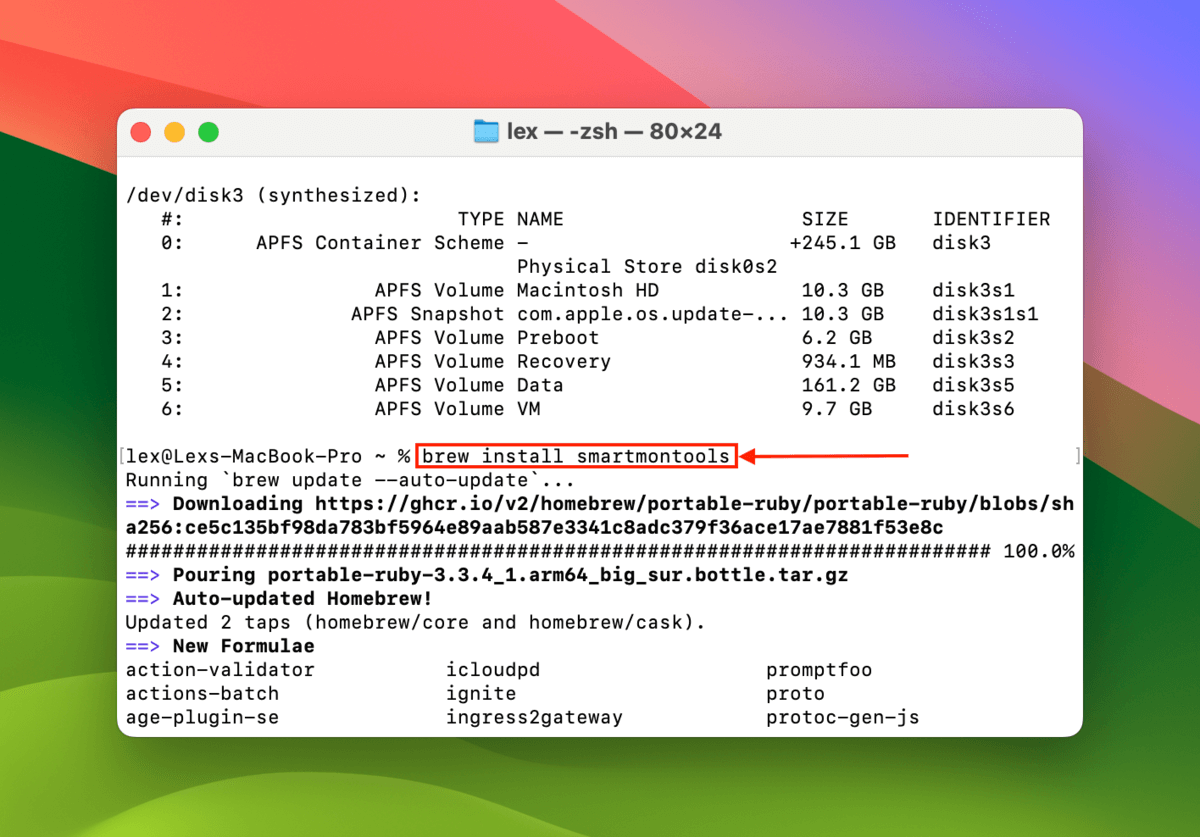
Stap 4. Nadat Smartmontools is geïnstalleerd, gebruikt u de volgende opdracht om de tool uit te voeren:
smartctl -a disk0
Vervang disk0 door de ID van je eigen schijf. Scroll naar de START VAN SMART-DATA-SECTIE en noteer de Percentage gebruikt parameter. Hoe hoger het nummer, hoe hoger het slijtage niveau van je SSD.
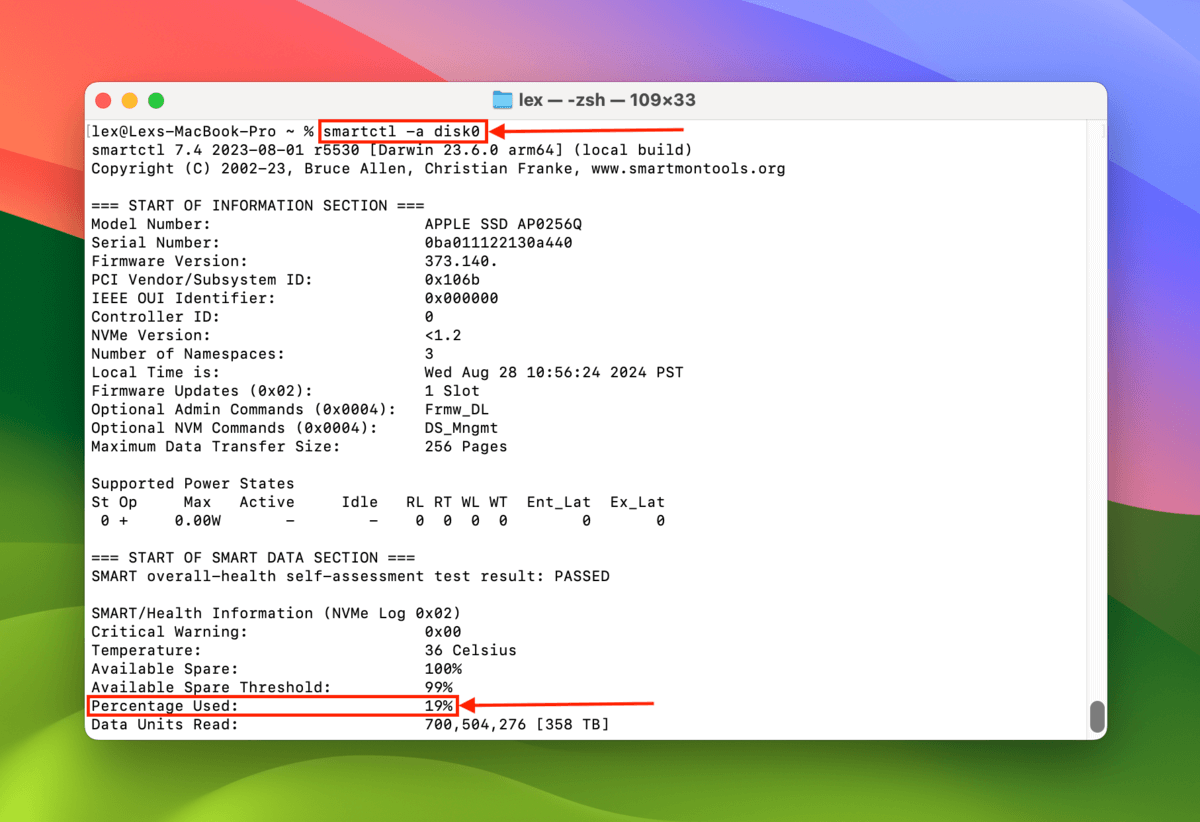
Kunt u de schijffouten van uw Mac niet verhelpen?
Naarmate het gebruiksniveau van je SSD toeneemt, kunnen de geheugencellen achteruitgaan en raken de reserveblokken (gebruikt voor wear leveling) bijna uitgeput. Uiteindelijk moet je mogelijk fouten herstellen die macOS niet zelf kan repareren.
In dit geval raden wij ten zeerste aan om zo snel mogelijk een back-up te maken en voor te bereiden op een schijfstoring, zelfs als het slijtagepercentage nog niet in de buurt van het maximum is. Fouten zullen na verloop van tijd steeds vaker voorkomen en je krijgt misschien geen andere kans om je gegevens veilig te stellen voordat je schijf faalt.






