
Wordt je Samsung SSD niet herkend door je Mac? Dit kan een lastig probleem zijn om te diagnosticeren omdat (1) je eigenlijk helemaal geen toegang tot je SSD hebt, en (2) het door een aantal verschillende problemen kan worden veroorzaakt (variërend van mechanische storingen tot corruptie).
Op dit punt kunnen uw gegevens ook het risico lopen permanent te worden verloren — vooral als corruptie de oorzaak is.
Dus hebben we deze gids gemaakt om alles te behandelen. We begeleiden je stap voor stap bij het beveiligen van je gegevens en het repareren van je Samsung SSD.
Inhoudsopgave
Hoe gegevens herstellen van Samsung Portable SSD
Als je Mac je SSD niet detecteert, heeft hij geen toegang tot het bestandssysteem en kan hij je gegevens logischerwijs niet vinden en ermee communiceren. Met andere woorden, je zult je SSD-bestanden niet kunnen benaderen zoals je normaal zou doen.
Gelukkig zijn er tools die niet volledig afhankelijk zijn van de bestandssysteemstructuur van je schijf, maar in plaats daarvan scanners gebruiken die zijn gebaseerd op complexe algoritmen om bestandgegevens op te sporen. Deze tools worden gegevensherstelsoftware genoemd.
We laten zien hoe je gegevensherstelsoftware kunt gebruiken om je SSD-bestanden te herstellen met een app genaamd Disk Drill. Het ondersteunt bijna alle populaire bestandssysteemformaten, waaronder APFS, HFS+, ExFAT en NTFS. Disk Drill kan ook een image-back-up van je SSD maken en deze als hersteldoel gebruiken (wat helpt je SSD zoveel mogelijk te behouden).
Het belangrijkste is dat het opslagapparaten kan herkennen die niet op de Mac verschijnen, zolang ze in Schijfhulpprogramma worden weergegeven.
Stap 1. Sluit je Samsung Portable SSD aan op je Mac.
Stap 2. Download en installeer Disk Drill.
Stap 3. Start Disk Drill (Finder > Toepassingen).
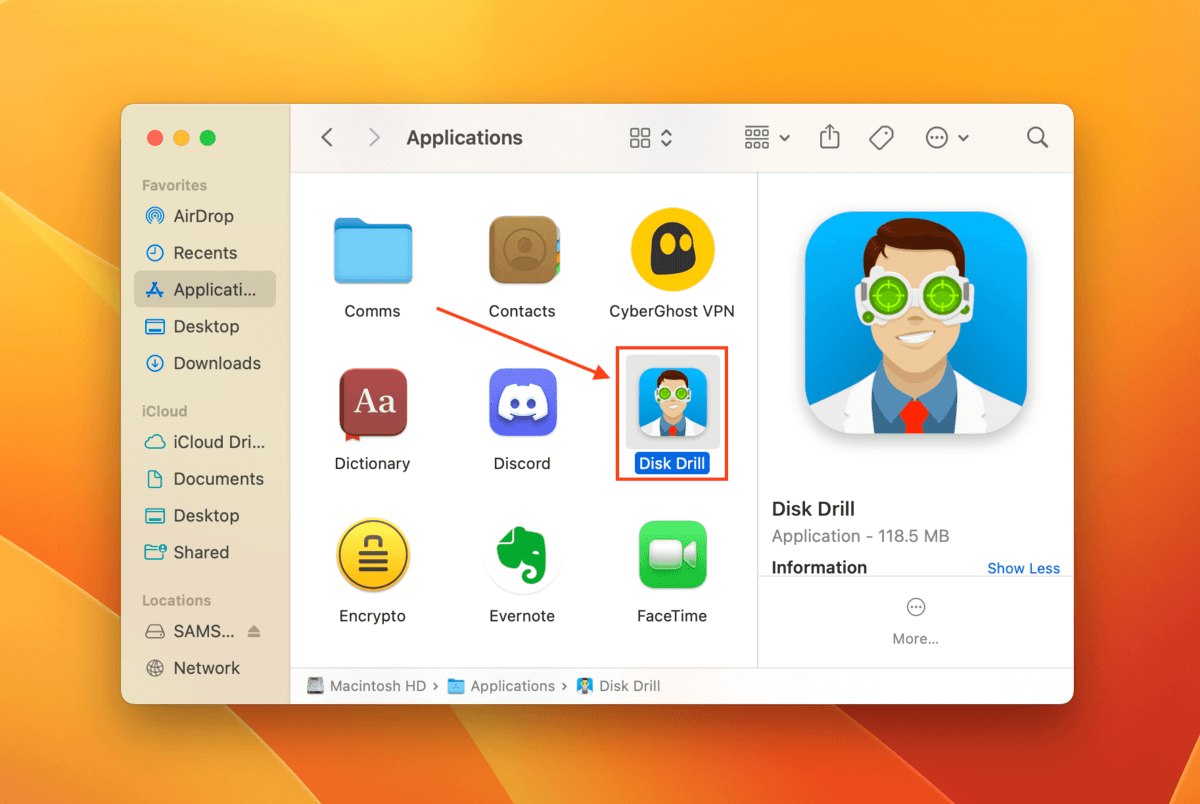
Stap 4. Klik in de linkerzijbalk op Byte-voor-byte back-up (als dit de eerste keer is dat je deze tool gebruikt, klik dan op OK laten we het doen). Selecteer vervolgens je SSD uit de lijst met schijven en klik op Backup maken .
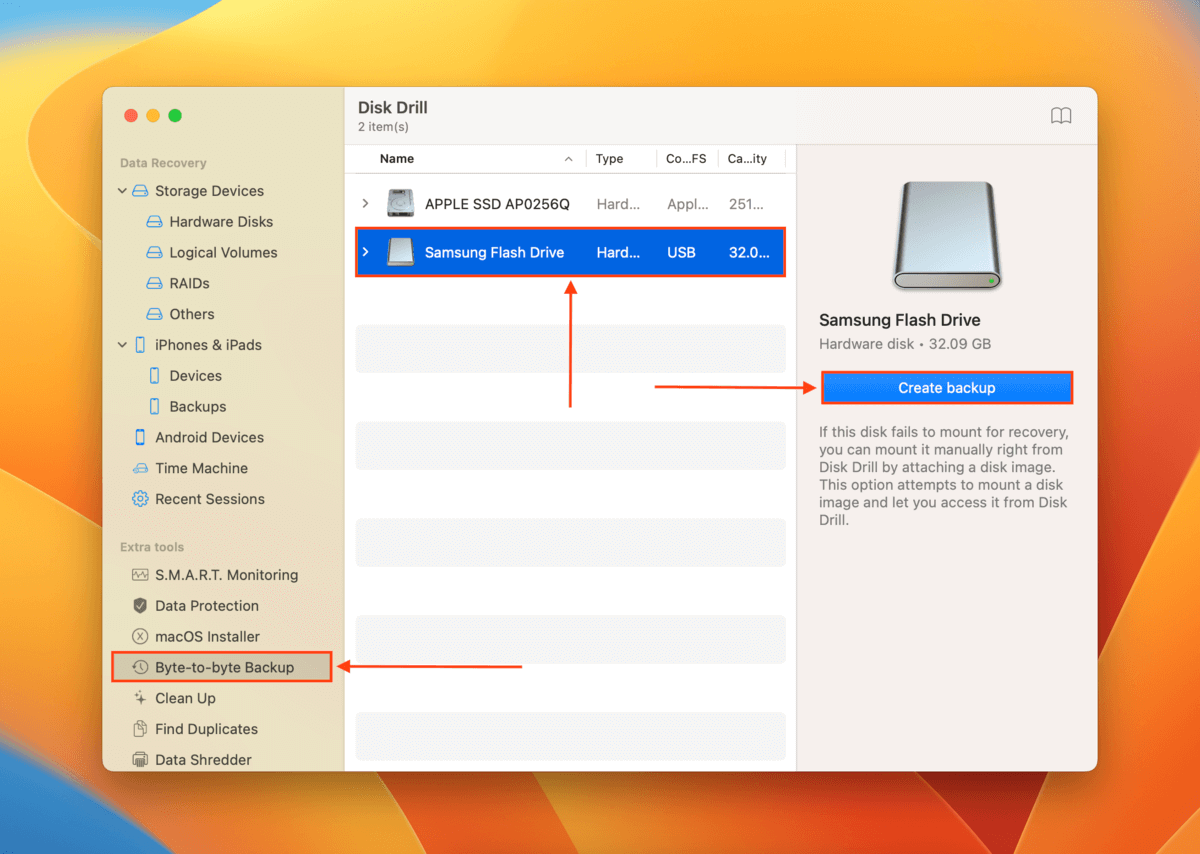
Stap 5. Geef uw back-upbestand een naam en kies een locatie op uw Mac waar Disk Drill de herstelde bestanden zal opslaan. Klik vervolgens op Opslaan .
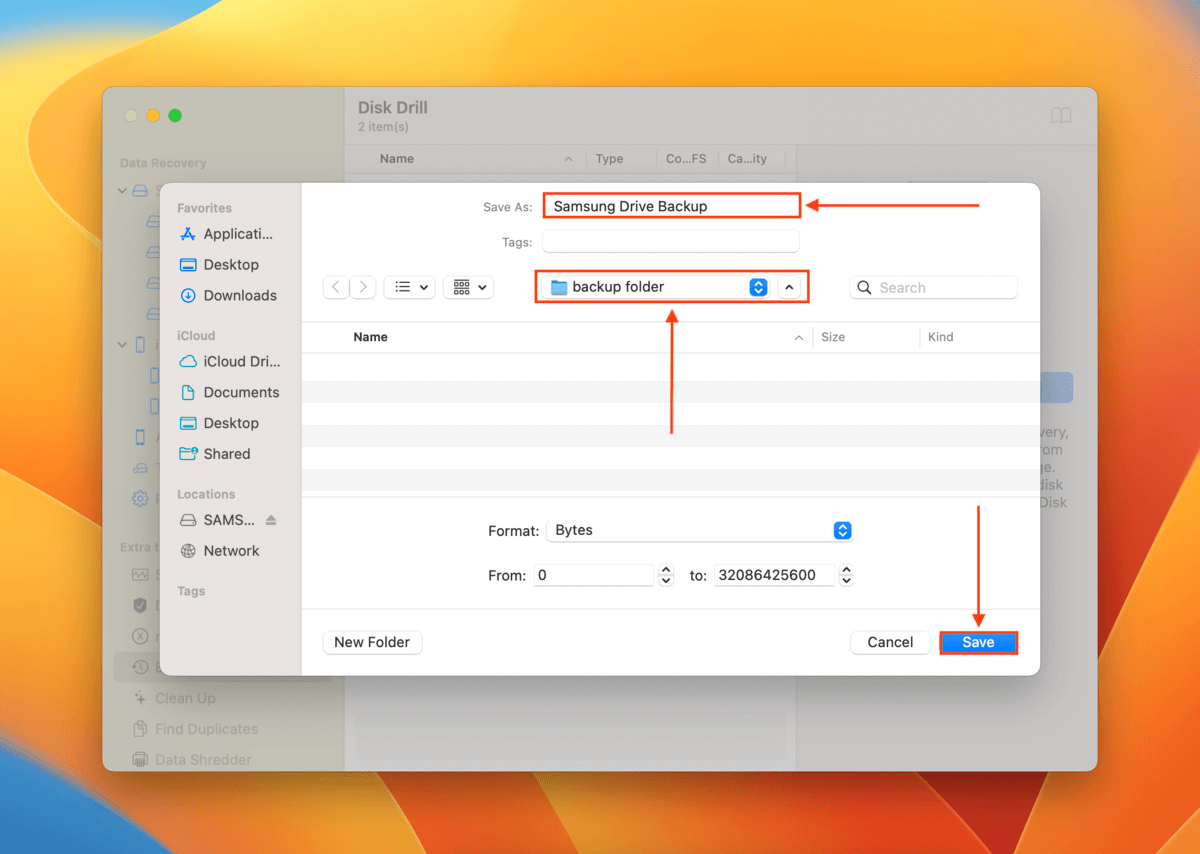
Stap 6. Zodra het aanmaken van de backup voltooid is, klik op de homeknop om terug te keren naar het hoofdscherm.
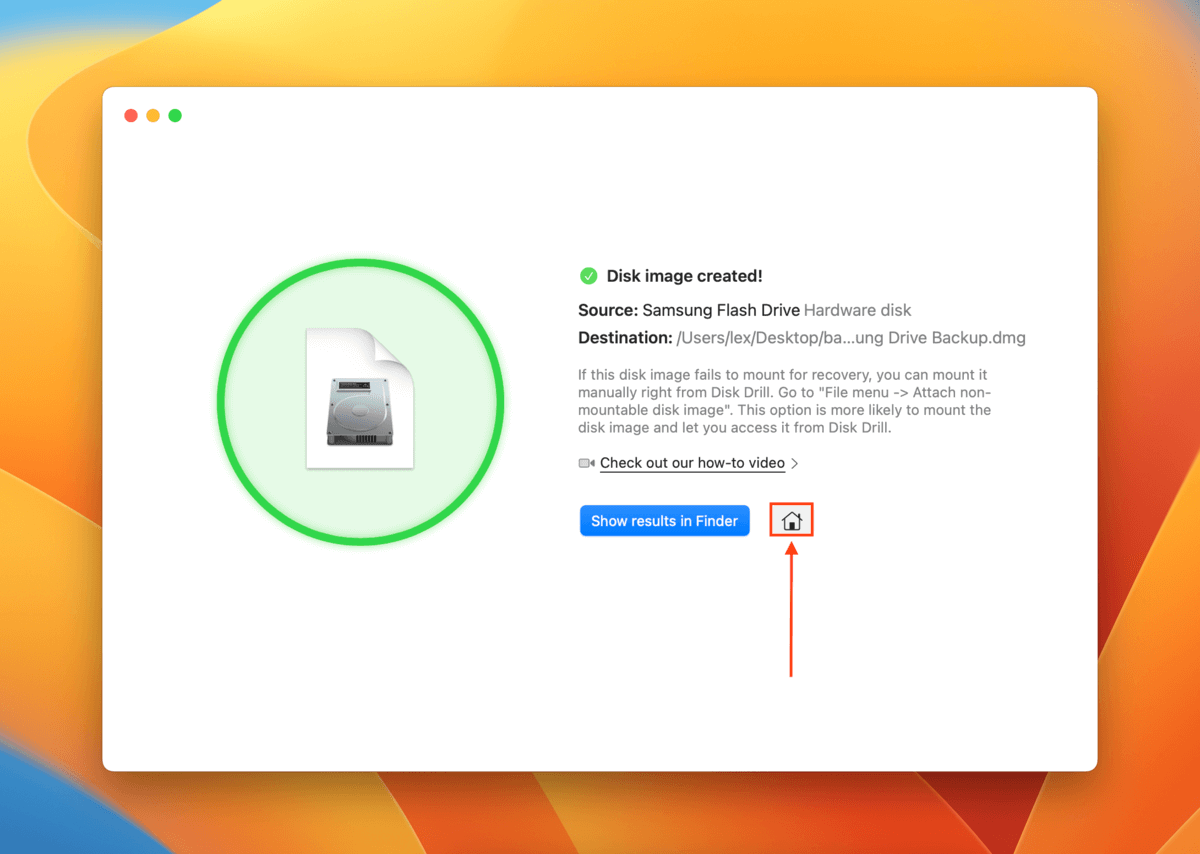
Stap 7. Klik in de linkerzijbalk Opslagapparaten onder het gedeelte Gegevensherstel. Klik vervolgens Koppel schijfkopie onderaan het venster.

Stap 8. Selecteer het back-upbestand dat we in de stappen 5 en 6 hebben gemaakt en klik op Bijvoegen .
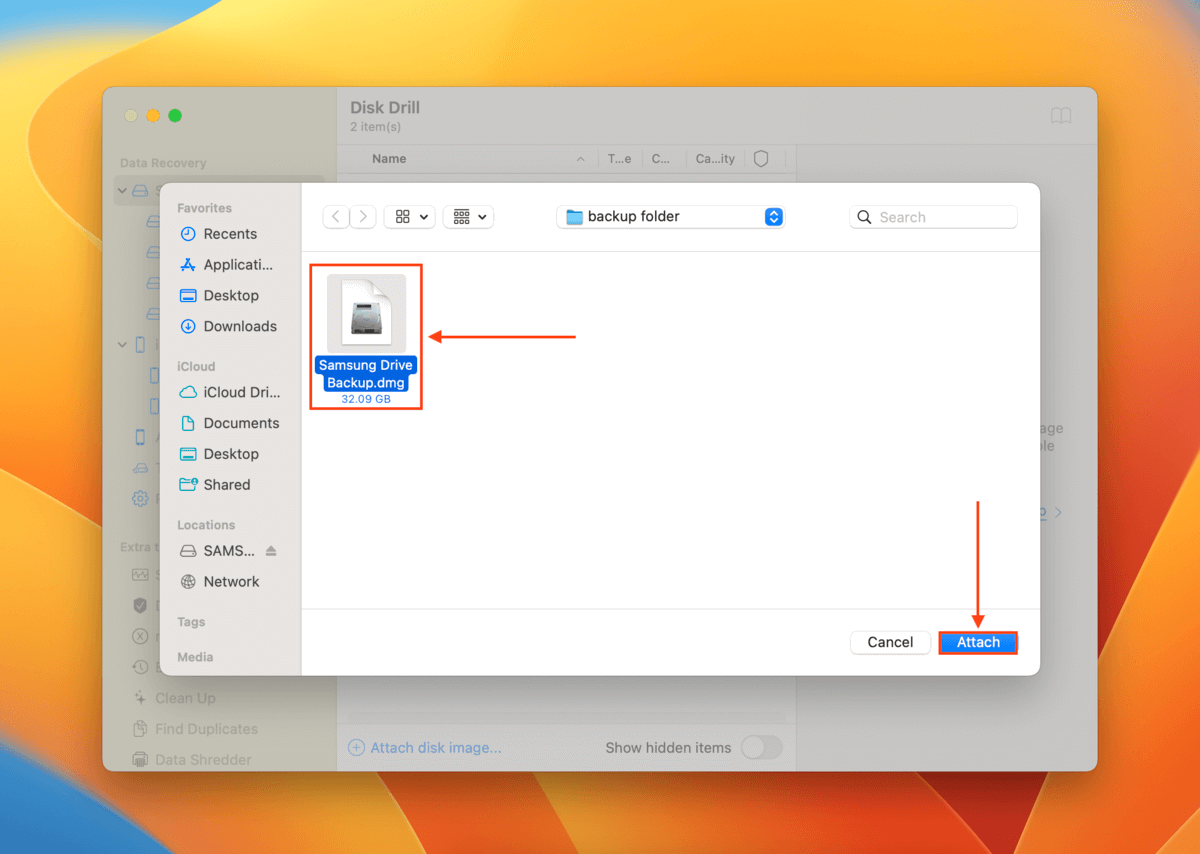
Stap 9. Selecteer het back-upbestand dat we in stap 9 hebben bijgevoegd en klik op Zoek naar verloren gegevens .

Stap 10. Wacht tot Disk Drill zijn scan heeft voltooid en klik Gevonden items beoordelen .
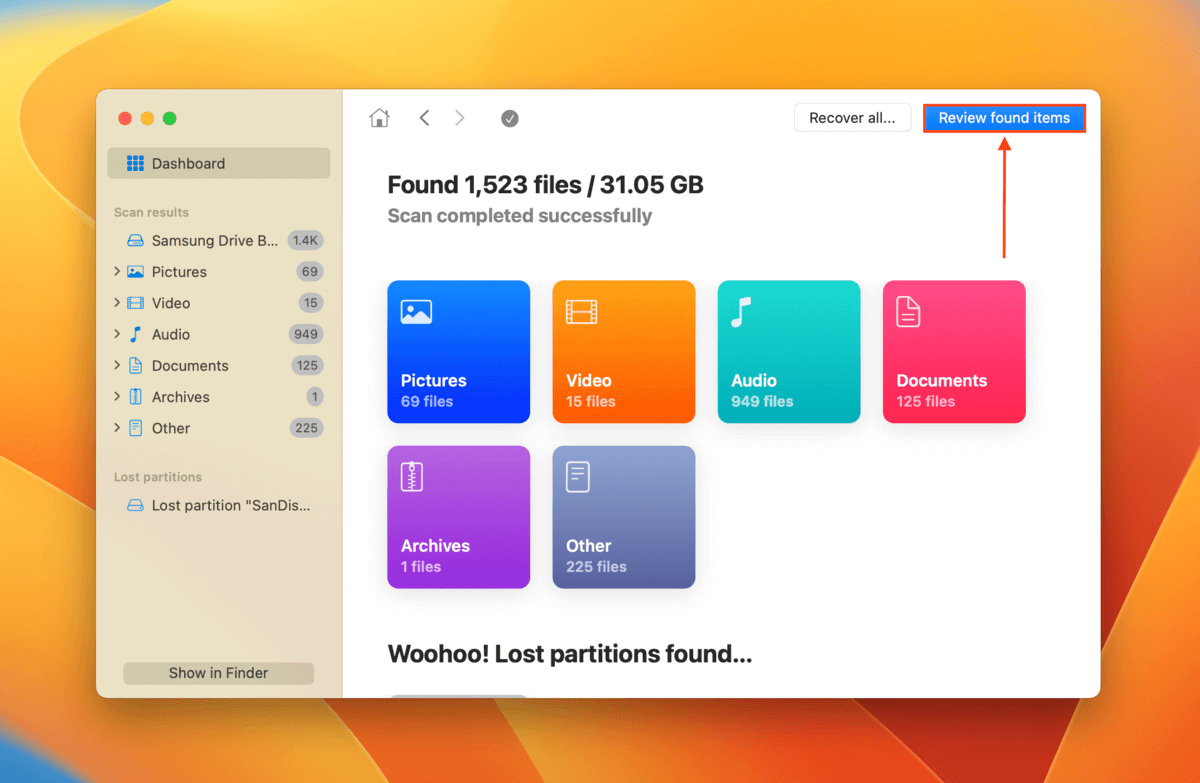
Stap 11. Vouw het Bestaande tabblad uit om bestanden te bekijken die aanwezig waren op je SSD toen de back-up werd gemaakt. Je kunt ook de Verwijderd of verloren en Gereconstrueerd tabbladen controleren als je vermoedt dat sommige van je bestanden beschadigd of verwijderd zijn. Je kunt je bestanden bekijken door met je muis naast een bestand te gaan staan en op de oogknop te klikken die verschijnt.
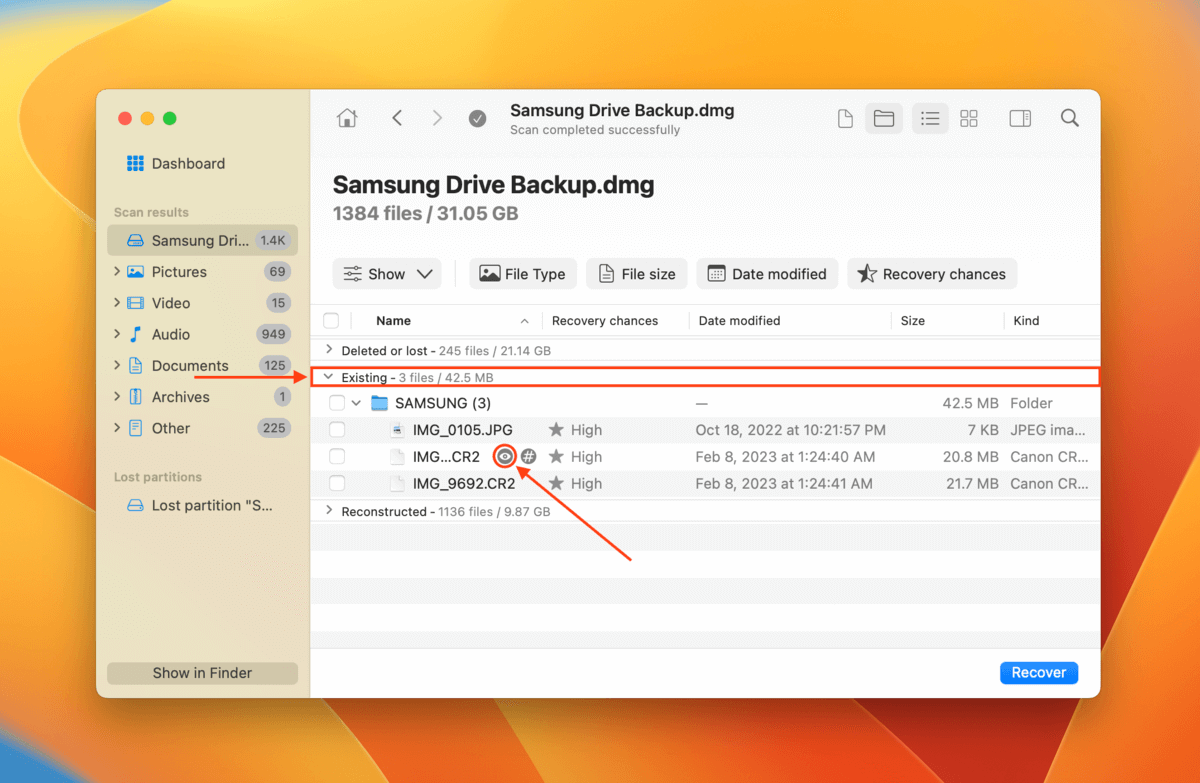
Stap 12. Selecteer de individuele bestanden of mappen die je wilt herstellen of vink het vakje in de kolomkop naast de Naam kolom aan om alle items te selecteren. Klik daarna op Herstellen .
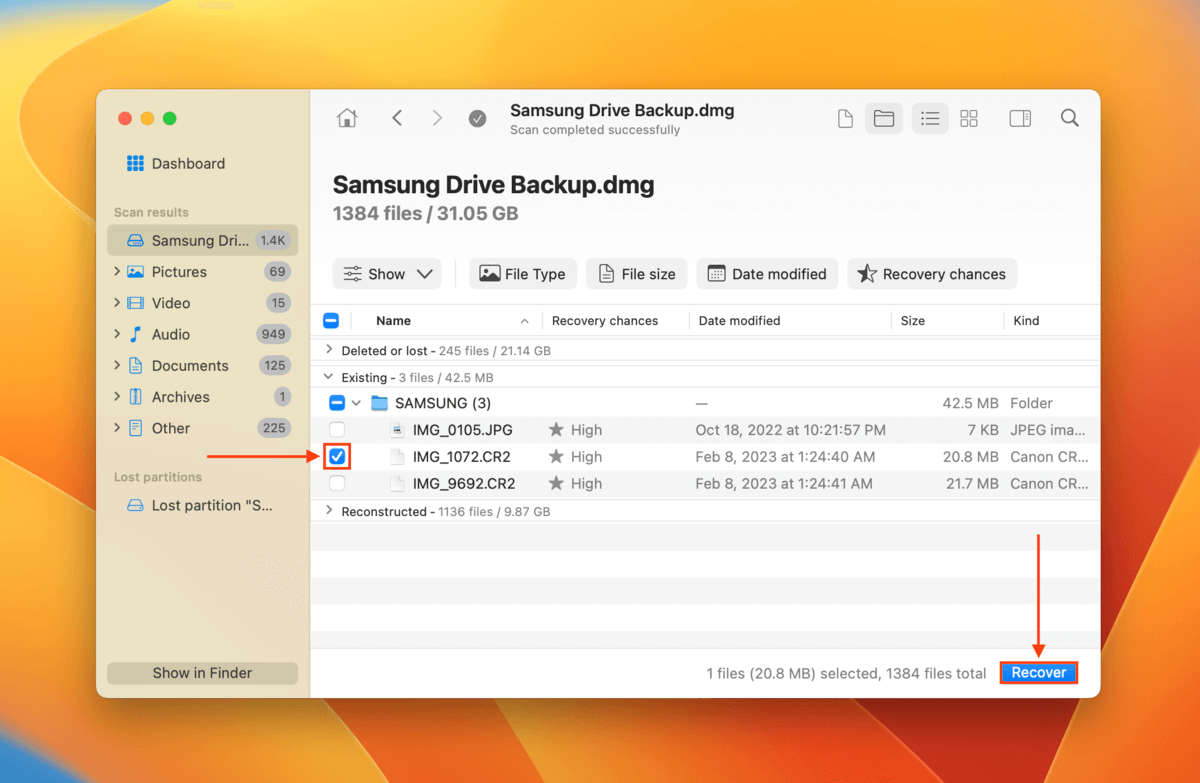
Stap 13. Kies een locatie op je Mac waar Disk Drill de herstelde bestanden zal opslaan. Klik vervolgens op Volgende om verder te gaan met het herstel.
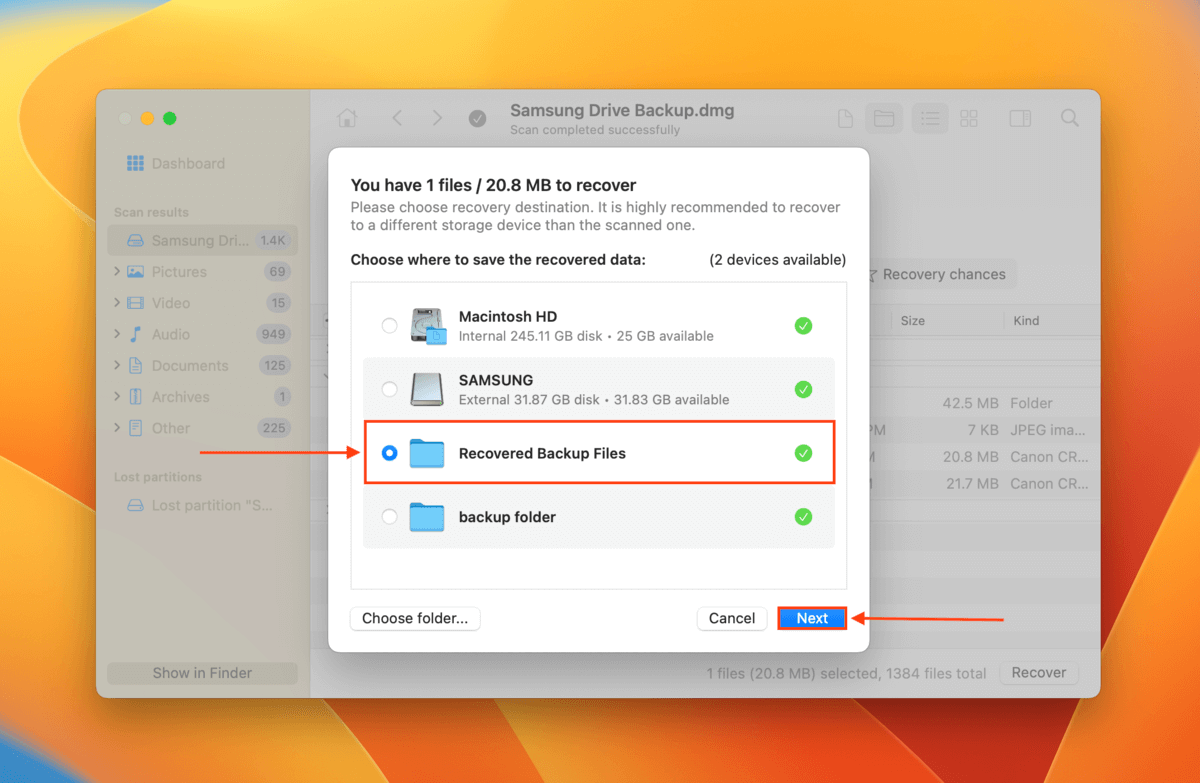
Waarom wordt mijn Samsung SSD niet herkend op Mac?
Het probleem met deze fout is dat het door veel verschillende redenen kan worden veroorzaakt — en het laat weinig aanwijzingen achter over wat je moet herstellen. Daarom hebben we besloten om die informatie samen te voegen in dit handige menu.
Lees over elke reden en hun korte samenvattingen zodat je ze kunt vergelijken met je eigen ervaringen. Als je er een vindt die bij je past, hebben we ook het juiste gidsgedeelte gelinkt, zodat je niet door het artikel hoeft te scrollen om het te vinden.
| Oorzaak | Samenvatting |
| Gebrek aan middelen (RAM) | macOS heeft middelen nodig om externe opslagapparaten correct te kunnen koppelen en ermee te communiceren. Als je veel apps en achtergrondprocessen hebt, kan macOS moeite hebben om middelen te vinden voor je SSD. Oplossing: Reparatie 1 |
| Elektrische of mechanische problemen | Net als alle externe opslagapparaten vertrouwt je Samsung SSD op zijn mechanische componenten en een stabiele stroomvoorziening om verbinding te maken met je computer en ermee te communiceren. Deze werken vaak samen, dus een probleem met het ene of het andere kan ervoor zorgen dat je schijf helemaal niet werkt. Oplossing: Oplossing 2 |
| Stuurprogramma- of firmware-onverenigbaarheid | Stuurprogramma’s en firmware zijn verantwoordelijk voor het vertalen van commando’s van je computer naar instructies die je SSD begrijpt – van het tot stand brengen van een verbinding tot het overbrengen van gegevens. Zonder de juiste stuurprogramma’s en firmware kunnen je apparaten niet goed communiceren. Oplossing: Fix 3 |
| Beveiligingsinstellingen van Mac | macOS heeft mogelijk om veiligheidsredenen voorkomen dat je Samsung SSD verbinding maakt met je computer. Er zijn verschillende mogelijke redenen waarom dit zou gebeuren. Maar zolang je je SSD vertrouwt (dat deze niet geïnfecteerd of gecompromitteerd is), kun je de verbinding handmatig toestaan. Oplossing: Herstel 4 |
| Schijf corruptie | Je Samsung SSD kan corrupt zijn door onjuiste uitwerping, softwarefouten en andere problemen, waardoor het niet goed kan communiceren met je Mac. Oplossing: Repareer 5, Repareer 6 |
| Fysieke schade | Je SSD kan fysiek kapot zijn en werkt mogelijk niet zoals het zou moeten. Als je fysieke schade aan je apparaat opmerkt, stuur het dan zo snel mogelijk naar een professioneel dataherstelcentrum. Zodra je gegevens veilig zijn, is het het beste om te investeren in een nieuwe schijf. |
Hoe een Samsung Draagbare SSD niet Herkend op Mac te Repareren
In deze sectie demonstreren we 6 manieren om een Samsung Portable SSD die niet wordt gedetecteerd op je Mac te repareren. Elke oplossing is bedoeld om een specifiek probleem op te lossen, dus lees de samenvatting van elke sectie en evalueer welk scenario het beste aansluit bij jouw eigen ervaring.
Fix 1: Herstart je MacBook
Wanneer je je Samsung Portable SSD op Mac aansloot, had je toen veel apps open of processen op de achtergrond draaien? Het is mogelijk dat deze het grootste deel van het geheugen van je MacBook in beslag namen, waardoor je Mac de verbinding niet kon maken.
Koppel je SSD los, sluit alle apps en achtergrondprocessen, en herstart je Mac. Sluit daarna je SSD opnieuw aan voordat je iets anders op je Mac opent, zodat het voldoende geheugen heeft om de verbinding tot stand te brengen.
Fix 2: Controleer uw Kabels, Poorten, & Hubs
Je SSD en je Mac vertrouwen op verschillende mechanische componenten, niet alleen om functies uit te voeren (zoals het overdragen van gegevens), maar ook voor de essentiële zaken – zoals het tot stand brengen van een verbinding.
Eventuele schade of slijtage kan interfereren. Hier is een kort overzicht van waar u op moet letten:
- Kabels Controleer je kabels op slijtage; zijn er blootliggende draden of tekenen van rafelen? Ziet de connector aan het einde er versleten uit? Je SSD werkt niet met een kapotte kabel. En als je een kabel van een derde partij gebruikt met je Samsung SSD, is het mogelijk dat deze niet genoeg stroom naar je schijf overbrengt – probeer een nieuwe SSD-kabel van Samsung of andere gerenommeerde verkoopbedrijven.
- Poorten Voelen de poorten op je Mac losjes aan (je kabel past niet goed) wanneer je je kabel aansluit en loskoppelt? Probeer je SSD aan te sluiten op andere poorten of op een compleet andere computer.
- Hubs/Dockingstations USB-hubs en dockingstations proberen de stroomtoevoer te reguleren tussen aangesloten apparaten en je Mac. Je SSD krijgt mogelijk niet genoeg stroom – probeer andere apparaten los te koppelen van je hub of dockingstation, of sluit je SSD direct aan op je Mac om te zien of het een verschil maakt.
Fix 3: Werk uw apparaatdrivers en firmware bij
Stuurprogramma’s en firmware zorgen ervoor dat je Mac en je Samsung SSD met elkaar kunnen communiceren. Deze kritieke softwarecomponenten moeten actueel gehouden worden, aangezien verouderde stuurprogramma’s en firmware kunnen leiden tot conflicten en incompatibiliteit.
We raden aan om de systeemdrivers en firmware van je Mac en die van je Samsung SSD bij te werken.
macOS-stuurprogramma’s bijwerken
Uw Mac kan moeite hebben om uw SSD te lezen met verouderde drivers. Problemen met de Samsung T7 wordt niet herkend op Mac M1 komen vaak voor bij gebruikers die macOS Big Sur draaien. Firmware-updates zijn inbegrepen in macOS-updates, dus u moet macOS zelf bijwerken.
Stap 1. Open het Apple-menu > Systeeminstellingen… 
Stap 2. Selecteer in de linkerzijbalk Algemeen en klik op Software-update in het rechterpaneel. Volg daarna de instructies op het scherm.
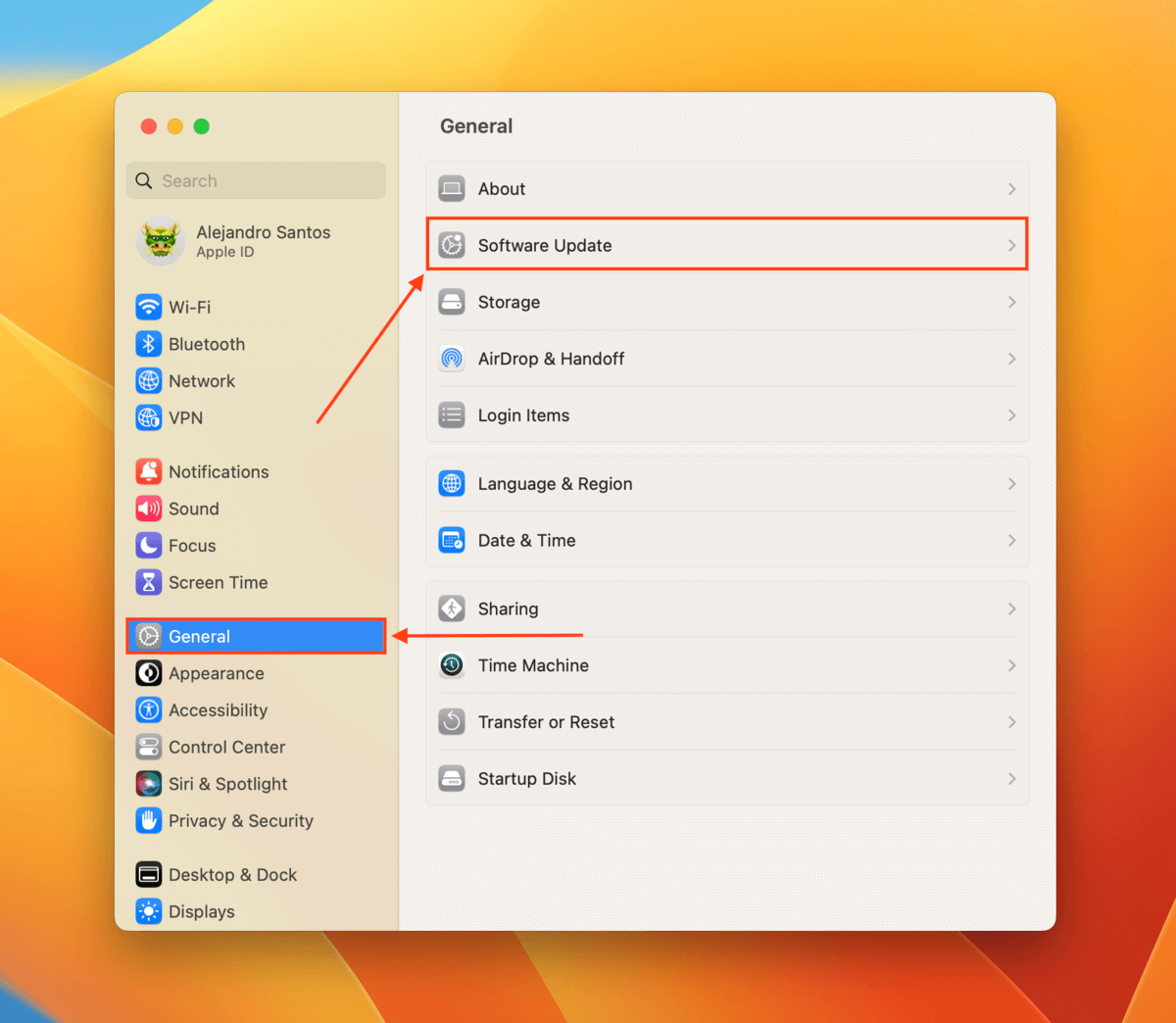
Update of installeer Samsung-stuurprogramma’s & -firmware
Samsung, zoals vele andere fabrikanten van opslagapparaten, levert eigen drivers, firmware en tools die helpen om je schijf up-to-date en compatibel te houden.
Je kunt Samsung’s Magician Software downloaden, die is gebouwd om je te helpen al deze componenten op al je Samsung-opslagapparaten te beheren. Op deze manier hoef je deze componenten niet zelf op te sporen.
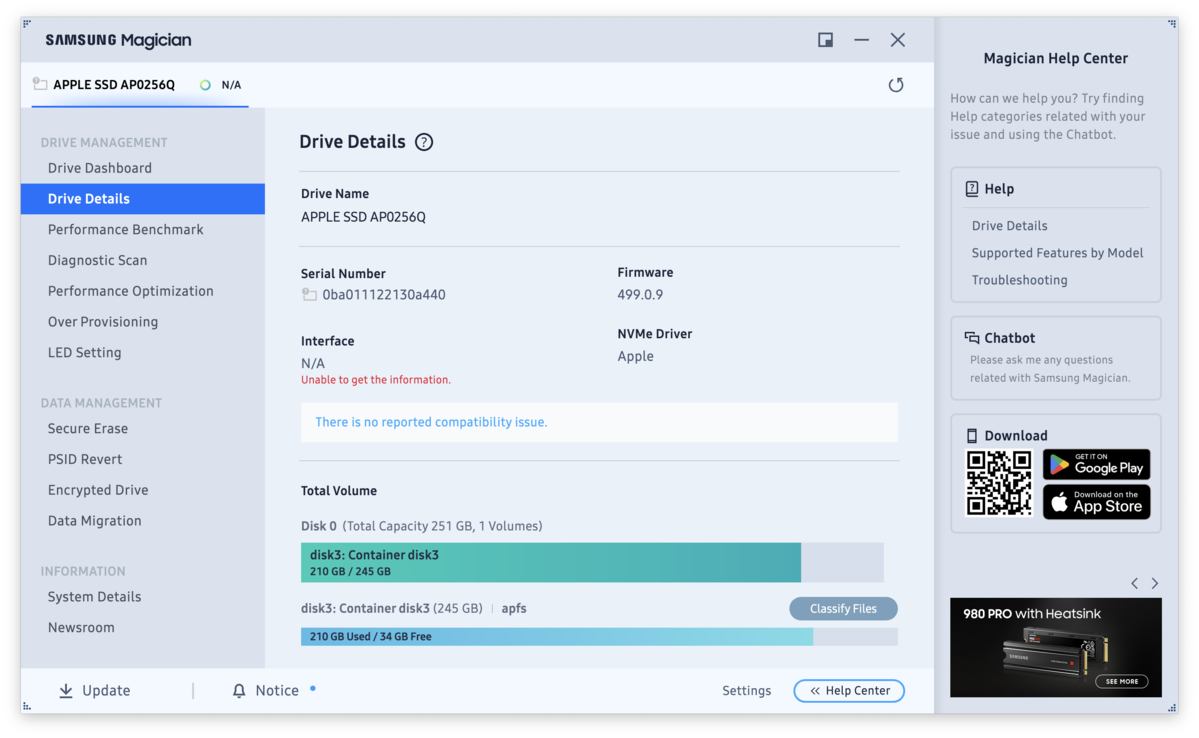
Als alternatief kunt u individuele activeringssoftware voor uw SSD downloaden om de firmwarepatch bij te werken. Hier is een gemakkelijk linkmenu voor de downloadpagina’s van Samsung T-Series Portable SSD-modellen (let op dat sommige modellen alleen kunnen worden bijgewerkt via Magician Software):
| Model | USB Type | Snelheid | Beschikbare Formaten | Downloadpagina |
| Samsung Portable SSD T1 | 3.0 (Type-C) | Tot 450 MB/s | 500 GB, 1 TB, 2 TB | Via Magician Software alleen |
| Samsung Portable SSD T3 | 3.1, 3.0 (Type-C) | Tot 450 MB/s | 250 GB, 500 GB, 1 TB, 2 TB | Via Magician Software alleen |
| Samsung Portable SSD T5 | 3.1, 3.0 (Type-C) | Tot 540 MB/s | 250 GB, 500 GB, 1 TB, 2 TB | T5-activatiesoftware downloadpagina |
| Samsung Portable SSD T7 | 3.2 Gen 2 (Type-C) | Tot 1,000 MB/s | 500 GB, 1 TB, 2 TB | T7 Activation Software downloadpagina |
Oplossing 4: Controleer de beveiligingsinstellingen van je Mac
Voor uw eigen veiligheid kan uw Mac de toegang tot en van accessoires die niet bekend zijn, beperken. Als dit de eerste keer is dat u uw Samsung Portable SSD met uw Mac gebruikt, controleer dan of uw beveiligingsinstellingen de verbinding hebben geblokkeerd.
Stap 1. Klik op de Apple-knop en selecteer Systeeminstellingen… 
Stap 2. In de linkerzijbalk, selecteer Privacy & Beveiliging en scroll naar beneden in het rechterpaneel totdat je het Beveiliging sectie ziet. De Laat accessoires verbinden instelling zal macOS vertellen dat het de toegang tot je SSD heeft geblokkeerd (en je kunt hier ook de beperking opheffen).
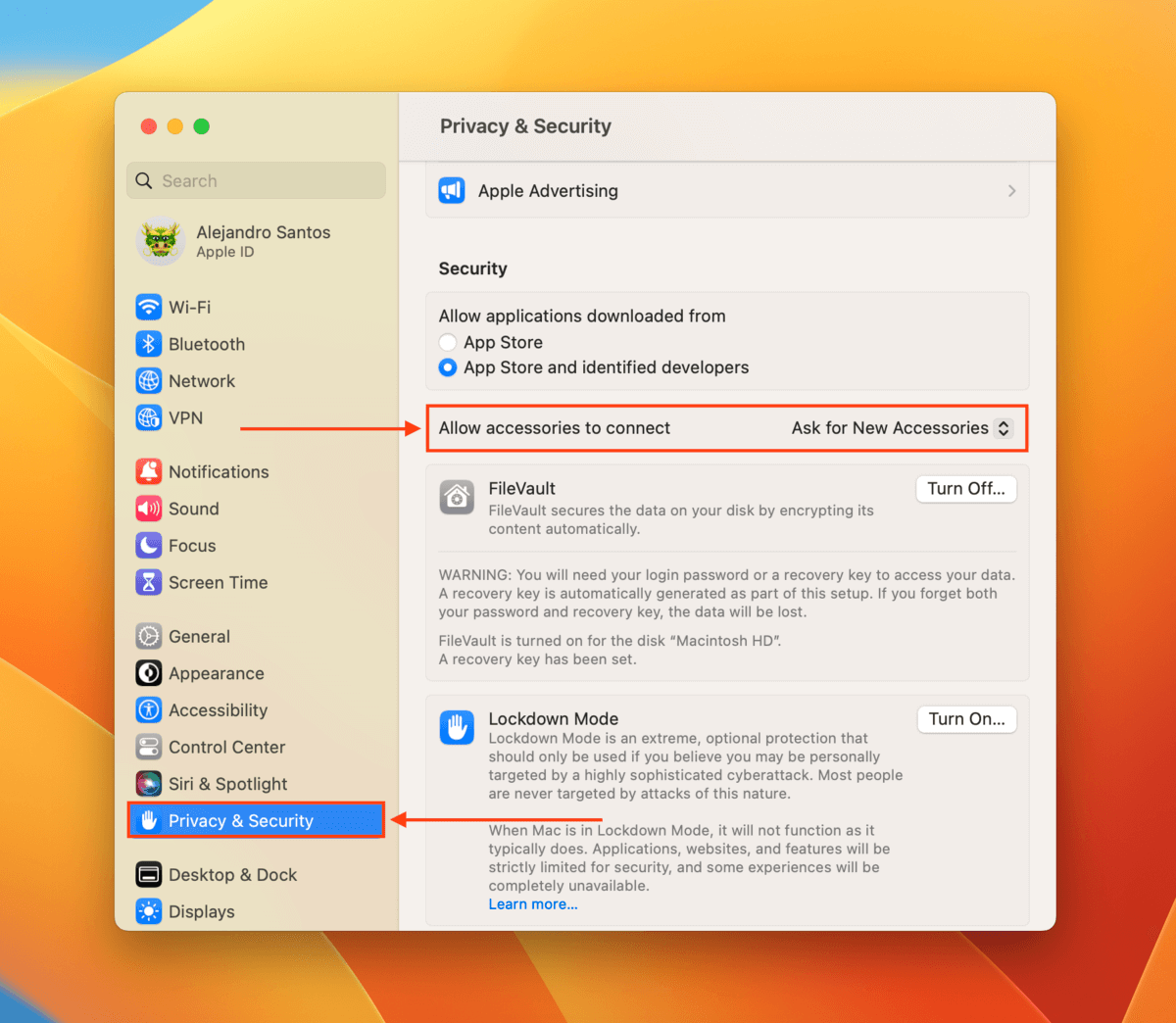
Fix 5: Repareer Uw Schijf Met Eerste Hulp
First Aid is een reparatietool die is ingebouwd in Schijfhulpprogramma. Zodra je de tool uitvoert, zal het je schijf scannen en automatisch proberen om kleine bestandssysteem-gerelateerde problemen op te lossen die mogelijk tot corruptie hebben geleid.
Stap 1. Open Schijfhulpprogramma (Finder > Programma’s).
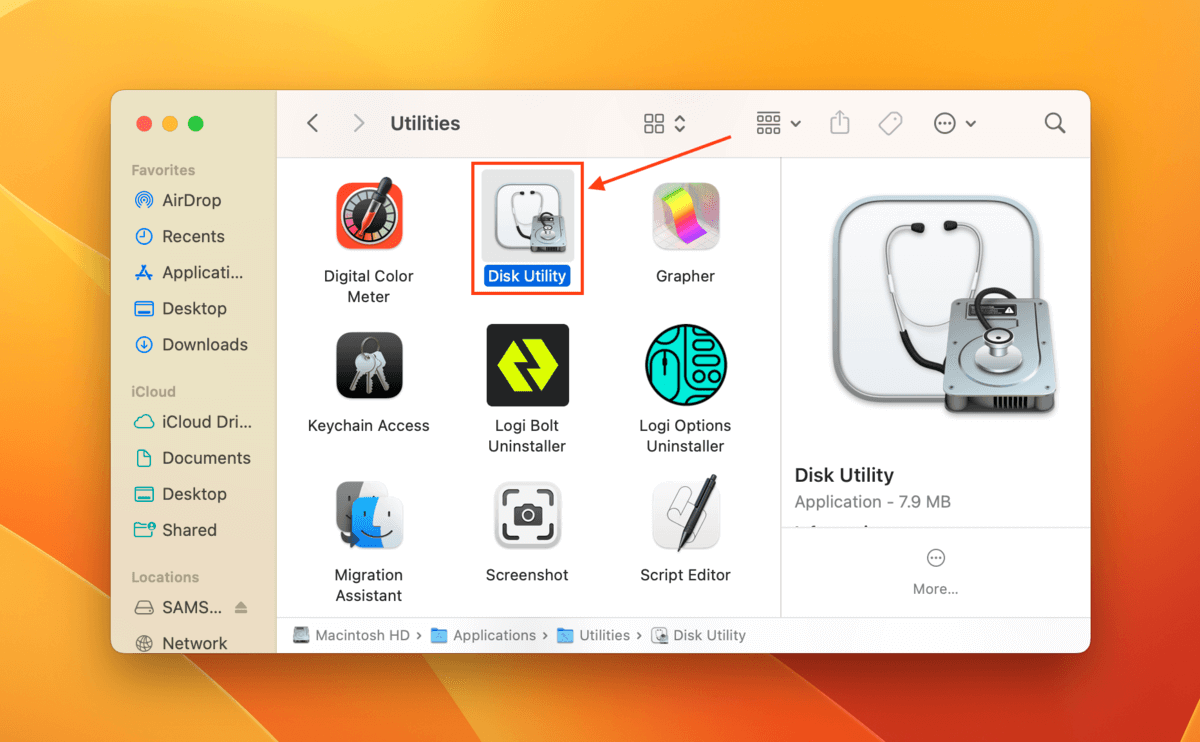
Stap 2. Selecteer je SSD in de linkerzijbalk en klik op Eerste Hulp . Als daarom wordt gevraagd, klik op Uitvoeren om de actie te bevestigen.
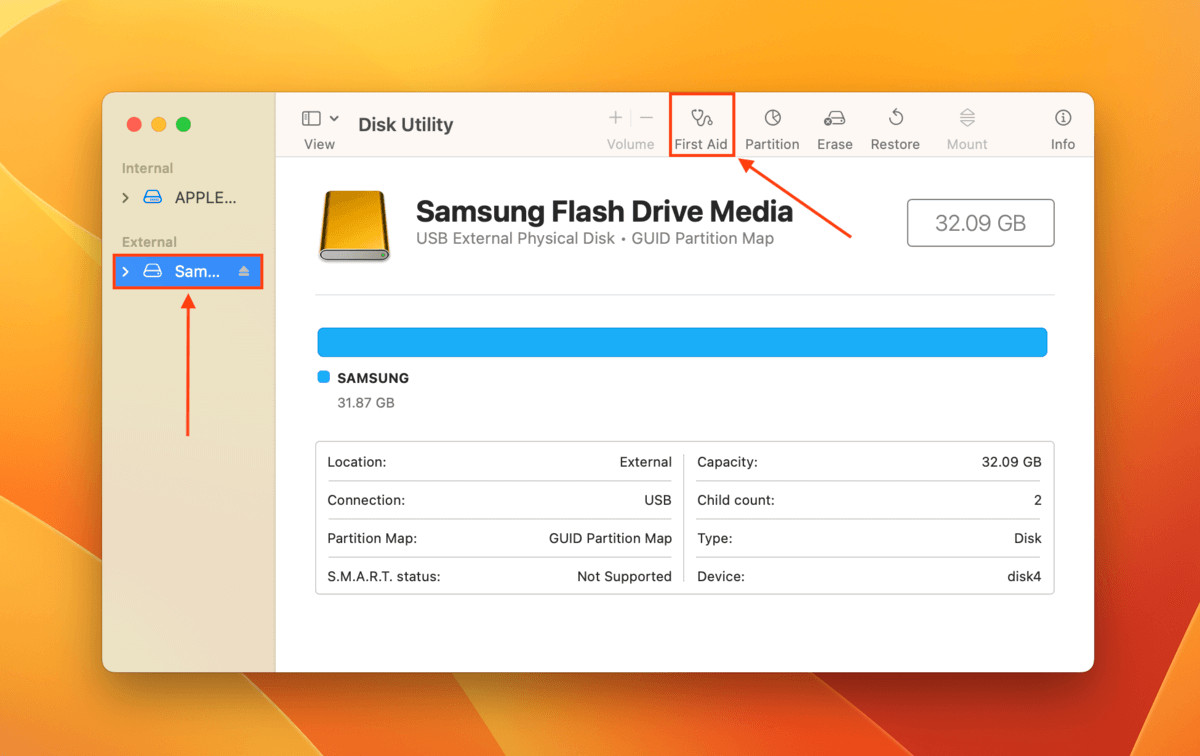
Los 6: Herstel de opstartsector van uw SSD met TestDisk
De opstartsector bevindt zich op de schijf van je SSD en bevat belangrijke informatie over het bestandssysteem en de partitiestructuur. macOS gebruikt deze informatie om je schijf te detecteren en te identificeren, dus een beschadigde of corrupte opstartsector kan voorkomen dat je SSD zelfs maar wordt weergegeven.
Je kunt je opstartsector repareren met behulp van TestDisk, een gratis en open-source schijf reparatie- en hersteltool. Het ziet er in het begin intimiderend uit, maar je hoeft slechts één opdracht uit te voeren gedurende het hele proces. Alle andere invoer gebeurt met je pijltjestoetsen en de Return-toets.
Stap 1. Download TestDisk van de CGSecurity-website en pak het uit.
Stap 2. Open de Terminal-app (Finder > Programma’s > Hulpprogramma’s).
Stap 3. Gebruik het volgende commando om TestDisk te openen:
sudo testdisk
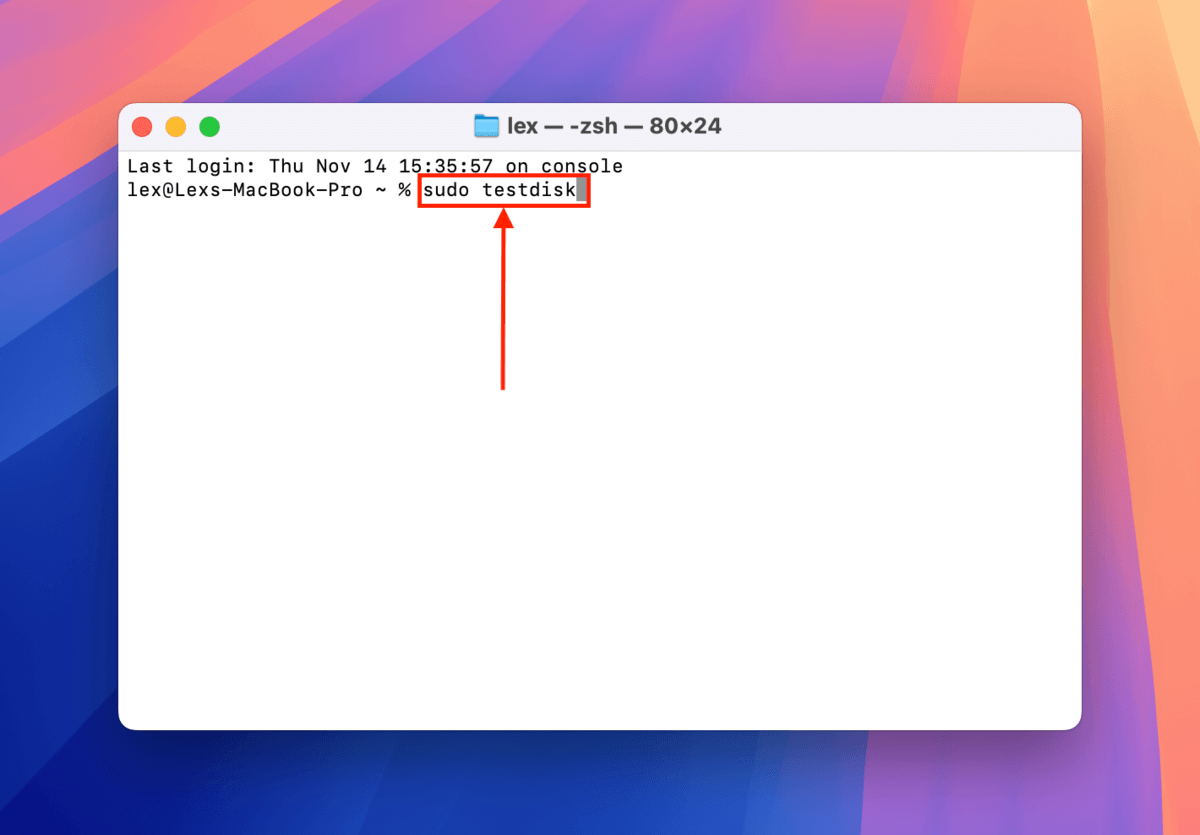
Stap 4. Met de optie Maken gemarkeerd, druk op Terug .
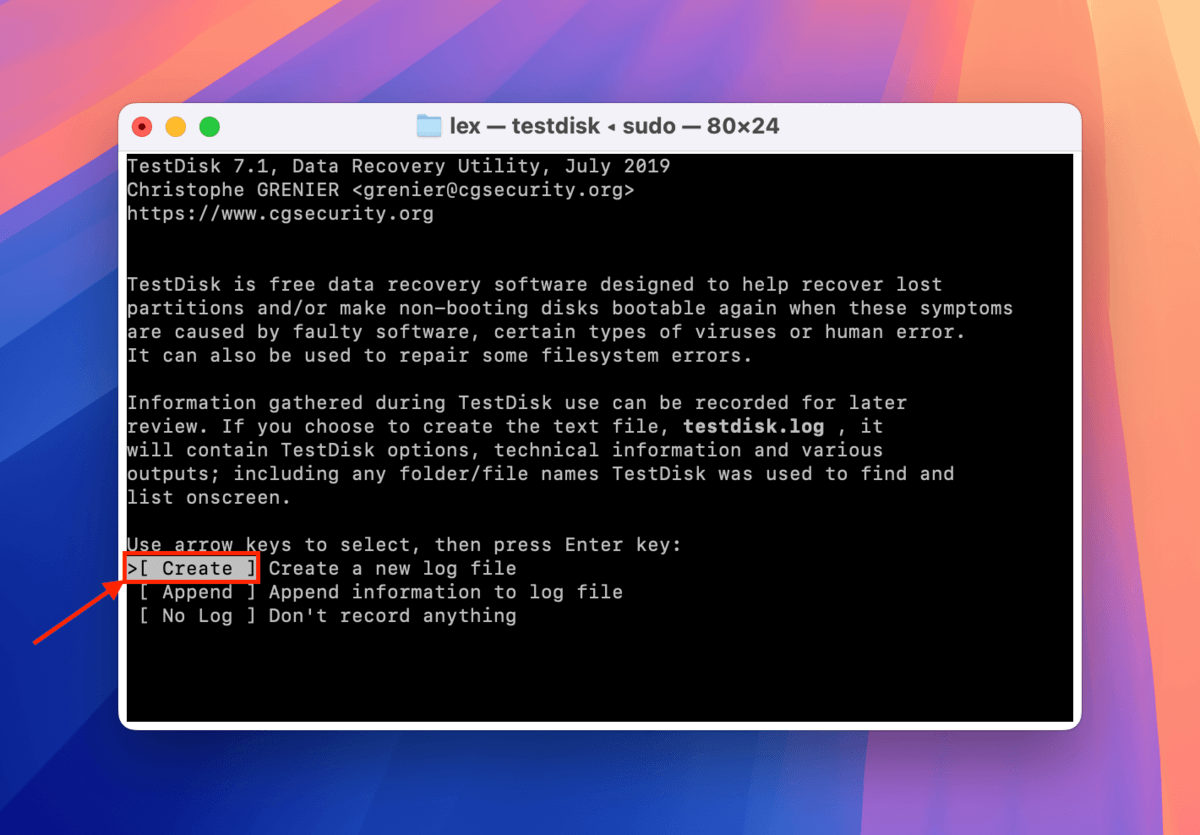
Stap 5. Gebruik je pijltoetsen om je SSD te selecteren. Selecteer vervolgens Doorgaan en druk op Terug .
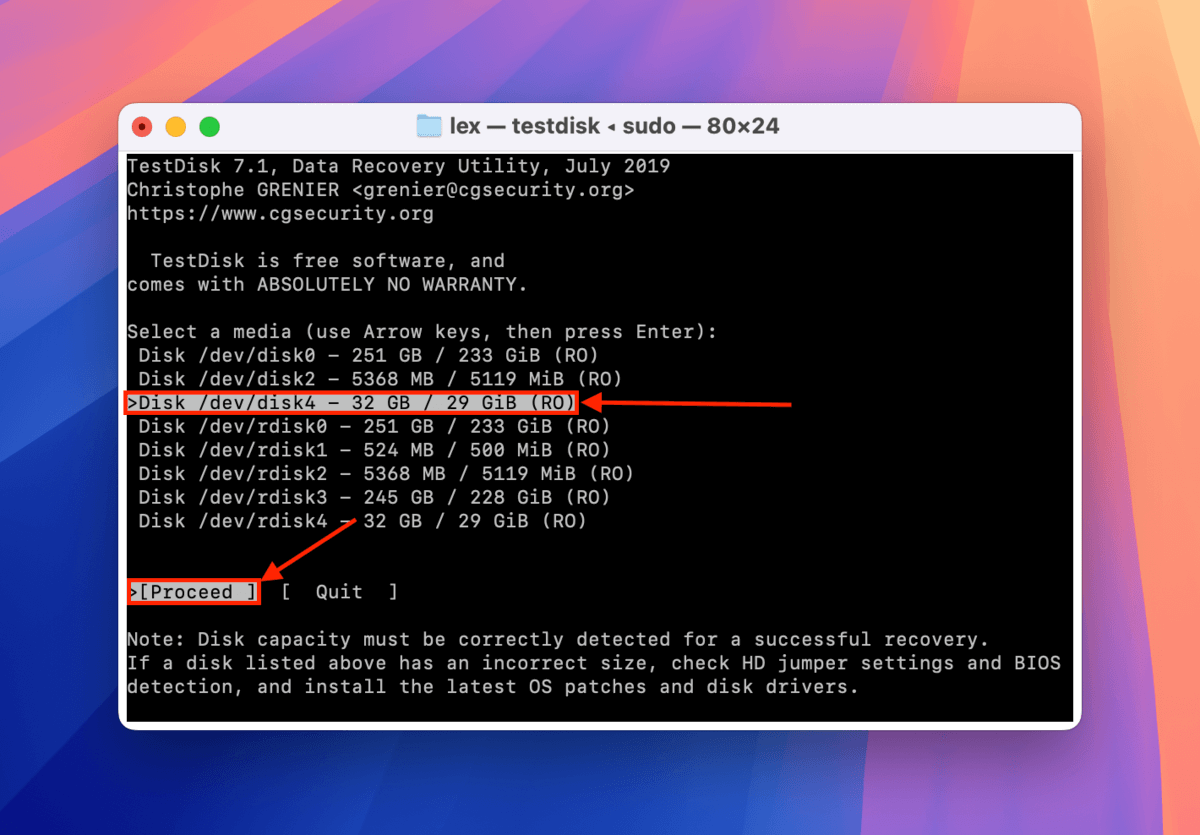
Stap 6. Selecteer het partitietabeltype van je SSD — TestDisk zal proberen de juiste automatisch voor je te kiezen. Klik vervolgens op Terug .
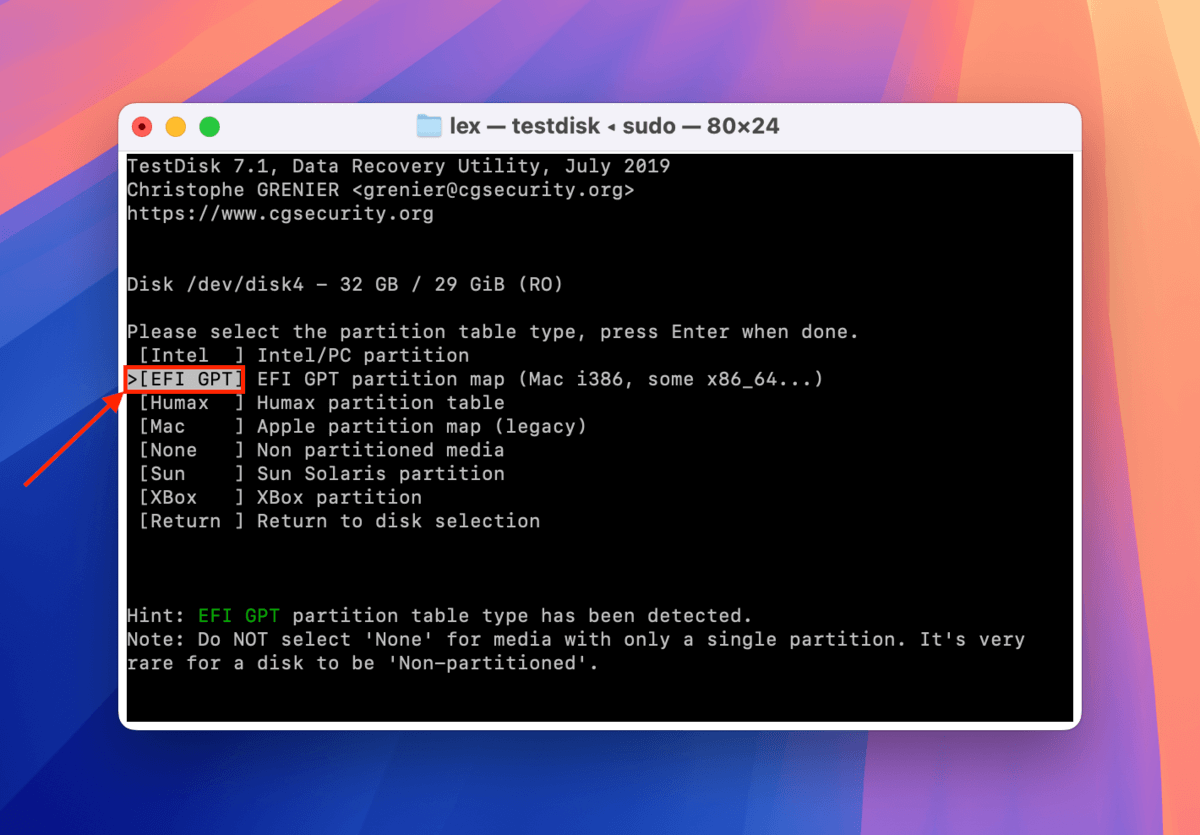
Stap 7. Kies Geavanceerd en klik op Terug .
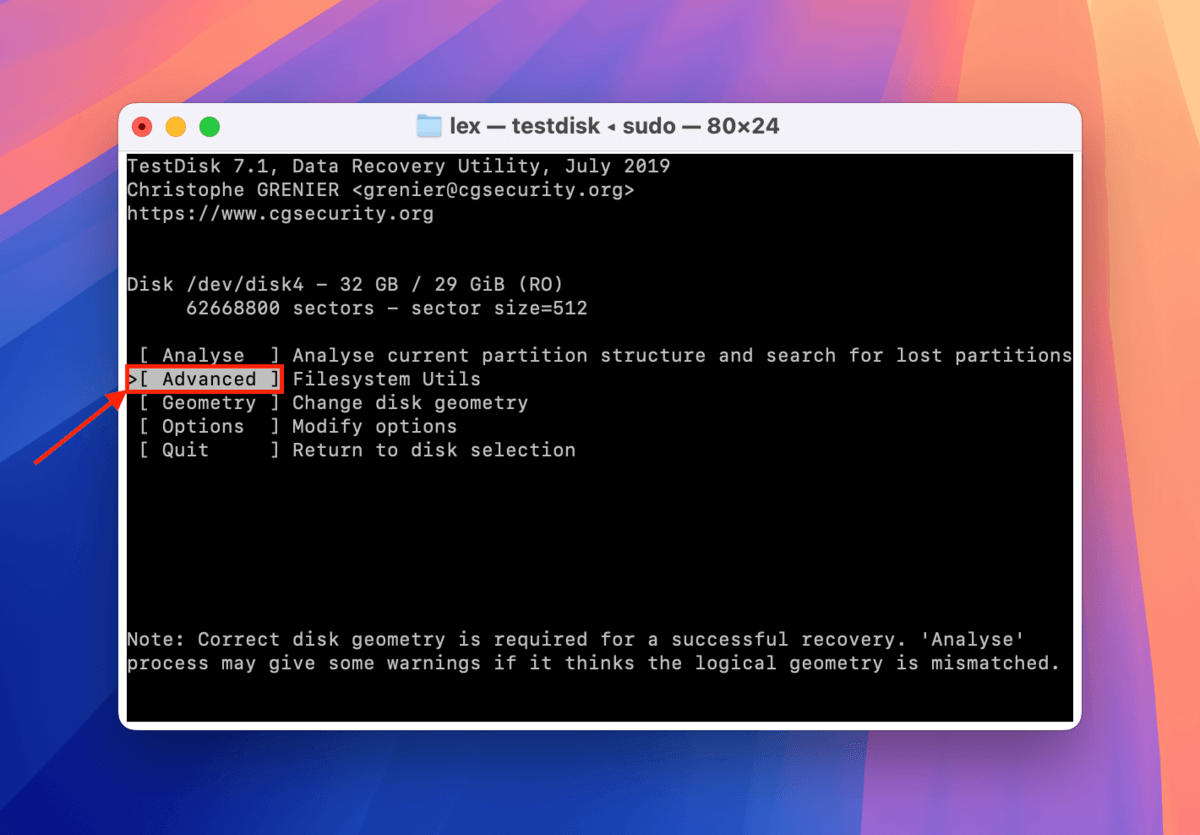
Stap 8. Selecteer de partitie die je wilt repareren. Gebruik vervolgens je linker- en rechterpijltoetsen om Opstarten te selecteren. Druk op Terug .
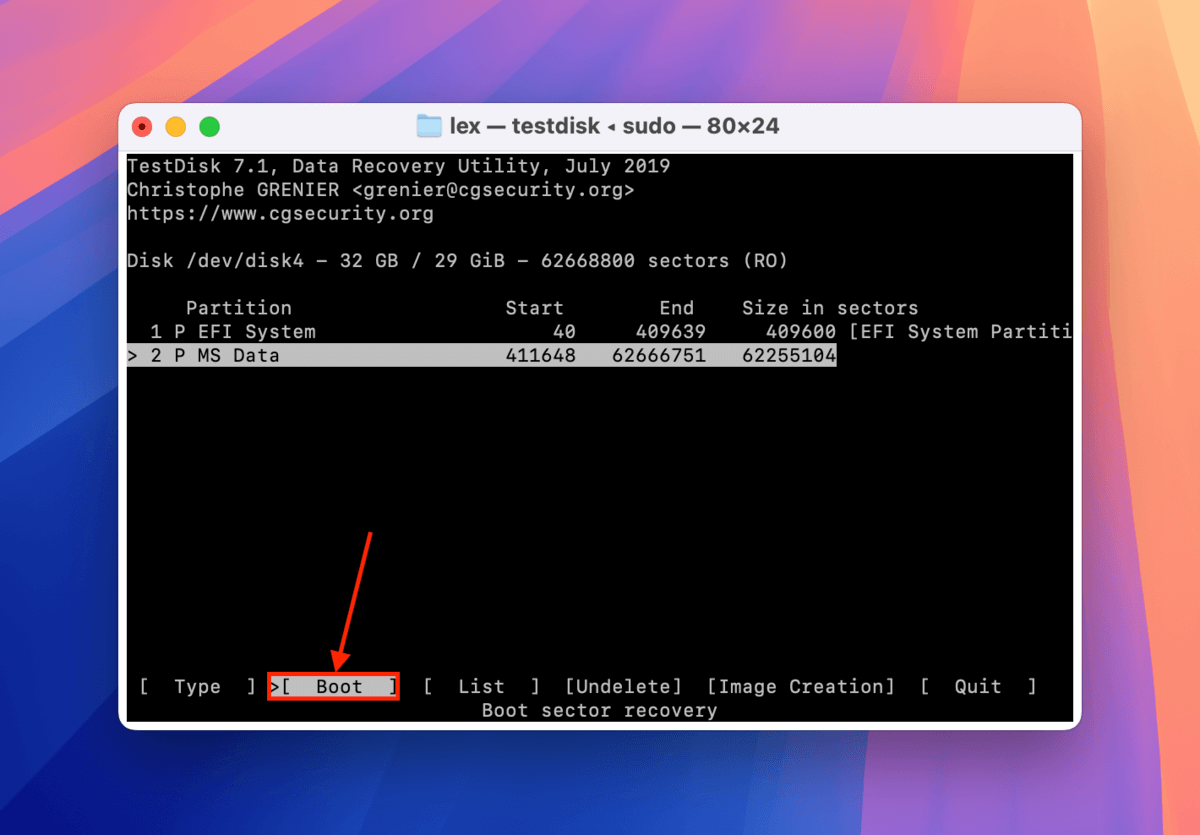
Stap 9. Als TestDisk zegt dat uw opstartsectoren in orde zijn, kunt u de app afsluiten. Maar als het Opstartsector: Defect zegt, selecteer dan BackupBS en druk op Terug .
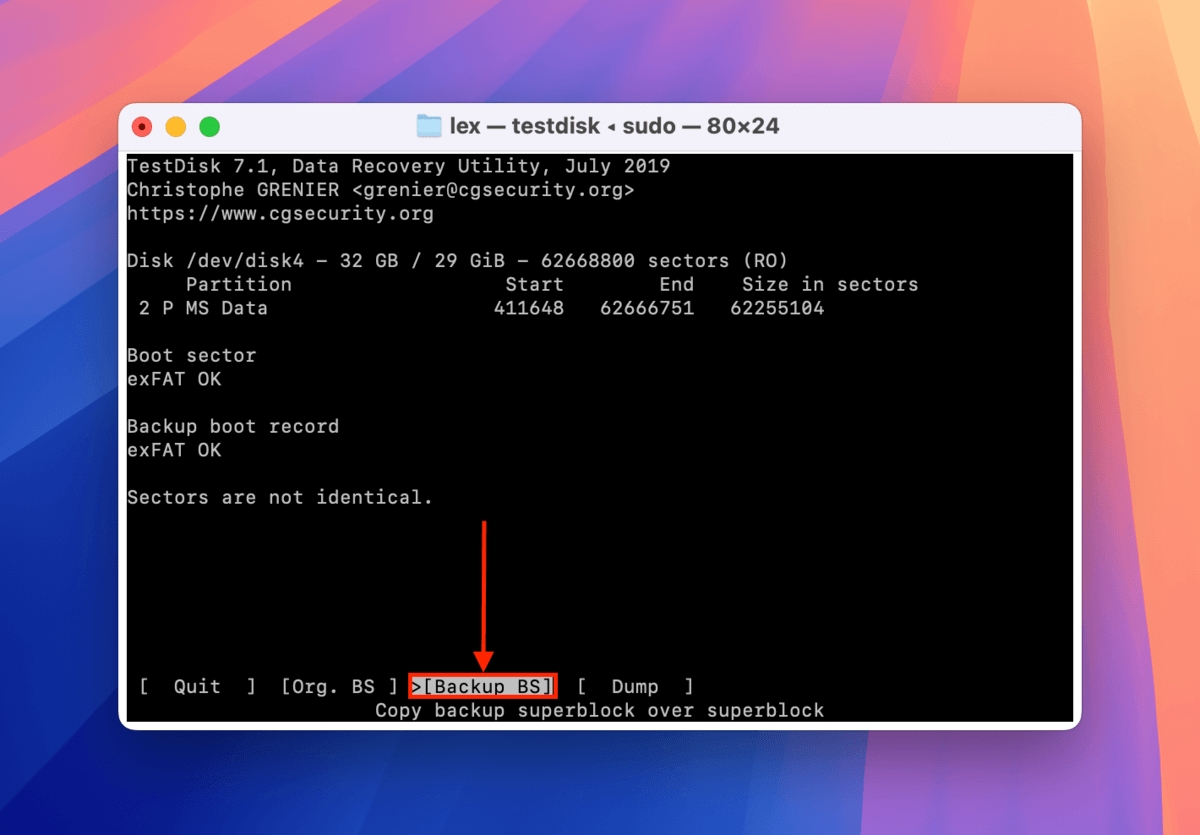
Stap 10. Druk Y om te bevestigen. Zodra het proces is voltooid, sluit TestDisk en start je Mac opnieuw op.
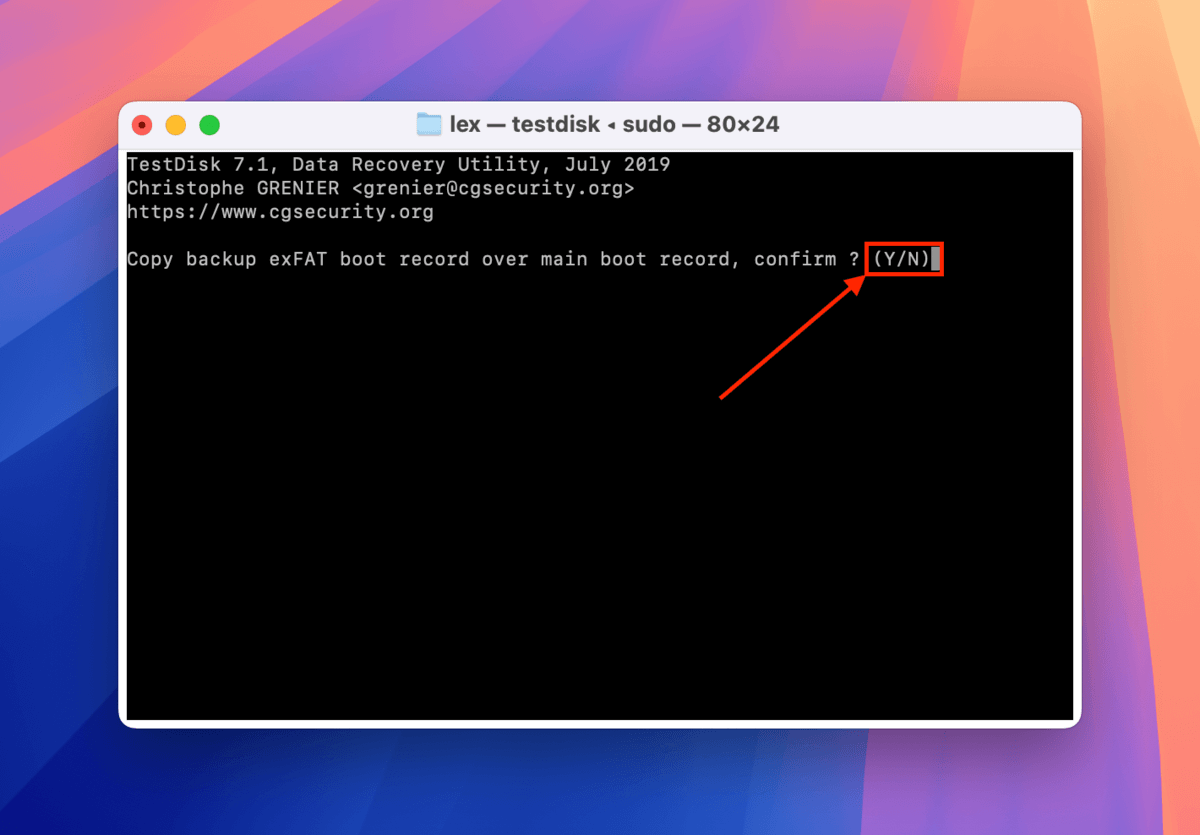
Wilt u een vroegtijdig waarschuwingssysteem voor schijffalen?
Opslagapparaat fouten overvallen ons meestal volledig onverwacht, wat leidt tot het gevolg van plotseling gegevensverlies. Als we wisten wanneer en hoe onze schijven zouden falen, zouden we beter voorbereid zijn om ze aan te pakken.
Afgezien van het maken van back-ups van je SSD (of het bouwen van een RAID-opstelling), overweeg het monitoren van het slijtniveau van uw schijf. In een notendop, het is een van de vele indicatoren van de resterende levensduur van een schijf. Zodra je slijtage-niveau een bepaalde drempel overschrijdt, kun je meer en meer fouten verwachten – laad belangrijke gegevens zo snel mogelijk over en overweeg om binnenkort te investeren in een nieuwe schijf.






