
Omdat ze van hoge kwaliteit zijn en bijna universeel compatibel, zijn MP4-video’s de gebruikelijke output voor veel video- of multimedia-opnameapparaten — vooral camera’s en drones. Echter, dat maakt ze ook een veelvoorkomend doelwit voor corruptie.
Dit is niet alleen waar vanwege de omstandigheden rondom het vastleggen van MP4-videobestanden, maar ook vanwege hun kwaliteit — MP4-bestanden zijn veel gevoeliger voor fouten dan minder geavanceerde videobestandsformaat systemen.
We hebben deze gids opgesteld met beide uitdagingen in gedachten en hebben 6 verschillende en bewezen manieren samengesteld om beschadigde MP4-bestanden te repareren (met volledig gratis tools).
Inhoudsopgave
3 tips om je kansen op het succesvol repareren van je MP4-video te verbeteren
Succesvolle bestandsreparatie hangt af van veel verschillende factoren, waardoor het onmogelijk is om 100% te garanderen. Er zijn echter eenvoudige zorgvuldigheidspraktijken die je kunt doen om je kansen zo veel mogelijk te vergroten:
- Stop met het vastleggen van video’s. Sla geen nieuwe beelden (of andere soorten data) op het opslagapparaat op dat uw beschadigde MP4-bestand bevat. Afhankelijk van de aard van de beschadiging, kunnen delen van de gegevens overschreven worden door nieuwe bestandsgegevens, waardoor reparatie en herstel veel moeilijker kunnen worden.
- Koppel je schijf veilig los. Als u uw opslagapparaat wilt verwijderen uit het mediacaptureapparaat waarin het is geplaatst (bijv. om uw bestanden te back-uppen of om de schijf in uw Mac te plaatsen), zorg er dan voor dat u het op de juiste manier uitwerpt. De meeste apparaten hebben een functie voor veilig uitwerpen die de juiste ontkoppelingsprocedures start om ervoor te zorgen dat alle processen correct worden afgesloten.
- Maak een back-up van je bestanden en/of opslagapparaat. We raden ten zeerste aan om uw bestanden of uw gehele opslagapparaat te back-uppen (bijv. een image-back-up). Reparatieprocedures op zichzelf kunnen onder bepaalde omstandigheden verdere beschadiging van bestanden veroorzaken. Het doel is om verschillende oplossingen te blijven proberen totdat we de juiste vinden, dus zorg ervoor dat u kopieën hebt!
6 Gratis Manieren om Beschadigde MP4 Bestanden te Repareren
In deze sectie bespreken we 6 verschillende manieren om beschadigde MP4-bestanden te repareren. Omdat beschadiging door veel verschillende redenen kan worden veroorzaakt en op verschillende manieren kan optreden, is het voor de gemiddelde gebruiker moeilijk om de exacte oplossing voor hun geval te vinden.
Om dat op te lossen, hebben we dit gidsgedeelte in volgorde van moeilijkheid geschreven. Begin met Oplossing #1 om mogelijke problemen uit te sluiten en werk je weg naar beneden op de lijst totdat je de juiste oplossing vindt.
Fix 1: Als je een camera of drone hebt gebruikt, probeer dan je geheugenkaart opnieuw in te voegen of de camera/drone opnieuw op te starten
Als je een camera of drone hebt gebruikt om je beschadigde video op te nemen, kan het een van de vele apparaten zijn die een ingebouwde autoreparatie (of op zijn minst, auto-herindexering) functie hebben die probeert kleine indexeringsproblemen op te lossen. Je kunt deze functie op sommige apparaten activeren door de geheugenkaart fysiek opnieuw in het apparaat te plaatsen.
Een andere veelvoorkomende oplossing is om uw apparaat opnieuw op te starten terwijl de geheugenkaart er nog inzit, wat de triggeractie kan zijn voor andere apparaten.
Oplossing 2: Repareer uw MP4-bestand online
Als het opnieuw plaatsen van je geheugenkaart of het herstarten van je camera niet werkte, is de volgende eenvoudigste methode om corrupte MP4-bestanden te repareren het gebruik van een online MP4-reparatiesoftware. We zullen Slimme Online Video Reparatie gebruiken voor deze demonstratie omdat je het gratis kunt gebruiken voor bestanden tot 5 GB (wat VEEL is).
Het is ook een van de weinige online reparatietools (vooral gratis) die in staat is video’s te herstellen met een ontbrekende of beschadigde Moov Atom. Dit is een deel van het bestand dat alle belangrijke metadata bevat over de video die mediaspelers nodig hebben om het te verwerken en af te spelen.
Het wordt meestal als laatste naar het opslagapparaat geschreven, wat betekent dat het vaak ontbreekt in situaties zoals plotselinge uitschakelingen, dronecrashes of andere onderbrekingen tijdens het opnameproces. Aangezien MP4-video’s vaak worden gebruikt als output voor camera’s, zou de Moov Atom-reparatiefunctie van Clever Online Video Repair uiterst nuttig moeten zijn.
Stap 1. Open een willekeurige browser op je Mac en ga naar repair.cleverfiles.com.
Stap 2. Zodra de pagina is geladen, klik Kies bestand .
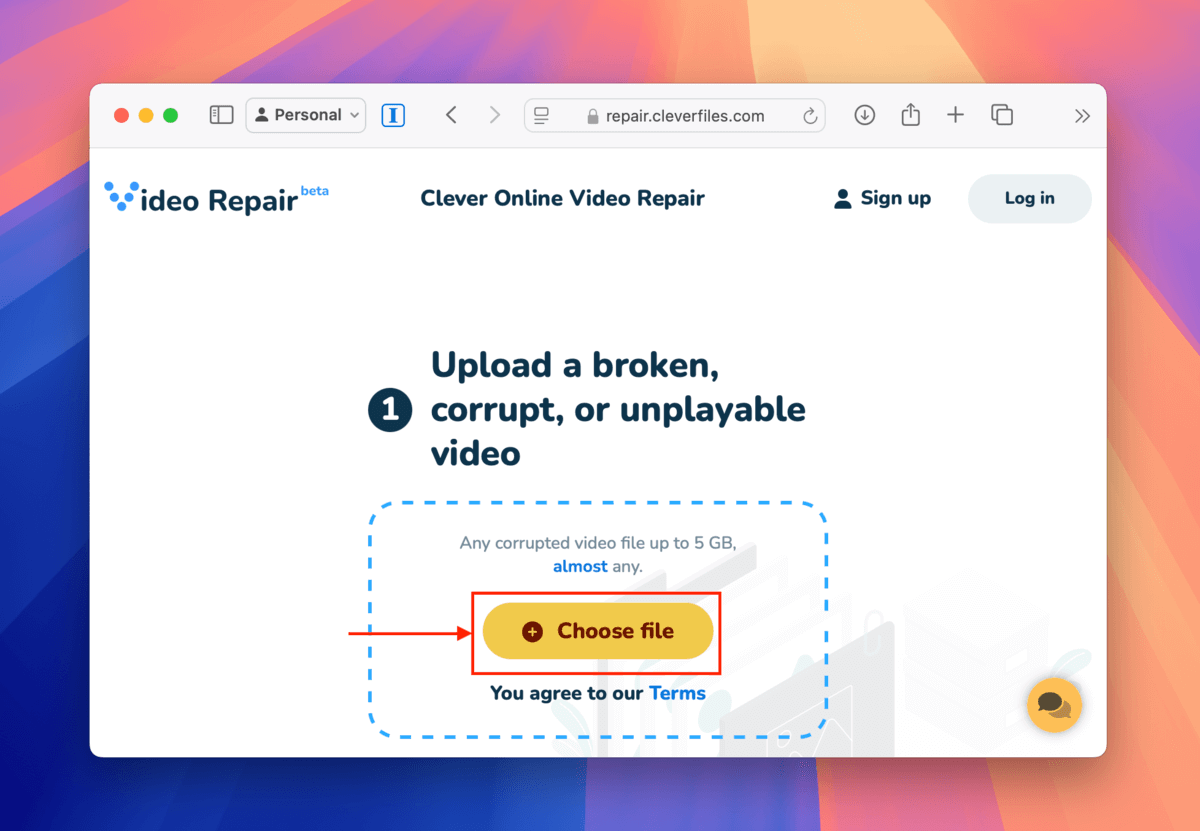
Stap 3. Er verschijnt een dialoogvenster. Selecteer je beschadigde MP4-bestand en klik op de Uploaden knop.
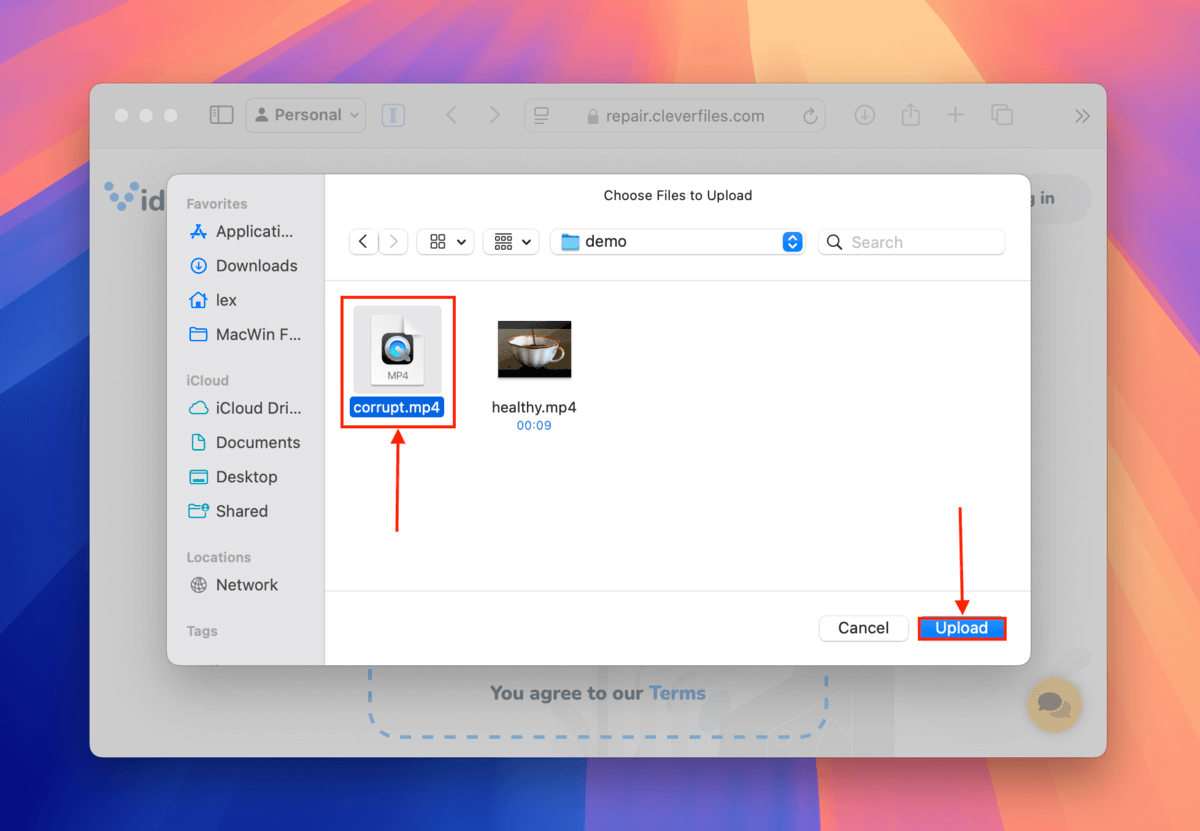
Stap 4. Als u kunt, vul de gebruikersenquête in en beschrijf wat er gebeurde voorafgaand aan en na de corruptie van uw MP4-bestand. Klik vervolgens op Verzend . Als u de details niet kunt herinneren of het niet kunt invullen vanwege privacykwesties, klik dan op Overslaan en repareren .
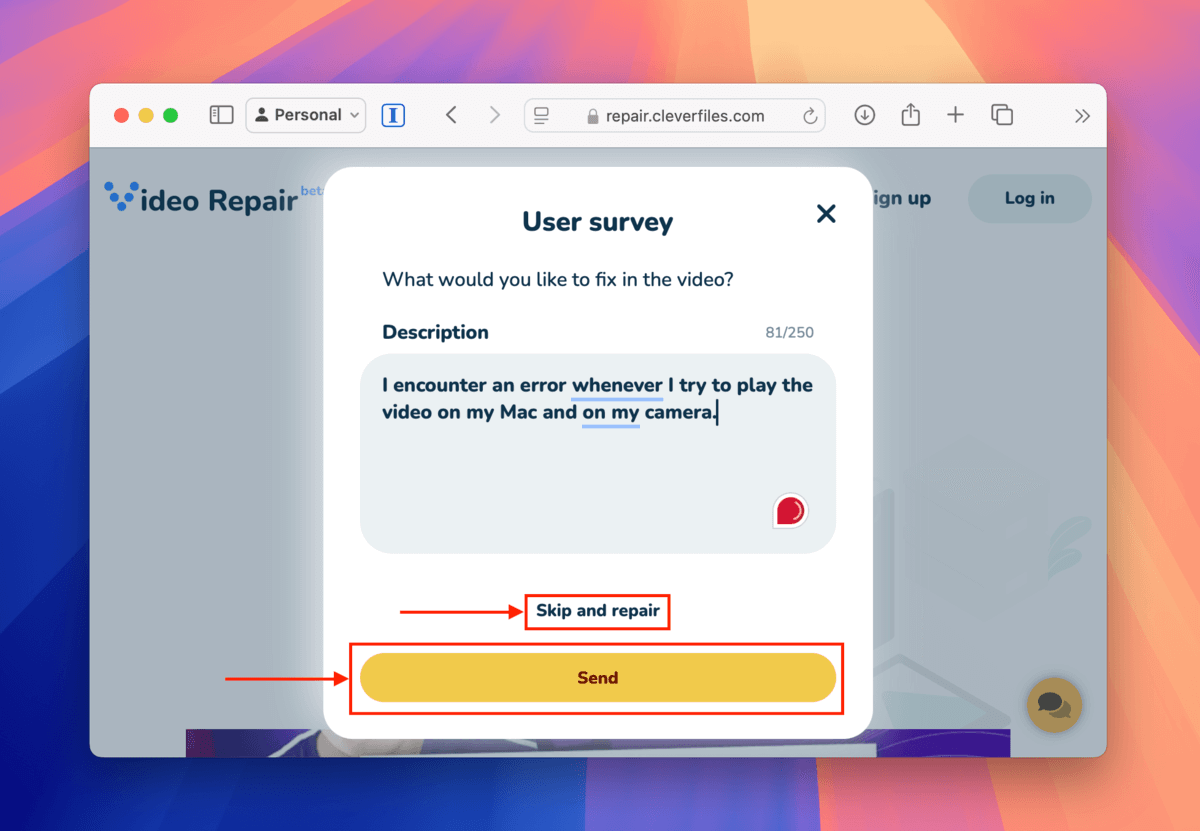
Stap 5. Selecteer het merk en model van het apparaat dat u gebruikte om de MP4-bestand video vast te leggen. Dit kan uw kansen vergroten om uw bestanden te herstellen. Klik daarna op Repareren . Als u zich niet kunt herinneren welk apparaat u gebruikte, klik dan op Onbekend apparaat .
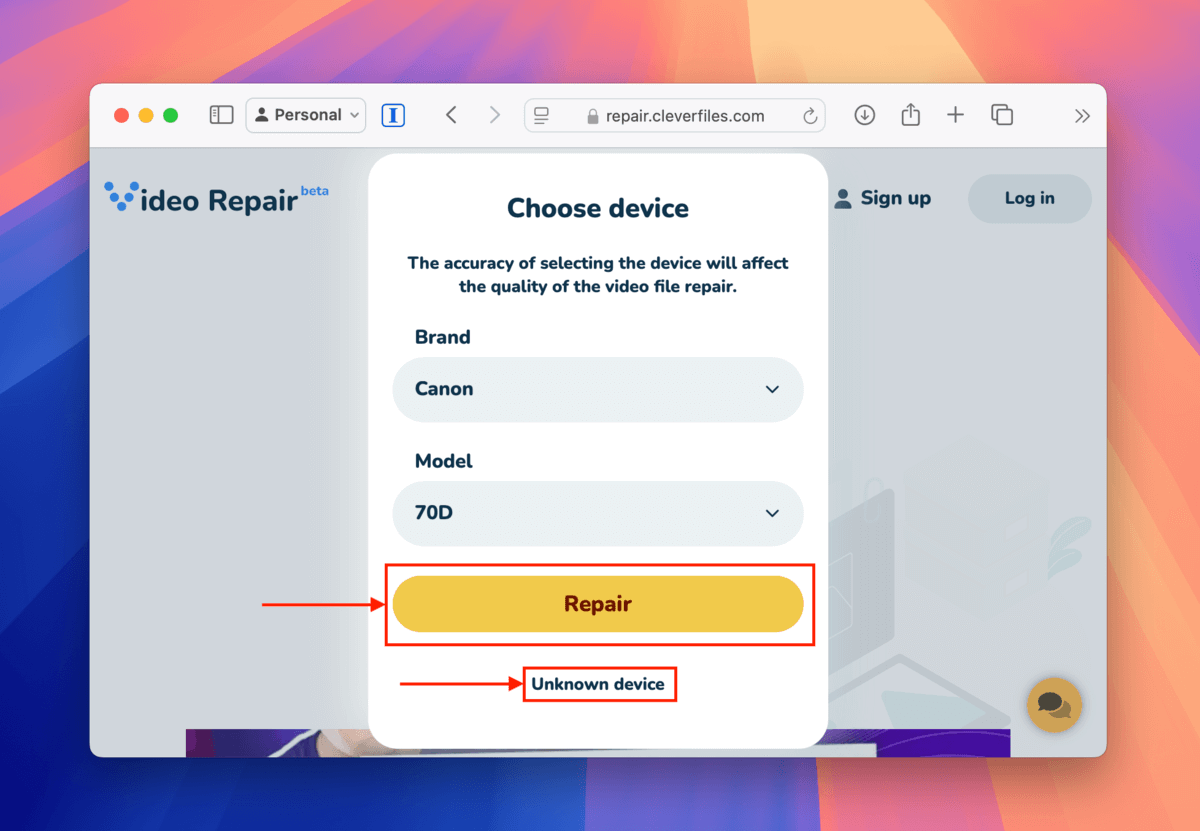
Stap 6. Zodra je bestand succesvol is geüpload naar de webapp, zal een andere Kies bestand knop beschikbaar worden. Klik erop.
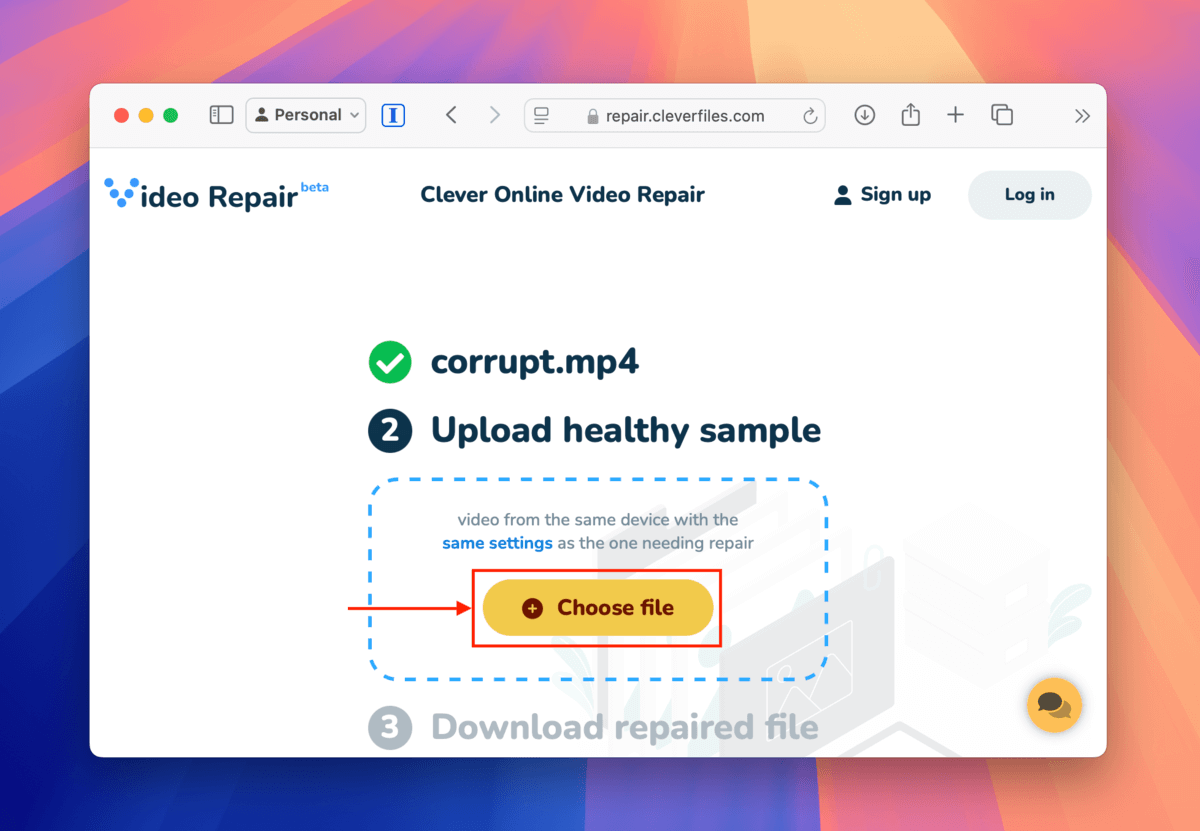
Stap 7. Er verschijnt opnieuw een dialoogvenster. Kies deze keer je gezonde videovoorbeeld en klik op Uploaden .
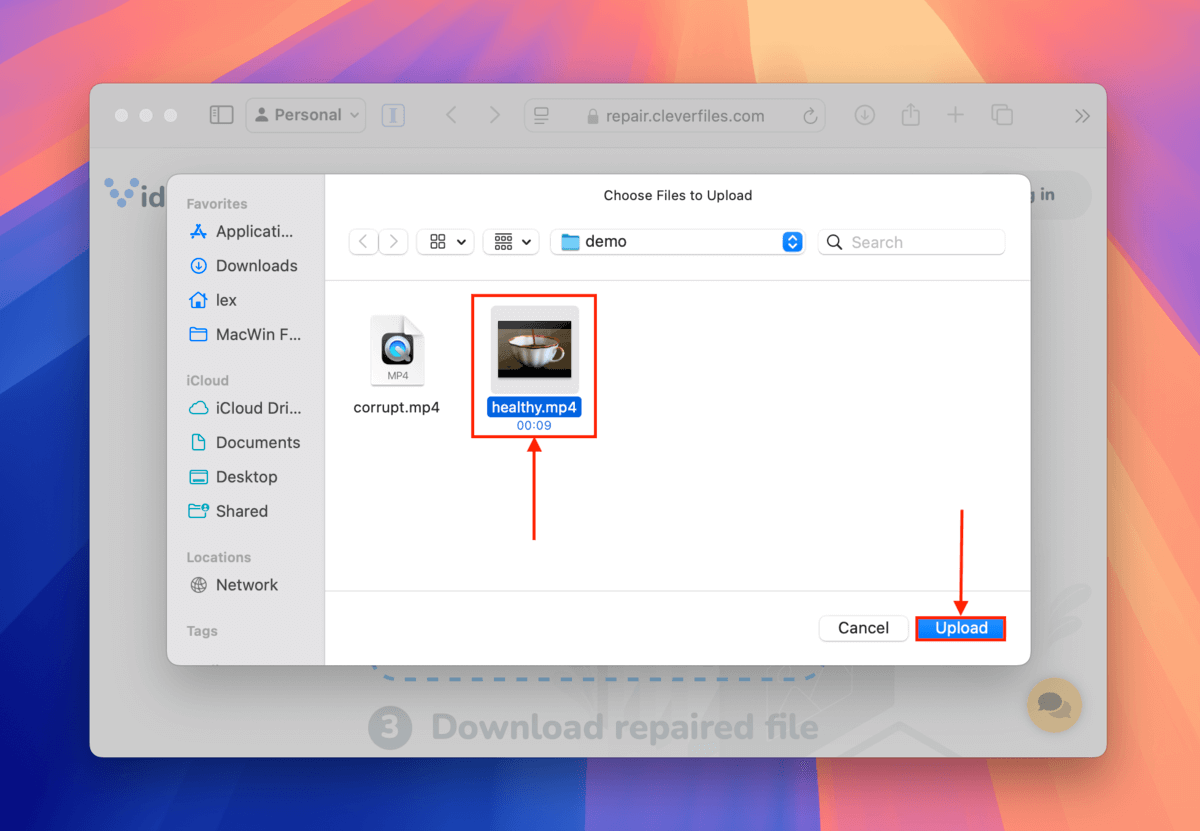
Stap 8. Zodra je bestand is geüpload naar de web-app, zal Clever Online Video Repair automatisch proberen het te repareren. Als dit lukt, kun je voorbeeld-schermafbeeldingen van de video bekijken. Als je tevreden bent met de resultaten, klik dan op de Downloaden knop.
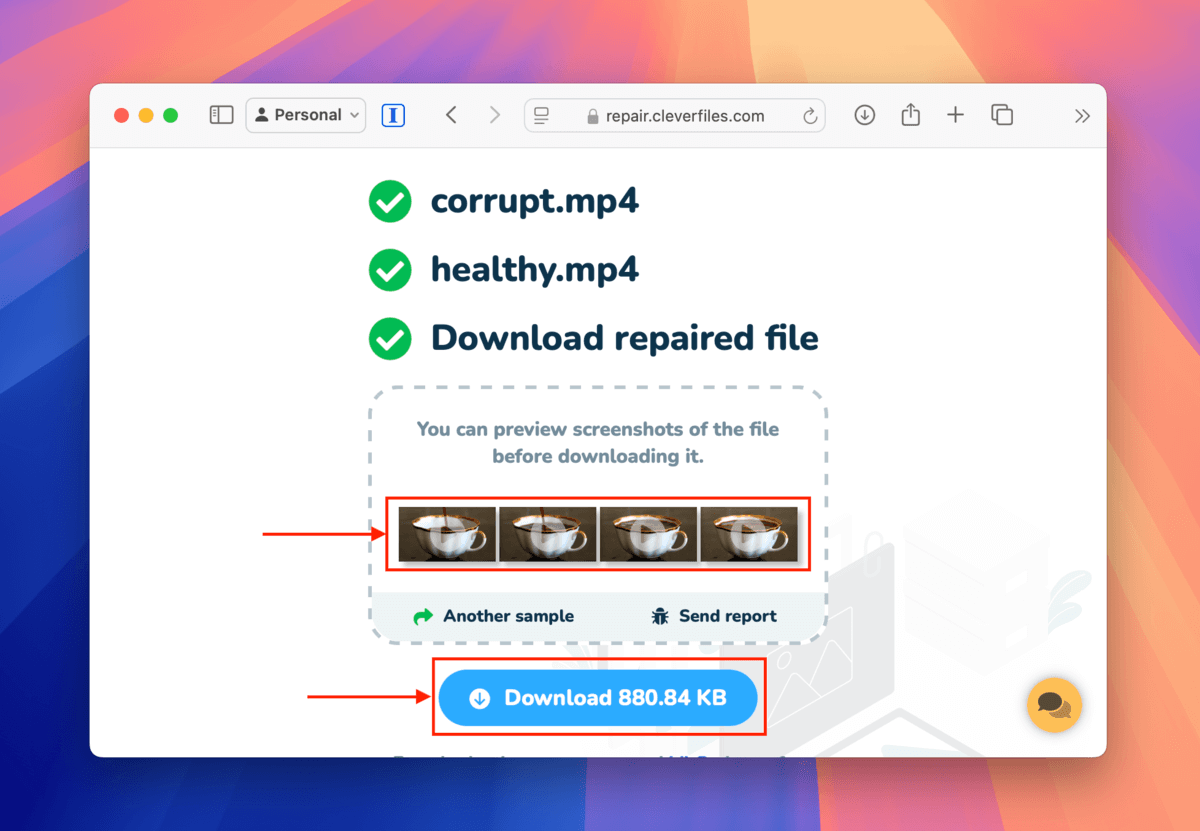
Het gerepareerde bestand wordt gedownload naar de locatie die je in stap 8 hebt geselecteerd. Probeer het te openen met verschillende mediaspelers om er zeker van te zijn dat het volledig werkt.
Fix 3: Controleer fabrikant- of apparaatspecifieke tools
Raadpleeg de handleiding van uw apparaat of de officiële website van de fabrikant voor eventuele eigen tools die zij mogelijk in het apparaat hebben ontworpen.
Sommige voorbeelden die we in andere artikelen hebben behandeld zijn GoPro SOS en De Power Cycling-functie van DJI (evenals Djifix, dat niet werd uitgebracht door de fabrikant maar door een derde partij).
Deze ingebouwde MP4 videoreparatietools zijn meestal specifiek ontworpen om videofouten aan te pakken die bekend staan als ze voorkomen op die specifieke apparaten — dus ze zijn beter uitgerust om die problemen op te lossen.
Herstel 4: Gebruik VLC Media Player’s AVI-hersteltool
VLC Mediaplayer is een gratis en open-source multimedia speler-app met een ingebouwd autoreparatiehulpmiddel voor AVI-bestanden. Het kan AVI-video’s met kleine corrupties “repareren” door de index van het bestand te reconstrueren terwijl het de corrupte delen zo goed mogelijk negeert.
Zoals de naam al aangeeft, werkt het hulpmiddel alleen voor AVI-bestanden. U kunt echter VLC Media Player dwingen uw MP4-bestand te repareren door het als een AVI te behandelen – om dit te bereiken, kunt u de bestandsextensie in Finder wijzigen.
We laten je in onderstaande gids zien hoe je het hele proces uitvoert.
Stap 1. Downloaden en installeer VLC Media Player op je Mac.
Stap 2. Open Finder en zoek je beschadigde MP4-bestand. Klik met de rechtermuisknop op je bestand en klik op Hernoemen .
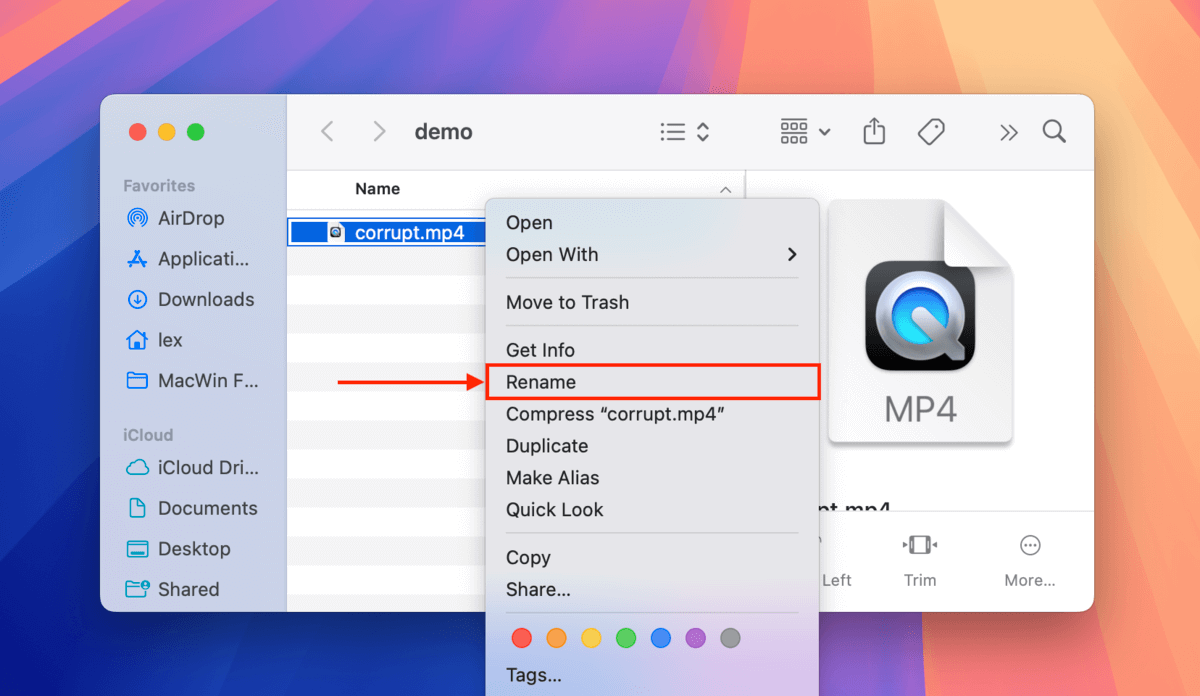
Stap 3. Wijzig de extensie van uw bestand van mp4 naar avi (zorg ervoor dat u een duplicaat van uw videobestand heeft voor het geval deze methode niet werkt).
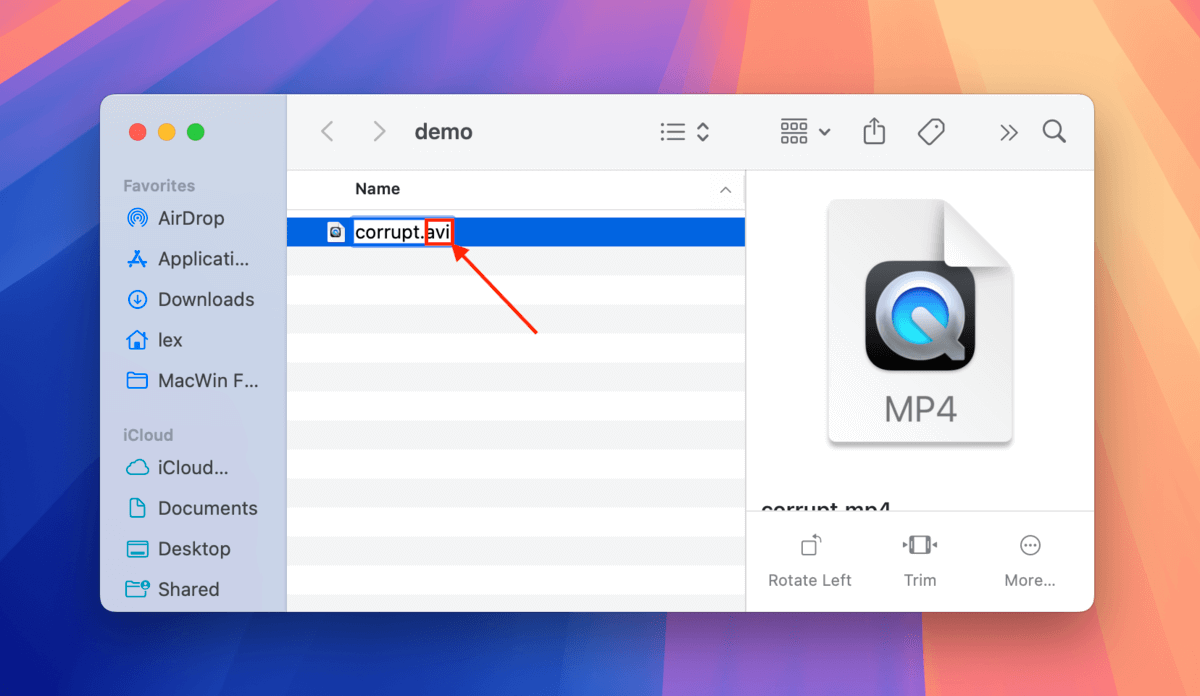
Stap 4. In het dialoogvenster dat verschijnt, klik op Gebruik .avi .
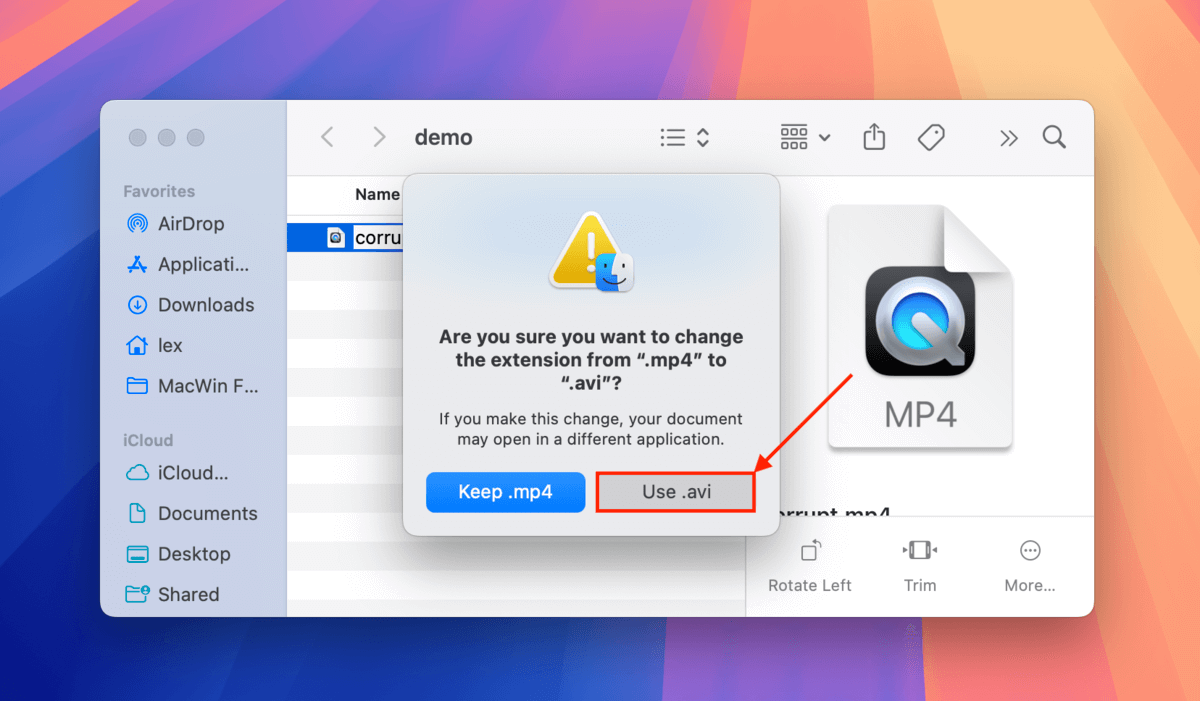
Stap 5. Open vervolgens VLC Media Player (maar open je bestand niet). Klik daarna op de menubalk op VLC-mediaspeler > Instellingen .
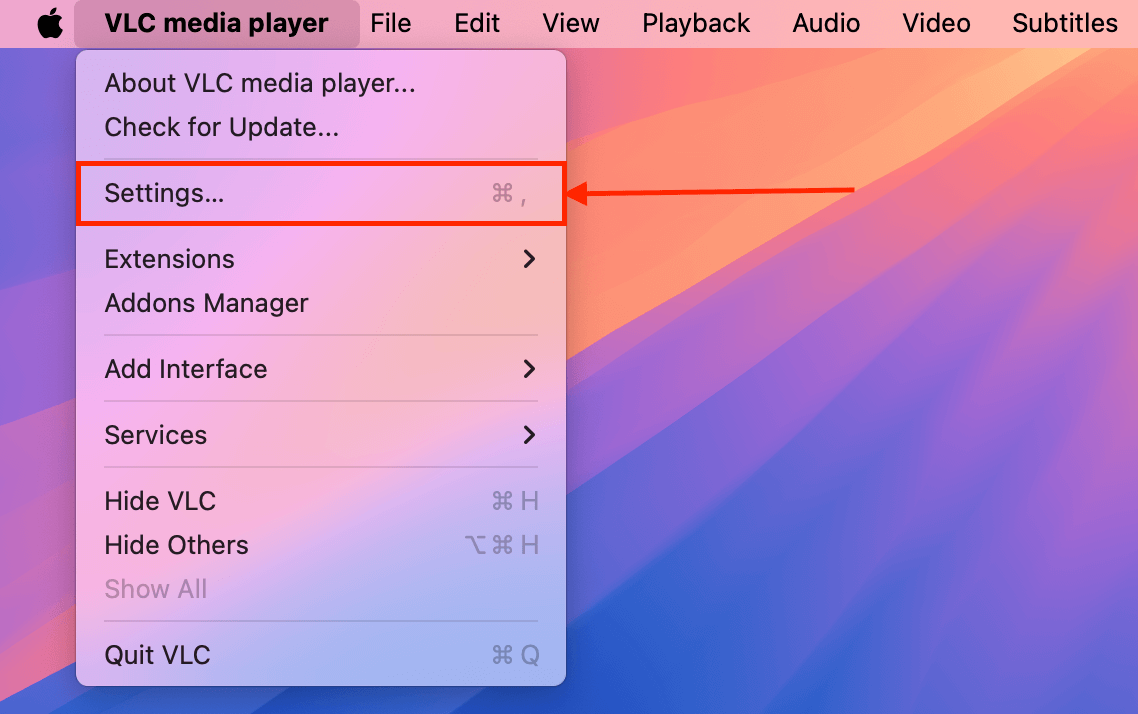
Stap 6. Navigeer naar het Invoer / Codecs menu. Klik vervolgens naast Repareer AVI-bestanden op de dropdown-menu knop en selecteer Altijd repareren . Klik op Opslaan om de wijzigingen te bevestigen.
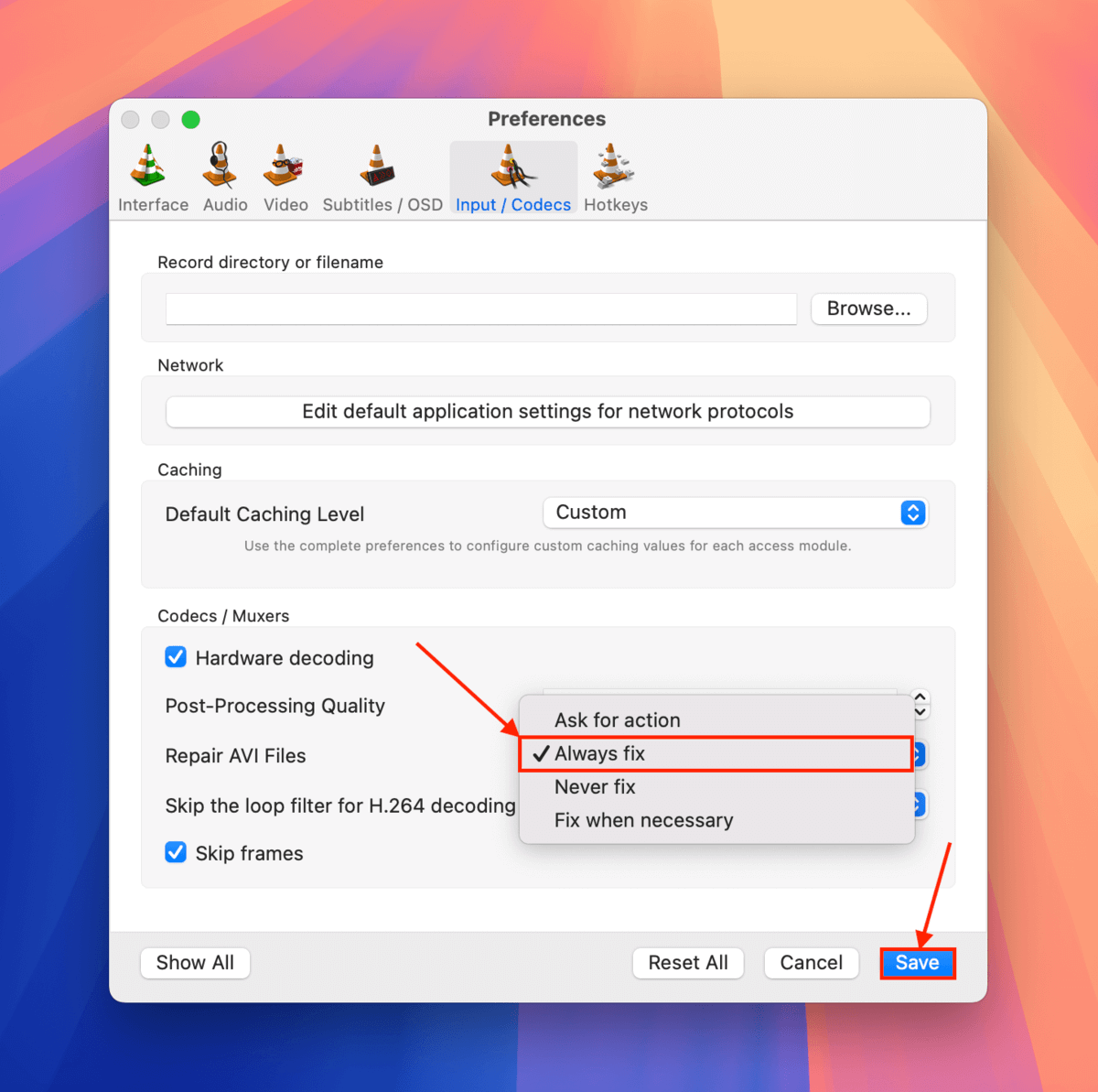
Nadat u de Altijd repareren parameter hebt opgeslagen, kunt u onmiddellijk proberen uw “AVI-bestand” te openen. Klik in de menubalk van VLC op Bestand > Bestand openen… om uw MP4-bestand te selecteren en af te spelen.
Repareer 5: Converteer Uw MP4 Video met VLC Media Player
VLC Mediaplayer heeft een conversietool die je kunt gebruiken om je beschadigde MP4-video om te zetten naar een ander bestandsformaat (zoals AVI).
Deze methode kan helpen bij het repareren van beschadigde video’s die niet goed werken door een gebroken of beschadigde container (MP4) door de video- en audiostreams te kopiëren naar een nieuwgebouwde container (AVI) die fouten kan negeren die MP4-containers meestal markeren.
Afgezien van het gebruik van een minder “strikte” container, herbouwt het conversieproces zelf de structuur van het bestandssysteem, wat ook andere gevallen van kleine corruptie kan oplossen.
Stap 1. Downloaden en installeer VLC Media Player op je Mac (het is gratis!).
Stap 2. Open VLC Media Player. Klik daarna op de menubalk op Bestand > Converteren / Streamen…
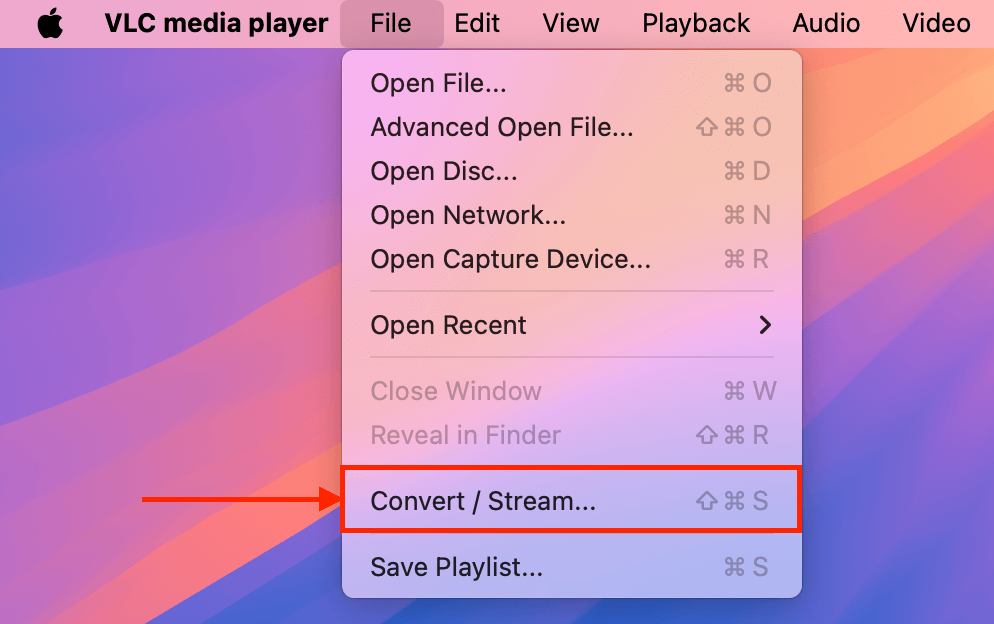
Stap 3. In het venster dat verschijnt, sleep je beschadigde MP4-bestand naar de Media hier plaatsen sectie of je kunt het handmatig selecteren door op de Media openen… knop te klikken. Zodra je bestand is geüpload, klik je op Aanpassen…
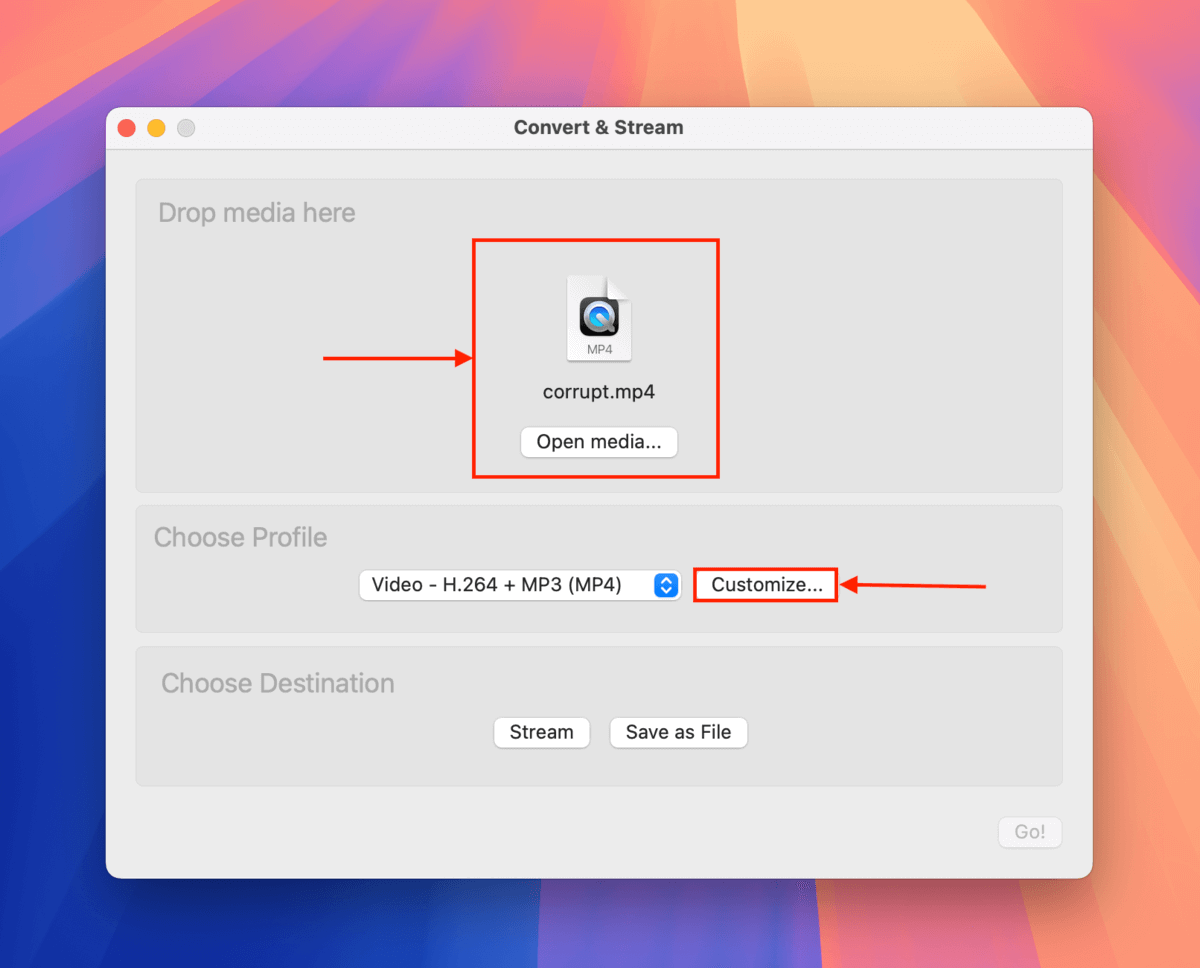
Stap 4. In het Inkapseling menu, selecteer een nieuw formaat voor je MP4-bestand. Klik daarna op Toepassen .
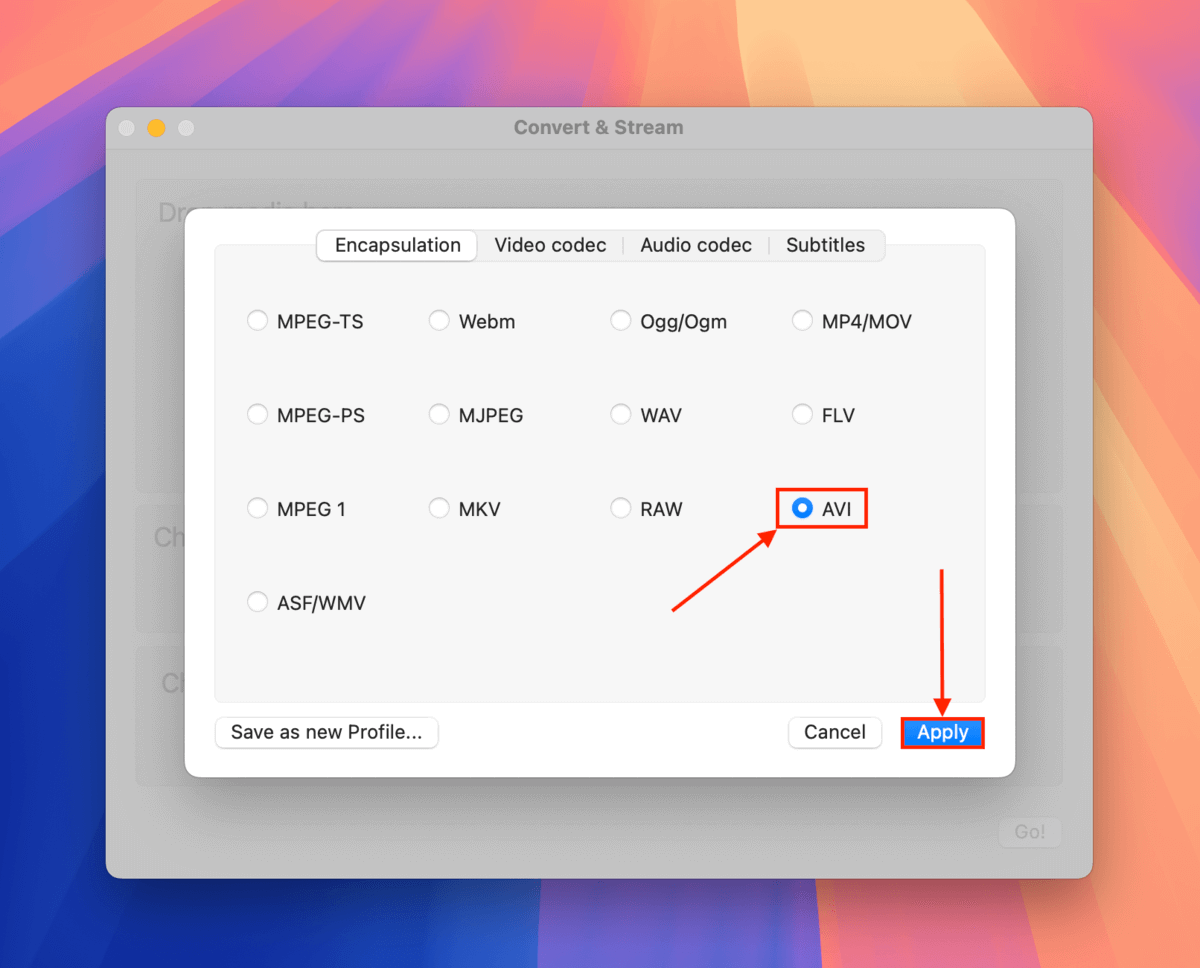
Stap 5. Klik op Opslaan als bestand .
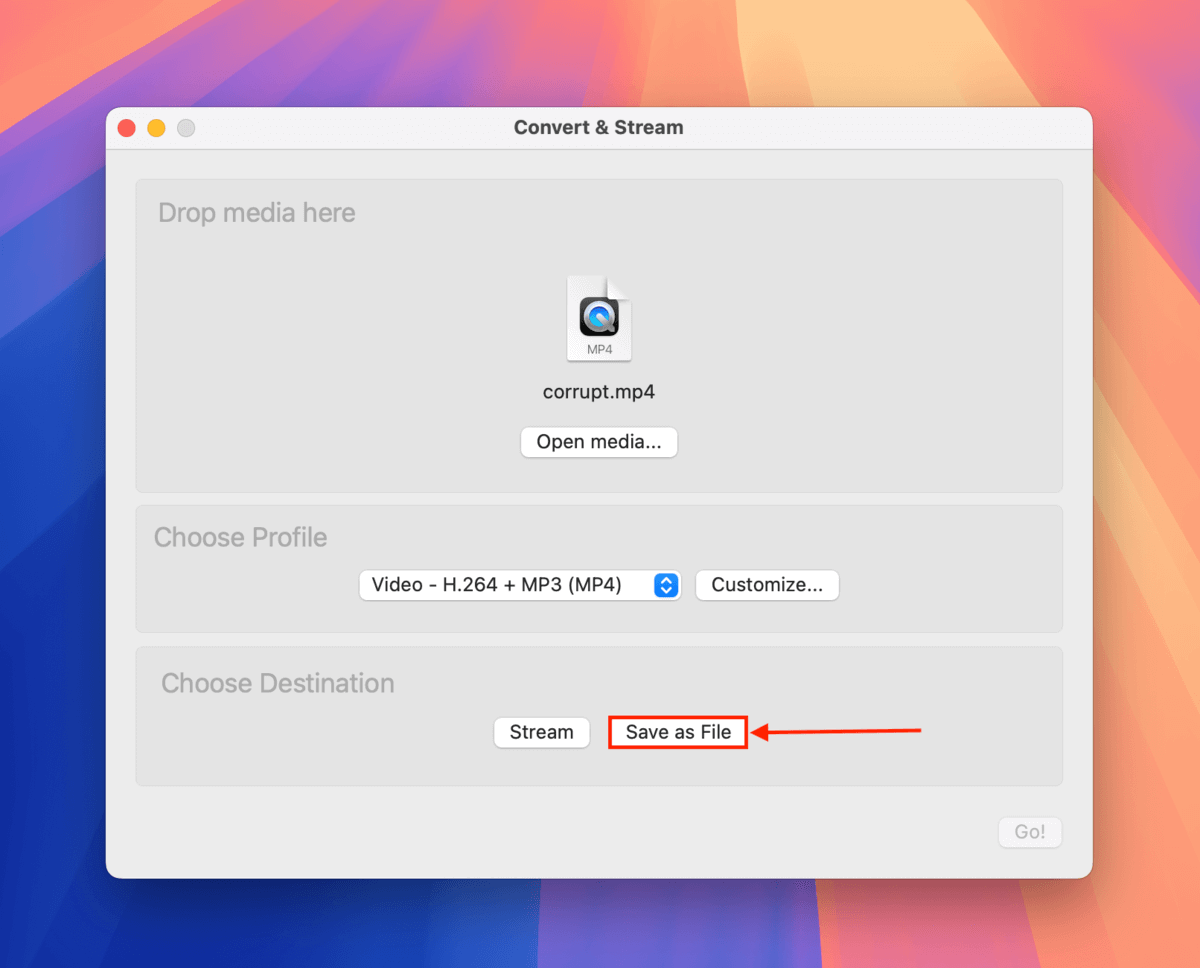
Stap 6. Klik Bladeren…
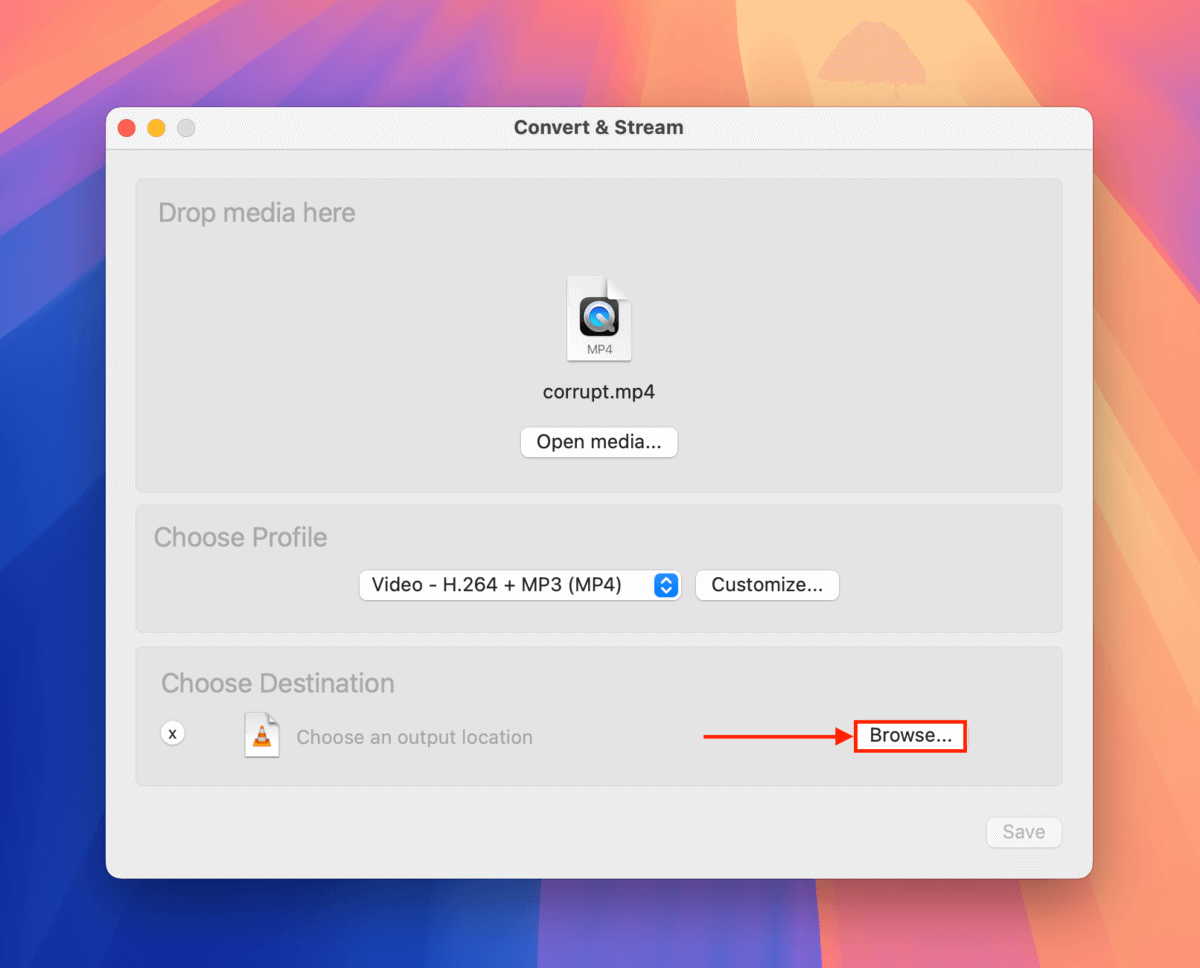
Stap 7. Selecteer de map waarin je VLC Media Player het geconverteerde bestand wilt opslaan. Klik ten slotte op Opslaan .
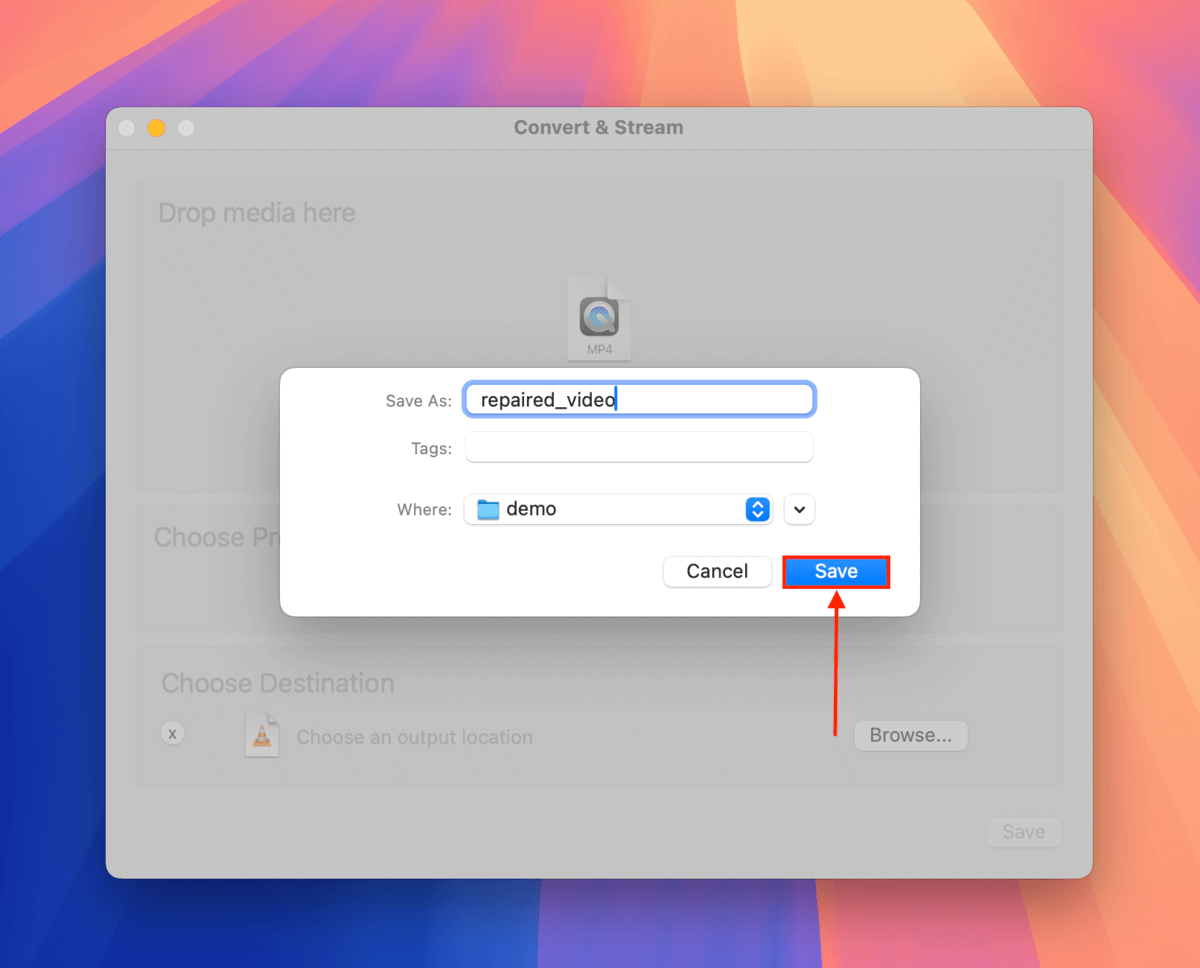
Stap 8. Klik in het Converteer & Stream venster op Opslaan .
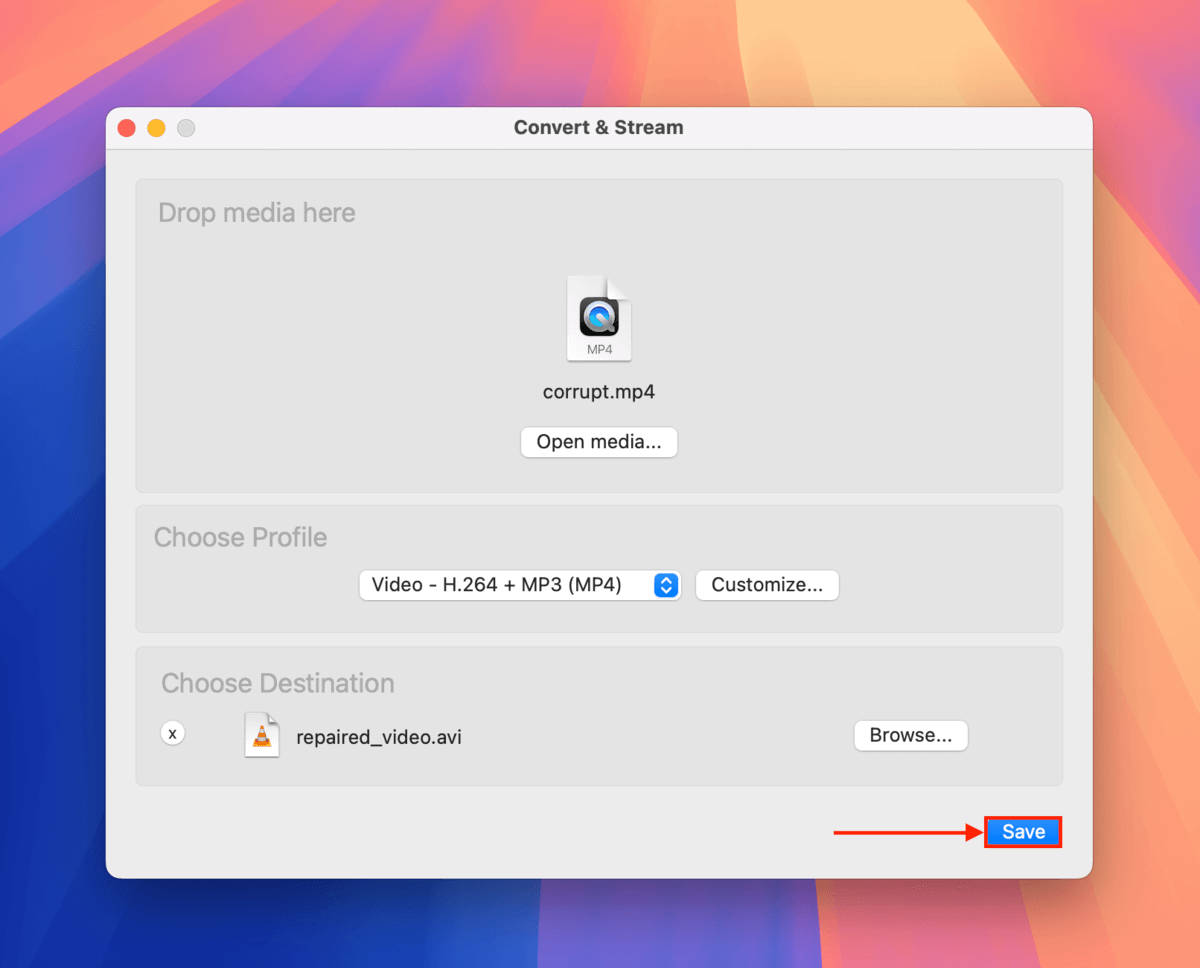
Wanneer het conversieproces is voltooid, kun je je geconverteerde videobestand vinden in de map die je in stap 7 hebt geselecteerd. We raden je ten zeerste aan om het zo snel mogelijk te openen in VLC Media Player (menubalk > Bestand > Bestand openen ) om te controleren of het werkt.
Fix 6: De MP4-bestand opnieuw coderen met FFmpeg
Als conversie niet werkt, volgt het opnieuw coderen van je video een vergelijkbare logica. Het opnieuw coderen decodeert de video- en audiostream van je bestand en hercodeert deze in een nieuw bestand.
Naast het repareren van de kapotte MP4-container (door deze opnieuw op te bouwen), heeft het gereedschap dat we voor deze taak zullen gebruiken, FFmpeg, ook intelligentere foutafhandeling dan VLC Media Player en is de geavanceerde transcoder beter in het verwerken van kapotte of ontbrekende frames.
Net als VLC Media Player is FFmpeg volledig gratis en open-source!
Stap 1. De eenvoudigste manier om FFmpeg te installeren is via Homebrew. Bezoek Homebrew’s homepage en kopieer de uitgelichte link (er staat een klembordpictogram naast).
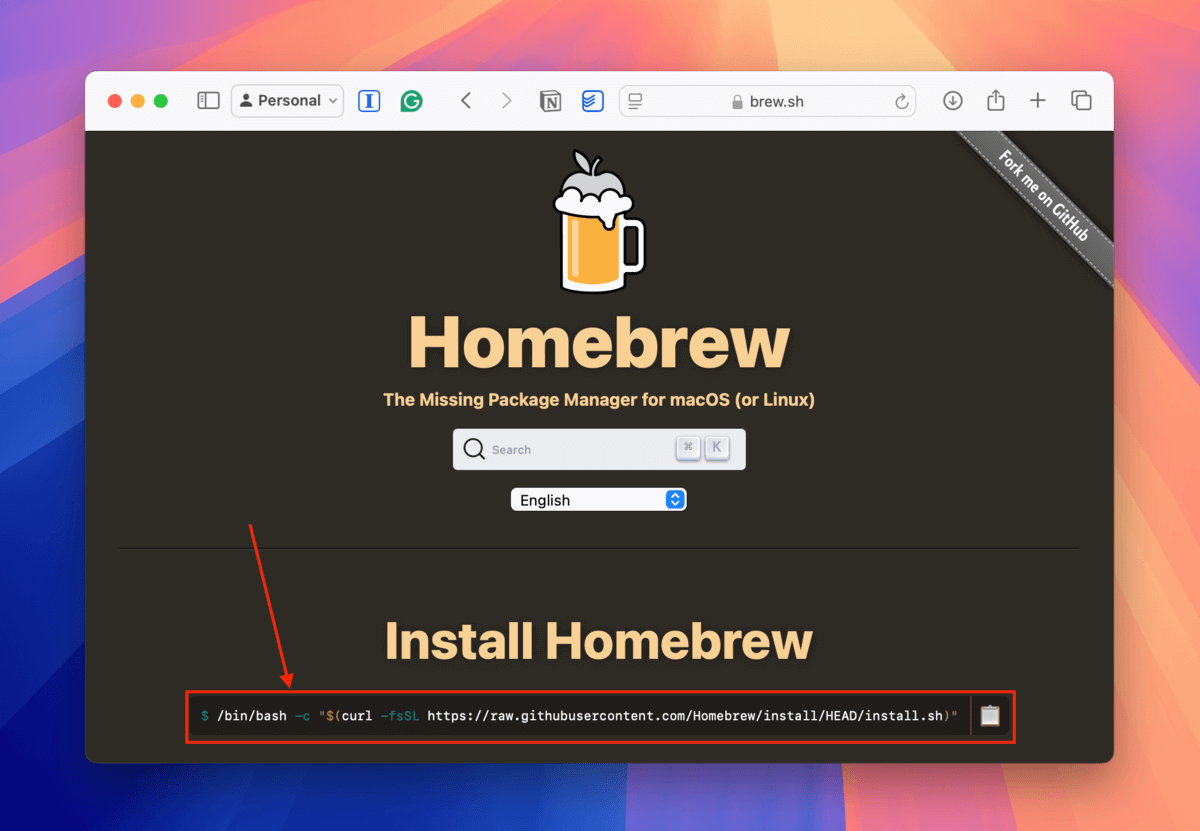
Stap 2. Open uw Terminal-app (Finder > Programma’s > Hulpprogramma’s). Plak vervolgens het commando dat u van de homepage van Homebrew hebt gekopieerd. Druk daarna op Terug om het commando uit te voeren.
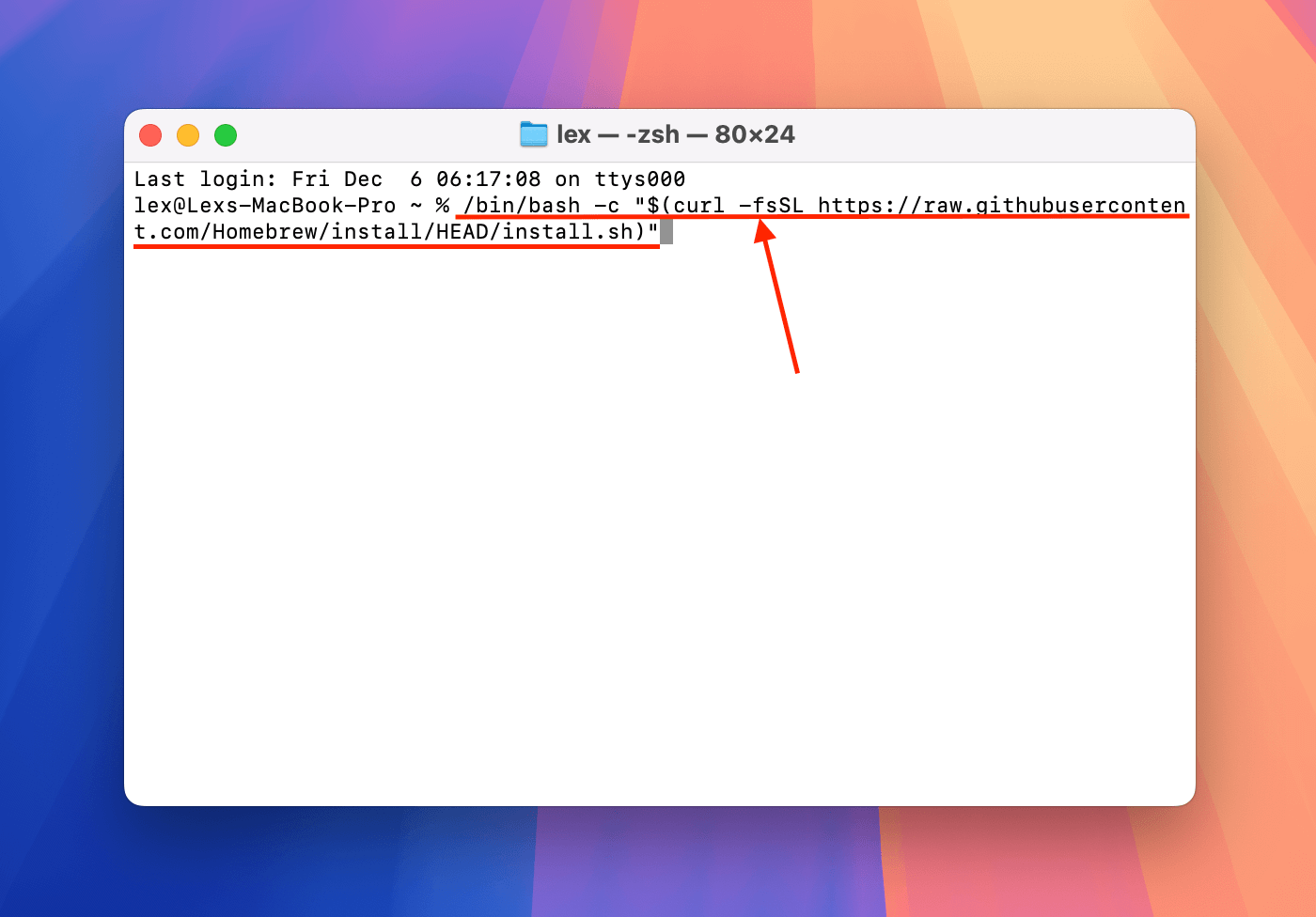
Stap 3. Nadat Homebrew volledig is geïnstalleerd op je systeem, voer je de volgende opdracht uit om FFmpeg te installeren:
brew install ffmpeg
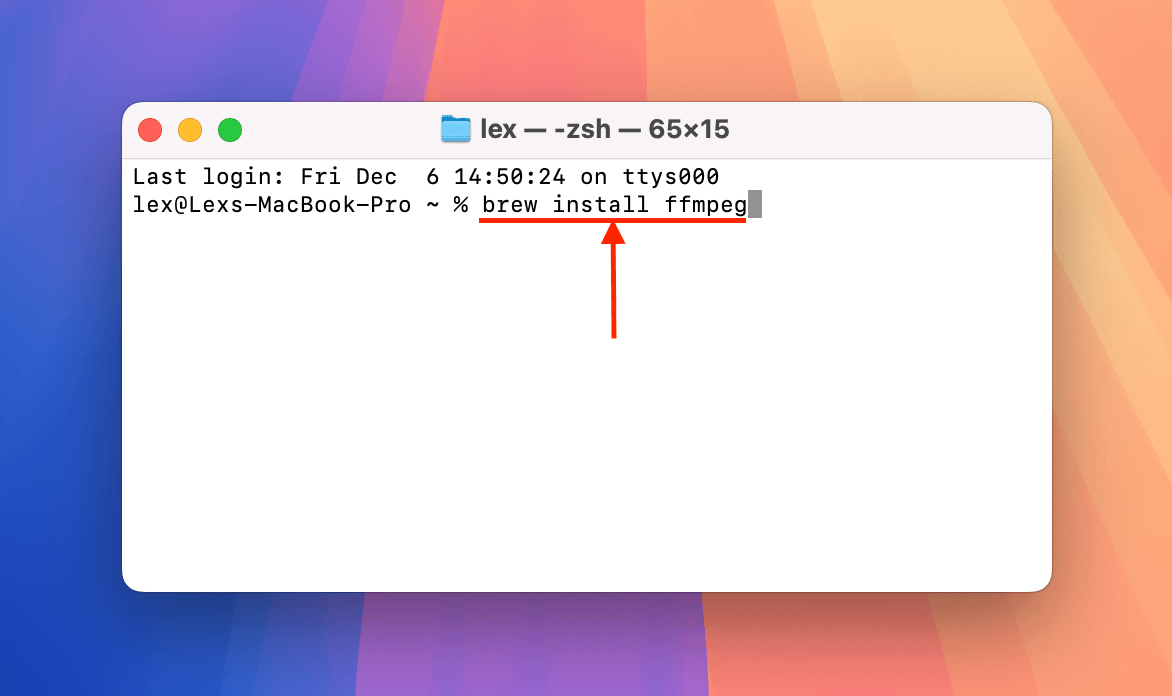
Stap 4. Na succesvolle installatie, wijzig de werkdirectory van de Terminal naar de map waar je beschadigde video is opgeslagen. Hier is het commando dat ik gebruikte voor mijn directory:
cd desktop/demo
Vervang desktop/demo door het juiste pad naar de map op uw Mac.
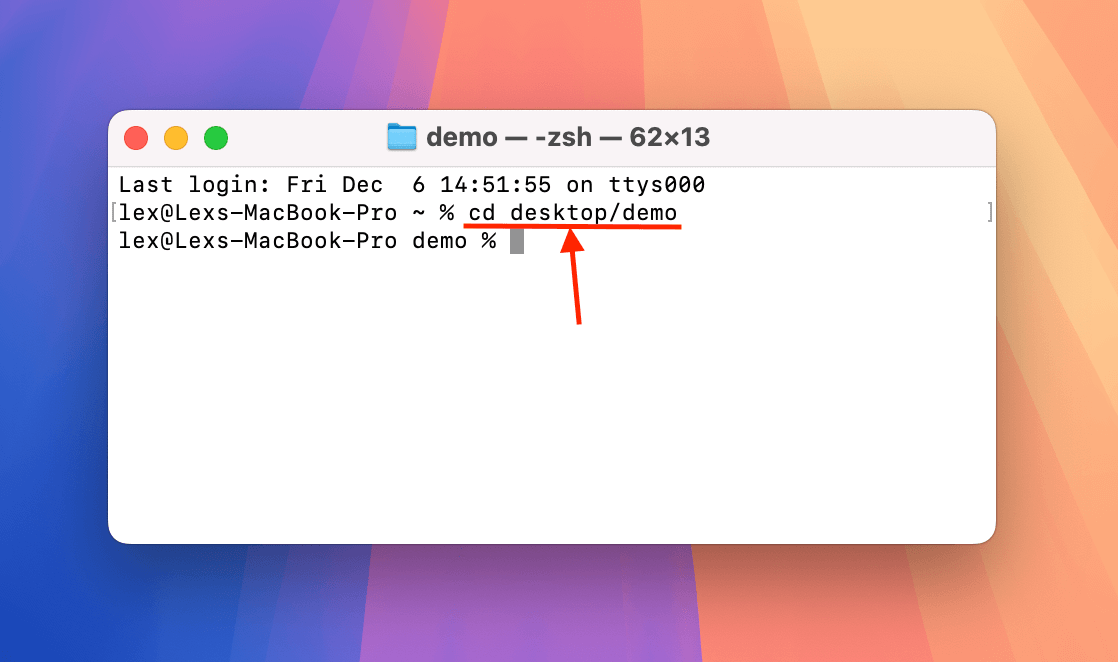
Stap 5. Nu je in de juiste directory bent, kun je FFmpeg’s tools gebruiken op je beschadigde bestand. Voer dit commando uit om je MP4-bestand opnieuw te encoderen.
ffmpeg -i corrupt.mp4 -c:v libx264 -c:a aac repaired.mp4
Vervang corrupt.mp4 en reparatie.mp4 door de bestandsnamen die je wilt gebruiken.
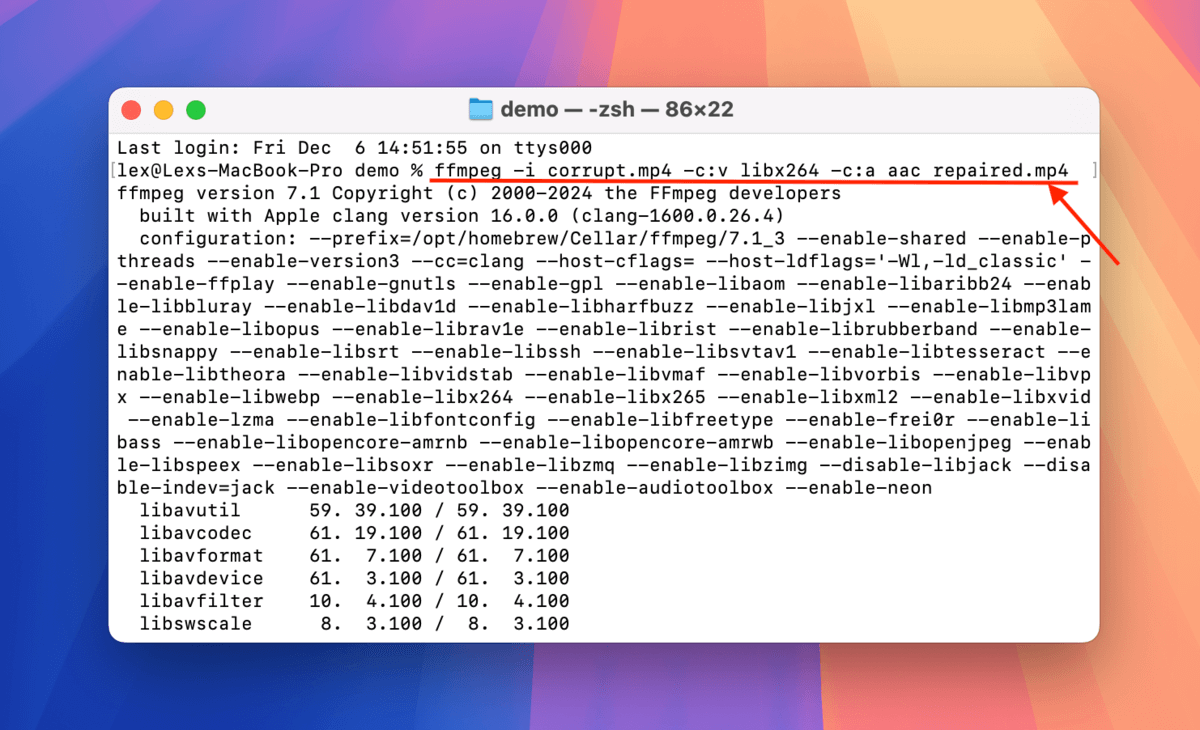
Zodra FFmpeg klaar is met het opnieuw coderen van je MP4-video, wordt er een nieuwe kopie van opgeslagen in dezelfde map als je beschadigde videobestand. Probeer het te openen met een mediaspeler.
Gebeurd dit vaak met uw bestanden?
Als meerdere MP4-video’s zijn beschadigd, vooral meer dan eens (en zelfs wanneer de opname niet wordt onderbroken), dan kan je opslagapparaat de boosdoener zijn. Bekijk onze handleidingen over hoe kapotte USB-sticks te repareren, afhankelijk van welk opslagapparaat je gebruikt.
En als je ontdekt dat sommige van je video’s volledig verdwenen zijn van je dashcam-schijf, maar je kunt zien dat een deel van de opslagruimte is gebruikt (een duidelijk teken van corruptie), bekijk dan onze gids op hoe repareer je een SD-kaart die zegt dat hij vol is maar geen bestanden laat zien.






