
Is je DJI-video beschadigd? In veel gevallen heb je nog een goede kans om het te herstellen, zolang je snel en zorgvuldig handelt. Het probleem met videobeschadiging is dat het kan worden veroorzaakt door een verscheidenheid aan verschillende problemen (die soms tegelijkertijd optreden) — en dat één reparatiemethode daardoor mogelijk niet geschikt is voor alle scenario’s. Om je te helpen, hebben we alle bekende en geteste oplossingen verzameld in deze uitgebreide gids over het repareren van beschadigde DJI-bestanden. Lees verder!
Inhoudsopgave
Hoe je de kans op het repareren van je beschadigde dronevideo kunt vergroten
Het succesvol repareren van beschadigde videobestanden kan soms afhangen van factoren die buiten jouw controle liggen – vooral bij het werken met drones. Er zijn echter een paar tips die je in gedachten kunt houden en voorbereidende stappen die je kunt nemen om je kansen op het herstellen van je bestand te maximaliseren:
- Stop met het opnemen van beelden. Neem geen nieuwe beelden op met de microSD van je drone, omdat dit per ongeluk delen van de beschadigde bestanden kan overschrijven, waardoor ze moeilijker te repareren en te herstellen zijn.
- Breng beelden over via USB. Je gaat je dronevideo’s repareren met een Mac. Om ze veilig te kopiëren of verplaatsen, raden we sterk aan om je microSD-kaart veilig uit je DJI-drone te verwijderen en via een USB-kaartlezer op je Mac aan te sluiten. Dit voorkomt verdere beschadiging of gegevensverlies door een instabiel netwerk.
- Maak een back-up van de microSD-kaart van je drone. Het repareren van je beschadigde video is geen gegarandeerd succes. Bepaalde methoden kunnen het bestand verder beschadigen als ze onsuccesvol zijn en kunnen zelfs tot verwijdering leiden. Gebruik een app zoals Carbon Copy Cloner of SuperDuper! om een image-back-up van je microSD-kaart te maken, zodat je geen belangrijke beelden permanent verliest.
- Dupliceer uw video voordat u met de reparatie begint. Naast het maken van een back-up, raden we aan een duplicaat van je videobestand aan te maken voor reparatiedoeleinden (rechtsklik in Finder > Dupliceren). Dit kan helpen om onherstelbare schade door mislukte reparatiepogingen te voorkomen.
- Formateer de microSD-kaart van je drone niet. Afhankelijk van wat de beschadiging heeft veroorzaakt, is het mogelijk dat je computer (of drone) je vraagt om je microSD-kaart te formatteren zodra je deze aansluit. Doe het niet! Formatteren zal alle gegevens van je microSD-kaart wissen, dus doe dit alleen na het maken van een back-up van je microSD-kaart en het dupliceren van je video.
6 manieren om een beschadigde DJI drone video te repareren
In deze sectie zullen we 6 betrouwbare methoden demonstreren om DJI videobestanden te repareren. Elke methode probeert verschillende gevallen van corruptie aan te pakken – van kleine indexeringsproblemen tot ontbrekende metadata. Het is erg moeilijk voor de gemiddelde gebruiker om te weten welke oplossing vanaf het begin zal werken, dus we hebben de methoden eenvoudig gerangschikt op moeilijkheid.
Methode 1: Herstart je drone
“Power cycling” van je DJI-drone betekent eenvoudigweg het opnieuw opstarten ervan. Terwijl de drone opnieuw opstart, voert hij een integriteitscontrole uit en zoekt hij naar onvolledige of corrupte gegevens. Deze functie is specifiek ontworpen om beeldmateriaal te beschermen in geval van onverwachte uitschakelingen in het veld.
Stap 1. Plaats uw microSD-kaart in de geheugenkaartsleuf van uw drone.
Stap 2. Schakel uw drone uit en vervolgens weer in.
Stap 3. Wacht 30 seconden en probeer je video opnieuw af te spelen.
Methode 2: Gebruik online videohersteltools
Als het uit- en weer aanzetten van uw DJI-drone niet werkt, is de volgende eenvoudigste methode om uw beschadigde beeldmateriaal te herstellen, het gebruik van een online video-hersteltool. Dit zijn web-apps die matige gevallen van videobeschadiging kunnen herstellen zonder dat de gebruiker nieuwe tools hoeft te downloaden, installeren of leren. Voor dit artikel gebruiken we een web-app genaamd Clever Online Video Repair.
Het ondersteunt bijna alle videoformaten (inclusief MOV en MP4) en de service is volledig gratis zolang uw bestand 5 GB of kleiner is — wat een enorme bestandslimiet is vergeleken met soortgelijke tools. Het biedt ook specifiek ondersteuning voor DJI-drones.
De app is het meest geschikt voor gevallen waarin essentiële metadata verloren zijn gegaan. Dit gebeurt meestal wanneer een opname plotseling eindigt tijdens de sessie (bijvoorbeeld door een crash van een drone, een defecte batterij, het losraken van een microSD-kaart, u de drone per ongeluk uitschakelt, enz.) omdat de metadata van de video aan het einde van de opname naar een bestand worden geschreven.
Stap 1. Gebruik een willekeurige browser op je Mac en navigeer naar de Clever Online Video Repair-website. Klik vervolgens op Kies bestand .
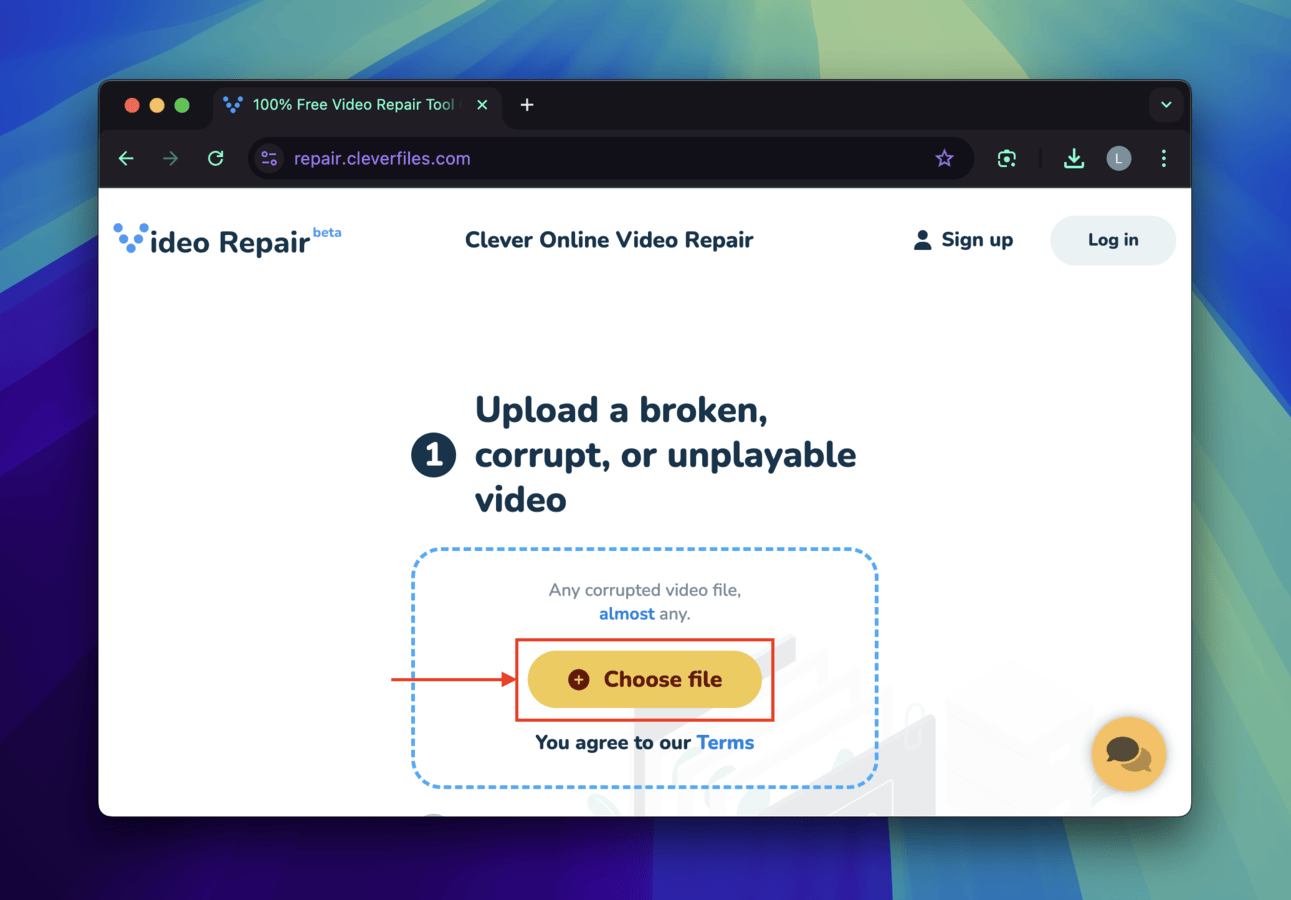
Stap 2. In het Finder-menu dat verschijnt, navigeer naar de locatie waar je beschadigde video is geselecteerd. Klik er één keer op en klik vervolgens op Open .
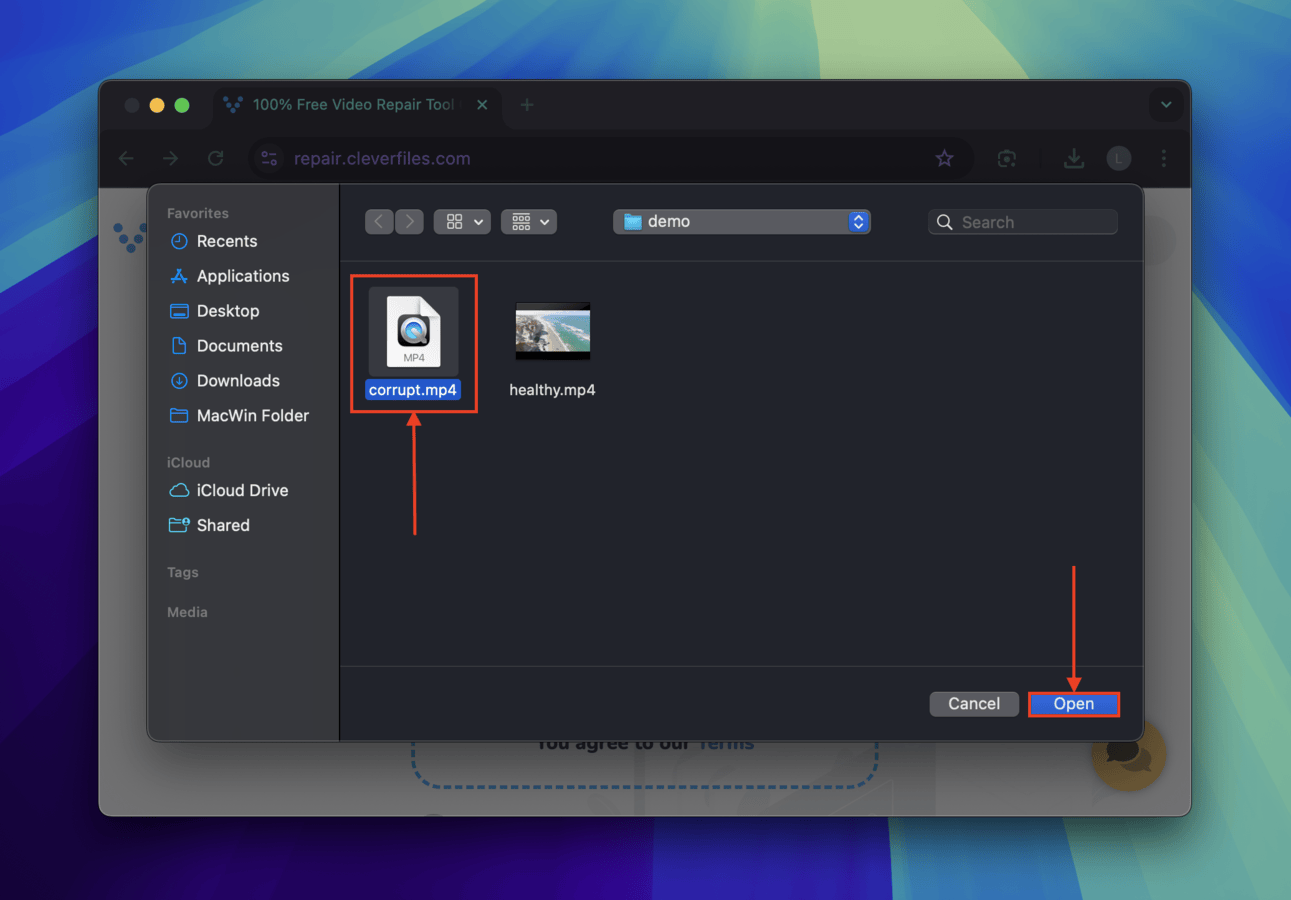
Stap 3. Afhankelijk van de fout, kan Clever Online Video Repair mogelijk je video repareren zelfs zonder een gezond bestandssample. In dit geval krijg je onmiddellijk een voorbeeld van de gerepareerde video te zien, samen met de Download knop om het gerepareerde bestand op te slaan (zoals hieronder gedemonstreerd). Als de tool een bestandssample nodig heeft, verschijnt er een tweede Kies bestand knop. Gebruik deze om het sample te zoeken en selecteren, waarna Clever Online Video Repair automatisch begint met de operatie.
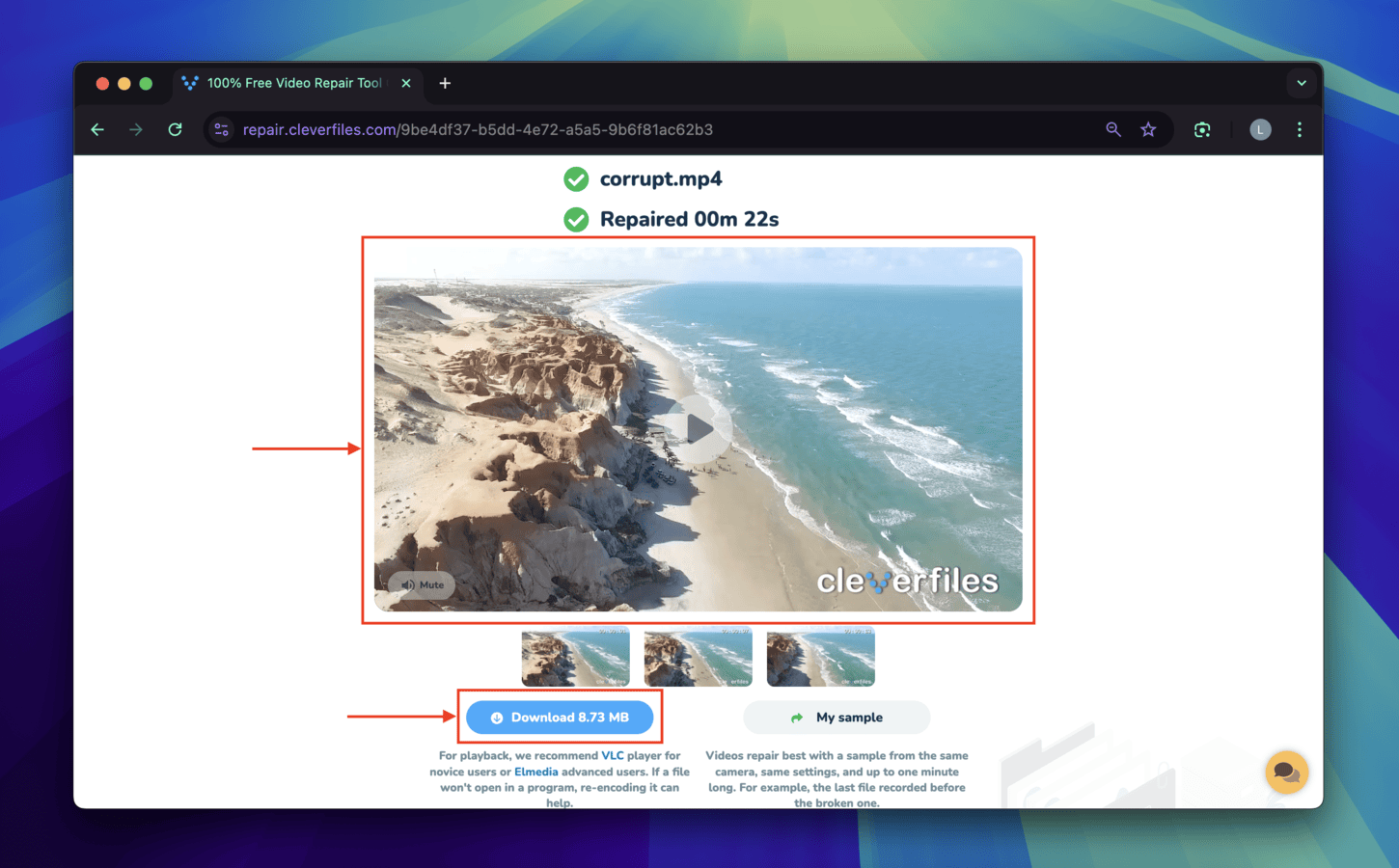
Zodra het downloaden is voltooid, zou de gerepareerde video in de Downloads map van je Mac moeten verschijnen. We raden je aan om de video af te spelen voordat je het browservenster sluit (zodat je het bestand opnieuw kunt downloaden voor het geval dat de download zelf beschadigd was).
Methode 3: QuickTime’s automatische reparatiefunctie gebruiken (alleen MOV)
QuickTime is een ingebouwde mediaspeler op je Mac. Wanneer het beschadigde bestanden tegenkomt, zal het automatisch proberen de interne instellingen aan te passen om ze weer afspeelbaar te maken. Houd er rekening mee dat QuickTime alleen kleine problemen met de bestandssysteemstructuur en indexeringen kan repareren, maar het is super eenvoudig te gebruiken — probeer gewoon je video te openen!
Stap 1. Open QuickTime Player (Finder > Programma’s) en zoek uw bestand in de browser.
Stap 2. Selecteer uw bestand en klik op Open . 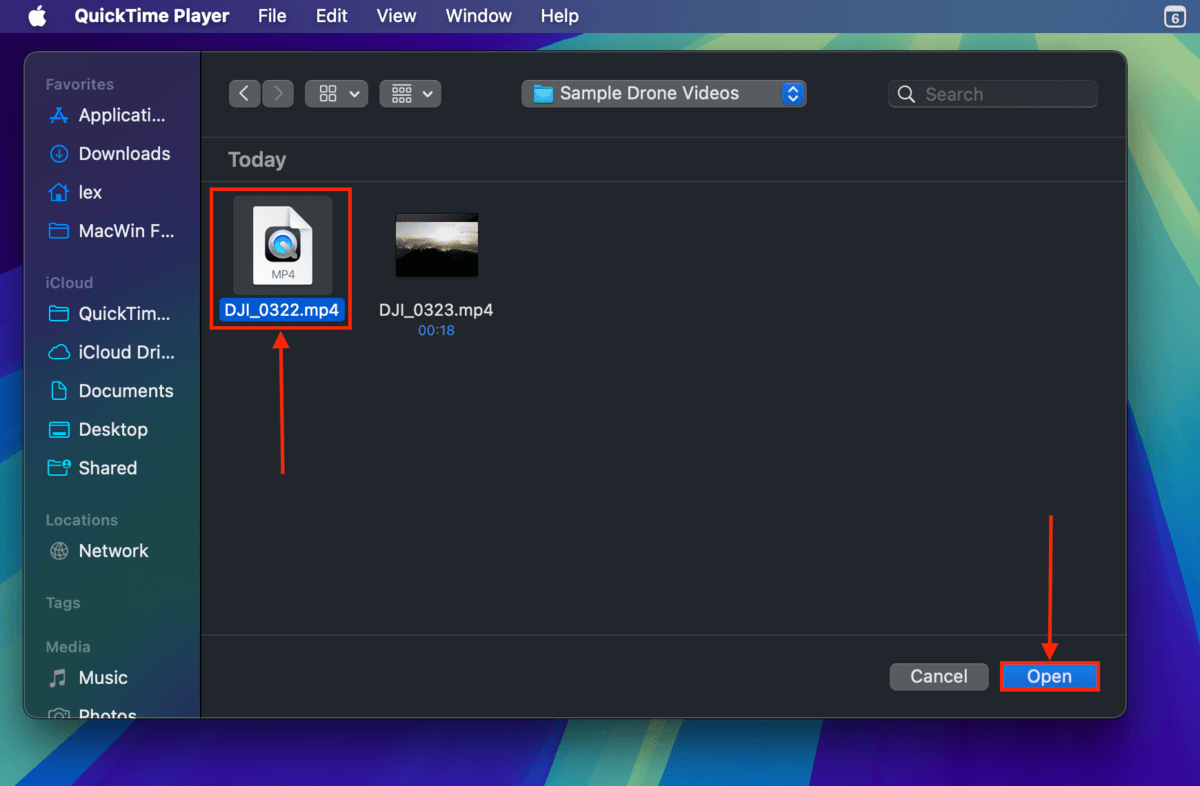
Methode 4: Gebruik VLC’s AVI-bestandsreparatietool
VLC Mediaspeler is een populaire, gratis en open-source multimediaplayer. Het heeft een automatische reparatietool (die moet worden ingeschakeld in de instellingen van de app) voor AVI-videobestanden met indexeringsproblemen en andere kleine fouten. Hoewel DJI drones alleen video opnemen in MP4 en MOV-formaat, kun je de bestandsnaam van je video wijzigen en VLC “misleiden” om te proberen deze te repareren.
Stap 1. Open Finder en navigeer naar je bestand.
Stap 2. Klik met de rechtermuisknop op uw bestand en klik op Hernoemen . 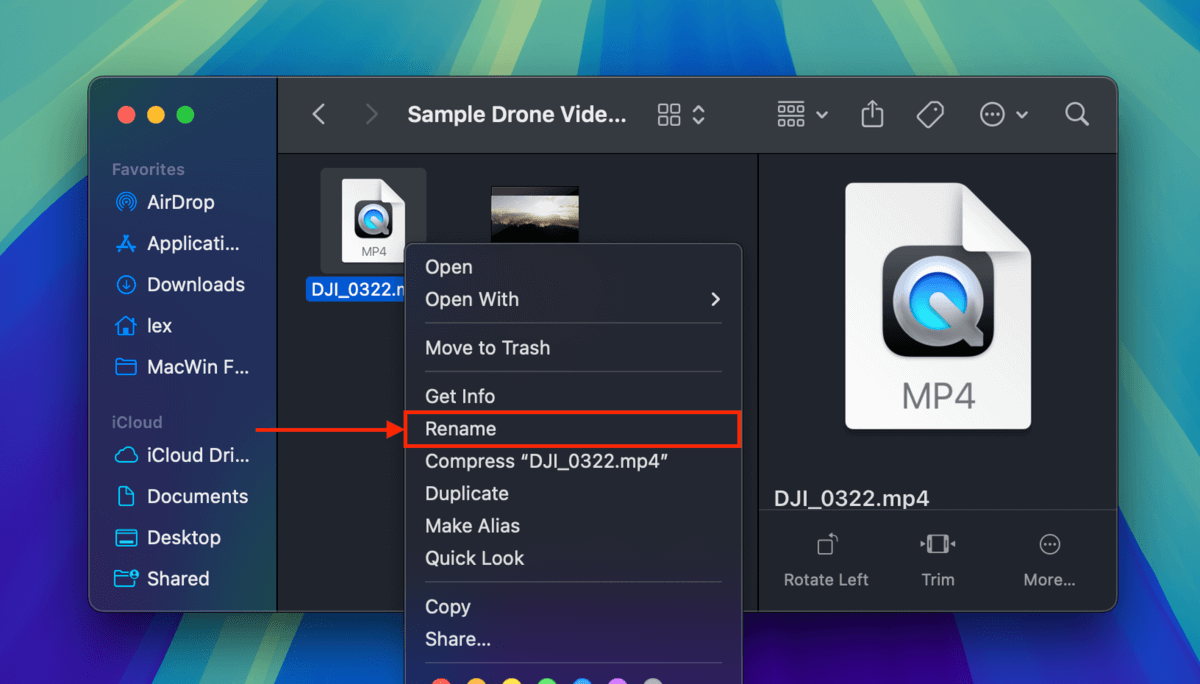
Stap 3. Wijzig de bestandsextensie van je dronevideo naar avi en druk op Retour om de wijziging te bevestigen. 
Stap 4. Download en installeer VLC Media Player.
Stap 5. Open VLC Media Player. In de menubalk, klik op VLC media player > Instellingen… 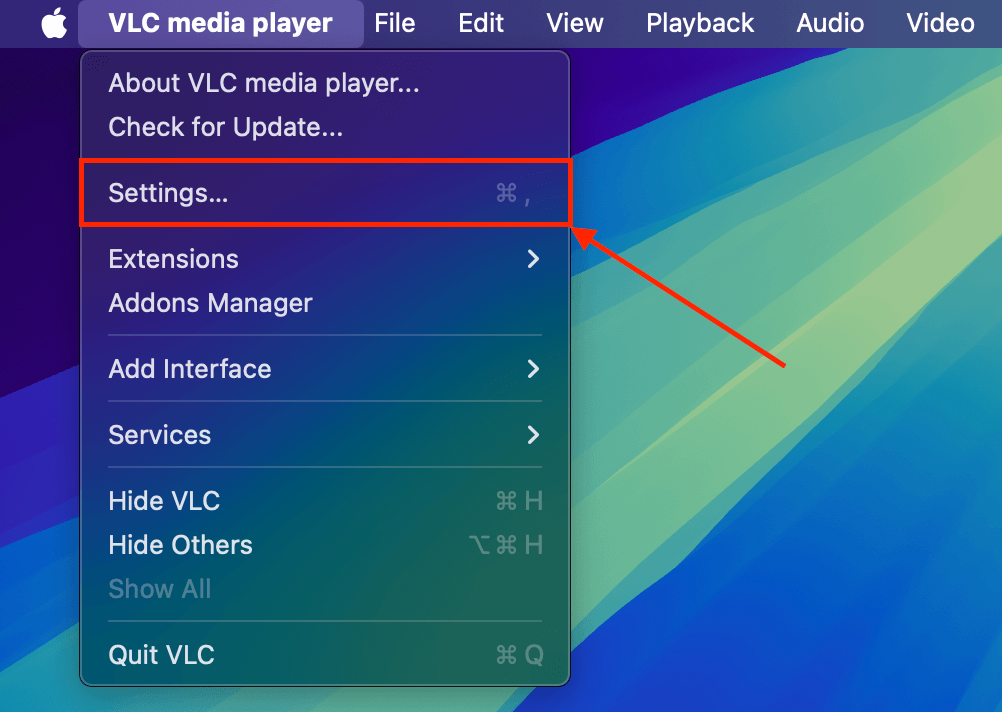
Stap 6. Navigeer naar het Invoer / Codecs menu. Klik op het dropdownmenu naast Repareer AVI-bestanden en selecteer Altijd repareren . Klik daarna op Opslaan . 
Stap 7. Probeer je video te openen met VLC – de app zal automatisch proberen het te repareren. Als de reparatiepoging succesvol is, zou je video moeten afspelen.
Methode 5: Repareer Je DJI Drone Video Met Djifix
Djifix is een gratis en open-source DJI video reparatietool die speciaal is ontworpen om dronebeelden gemaakt door DJI drone-modellen Phantom, Mavic, Spark en Inspire te repareren. Het kan helpen om corrupte video’s weer afspeelbaar te maken door middelmatige indexeringsproblemen op te lossen en beschadigde frames te herstellen.
Afgezien van de beperkte ondersteuning, is djifix’s andere grote zwakte het ontbreken van een GUI — je kunt de tool alleen gebruiken via Terminal-opdrachten. Maar zolang je de onderstaande instructies volgt, moet het helemaal goed komen!
Stap 1. Download het djifix-bestand.
Stap 2. Kopieer zowel het djifix-bestand als je beschadigde DJI drone-video naar je Films-map (Finder > Ga > Start). 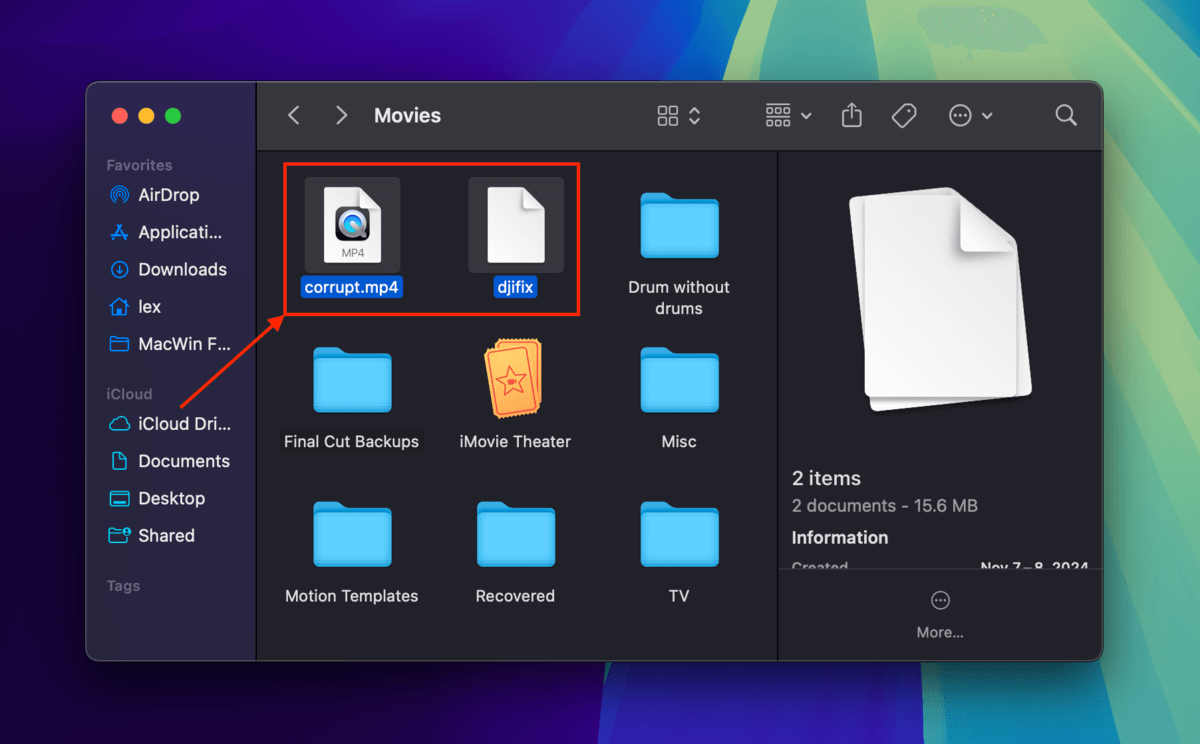
Stap 3. Open de Terminal-app (Finder > Programma’s > Hulpprogramma’s). Laten we Terminal naar de map Films wijzen met de volgende opdracht:
cd Movies

Stap 4. [Vervolgens kunt u het bestand djifix en uitvoerbaar bestand wijzigen]:
chmod +x djifix
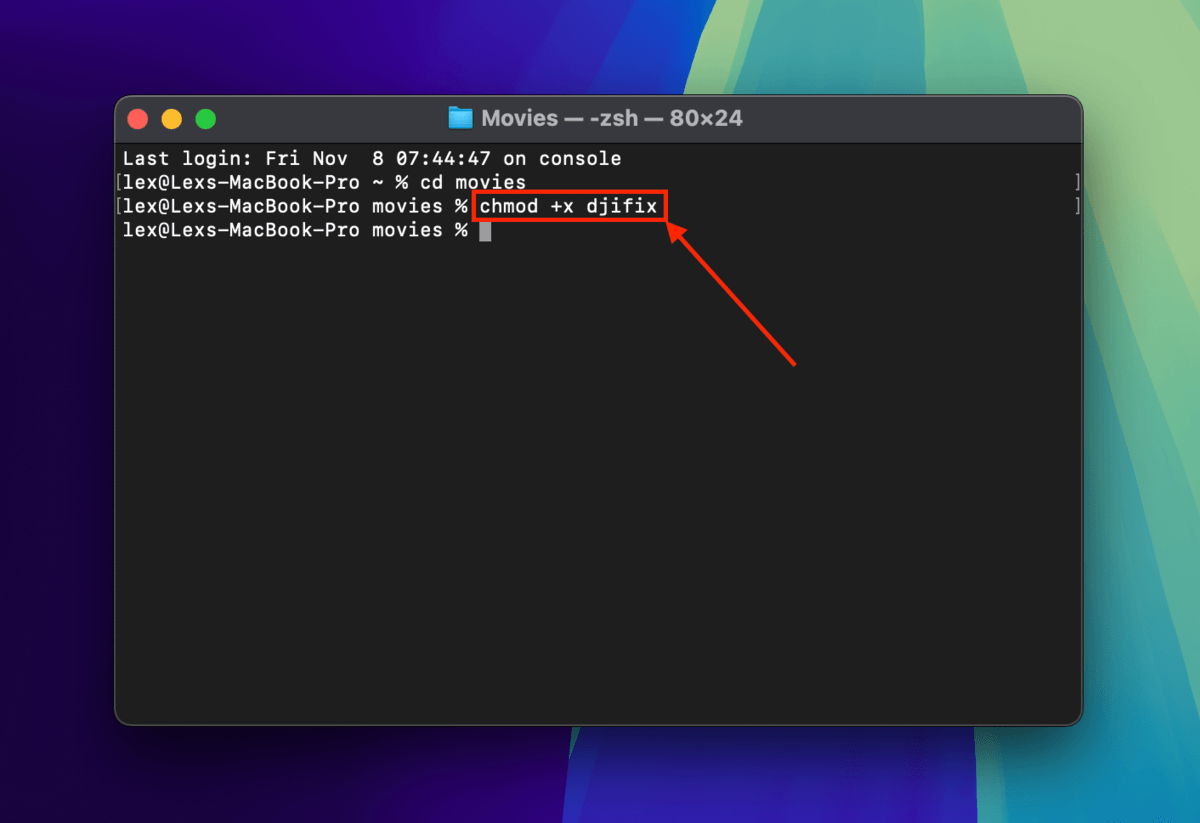
Stap 5. Met dit commando voert u het djifix-bestand uit en wijst u het naar uw beschadigde video:
./djifix corrupt.mp4
Vervang corrupte .mp4 met de bestandsnaam en bestandsextensie van je eigen video. Je moet mogelijk de app toestaan via Systeeminstellingen > Privacy & Beveiliging (scrol naar beneden naar de Beveiliging sectie en klik op Toch toestaan . 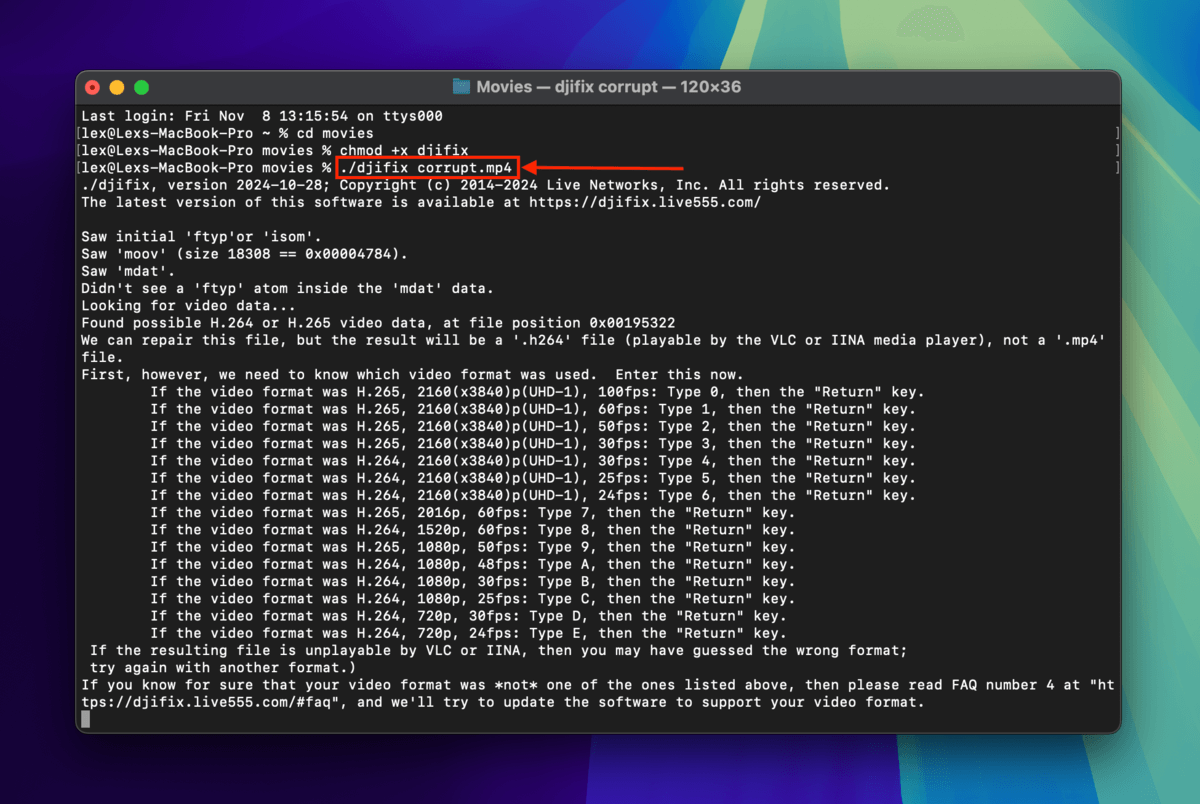
Stap 6. Noteer het formaat van je video uit de lijst die Terminal heeft weergegeven. Druk ten slotte op de geadviseerde nummer- of lettertoets en druk op Retour (zoals je op de onderstaande schermafbeelding kunt zien, is dit voor mij de 7-toets). Djifix zal de resultaten van de reparatiepoging in de Terminal voor je weergeven. 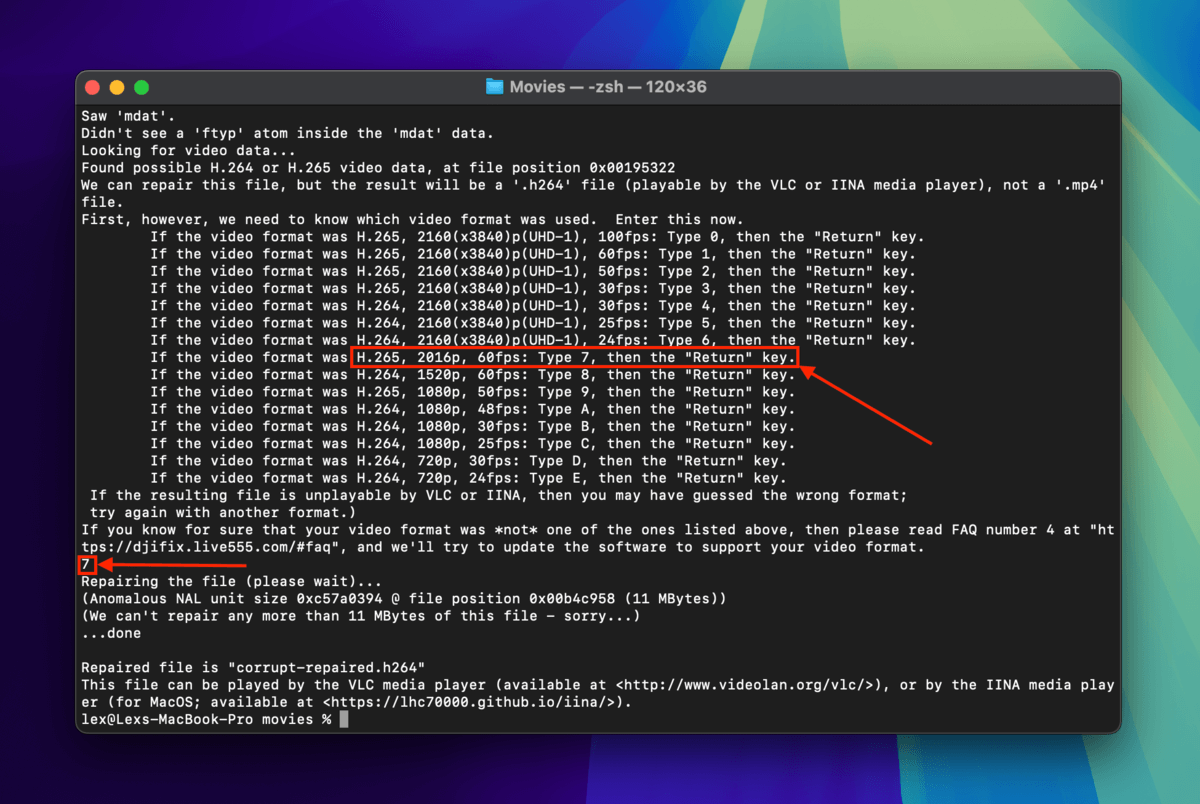
Methode 6: Converteer het bestandsformaat van je DJI drone video
DJI-drones gebruiken MOV- en MP4-bestandsformaten, die complexe en hoogwaardige multimediacontainers zijn. Door uw drone-MOV- of -MP4-bestand naar een ander formaat te converteren, kunt u mogelijk bepaalde foutmeldingen omzeilen en de video weer afspeelbaar maken.
Optie A: Online Video Converter
De makkelijkste manier om het bestandsformaat van een video te converteren is door één van de vele beschikbare online video converter webapps te gebruiken. Veel van deze tools zullen je video gratis converteren als deze onder een bepaalde limiet voor de bestandsgrootte valt. Voor deze demonstratie zullen we een webapp genaamd Zamzar gebruiken, die gratis is voor video’s tot 200 MB in bestandsgrootte.
Stap 1. Open een browser en ga naar zamzar.com.
Stap 2. Klik op Bestanden Kiezen . 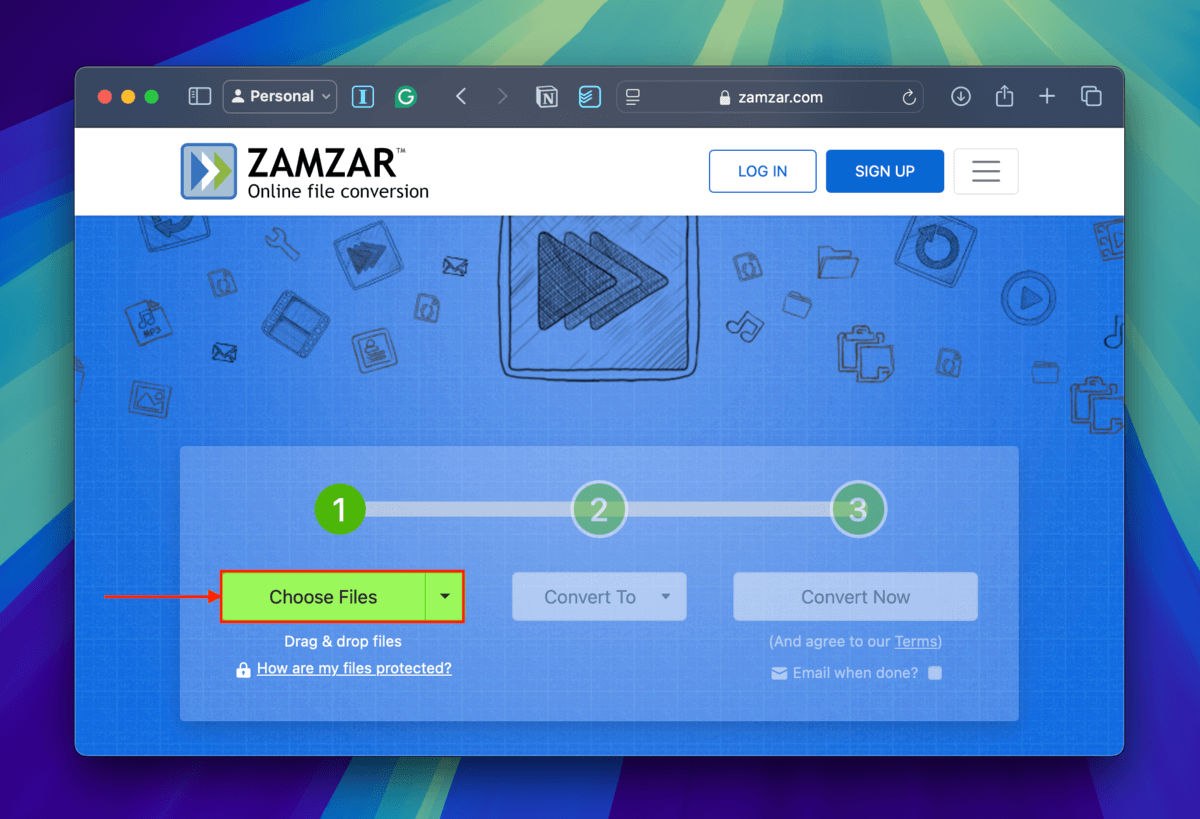
Stap 3. Selecteer je beschadigde DJI-dronevideo en klik op Uploaden . 
Stap 4. Kies een nieuw bestandsformaat voor je dronevideo en klik op Converteren . 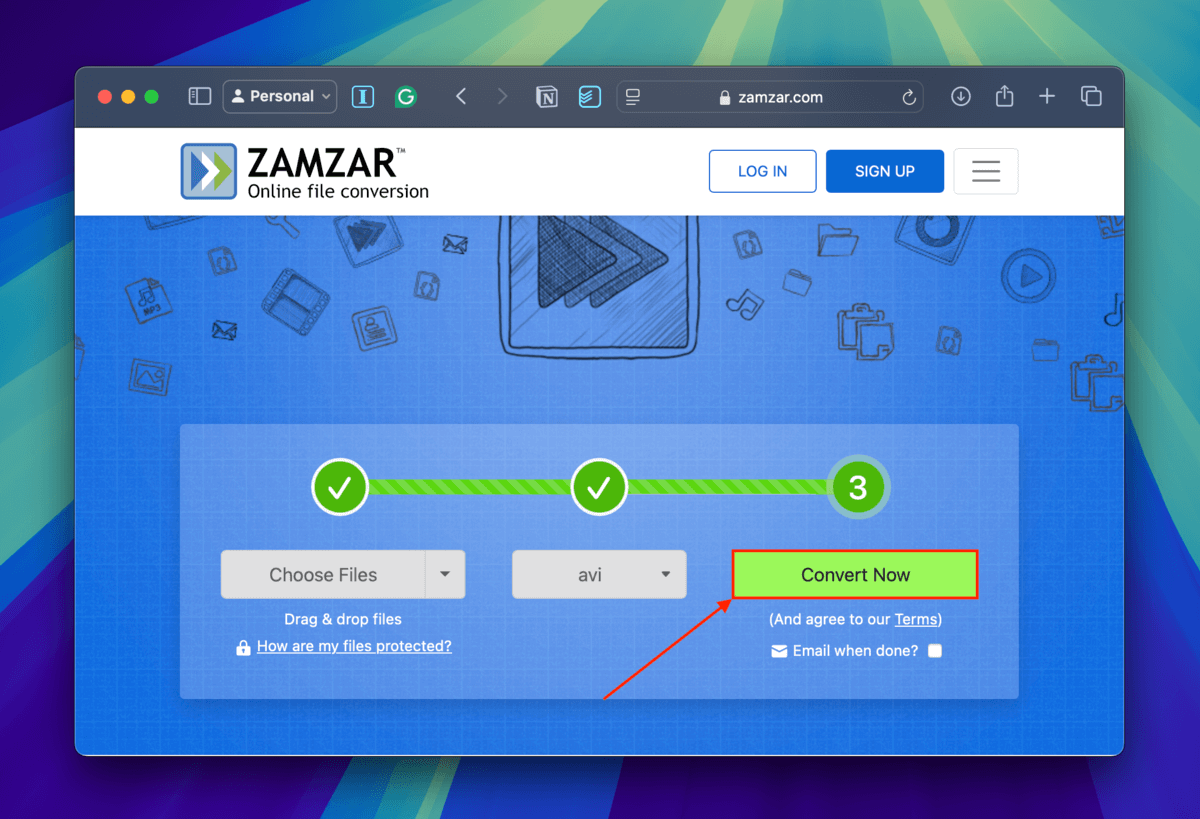
Optie B: VLC Converteren/Opslaan Optie
Als de bestandsgrootte van je video groter is dan de maximale limiet van de online tools die je wilt gebruiken, kun je in plaats daarvan gebruik maken van de conversiefunctie van VLC Mediaspeler. Het is ook een goed alternatief als je netwerk te instabiel is om een groot videobestand zonder onderbrekingen te uploaden.
Stap 1. Download en installeer VLC Media Player.
Stap 2. Open VLC Media Player. Klik vervolgens in de menubalk op Bestand > Converteren / Streamen.
Stap 3. Klik open media…
Stap 4. Klik Aanpassen…
Stap 5. In het Encapsulatie-menu, selecteer AVI . Klik daarna Toepassen .
Stap 6. Klik Opslaan als bestand .
Stap 7. Kies de naam, tags, en opslaglocatie van het geconverteerde videobestand. Klik vervolgens op Opslaan .
Stap 8. Klik nogmaals op Opslaan om het conversieproces te starten. Zodra VLC uw video succesvol opslaat als een AVI-bestand, probeer het dan te openen.
Heb je meerdere corrupte video’s op je microSD-kaart gevonden?
Als er meerdere beschadigde video’s op uw microSD-kaart staan (vooral als dit recentelijk meerdere keren is gebeurd), is de kans groot dat uw geheugenkaart zelf is beschadigd. We raden ten zeerste aan om deze zo snel mogelijk te vervangen om toekomstige problemen te voorkomen.






