
Grafisch ontwerpers, fotografen en andere artiesten vertrouwen dagelijks op Adobe Photoshop, en de meesten hebben wel enige ervaring met het onverwachts crashen van Photoshop. Hoewel elke plotselinge crash vervelend is, is het vaak mogelijk om niet-opgeslagen Photoshop-bestanden te herstellen, en je hoeft mogelijk niet eens een speciale dataherstel-app te downloaden en te installeren.
Inhoudsopgave
Waarom crasht Photoshop?
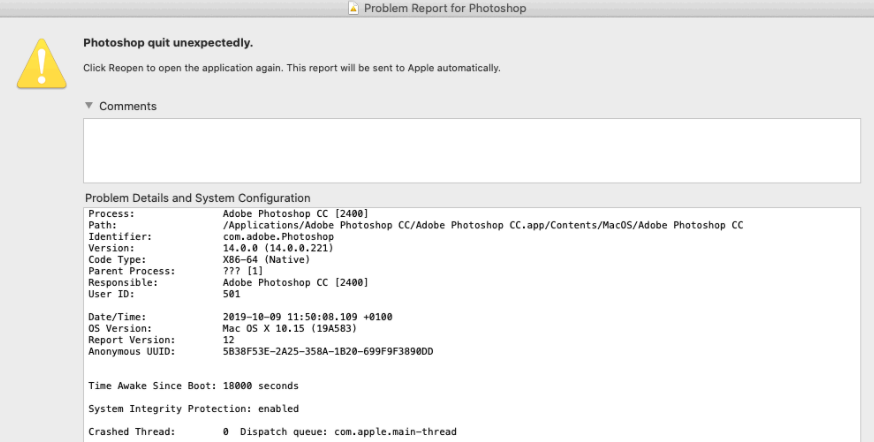
Hoewel Adobe Photoshop al sinds 1990 beschikbaar is, zijn er nog steeds veel gebruikers die catastrofale crashes melden. Kijk maar eens naar deze voorbeelden die zijn verzameld op het discussieforum van Adobe:
- Een uur geleden heb ik PS CC 2019 gedownload. Ik heb in deze tijd geen vooruitgang geboekt met mijn kunstwerk omdat deze applicatie steeds crasht. (Bron)
- Sinds gisteravond crasht Photoshop telkens na het opstarten, de tijd varieert van onmiddellijk tot ongeveer een minuut, ongeacht de taak die wordt uitgevoerd. (Bron)
- Ik heb Photoshop gedownload met het adobe cloud pakket samen met meerdere andere programma’s zoals Illustrator, After Effects, etc. Alles wat ik verder heb gedownload laadt en opent prima, maar Photoshop crasht elke keer dat ik het open. (Bron)
Zoals u kunt zien, crashen zelfs de nieuwste versies van Photoshop soms, maar waarom? Tenzij de gebruiker een onopgeloste bug tegenkomt, zijn de volgende vijf oorzaken doorgaans de boosdoeners:
- ⏳ Verouderd besturingssysteem: Als je een oude versie van macOS gebruikt, kun je bugs tegenkomen waarvan Photoshop-ontwikkelaars niet op de hoogte zijn omdat ze hun aandacht richten op het ondersteunen van de nieuwste versie van het besturingssysteem van Apple. De oplossing hier is eenvoudig: upgrade je besturingssysteem.
- 🖥️ Hardware problemen: Photoshop is een veeleisende app die een behoorlijk krachtige CPU en GPU vereist om soepel te draaien. Als je hardwarebronnen zo beperkt zijn dat elke actie in de app een eeuwigheid duurt, dan moet je niet verbaasd zijn als Photoshop vastloopt en niet meer reageert.
- 🗄️ Onvoldoende hoeveelheid RAM: Apple is nooit erg gul geweest als het gaat om de hoeveelheid RAM waarmee ze hun computers uitrusten. Als je een basis-Mac gebruikt met slechts 8 GB of minder RAM, dan moet je zoveel mogelijk apps sluiten om Photoshop meer ademruimte te geven. Zonder voldoende RAM zal de app waarschijnlijk niet goed presteren.
- 🗂️ Weinig opslagruimte: Evenzo moet je voorkomen dat je harde schijf volledig vol raakt, omdat Photoshop verschillende tijdelijke bestanden moet opslaan, wat niet mogelijk is als er nergens ruimte is om ze op te slaan. Een snelle solid-state drive (SSD) is een goede investering die niet alleen de prestaties van Photoshop kan verbeteren, maar ook de stabiliteit.
- 📼 Buggy plugins: Photoshop-plugins zijn geweldig, maar ze zijn ook een voortdurende bron van stabiliteitsproblemen voor zijn gebruikers. De ontwikkelaars van plugins van derden zijn zelden zo bekwaam als de ontwikkelaars die voor Adobe werken, en daarom zijn er zoveel plugins die ervoor zorgen dat Photoshop onstabiel of zelfs onbruikbaar wordt.
Nu je begrijpt waarom Photoshop af en toe onverwachts stopt, is het tijd dat we uitleggen hoe je Photoshop-bestanden op een Mac kunt herstellen.
Hoe verwijderde Photoshop-bestanden herstellen
Per ongeluk het verkeerde Photoshop-bestand verwijderen is een vrij veelvoorkomend probleem waar de meeste gebruikers vroeg of laat mee te maken krijgen. Gelukkig zijn er verschillende bewezen methoden om per ongeluk verwijderde Photoshop-bestanden te herstellen die iedereen zonder veel moeite kan proberen.
Methode 1: Prullenbakmap
![]() Heb je de Prullenbak-map al gecontroleerd? Zo niet, doe het dan nu. De Prullenbak-map is waar de Mac verwijderde bestanden bewaart, zodat gebruikers ze eenvoudig kunnen herstellen zonder speciale software.
Heb je de Prullenbak-map al gecontroleerd? Zo niet, doe het dan nu. De Prullenbak-map is waar de Mac verwijderde bestanden bewaart, zodat gebruikers ze eenvoudig kunnen herstellen zonder speciale software.
Om een verwijderd Photoshop-bestand uit de Prullenbak te herstellen:
- Open de Prullenbak-map vanuit het Dock.
- Zoek je PSD-bestand.
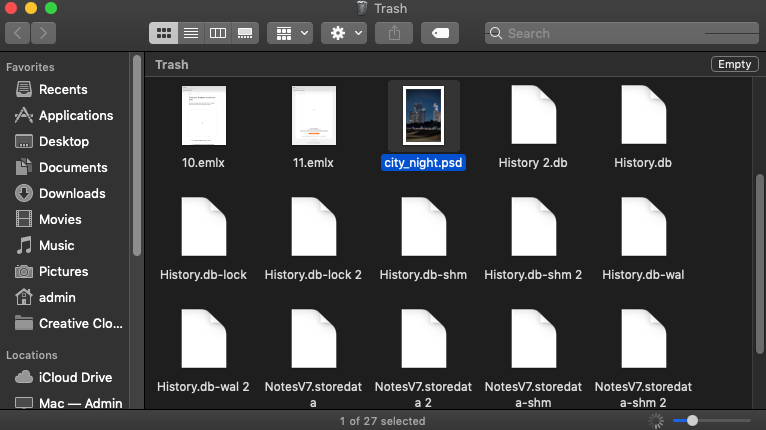
- Verplaats het bestand naar een andere map.
Deze methode helpt je niet om permanent verwijderde bestanden terug te krijgen, maar de volgende twee methoden kunnen dat wel, tenminste als je haast maakt en het herstelproces begint voordat de permanent verwijderde bestanden worden overschreven en onmogelijk te herstellen zijn.
Methode 2: Time Machine
![]() Apple’s back-up applicatie voor macOS kan betrouwbaar alle verwijderde PSD-bestanden herstellen, maar het zal je niet helpen tenzij je het in het verleden hebt geactiveerd. Als je dat hebt gedaan, heb je geluk, want je kunt eenvoudig de onderstaande stappen volgen en je bestanden herstellen zonder extra software te installeren.
Apple’s back-up applicatie voor macOS kan betrouwbaar alle verwijderde PSD-bestanden herstellen, maar het zal je niet helpen tenzij je het in het verleden hebt geactiveerd. Als je dat hebt gedaan, heb je geluk, want je kunt eenvoudig de onderstaande stappen volgen en je bestanden herstellen zonder extra software te installeren.
Om een verwijderd Photoshop-bestand te herstellen met Time Machine:
- Sluit je Time Machine-back-upschijf aan op je Mac.
- Navigeer naar de map waar het Photoshop-bestand was opgeslagen.
- Klik op het Time Machine-pictogram in de menubalk en kies Enter Time Machine.

- Gebruik de tijdlijn of de omhoog/omlaag pijlen om een back-up te selecteren die je bestand bevat.
- Selecteer het bestand en klik op Herstel.
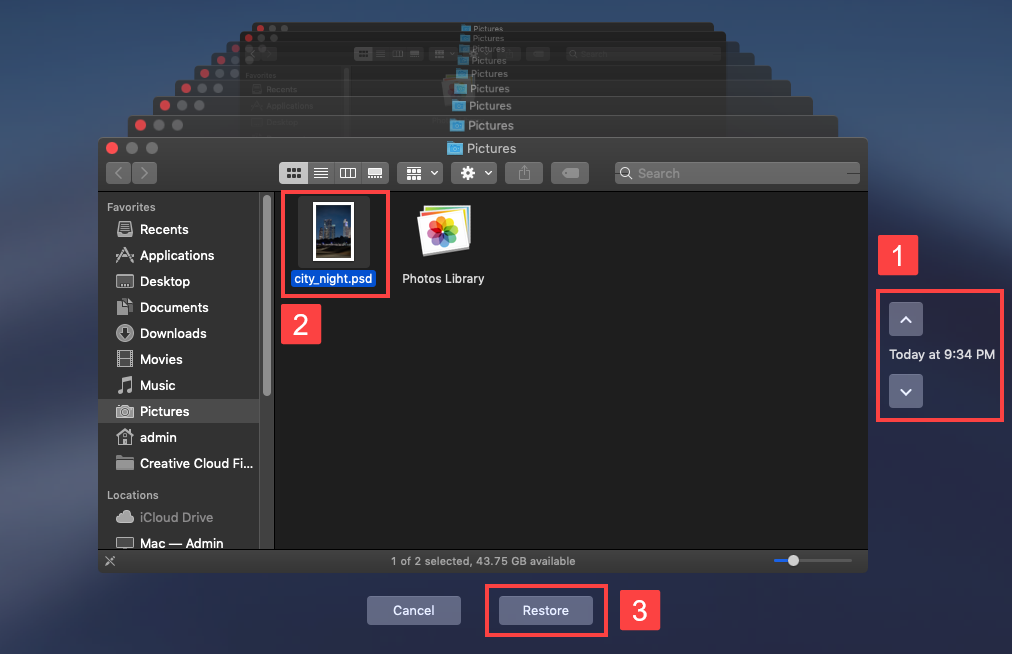
Helaas kan Time Machine geen Photoshop-bestanden herstellen die op een andere locatie dan uw systeemschijf zijn opgeslagen. Als u een PSD-bestand van een externe harde schijf, USB-flashstation of geheugenkaart moet herstellen, gebruik dan de volgende methode.
Methode 3: Gegevensherstelsoftware
![]()
Voor het herstellen van niet-opgeslagen of verwijderde Photoshop (PSD) bestanden op een Mac, kan dataherstelsoftware een effectieve oplossing zijn. Deze programma’s scannen je opslagapparaat om verloren bestanden te lokaliseren en te herstellen, zelfs nadat ze uit de Prullenbak zijn verwijderd.
Een dergelijke tool is Disk Drill, bekend om zijn gebruiksvriendelijke interface en professionele herstelmogelijkheden. Deze hooggewaardeerde software biedt uitstekende ondersteuning voor niet alleen de PSD-bestanden van Photoshop, maar ook voor een breed scala aan afbeeldingsformaten, waaronder RAW-fotobestandsformaten zoals CR2/3, DNG of NEF.
U kunt beginnen met de gratis versie van Disk Drill, beschikbaar op de officiële website, om te controleren of uw verloren bestanden herstelbaar zijn:
- Downloaden Download Disk Drill voor Mac van de officiële website. Zoek het gedownloade bestand (meestal in de map Downloads) en dubbelklik om het installatieproces te starten. Sleep gewoon het applicatiepictogram naar de map Programma’s om Disk Drill op je Mac te installeren.

- Open Disk Drill vanuit je map Programma’s. Sluit het opslagapparaat aan (als dit extern is) waar de verloren PSD-bestanden zich bevonden. Start Disk Drill en selecteer de schijf die gescand moet worden uit de lijst van beschikbare schijven. Klik op de knop Zoek naar verloren gegevens om een scan te starten.
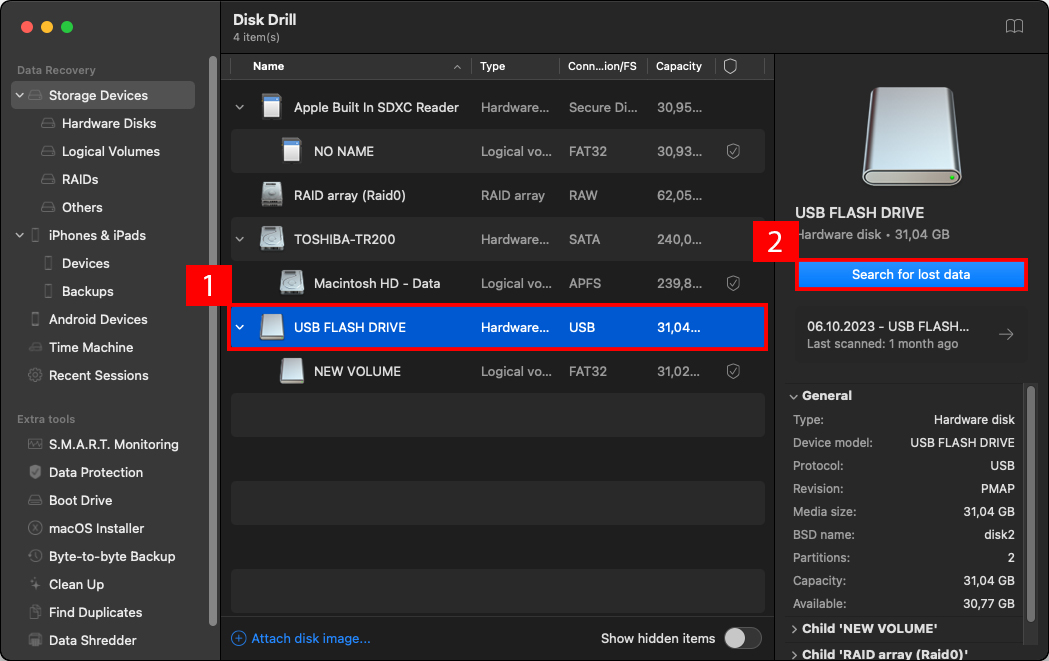
- Het scanproces begint en zoekt naar herstelbare bestanden. Dit kan enige tijd duren, variërend van enkele minuten tot meerdere uren, afhankelijk van de grootte van de schijf en de hoeveelheid gegevens.
- Navigeer door de lijst om je verloren PSD-bestanden te vinden. Je kunt de zoekfunctie en beschikbare filters gebruiken om ze snel te lokaliseren op basis van bestandsnaam of formaat. Bijvoorbeeld, je zou de lijst van herstelbare bestanden kunnen verfijnen op datum en bestandsformaat om alleen PSD-bestanden te zien die in de afgelopen week zijn gemaakt. Selecteer je bestanden door de selectievakjes ernaast aan te vinken.
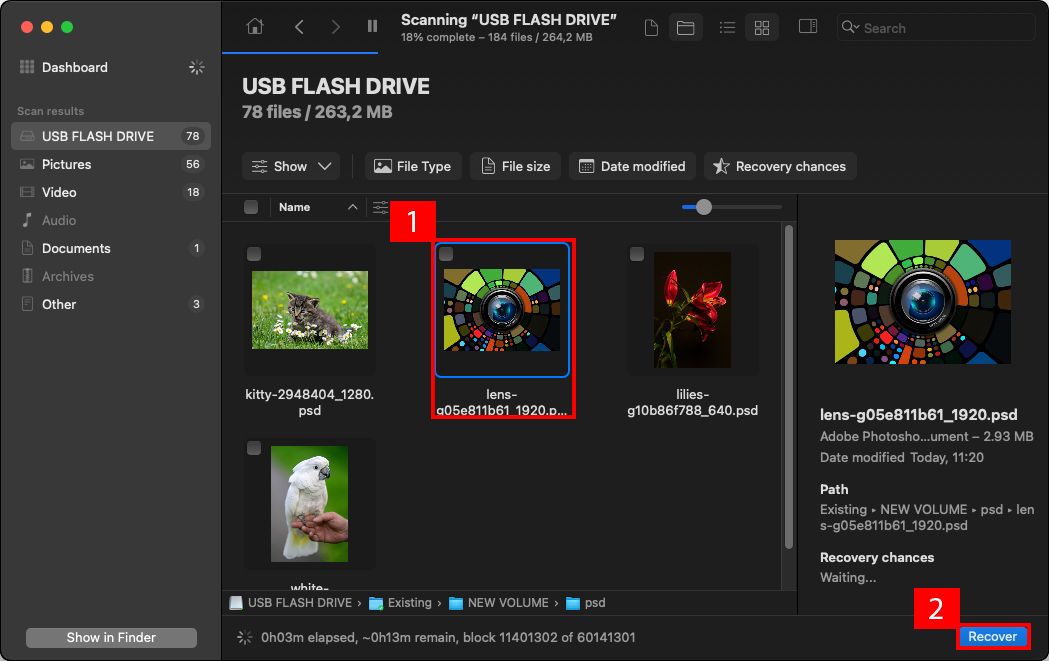
- Klik op de knop Herstel om het herstelproces te starten. Kies een veilige herstel locatie op je Mac, bij voorkeur een andere schijf dan de gescande, om overschrijving van gegevens te voorkomen. Zodra het herstelproces is voltooid, navigeer naar de gekozen herstel locatie en verifieer de herstelde PSD-bestanden.
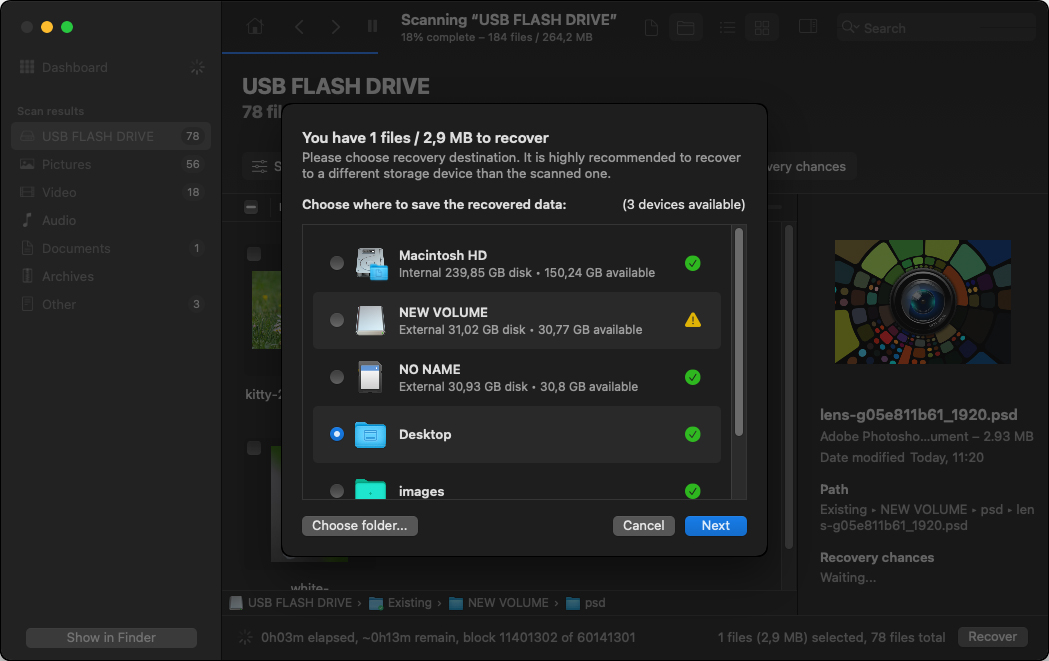
Je kunt nu naar de herstelbestemming gaan en verifiëren dat je PSD-bestanden succesvol zijn hersteld. Zo eenvoudig is het om verwijderde bestanden te herstellen met Disk Drill.
Hoe niet-opgeslagen Photoshop-bestanden te herstellen
Zelfs als je je werk nog niet hebt opgeslagen, is alles niet verloren. In dit gedeelte leggen we drie methoden uit die je niet-opgeslagen Photoshop-bestanden uit hun digitale graf kunnen halen. Net zoals bij het herstellen van verwijderde Photoshop-bestanden, zijn tijd en gebruikersactiviteit (het opslaan van nieuwe bestanden of, in het ergste geval, het opnieuw opstarten van je computer) cruciale factoren die het succes van het herstelproces kunnen beïnvloeden.
Methode 1: De hersteloptie na crash van Photoshop
![]() Adobe Photoshop bevat een functie voor crashherstel, die vaak wordt verward met een autosave-functie voor gebruikersfouten. Deze functie, die kan worden ingeschakeld via Voorkeuren > Bestandsbeheer, is specifiek ontworpen om te activeren na een onverwachte afsluiting, zoals een systeemcrash, en uw werk te herstellen vanuit een back-upbestand dat wordt bewaard in een speciale map genaamd AutoRecover.
Adobe Photoshop bevat een functie voor crashherstel, die vaak wordt verward met een autosave-functie voor gebruikersfouten. Deze functie, die kan worden ingeschakeld via Voorkeuren > Bestandsbeheer, is specifiek ontworpen om te activeren na een onverwachte afsluiting, zoals een systeemcrash, en uw werk te herstellen vanuit een back-upbestand dat wordt bewaard in een speciale map genaamd AutoRecover.
U kunt de AutoHerstel-map hier vinden:
~/Library/Application Support/Adobe/Adobe Photoshop XXX/AutoRecover
Zorg ervoor dat je “Adobe Photoshop XXX” vervangt door jouw specifieke versie van Photoshop, zoals “Adobe Photoshop 2020.”
Het is echter belangrijk om te begrijpen dat de AutoRecover-map:
- Slaat .psd-bestanden niet op onder normale omstandigheden.
- Wordt gewist wanneer Photoshop normaal sluit.
- Bevat alleen herstelinformatie als Photoshop crasht.
Als de functie AutoHerstel succesvol is, zal Photoshop de volgende keer dat je het opent automatisch proberen deze bestanden opnieuw te openen. Het is niet nodig om handmatig naar de AutoHerstel-map te navigeren.
Methode 2: Tijdelijke bestanden
 Als je het PSD-bestand dat je zoekt niet in de AutoRecover-map vindt, moet je ook in de map met tijdelijke bestanden zoeken. Dit is een speciale verborgen map op elke Mac waar het besturingssysteem en apps bestanden opslaan die mogelijk in de toekomst nodig zijn.
Als je het PSD-bestand dat je zoekt niet in de AutoRecover-map vindt, moet je ook in de map met tijdelijke bestanden zoeken. Dit is een speciale verborgen map op elke Mac waar het besturingssysteem en apps bestanden opslaan die mogelijk in de toekomst nodig zijn.
Helaas is deze methode nogal onbetrouwbaar omdat tijdelijke bestanden automatisch worden verwijderd wanneer Photoshop wordt gesloten of je Mac opnieuw wordt opgestart. Toch kost het maar een minuut om het te proberen, en je weet nooit wanneer geluk aan jouw kant staat.
Om een Photoshop-bestand van tijdelijke bestanden op Mac te herstellen:
- Open Finder en ga naar Toepassingen > Hulpprogramma’s.
- Start Terminal.
- Voer het volgende commando in en druk op Return: open $TMPDIR
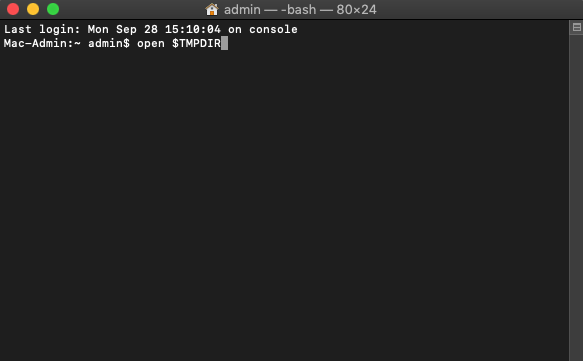
- Zoek het niet-opgeslagen Photoshop-bestand.
- Kopieer het naar een veilige locatie.
Methode 3: Open Recent
![]() We vermelden deze herstelmethode als een bonus. In feite is het zelfs niet zozeer een herstelmethode, maar eerder een alternatieve manier om toegang te krijgen tot Photoshop-bestanden nadat ze onverwacht zijn gesloten.
We vermelden deze herstelmethode als een bonus. In feite is het zelfs niet zozeer een herstelmethode, maar eerder een alternatieve manier om toegang te krijgen tot Photoshop-bestanden nadat ze onverwacht zijn gesloten.
Hier leest u hoe u onlangs gesloten Photoshop-bestanden kunt openen:
- Start Adobe Photoshop.
- Selecteer Bestand in de menubalk.
- Klik op Open recent en selecteer je Photoshop-bestand.
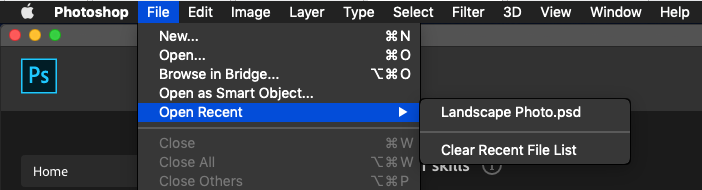
Als het bestand er niet is, betekent dit dat Photoshop zich niet bewust is van het bestaan ervan en bevestigt dat je het niet hebt opgeslagen. Als het bestand wordt vermeld bij recente bestanden, maar je kunt het niet openen, dan is het mogelijk dat het bestand per ongeluk is verwijderd. In het volgende gedeelte van dit artikel leggen we uit hoe je verwijderde Photoshop-bestanden kunt herstellen.
Hoe verlies van je Photoshop-werk te voorkomen
Het verliezen van je Photoshop-bewerkingswerk kan frustrerend zijn in het beste geval en kostbaar in het ergste geval, vooral als het gaat om complexe projecten of strakke deadlines. Er zijn echter verschillende strategieën die je kunt toepassen om het risico te minimaliseren dat je belangrijke projectbestanden verloren gaan:
- Regelmatig handmatig opslaan: Maak er een gewoonte van om je werk handmatig op regelmatige tijdstippen op te slaan. Gebruik de snelkoppeling Cmd + S voor snel opslaan wanneer je een belangrijke bewerking hebt gedaan.
- Schakel AutoSave-functie in: Hoewel Photoshop geen traditionele autosave-functie heeft, kun je de automatische herstelopties aanpassen in Voorkeuren > Bestandsafhandeling. Deze instelling helpt Photoshop bij het opslaan van herstelinformatie van niet-opgeslagen werk in geval van een crash.
- Versiebeheer van je werk: Stel Apple’s Time Machine in, een back-upsoftware die bij macOS is inbegrepen. Time Machine slaat automatisch up-to-date kopieën op van alles op je Mac. Hiermee kun je eenvoudig eerdere versies van je projecten herstellen, zodat je wijzigingen kunt bijhouden en indien nodig kunt teruggaan naar eerdere versies.
- Externe back-ups: Maak regelmatig back-ups van je Photoshop-bestanden naar externe opslagapparaten zoals USB-sticks of externe harde schijven. Dit garandeert dat je altijd een kopie van je werk hebt in het geval dat je primaire opslag faalt.
- Werk in de cloud opslaan: De Adobe-suite biedt mogelijkheden voor cloud-documenten. Door nieuwe cloud-documenten te maken in deze applicaties worden je bestanden niet alleen automatisch opgeslagen, maar zijn ze ook toegankelijk vanaf elk apparaat met internettoegang, wat zowel gegevensbeveiliging als flexibiliteit biedt.
Door deze best practices te implementeren, kunt u het risico op verlies van uw waardevolle Photoshop-werk aanzienlijk verminderen.
Conclusie
Adobe Photoshop is een hoeksteen gereedschap voor grafisch ontwerpers, fotografen en kunstenaars. Maar ondanks zijn geavanceerde mogelijkheden en wijdverspreide gebruik, is Photoshop niet immuun voor onverwachte crashes en bestandverlies. In dit artikel hebben we verschillende methoden en hulpmiddelen beschreven om effectief niet-opgeslagen of per ongeluk verwijderde Photoshop-bestanden op een Mac te herstellen. Door deze herstelmethoden te combineren met preventieve maatregelen, kun je ervoor zorgen dat je creatieve stroom ononderbroken blijft en je waardevolle werk behouden blijft.
Veelgestelde vragen:
- Open Finder en selecteer Gaan in het menu.
- Kies Ga naar map , typ /tmp in het dialoogvenster en klik op Gaan .
- Zoek naar mappen of bestanden die beginnen met Photoshop Temp .
- Zorg ervoor dat je items met een .tmp extensie verwijdert om er zeker van te zijn dat het tijdelijke bestanden zijn.
- Open de Terminal app vanuit de Toepassingen -> Hulpprogramma map.
- Voer het open /tmp commando in om de tijdelijke map van je Mac te openen.
- Photoshop tijdelijke bestanden beginnen met de woorden Photoshop Temp , dan nummers , en vervolgens .tmp .
~/Library/Application Support/Adobe/Adobe Photoshop /AutoRecover
Op Windows, waar C: je systeemschijf is, is dit de locatie van het Photoshop auto-opslag bestand:
C:\Users\\AppData\Roaming\Adobe\Adobe Photoshop \AutoRecover
Het is belangrijk op te merken dat de bestanden in de AutoRecover-map specifiek zijn voor herstel in geval van een onverwachte afsluiting of crash van Photoshop. Onder normale omstandigheden is het niet nodig om deze map handmatig te openen.






