
Wanneer was de laatste keer dat je een belangrijk bestand kwijtraakte omdat je het per ongeluk had verwijderd en vervolgens Prullenbak op je Mac leegmaakte zonder het op te merken?
Wees niet bang om toe te geven dat de ervaring nog vers in je geheugen zit. Het goede nieuws is dat het mogelijk is om items te herstellen die uit de Prullenbak zijn verwijderd, maar verwacht niet dat de Undo snelkoppeling of een Terminal-commando zal werken.
Inhoudsopgave
Hoe Prullenbak werkt op Mac?
Wanneer een bestand naar de Prullenbak wordt verplaatst, wist het besturingssysteem de gegevens ervan niet. Het verandert gewoon de locatie van het bestand, zodat je je computer kunt opruimen en de mogelijkheid behoudt om verwijderde bestanden uit de Prullenbak te herstellen als je van gedachten verandert.
Bestanden worden naar de prullenbak verplaatst op Mac wanneer u een van de volgende acties uitvoert:
- Een bestand naar het Prullenbak-pictogram in het Dock slepen.
- Met de rechtermuisknop op een bestand klikken en de optie Verplaats naar Prullenbak selecteren.
- De toetsencombinatie Command + Delete gebruiken.
Om opslagruimte op uw harde schijf of USB-stick vrij te maken, moet u de Prullenbak-map leegmaken, wat u handmatig of automatisch kunt doen:
- Handmatig : Om de Prullenbak handmatig te legen, klikt u op het Prullenbak-pictogram in het Dock en klikt u op Leeg. Bevestig uw beslissing om alle items in de Prullenbak permanent te wissen door op de knop Prullenbak legen te klikken.
- Automatisch : In nieuwere versies van macOS kunt u de Prullenbak automatisch laten legen na 30 dagen door te gaan naar Finder-voorkeuren > Geavanceerd. Activeer daar de optie “Verwijder items uit de Prullenbak na 30 dagen”.
Op een Mac is het ook mogelijk om de Prullenbak over te slaan en bestanden rechtstreeks te verwijderen. Dit kan gedaan worden door de toetscombinatie Option + Command + Delete te gebruiken of door de optie Verwijder Onmiddellijk te gebruiken in het Bestand-menu van Finder, die kan worden weergegeven door de Option-toets ingedrukt te houden.
Hoe bestanden herstellen uit een geleegde prullenbak op Mac?
Per ongeluk de Prullenbak van je Mac legen kan als een ramp voelen als het belangrijke bestanden bevatte die je niet wilde verwijderen. Gelukkig zijn er meerdere manieren om je verloren gegevens terug te halen, zelfs als je de Prullenbak hebt geleegd. Laten we eens nader kijken naar vier betrouwbare methoden om je bestanden gemakkelijk terug te halen.
Methode 1: Gebruik Dataherstelsoftware
Om de geleegde Prullenbak op een Mac te herstellen, hebt u een externe data recovery applicatie nodig die in staat is om de ruwe data op uw opslagapparaat te scannen en u in staat stelt om individuele bestanden te herstellen.
We raden Disk Drill aan omdat het je met één klik verwijderde Prullenmand op Mac laat herstellen. Disk Drill ondersteunt meer dan 400 bestandsformaten, waaronder alle veelgebruikte afbeeldings-, video-, audio- en documentbestandsextensies.
- Het eerste dat je moet doen is downloaden en installeer Disk Drill. Installeer Disk Drill niet op je hoofdschijf omdat je dezelfde bestanden zou kunnen overschrijven die je probeert te herstellen. Gebruik in plaats daarvan een externe harde schijf of een USB-stick. Alternatief kun je de harde schijf van je Mac verwijderen en deze aansluiten op een andere Mac.
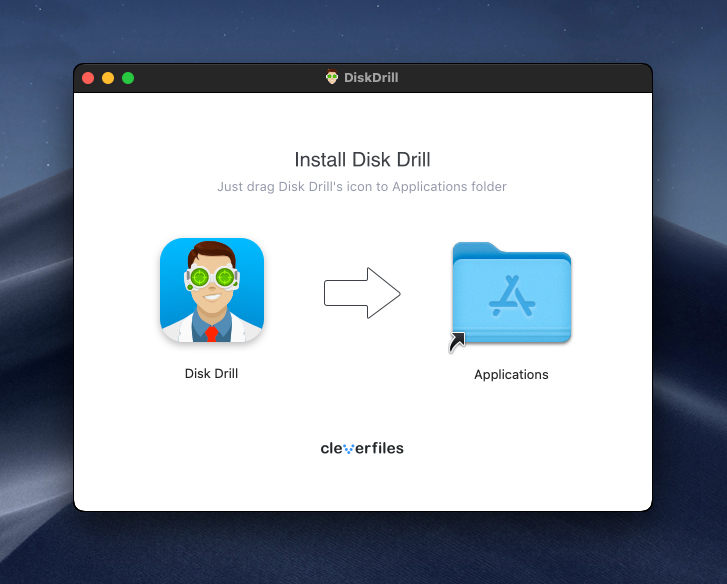
- Start Disk Drill en klik op de Zoek naar verloren gegevens knop naast de schijf waar de bestanden van verwijderd zijn. Je wilt je systeemschijf scannen omdat daar de Prullenmand zich bevindt. Disk Drill doorloopt automatisch zijn herstel algoritmen om zoveel mogelijk verwijderde bestanden te herstellen.
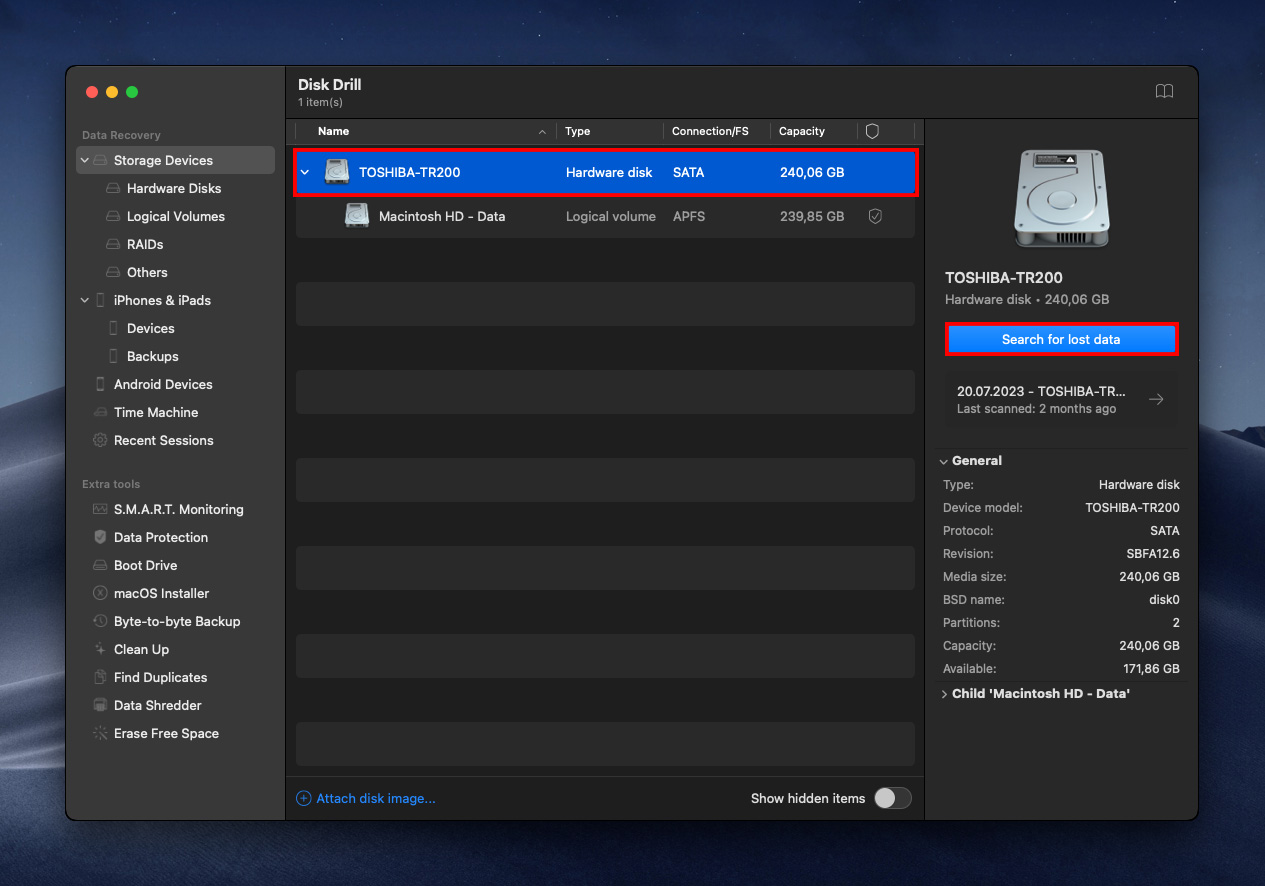
- Ga door de scanresultaten en selecteer bestanden voor herstel. Je kunt de voorbeeldfunctie gebruiken wanneer je de Prullenmand op Mac herstelt om te bepalen welke bestanden je wilt terughalen. Alle bestanden die een voorbeeld kunnen weergeven, kunnen worden hersteld.
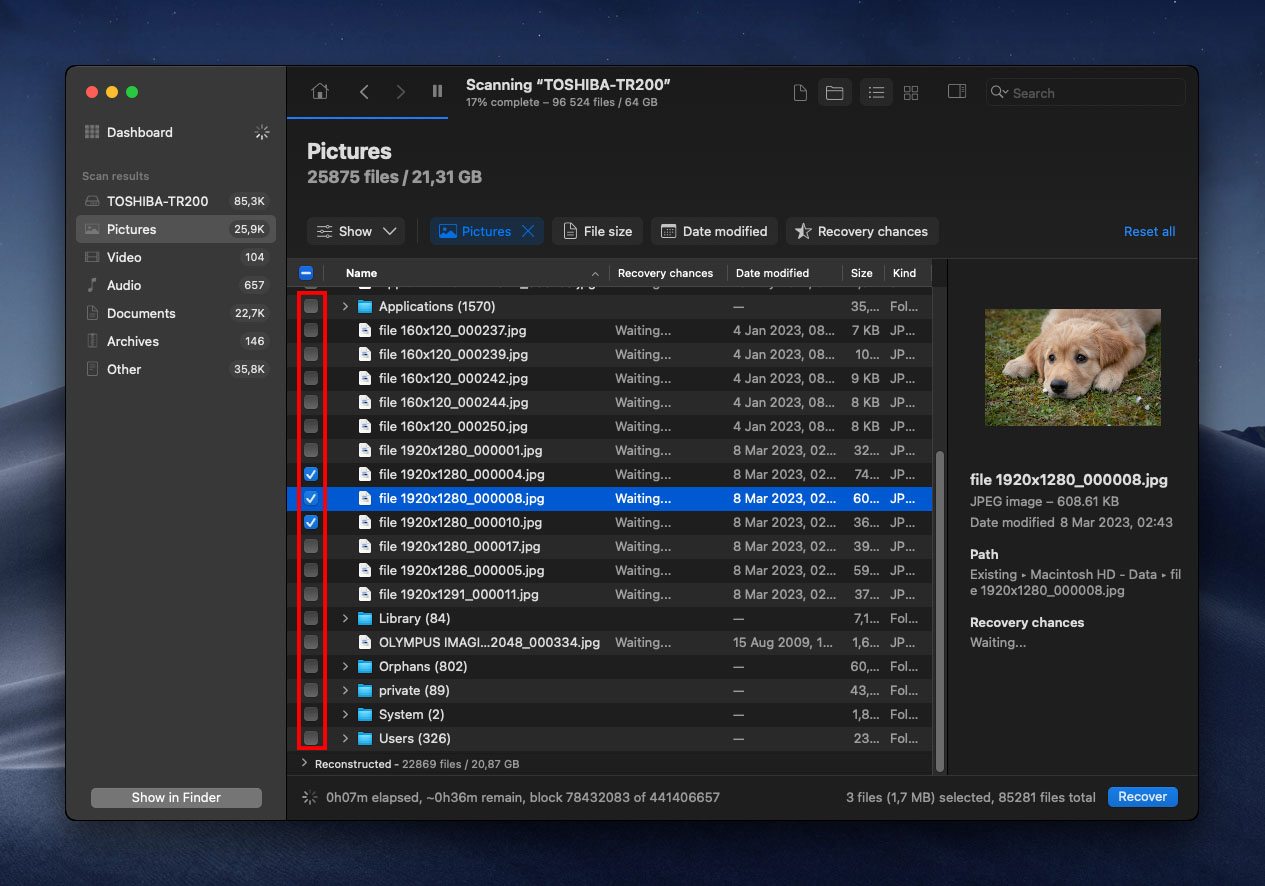
- Nu is het tijd om de daadwerkelijke gegevensherstel uit de Prullenmand uit te voeren. Disk Drill maakt deze anders gecompliceerde stap eenvoudig, zodat je de lege Prullenmand op Mac met één klik op de knop Herstellen ongedaan kunt maken. Zorg ervoor dat je je bestanden herstelt op een ander opslagapparaat dan waarvandaan je ze herstelt.
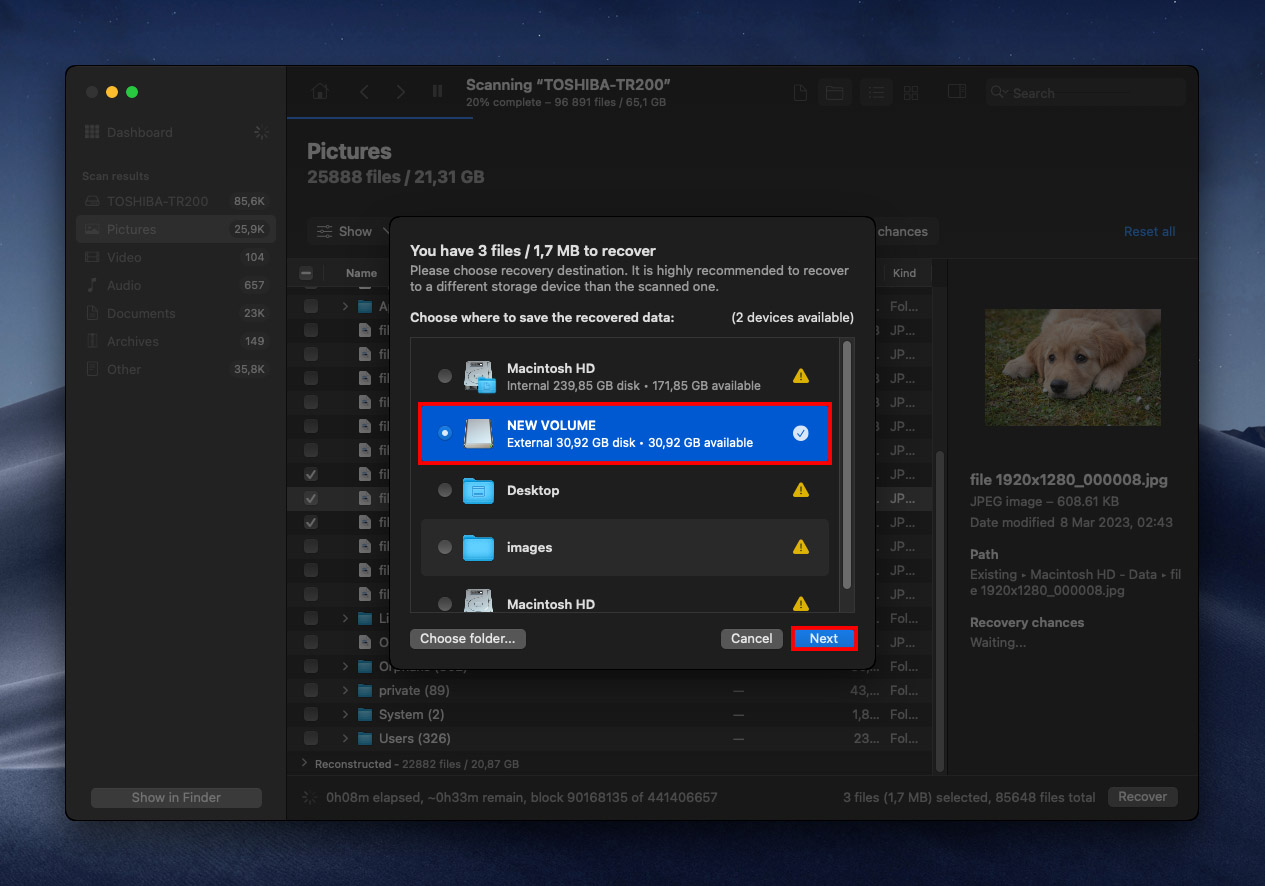
- Je kunt nu naar de map met je herstelde bestanden navigeren en controleren of het herstelproces succesvol is voltooid.
Methode 2: Time Machine Backup herstellen
Alle nieuwere Macs worden geleverd met een back-up softwaretoepassing genaamd Tijdmachine. Het doel van Time Machine is om incrementele back-ups van bestanden op een extern opslagapparaat te maken en gebruikers in staat te stellen het hele systeem of specifieke bestanden met slechts een paar klikken te herstellen.
Om verwijderde bestanden te herstellen met TimeMachine:
- Sluit uw Time Machine-back-upschijf aan als u dat nog niet gedaan heeft.
- Open de map die de verwijderde bestanden bevatte.
- Klik op het Time Machine-pictogram in de menubalk en kies ‘Enter Time Machine.’

- Zoek de bestanden die u wilt herstellen met behulp van de tijdlijn aan de rechterkant van het scherm en selecteer ze.
- Klik op Herstellen om het geselecteerde bestand te herstellen.
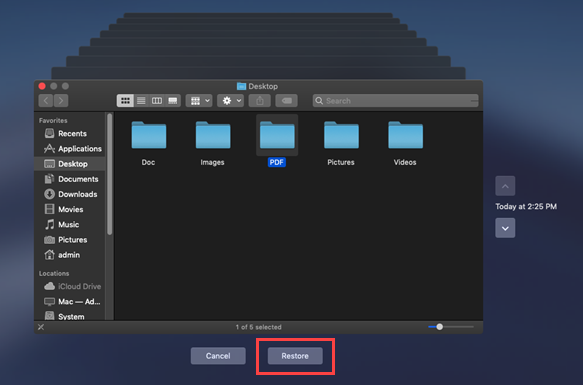
Methode 3: Herstel Bestanden van iCloud
iCloud is Apple’s cloudopslag en cloud computing-service die alle Mac-gebruikers kunnen gebruiken om belangrijke foto’s, video’s, documenten, notities, contacten en andere gegevens te back-uppen. Als je de service gebruikt om belangrijk gegevensverlies te voorkomen, kun je deze nu gebruiken om alle bestanden te herstellen die niet langer in de Prullenbak staan.
Verwijderde bestanden van iCloud herstellen:
- Ga naar: www.icloud.com
- Meld je aan met je gebruikersnaam en wachtwoord.
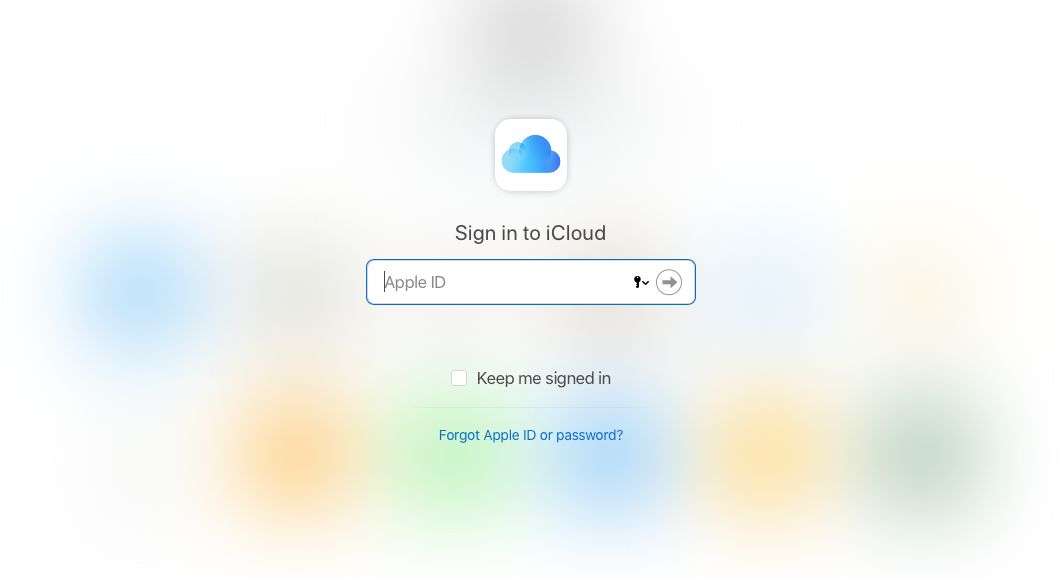
- Klik op iCloud Drive.
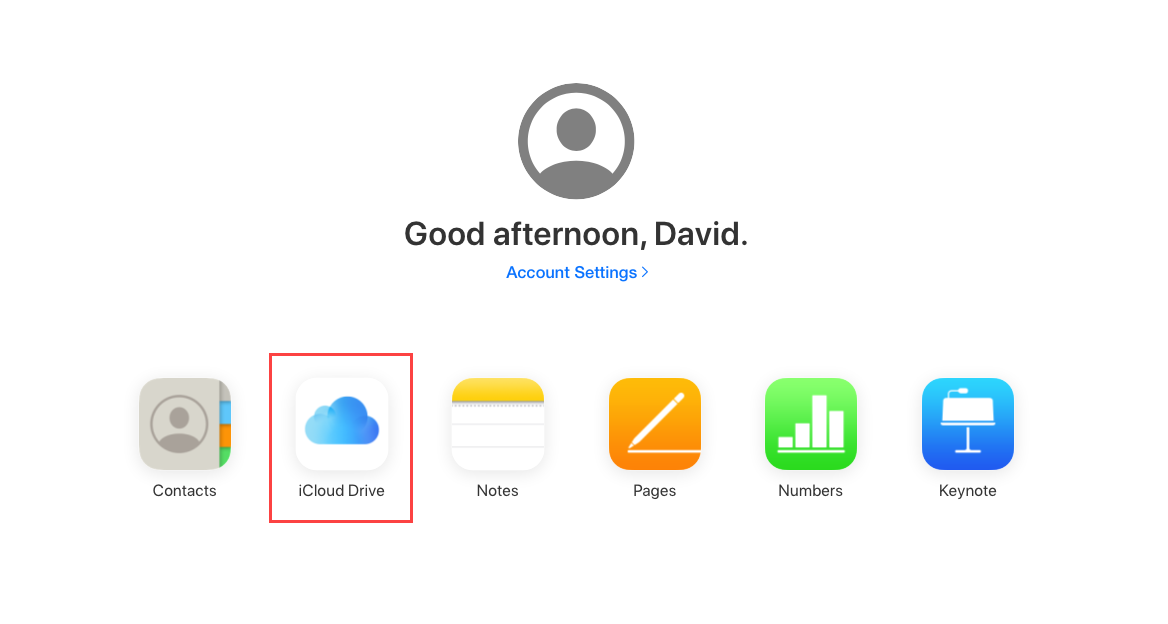
- Selecteer de bestanden die je wilt herstellen.
- Klik op de Download-knop in de werkbalk.
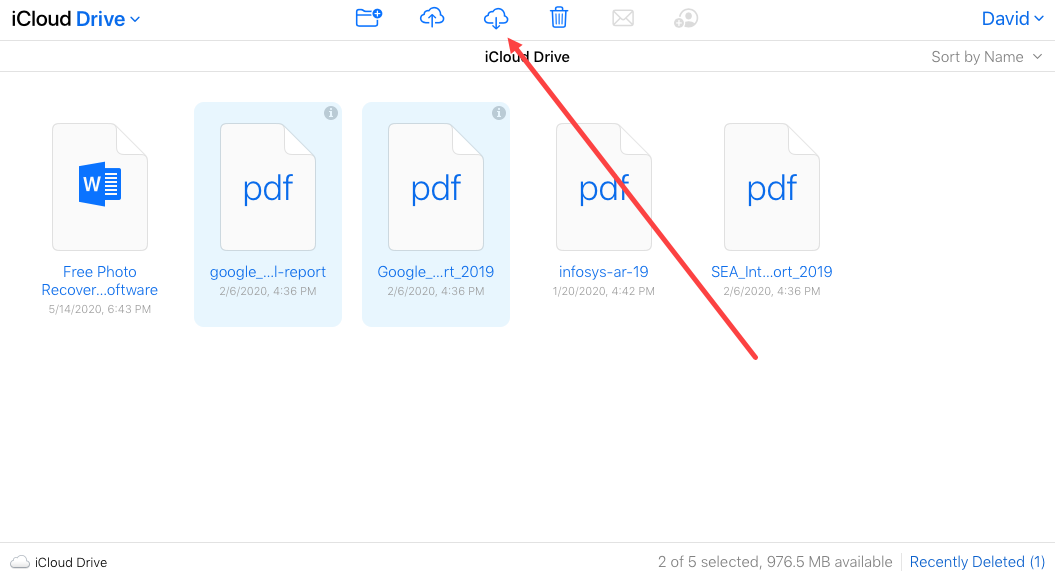
Methode 4: Gebruik gegevensherstelservices
We kunnen ook een gegevensherstelservice gebruiken om gegevens te herstellen als de bovenstaande methoden niet hebben gewerkt. Cleverfiles biedt een dataherstelcentrum waar je je Mac kunt opsturen en een gratis evaluatie krijgt om te zien of de gegevens kunnen worden hersteld.
Er zijn veel centra voor het herstellen van harde schijven, maar ik vind deze het beste vanwege het volgende:
- Als ze je gegevens niet kunnen herstellen, zijn er geen kosten voor jou, dus het is het proberen waard.
- Je harde schijf garantie vervalt niet.
- Ze hebben een zeer hoog slagingspercentage.
- De evaluatie is gratis om te zien of je gegevens kunnen worden hersteld.
Hoe verwijderde gegevens te herstellen die niet zijn geleegd uit de prullenbak
Als je je Prullenbak-map nog niet hebt geleegd, is het herstellen van bestanden veel gemakkelijker. In feite zullen we alleen de ingebouwde macOS-functies gebruiken om dit te doen (geen extra downloads of installatie vereist). Er zijn drie eenvoudige methoden om bestanden uit de Prullenbak-map te herstellen:
Methode 1: Gebruik “Terugzetten”
Dit is de eenvoudigste methode om een bestand te herstellen dat je naar de Prullenbak hebt verplaatst, en het werkt zolang je de Prullenbak nog niet hebt geleegd. Open gewoon de Prullenbak-map door op het pictogram op je dock te klikken (of typ ~/.Trash in Finder > Ga > Ga naar map), klik met de rechtermuisknop op je bestand en klik vervolgens op “Terugzetten.”
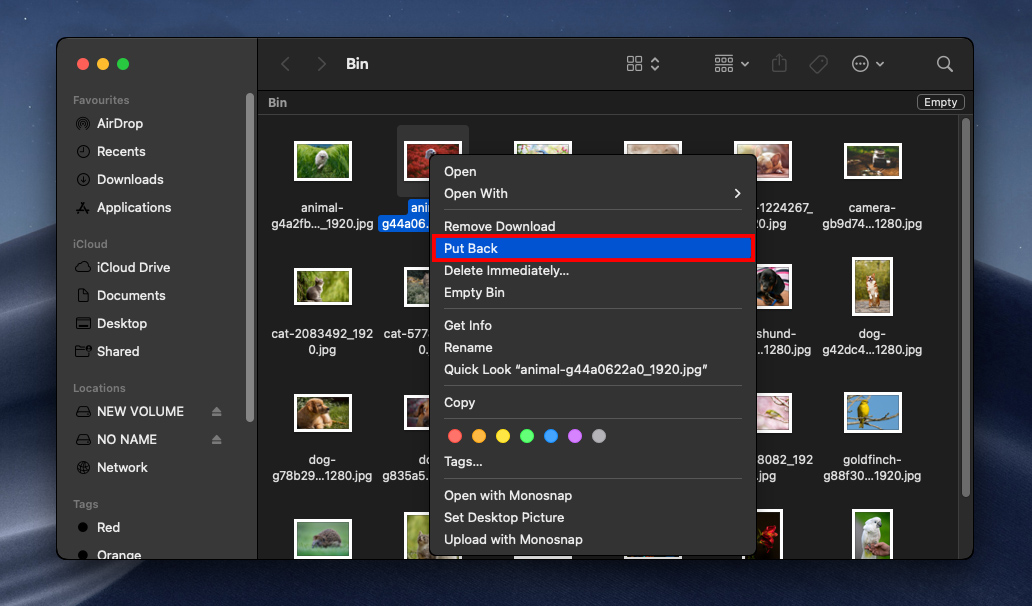
Methode 2: Gebruik een Terminal Commando
Je kunt ook bestanden herstellen rechtstreeks vanaf de Terminal-opdrachtregel. Dit is een geweldige methode als je vertrouwd bent met de opdrachtregel, maar het is ook behoorlijk eenvoudig om te leren. Hier is hoe je het doet:
Stap 1. Eerst moeten we Terminal Volledige Schijftoegang geven op macOS. Dit zal ook handig zijn als je in de toekomst Terminal wilt gebruiken om met je bestandssysteem te communiceren. Open Systeemvoorkeuren > Beveiliging & Privacy.
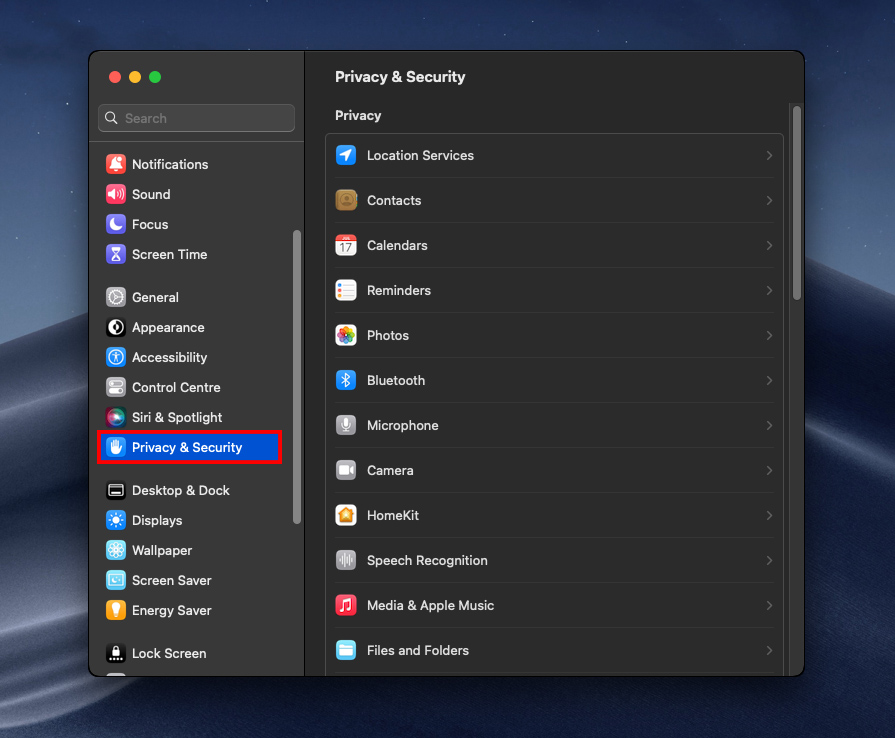
Stap 2. Navigeer naar het tabblad Privacy, scroll vervolgens naar beneden in het linkerpaneel en selecteer “Volledige schijftoegang.”
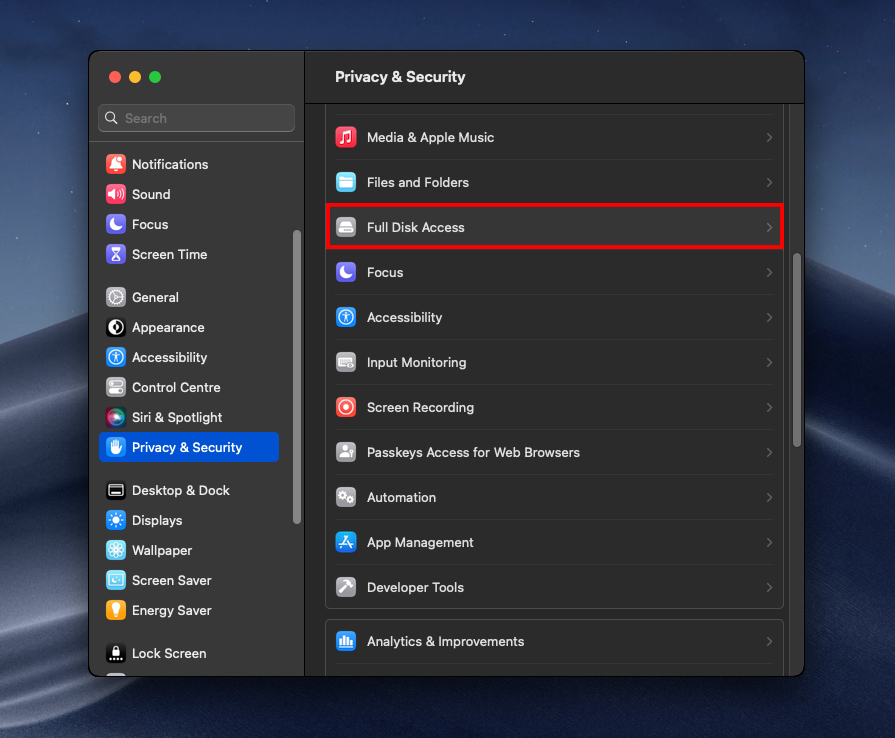
Stap 3. Klik op de + knop in het rechterpaneel (en voer uw wachtwoord of vingerafdruk in indien gevraagd).
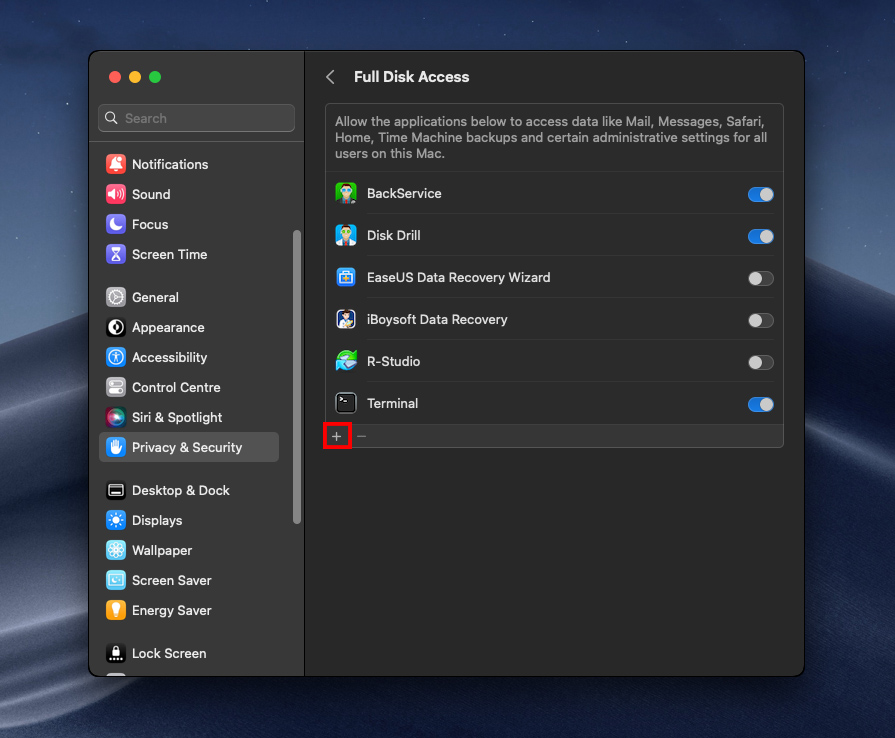
Stap 4. Voeg de Terminal-app toe aan de lijst en zorg ervoor dat de schuifregelaar is ingeschakeld. Sta vervolgens macOS toe om Terminal opnieuw te starten wanneer daarom wordt gevraagd.
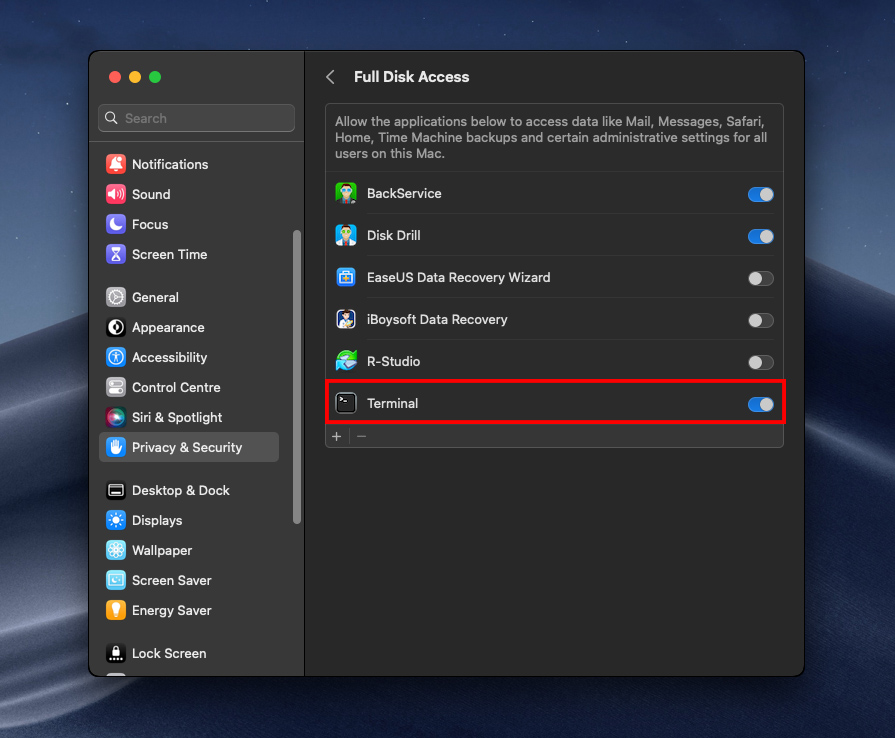
Stap 5. Open de Finder > Programma’s > Hulpprogramma’s en dubbelklik op het Terminal-pictogram.
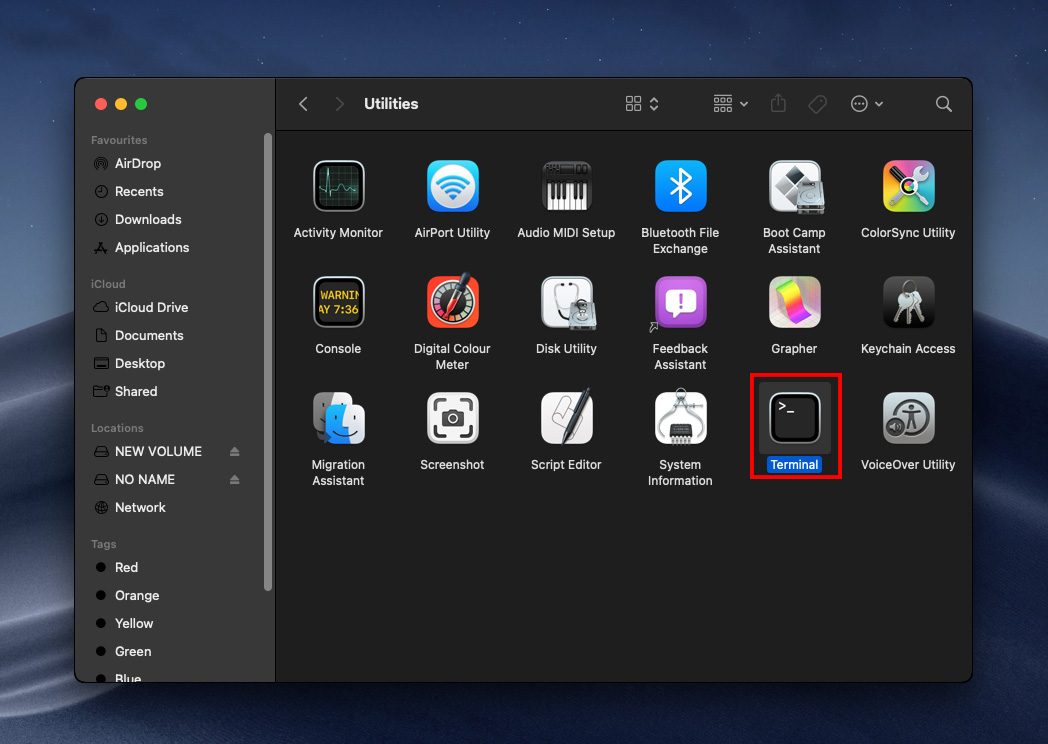
Stap 6. Typ de volgende opdracht en druk dan op return:
cd .Trash
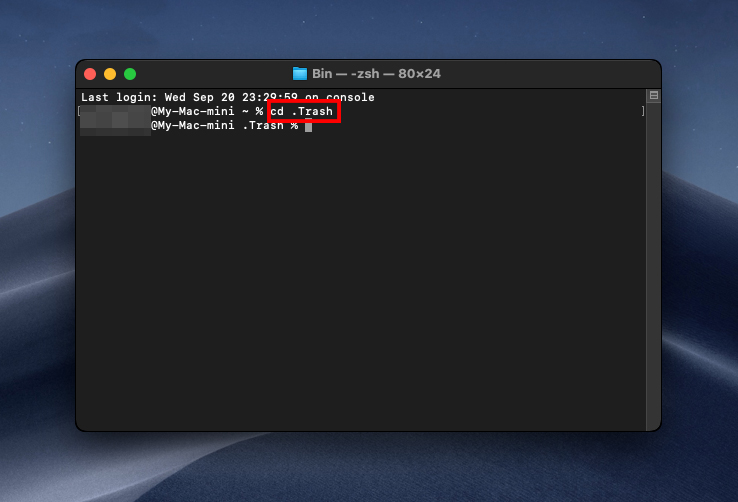
Stap 7. Typ hierna het volgende commando en druk op return:
ls -al ~/.Trash
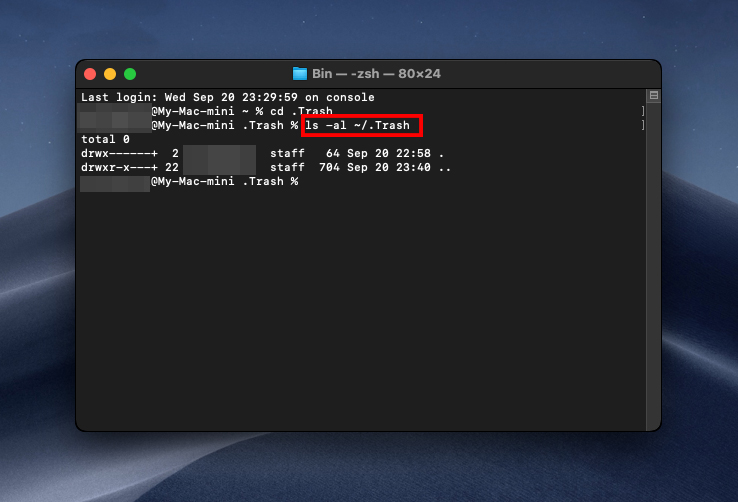
Stap 8. Dit zal de inhoud van je Prullenbak-map weergeven. Om een specifiek bestand uit de Prullenbak te herstellen, typ je het volgende commando en druk op enter:
mv “filename” ../
Vervang “filename” door de exacte bestandsnaam van het item dat je wilt herstellen (denk eraan de extensie op te nemen).
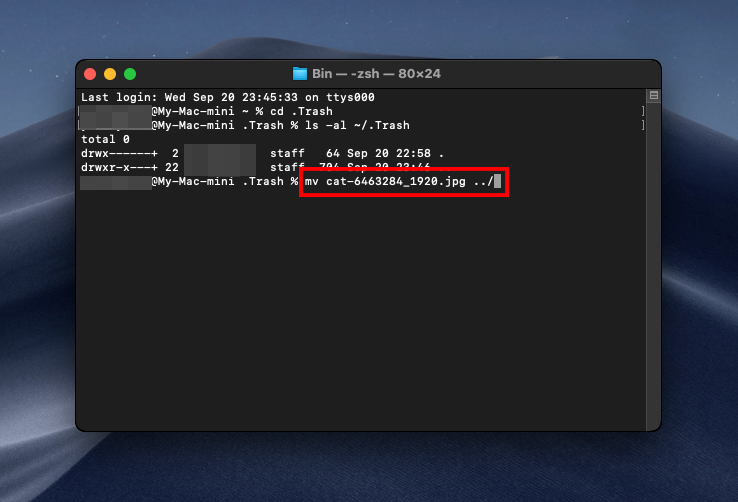
Zodra het commando is uitgevoerd, wordt uw bestand hersteld. Gebruik Spotlight Search (CMD + Spatie) om het te vinden.
Hoe je onbedoeld gegevensverlies uit de prullenbak kunt voorkomen
Nu we weten hoe we gegevens kunnen herstellen als we de prullenbak hebben geleegd, laten we bespreken wat de beste tips zijn om onze gegevens te beschermen en ervoor te zorgen dat dit in de toekomst niet opnieuw gebeurt.
De onderstaande tips helpen u zich meer bewust te zijn van wanneer uw Prullenbak wordt geleegd en een van hen omvat ook instructies over hoe u uw gegevens kunt back-uppen.
Tip 1: Schakel Automatisch Prullenbak Legen uit als het is ingeschakeld
Binnen de Finder heb je de optie om automatische Prullenbak-verwijdering na 30 dagen in te schakelen. Deze instelling staat standaard uit, maar als je hem hebt ingeschakeld en wilt uitschakelen, kunnen we dat doen.
- Start Finder en selecteer vervolgens je Voorkeuren.

- Ga in je Finder Voorkeuren naar het tabblad Geavanceerd. Je ziet dan de optie “Verwijder items uit de Prullenmand na 30 dagen”. Als het aan staat, kun je het uitschakelen door op het selectievakje te klikken.
Dat is alles wat er is! Nu wordt je prullenbak niet vanzelf geleegd tenzij je ervoor kiest om dit te doen.
Tip 2: Waarschuwingsbericht weergeven voordat de prullenbak wordt geleegd
Standaard verschijnt er een popup wanneer je op Leeg klikt in de prullenbak of als je de toetsencombinatie indrukt om dit te doen. Als dit is uitgeschakeld, kunnen we dit weer inschakelen door de onderstaande stappen te volgen. Ik zou aanraden om dit aan te laten staan, zodat je zeker weet dat je de prullenbak echt wilt legen elke keer dat je dit doet.
- Start Finder en ga vervolgens naar je Voorkeuren.

- Klik op het tabblad Geavanceerd en controleer of de optie “Toon waarschuwing voordat Prullenmand wordt geleegd” is ingeschakeld of niet. Als deze niet is ingeschakeld, raad ik aan het vakje aan te vinken om het in te schakelen.
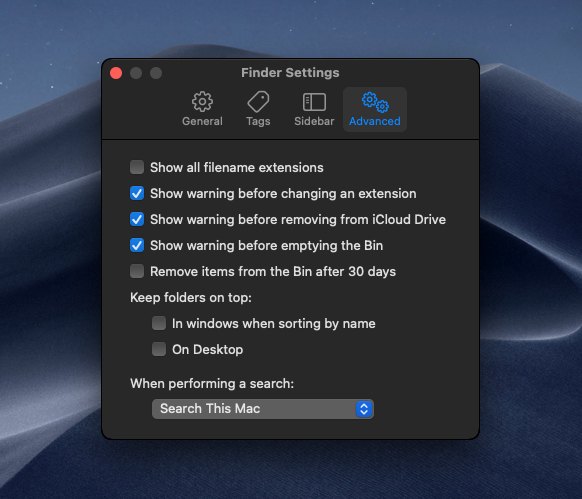
Tenslotte, laten we bespreken hoe we een back-up kunnen instellen en ervoor kunnen zorgen dat we altijd een kopie van onze gegevens op een andere locatie hebben.
Tip 3: Een back-up tool instellen
Een back-up hebben is niet iets waarvan je je bewust bent dat je het wilt hebben totdat het te laat is. Ik heb mijn Mac naar de reparatie gestuurd en heb een softwareprobleem ermee ervaren. Beide keren was ik super blij om een back-up te hebben en ik weet dat als er ooit iets met mijn Mac gebeurt, mijn gegevens op een andere locatie zijn opgeslagen.
Alles wat je nodig hebt voor een back-up is een externe harde schijf. Je hoeft geen superdure te kopen, een goedkopere langzame is prima, maar het duurt gewoon wat langer om je machine te back-uppen. De mijne is een langzamere mechanische harde schijf.
Zodra je een externe harde schijf hebt, kun je een back-up maken met de onderstaande stappen.
- Sluit je externe harde schijf aan op je Mac.
- Start Systeemvoorkeuren en selecteer vervolgens Time Machine.
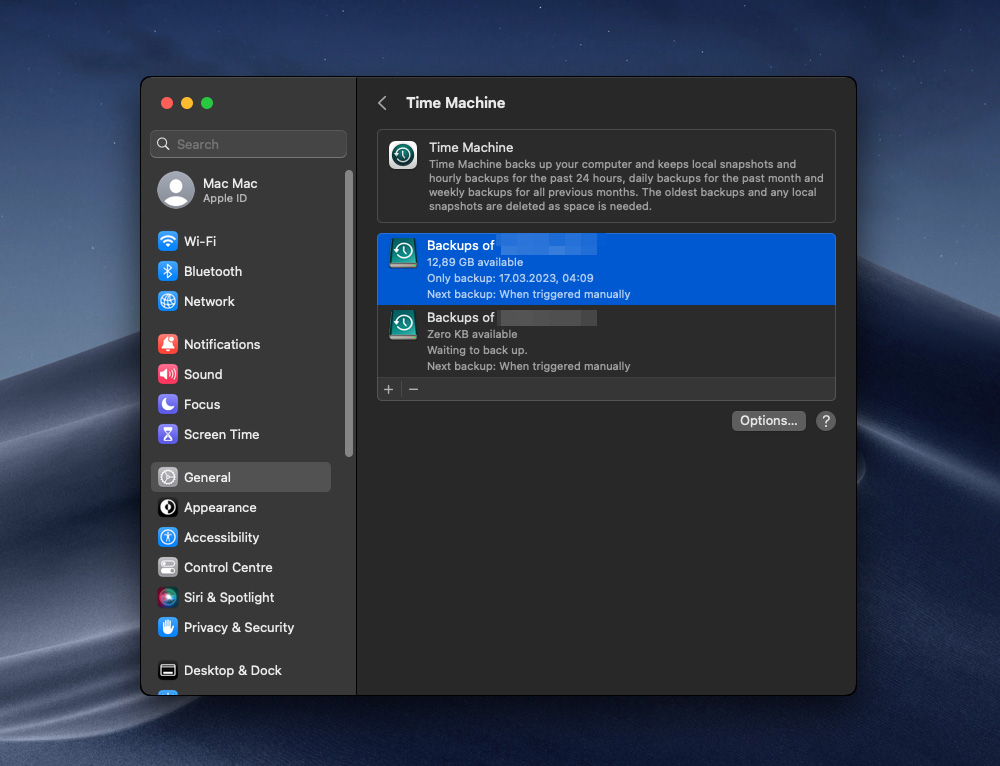
- Selecteer de externe harde schijf en maak daar een back-up van.
Nu heb je een kopie van je gegevens op de externe harde schijf. Het zou een goed idee zijn om elke week een back-up te maken of telkens wanneer je een grote wijziging aanbrengt in je gegevens op je Mac.
Conclusie
Per ongeluk belangrijke bestanden naar de Prullenbak op je Mac verplaatsen en vervolgens de inhoud legen zonder de fout te beseffen, kan een zenuwslopende ervaring zijn. Het is echter essentieel om te weten dat niet alles verloren is. Door de methodes in dit artikel te volgen, heb je een goede kans om je waardevolle gegevens terug te krijgen. De sleutel is om snel te handelen en de ruimte waar de verwijderde bestanden oorspronkelijk waren opgeslagen niet te overschrijven.
Veelgestelde vragen
- Open de prullenbak door op het pictogram te klikken.
- Zoek het item dat u uit de prullenbak wilt verwijderen.
- Rechtsklik op het item en selecteer Terugplaatsen om het terug te zetten naar zijn oorspronkelijke locatie.
U kunt ook een bestand of map uit de prullenbak naar uw bureaublad slepen.






