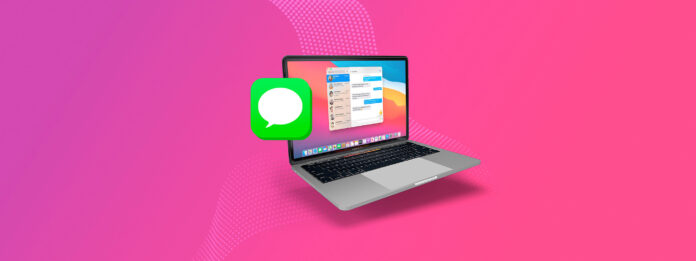
Het verliezen van je iMessages is heel gemakkelijk. Je zou ze per ongeluk kunnen verwijderen (dit gebeurt vaker dan je denkt). Misschien staan ze ingesteld om automatisch te worden verwijderd. Of, meest verwarrend van alles, misschien heb je iCloud ingeschakeld voor iMessages en heb je een gesprek verwijderd op een geheel ander apparaat… Waarschijnlijk om je inbox op te ruimen of ruimte vrij te maken op je lokale opslag.
Hier is het goede nieuws: zolang je iMessage-gegevens niet zijn overschreven, kun je ze nog steeds herstellen. Nog beter, er zijn meerdere manieren om dit te doen – ik zal alle 3 de manieren hieronder demonstreren.
| Methode | Wanneer het het meest nuttig is |
| 🖥️ Gegevensherstelsoftware | Wanneer er geen backup beschikbaar is |
| 🕓 Time Machine | Wanneer de iMessages zijn overschreven |
| 📱 Gebruik uw iPhone | Wanneer de data is gesynchroniseerd met iCloud |
Inhoudsopgave
Probeer Verwijderde iMessages te Vinden
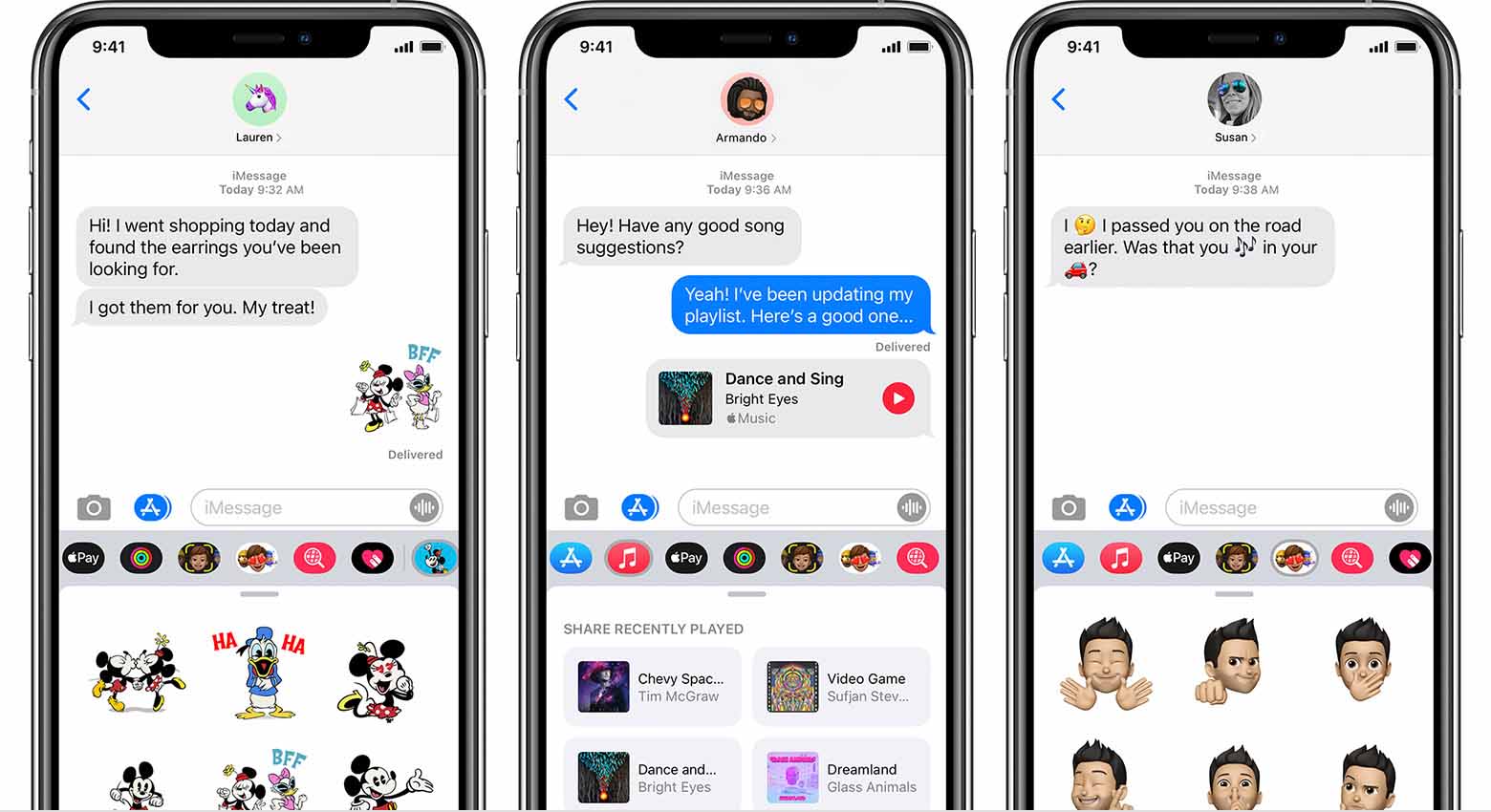
Het is veel makkelijker om verwijderde of verloren berichten te vinden zodra je begrijpt hoe iMessages en de instellingen werken. Specifiek willen we ons richten op de iCloud voor Berichten instelling.
Wanneer je iCloud inschakelen voor Berichten , worden al je gespreksdraadjes gesynchroniseerd met de cloud en gespiegeld naar je andere apparaten. Dus als je een bericht verwijdert op je Mac met iCloud voor Berichten ingeschakeld, zal dat bericht ook verdwijnen van je andere apparaten met dezelfde instellingen.
Echter, als iCloud voor Berichten niet is ingeschakeld op je andere apparaten , worden de wijzigingen NIET aan hen weerspiegeld. Dus zelfs als je een bericht van je Mac hebt verwijderd, zou het nog steeds op je apparaten moeten staan die iCloud voor Berichten niet hebben ingeschakeld.
Dus als je apparaten hebt die iCloud niet gebruiken voor Berichten, controleer dan de Berichten-app op die apparaten! Je kunt naar beneden vegen om gemakkelijk berichten te zoeken op contact of inhoud:
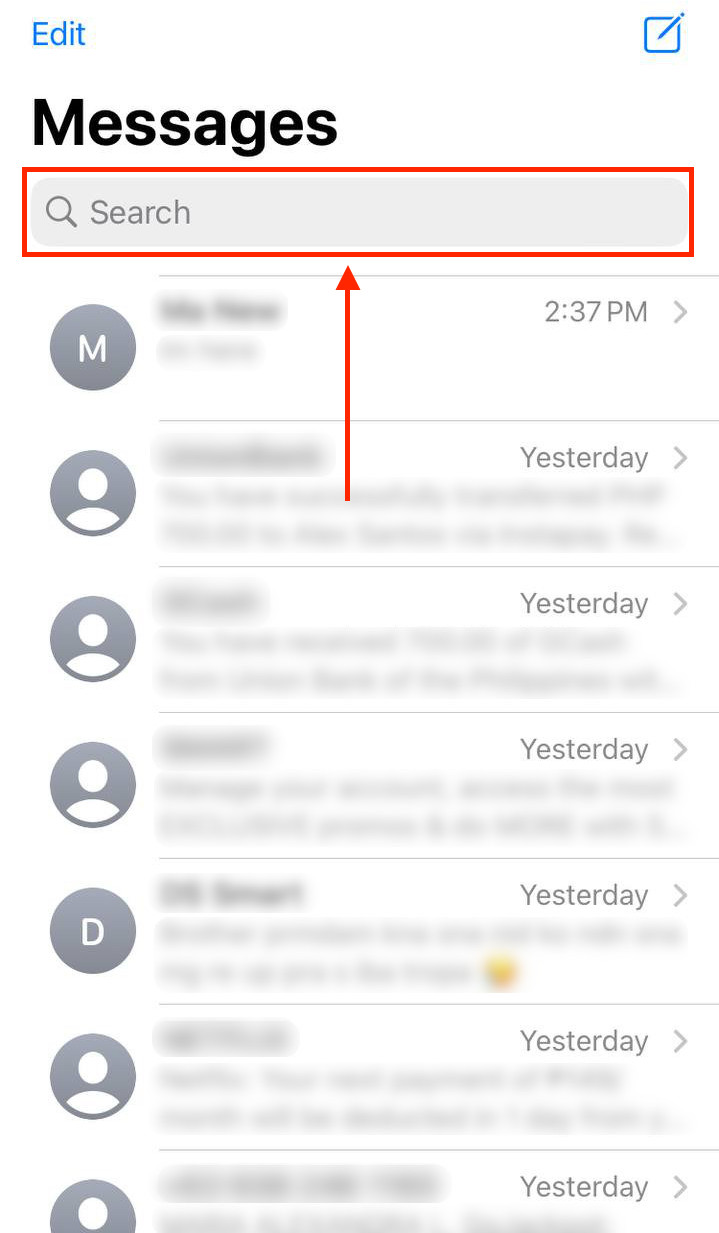
Waar worden iMessages opgeslagen op Mac?
iMessages worden opgeslagen in de Berichten-app die standaard is geïnstalleerd als onderdeel van macOS. Ze worden lokaal opgeslagen en hebben geen internetverbinding nodig, dus als je een iMessage-gesprek wilt raadplegen, kun je dit doen zonder internet.
Als je het daadwerkelijke pad wilt weten waar je berichten worden opgeslagen, kun je dit vinden door de onderstaande stappen te volgen. Dit stelt ons in staat om ons iMessage-archief te vinden, en we kunnen proberen op deze manier iMessages te herstellen.
- Start Finder. In de navigatiebalk, zoek “Ga” en selecteer in het contextmenu de optie “Ga naar map…”. Hiermee kunnen we naar de locatie gaan waar onze iMessages op onze Mac zijn opgeslagen.
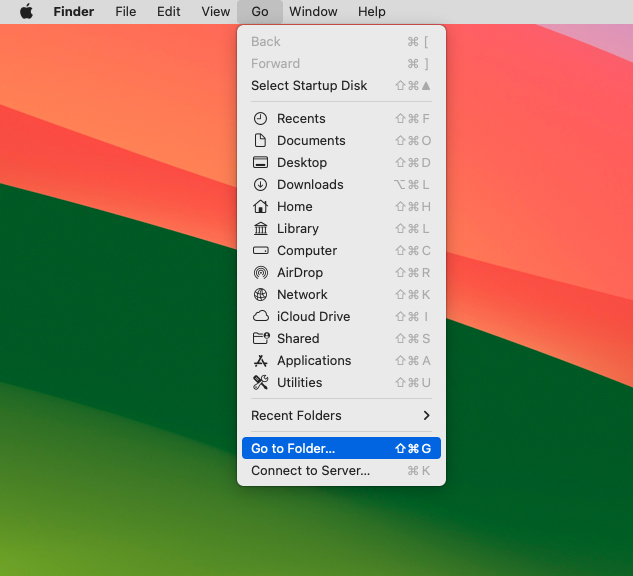
- Zoek de Ga-optie bovenaan en typ ~Library.
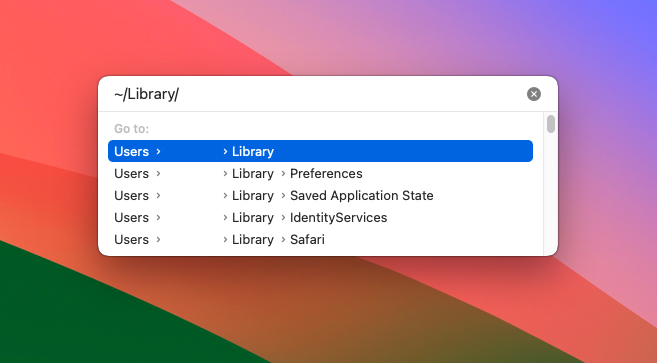
- Zoek de map genaamd Berichten en open deze.
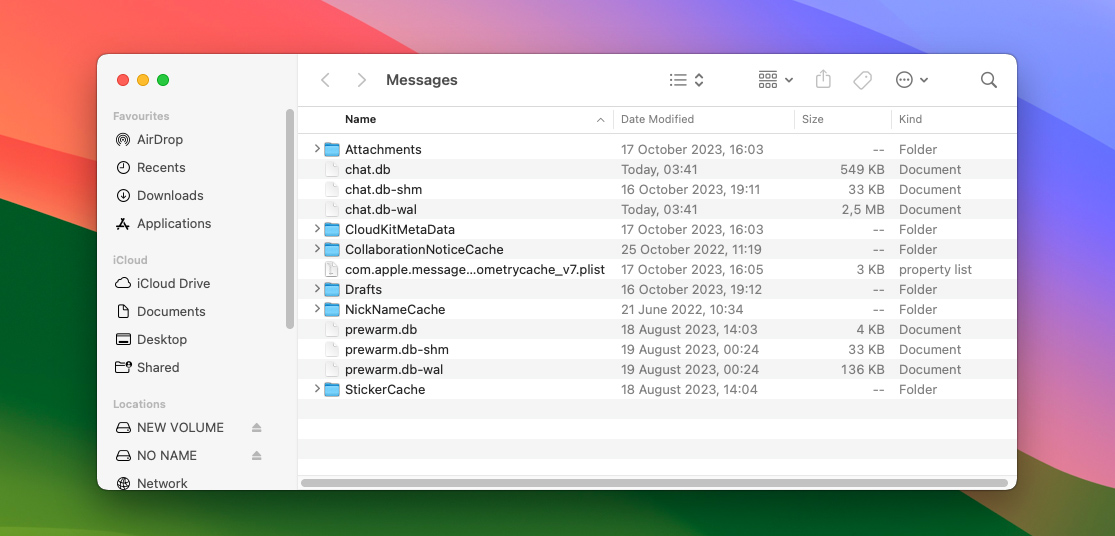
Eenmaal in de map Berichten, kunt u uw bijlagen bekijken door op de map Bijlagen te klikken. Hierdoor kunt u alle foto’s bekijken die tussen u en iedereen waarmee u gesprekken hebt gehad, zijn verzonden.
Een deel van de informatie die erin is opgeslagen kan worden gelezen, maar een groot deel ervan is onleesbaar omdat het alleen bedoeld is om te worden gelezen door de ingebouwde Berichten-client.
Hoe verwijderde iMessages op Mac herstellen
Als uw iMessages niet op uw andere Apple-apparaten staan en u ze niet kunt vinden, dan is het tijd om te onderzoeken hoe u verwijderde iMessages kunt herstellen. Een van deze methoden houdt in dat u al een back-up van uw Mac hebt. Andere methoden stellen u in staat om verwijderde iMessages terug te halen zonder eerdere back-up.
Methode 1: Herstel vanuit Recent Verwijderde
Als je je bericht binnen de laatste 30 dagen hebt verwijderd, is de kans groot dat het in de map Onlangs Verwijderd staat. De map Onlangs Verwijderd bewaart alle verwijderde berichten 30 dagen vanaf het moment van verwijdering. Na de tijdslimiet worden ze definitief verwijderd.
In dit menu kunt u het bericht permanent verwijderen of herstellen.
Om verwijderde iMessages uit de map Recentelijk verwijderd te herstellen:
- Open de Berichten-app op je Mac (Finder > Programma’s).

- Klik in de Apple-menubalk op Weergave > Recent verwijderd.
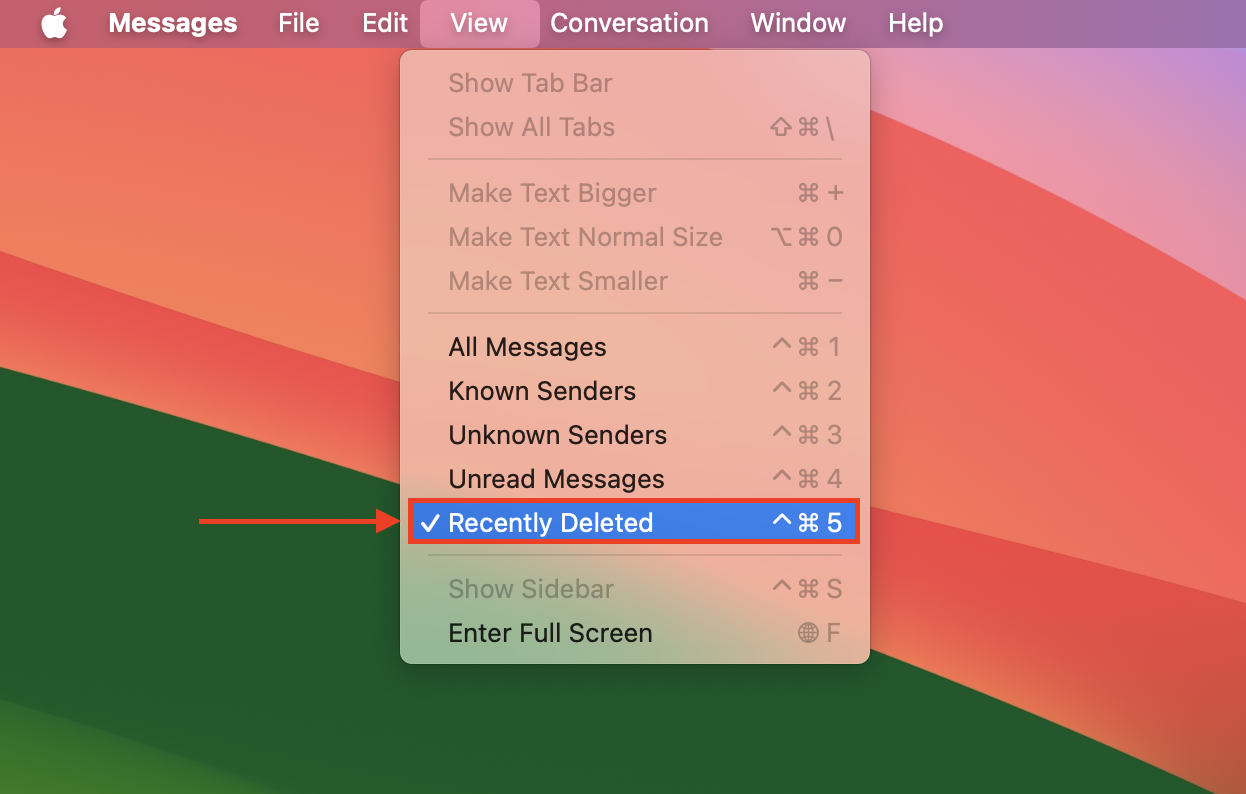
- Klik in de linkerbalk op het bericht dat je wilt herstellen. Klik dan op Herstellen .
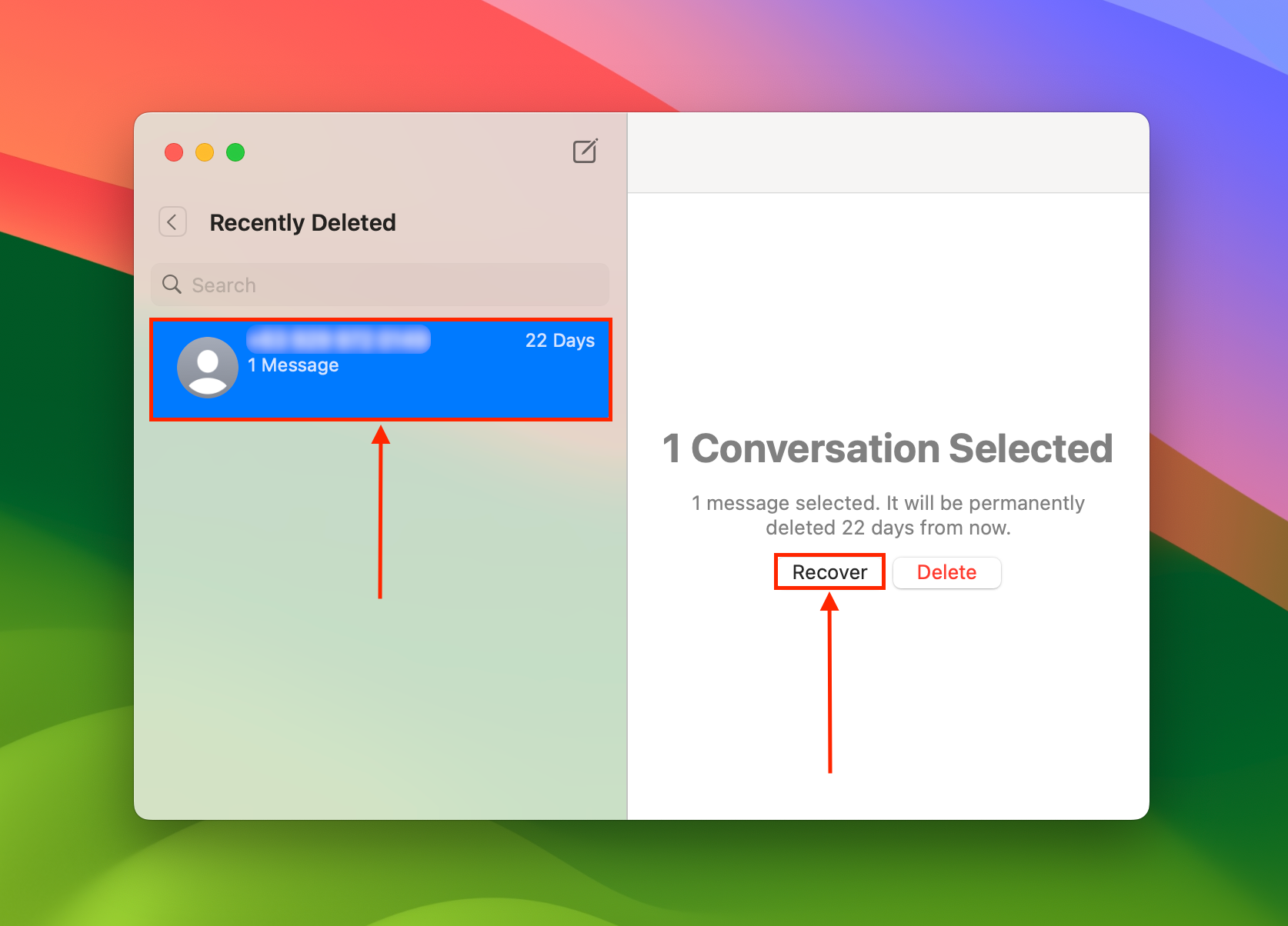
- Klik op Herstel Bericht om de actie te bevestigen.
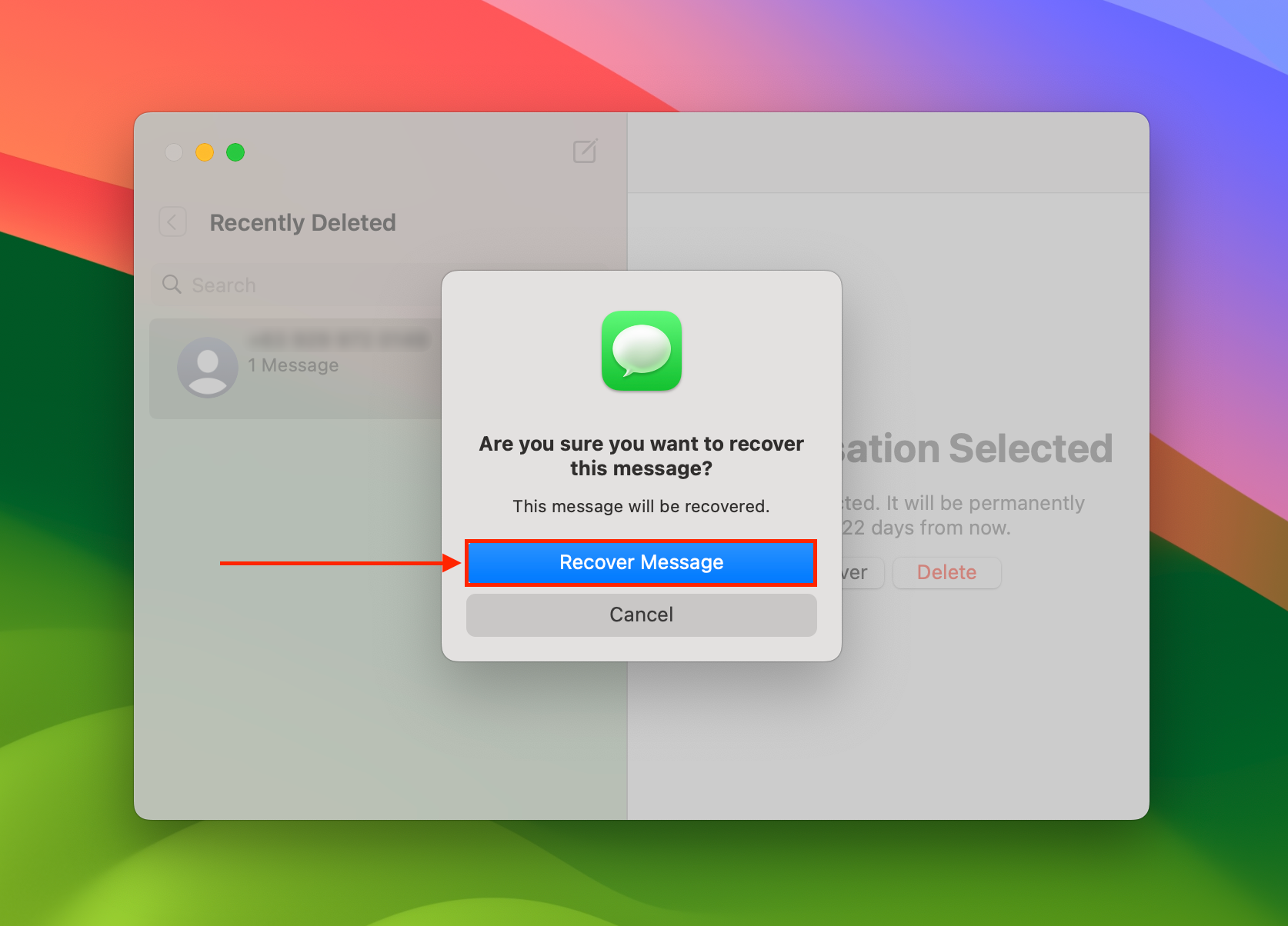
Methode 2: Het herstellen van iMessages met behulp van gegevensherstelsoftware
Gegevensherstelsoftware is een speciaal hulpmiddel dat verwijderde bestanden rechtstreeks kan extraheren en reconstrueren vanaf het bestandssysteem van uw Mac-schijf. Het is de enige manier om bestanden zonder een back-up te herstellen.
Voor dit artikel gebruiken we een app genaamd Disk Drill. Het is een bekende dataherstellingssoftware die volledig geoptimaliseerd is voor macOS en native Mac-bestandstypen, inclusief die gerelateerd aan de Berichten-app.
Info: Bereid een externe schijf voor op dit proces. We installeren Disk Drill op die locatie in plaats van lokaal op je Mac om te voorkomen dat de installatie het Berichten-data overschrijft.
Om iMessages te herstellen met dataherstelsoftware:
- Sluit een externe schijf aan op je Mac. Vervolgens, downloaden en start het installatieproces. Wanneer je wordt gevraagd om het pictogram naar de map Toepassingen te slepen, sleep het dan in plaats daarvan naar het pictogram van je externe schijf (op het bureaublad).
- Start Disk Drill vanaf je externe schijf door dubbel te klikken op het pictogram. Selecteer vervolgens je opstartschijf (meestal gelabeld als “APPLE SSD”) en klik op Zoek naar verloren gegevens .
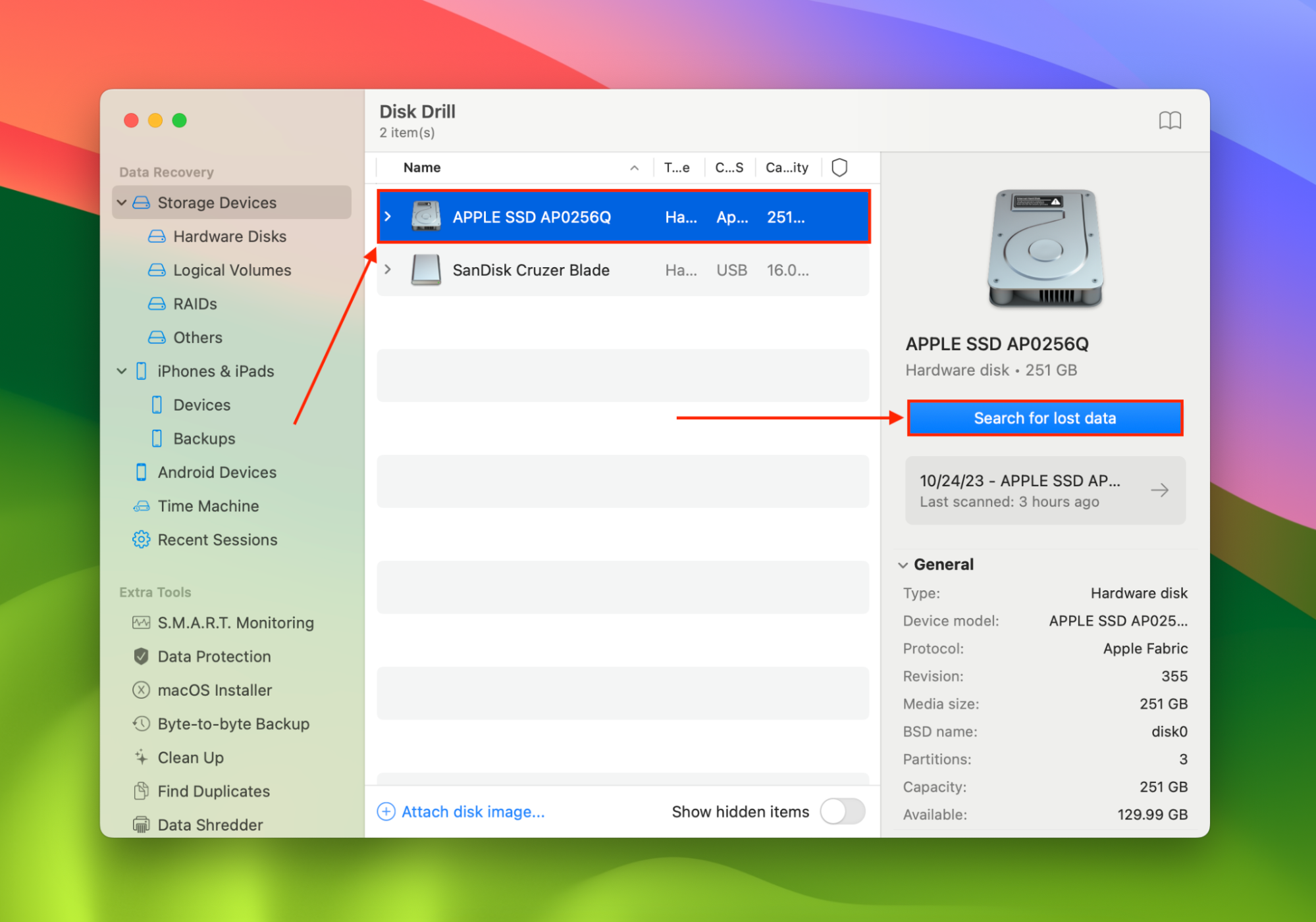
- Wacht tot Disk Drill klaar is met het scannen van je Mac. Klik daarna op Beoordeel gevonden items .
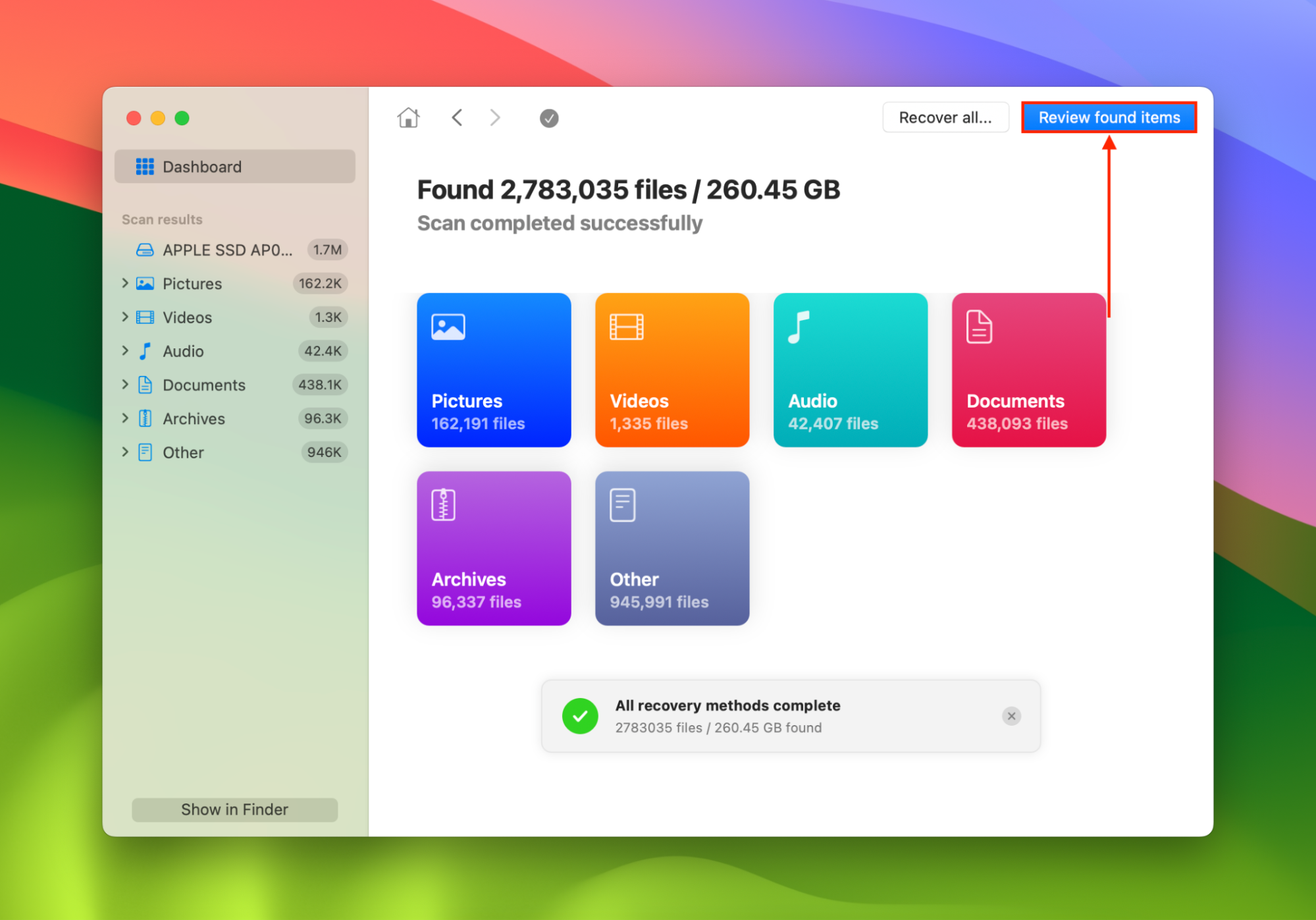
- Klik op de zoekbalk in de rechterbovenhoek van het Disk Drill-venster. Typ vervolgens “Berichten” en druk op Terug . Zoek de map Berichten (meestal te vinden in Data > Gebruikers > Je gebruikersnaam > Bibliotheek) en vink het vakje ernaast aan. Klik op Herstellen.
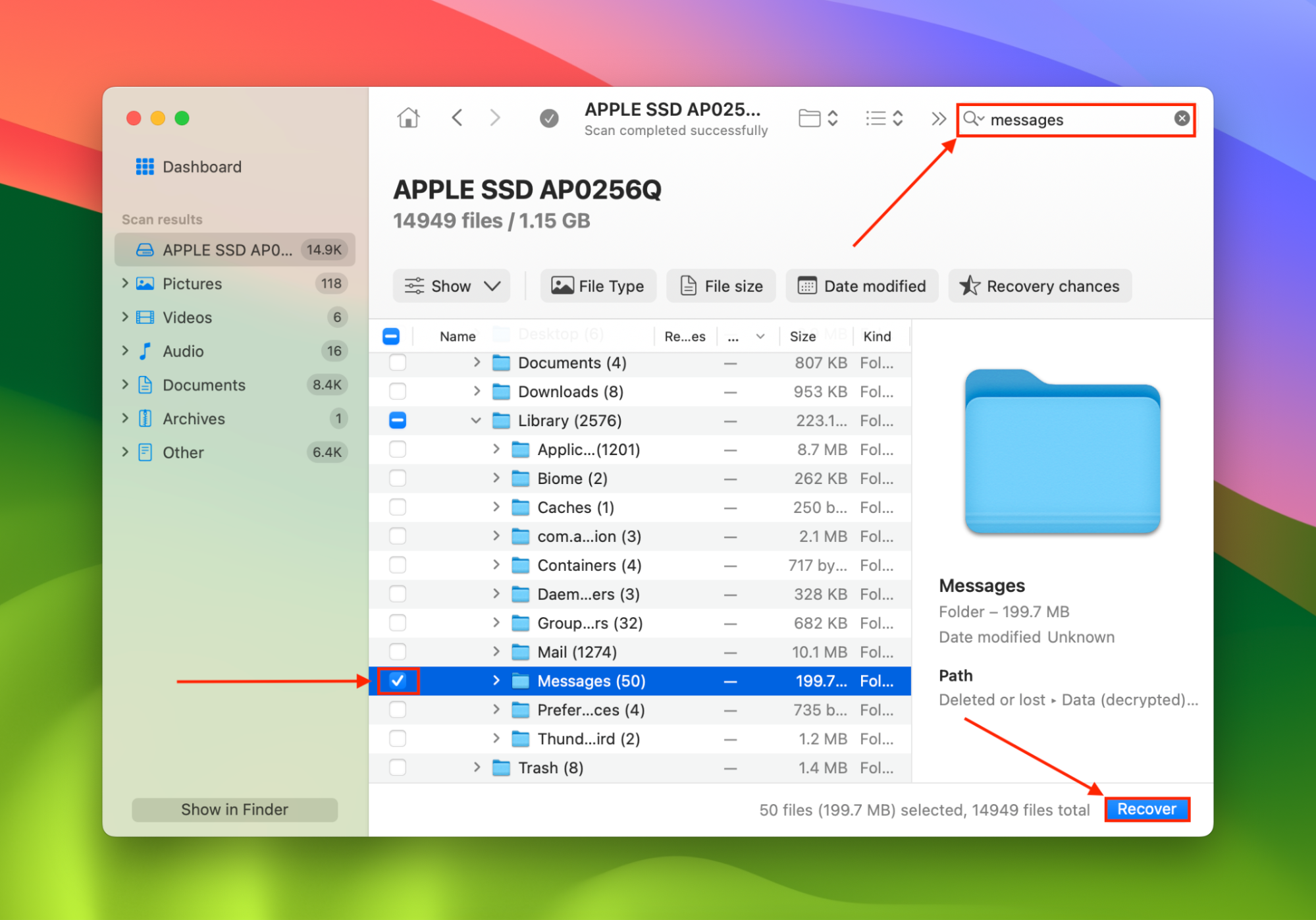
- Selecteer de externe schijf die je in stap 1 hebt aangesloten als bestemming voor de herstelde bestanden. Dit om te voorkomen dat de berichten in de herstelwachtrij worden overschreven. Klik daarna op Volgende om het herstelproces te starten.
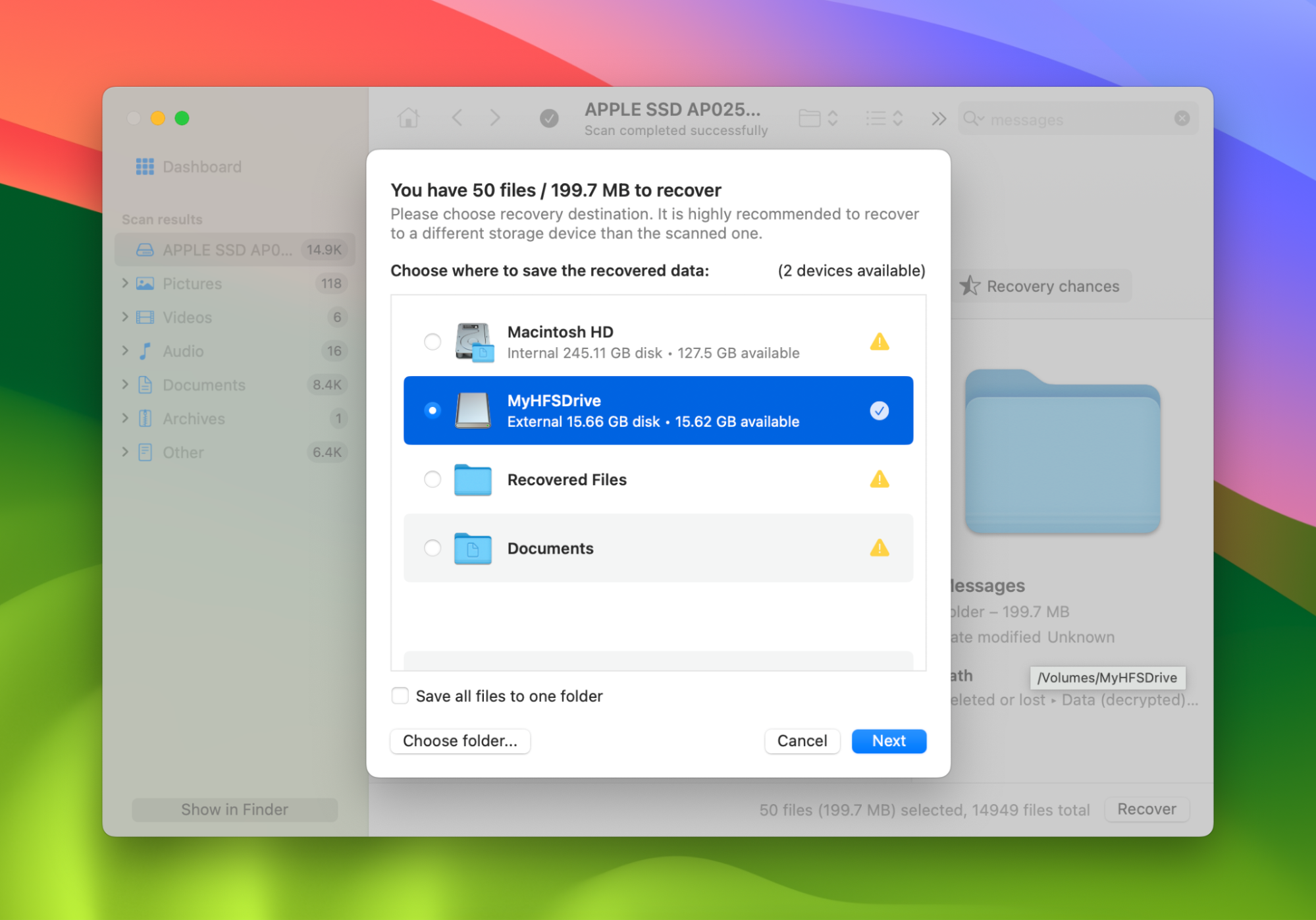
Methode 3: Time Machine-back-up
Elke Mac wordt geleverd met een ingebouwde backup-assistent genaamd Time Machine. Dit maakt backups van alles op je Mac en stelt je in staat om oude iMessages te herstellen als je er per ongeluk een verwijdert en deze terug nodig hebt.
Time Machine maakt back-ups van je Mac met 24-uurs back-ups, dagelijkse back-ups gedurende de laatste maand, en wekelijkse back-ups voor alle voorgaande maanden. Dit betekent dat je tot op het uur kunt gaan wanneer het aankomt op het herstellen van verloren iMessages.
Naar mijn mening is dit een van de beste manieren om je iMessages-geschiedenis op je Mac te bekijken en vervolgens de mogelijkheid te hebben om ze te herstellen als er iets gebeurt. Herstellen van een Time Machine-back-up is eenvoudig en gemakkelijk te doen.
- Sluit je externe harde schijf aan waarmee je je Mac back-upt.
- Start Time Machine.
- Je kunt dan aan de rechterkant naar beneden scrollen en een datum selecteren waarop je je Mac wilt terugzetten.
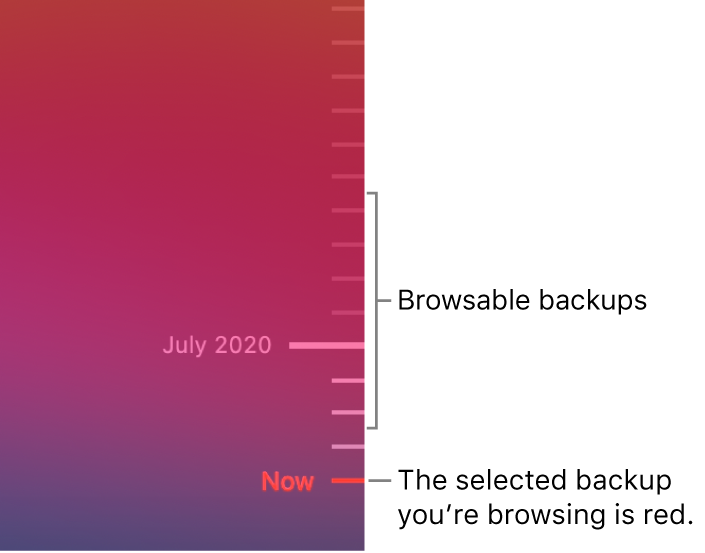
- Als je de datum hebt gevonden waarvan je denkt dat je toen de verwijderde iMessages nog had, klik je op Herstellen en je Mac zal alle gegevens laten zien zoals ze die dag waren.
Methode 4: iMessages herstellen door je iPhone te gebruiken
Onze Macs maken geen back-ups naar iCloud zoals andere iOS-apparaten. Hierdoor is herstellen van een iCloud-back-up om verwijderde iMessages terug te halen geen optie.
Dit stelt ons in staat om de iMessages te herstellen als je ze van je Mac hebt verwijderd, aangezien ze op een andere locatie zijn opgeslagen.
Pak je iPhone en volg de onderstaande stappen om de verwijderde iMessages te herstellen.
- Maak een back-up van je iPhone voordat je verdergaat met herstellen vanaf een iCloud-back-up. We moeten onze iPhone als nieuw instellen om toegang te krijgen tot de functie iMessages herstellen vanuit iCloud. Apple heeft een ondersteuningsartikel dat je door het proces van het back-uppen van je iPhone leidt hier.
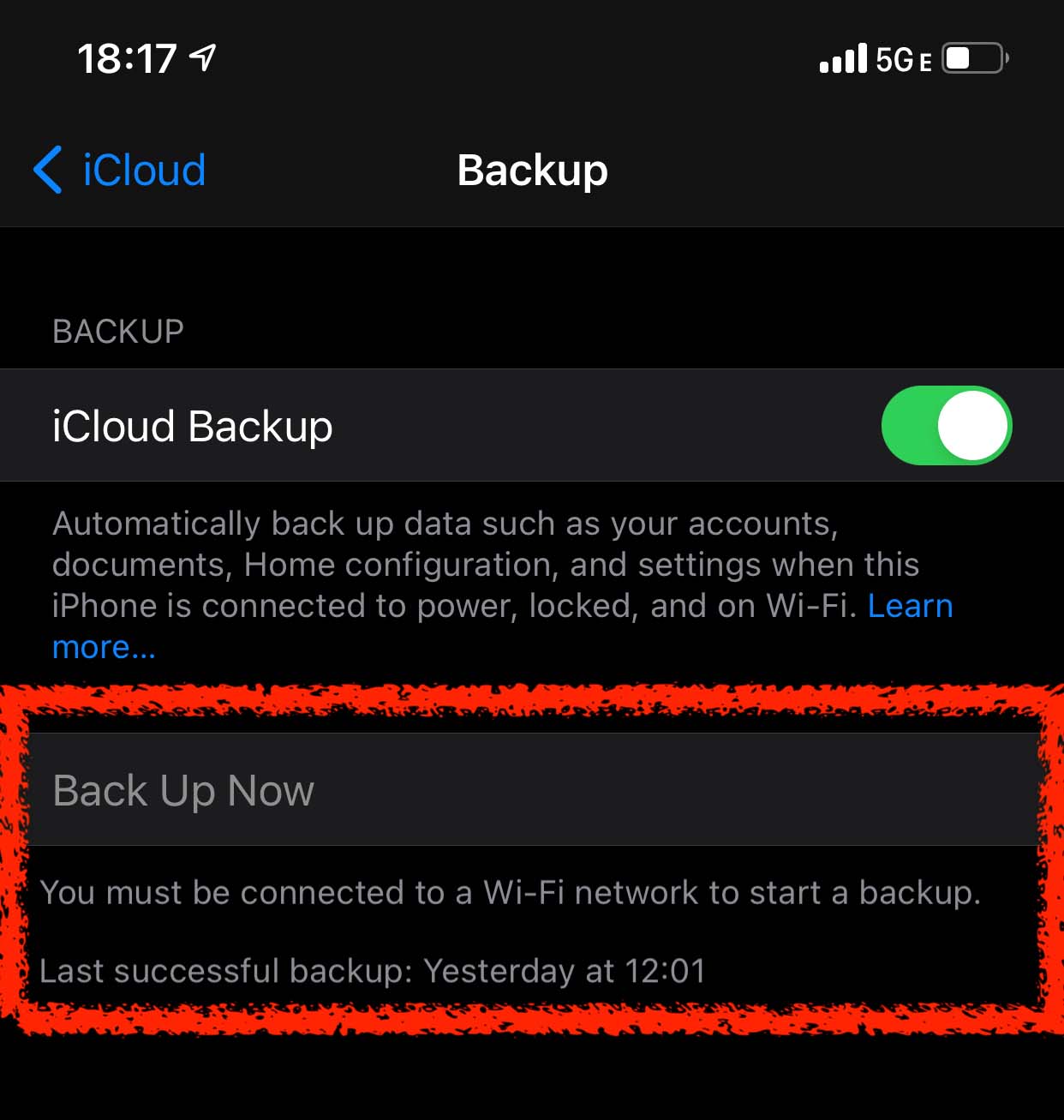
- Voer een fabrieksreset uit op je iPhone. Om de reset te starten, ga naar Instellingen > Algemeen > Reset > Wis alle inhoud en instellingen. . Je iPhone zal dan resetten en je wordt verwelkomd door het opstartscherm zodra het proces is voltooid.
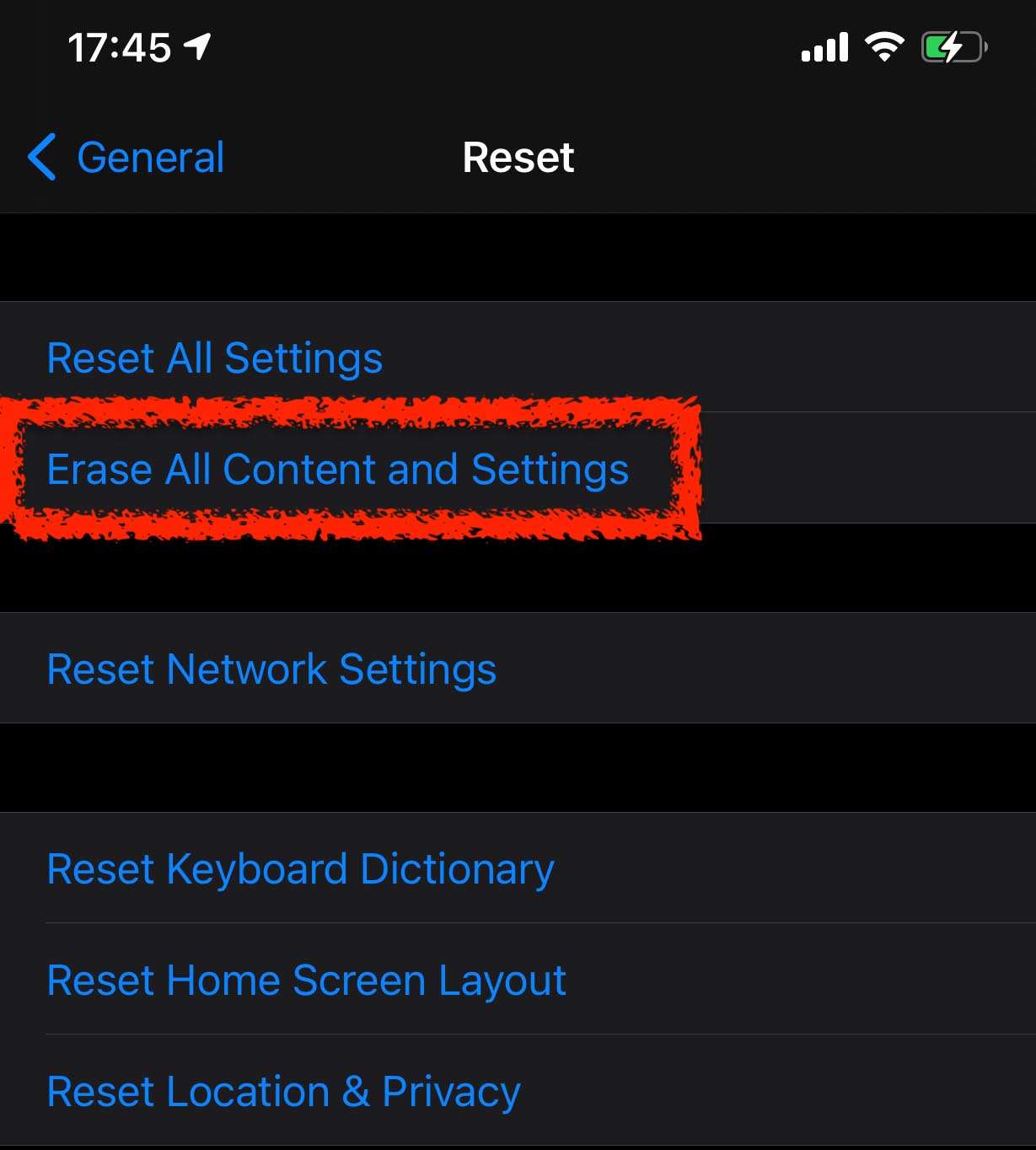
- Nu moet je het installatieproces doorlopen. Je wordt verwelkomd door een scherm dat vraagt of je gegevens wilt herstellen en je wilt kiezen voor herstellen van een iCloud-back-up.
- Zoek naar een back-up die rond de datum was waarop je je iMessages voor het laatst herinnerde.
- Laat het herstelproces voltooien en kijk dan of de iMessages er zijn.
Dat is alles! Als de berichten van onze Mac zijn verwijderd, kunnen we onze iPhone gebruiken om ze terug te krijgen.
Pro Tip: Pas Automatische Opschoning voor Berichten aan
Zelfs als je je berichten niet opzettelijk verwijdert, heeft de Berichten-app een functie voor automatisch verwijderen die berichten permanent verwijdert na een bepaalde duur. Gelukkig kun je deze instelling aanpassen en ervoor kiezen om je berichten langer dan 30 dagen te bewaren (of zelfs voor altijd!).
Om de instellingen voor automatisch verwijderen voor iPhone-berichten aan te passen:
- Open de Berichten-app (Finder > Programma’s).

- Klik in de Apple-menubalk op Berichten > Instellingen…
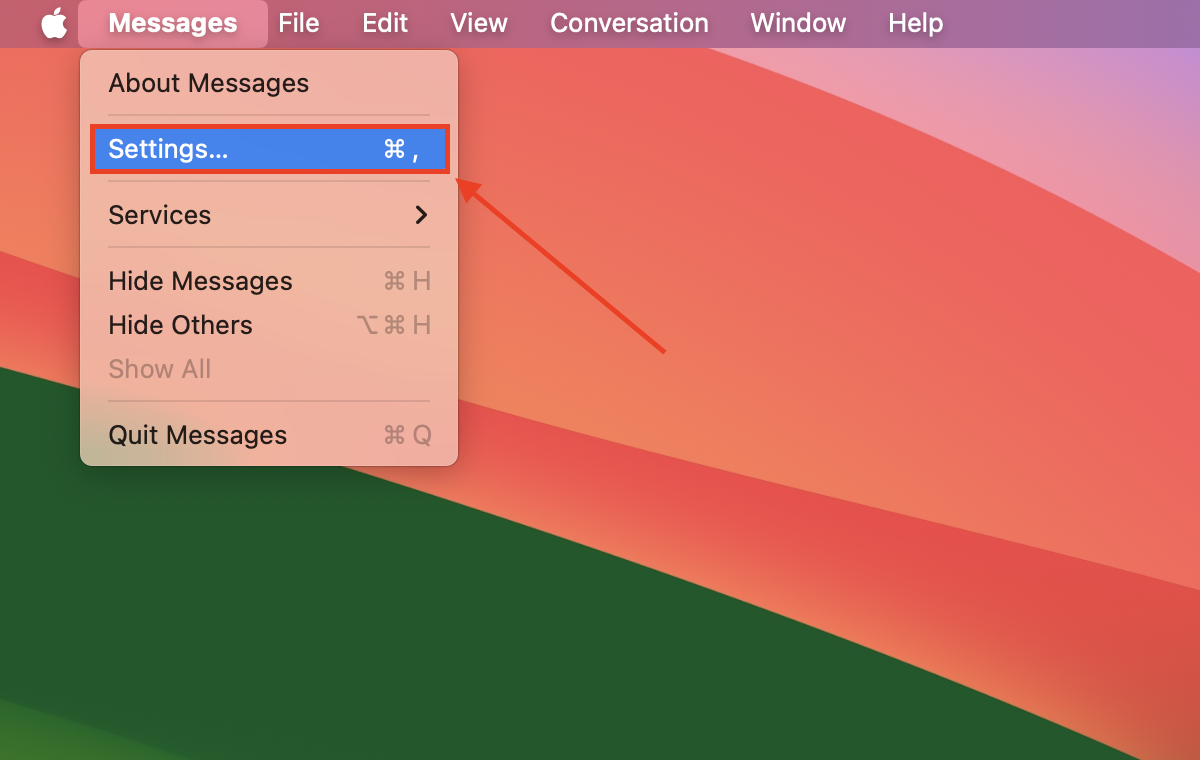
- Klik op het dropdownmenu naast de instelling Berichten bewaren en kies hoelang je de berichten wilt bewaren.
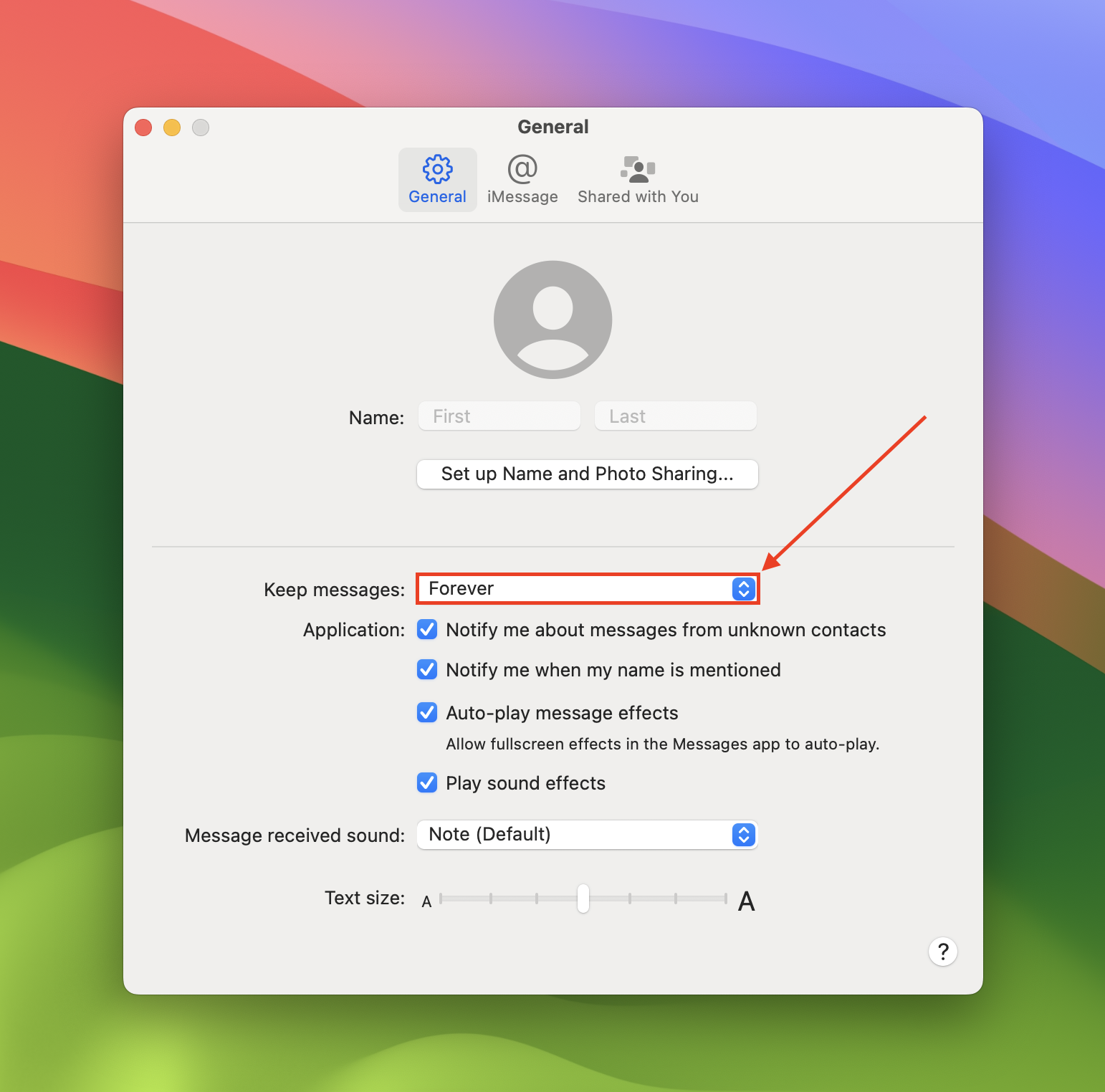
Conclusie
Het verliezen van iMessages op je Mac kan frustrerend zijn, maar er zijn veel manieren om ze te herstellen, zoals hierboven te zien is. De beste methode is om een externe harde schijf te hebben en je computer te back-uppen of iCloud op je iPhone te gebruiken om ervoor te zorgen dat je iMessages altijd worden opgeslagen.
Je kunt echter zien dat zelfs als je geen back-up had, er manieren zijn om verwijderde iMessages te herstellen en ze terug op je Mac te zetten.






