
Per ongeluk het verkeerde bestand verwijderen is het tegenovergestelde van leuk, maar per ongeluk een hele map verwijderen kan verwoestend zijn. Als je onlangs zo’n situatie van gegevensverlies hebt meegemaakt en nu onderzoekt hoe je verwijderde mappen op Mac kunt herstellen, is dit artikel hier om te helpen.
Het goede nieuws is dat de inhoud van permanent verwijderde mappen vaak zonder enig verlies van belangrijke gegevens kan worden hersteld, maar je moet zo snel mogelijk met het herstelproces beginnen en de optimale gegevensherstelmethode kiezen.
Inhoudsopgave
De mapstructuur van Mac begrijpen
Om te beslissen welke methode voor het herstellen van verwijderde mappen op Mac het beste past bij jouw gegevensverlies situatie, moet je in ieder geval een basisbegrip hebben van de Mac-mappenstructuur.
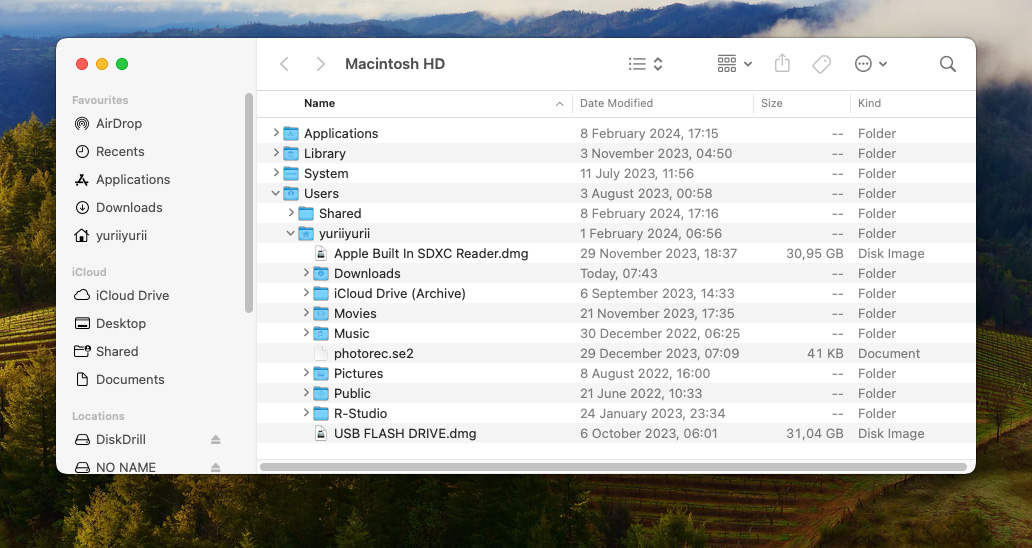
Zoals je in de bovenstaande screenshot kunt zien, bestaat de Mac-directorystructuur uit vier hoofd mappen:
| Map | Beschrijving |
| 💻 Toepassingen | Zoals de naam van deze map al aangeeft, vind je hier alle apps die op je Mac geïnstalleerd zijn. Het is niet mogelijk om de map Toepassingen simpelweg te verwijderen, dus het is onwaarschijnlijk dat je deze ooit zou moeten herstellen. Maar als dat wel het geval is, raden we aan om je Mac te herstellen vanuit een Time Machine-back-up. |
| 📚 Bibliotheek | Hier slaan macOS en applicaties hun gegevens, instellingen, cachebestanden en andere belangrijke gegevens op. Hoewel je de gehele mappenbibliotheek niet kunt verwijderen, kun je de mappen erin verwijderen, wat ertoe kan leiden dat apps niet correct werken. Om een verwijderde Bibliotheek-map op Mac te herstellen, start je op in Herstelmodus en herstel je vanuit Time Machine. |
| ⚙️ Systeem | Als normale gebruiker kun je de inhoud van de Systeemmap niet wijzigen, waar het besturingssysteem verschillende bestanden bewaart die nodig zijn voor het functioneren. Als er ooit iets met de map gebeurt, zul je hoogstwaarschijnlijk macOS opnieuw moeten installeren en je gegevens uit een back-up moeten herstellen. |
| 👤 Gebruikers | Dit is de map waar al je documenten, films, muziek, foto’s en andere persoonlijke gegevens zich bevinden. Niet verrassend is de map Gebruikers de meest herstelde verwijderde map op Mac. Naast back-ups kunnen gegevens uit de map Gebruikers ook worden hersteld met gegevensherstelsoftware. |
Over het algemeen, als je per ongeluk een map hebt verwijderd of anderszins verloren hebt binnen een andere hoofdmap dan de Gebruikersdirectory, dan moet je je Mac herstellen vanaf een back-up of—als je geen back-up hebt—het herinstalleren om ontbrekende systeembestanden te vervangen.
Als u echter een verwijderde map wilt herstellen die in de Gebruikersmap was opgeslagen, kunt u kiezen tussen herstel van een back-up en software voor gegevensherstel. In de volgende sectie van dit artikel beschrijven we alle methoden voor het herstellen van verwijderde mappen op Mac, zodat u degene kunt kiezen die het beste past bij uw situatie van gegevensverlies.
Hoe verwijderde mappen op een Mac te herstellen
Om verwijderde mappen met succes te herstellen op een Mac, moet u de beschikbare herstelmethoden begrijpen. Dat komt omdat elke methode zijn eigen set voordelen en beperkingen heeft, waardoor deze meer of minder geschikt is, afhankelijk van de specifieke omstandigheden van uw gegevensverlies. Over het algemeen liggen de verschillen tussen de hieronder beschreven methoden voor het herstellen van verwijderde mappen voornamelijk in de volgende factoren:
- Gebruiksgemak : Sommige methoden zijn zeer gebruiksvriendelijk en ideaal voor degenen zonder technische expertise (bijv. Time Machine-backups), terwijl andere methoden meer technische kennis vereisen (bijv. methoden die de Terminal-app gebruiken).
- Effectiviteit in verschillende scenario’s : Bepaalde methoden werken het beste voor recent verwijderde bestanden (bijv. herstel uit de Prullenbak), terwijl andere methoden effectiever zijn voor het herstellen van permanent verwijderde bestanden (bijv. dataherstelsoftware).
- Kosten van herstel : Soms is het mogelijk om verwijderde mappen op Mac terug te halen met een methode die geen geld kost, maar meer geavanceerde softwareoplossingen komen meestal met een prijskaartje, en het is aan jou om te beslissen of de prijs het waard is.
Met deze factoren in gedachten kunnen we nu beginnen met de eerste en vaak de eenvoudigste methode: het controleren van de prullenbak.
Methode 1. Controleer de Prullenbak
De Prullenbak-map, ook wel Prullenbak genoemd, is een speciale verborgen map waar verwijderde bestanden en mappen naartoe worden verplaatst voordat ze permanent van het systeem worden verwijderd. Dat gebeurt meestal automatisch na 30 dagen, dus je hebt behoorlijk veel tijd om je gegevens terug te halen.
Om een verwijderde map uit de Prullenbak te herstellen:
- Open Prullenbak door op het pictogram te klikken, dat aan de rechterkant van het Dock staat.

- Rechtsklik op de map die je wilt herstellen.
- Selecteer de Terugzetten optie.
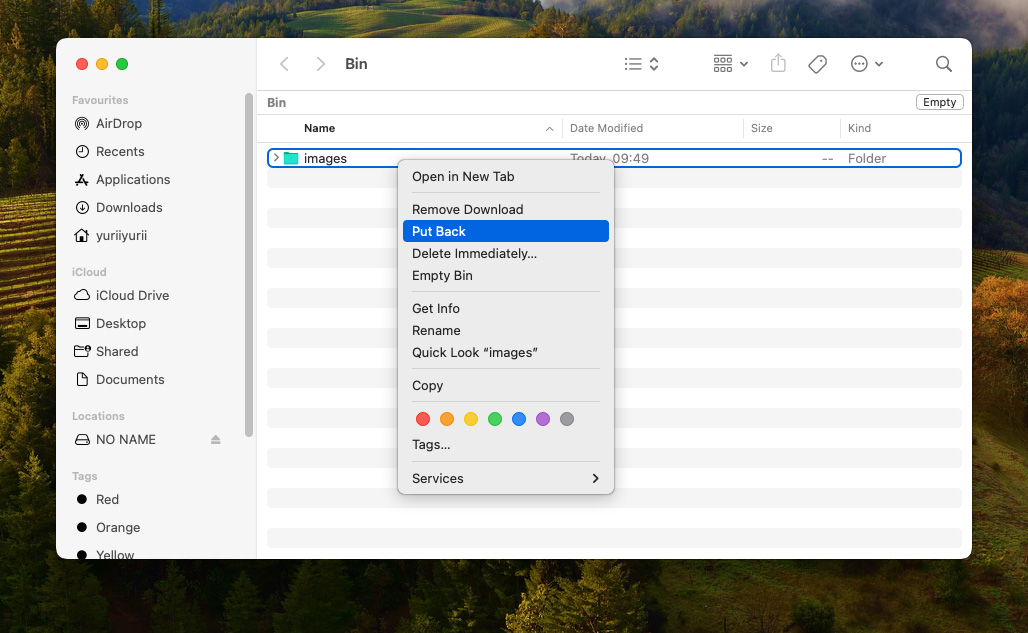
De verwijderde map wordt verplaatst naar de oorspronkelijke locatie, samen met alle bestanden die in de map waren opgeslagen.
Methode 2. Herstel uw map met Terminal
U kunt ook de Prullenbak controleren en uw ontbrekende map ervan herstellen met Terminal. Dit kan handig zijn bij het proberen een verwijderde map te herstellen van een Mac die niet goed wil opstarten. Dit is wat u moet doen:
- Start Terminal vanaf /Applicaties/Hulpprogramma’s .
- Voer cd .Prullenbak in om naar de Prullenbak-map te navigeren.
- Voer ls -al ~/.Prullenbak in om de inhoud van de Prullenbak-map te bekijken.
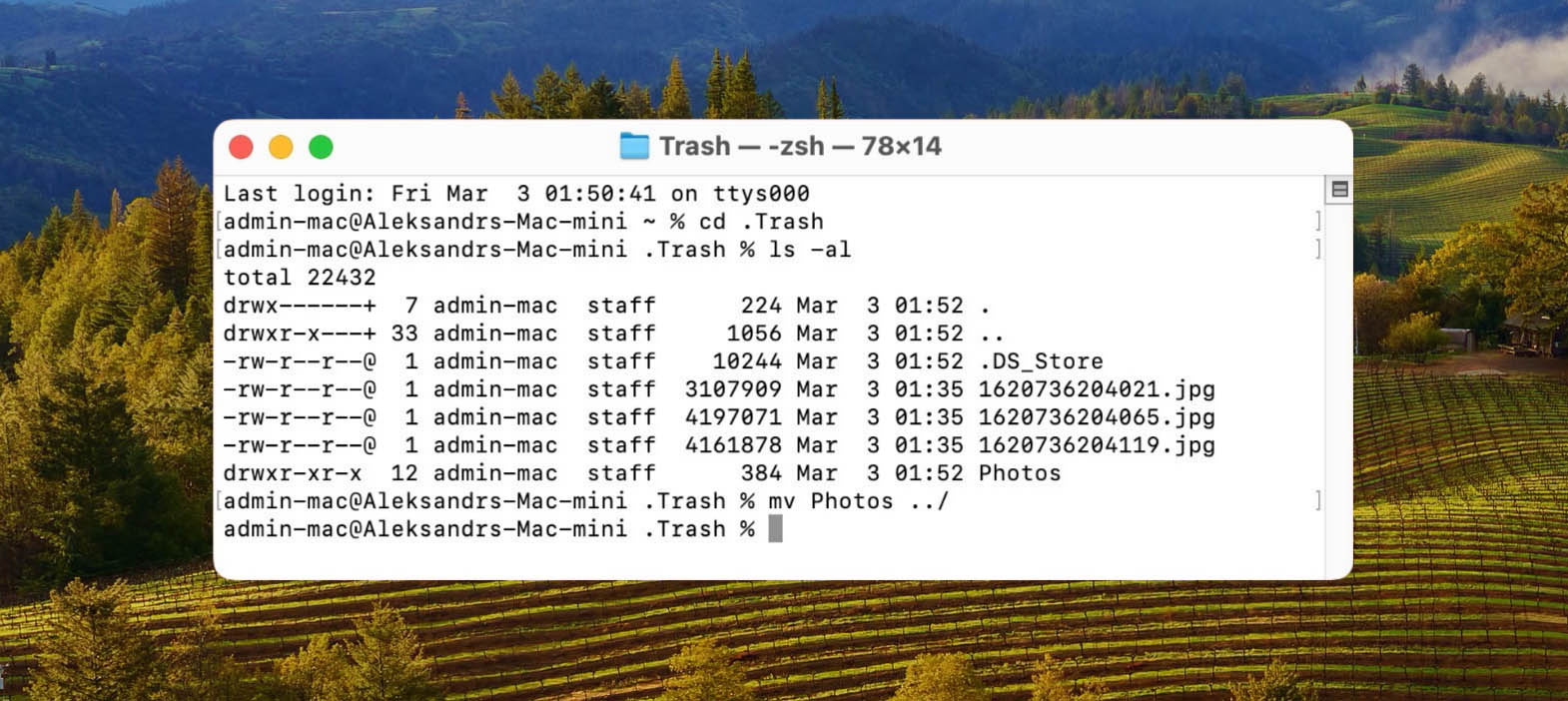
Om een verwijderde map van Prullenbak naar je thuismap te verplaatsen met Terminal, voer je de volgende opdracht uit: mv map ../ (vervang “folder” door de daadwerkelijke naam van de verwijderde map).
Methode 3. Herstellen vanaf een Back-up (Time Machine)
Er is een goede reden waarom Apple een back-upsoftwareapplicatie genaamd Time Machine in macOS opneemt: back-ups zijn de meest betrouwbare manier om verwijderde mappen op een Mac terug te halen. Alleen back-ups maken het mogelijk om een Mac met een verwijderde systeemmap of applicatiebibliotheek eenvoudig terug te brengen naar de oorspronkelijke staat.
Natuurlijk kunt u een verwijderde map niet uit een back-up herstellen als u geen back-up heeft gemaakt. In dat geval is uw enige optie Mac data recovery software, zoals we hierna beschrijven. Maar als u een Time Machine-back-up heeft, zou u de verloren map binnen enkele minuten moeten kunnen herstellen.
Om een verloren map te herstellen van een Time Machine-back-up:
- Verbind je Time Machine-back-upschijf met je Mac.
- Open de map die de verloren map bevatte. Om bijvoorbeeld een map terug te vinden die op je Bureaublad stond, moet je de Bureaublad-map in Finder openen.
- Klik op het Time Machine-pictogram in de menubalk en kies Voer Time Machine in .
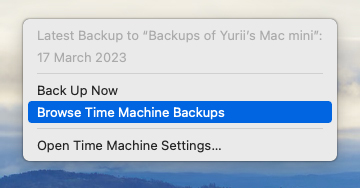
- Gebruik de tijdlijn aan de rechterkant van het scherm om de map te vinden die je wilt terughalen.
- Selecteer de verloren map en klik op Herstellen .
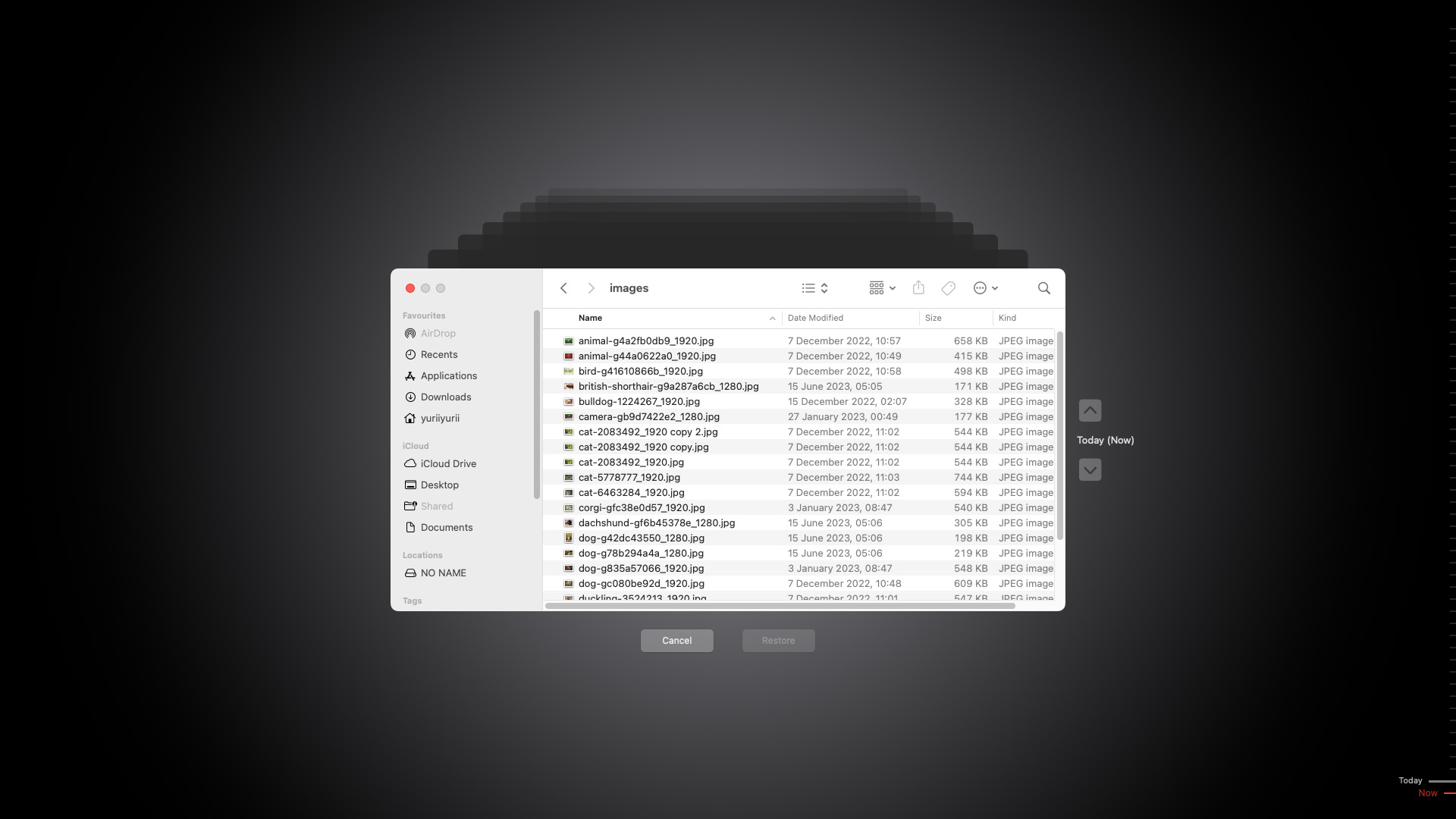
Als alternatief kunt u uw Mac opstarten in Recovery door ⌘ + R ingedrukt te houden tijdens het opstarten en vervolgens de Herstellen Vanaf Time Machine Reservekopie optie te kiezen om zowel uw bestanden als de specifieke versie van macOS te herstellen die u gebruikte toen u de back-up maakte. Gebruik deze methode om een gedeeltelijk verwijderde Bibliotheek- of Systeemmap te herstellen.
Methode 4. Herstel een Verwijderde Map met Mac Gegevensherstel Software
Het is één ding om een verwijderde map te herstellen die nog steeds aanwezig is in de Prullenbak of geback-upt op een andere schijf, en iets heel anders om een permanent verwijderde map met belangrijke bestanden zonder enige back-up te herstellen. In dat geval is je beste optie Mac dataherstelsoftware zoals Disk Drill.
Met Disk Drill is slechts één klik voldoende om elk opslagapparaat te scannen en de inhoud van elke verwijderde map te vinden. Disk Drill kan alle gangbare video-, audio-, beeld-, document- en archiefbestandstypen herstellen, waardoor het perfect is voor het herstellen van de gebruikersdirectory en diens submappen.
Om een verwijderde map op Mac te herstellen met herstelsoftware:
- Downloaden en installeer Disk Drill.
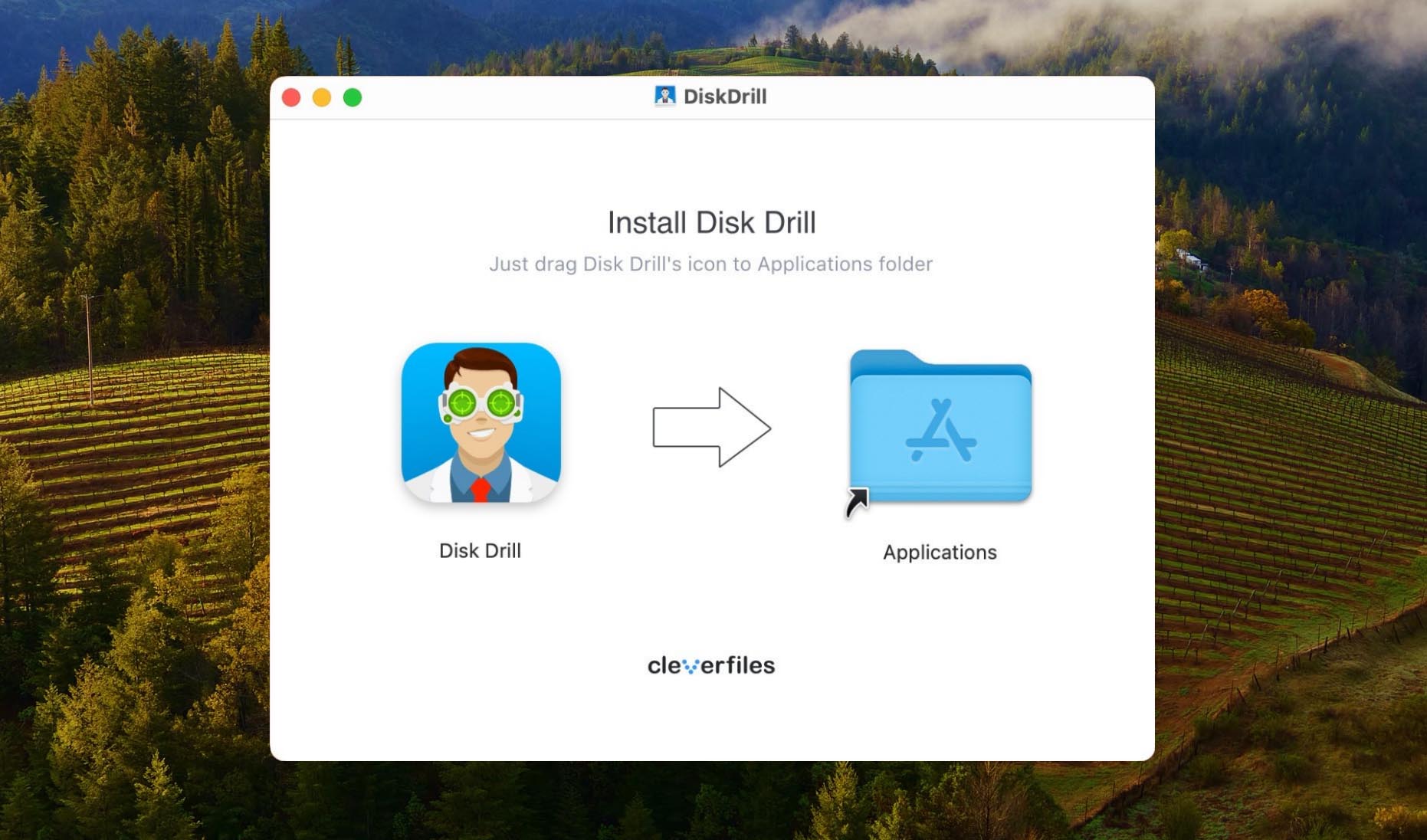
- Start Disk Drill en klik op Zoek naar verloren gegevens na het selecteren van het opslagapparaat waarop de verwijderde map zich bevond.
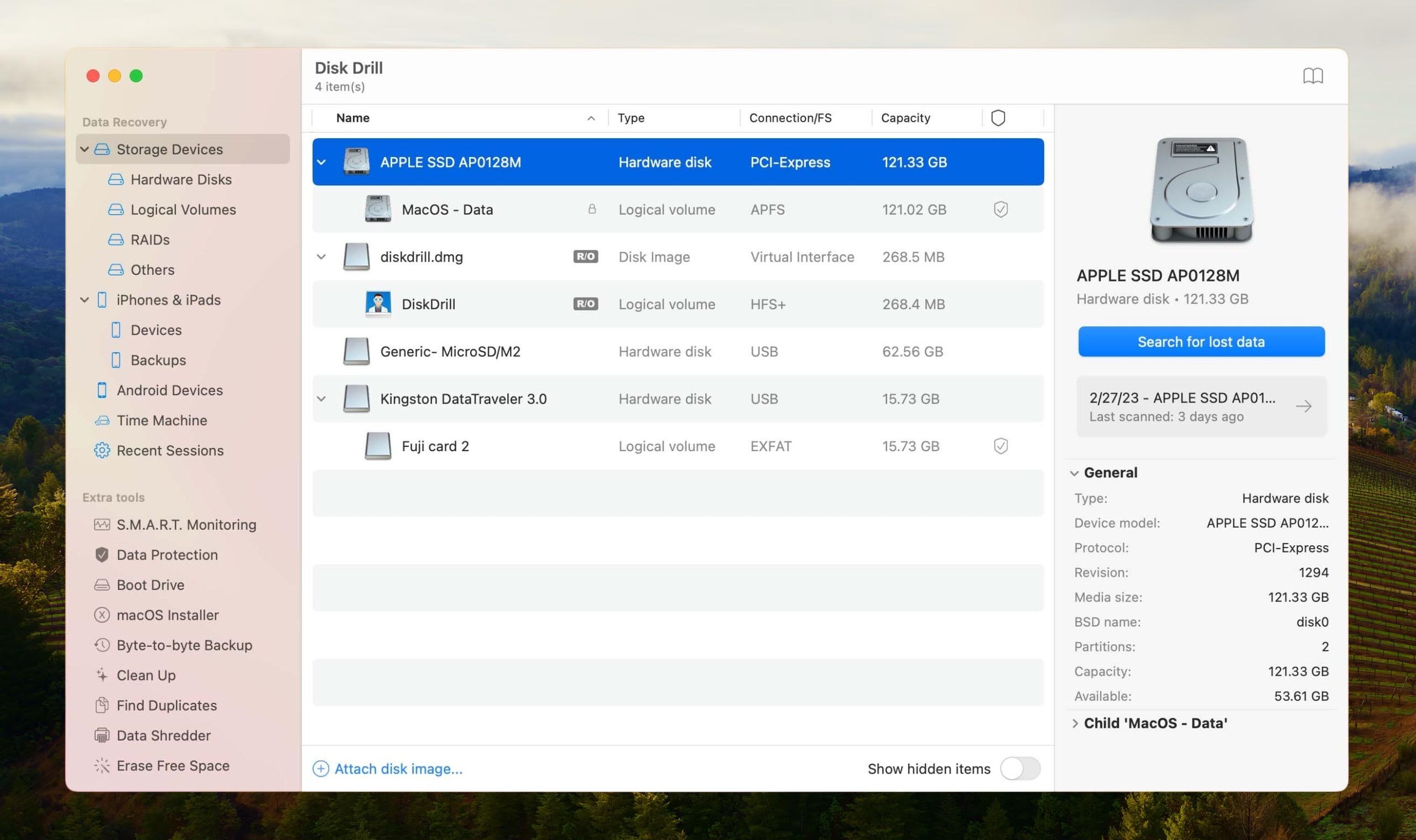
- Ga door de scanresultaten en selecteer alle bestanden die in de verwijderde map aanwezig waren. Houd er rekening mee dat Disk Drill scanresultaten sorteert op bestandstypes en bestandsformaten, dus je bestanden kunnen verspreid zijn over verschillende mappen. Klik op de knop Herstellen .
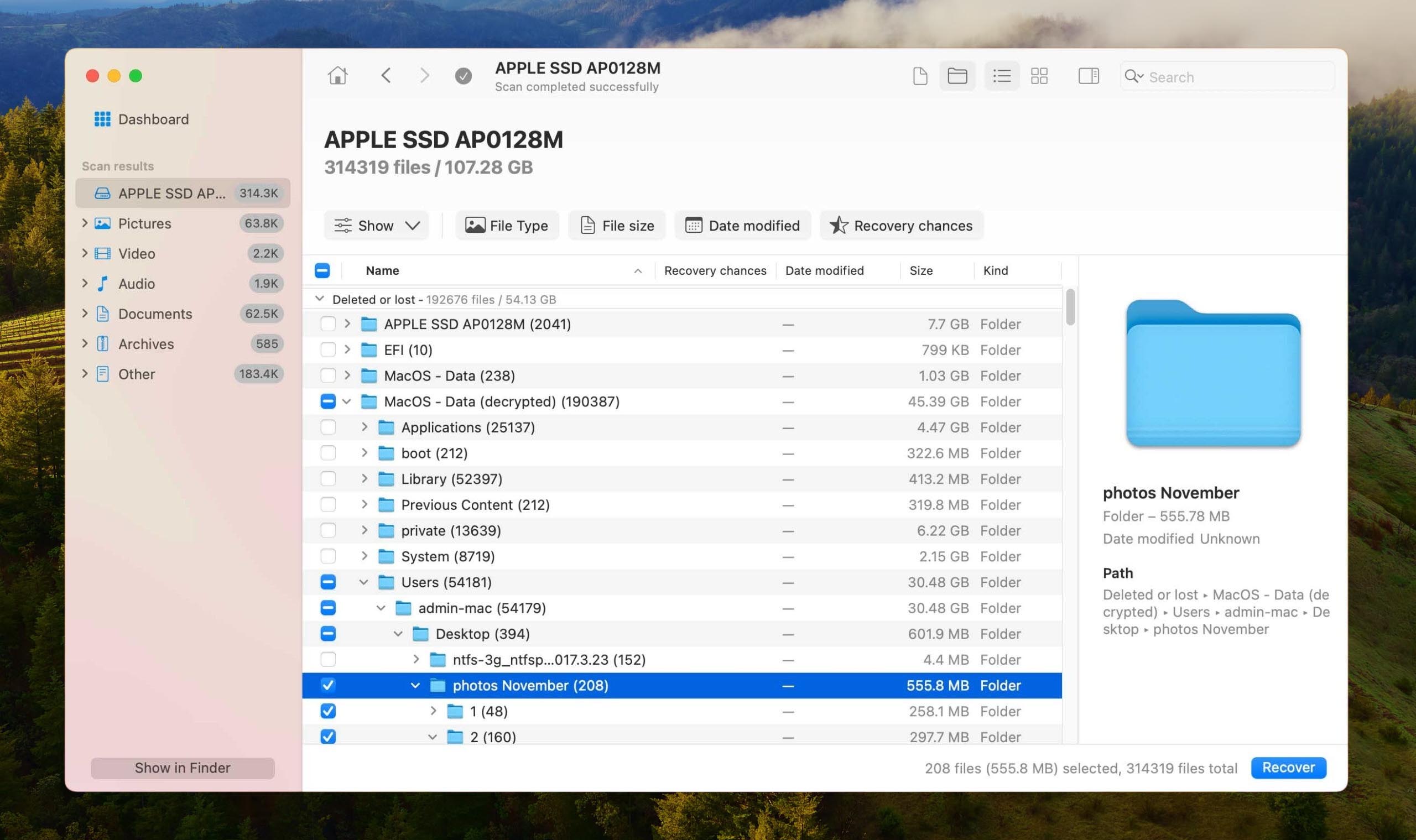
- Selecteer ten slotte een geschikt opslagapparaat als de herstelbestemming en klik op Volgende .
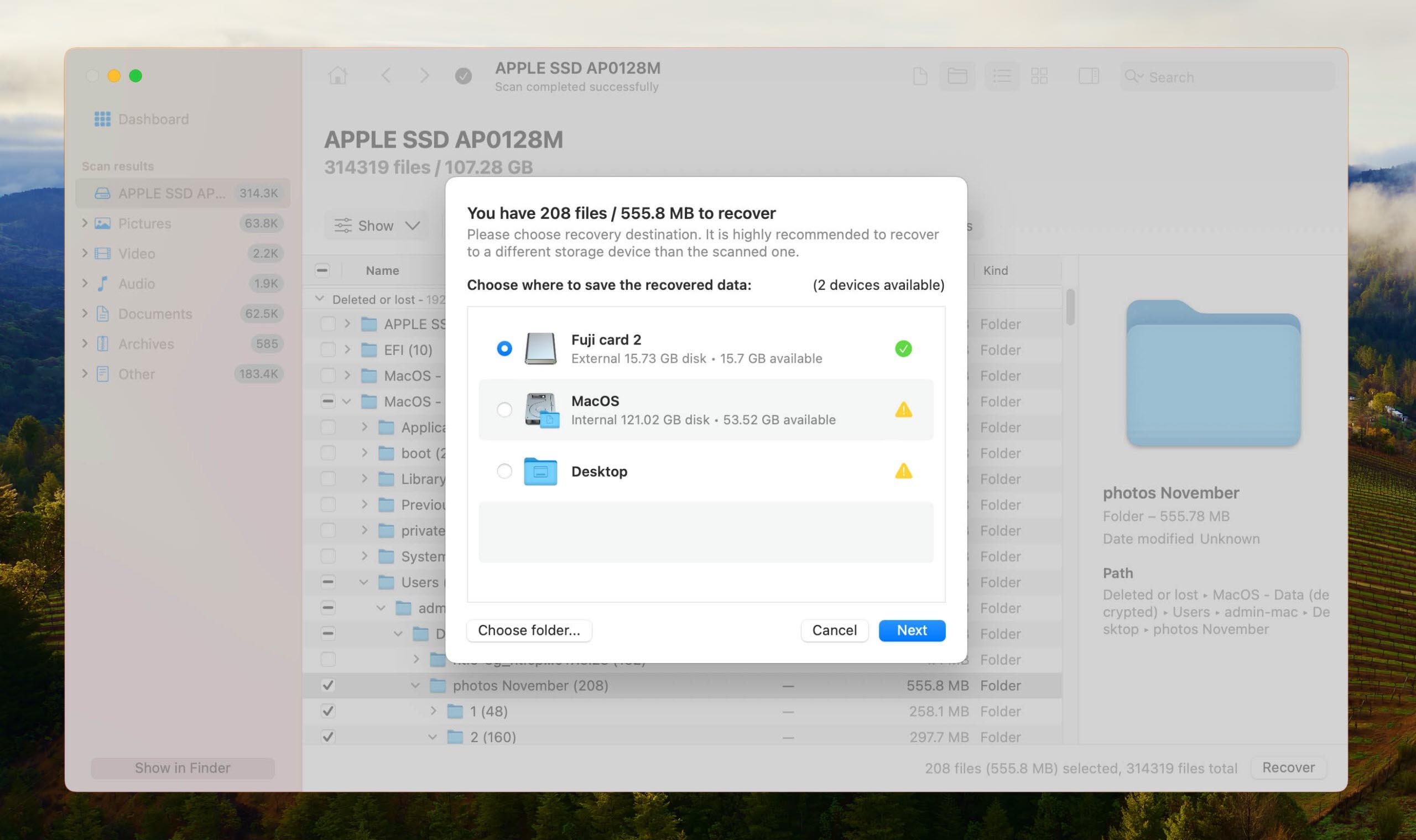
✅ Meer manieren leren om verwijderde bestanden te herstellen in macOS
Hoe u een ontbrekende map op een Mac kunt vinden
Een map hoeft niet per se te worden verwijderd om te ontbreken. Wat soms gebeurt, is dat Mac-gebruikers een belangrijke map ergens anders op hun computer verplaatsen zonder het te beseffen. Gelukkig biedt macOS efficiënte hulpmiddelen zoals de zoekfunctie in Finder en Spotlight om ontbrekende mappen in een mum van tijd te lokaliseren (zolang je hun namen onthoudt).
Een ontbrekende map op een Mac vinden met behulp van de zoekfunctie van Finder:
- Start Finder.
- Klik op het zoekpictogram in de rechterbovenhoek.
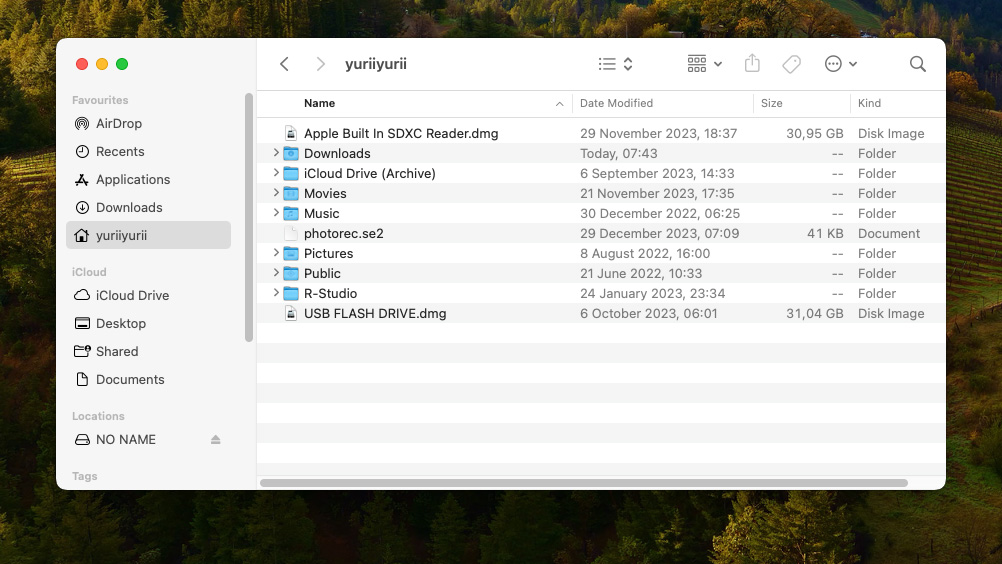
- Typ de naam van de ontbrekende map in het zoekvak maar druk NIET op Return (Enter) op je toetsenbord.
- Klik op de optie Naam Bevat “XYZ”.
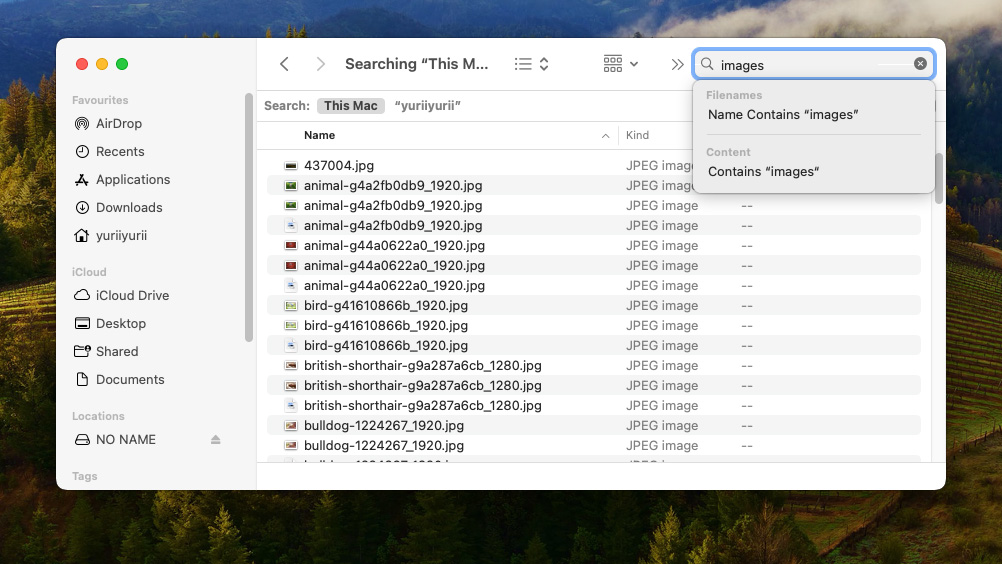
- Selecteer het zoekfilter “Deze Mac” om je hele Mac te doorzoeken. Je kunt nu de zoekresultaten doorlopen en zoeken naar je ontbrekende map.
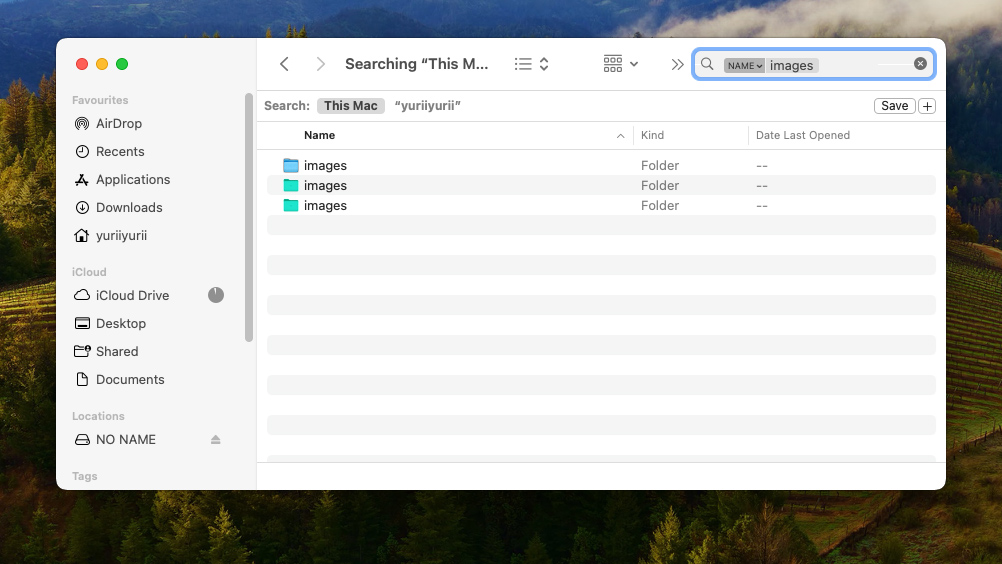
Om een ontbrekende map op een Mac te vinden met Spotlight:
- Klik op het vergrootglas-pictogram in de rechterbovenhoek van je menubalk of druk op Command (⌘) + Spatiebalk.
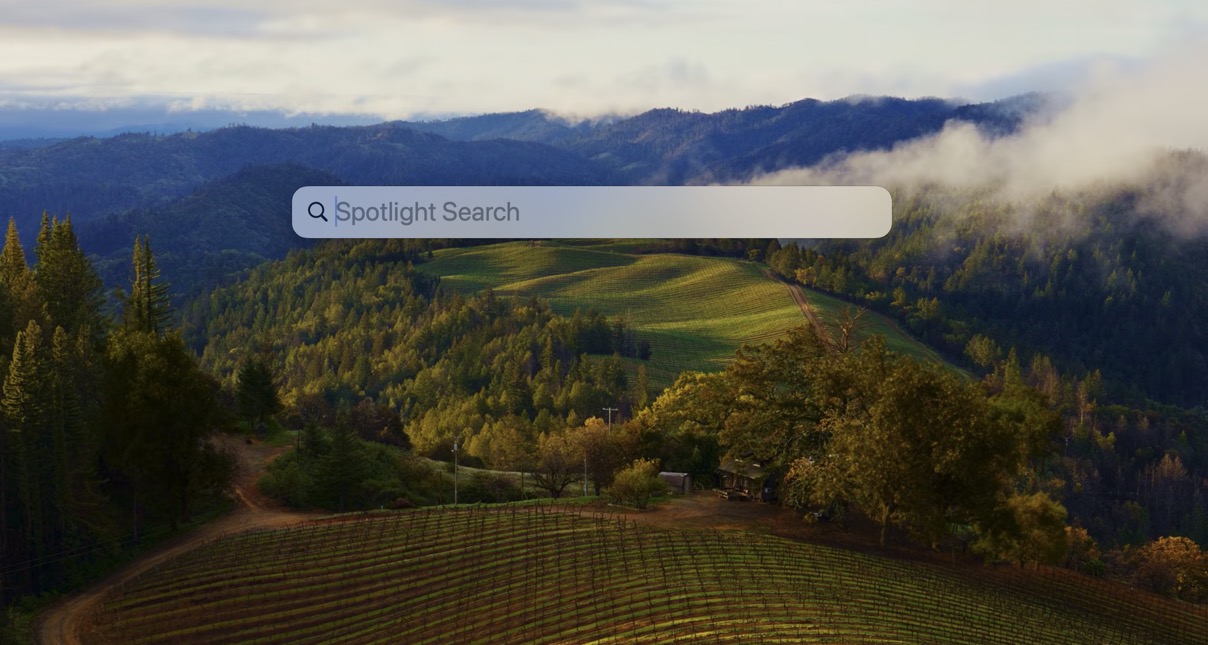
- Typ de naam van de vermiste map.
- Spotlight toont een lijst met resultaten die overeenkomen met je zoekopdracht. Je kunt door deze resultaten scrollen om je map te vinden.
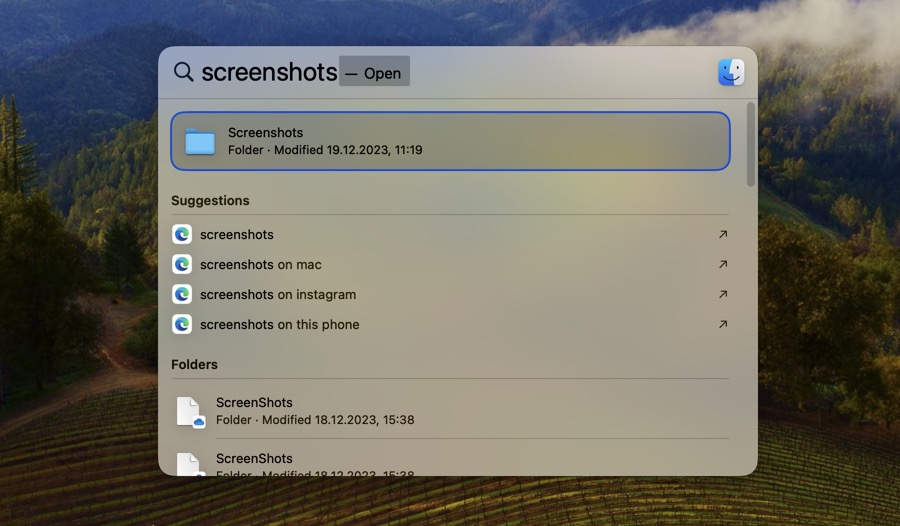
- Druk op Return/Enter op je toetsenbord om de map in Finder te openen.
Conclusie
De reis om verwijderde mappen op je Mac te herstellen lijkt misschien ontmoedigend, maar met de juiste tools en methoden tot je beschikking is het zeker haalbaar. In deze handleiding hebben we meerdere methoden behandeld die je kunt gebruiken om verwijderde mappen op je Mac te herstellen. Elke van deze methoden heeft zijn eigen unieke sterke punten en is geschikt voor verschillende scenario’s—of het nu de Prullenbak-map, Terminal-opdrachten, de Time Machine-app of herstelsoftware van derden zoals Disk Drill betreft. We hopen dat ten minste één methode je zal helpen om je ontbrekende mappen zonder enig verlies terug te krijgen. Moge dit je laatste dataverliesincident zijn.
Veelgestelde Vragen
- Download, installeer en start Disk Drill.
- Scan het opslagapparaat waarop uw verwijderde map was opgeslagen.
- Analyseer de scanresultaten en selecteer de map die u wilt herstellen.
- Klik op de Herstel-knop.
- Kies een geschikte herstelbestemming.






