
De knipfunctie op de Mac is super handig, maar het is ook een super gemakkelijke manier om snel bestanden te verliezen als je niet voorzichtig bent. Als je een bestand knipt en vergeet het te plakken voordat je een ander bestand kopieert of knipt, is het originele bestand meestal weg.
Deze handleiding zal je helpen om bestanden terug te halen die verloren zijn gegaan bij het knippen en plakken op een Mac. Je krijgt ook een beter inzicht in de knipfunctie en de krachtige klembordfunctie, en wat je moet doen wanneer deze componenten tegen je werken. Lees verder.
Inhoudsopgave
Wat betekent Knippen op een Mac
“Knip” (CMD + X) is een functie die geselecteerde inhoud verwijdert en opslaat in het “Klembord.” Een Klembord is een virtuele opslagmap die de inhoud bevat die je onlangs hebt geknipt. Je kunt deze inhoud elders “Plakken” (CMD + V), en Mac zal het uit het klembord halen.
Integendeel, het commando “Verwijderen” verwijdert geselecteerde inhoud en slaat het niet op in het klembord. Met andere woorden, het klembord is het enige functionele verschil tussen knippen en verwijderen. In plaats daarvan stuurt de verwijderfunctie een bestand naar de Prullenbak (gelukkig kun je het nog steeds herstel bestanden uit de prullenbakmap op een Mac herstellen, zelfs nadat je het hebt geleegd).
Hoe verwijderde bestanden op een Mac te herstellen
In dit gedeelte nemen we je mee door 4 verschillende manieren om geknipte bestanden op je Mac te herstellen. Elke methode biedt een unieke oplossing die een verscheidenheid aan omstandigheden en scenario’s behandelt, zoals de recentheid van gegevensverlies en de beschikbaarheid (of het ontbreken) van back-ups.
Wij raden aan om te beginnen met Methode 1 en de gids af te werken.
Methode 1: Gebruik de “Ongedaan maken” Functie (Command + Z)
De “Ongedaan maken” functie (CMD + Z) werkt ook voor meer dan alleen inhoud op de pagina. Zolang je in de map blijft waar je per ongeluk je bestand hebt geknipt, kun je het knippen ongedaan maken en zelfs knippen en plakken ongedaan maken met (CMD + Z).
Methode 2: Zoek naar uw bestand in het Klembord
Als (CMD + Z) niet werkt, kunt u eigenlijk het klembord op uw Mac openen. Open Finder en klik op Bewerken > Toon Klembord . Er verschijnt een venster met de inhoud die u hebt geknipt/gekopieerd.
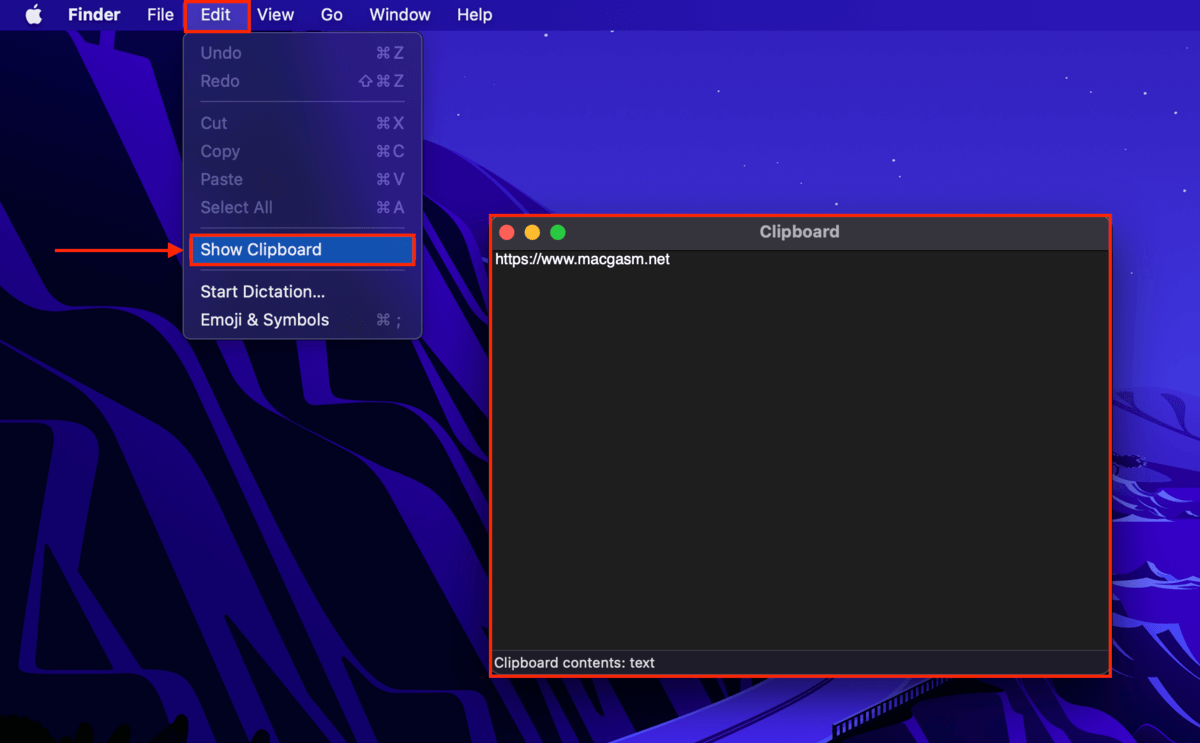
macOS biedt ook een “secundair klembord”, dat letterlijk fungeert als een extra klembord. Je kunt een andere set van alleen-tekstinhoud opslaan zonder de originele inhoud op het eerste klembord te vervangen. Druk op (CTRL + K) om de inhoud te knippen, en op (CTRL + Y) om deze te plakken.
Methode 3: Herstel Uw Verwijderde Bestand van een Time Machine Backup
Time Machine is een back-uptool die geïntegreerd is in je Mac. Je hoeft het slechts één keer (succesvol) in te stellen zodat het continu backups maakt van je bestanden en mappen. Als jij of een andere gebruiker Time Machine op je Mac voor heeft ingeschakeld, je bestand is gewist, is er een grote kans dat het een “snapshot” van je bestand heeft gemaakt dat je kunt herstellen.
Stap 1. Verbind je Time Machine-back-up met je Mac. Als je deze niet hebt, kun je deze methode nog steeds proberen, maar het zal niet zo effectief zijn.
Stap 2. Open Finder en navigeer naar de map waar het bestand dat u had geknipt was opgeslagen.
Stap 3. Klik op de menubalk van Apple op de Time Machine-knop > Blader door Time Machine Back-ups…

Stap 4. Gebruik de pijlen aan de rechterkant van het venster om door momentopnamen van de map (en de bestanden erin) te bladeren die in het verleden zijn gemaakt. Zodra je een momentopname van je bestand (of bestanden als je er per ongeluk een aantal hebt geknipt) hebt gevonden, selecteer deze en klik op Herstellen .

Methode 4: Herstel Uw Geknipte Bestand Met Gegevensherstelsoftware
Als je geen back-up hebt van je verwijderde bestand, is de volgende beste oplossing om een tool te gebruiken die data recovery software heet. Je kunt data recovery software op een extern opslagapparaat installeren (om te voorkomen dat de gegevens van het verwijderde bestand worden overschreven), die je Mac kan scannen en het bestand kan herstellen.
Voor deze gids gebruiken we een app genaamd Disk Drill. Het is gebruiksvriendelijk (waardoor de meeste lezers deze gids goed kunnen volgen) maar krachtig. Het vergt maar één menu (in feite maar één knop) om complexe algoritmes uit te voeren die elke hoek en kant van je Mac-schijf scannen op zoek naar gegevensreferenties en fragmenten die het kan gebruiken om je bestanden te lokaliseren en te herstellen.
Disk Drill is ook bijzonder goed in het scannen van APFS- en HFS+-bestandssystemen (de standaard Mac-schijfformaten) en herkent bijna alle bekende Apple-gebaseerde bestanden.
Stap 1. Sluit een USB of een ander opslagapparaat aan op je Mac – zorg ervoor dat het geformatteerd is naar APFS (formatteer het indien nodig met Schijfhulpprogramma).
Stap 2. Open Safari. Klik vervolgens op Safari > Instellingen…

Stap 3. Navigeer naar het Algemeen menu. Naast Bestandsdownloadlocatie , klik op de dropdownknop > Vraag voor elke download . Sluit het instellingenmenu.
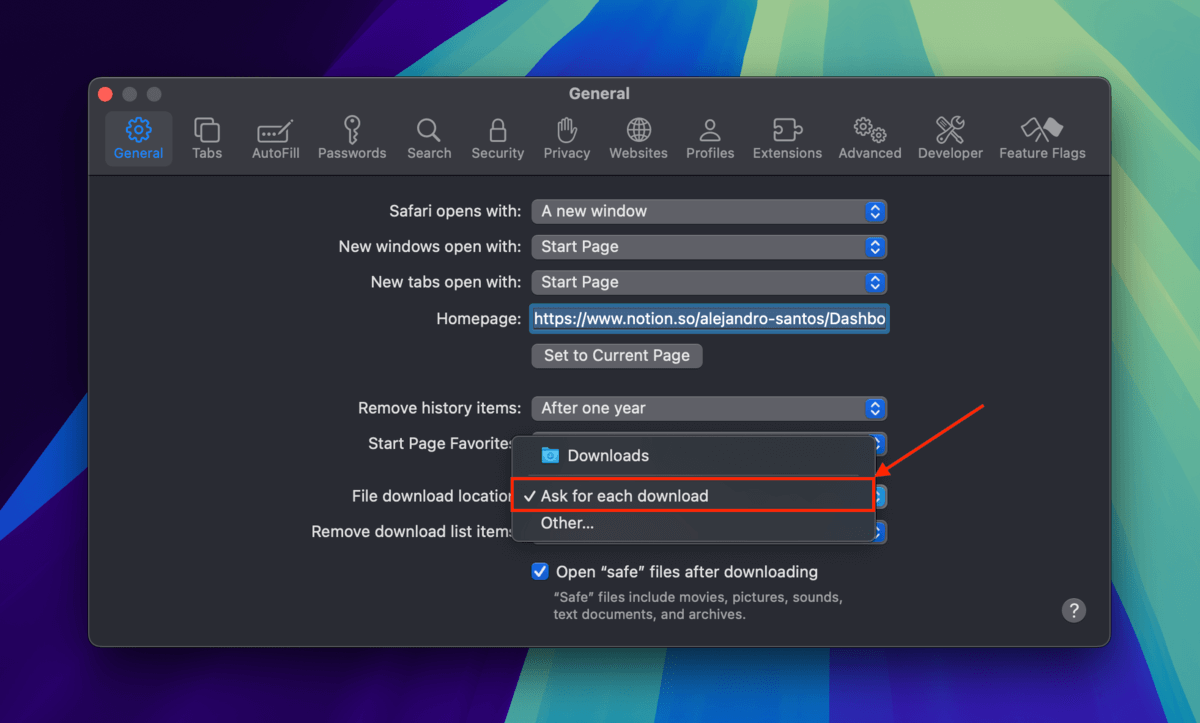
Stap 4. Downloaden Disk Drill van de CleverFiles website. Wanneer Safari vraagt waar je het bestand wilt opslaan, selecteer dan de schijf die je in stap 1 hebt aangesloten.
Stap 5. Dubbelklik op het gedownloade bestand en volg de installatiewizard. Wanneer je wordt gevraagd om het Disk Drill-pictogram naar de map Programma’s te slepen, sleep je het naar de map waar je de Disk Drill-installatie hebt opgeslagen.

Stap 6. Zodra de pakketbestanden van Disk Drill op je opslagapparaat zijn opgeslagen, dubbelklik je op het app-icoon om het te starten.
Stap 7. In het schijfkeuzemenu van Disk Drill, selecteer je je Mac-schijf (”APPLE SSD” of iets dergelijks) en klik op Zoeken naar verloren gegevens .
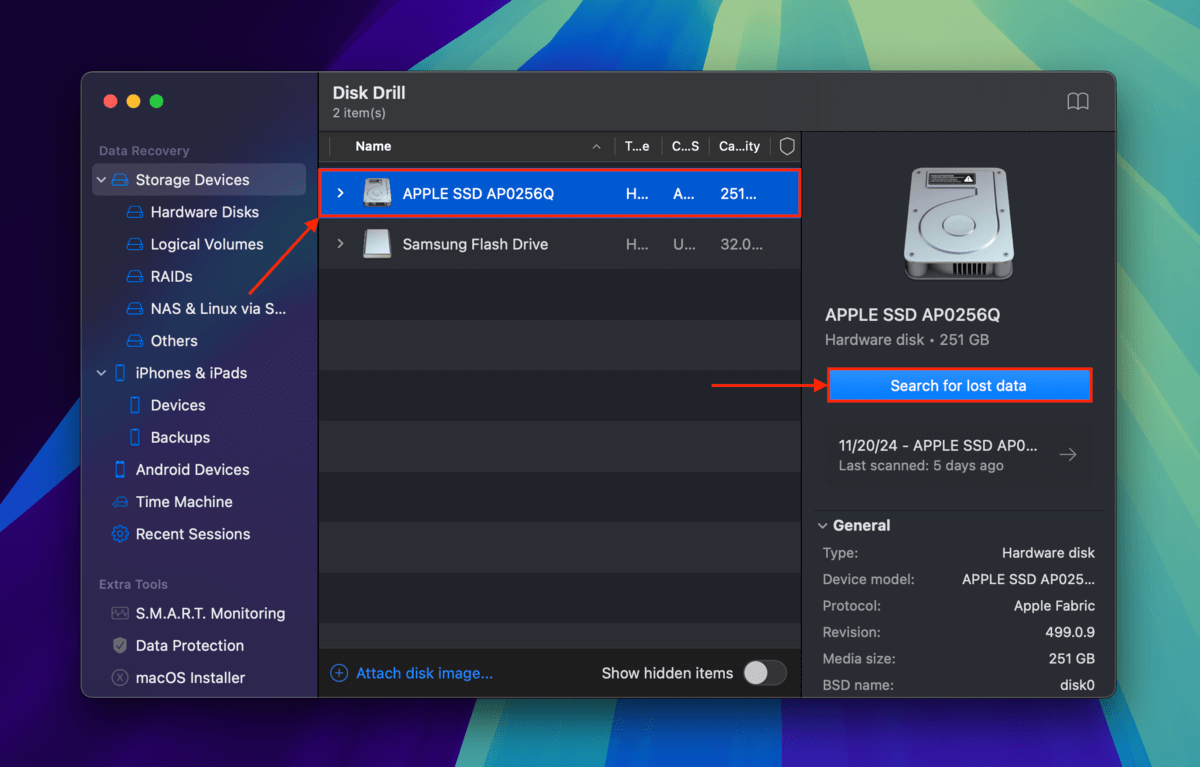
Stap 8. Zodra Disk Drill klaar is met het scannen van je Mac-schijf, klik je Controleren gevonden items .

Stap 9. Gebruik de filters in de linkerzijbalk en het zoekhulpmiddel in de rechterbovenhoek van het venster om je geknipte bestand sneller te vinden. Als je bijvoorbeeld een JPG-bestand hebt geknipt, selecteer dan het Afbeeldingen filter en typ .jpg in het zoekhulpmiddel (of de exacte bestandsnaam als je deze nog weet). Beweeg dan je muisaanwijzer naast je bestand en klik op het oogknop dat verschijnt. Dit opent een klein voorbeeldvenster waar je kunt controleren of het werkt.

Stap 10. Markeer de vakjes naast de bestanden die je wilt herstellen. Klik daarna op Herstellen .
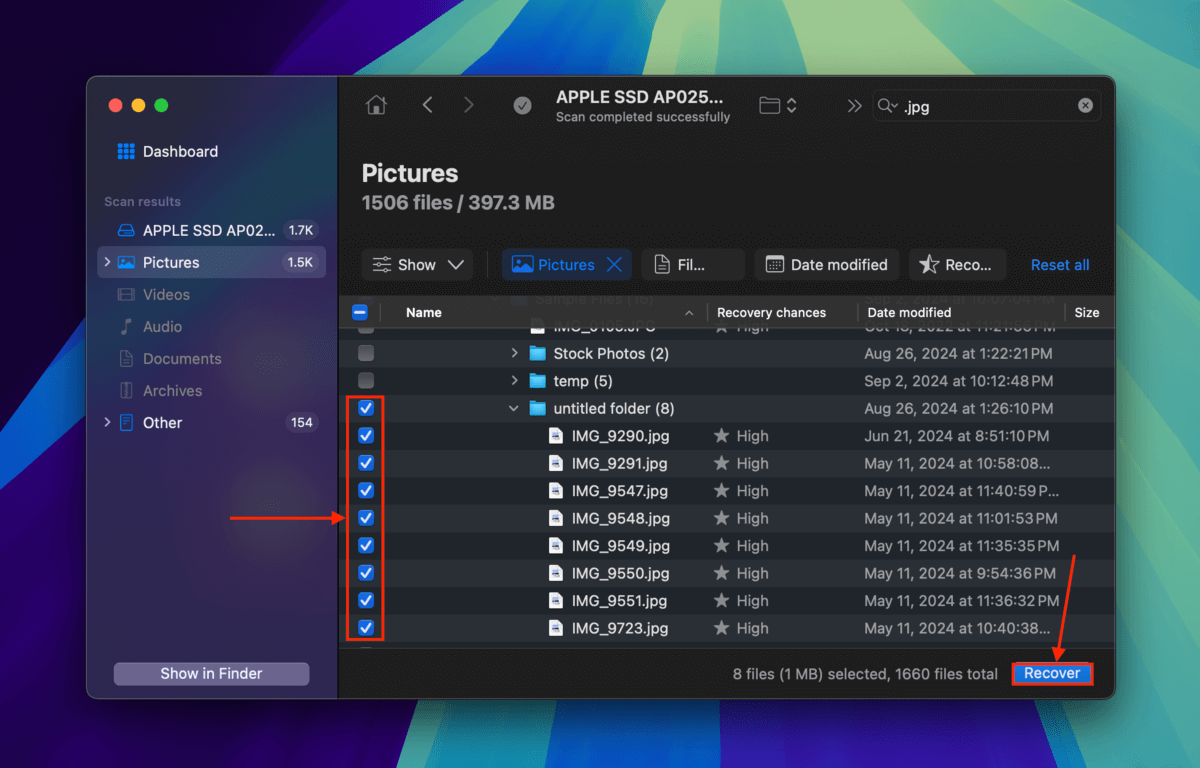
Stap 11. Selecteer het opslagapparaat dat u in stap 1 hebt aangesloten als opslaglocatie voor het herstelde knipbestand. Klik vervolgens op Volgende .
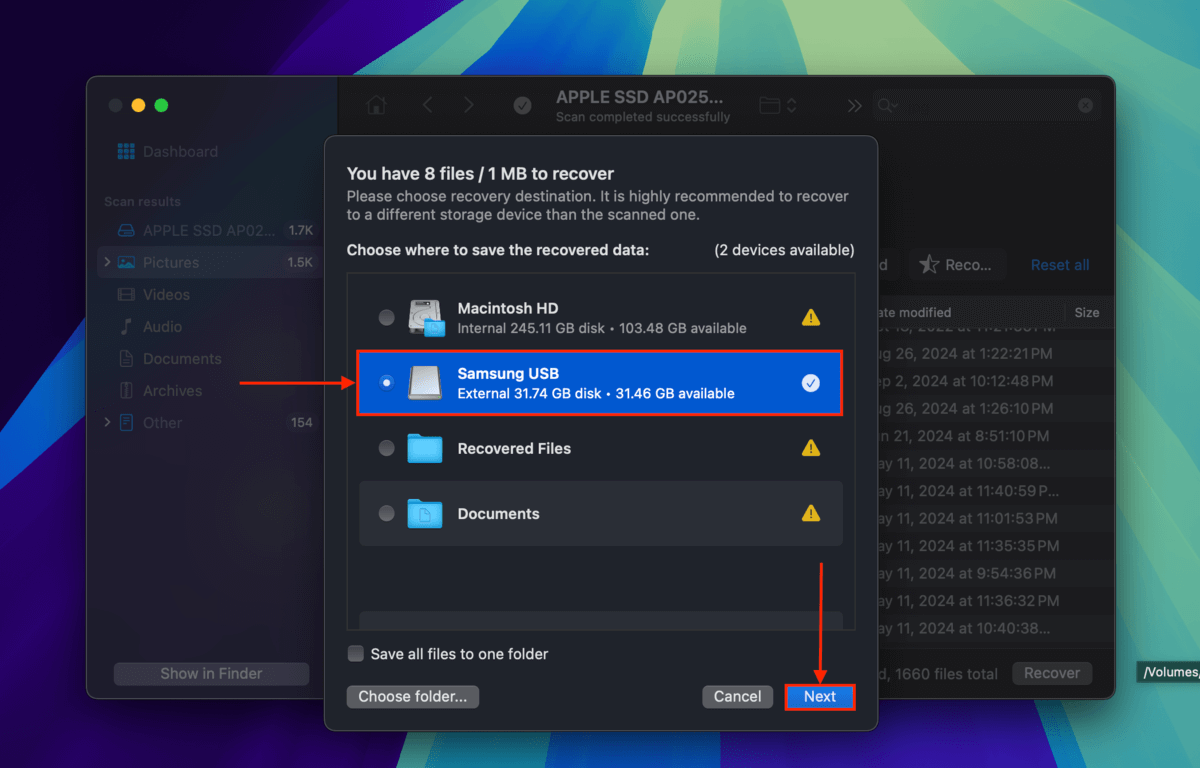
Zodra Disk Drill klaar is met het herstellen van je bestand, probeer het dan te openen met de Voorvertoning-app om te controleren of het correct werkt.
Voordat je gaat, leer een betere manier om bestanden te “knippen”!
Apple heeft de Knip-functie in Finder onbeschikbaar gemaakt om te voorkomen dat u per ongeluk uw bestanden verliest. Er is echter een andere snelkoppeling die de Knip-functionaliteit kan “nabootsen” maar op een veiligere manier.
Je kunt een “betere Knip” doen door je bestand te selecteren en Commando + C (kopiëren) in te drukken, vervolgens naar de doelmap te navigeren en Optie + Commando + V in te drukken. Dit zal je bestand naar de doelmap “verplaatsen” door een kopie van het origineel te plakken en daarna het originele bestand na het voltooien van het kopiëren-plakken proces te verwijderen.






