
Kunt u de optie “Terugplaatsen” niet vinden wanneer u met de rechtermuisknop op uw bestanden in de Prullenbak klikt? Dat betekent dat die functionaliteit niet beschikbaar is voor die specifieke bestanden. Gelukkig zijn er meerdere manieren om dit probleem op te lossen, zodat u uw gegevens terug kunt krijgen zonder dat u de ontbrekende knop hoeft te “repareren”.
Hier is een beginnersvriendelijke gids over het herstellen van je gegevens, zelfs zonder de optie Terugzetten in de Prullenbak. Lees verder!
Inhoudsopgave
Waarom “Terugzetten” ontbreekt en wat je er aan kunt doen
De prullenbak op de Mac Terugplaatsen gaat meestal verloren omdat het bestand dat u probeert te herstellen, is verwijderd door een app – niet via Finder.
Hier is het probleem… De Terugplaatsen functionaliteit is direct gerelateerd aan het systeemproces van Finder om bestanden te verplaatsen van en naar hun oorspronkelijke locatie en .Prullenbak (de Prullenbak-map). Dus als de Terugplaatsen optie ontbreekt op je Mac, is er geen manier om deze te “reactiveren” vermoedelijk omdat het proces buiten het systeem van Finder plaatsvond.
Er zijn echter manieren om het bestand uit .Trash te halen en naar een andere locatie te verplaatsen – waardoor Terugplaatsen helemaal niet nodig is.
We zullen elk van hen in detail bespreken in het volgende gedeelte.
4 Methoden Om Bestanden Te Herstellen Wanneer “Terugzetten” Ontbreekt in de Prullenbak
Dit is het gidsgedeelte, waar je stapsgewijze instructies kunt vinden over hoe je je bestanden kunt terugkrijgen wanneer de Mac Prullenmand Terugzetten-optie niet werkt. Methoden 1 en 2 vereisen een iCloud-back-up of een Time Machine-back-up. Als je geen van deze hebt, begin dan met Methode 3.
Methode 1: Downloaden uit de onlangs verwijderde map van iCloud
Als je (a) iCloud hebt ingeschakeld op je Mac en (b) het bestand in je iCloud Drive-mappen hebt opgeslagen voordat je het verwijderde, zou het bestand in de Recentelijk Verwijderd map in iCloud Web moeten verschijnen.
U kunt deze map eenvoudig openen vanuit elke browser op elke machine.
Stap 1. Open een browser en log in op iCloud.com. Scroll vervolgens naar beneden en klik op je Drive.
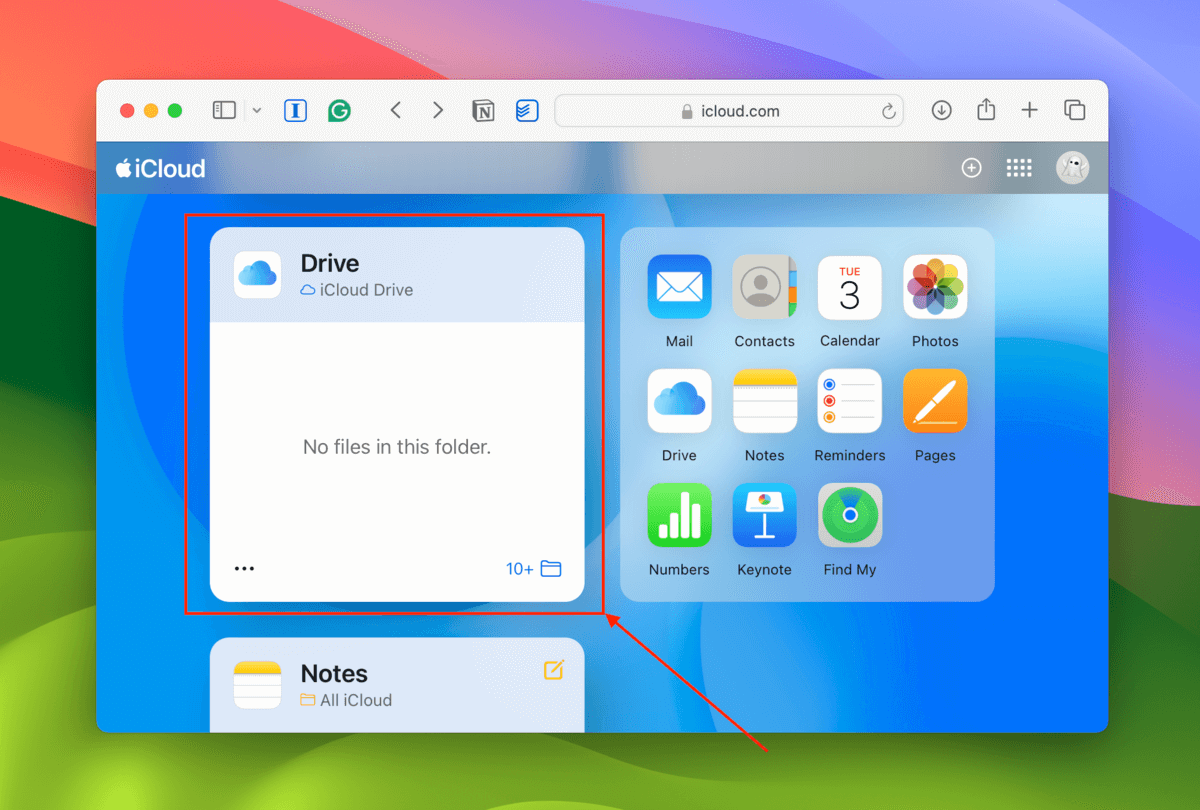
Stap 2. Klik op de linkerzijbalk op Recentelijk Verwijderd . Selecteer vervolgens het bestand dat u wilt herstellen en klik op de knop Herstellen of Herstel Alles .
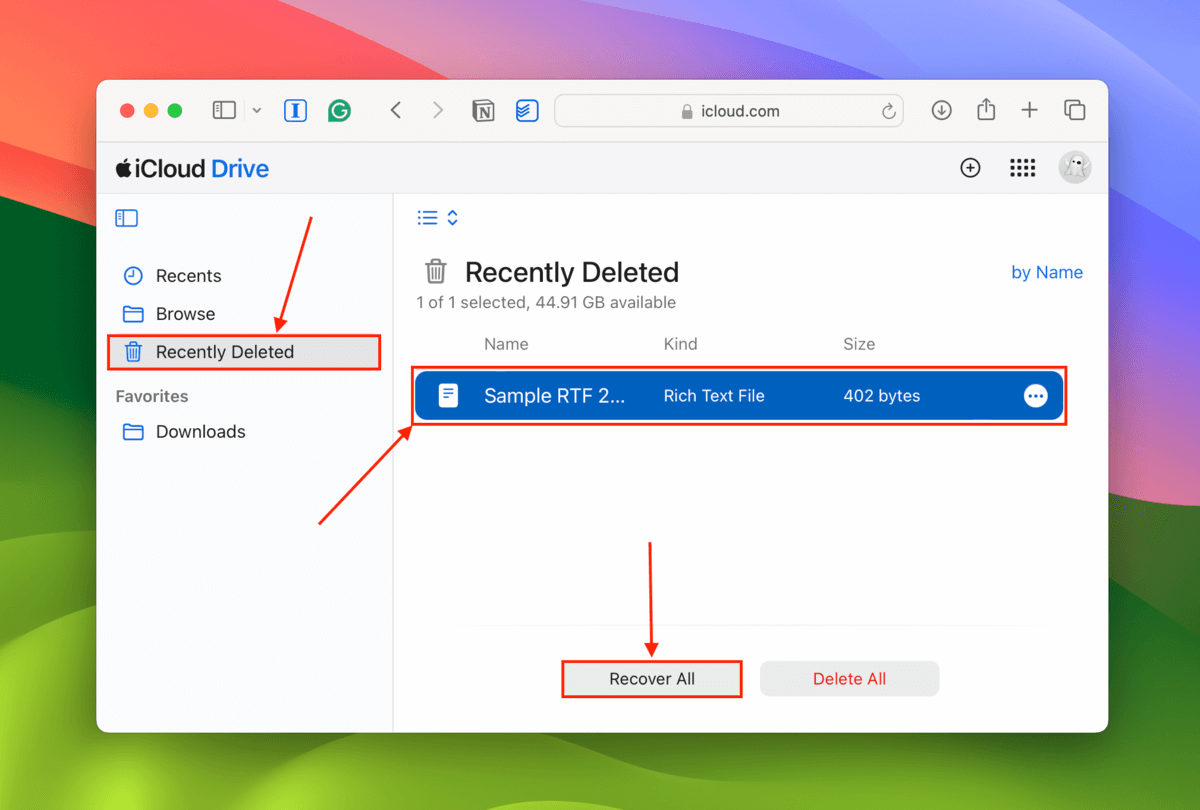
Methode 2: Herstel uw bestanden vanaf een Time Machine-backup
Heb je Time Machine minstens één keer ingeschakeld voordat je het bestand verwijderde? Zo ja, dan is de kans groot dat er een versie van is geback-upt. Zelfs zonder dat je back-upschijf is aangesloten, blijft Time Machine “snapshot”-opnamen van je systeem maken.
Met Time Machine kunt u teruggaan op de tijdlijn van uw systeem en een eerdere versie van het bestand downloaden (van vóór het naar de Prullenbak werd verplaatst).
Stap 1. Navigeer naar de oorspronkelijke locatie van uw bestand (voordat het naar de Prullenbak-map werd verplaatst).
Stap 2. Sluit uw Time Machine-back-upschijf aan op uw Mac. Klik daarna op de Time Machine-knop > Blader door Time Machine-back-ups .
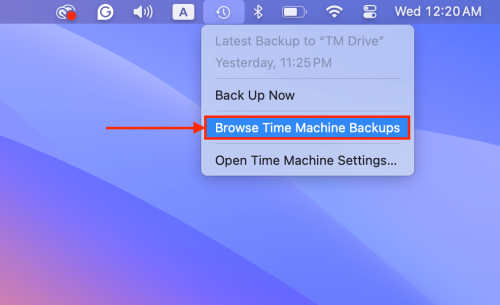
Stap 3. Gebruik de pijlen aan de rechterkant van het Finder-venster om eerder in de tijdlijn van de map te gaan. Zodra uw verwijderde bestand verschijnt, klikt u erop en klikt u op Herstellen .
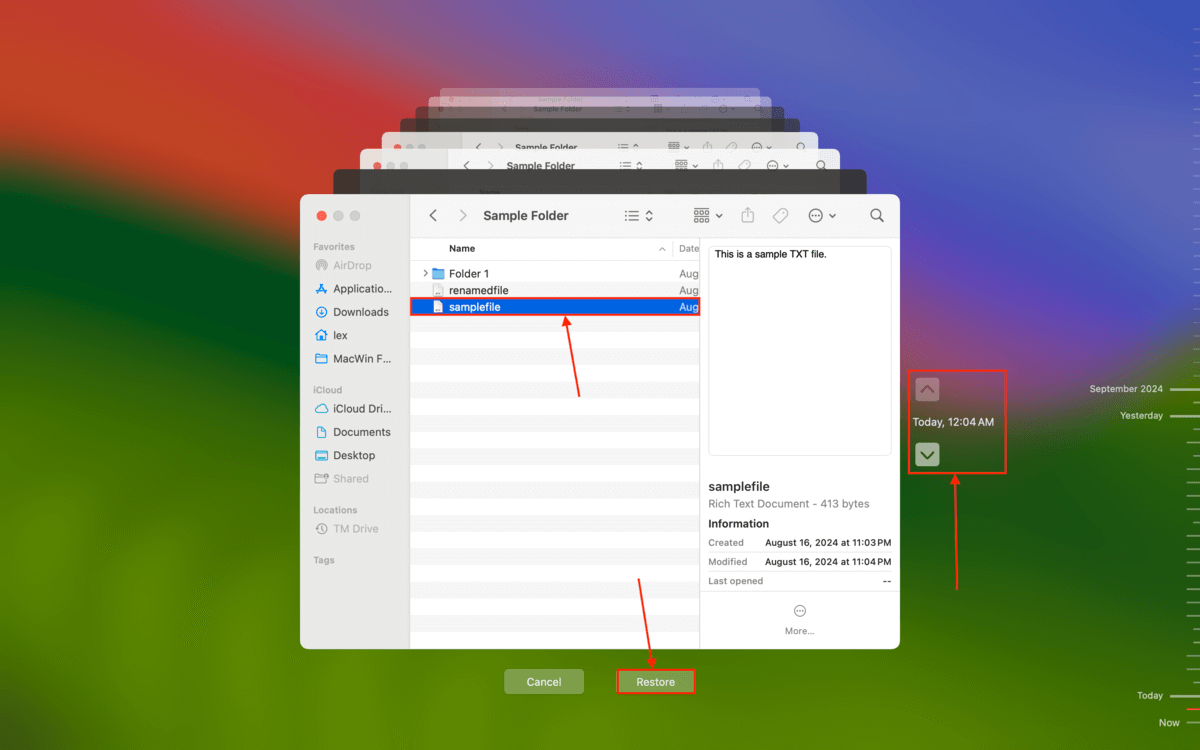
Methode 3: Verplaats Uw Bestanden uit .Trash Met Terminal Commando’s
Zolang je het bestand in de Prullenbak-map kunt zien en erop kunt klikken, kun je de Terminal-app gebruiken om het krachtig te verplaatsen van de .Trash-locatie (Prullenbak-map) naar een andere locatie. Het is alleen een beetje vervelend als je meerdere bestanden moet herstellen omdat je ze één voor één moet verplaatsen.
Stap 1. Open de Terminal app.
Stap 2. Typ het volgende commando gevolgd door een spatie (druk een keer op de spatiebalk) maar druk NOG NIET op Retour :
mv
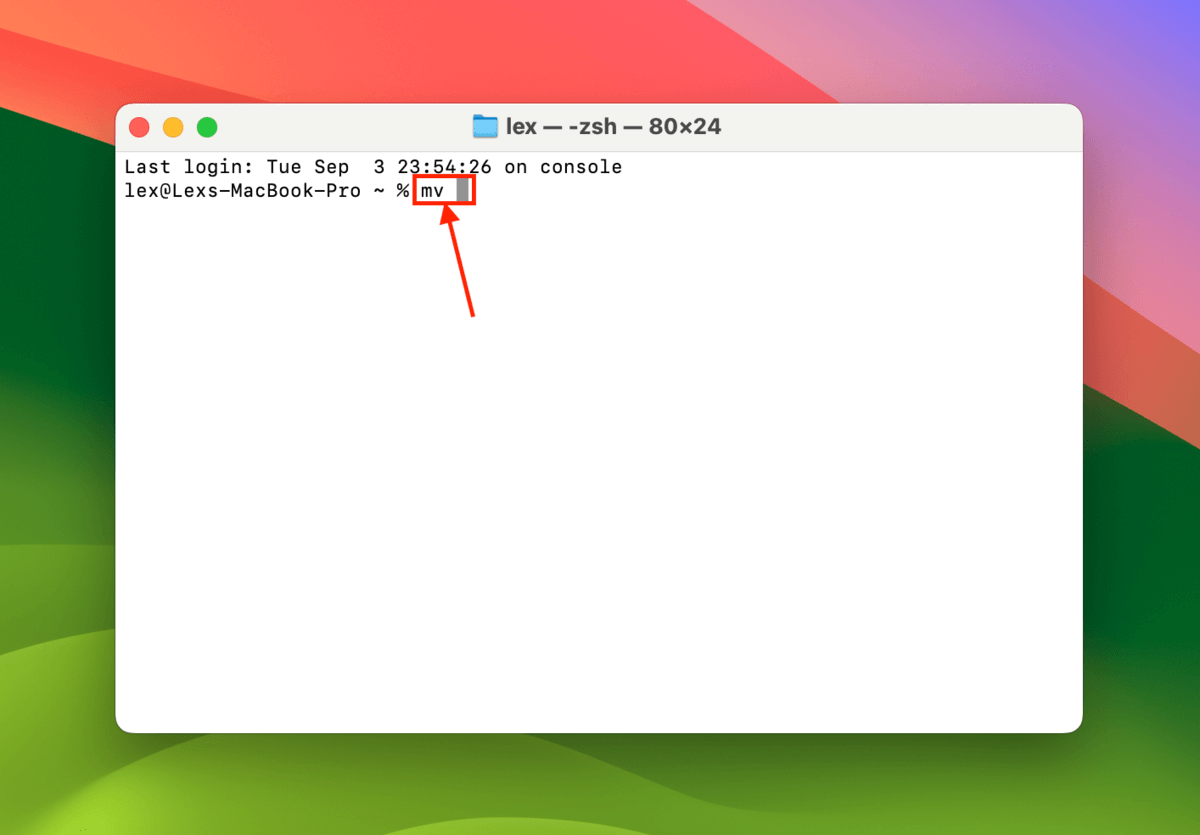
Stap 3. Sleep je bestand van de Prullenbak map naar het Terminal venster. Dit zal het exacte pad van het bestand invoeren na de mv string. Klik nog niet op Retour .
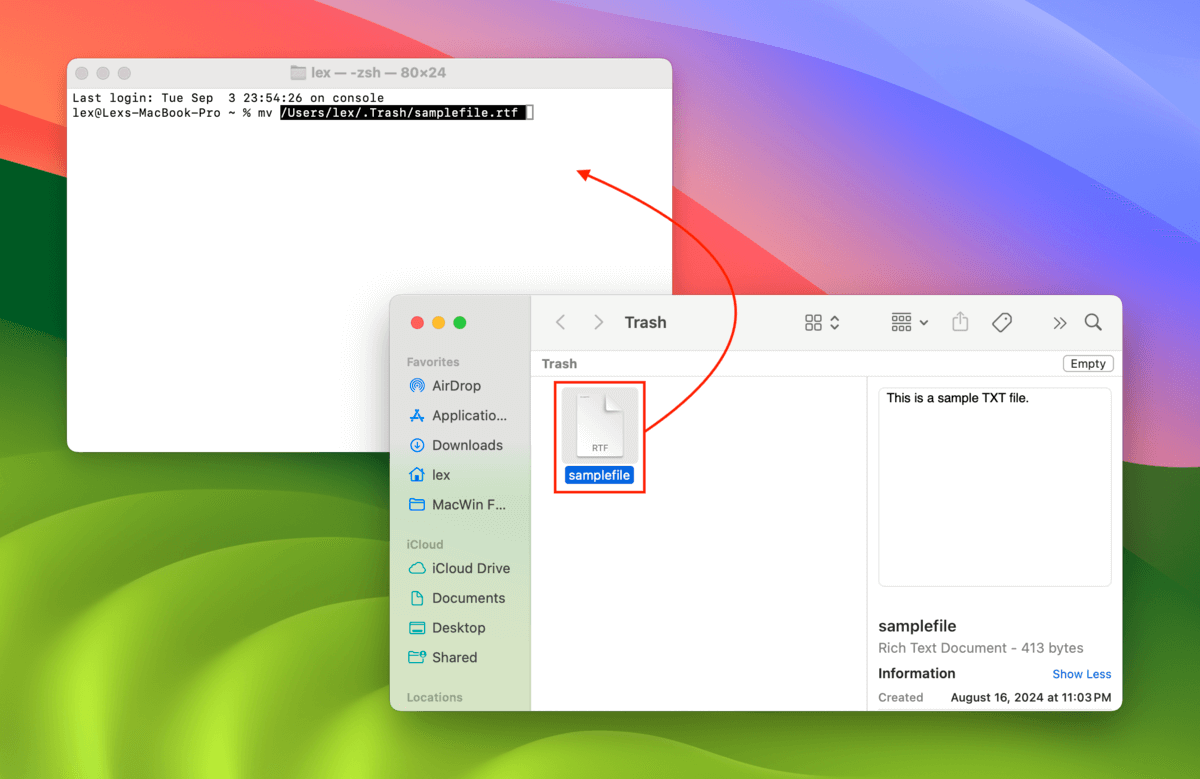
Stap 4. Voeg een spatie toe na het pad van je bestand. Voeg vervolgens de volgende string toe aan het commando en druk op Retour :
mv /Users/lex/.Trash/samplefile.rtf documents/samplefile.rtf
Vervang documenten/voorbeeldbestand.rtf met de padnaam van je bestand nadat het is verplaatst naar de nieuwe locatie. In het onderstaande voorbeeld verplaats ik het bestand naar de Documenten map op mijn Mac.
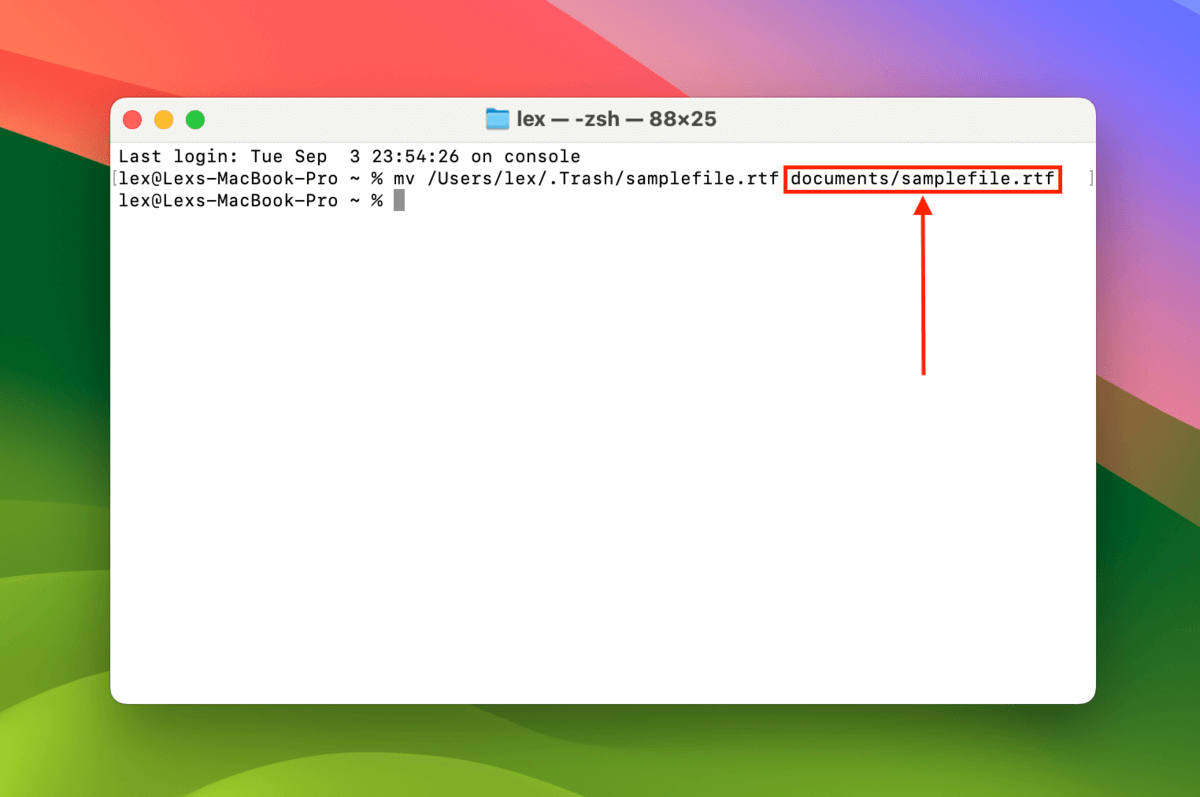
Methode 4: Herstel uw prullenbakbestanden met behulp van gegevenshersteltsoftware
Als je iCloud of Time Machine niet had ingeschakeld voordat je het bestand verwijderde en het mv-commando niet werkte, is je volgende beste optie om gegevensherstelsoftware te gebruiken.
Voor deze handleiding gebruiken we Disk Drill. Het heeft een enorme database met bestandshandtekeningen (dus de meeste bestandstypen zijn gedekt) en het blinkt uit in het scannen van alle standaard bestandssystemen (HFS+, APFS, ExFAT, FAT32, NTFS).
Een andere reden waarom we voor Disk Drill hebben gekozen, is omdat het ook bestaande bestanden weergeeft naast de verwijderde en gereconstrueerde bestanden. Dit geeft je de optie om de versie van het bestand te herstellen die momenteel in je Prullenbak-map staat.
Houd er echter rekening mee dat Disk Drill geen gratis gegevensherstel biedt in de proefversie. Maar je kunt je gegevens zo vaak scannen en bekijken als je wilt, waardoor duidelijk wordt welke bestanden echt herstelbaar zijn.
Stap 1. Sluit een extern opslagapparaat aan op je Mac en zorg ervoor dat het voldoende opslagruimte heeft voor je bestanden.
Stap 2. Downloaden en installeer Disk Drill.
Stap 3. Open Disk Drill. Selecteer je Mac-schijf uit de lijst met schijven en klik op Zoeken naar verloren data .
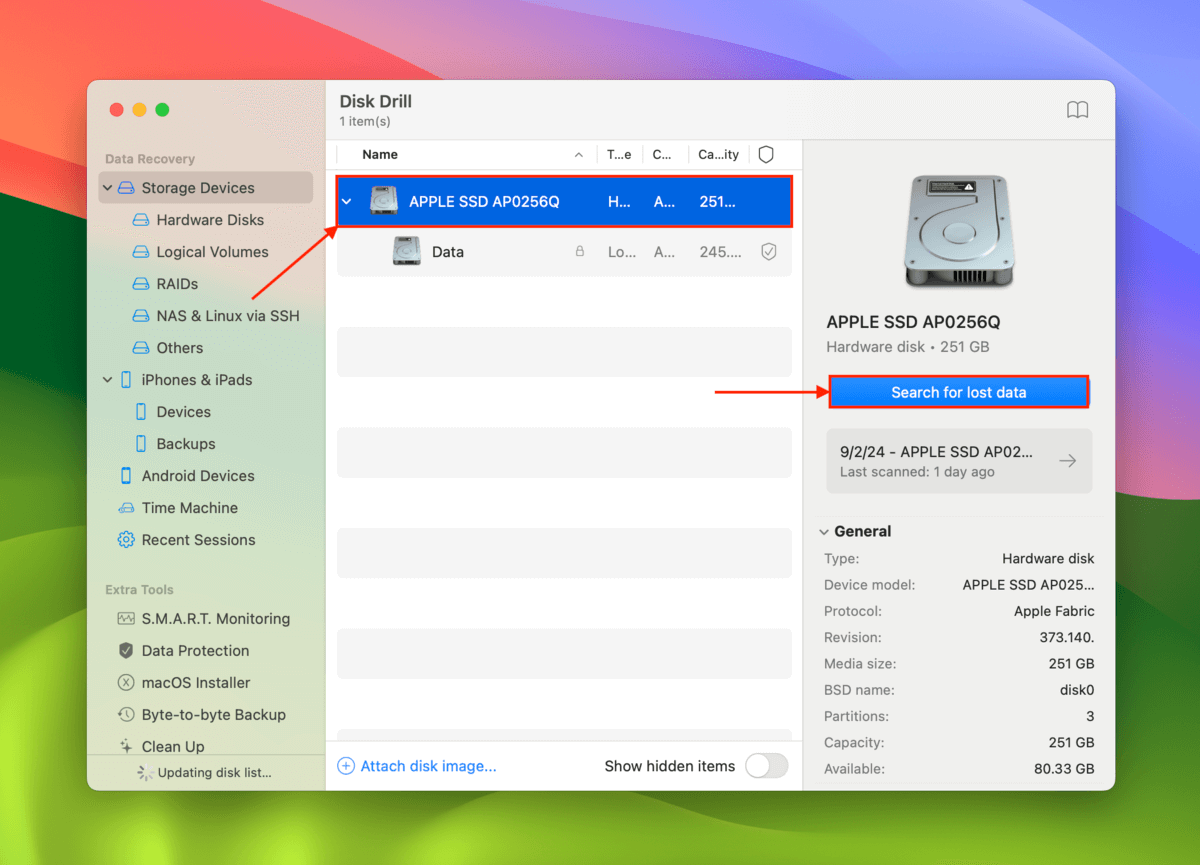
Stap 4. Nadat Disk Drill de scan heeft voltooid, klik op Beoordeel gevonden items .
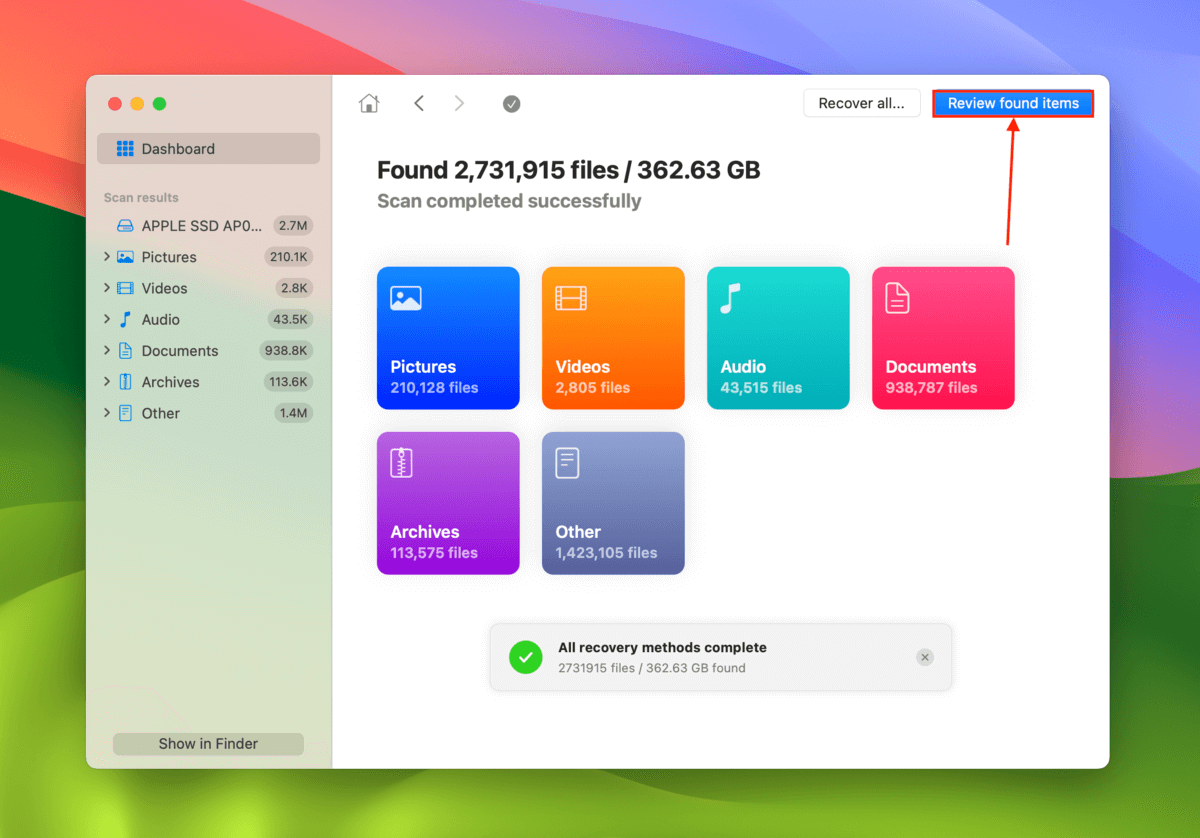
Stap 5. Verfijn de resultaten. Met de filters in de linkerzijbalk kunt u Disk Drill alleen specifieke bestandstypen laten weergeven. U kunt ook de zoektool in de rechterbovenhoek gebruiken om de resultaten verder te verfijnen. Zorg ervoor dat u uw bestand bekijkt door uw muisaanwijzer ernaast te houden en op de oogknop te klikken die verschijnt. Dit zorgt ervoor dat het herstelde bestand werkt. Vink vervolgens het vakje ernaast aan en klik op Herstellen .
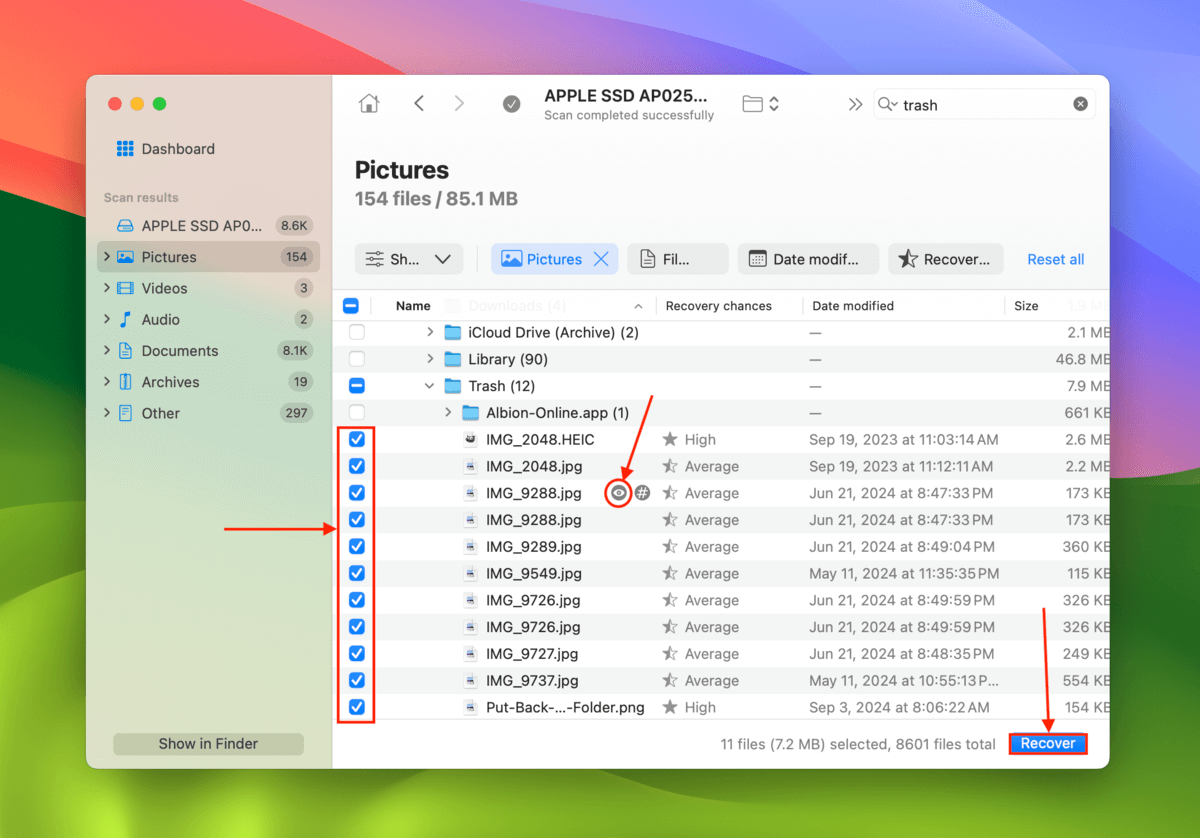
Stap 6. Kies een locatie op het externe opslagapparaat als nieuwe bestemming voor de herstelde bestanden. Klik tenslotte op Volgende om het herstelproces te starten.
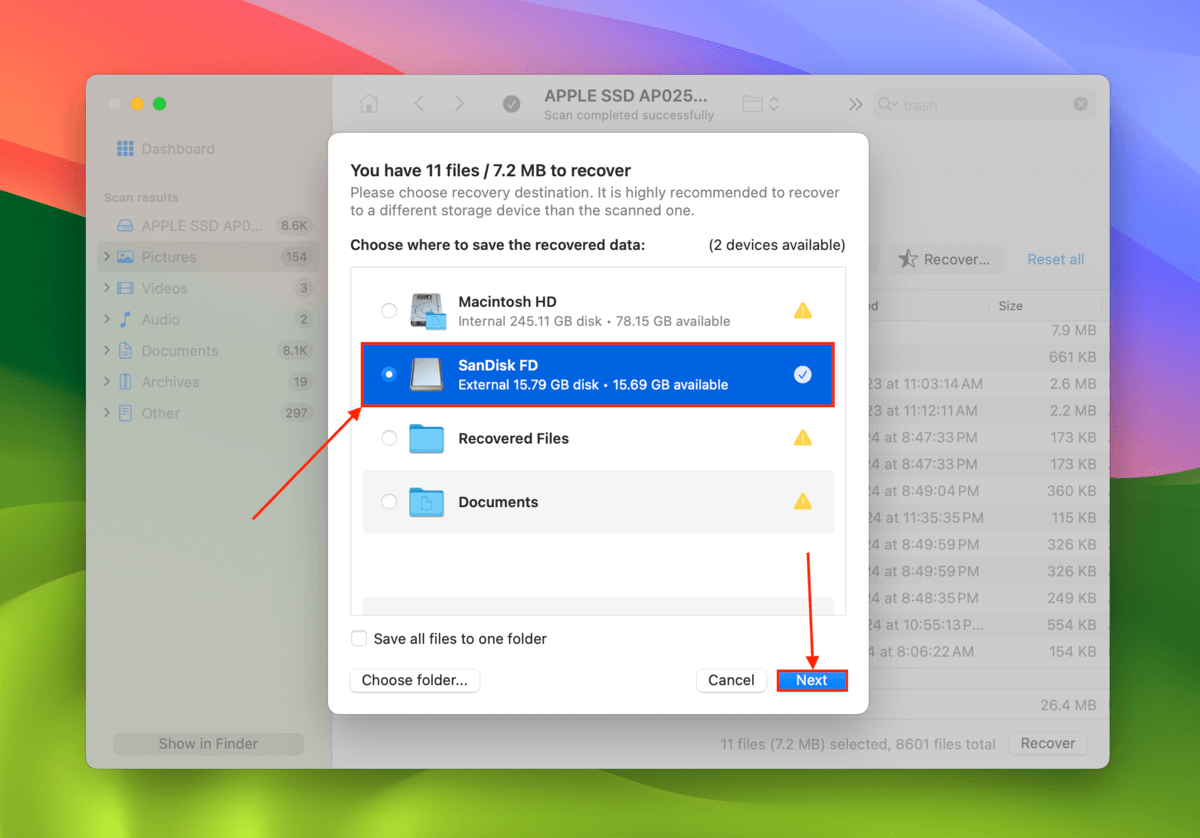
Is Teruggezet ALTIJD verdwenen?
Als je merkt dat de Terugplaatsoptie niet alleen ontbreekt voor door de app verwijderde bestanden, maar ook voor bestanden die je via Finder hebt verwijderd, zou er iets mis kunnen zijn met je Mac-schijf dat de functionaliteit van je Finder-systeem beïnvloedt.
Als je er zeker van bent dat je Mac niet fysiek beschadigd is, kun je proberen deze te repareren met onze gids op hoe corrupte Mac-schijven te repareren. Als je echter fysieke schade detecteert, stuur je Mac dan zo snel mogelijk naar een professionele dataherstelservice.






