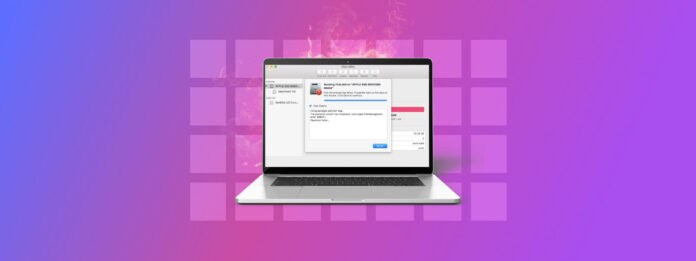
“Er zijn problemen gevonden met de partitie-indeling.” Deze fout kan lastig te begrijpen zijn omdat er veel mogelijke oorzaken voor zijn. En hoewel de fout meestal eenvoudig te verhelpen is, vereist het behoud van uw gegevens enige voorbereiding.
Als je deze fout tegenkomt, vertelt dit artikel je alles wat je moet weten – de meest waarschijnlijke oorzaken van de fout, hoe je het kunt oplossen, en hoe je je gegevens veilig kunt houden tijdens het proces. Lees verder!
Inhoudsopgave
Redenen voor problemen met partitietabel
Laten we deze fout ontleden. De Partition Map is een type gegevens op je schijf die alle informatie bevat over elke partitie die het besturingssysteem gebruikt om deze te beheren.
De foutmelding “Er zijn problemen gevonden met de partitiekaart” verschijnt wanneer de partitiekaart beschadigd raakt. Hier zijn de gebruikelijke boosdoeners:
| Reden | Beschrijving |
| 🧱 Slechte blokken | Veroorzaakt door slijtage, defecten, en fysieke schade, raakt alle informatie in slechte blokken – inclusief de partitiemap – beschadigd. Beschadiging kan ook resulteren in de foutmelding “Kon Partitiekaart Niet Aanpassen.” |
| 🕹️ Controller problemen | De controller is verantwoordelijk voor de communicatie tussen de schijf en de computer. Als deze uitvalt door hardwareproblemen, bugs, of andere logische schade, kan dit beschadiging veroorzaken. |
| ⏏️ Onjuiste uitwerping | Een schijf correct uitwerpen stelt je computer in staat om deze veilig te ontkoppelen voordat deze wordt losgekoppeld. Als je je schijf verwijdert zonder deze uit te werpen, kun je onderbrekingen veroorzaken in de wijzigingen die naar de schijf worden geschreven, wat tot beschadiging kan leiden. |
| 🦠 Virus/Malware | Een virus kan proberen om de partitiemap te wijzigen om zichzelf te verbergen of moeilijker te verwijderen te maken, wat deze fout kan veroorzaken. Het kan ook systeem bestanden wijzigen, wat dezelfde foutmelding kan opleveren. |
Er is een probleem met uw partitiekaart dat niet vanzelf verdwijnt en een poging om het te repareren kan leiden tot gegevensverlies. Voordat u de beschadigde partitie gaat repareren, raden we u ten zeerste aan om eerst uw gegevens te herstellen en te beveiligen. We laten u in het volgende gedeelte zien hoe u dit kunt doen.
Hoe Data Herstellen van een Beschadigde of Gecrashte Partitie
In het geval van een beschadigde partitie is het herstelproces tweeledig: (1) maak een afbeeldingsback-up van je externe harde schijf of systeemschijf (afhankelijk van welke is aangetast). Een afbeeldingsback-up is een monteerbare byte-op-byte kopie van AL je gegevens – inclusief die in slechte blokken.
(2) Haal de gegevens op uit de image backup met behulp van data recovery software. Er zijn er veel online beschikbaar, maar we raden Disk Drill aan omdat het beide functies die we nodig hebben in één app biedt (niet alle data recovery software biedt een back-uptool). Het ondersteunt ook alle gangbare bestandssystemen, waaronder ExFAT, FAT32, HFS+ en APFS, evenals de nieuwste Mac-besturingssystemen. Disk Drill werkt zelfs met RAW-schijven, wat een veelvoorkomend resultaat is van partitiemapfouten.
We zullen je hieronder in de stappen laten zien hoe je Disk Drill gebruikt – houd er echter rekening mee dat gebruikers met Macs die T2-, M1- en M2-chips hebben mogelijk geen gegevens van een back-up van de systeemaandrijving kunnen herstellen.
sh <(curl http://www.cleverfiles.com/bootmode/boot.xml)
Stap 1. Downloaden en installeer Disk Drill.
Stap 2. Start Disk Drill (Finder > Toepassingen).
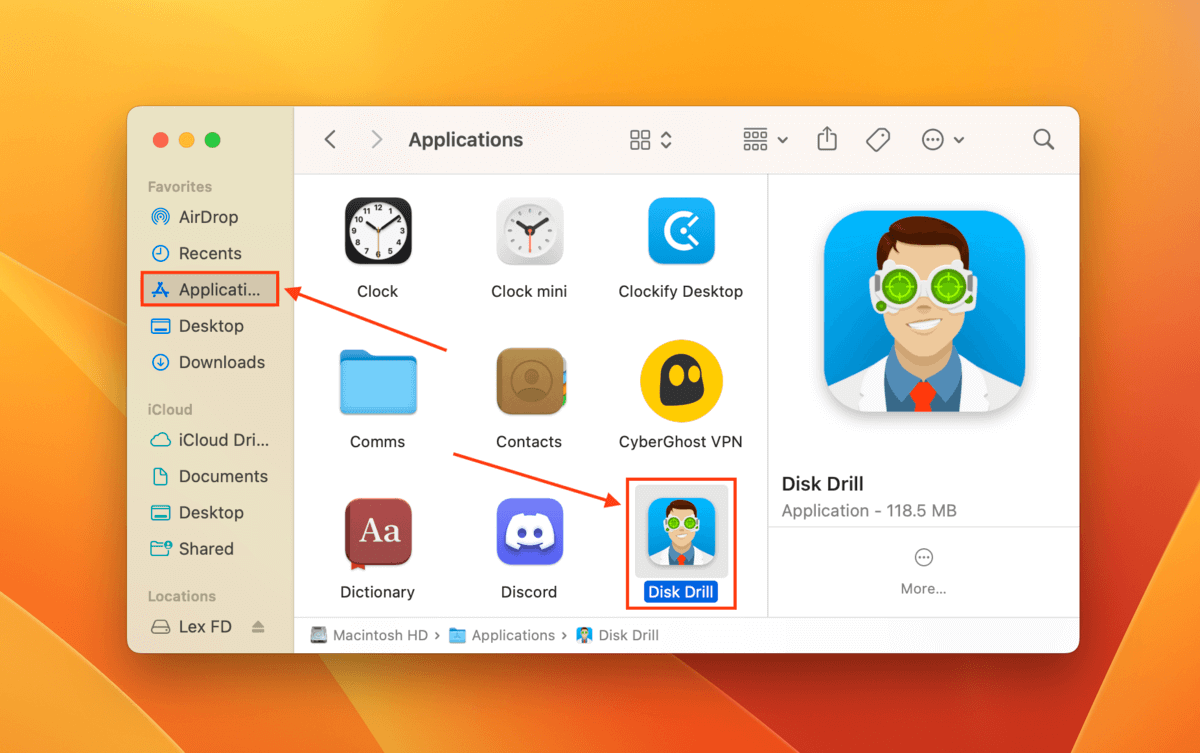
Stap 3. Klik in de linkerzijbalk op Byte-naar-byte Backup . Selecteer vervolgens de defecte schijf (als dit je systeemschijf is, selecteer dan APPLE SSD) en klik op Back-up maken .
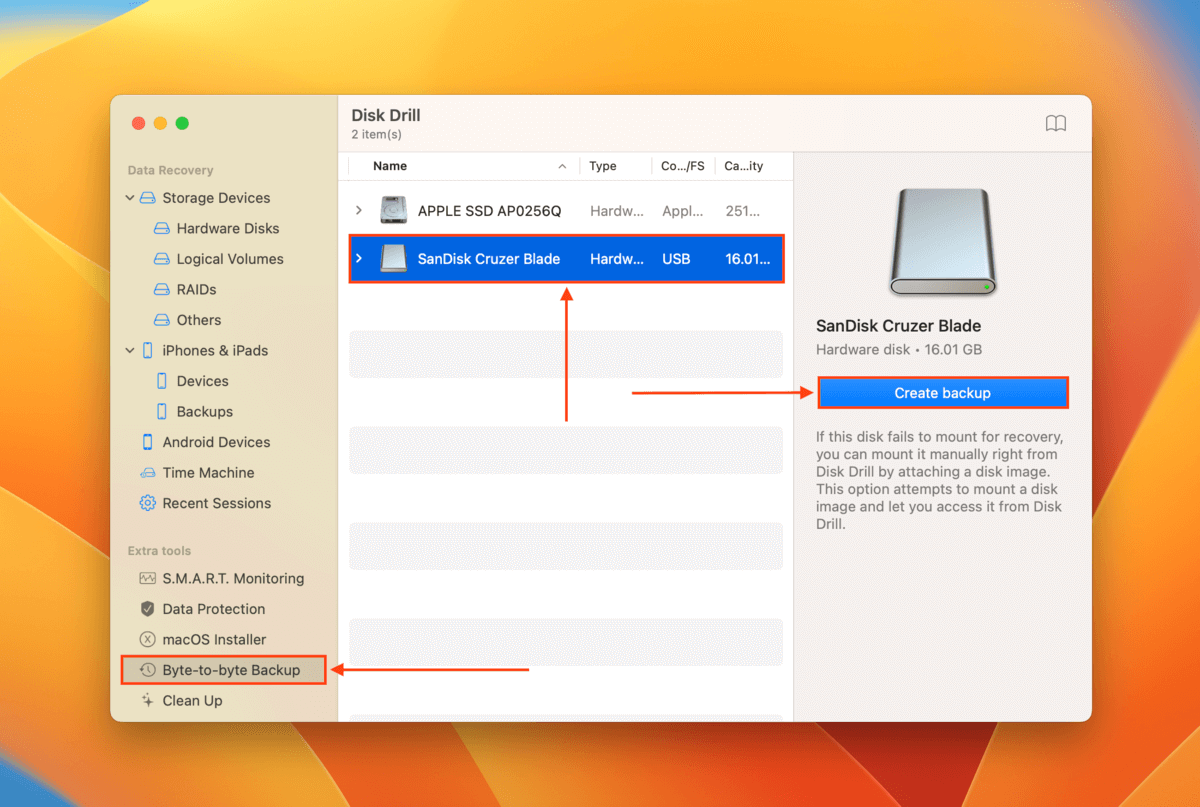
Stap 4. Selecteer een locatie waar Disk Drill het back-upbestand zal opslaan. We raden aan om het op te slaan op een andere schijf dan degene waar je fouten mee ervaart. Klik vervolgens op Opslaan .
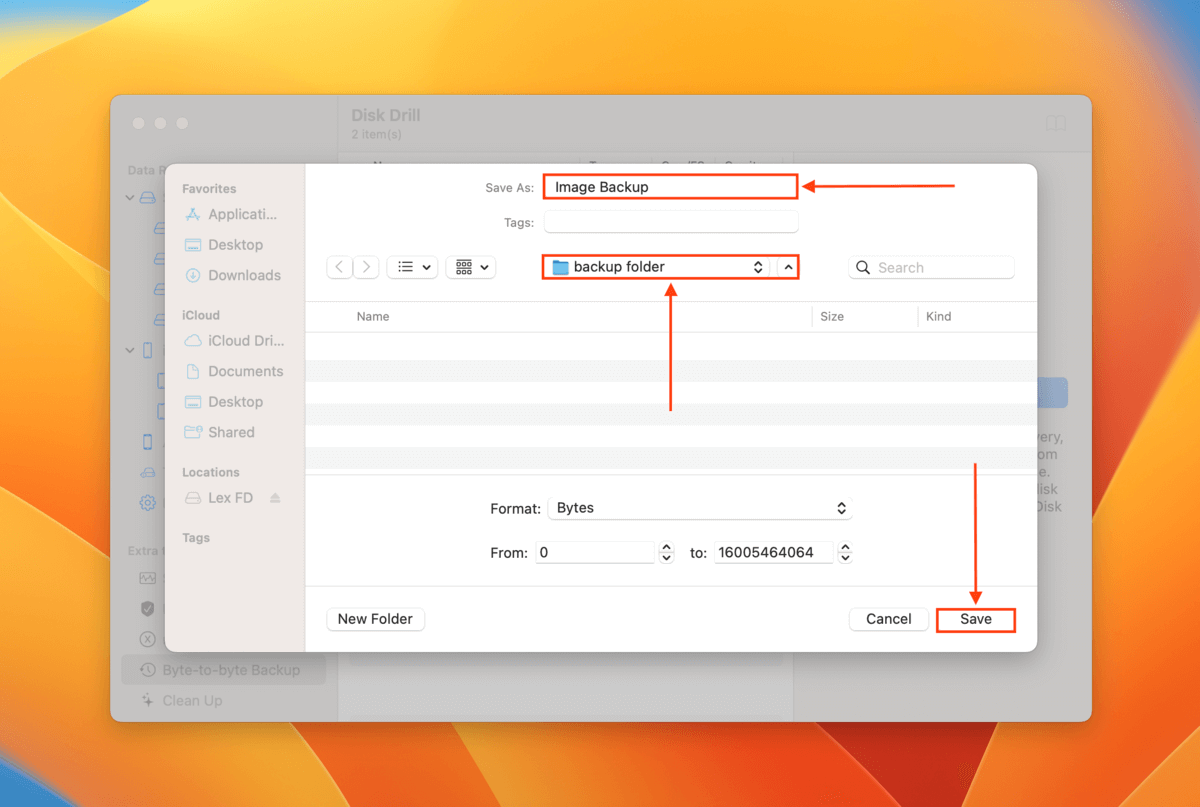
Stap 5. Zodra Disk Drill klaar is met het maken van de back-up, klik je op de Home knop.
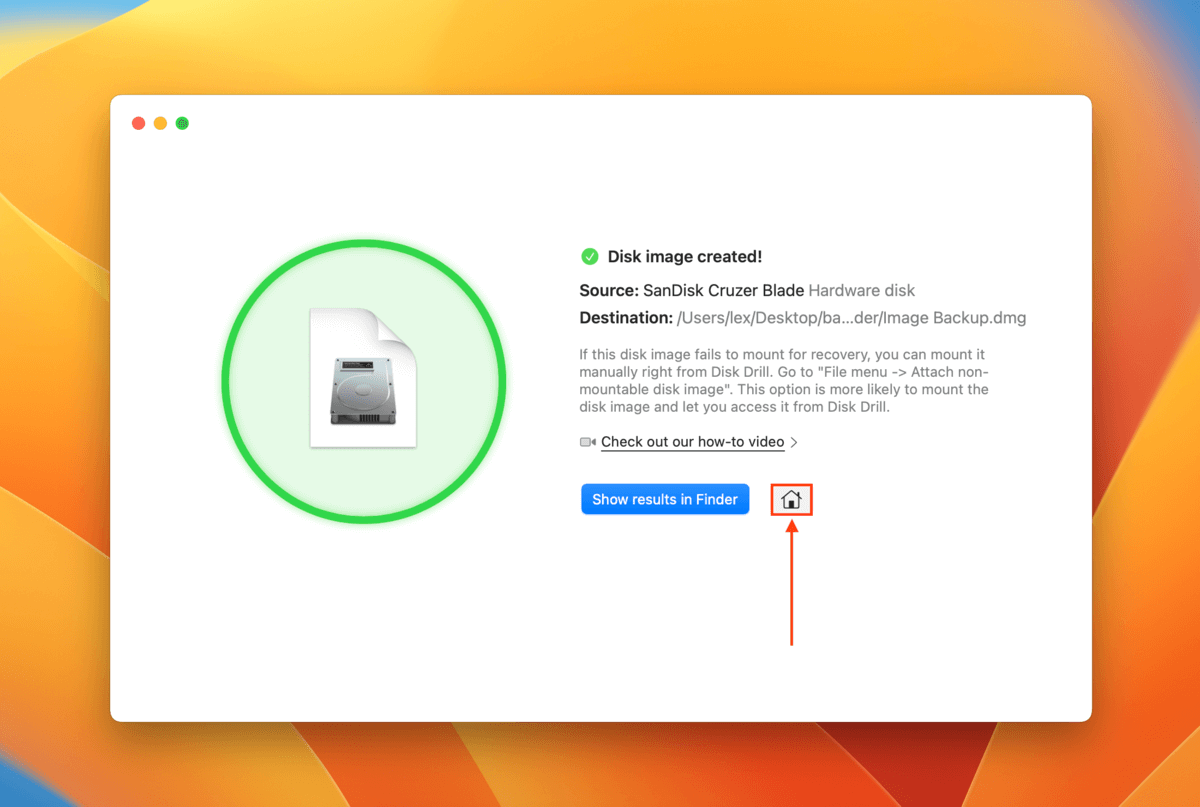
Stap 6. Klik in de linkerzijbalk op Opslagapparaten . Klik vervolgens onder aan het venster op Bijvoegen schijfkopie .
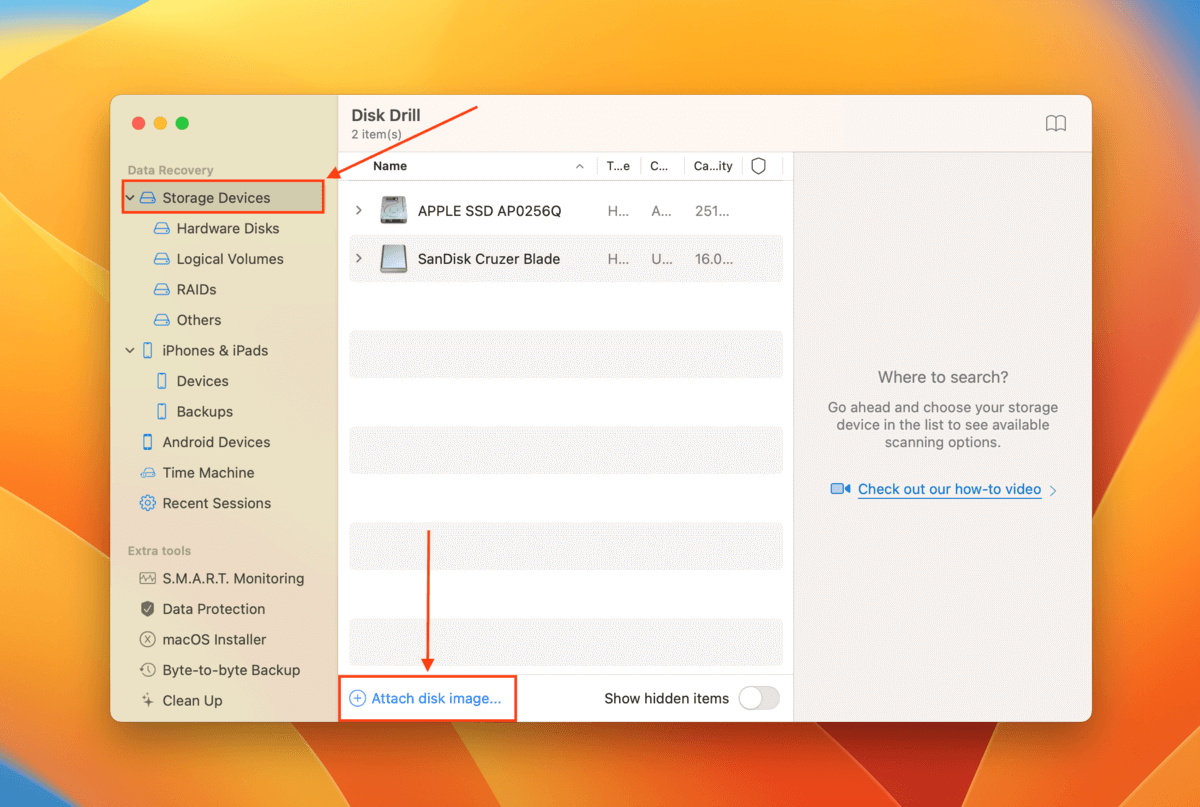
Stap 7. Zoek en selecteer de image-back-up die we in stap 4 hebben gemaakt en klik op Bijvoegen .
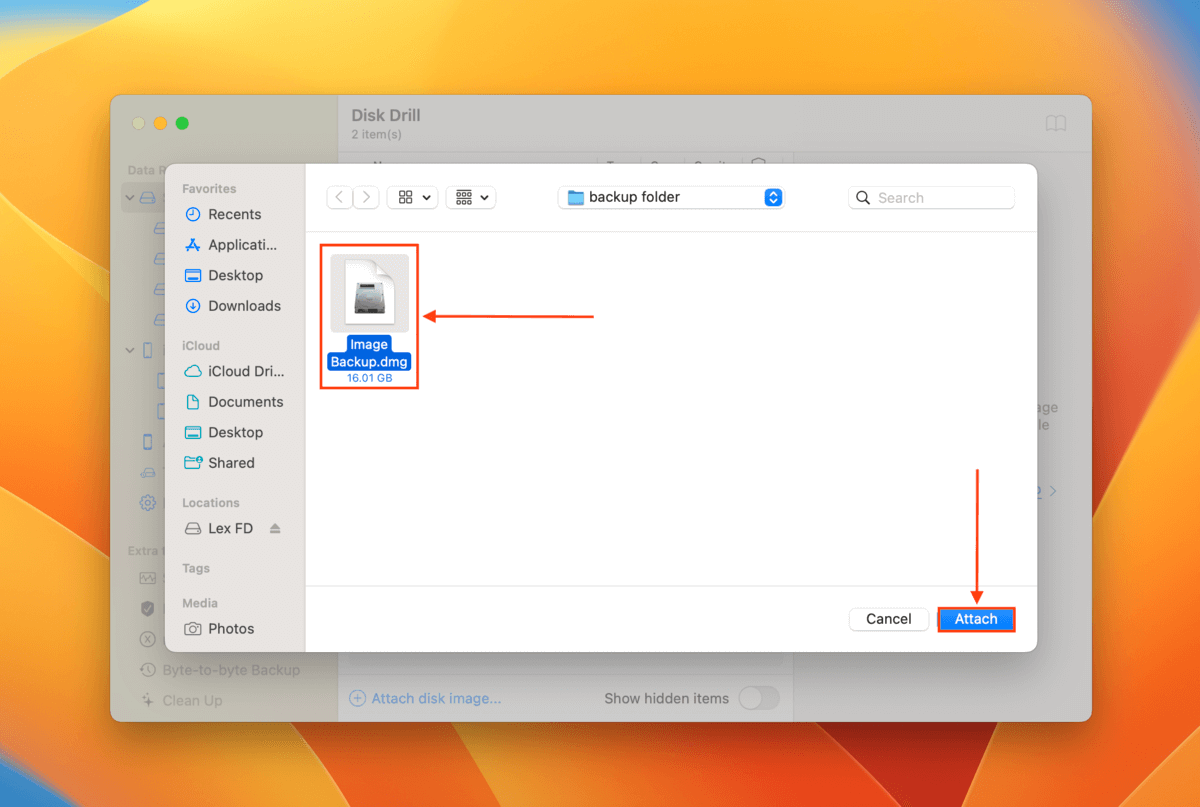
Stap 8. Selecteer de image backup die we zojuist hebben gekoppeld en klik op Zoeken naar verloren gegevens .
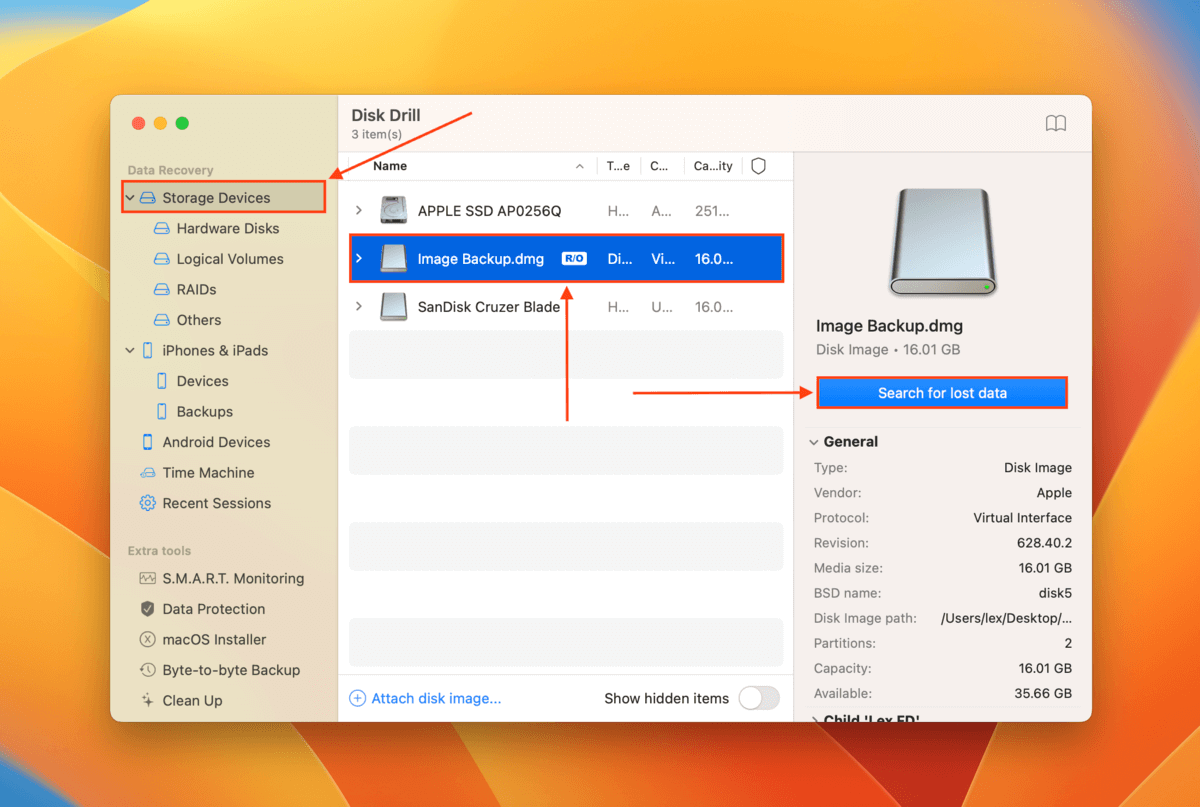
Stap 9. Zodra Disk Drill zijn scan voltooit, klik op Beoordeel gevonden items .
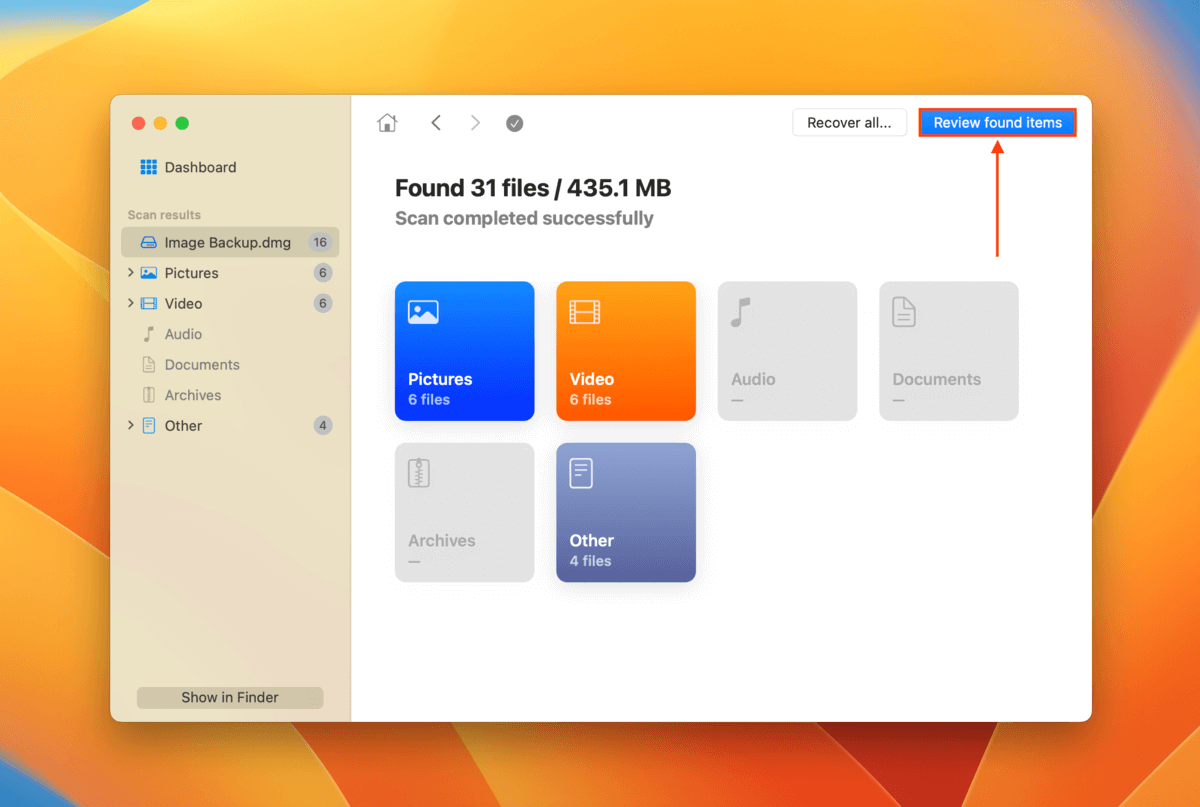
Stap 10. Klik op de pijl naast Bestaand om het tabblad uit te vouwen. Dit zijn alle bestanden die op de schijf stonden toen u de afbeelding back-up maakte. U kunt ook de tabbladen Verwijderd of verloren en Gereconstrueerd controleren als u denkt dat uw gegevens mogelijk zijn verwijderd door beschadiging. U kunt ook een voorbeeld van elk bestand bekijken door uw muis ernaast te houden en op de oogknop te klikken die verschijnt.
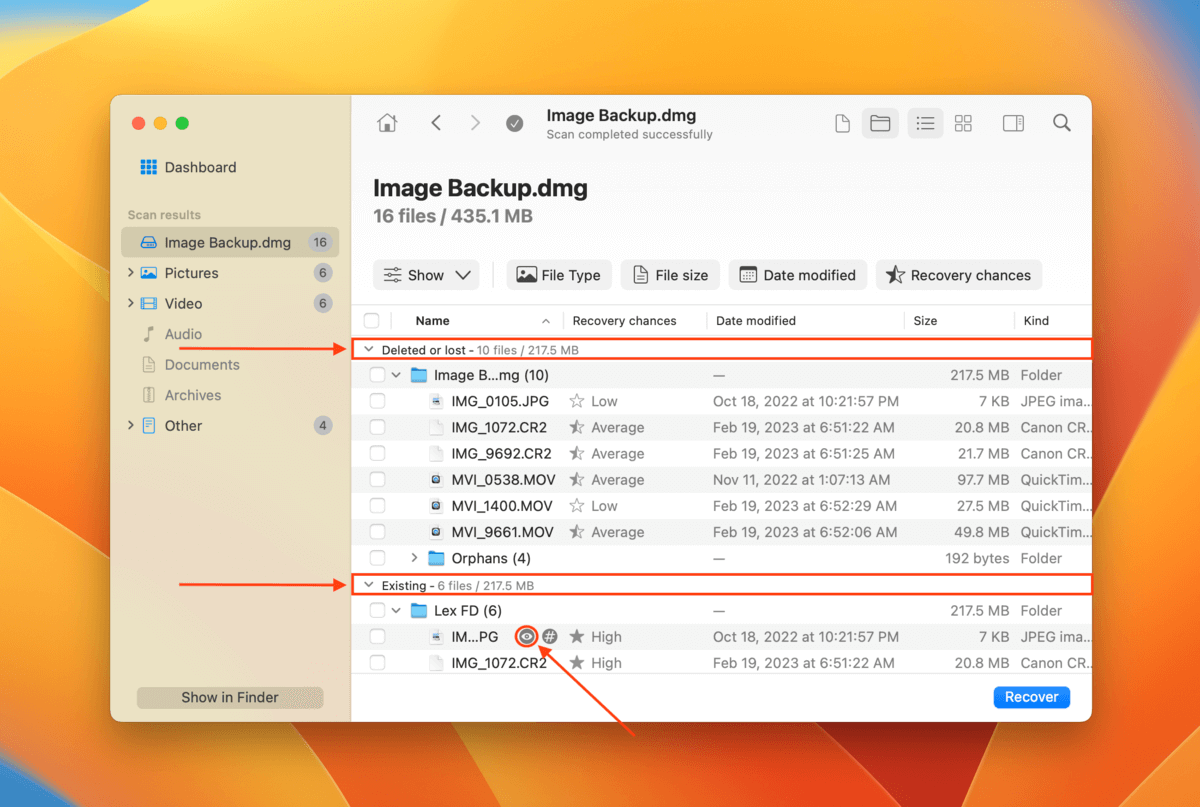
Stap 11. Selecteer de bestanden/mappen die je wilt herstellen met de vakjes in de meest linkse kolom. Als je alle bestanden wilt herstellen die Disk Drill heeft gevonden, selecteer dan het vakje in de kolomkop. Klik daarna op Herstellen .
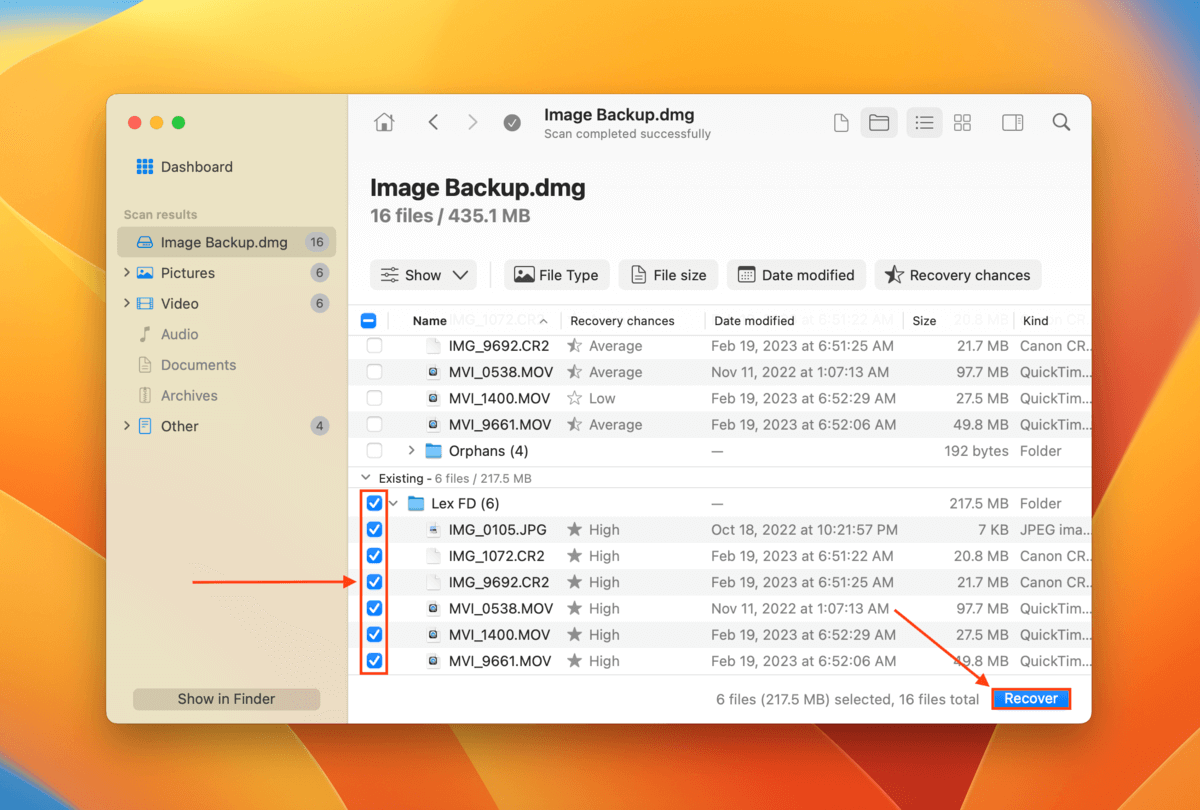
Stap 12. In het dialoogvenster dat verschijnt, selecteer een locatie waar Disk Drill de herstelde bestanden zal opslaan. Zorg ervoor dat je het niet opslaat op de defecte schijf. Klik vervolgens op Volgende om door te gaan met herstel.
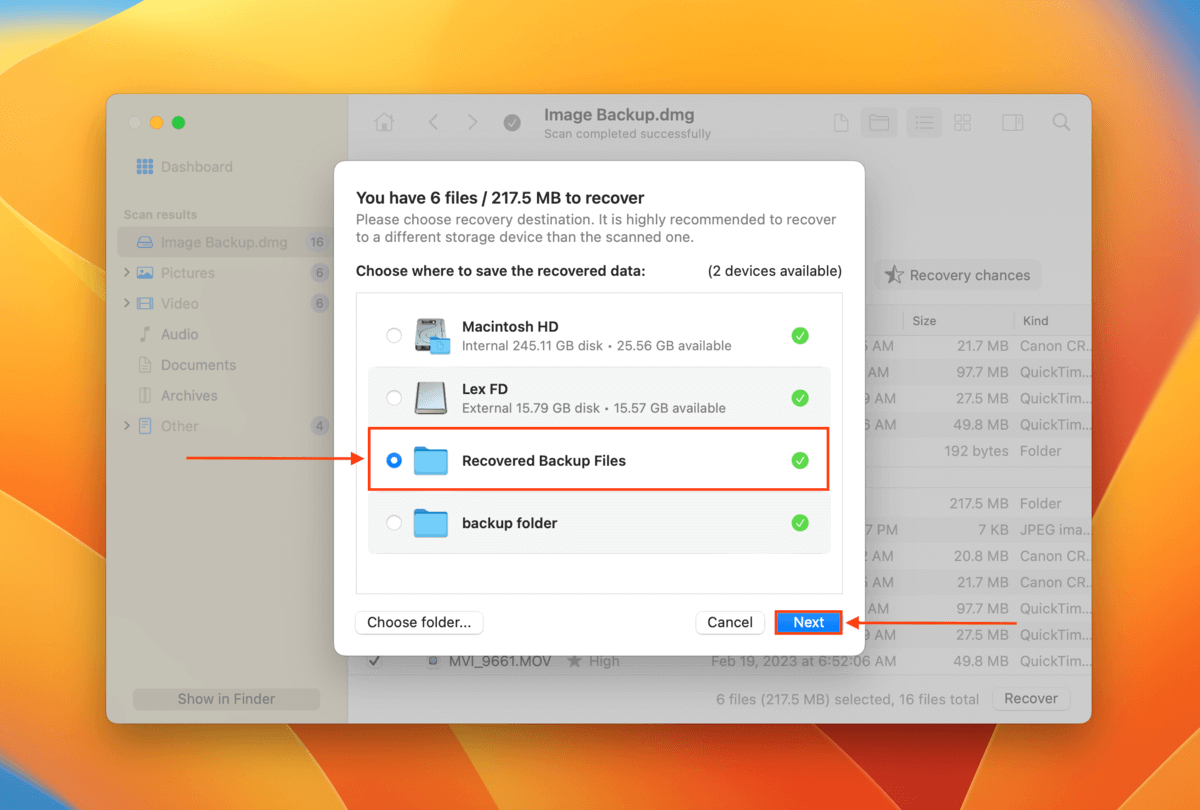
Hoe problemen met de partitiekaart op te lossen
Er zijn veel mogelijke oorzaken voor fouten in de partitietabel, maar gelukkig zijn er 3 echt goede oplossingen die de partitietabel kunnen repareren op een externe harde schijf (om problemen met de partitietabel op je systeemschijf op te lossen, spring naar dit gedeelte). Het beste van alles is dat de benodigde tools al meegeleverd worden met macOS of gratis beschikbaar zijn.
Oplossing 1: Gebruik Eerste Hulp in Schijfhulpprogramma
De native macOS-app Schijfhulpprogramma biedt een tool genaamd EHBO. EHBO herstelt automatisch fouten in de Apple-partitieindeling door de schijfstructuur te repareren en de bestandscatalogus (indien nodig) opnieuw op te bouwen. Deze tool kan niet alle problemen met de partitiekaart oplossen die er bestaan, maar het is een van de eerste oplossingen die je zou moeten proberen.
Om First Aid te gebruiken om de partitiekaart van uw schijf te herstellen, start u Schijfhulpprogramma (Finder > Programma’s > Hulpprogramma’s).

Selecteer vervolgens uw schijf in de linker zijbalk en klik op de Eerste Hulp -knop bovenaan het Schijfhulpprogramma-venster. Bevestig het proces wanneer daarom wordt gevraagd.
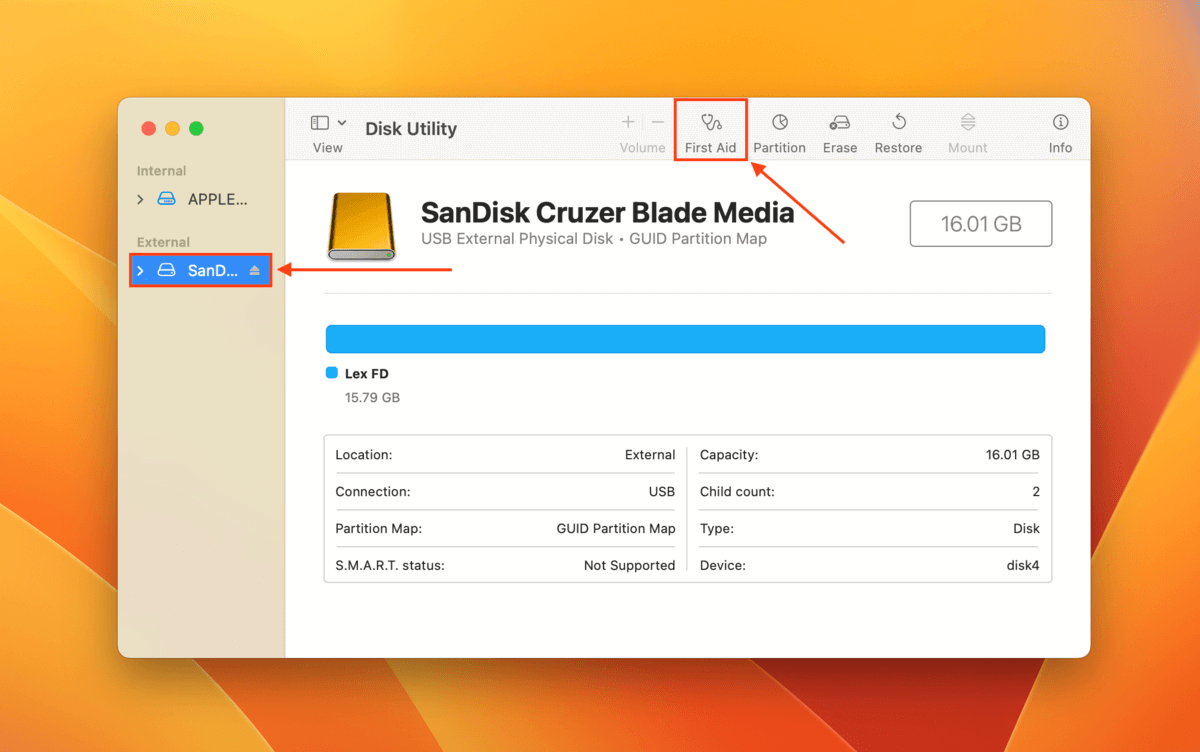
Wacht tot de Eerste Hulp-tool klaar is met het oplossen van problemen en controleer vervolgens of u uw schijf normaal kunt gebruiken.
Fix 2: Formatteer je schijf
Als het herstellen van de partitietabel zelfs met Eerste Hulp is mislukt, is het beste wat je kunt doen om je schijf te formatteren. Dit zal alle slechte sectoren verwijderen die de fout mogelijk veroorzaken.
Net zoals de Eerste Hulp-tool, kun je de formatteringstool openen in Schijfhulpprogramma (Finder > Programma’s > Hulpprogramma’s).

Met Schijfhulpprogramma geopend, selecteer je jouw schijf uit de linkerzijbalk en klik je op Wissen bovenaan het venster.
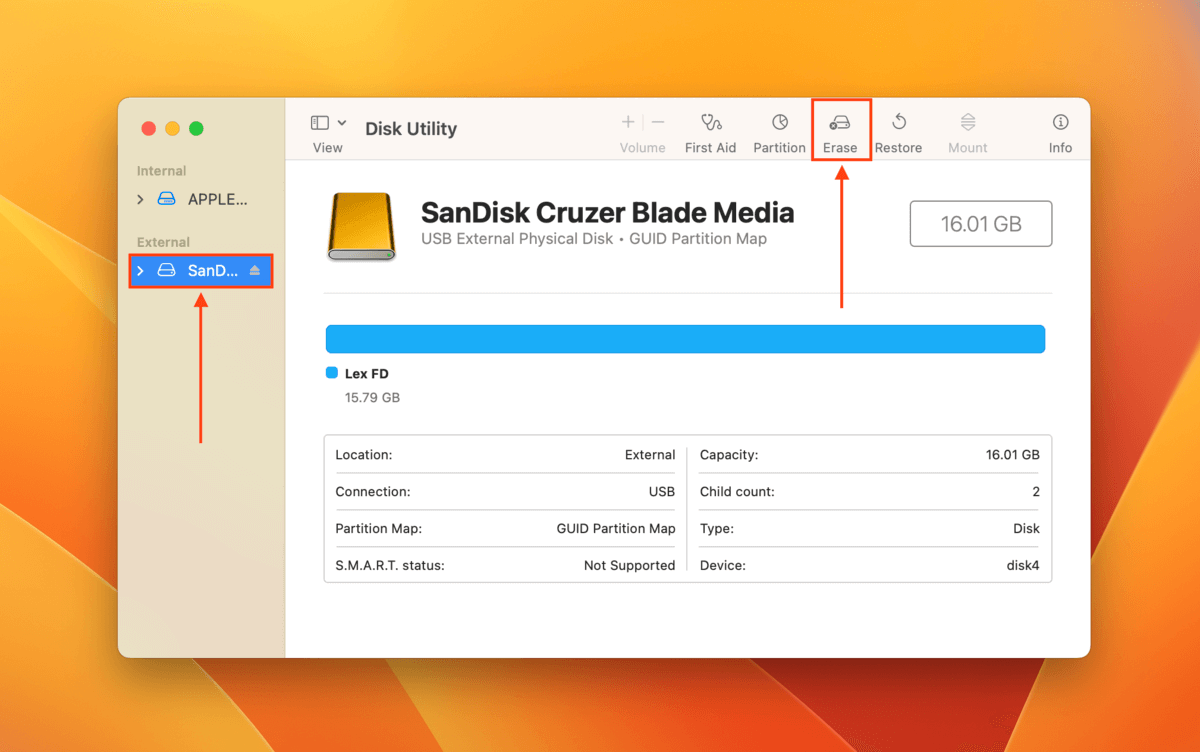
Naam uw schijf en selecteer het bestandssysteem en schema dat u wilt. Als u de schijf met Windows-computers gaat gebruiken, raden wij het exFAT formaat en GUID-partitietabel schema aan. Als u tevreden bent, klik op Wissen om door te gaan met het formatteringsproces.
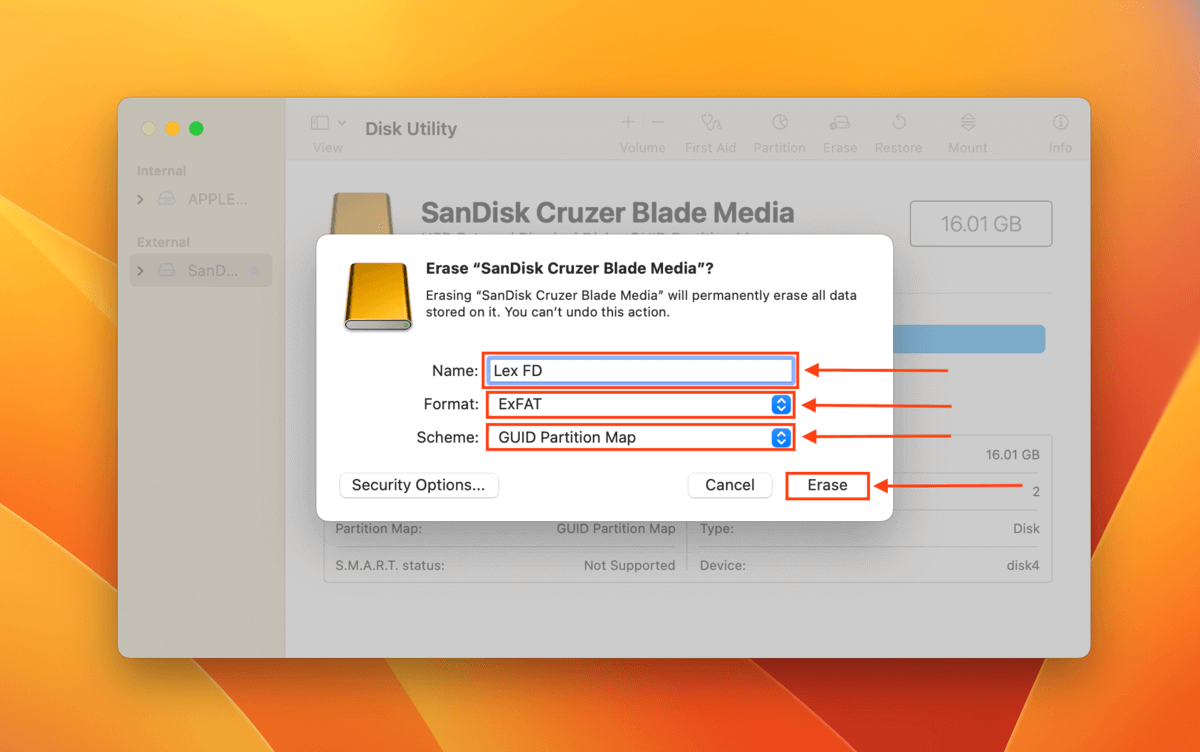
Fix 3: Gebruik TestDisk Partitieherstel (NA Formatteren)
TestDisk is een gratis, open-source schijfbeheer software die beschadigde partitietabellen kan repareren door opstartsector fouten te herstellen. Vanwege het ontbreken van een grafische gebruikersinterface (het ziet eruit als de Terminal-app of Opdrachtprompt), kan het ontmoedigend zijn voor nieuwe gebruikers. Volg de onderstaande stappen en je zult in orde zijn!
Stap 1. Downloaden en installeer TestDisk.
Stap 2. Met de defecte schijf veilig verbonden met je Mac, start je de Terminal-app (Finder > Programma’s > Hulpprogramma’s).
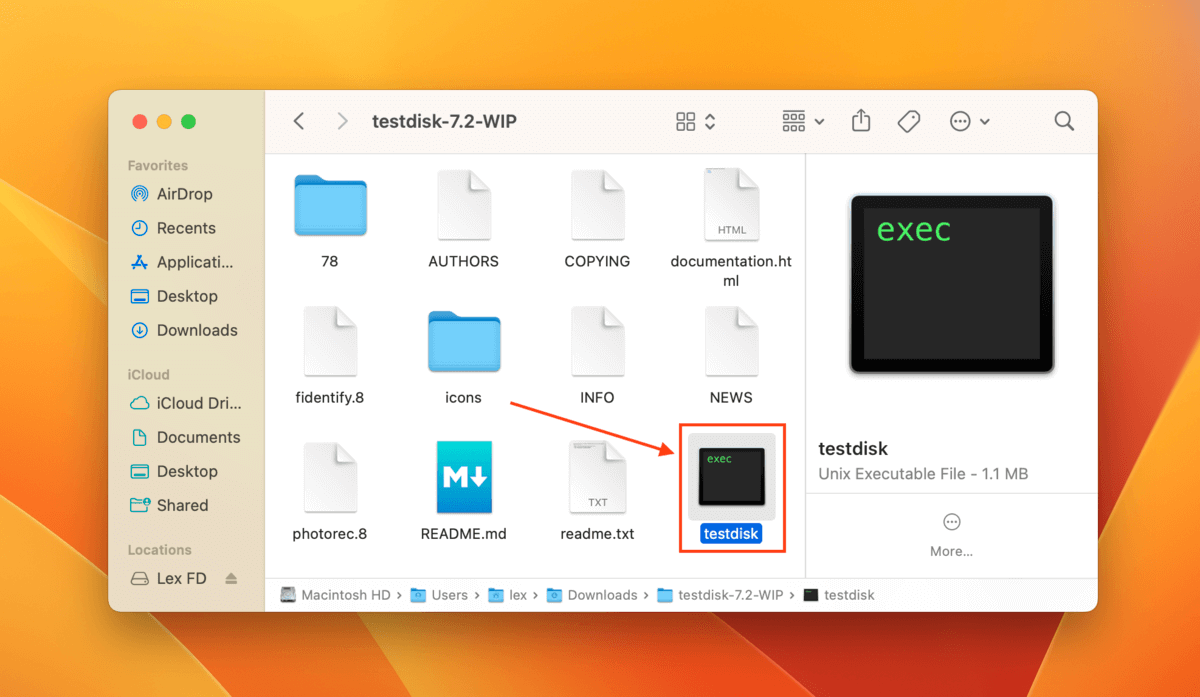
Stap 3. Typ het volgende commando en druk op Terug :
sudo testdisk
Voer uw wachtwoord in als daarom wordt gevraagd.
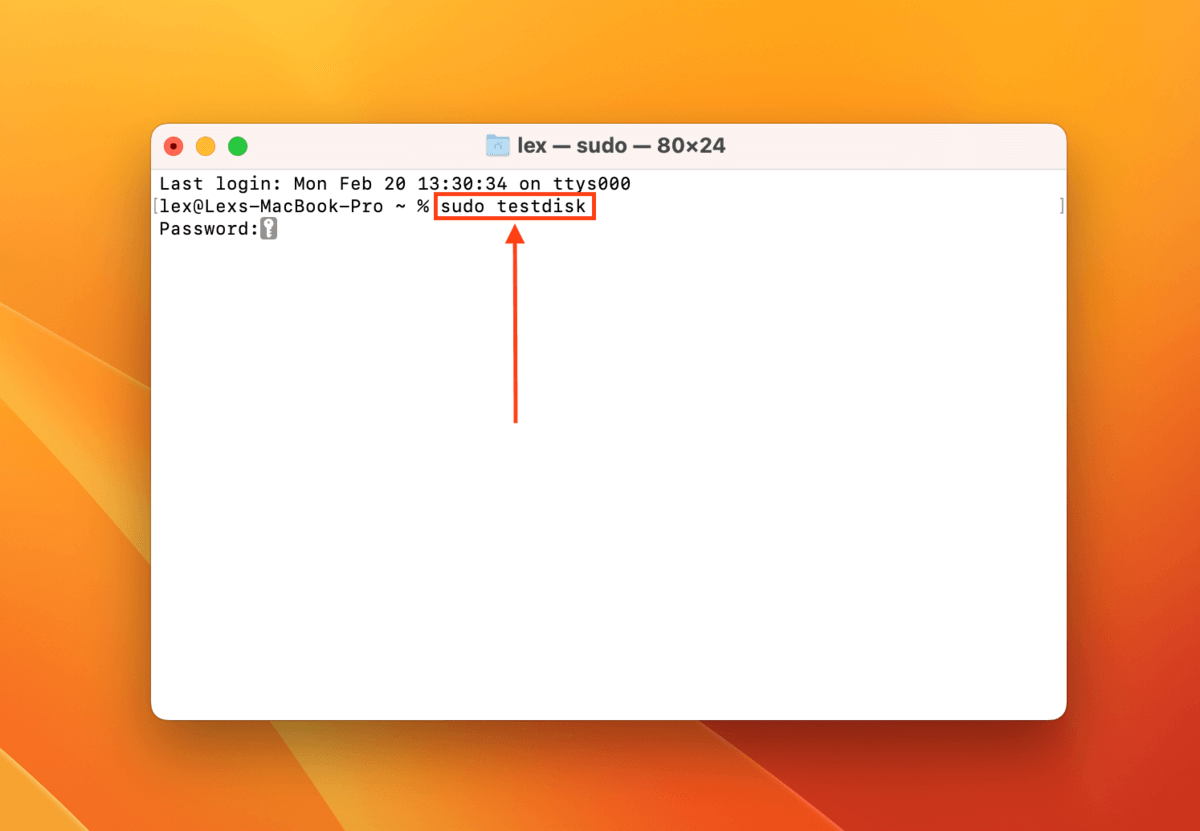
Stap 4. Druk op de Terug toets om de Maken optie te selecteren.
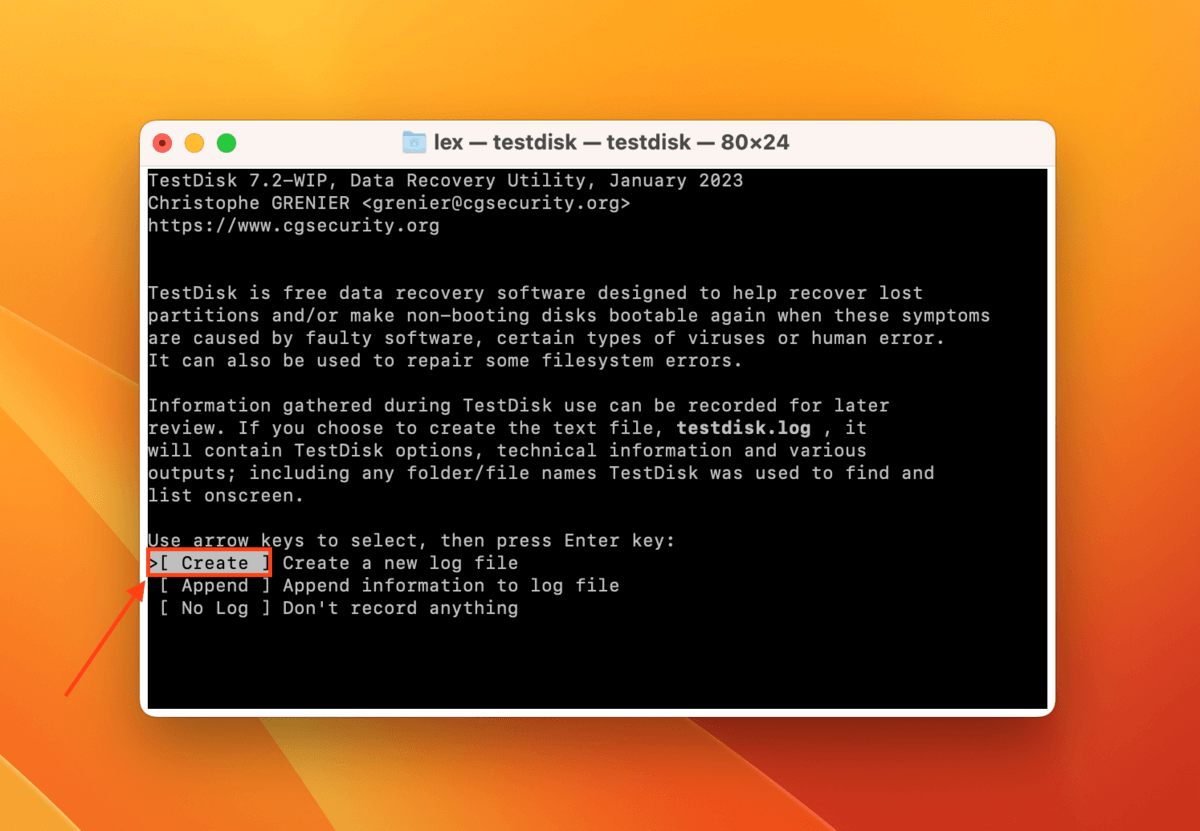
Stap 5. Gebruik de Pijltoetsen omhoog en omlaag om de defecte schijf te markeren en druk op Terug om door te gaan.
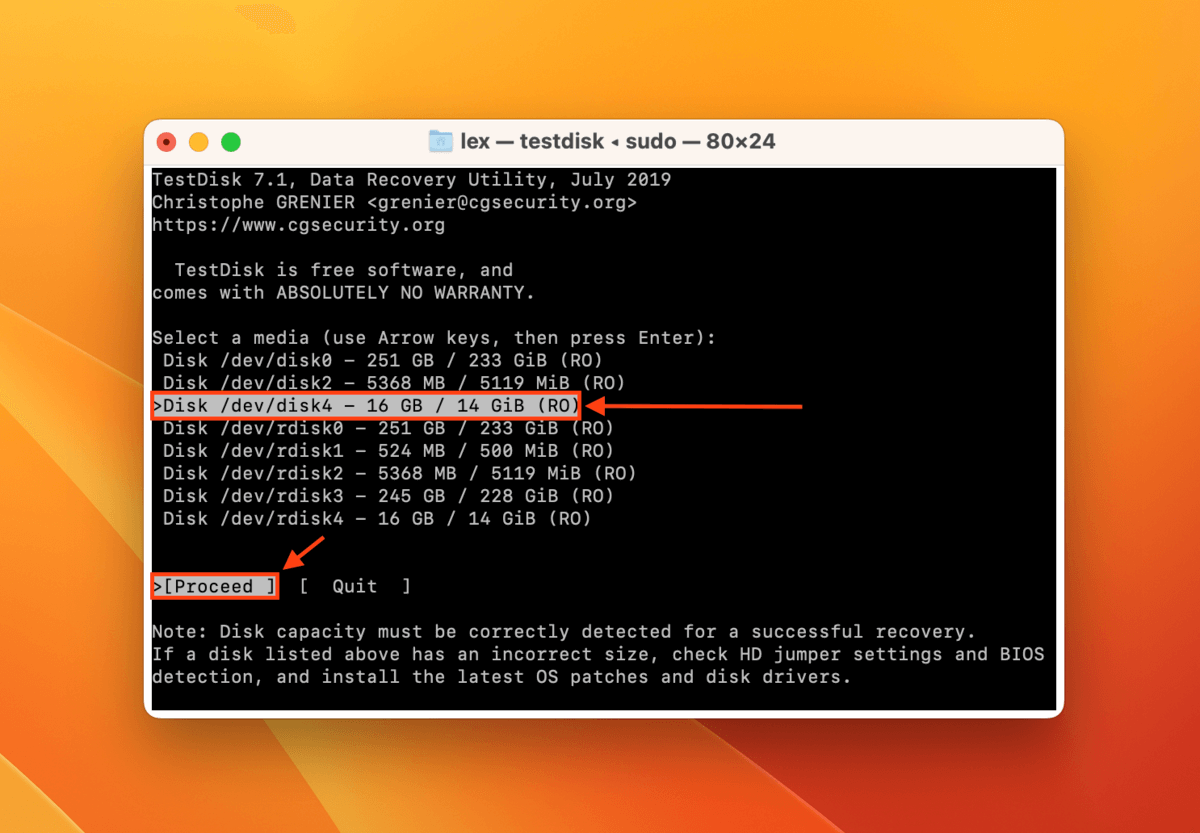
Stap 6. Gebruik de Pijltoetsen omhoog en omlaag om het partitietabeltype van je schijf te markeren. TestDisk is er vrij goed in om het automatisch te detecteren, dus druk gewoon op Terug bij de standaardoptie als je het niet zeker weet.
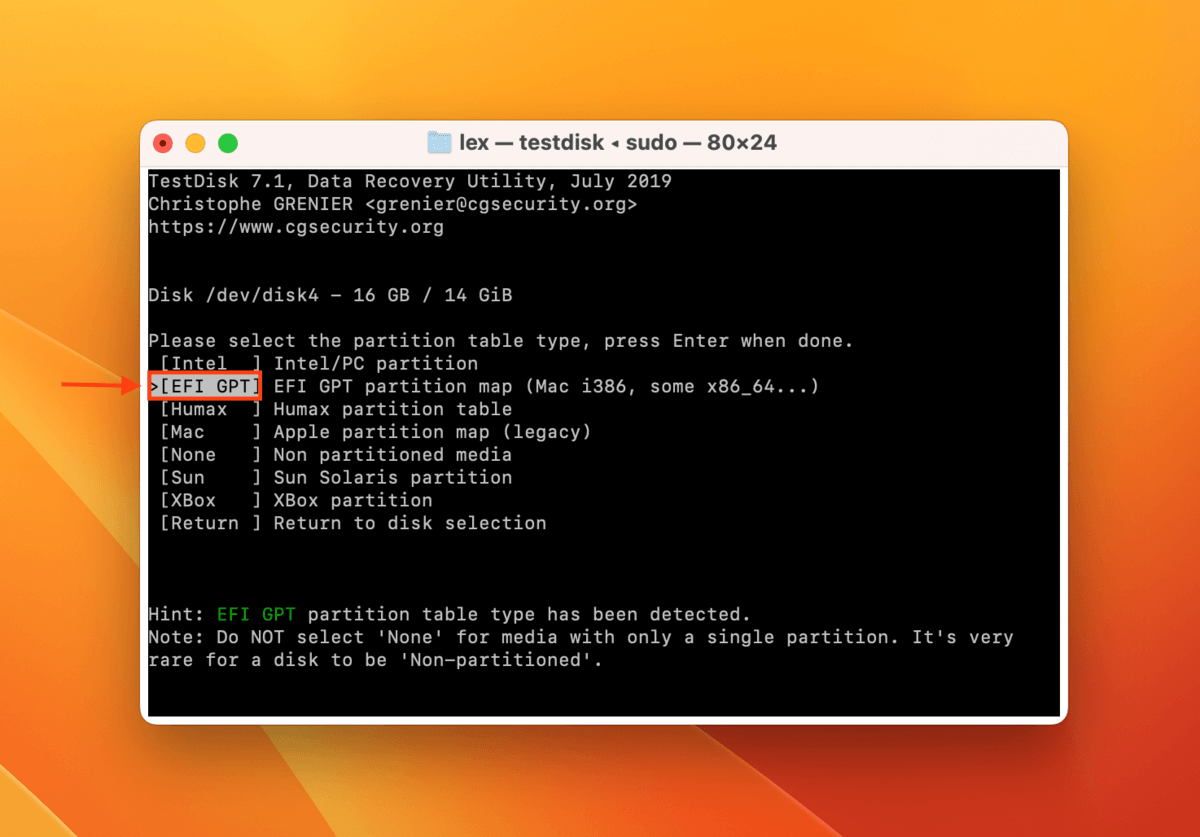
Stap 7. Druk nogmaals op Terug om de Analyseren optie te selecteren.
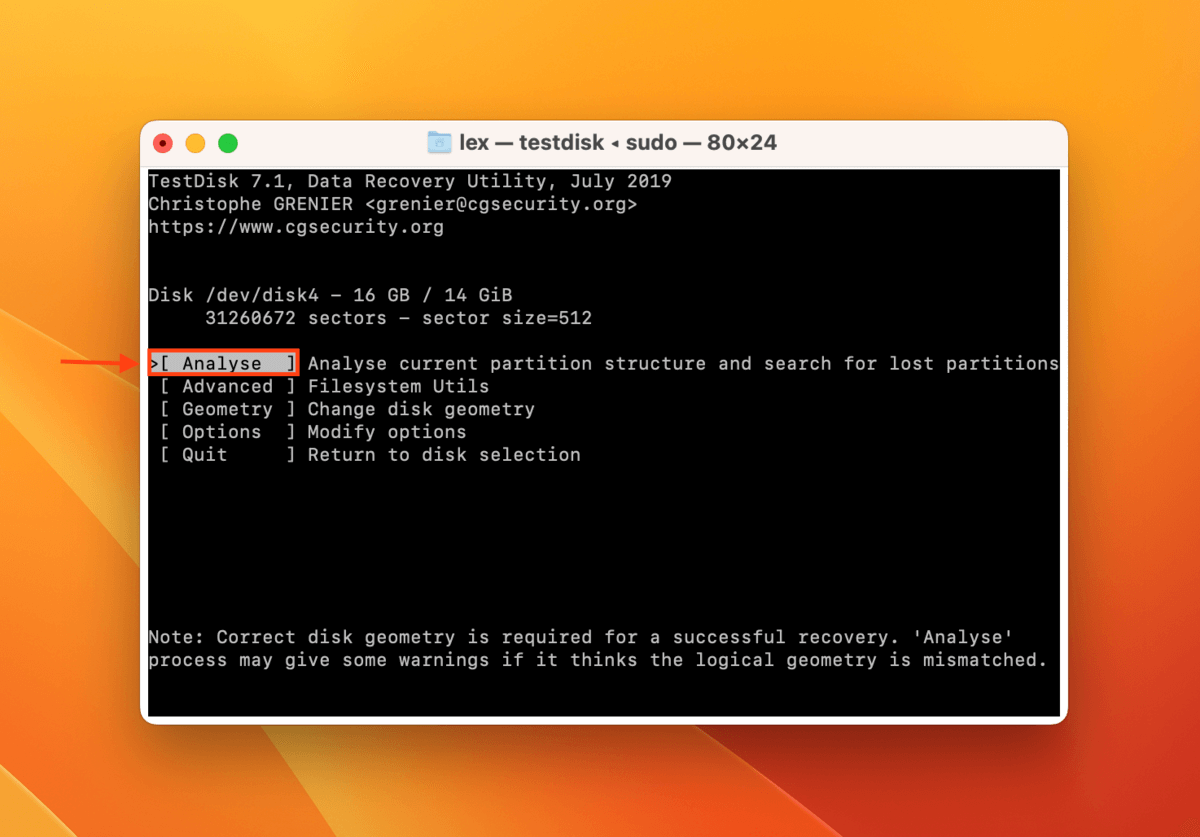
Stap 8. Druk nogmaals op Terug om de optie Snelle Zoeken te selecteren.
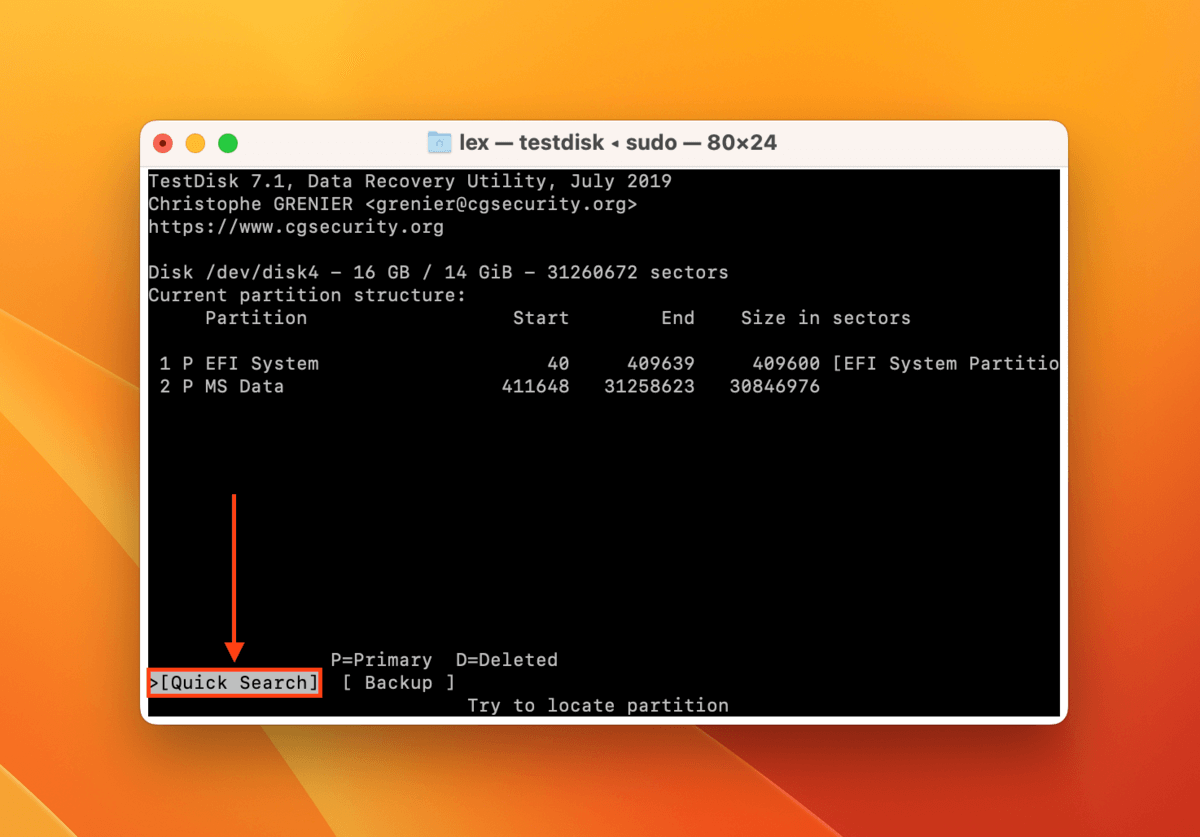
Stap 9. Als TestDisk de partitie heeft gevonden die je zocht, markeer deze dan met Pijltoetsen omhoog en omlaag en gebruik de Linker- en rechterpijltoetsen om de Schrijf optie te selecteren. Druk daarna op Terug . Als TestDisk de benodigde partitie niet heeft gevonden, selecteer dan in plaats daarvan de Verdiept zoeken optie.
Zodra TestDisk het schrijfgedeelte heeft voltooid, sluit de app en controleer of je schijf normaal functioneert.
Hoe de partitiekaart op het systeemstation te repareren
Als de partitiekaartfout zich voordeed op je systeemschijf, is de beste oplossing om macOS opnieuw te installeren en ervoor te kiezen de systeemschijf volledig te wissen. Dit proces zal de oude, corrupte of beschadigde partitiekaart vervangen door een nieuwe.
Het proces verschilt enigszins afhankelijk van het Mac-model dat je gebruikt. Bekijk welke handleiding van toepassing is op jouw situatie:
Apple Silicon Macs:
Stap 1. Zet je Mac uit.
Stap 2. Druk en houd de Aan/uit-knop ingedrukt totdat de Opties knop verschijnt.
Stap 3. Klik op Opties > Doorgaan .
Stap 4. Klik op macOS opnieuw installeren > Doorgaan .
Stap 5. Selecteer uw systeemschijf, bevestig de installatie en ga akkoord met de voorwaarden. Voer uw Apple ID en wachtwoord in als hierom wordt gevraagd.
Intel-gebaseerde Macs:
Stap 1. Zet je Mac uit.
Stap 2. Zet je Mac aan en druk onmiddellijk op de Commando + R toetsen en houd deze ingedrukt totdat je het Apple-logo of een draaiende wereldbol ziet.
Stap 3. Selecteer macOS opnieuw installeren > Doorgaan .
Stap 4. Selecteer uw systeemschijf, bevestig de installatie, en ga akkoord met de voorwaarden. Voer uw Apple ID en wachtwoord in indien gevraagd.
T2 Macs:
Stap 1. Zet je Mac uit.
Stap 2. Zet je Mac aan en druk onmiddellijk op de Commando + R toetsen en houd deze ingedrukt totdat je het Apple-logo of een draaiende wereldbol ziet.
Stap 3. Klik macOS opnieuw installeren > Doorgaan .
Stap 4. Selecteer je systeemschijf, bevestig de installatie en ga akkoord met de voorwaarden. Voer je beheerderswachtwoord, Apple ID en wachtwoord in als daarom wordt gevraagd.
Stap 1. Keer terug naar het Hulpprogramma-menu of ga opnieuw naar de Herstelmodus (zie stappen 1-2 hierboven).
Stap 2. Klik Hulpprogramma’s > Terminal .
Stap 3. Typ het volgende commando in en druk op enter:
csrutil disable
Stap 4. Start je Mac opnieuw op en doorloop de herinstallatiestappen voor T2 Macs opnieuw. Om SIP weer in te schakelen na het herinstalleren van macOS, volg je stappen 1-3 maar typ je het volgende commando in plaats daarvan:
csrutil enable
Conclusie
Partitiekaartfouten kunnen voor de meeste gebruikers verwarrend zijn om op te lossen, omdat het moeilijk is om de exacte oorzaak te achterhalen. Gelukkig biedt macOS alle tools die je nodig hebt om de meeste gevallen van een beschadigde partitiekaart te repareren. Vergeet niet eerst je gegevens te beveiligen, want het repareren van een partitiekaart zal waarschijnlijk dataverlies veroorzaken!
Veelgestelde Vragen
- Gebruik de Eerste Hulp-tool in Schijfhulpprogramma (Finder > Programma’s > Hulpprogramma’s).
- Formatteer je schijf.
- Gebruik de partitiereparatietool van TestDisk.
Houd er echter rekening mee dat het repareren van de partitiekaart waarschijnlijk zal leiden tot gegevensverlies. We raden je aan om eerst gegevens van de schijf te herstellen en op te slaan. Mogelijk moet je gegevensherstelsoftware gebruiken.






