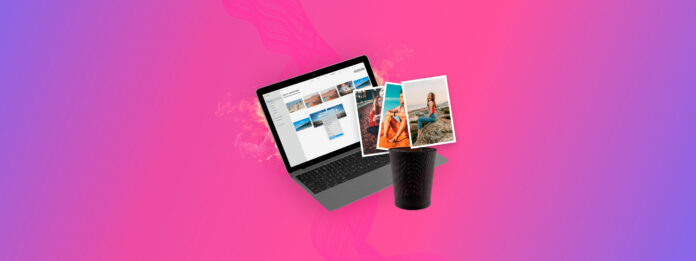
Zijn foto’s verdwenen op uw Mac? Zolang u snel handelt, heeft u nog steeds een goede kans om ze terug te krijgen. Het probleem is dat verwijderde foto’s op verschillende plaatsen op uw computer kunnen terechtkomen, afhankelijk van hoe u ze hebt verwijderd.
Dus de sleutel tot het opsporen van je verdwenen foto’s is het begrijpen van het verwijdergedrag van de apps en mappen op je Mac die gerelateerd zijn aan de afbeeldingen die je bent kwijtgeraakt. Vanaf dat punt kunnen we de juiste herstelmethode bepalen. Maak je geen zorgen – we hebben deze gids gemaakt om dit hele proces veel gemakkelijker te maken.
Inhoudsopgave
Waar gaan verwijderde foto’s heen op Mac?
Als je verwijderde foto’s op je Mac wilt lokaliseren en herstellen, is het belangrijk om te weten hoe en van waar ze oorspronkelijk werden verwijderd. Bepaal jouw geval uit deze 4 scenario’s:
| Scenario | Diagnose |
| Scenario 1: Verwijderd met de Foto’s-app | Wanneer je een foto verwijdert uit de Foto’s-app, wordt deze onmiddellijk naar het album Recent Verwijderd gestuurd. Daar blijft het 30 dagen en wordt vervolgens automatisch en permanent verwijderd door macOS. Oplossing: Methode 1 |
| Scenario 2: Verwijderd vanuit Finder | Bij het verwijderen van een foto vanuit Finder, net als elk ander verwijderd bestand, wordt het naar de Prullenbak op je Mac gestuurd en blijft daar totdat je het handmatig opnieuw verwijdert of je Prullenbak leegt. Oplossing: Methode 2 |
| Scenario 3: Permanent Verwijderd | Als je een foto verwijdert vanuit Finder of de Foto’s-app en deze opnieuw verwijdert uit Recent Verwijderd of de Prullenbak, wordt het beschouwd als “permanent verwijderd.” Je zult het niet langer kunnen vinden op je Mac. Echter, de gegevens van het bestand zijn nog steeds aanwezig op je schijf – je kunt tools zoals gegevensherstelsoftware gebruiken om het direct te extraheren en het afbeeldingsbestand te reconstrueren, zolang het niet is overschreven door nieuwe gegevens. Oplossing: Methode 3, Methode 4 |
| Scenario 4: Verwijderd uit iCloud Drive | Als je foto-bijlagen, screenshots en andere diverse afbeeldingsbestanden verwijdert die waren opgeslagen in je iCloud Drive-map, zul je deze vinden in de map Recent Verwijderd in iCloud Drive Web. Oplossing: Methode 5 |
5 Manieren om Fotorecuperatie uit te voeren op Mac
In deze sectie hebben we stapsgewijze handleidingen opgesteld voor elk van de 5 methoden die je kunt gebruiken om verwijderde foto’s op je Mac te herstellen.
Methode 1: Foto’s herstellen uit de onlangs verwijderde album in de Foto’s app
Als het gaat om het organiseren van foto’s op Mac-computers, is de Foto’s-app de eerste keuze van de meeste gebruikers. Wanneer je een foto uit deze app verwijdert, gaat deze naar het album Recent Verwijderd, waar deze 30 dagen blijft. Gedurende deze periode van 30 dagen kun je de foto eenvoudig herstellen met slechts een paar klikken:
Tip: U kunt ook toegang krijgen tot het album Recent Verwijderd van de Foto’s-app via iCloud Web. Log gewoon in op iCloud.com en klik op het icoon van de Foto’s-app om uw Bibliotheek en Albums te bekijken.
Stap 1. Open de app Foto’s en selecteer Onlangs Verwijderd uit de kolom aan de linkerkant.
Stap 2. Selecteer de foto die je wilt herstellen en klik op de Herstel-knop in de rechterbovenhoek.

Methode 2: Herstel afbeeldingen die in Finder zijn verwijderd uit de prullenbakmap (en .Trashes)
De Prullenbak-map is een speciale directory op je Mac die is aangemaakt om bestanden en andere items op te slaan die je verwijdert vanuit Finder. Vanuit die map kun je beslissen of je je afbeeldingen wilt herstellen naar hun oorspronkelijke locatie of ze permanent wilt verwijderen.
In sommige gevallen wordt er een verborgen map genaamd .Trashes aangemaakt op externe opslagapparaten als een alternatieve locatie op de schijf voor verwijderde bestanden. Verwijderde bestanden die naar de .Trashes-map worden gestuurd, worden niet opgeslagen in de lokale Prullenbak-map en vice versa – het is het een of het ander.
We laten u zien hoe u toegang tot beide krijgt.
Herstel lokaal verwijderde afbeeldingen:
Stap 1. Ga naar de Prullenbak door op het pictogram ervan in het Dock te klikken.

Stap 2. Selecteer de foto’s die je wilt herstellen.
Stap 3. Klik met de rechtermuisknop op een van de geselecteerde foto’s en kies de Optie Terugzetten.

De verwijderde foto’s worden teruggeplaatst naar hun oorspronkelijke locaties. Als alternatief kun je ze slepen en neerzetten in elke gewenste map.
- cd .Trash (Ga naar de Prullenbak map).
- mv bestandsnaam ../ (Verplaats een specifiek bestand naar je thuis folder. Vervang bestandsnaam met de naam van de foto die je wilt herstellen.)
Herstel afbeeldingen verwijderd van een extern opslagapparaat:
Stap 1. Sluit het opslagapparaat dat ooit uw ontbrekende afbeeldingen bevatte aan op uw Mac.
Stap 2. Open de hoofdmap van uw opslagapparaat in Finder. Druk vervolgens gelijktijdig op de Opdracht + Shift + > toetsen.
Stap 3. Als er een map met het label .Trashes verschijnt, zou je je ontbrekende foto’s moeten kunnen vinden en ze naar een veilige locatie op je Mac kunnen kopiëren.
Methode 3: Herstel Permanent Verwijderde Foto’s met Fotoherstelsoftware
Het gebruik van een tool genaamd dataherstelsoftware is de enige manier om verwijderde foto’s op een Mac terug te halen na 30 dagen (wanneer ze zijn verwijderd uit het album Onlangs Verwijderd of de Prullenbak-map) of in het geval van handmatige permanente verwijdering. Datatherstelsoftware heeft de mogelijkheid om bestandsgegevens direct uit het bestandssysteem van je Mac te extraheren en die te gebruiken om de foto’s te herstellen.
We zullen Disk Drill gebruiken om deze methode te demonstreren. Het is krachtig, maar heeft een super eenvoudige GUI die het toegankelijk maakt voor gebruikers van elk niveau. Het belangrijkste is dat Disk Drill een enorme database met fotosignaturen heeft, inclusief veelvoorkomende bestandstypen (zoals JPG, PNG en de Apple-gebaseerde HEIC en HEIF) evenals RAW-bestandstypen (leverancier specifieke signaturen zoals CR2, NRW, ORF, KDC, enz.).
In de onderstaande handleiding laten we je zien hoe je Disk Drill (of een andere dataherstelsoftware – de stappen zijn vergelijkbaar) kunt gebruiken om verwijderde foto’s op je Mac te herstellen.
Hier leest u hoe u verwijderde foto’s kunt herstellen met Disk Drill:
Stap 1. Download en installeer Disk Drill voor Mac.

Stap 2. Start Disk Drill en klik op de Herstel-knop naast de schijf die je wilt herstellen.
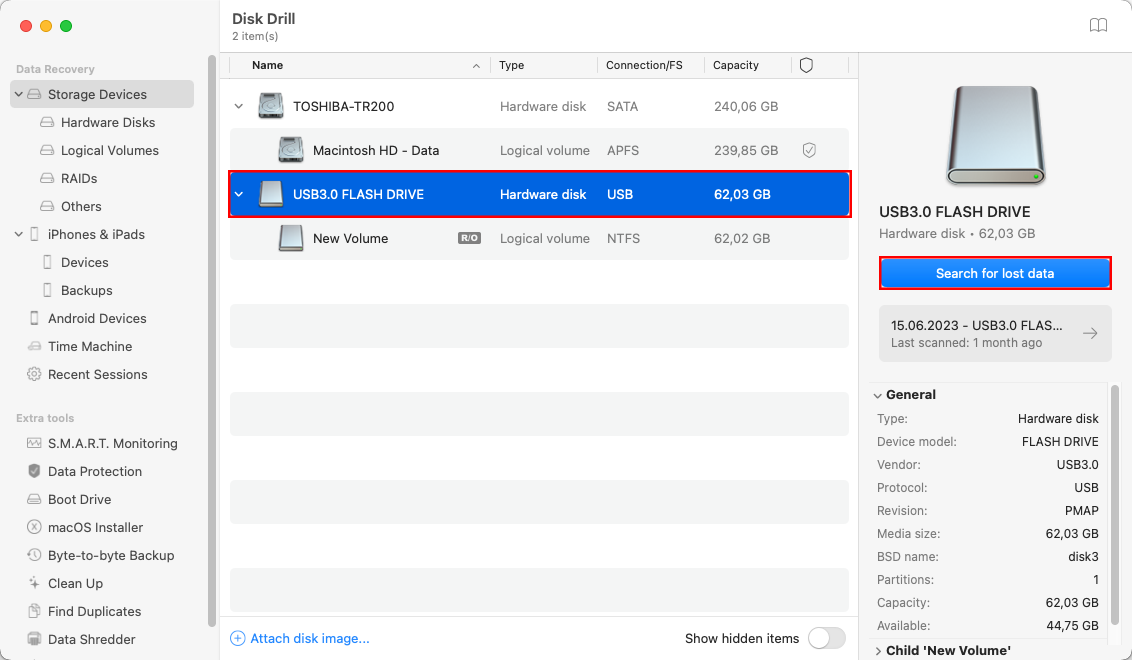
Stap 3. Wacht tot de scan voltooid is en selecteer alle foto’s die je wilt herstellen. Je kunt foto’s van tevoren bekijken door op de knop voorvertoning te klikken.
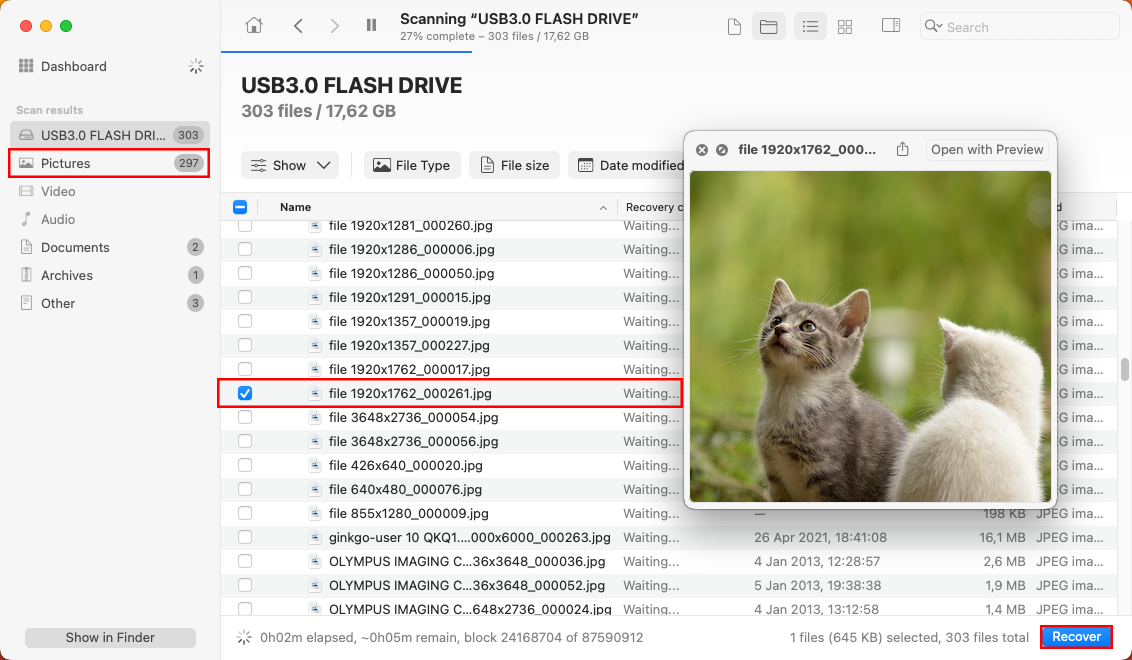
Stap 4. Klik op de Herstel-knop in de rechterbovenhoek en specificeer de herstelbestemming. Klik op Volgende om het herstelproces te starten.
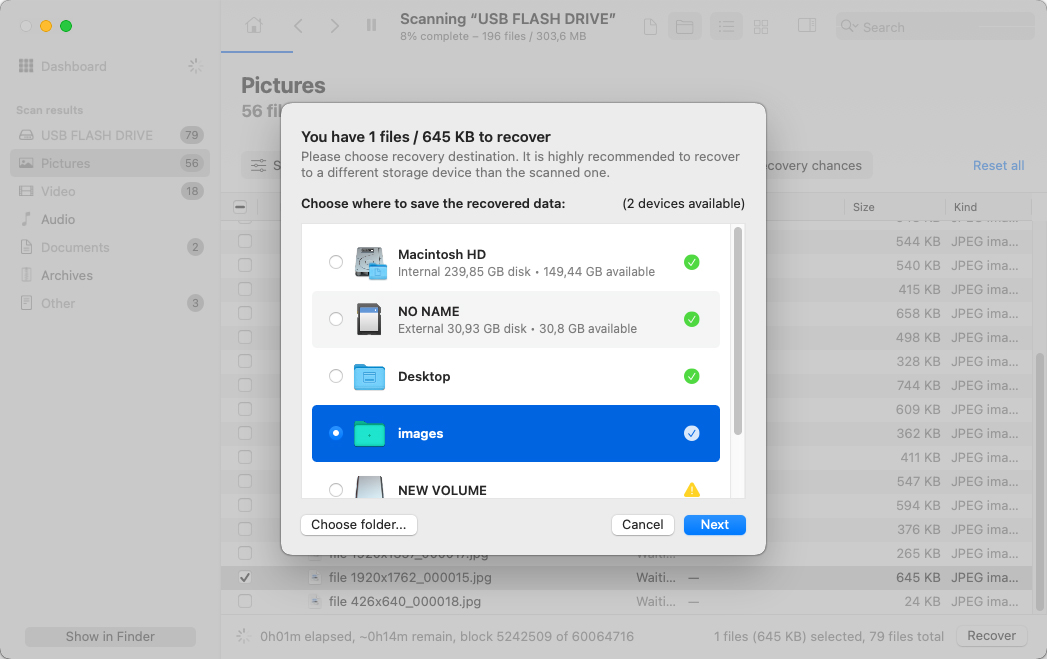
Geweldige alternatieven voor fotorecoveriesoftware
Als je bereid bent de gebruikerservaring en enkele extraatjes op te offeren om wat geld te besparen, kun je alternatieve hulpmiddelen overwegen.
We hebben twee betrouwbare aanbevelingen klaarstaan, maar houd er rekening mee dat je hun websites nog steeds moet raadplegen om te controleren of ze in staat zijn om het exacte afbeeldingsbestandstype te herstellen dat je nodig hebt.
- PhotoRec – Gratis en open-source gegevenshersteltool met minimalistische functies, maar redelijke kracht. Het kan alleen scannen op bestandssignaturen, maar het kan een groot aantal gangbare afbeeldingsbestandsformaten herkennen (zoals JPG, BMP, enz.). Helaas heeft het geen grafische gebruikersinterface. De interface lijkt op de Terminal-app, maar je hoeft alleen de pijltjestoetsen en de Return-toets te gebruiken om het te navigeren. De app krijgt zelden updates.
- R-Studio – Krachtige hersteltool met consistent goede prestaties voor verschillende bestandstypen, inclusief RAW-foto’s. In tegenstelling tot PhotoRec heeft R-Studio meerdere scan-algoritmen die het gebruikt om bestanden te vinden en te herstellen. Het heeft wel een grafische gebruikersinterface, maar deze is een beetje rommelig en niet zo mooi als die van Disk Drill. De preview-tool heeft ook moeite met minder gangbare bestandstypen, zelfs als deze kan worden hersteld (meestal).
Methode 4: Herstel afbeeldingsbestand snapshots van een Time Machine back-up
Je Mac wordt geleverd met een uitstekende lokale back-up app genaamd Time Machine. Zelfs als je het je niet herinnert, is het mogelijk dat je Time Machine in het verleden hebt geactiveerd en hebt ingesteld om je foto’s op de achtergrond te back-uppen. Als dat het geval is, kun je ze zonder problemen herstellen.
Stap 1. Open de map waar je foto’s waren opgeslagen met Finder.
Stap 2. Klik op het Time Machine-pictogram in de menubalk en kies Enter Time Machine.

Stap 3. Gebruik de pijlen aan de rechterkant om terug in de tijd te gaan totdat je de verwijderde foto’s ziet die je wilt herstellen. Klik op Herstellen om ze terug te krijgen.
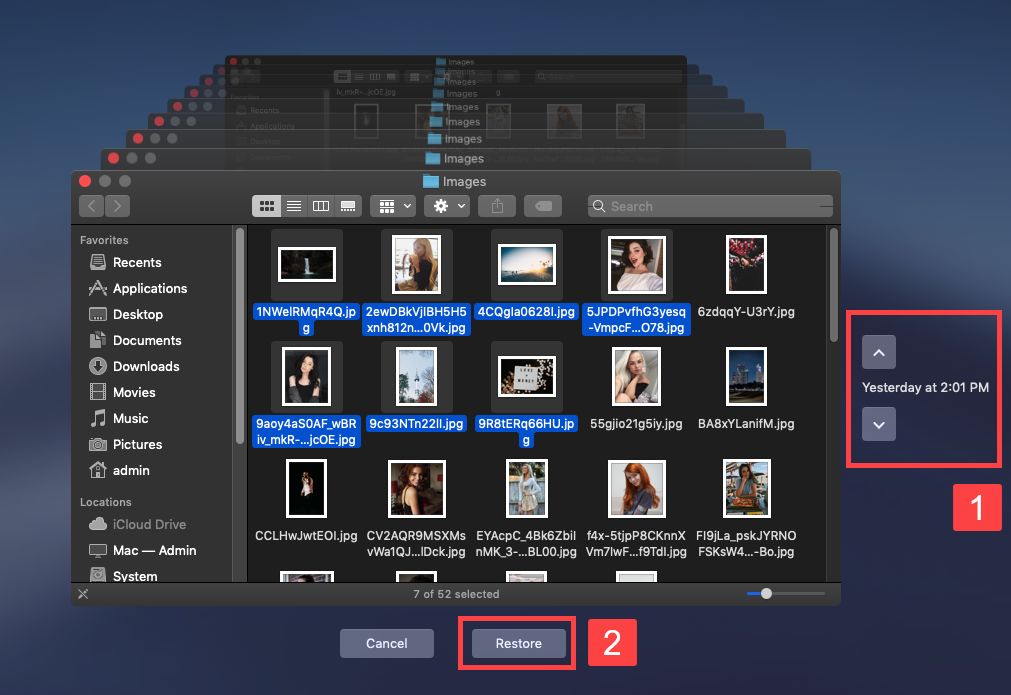
Natuurlijk is Time Machine niet de enige lokale back-up app die beschikbaar is voor Mac, maar het zou buiten het bestek van dit artikel vallen om stapsgewijze instructies voor alle populaire back-up apps te geven.
Methode 5: Download afbeeldingsbestanden uit de map Recent verwijderd van iCloud
Afbeeldingsbestanden die via Finder uit de iCloud Drive-map zijn verwijderd, worden niet naar de lokale prullenbakmap gestuurd. In plaats daarvan worden ze verplaatst naar de map Recent Verwijderd op iCloud.com.
Na het verwijderen van het bestand, heb je 30 dagen om het te verplaatsen naar een van je iCloud Drive-mappen – anders wordt het definitief verwijderd.
Stap 1. Open op je Mac een browser en log in op iCloud.com.
Stap 2. Open je iCloud Drive.
Stap 3. Klik in de linkerzijbalk op Recent Verwijderd . Klik vervolgens op de menuknop (3 stippen) naast je afbeelding en klik op Herstellen .
Hoe u kunt voorkomen dat u uw foto’s kwijtraakt
De meest effectieve oplossing voor gegevensverlies is om te voorkomen dat het überhaupt gebeurt. Hoewel er veel gevallen zijn waarin gegevensverlies buiten onze controle gebeurt – zoals OS-bugs – zijn er enkele voorzorgsmaatregelen die je kunt nemen om je gegevens beter te beschermen.
Hieronder staan eenvoudige tips die u kunnen helpen uw gegevens te beschermen tegen de veelvoorkomende redenen voor fotoverlies die we aan het begin van dit artikel hebben beschreven:
- Controleer Recentelijk Verwijderde en Prullenbak-mappen – Controleer uw mappen Recent Verwijderd en Prullenbak voor belangrijke foto’s voordat u deze leegt, zodat u niet per ongeluk permanent gegevensverlies veroorzaakt.
- Maak regelmatige back-ups aan – Maak een back-up van uw gegevens zodat u ze gemakkelijk kunt herstellen, zelfs in gevallen waarin ze permanent zijn verwijderd, geformatteerd of beschadigd. We raden het gebruik van Time Machine aan.
- Zorg voor uw Mac-schijf – Fysieke schade is het enige probleem dat niet kan worden opgelost met zelfherstel. Houd uw Mac op een veilige plaats, vooral tijdens het reizen. Vermijd blootstelling aan extreme temperaturen en water.
- Download alleen bestanden van betrouwbare bronnen – Vermijd het downloaden van bestanden van twijfelachtige of onbekende bronnen om de kans op malware-infecties te verkleinen.
Zijn hele albums verdwenen uit de Foto’s app?
Als je meer dan slechts een paar foto’s mist, is het mogelijk dat het fotobibliotheekbestand beschadigd, verdwenen of verwijderd is. Dit kun je niet goed oplossen door beeldbestanden één voor één te herstellen.
Ga naar onze gids op hoe een fotobibliotheek op een Mac herstellen. We laten je zien hoe je het ontbrekende of beschadigde bibliotheekbestand kunt herstellen of repareren, wat je foto’s in de Foto’s-app zou moeten herstellen.
Succes!






