
Als je partitie, je harde schijf, of de eigen tools van Schijfhulpprogramma grijs zijn, is het een goede indicatie dat er iets mis is. Het kan zo eenvoudig zijn als een incompatibel bestandssysteem of een defecte poort. Hoewel het oplossen van de oorzaak van het probleem vrij eenvoudig is, hangt het af van het correct identificeren van het juiste probleem in de eerste plaats.
In dit artikel laat ik je 6 manieren zien om grijze elementen in Schijfhulpprogramma te repareren op basis van de specifieke problemen die ze veroorzaakten, met gedetailleerde analyses en stapsgewijze screenshots. Lees verder!
Inhoudsopgave
Hoe te voorkomen dat u uw gegevens verliest bij het herstellen van een grijs gemaakte partitie
Voordat we verder gaan met het oplossen van het probleem met de grijze partitie in Schijfhulpprogramma, raad ik U STERK aan om eerst uw gegevens veilig te stellen. Door hun aard zullen veel oplossingen (die daadwerkelijk werken) uiteindelijk leiden tot gegevensverlies (bijv. formatteren).
Door een tool genaamd gegevensherstelsoftware te gebruiken, kunt u rechtstreeks toegang krijgen tot en uw gegevens extraheren uit het bestandssysteem van uw Mac – zelfs wanneer het grijs is weergegeven of zich op een of andere manier misdraagt.
Ik zal dit proces demonstreren met behulp van een app genaamd Disk Drill. Het is zeer geoptimaliseerd voor Mac en het blijkt te werken, zelfs wanneer Schijfhulpprogramma moeite heeft om met de schijven van de gebruiker te communiceren.
Stap 1. Downloaden en installeer Disk Drill, start het vervolgens vanuit de Finder > Applicaties-map.
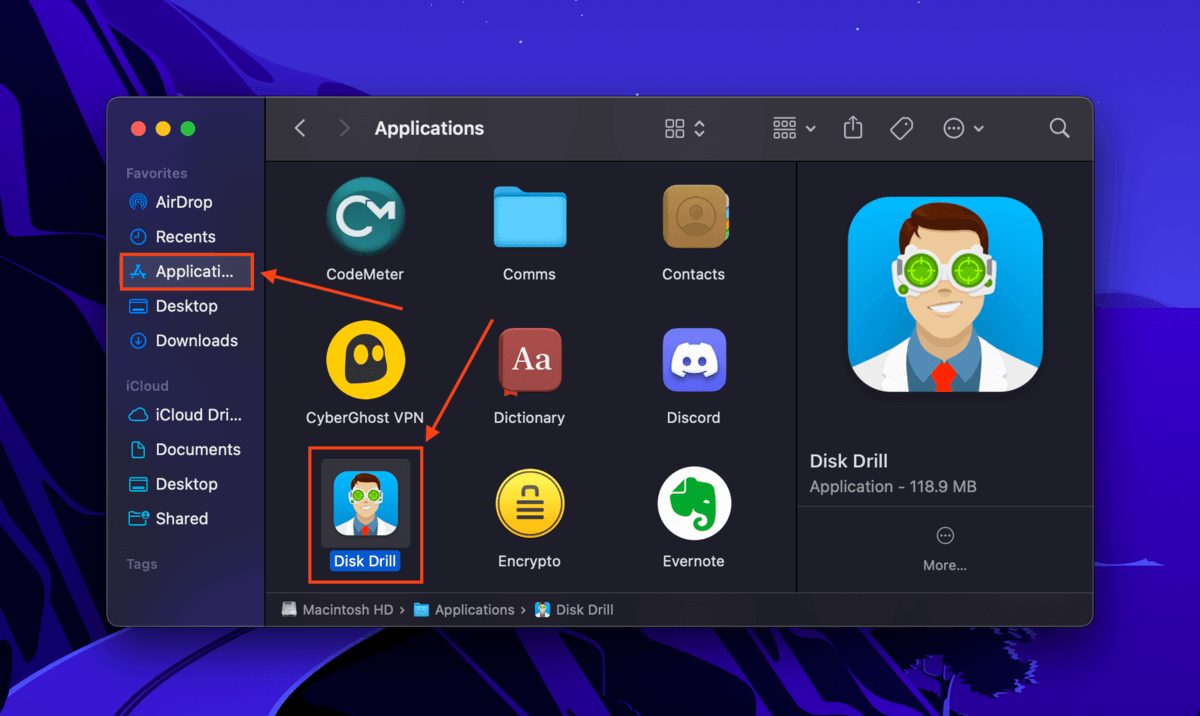
Stap 2. Scan je schijf. Geen zorgen – Disk Drill kan partities herkennen en scannen die in Finder zijn uitgegrijsd.
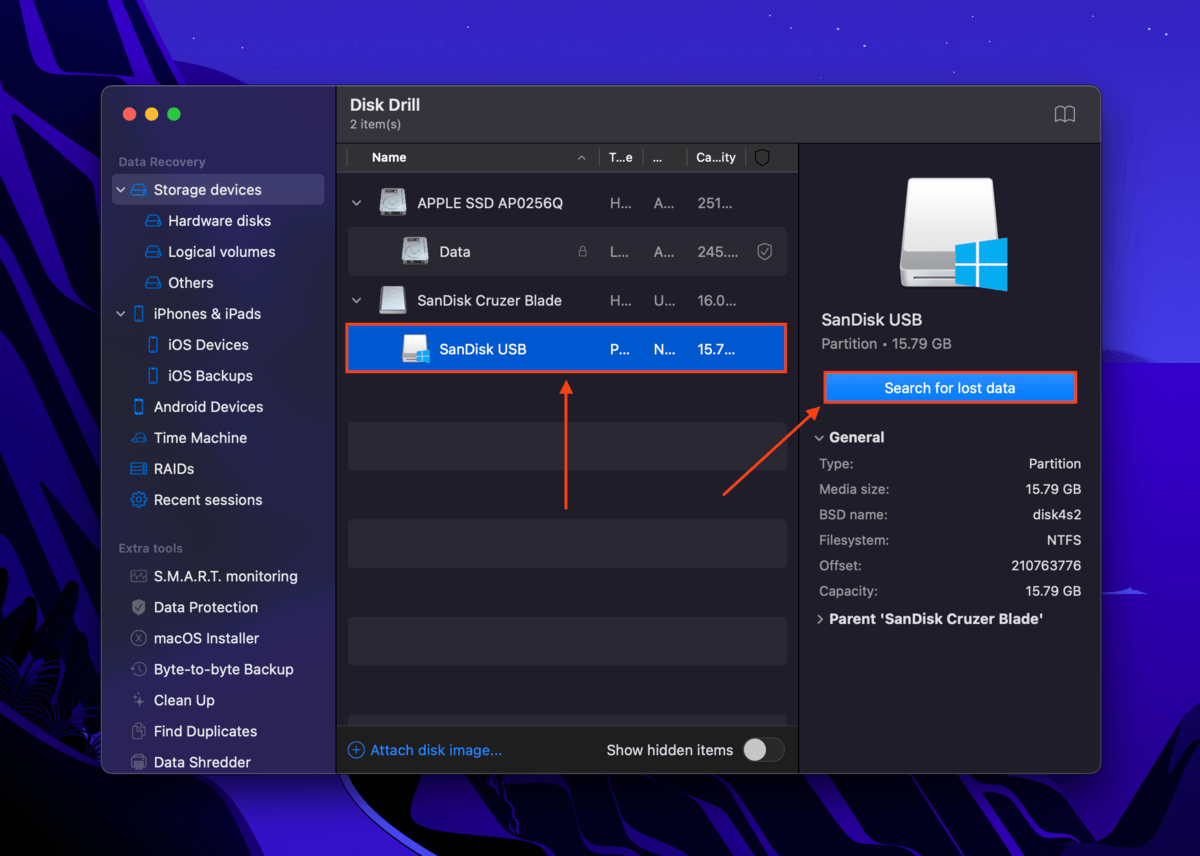
Stap 3. Selecteer de bestanden die je hebt verloren tijdens het formatteren van je schijf en klik op Herstellen . We raden aan om je gegevens op een aparte schijf op te slaan om overschrijven te voorkomen.
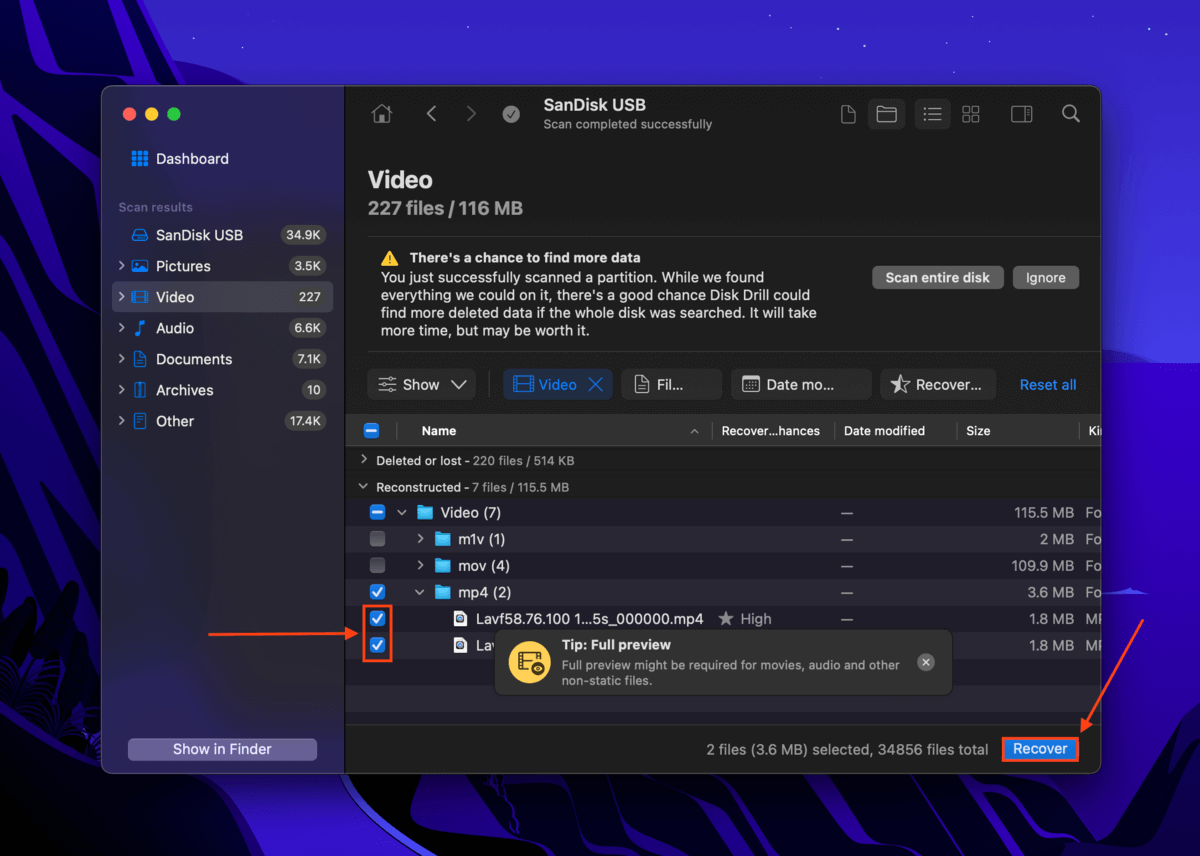
Veelvoorkomende Oplossingen voor Grijs Gespreide Elementen in Schijfhulpprogramma
Afgezien van partities, melden veel gebruikers dat andere elementen van Schijfhulpprogramma worden weergegeven als grijs. Hoewel deze elementen je mogelijk niet direct verhinderen om toegang te krijgen tot je gegevens (bijv. partitioneringstool), geven ze wel aan dat er iets mis is.
In de onderstaande secties zal ik 6 veel voorkomende en bewezen oplossingen demonstreren voor verschillende grijze elementen in Schijfhulpprogramma.
Zaak #1: Partitie is grijs gemarkeerd
Als je schijfhulpprogramma-partitie grijs is weergegeven in de linkerzijbalk, betekent dit dat deze niet is aangekoppeld. Mogelijke oorzaken hiervan zijn onder andere een onderbreking van het macOS-mountsysteem door een gebrek aan CPU-resources. De oplossing is om je partitie handmatig te koppelen met behulp van de Mount-tool van schijfhulpprogramma.
Eerst, start Schijfhulpprogramma (Finder > Programma’s > Hulpprogramma’s). Kies vervolgens je partitie uit de linker zijbalk en klik Monteren .
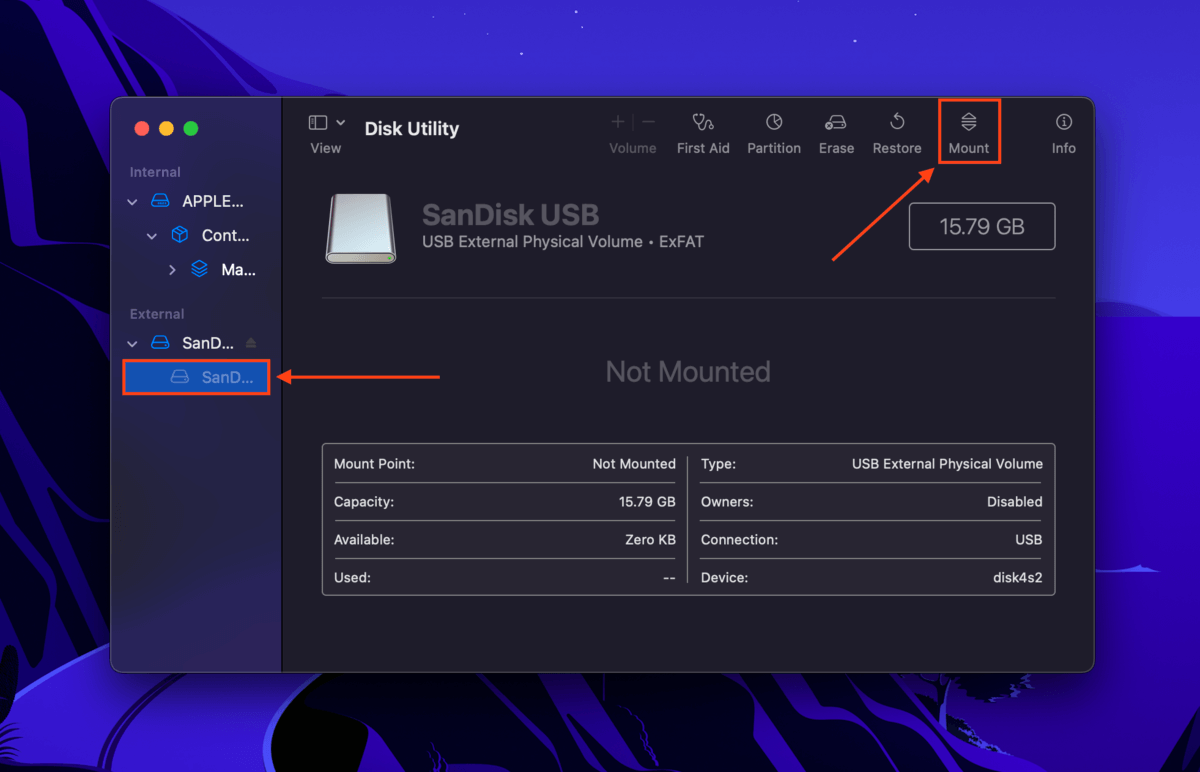
Geval #2: Monteerknop is grijs
Als de knop Mount grijs is in Schijfhulpprogramma, zijn er twee mogelijke redenen. Ten eerste heb je mogelijk per ongeluk een station geselecteerd dat geen partitie heeft. Als dit niet het geval is, is het bestandssysteem van de partitie waarschijnlijk niet compatibel met macOS. De oplossing is om het te formatteren naar een voor Mac compatibel bestandssysteem (zoals APFS of HFS+) met behulp van de Wis-tool van Schijfhulpprogramma.
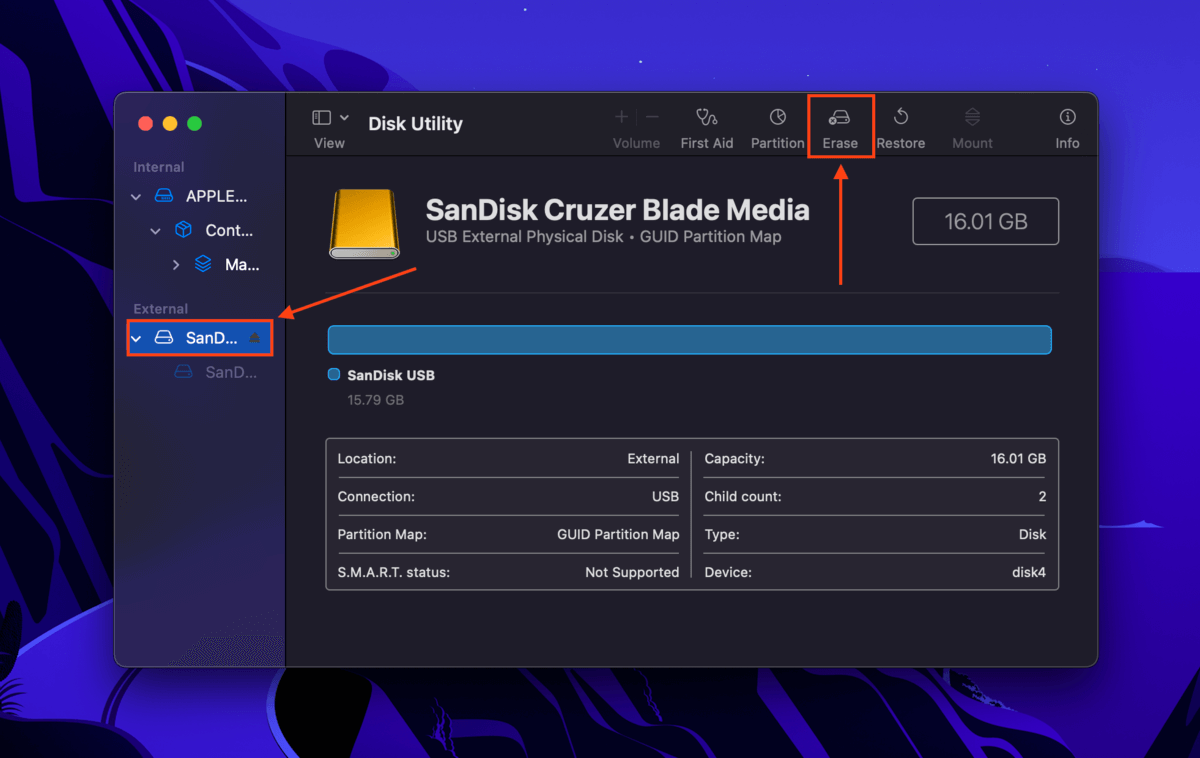
Zaak #3: Volume +\- Optie is Grijs
De Volume +\- knop is een hulpmiddel waarmee gebruikers eenvoudig ‘volumes’ kunnen maken (zie het als de resizable versie van partities) op een schijf. Deze tool is alleen beschikbaar voor APFS-partities. Als het grijs is, betekent dit dat je een ander bestandssysteem gebruikt (zoals HFS+, exFAT, FAT32, of NTFS) waarvoor de tool niet beschikbaar is.
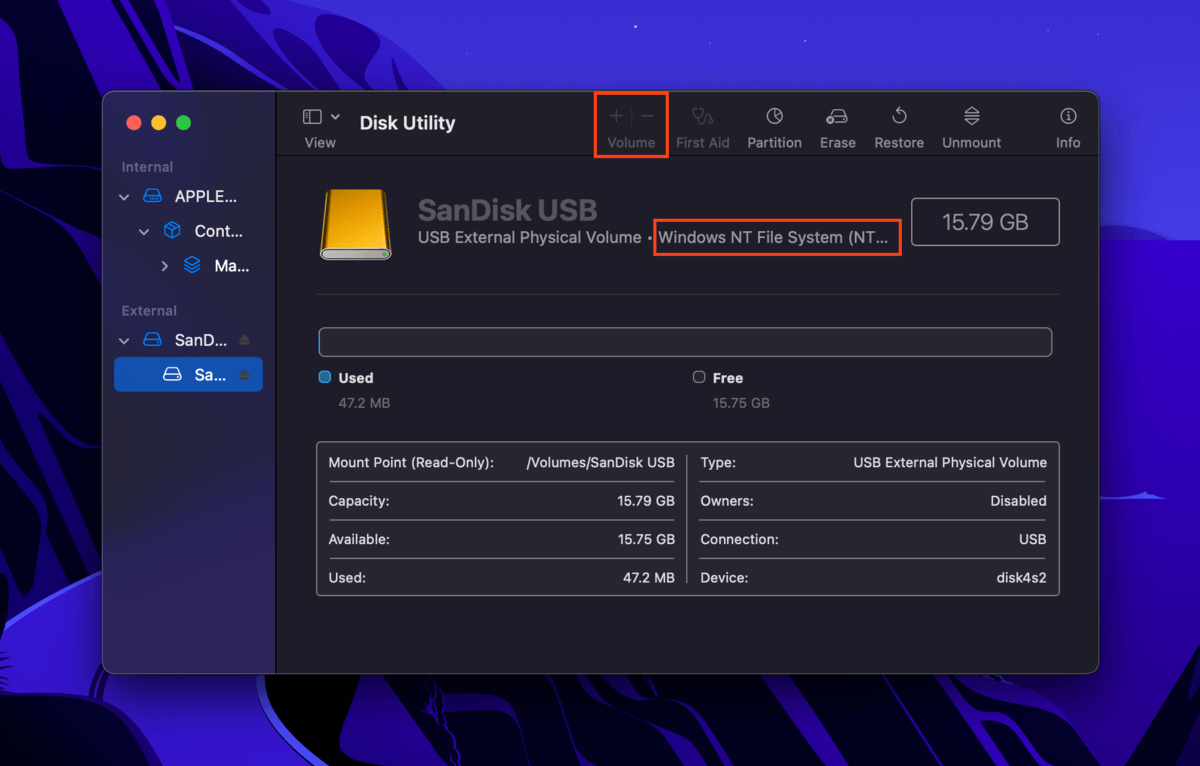
Als je een volume op je schijf wilt maken, moet je het formatteren naar APFS. Zie Geval #2 voor instructies en waarschuwingen.
Geval #4: Partitioneerfunctie is grijs weergegeven
Als je in Schijfhulpprogramma bent en je kunt je harde schijf op je Mac niet partitioneren, kan het een kwestie van formatteren zijn. Als de Partitioneer-knop van Schijfhulpprogramma grijs is, probeer je mogelijk een schijf met het MBR (Master Boot Record) Schema te partitioneren.
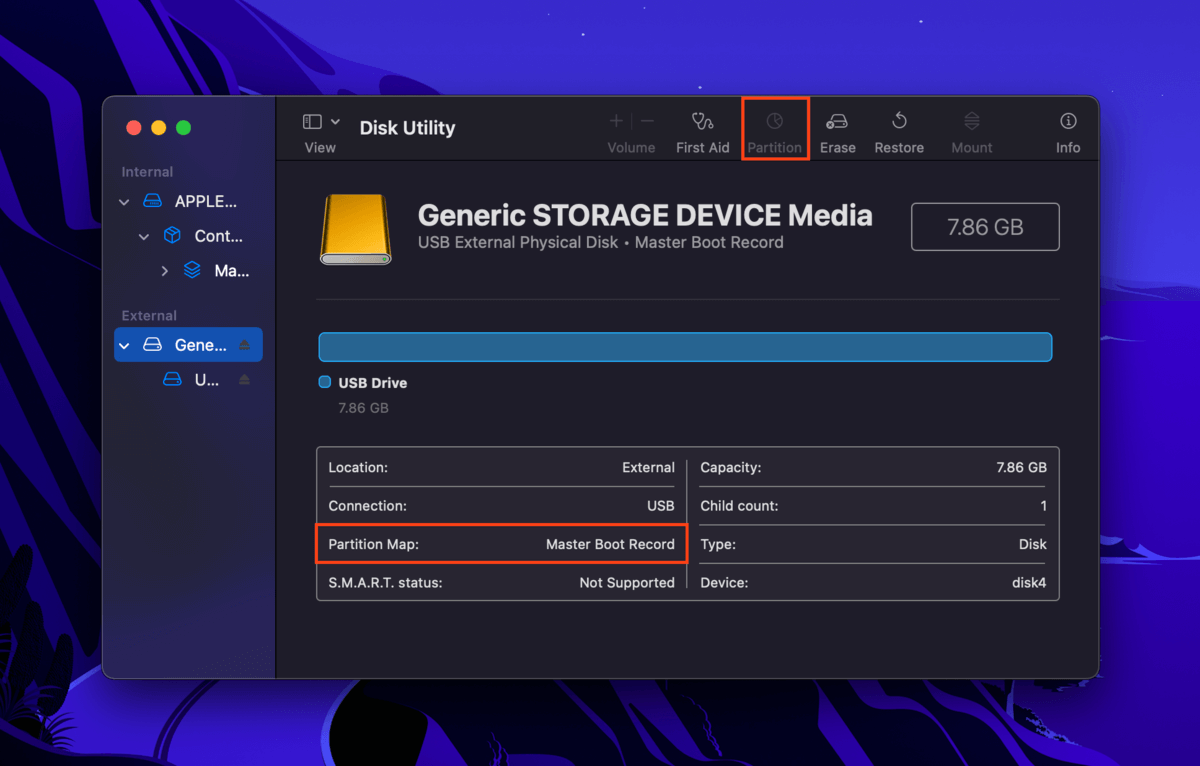
In dit geval moet je je schijf formatteren en GUID Partition Map als schema kiezen. Zie Geval #2 voor instructies en waarschuwingen.
Geval #5: Wissen, Herstellen, Ontkoppelen Knoppen Zijn Grijs
De knoppen Wissen, Herstellen en Uitwerpen zijn alleen beschikbaar voor niet-systeem interne en externe schijven en partities om gebruikers te beschermen tegen het beïnvloeden van macOS. Als Wissen is grijs in Schijfhulpprogramma (of Herstellen of Uitwerpen), hebt je waarschijnlijk je systeemschijf of partitie geselecteerd, waarop momenteel macOS draait.
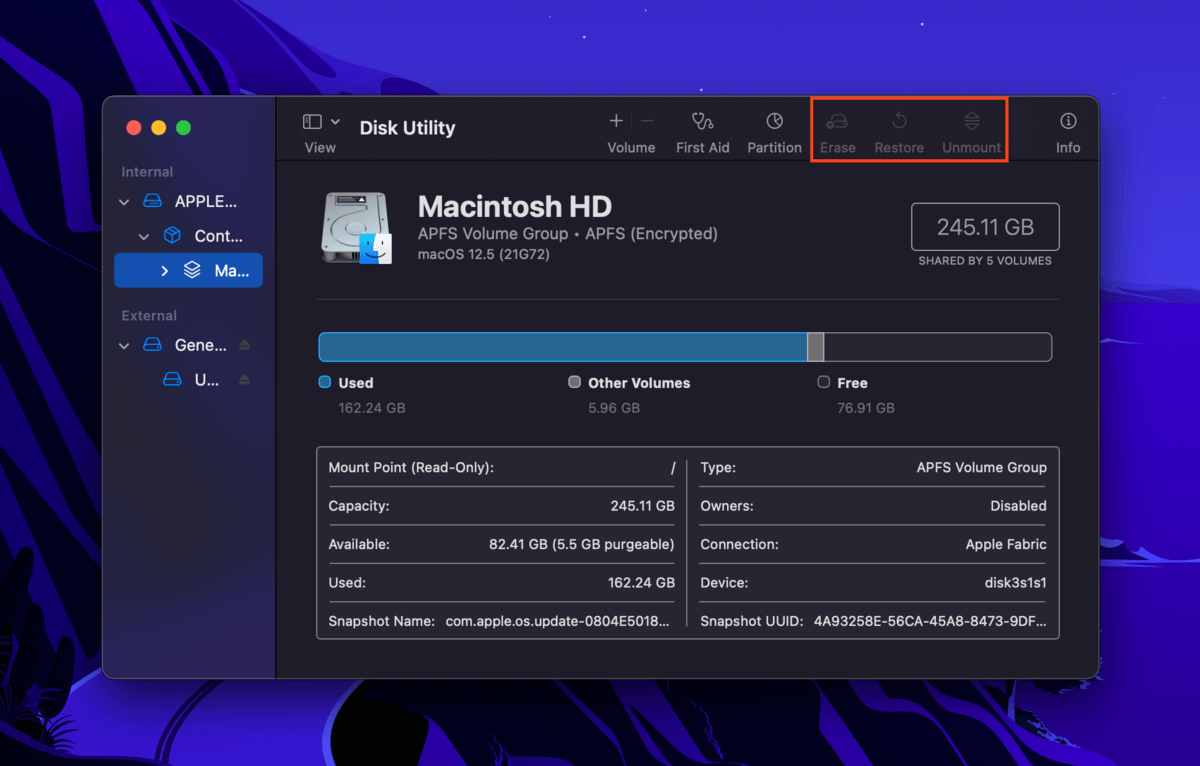
De oplossing wanneer de Wis-optie is uitgeschakeld in Schijfhulpprogramma of als in Schijfhulpprogramma alle opties zijn uitgeschakeld, is om een niet-systeemschijf te selecteren in de zijbalk van Schijfhulpprogramma.
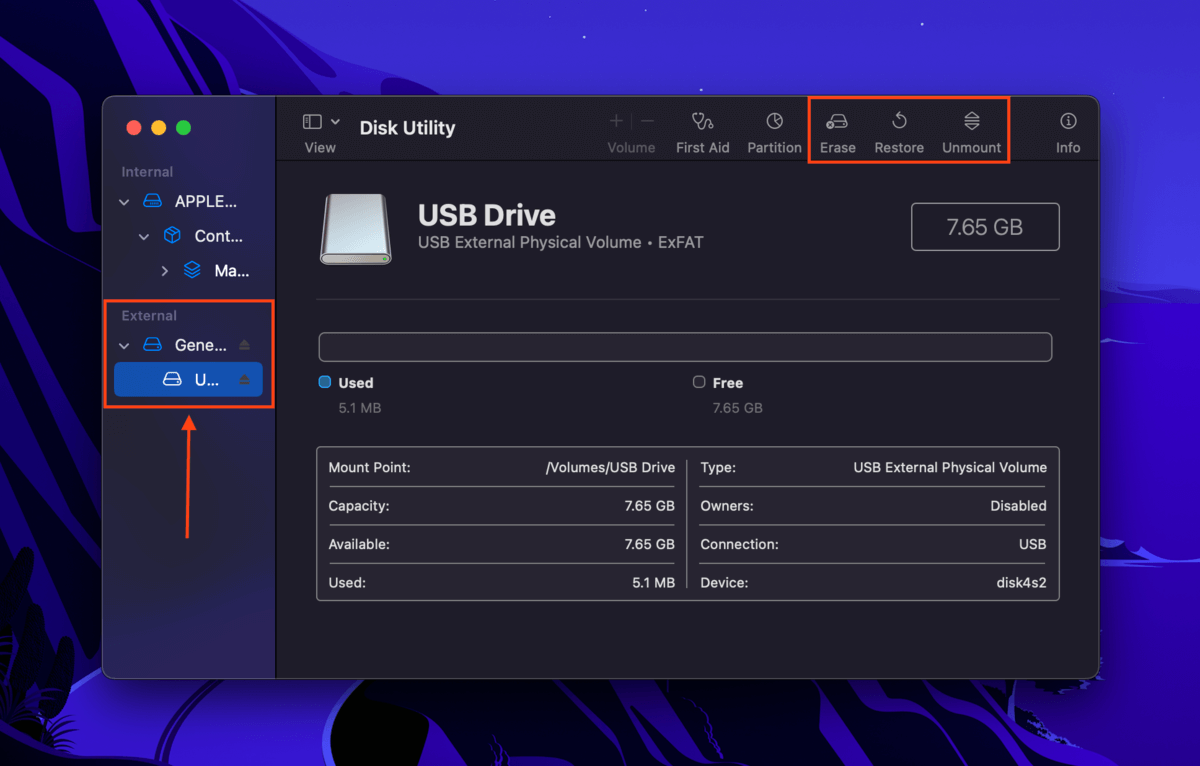
Zaak #6: EHBO is grijs weergegeven in herstelmodus voor systeemschijf
Als de EHBO-knop is uitgeschakeld in Schijfhulpprogramma wanneer u uw partitie selecteert, is de partitietabel (die definieert hoe uw gegevens zijn georganiseerd) waarschijnlijk beschadigd. Om dit te herstellen, voert u de EHBO-tool uit op uw hele schijf.
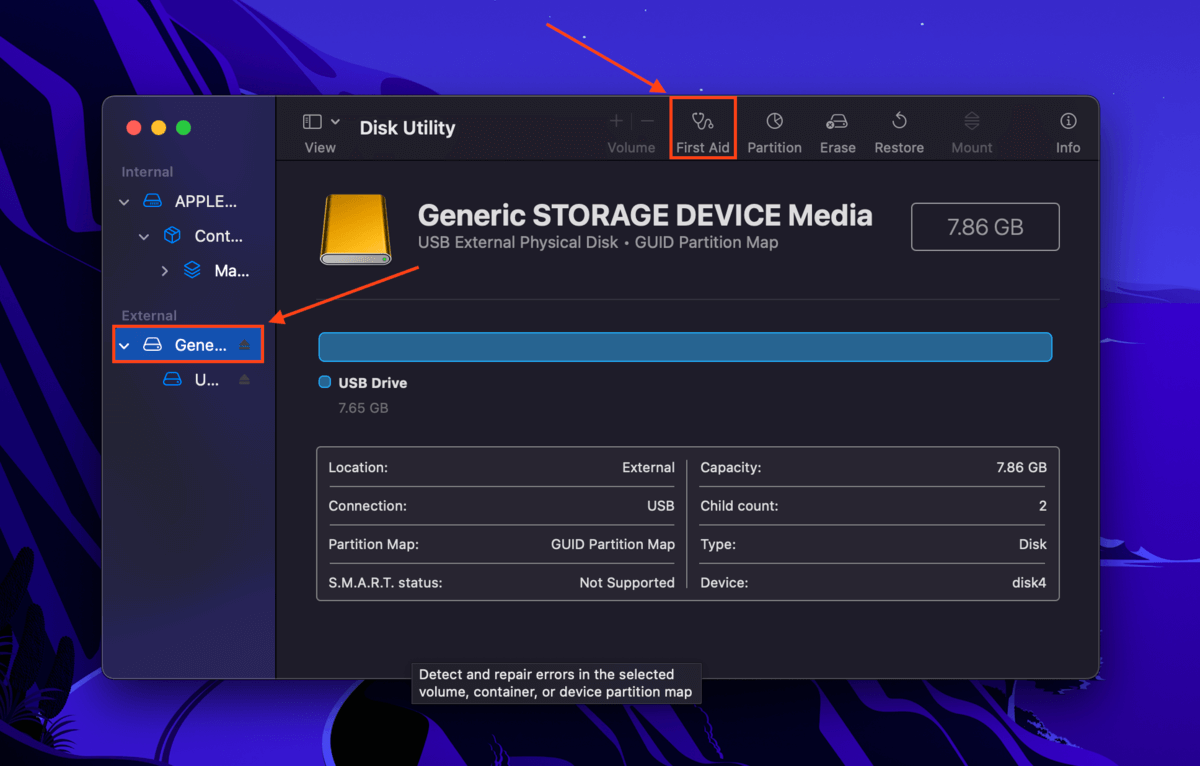
Conclusie
Een grijs weergegeven partitie in Schijfhulpprogramma kan worden veroorzaakt door gebruikersfouten, beschadiging of zelfs de natuurlijke levensduur van een schijf. Gelukkig zijn er vaak oplossingen voor de verschillende gevallen van grijs weergegeven partities zoals die we in dit artikel hebben besproken. De beste aanpak is echter om routinematige back-ups te maken met Time Machine. Zonder je schijven nauwlettend te monitoren, zijn Time Machine-back-ups de beste manier om je gegevens te beveiligen voordat het te laat is.
FAQ
- Het partitioneringshulpmiddel is grijs gemarkeerd in Schijfhulpprogramma, wat een montageprobleem aangeeft
Je harde schijf heeft een incompatibel bestandssysteem (Mac ondersteunt alleen APFS, HFS+, ExFAT, en FAT32) - Je probeert je systeemschijf te partitioneren terwijl macOS momenteel draait
- Je harde schijf is versleuteld en je hebt het wachtwoord niet ingevoerd
- Je hebt een volume in plaats van een schijf geselecteerd
- Je hebt niet de noodzakelijke rechten om de schijf te wijzigen
- De harde schijf wordt momenteel gebruikt door een ander proces of applicatie
- Je Mac heeft niet genoeg RAM om de actie uit te voeren (probeer opnieuw op te starten)
- Dubbelklik op het Schijfhulpprogramma-icoon in de Finder > Programma’s > Hulpprogramma’s map
- Druk op de toetscombinatie Command + Spatie om Spotlight-zoekactie te openen. Typ vervolgens “Schijfhulpprogramma” en druk op Terug .
- Open Launchpad vanaf het Dock en blader door de pagina’s of zoek naar Schijfhulpprogramma
- Gebruik de Terminal-app en gebruik het diskutil commando om de command-line versie van Schijfhulpprogramma te openen
- Het bestandssysteem van uw schijf is beschadigd . Kijk of u de EHBO-tool van Schijfhulpprogramma op de schijf kunt gebruiken. Als dat niet werkt, moet u mogelijk een herschijfhulpmiddel van derden gebruiken.
- Uw schijf wordt niet herkend . Probeer een andere kabel, poort, of zelfs een andere Mac te gebruiken.
- Uw schijf heeft een incompatibel bestandssysteem . Sluit het aan op een computer met een besturingssysteem dat het bestandssysteem van uw harde schijf kan ondersteunen. Sla vervolgens uw gegevens op en formatteer het naar een macOS-compatibel formaat. U kunt ook gegevensherstelsoftware gebruiken om uw gegevens veilig te stellen en de schijf te formatteren met Schijfhulpprogramma.
- Uw schijf is versleuteld . Ontgrendel het met het wachtwoord.
- U heeft niet de benodigde machtigingen . Gebruik het Info-menu (rechtermuisknop op uw schijf) om de machtigingen voor uw gebruikersaccount te wijzigen.
- Het station is ingesteld op alleen-lezen . Controleer uw schijf op fysieke schakelaars of gebruik de software van de schijf om schrijfbeveiliging te verwijderen.






