
Macs zijn zeer betrouwbaar, zowel wat betreft hardware als software. “Zeer betrouwbaar” is echter niet hetzelfde als “volledig betrouwbaar”, waardoor het niet ongehoord is dat Macs vast komen te zitten op het laadscherm. Als dat het probleem is waar je mee te maken hebt, zijn er verschillende stappen die je kunt nemen om dit probleem op te lossen. In dit artikel zal ik bespreken hoe je een MacBook kunt repareren die vastzit op het laadscherm en niet wil laden, en zal ik je gemakkelijke oplossingen en praktische adviezen bieden.
Inhoudsopgave
Waarom blijft je Mac hangen op het laadscherm?
Er zijn veel redenen waarom je Mac niet verder opstart dan het Apple-logo. Enkele van de meest voorkomende zijn:
- 💾 Beschadigde systeembestanden: kritieke macOS-bestanden kunnen beschadigd of corrupt zijn geraakt en nu voorkomen dat het systeem correct opstart.
- 🔄 Slechte macOS-systeemupdate: het komt zelden voor, maar Apple heeft in het verleden problematische macOS-updates uitgebracht, vooral die nog in bèta zijn.
- 💽 Defecte harde schijf: een slecht functionerende opslagdrive kan voorkomen dat uw Mac toegang krijgt tot de benodigde opstartbestanden.
- 🦠 Virus of malware: hoewel Mac-gebruikers een veel lager risico lopen op een malware-infectie dan hun Windows-tegenhangers, bestaan gevaarlijke varianten van macOS-malware wel.
- 🚀 Problematische opstart-items: applicaties of services die zijn ingesteld om bij het opstarten te starten, kunnen het opstartproces verstoren als ze incompatibel, verouderd of corrupt zijn.
- 🔌 Voedingsproblemen: problemen met het energiemanagementsysteem, de batterij of de voeding van uw Mac kunnen het opstartproces onderbreken.
- 👾 Incompatibele kernel-extensies: kernel-extensies van derden die niet compatibel zijn met uw huidige macOS-versie of vol kritieke bugs zitten, kunnen opstartfouten veroorzaken.
- 🐭 Opstartfout vanwege randapparaten: U kunt iets in uw Mac hebben aangesloten wat ervoor zorgt dat hij niet correct opstart.
Nu je weet waarom je Mac vast kan lopen op het laadscherm, is het tijd dat we uitleggen hoe je hem correct kunt opstarten.
Wat te doen als een Mac blijft hangen op het laadscherm
Laten we eens kijken hoe je het probleem kunt oplossen als je Mac niet opstart. Ik raad je aan deze methoden in de volgorde hieronder te proberen. Als je al een methode hebt geprobeerd zonder succes, ga dan door naar de volgende.
Methode #1: Koppel alle apparaten los van je Mac en start hem opnieuw op
Om conflicten met externe apparaten uit te sluiten, begint u met het loskoppelen van alle randapparatuur van uw Mac. Zodra alle apparaten zijn losgekoppeld, voert u een harde herstart uit:
- Houd de aan/uit-knop van je Mac ingedrukt totdat het scherm zwart wordt.
- Nu het scherm zwart is, houd je de aan/uit-knop ingedrukt en wacht je tot je Mac weer aan gaat.
- Zodra het laadscherm verschijnt, kijk of er een Apple logo zichtbaar is. Als dat zo is, betekent het dat de opstartschijf gevonden is.
- Observeer de voortgangsbalk en kijk of deze helemaal doorgaat tot het inlogscherm.
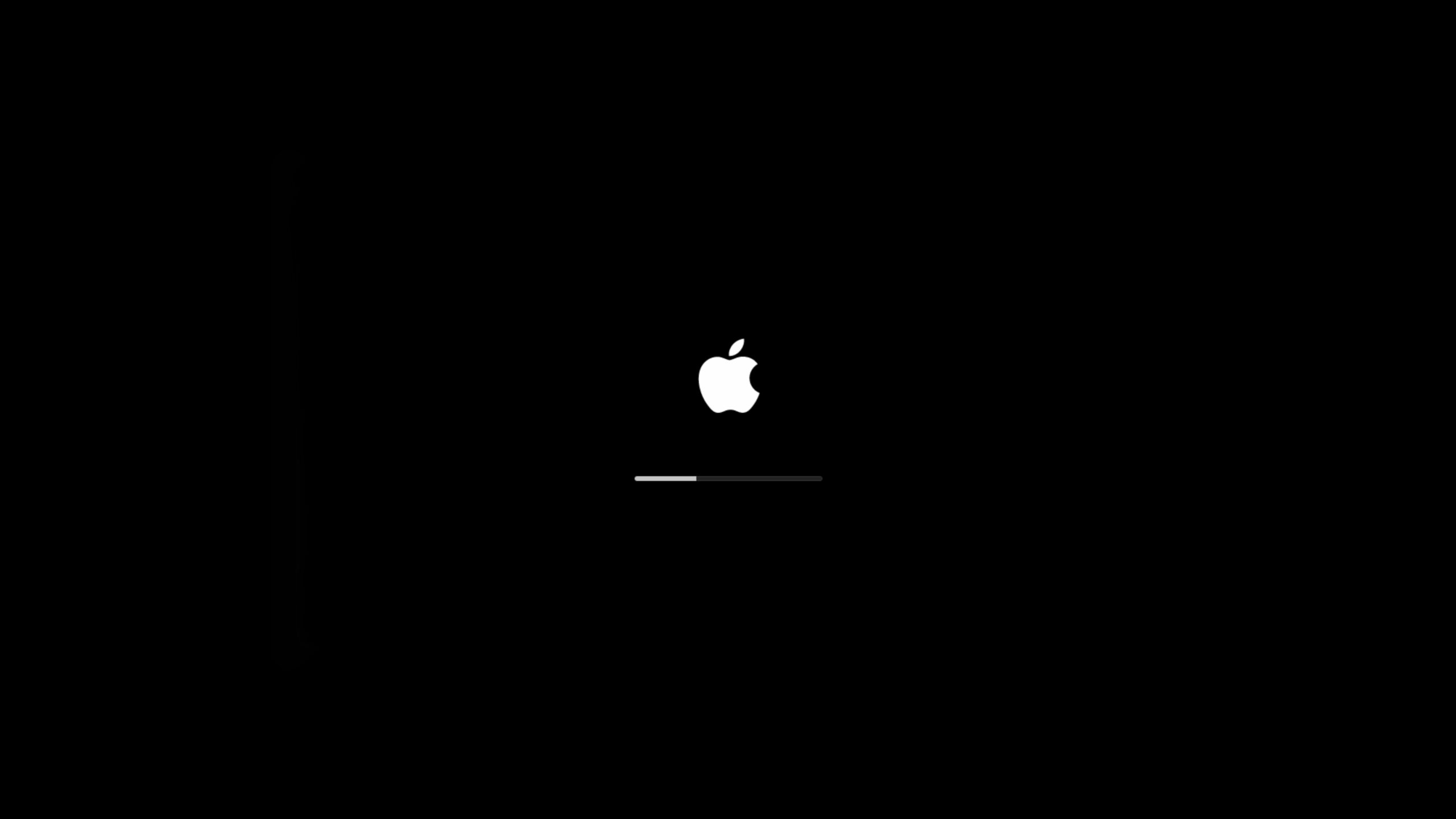
Als je Mac niet is doorgeschoten naar het inlogscherm, laten we dan doorgaan naar de volgende stap.
Methode #2: Reset de NVRAM/PRAM op je Mac (alleen Intel-processor)
NVRAM (niet-vluchtig random-access geheugen) is een kleine hoeveelheid geheugen die je Mac gebruikt om bepaalde instellingen op te slaan en snel te benaderen. PRAM (Parameter RAM) slaat vergelijkbare informatie op, en de stappen voor het resetten van NVRAM en PRAM zijn hetzelfde.
NVRAM slaat zaken op zoals je geluidsvolume, beeldschermresolutie, opstartschijfkeuze, tijdzone en recente kernel panic-informatie. Het is in wezen alsof je je Mac uit- en weer aanzet, maar dan op een dieper niveau.
Als je een nieuwere Mac gebruikt met een T2-beveiligingschip, kun je de toetsen loslaten zodra je het Apple-logo ziet.
Als je Mac niet opstart, kan dit een manier zijn om hem aan de praat te krijgen.
- Druk op de aan/uit-knop van je Mac en druk dan onmiddellijk OPTIE+COMMAND+P+R en houd deze toetsen ongeveer 20 seconden ingedrukt.
- Je Mac zal dan opstarten en hopelijk je naar het beginscherm brengen.
Als dit je probleem niet heeft opgelost, laten we dan doorgaan met het resetten van je SMC op je Mac.
Methode #3: Reset de SMC op je Mac (alleen Intel processor)
De SMC of System Management Controller bestuurt de fysieke componenten in je Mac. Het behandelt zaken zoals de koelfans van je Mac, de voeding en andere fysieke componenten. Het resetten hiervan kan het probleem oplossen dat je MacBook vastzit op het laadscherm.
De onderstaande stappen leiden je door het proces om de SMC op je Mac te resetten.
- Druk de volgende toetsen in en houd ze ingedrukt: Control + Optie + Shift .
- Houd alle drie de toetsen 7 seconden ingedrukt, en druk dan ook op de aan/uit-knop en houd deze ingedrukt.
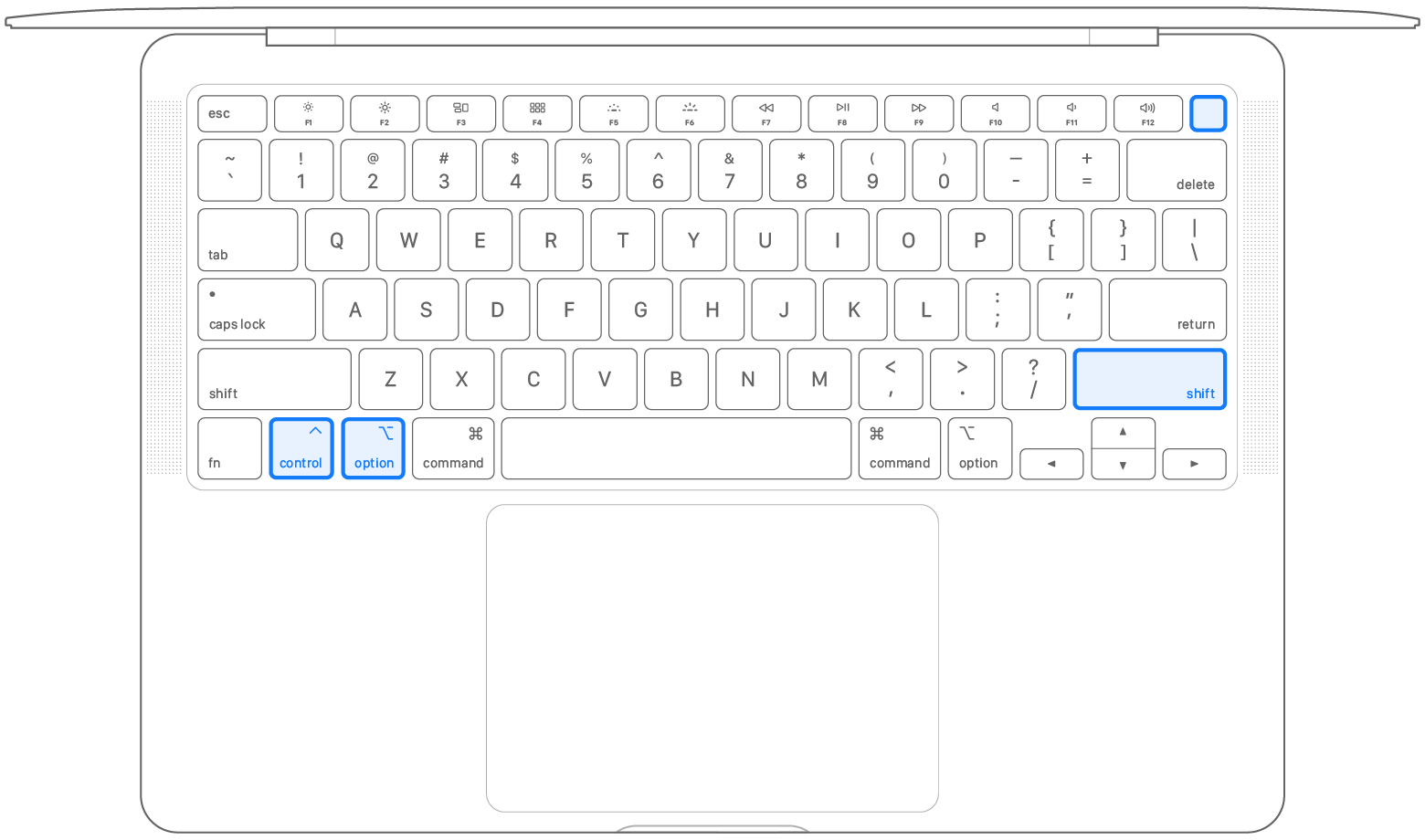
- Blijf alle vier de toetsen nog eens 7 seconden ingedrukt houden, laat ze daarna allemaal los.
- Wacht een paar seconden en druk dan op de aan/uit-knop om je Mac aan te zetten.
Als het volgen van deze stappen het probleem niet heeft opgelost, is de volgende stap het gebruik van de EHBO-functie die is ingebouwd in Schijfhulpprogramma.
Methode #4: Eerste hulp gebruiken om uw beschadigde Mac-schijf te repareren
Eerste hulp is een functie ingebouwd in macOS die je toestaat schijf fouten te vinden en te repareren. Als je Mac vastzit op het Apple laadbalk scherm kan dit een manier zijn om dat probleem op te lossen.
Laten we eens kijken hoe u Eerste Hulp op uw Mac kunt gebruiken:
- Het eerste dat je moet doen is opstarten in de herstelmodus. Er zijn 2 manieren om dit te doen en dit hangt af van of je een Intel Mac of Apple Silicon gebruikt.
- Apple silicon: Zet je Mac aan en houd de aan/uit-knop ingedrukt totdat je het venster met opstartopties ziet. Klik op het tandwielpictogram met het label Opties en klik vervolgens op Doorgaan om in de Herstelmodus te komen.
- Intel-processor: Zet je Mac aan en druk meteen op deze twee toetsen en houd ze ingedrukt totdat je een Apple-logo of een andere afbeelding ziet: Command (⌘) en R . Het kan zijn dat je deze toetsen even vast moet houden om in de Herstelmodus te komen.
- Nu je in de herstelmodus bent, zou je een lijst met opties moeten zien. Eerste hulp is onderdeel van Schijfhulpprogramma, dus je wilt eerst Schijfhulpprogramma selecteren, wat je vervolgens toegang geeft tot Eerste hulp. Na het selecteren van Schijfhulpprogramma klik je op de Doorgaan-tab.

- Zodra je in Eerste hulp bent, selecteer je de opstartschijf of welke schijf je ook probeert op te starten en voer je Eerste hulp daarop uit.

- Wanneer Eerste hulp is uitgevoerd en voltooid, zou je een voltooid bericht zoals onderstaande moeten zien.
- Zet je Mac uit door naar het Apple-logo linksboven te gaan en vervolgens te kiezen voor Zet uit.
- Zodra je Mac is uitgeschakeld, zet je hem weer aan en laat hem normaal opstarten.
Hopelijk is je Mac nu niet meer vastgelopen op het Apple-logo en is hij verder gegaan naar het inlogscherm.
Methode #5: macOS opnieuw installeren als uw Mac vastzit op het laadscherm
Door het besturingssysteem opnieuw installeren kun je corrupte systeembestanden herstellen die voorkomen dat je Mac correct opstart.
Hoewel het proces misschien ontmoedigend lijkt, is het eigenlijk heel eenvoudig:
- Start uw Mac in de Herstelmodus. Er zijn 2 manieren om dit te doen en ze zijn afhankelijk van of u een Intel Mac of Apple Silicon gebruikt.
- Apple silicon: Zet je Mac aan en houd de aan/uit-knop ingedrukt totdat je het venster met opstartopties ziet. Klik op het tandwielpictogram met het label Opties en klik vervolgens op Doorgaan om in de Herstelmodus te komen.
- Intel-processor: Zet je Mac aan en druk meteen op deze twee toetsen en houd ze ingedrukt totdat je een Apple-logo of een andere afbeelding ziet: Command (⌘) en R . Het kan zijn dat je deze toetsen even vast moet houden om in de Herstelmodus te komen.
- Zodra u het Herstelmodus-menu ziet, selecteert u Herinstalleer macOS.

- Klik door en accepteer de installatie prompts.

- Kies de harde schijf waarop u macOS opnieuw wilt installeren en wacht vervolgens tot de installatie is voltooid. Ik raad ook aan om uw Mac aangesloten te laten op stroom tijdens het installatieproces.

Als je Mac nog steeds niet wil opstarten, laten we proberen op te starten in de veilige modus om te zien of het probleem te maken heeft met je opstartschijf.
Methode #6: Mac Opstarten in Veilige Modus
Het opstarten van je Mac in de veilige modus kan ons helpen vast te stellen of er een probleem is met je opstartschijf of of er een app is die ons verhindert om op te starten.
Wanneer je opstart in de veilige modus, voorkomt je Mac dat bepaalde software, zoals opstartitems, worden geladen en voert het een controle uit van je opstartschijf. Het kan langer duren voordat je Mac is opgestart vanwege deze controle. Je Mac kan ook trager werken en minder responsief zijn.
- Schakel uw Mac uit door de aan/uit-knop ingedrukt te houden.
- Apple silicon:
- Houd de aan/uit-knop ingedrukt totdat je de melding “Opstartopties laden” ziet verschijnen.
- Selecteer volume.
- Houd de Shift-toets ingedrukt en klik vervolgens op Doorgaan in Veilige Modus.
- Je Mac zal dan automatisch opnieuw opstarten. Wanneer je bij het inlogscherm komt, zou je “Veilige Modus” in de menubalk moeten zien.
- Intel-processor:
- Zet je Mac aan en houd dan onmiddellijk de Shift-toets ingedrukt totdat je het inlogvenster ziet.
- Voer je inloggegevens in om in te loggen op je Mac.
- Als het je vraagt om twee keer in te loggen, voer dan nogmaals je gegevens in.
- Je zou “Veilige modus” in de menubalk moeten zien staan op het eerste of tweede inlogvenster. Je kunt ook naar Over deze Mac gaan en dan op Software klikken; naast opstartmodus zal dan ofwel normaal of Veilige modus staan.
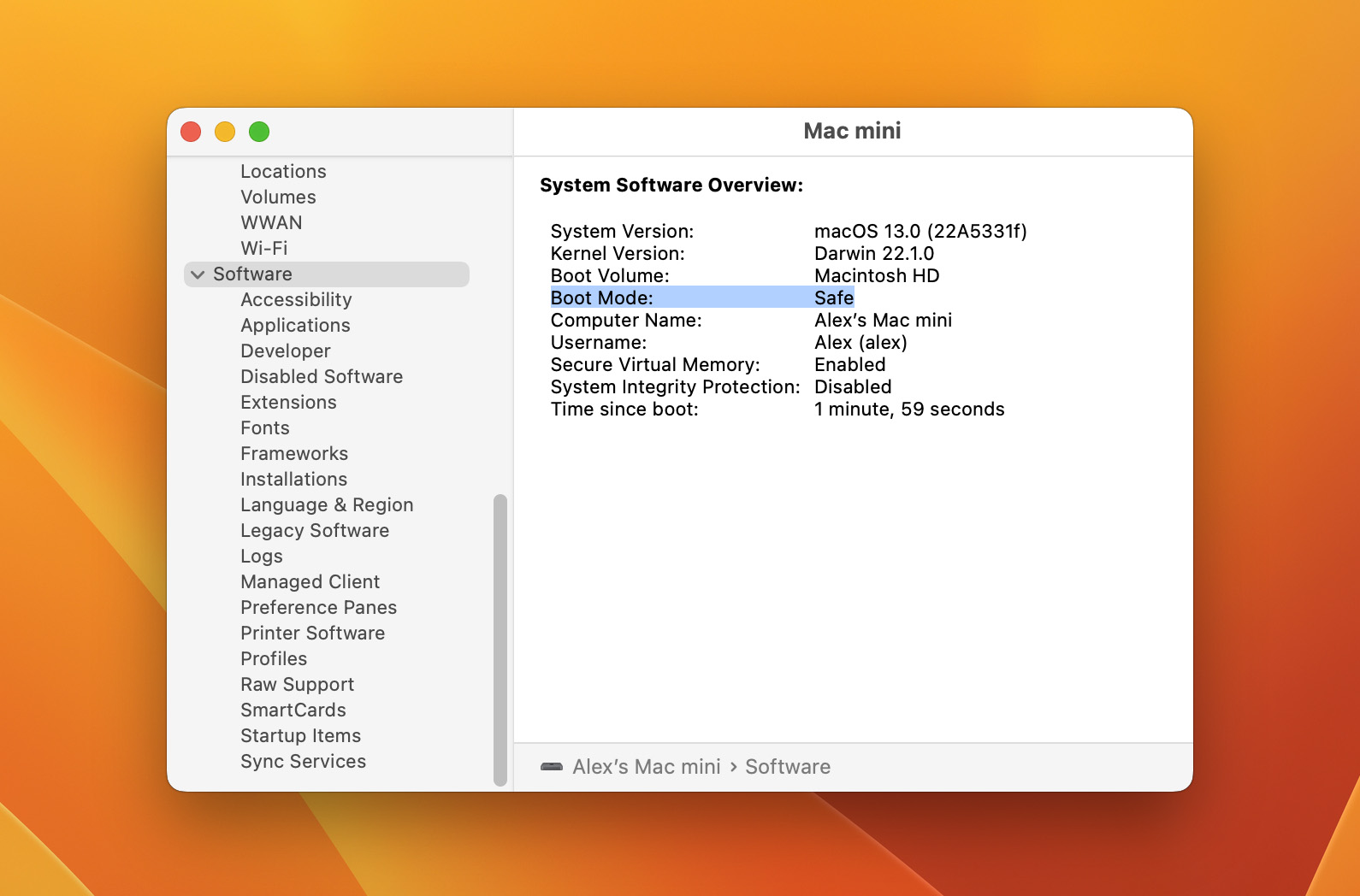
Eenmaal in de Veilige modus, kun je controleren hoeveel vrije schijfruimte je hebt op je systeemschijf door naar Apple-menu > Over deze Mac > Opslag te gaan. Als je weinig vrije schijfruimte hebt, moet je onnodige bestanden verwijderen of ze naar een externe schijf verplaatsen.
Schakel vervolgens alle niet-essentiële inlogitems uit. Dit kun je doen via Systeeminstellingen > Algemeen > Inlogitems. Voer ten slotte een betrouwbare Mac-malwarescanner uit, zoals Malwarebytes, om te controleren op eventuele malware-infecties. Daarna kunt u uw Mac opnieuw opstarten en zou deze correct moeten opstarten.
Hoe gegevens te herstellen van een Mac die vastzit op het Apple-logo
Soms, ongeacht wat u doet, kunt u uw Mac mogelijk niet repareren en het voorbij het Apple-laadscherm met de vastgelopen voortgangsbalk krijgen. Als dat het geval is, is het tijd om te kijken naar het herstellen van de gegevens van uw Mac, omdat u geen belangrijke gegevens erop wilt achterlaten.
Disk Drill is een dataherstel-app die u kunt gebruiken om bestanden op uw computer te herstellen, zelfs als uw MacBook Pro vastloopt bij het opstarten en niet verder komt dan het laadscherm. Waarom raad ik Disk Drill aan? Er zijn een paar hoofdredenen:
- Het heeft de mogelijkheid om te werken, zelfs als je Mac niet opstart. We gaan het hieronder in herstelmodus uitvoeren.
- Het downloaden en scannen naar je gegevens is gratis. Er is geen aankoop vereist, tenzij je je gegevens vindt en vervolgens wilt herstellen.
- Het werkt op alle Macs, zelfs de nieuwe Apple Silicon-modellen.
- Disk Drill is uitzonderlijk eenvoudig te gebruiken en voelt aan als een door Apple ontworpen Mac-app.
- De gegevensherstelalgoritmen die in Disk Drill zijn opgenomen, ondersteunen honderden bestandsindelingen en alle standaard Mac-bestandssystemen.
Laten we doornemen hoe je gegevens kunt herstellen met Disk Drill, het is eigenlijk vrij eenvoudig en we gaan ervan uit dat je Mac niet opstart en beginnen daar.
- Houd de aan/uit-knop ingedrukt om je Mac uit te schakelen.
- Zet je Mac aan en start hem op in de Herstelmodus.
- Apple silicon: Zet je Mac aan en blijf de aan/uit-knop ingedrukt houden totdat je het opstartopties-venster ziet. Klik op het tandwielpictogram met het label Opties, klik vervolgens op Doorgaan en dit zal je naar de Herstelmodus brengen.
- Intel-processor: Zet je Mac aan, druk dan onmiddellijk op deze twee toetsen en houd ze ingedrukt totdat je een Apple-logo of een ander beeld ziet: Command (⌘) en R. Mogelijk moet je deze toetsen enige tijd ingedrukt houden om in de Herstelmodus te komen.
- Je moet nu de Terminal starten zodat je Disk Drill kunt gebruiken. Klik in de Herstelmodus op Hulpprogramma’s en selecteer daarna Terminal.
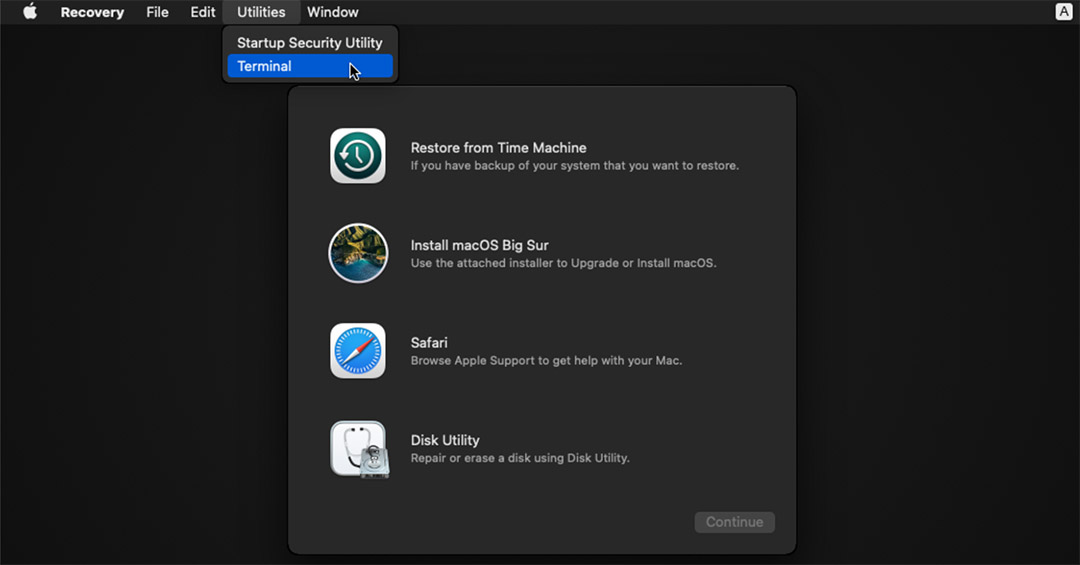
- Voer dit commando in een nieuw Terminal-venster in om Disk Drill te starten
sh <(curl http://www.cleverfiles.com/bootmode/boot.xml) This will download and launch Disk Drill right from within Recovery Mode.
- Druk op Return op je toetsenbord nadat je het commando hebt ingevoerd.
- Disk Drill start nu in de Herstelmodus en je kunt nu alle bestanden die je wilt opslaan herstellen door je systeemschijf te selecteren en op de knop Zoek naar verloren data te klikken.

Als alternatief kunt u uw gegevens mogelijk herstellen met uw Time Machine-back-upschijf, maar deze methode werkt alleen als u eerder Time Machine-back-ups hebt ingesteld en gebruikt.






