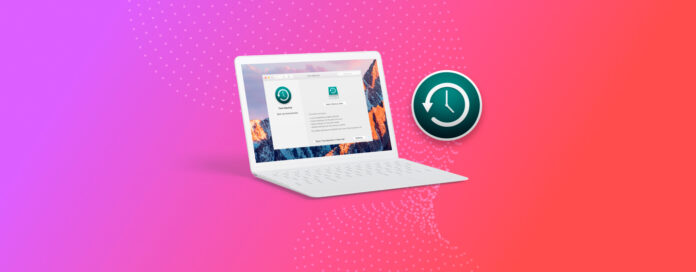
Een back-up maken van je Mac is een van de essentiële stappen die je kunt nemen om je waardevolle gegevens te behouden. De beste manier om een back-up van je gegevens op een Mac te maken, is door Time Machine te gebruiken—een betrouwbare, makkelijk te leren tool van Apple die je gegevens automatisch op regelmatige basis back-upt wanneer deze is geactiveerd. In deze gids leg ik uit wat Time Machine is en hoe je het als een pro kunt gebruiken.
Inhoudsopgave
Wat is Time Machine?
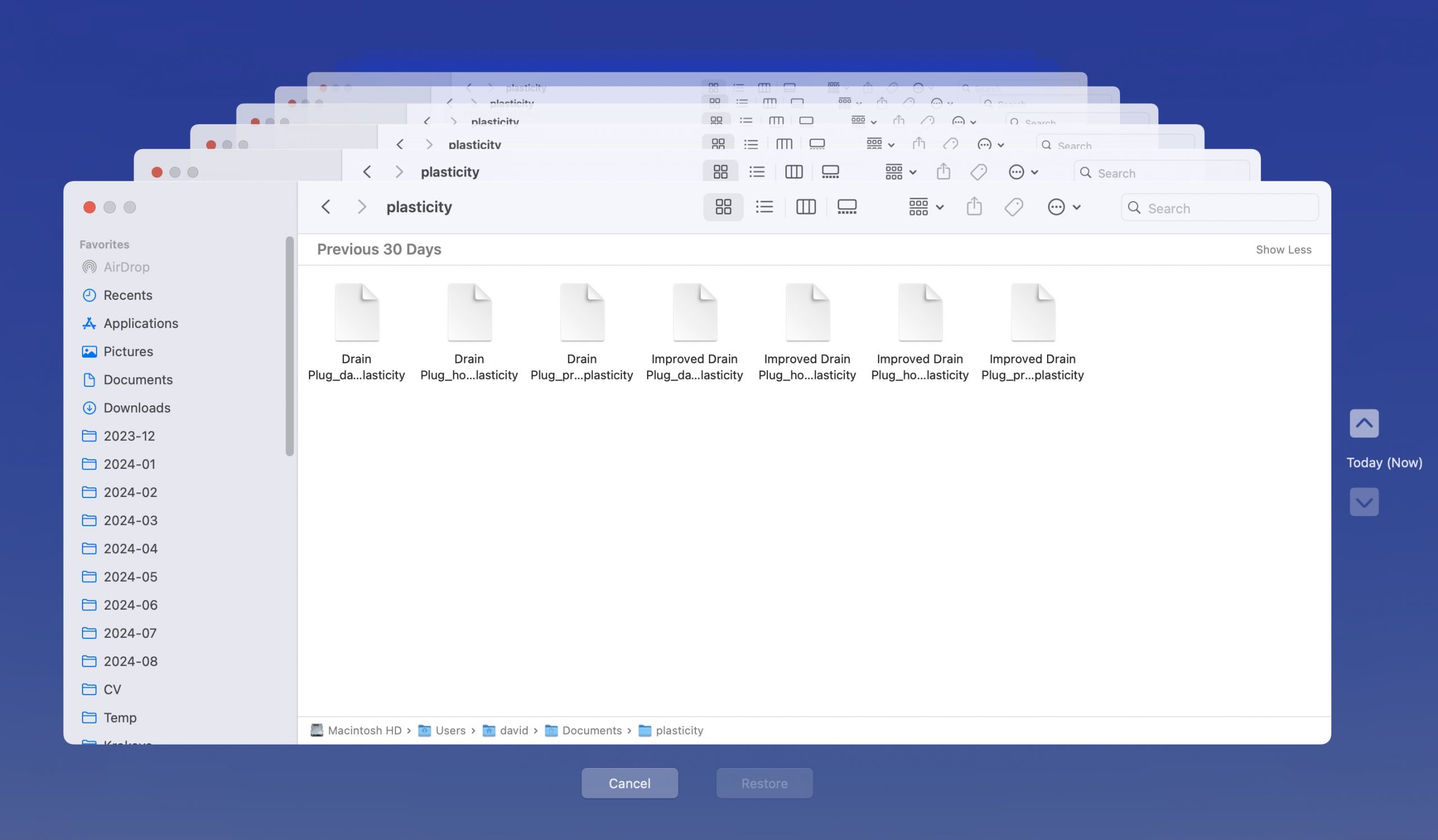
Time Machine is Apple’s ingebouwde back-upoplossing voor macOS die je kunt gebruiken om automatisch je hele Mac te back-uppen, inclusief systeembestanden, apps en hun instellingen, muziek, foto’s, e-mails, documenten en meer. Eigenlijk is het enige dat niet door Time Machine wordt geback-upt, de systeem partitie, en dat is alleen omdat er geen echte reden is om dat te doen (er zijn andere manieren om macOS opnieuw installeren).
Waar Time Machine zijn naam aan ontleent, is zijn incrementele karakter. Wanneer je het voor de eerste keer gebruikt, maakt het een volledige back-up van je Mac. Daarna maakt het alleen een back-up van de bestanden die sinds de laatste back-up zijn gewijzigd. Deze aanpak bespaart ruimte en tijd, en stelt je ook in staat om “terug in de tijd te reizen” naar elk moment waarop een back-up is gemaakt.
Time Machine houdt elk uur back-ups bij voor de afgelopen 24 uur, dagelijkse back-ups voor de afgelopen maand en wekelijkse back-ups voor alle voorgaande maanden. Ik ben persoonlijk vele malen gered door deze automatische back-ups, waarbij ik nooit meer dan één uur werk ben kwijtgeraakt—veel beter dan het verlies van het hele project.
Hoe gebruik je Time Machine om gegevens te back-uppen en te herstellen?
Nu je weet wat Time Machine is en hoe het je gegevens kan beschermen tegen verlies, vraag je je waarschijnlijk af hoe je het kunt gebruiken. Ik heb goed nieuws voor je: tegen het einde van dit gedeelte zal het actief zijn op je Mac!
Om te beginnen moet je een geschikte back-upschijf voorbereiden. Ik raad ten zeerste aan om hiervoor een externe snelle SSD te gebruiken. Dit zal je niet alleen snelle back-ups geven, maar het is ook betrouwbaarder dan traditionele harde schijven omdat ze geen bewegende onderdelen bevatten.
Als beste praktijk zou uw setup een externe HDD moeten gebruiken met 150% van de capaciteit van uw interne opslag. Dat betekent dat een iMac met een 1 TB HDD-setup een 1,5 TB externe schijf zou willen gebruiken om de gecomprimeerde bestanden te beheren. U kunt ook een ander nummer kiezen dat het beste bij uw behoeften past, maar het moet gelijk aan of groter zijn dan wat u al heeft.
Stel uw Time Machine-back-upschijf in
Als uw schijf is voorbereid, kunt u de Time Machine-instellingen openen. Hier zijn twee manieren om dat te doen:
- Open het Apple-menu in de linkerbovenhoek en selecteer Systeeminstellingen. Navigeer in Systeeminstellingen naar Algemeen en vervolgens naar Time Machine.

- Start Spotlight (Command + Spatie) en voer “Time Machine” in. Selecteer het zoekresultaat van de Time Machine-instellingen en druk op Enter/Return op je toetsenbord.
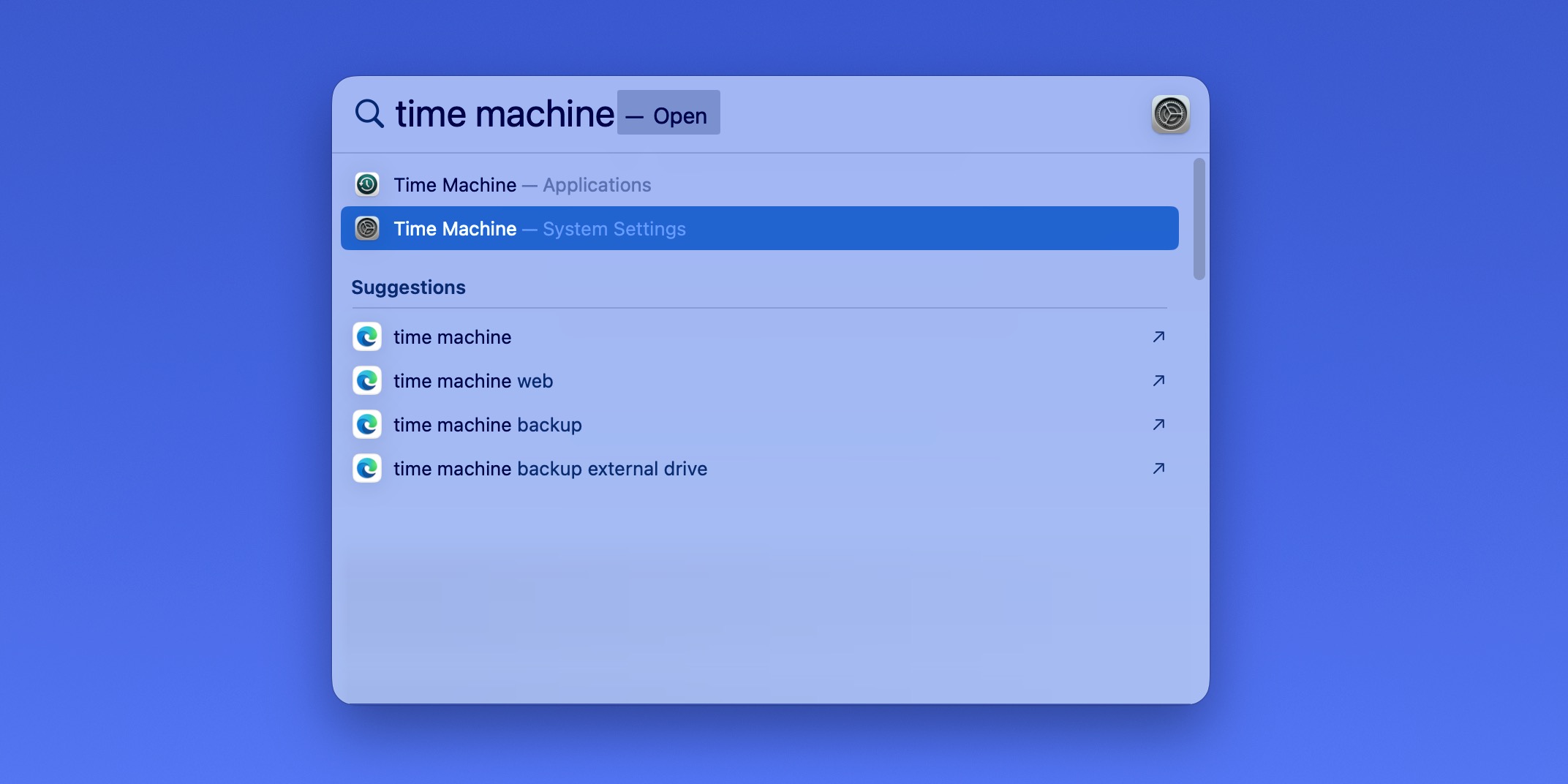
Je zou nu het Time Machine-configuratievenster moeten zien, wat betekent dat je slechts een paar klikken verwijderd bent van het toevoegen van je back-upschijf. Dit is wat je moet doen:
Stap 1:Klik op de knop Backup-schijf toevoegen.
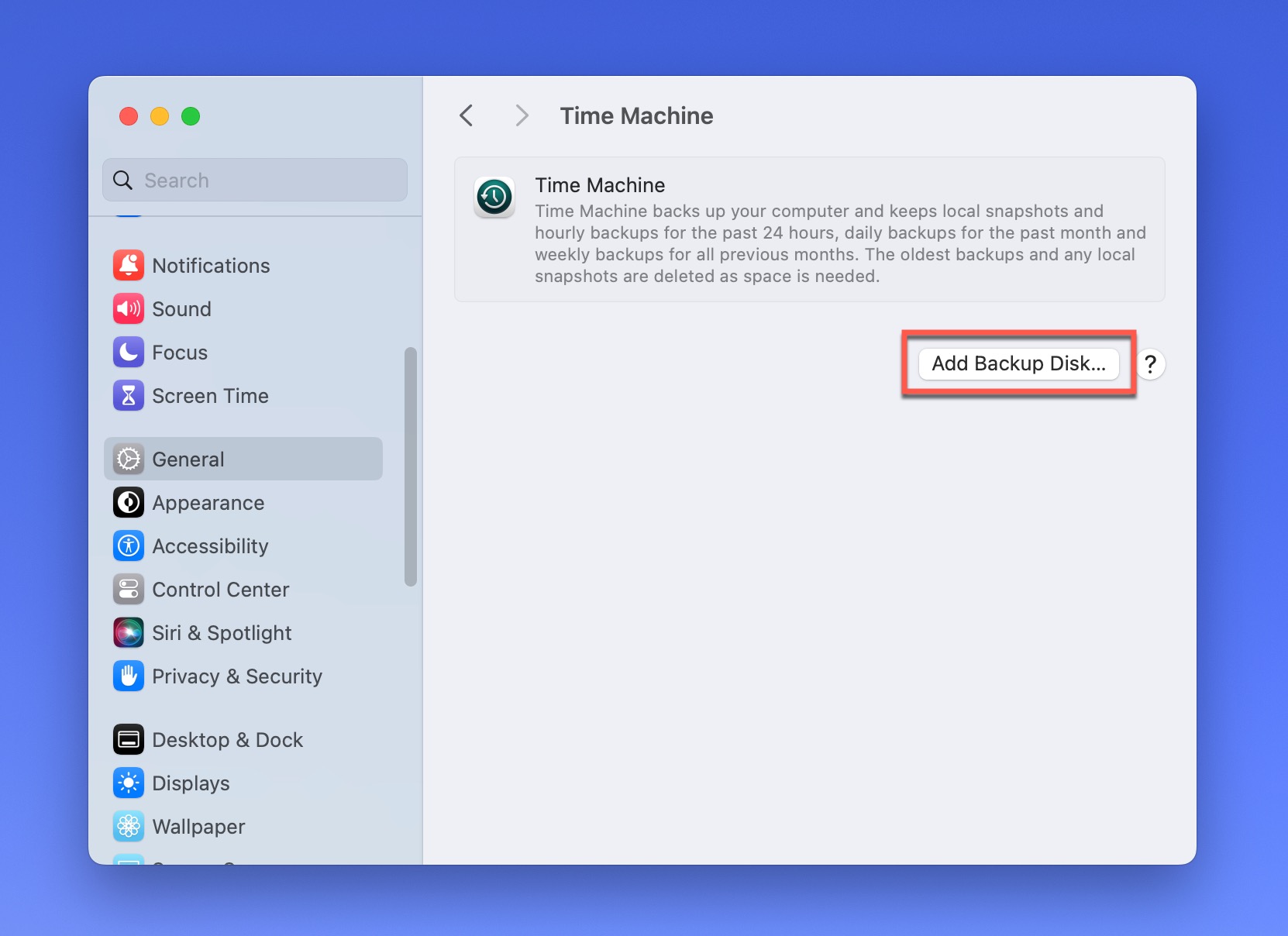
Stap 2:Er verschijnt een nieuw venster waarin alle beschikbare schijven worden weergegeven. Selecteer je voorbereide externe SSD uit de lijst en klik op de Schijf Instellen knop.
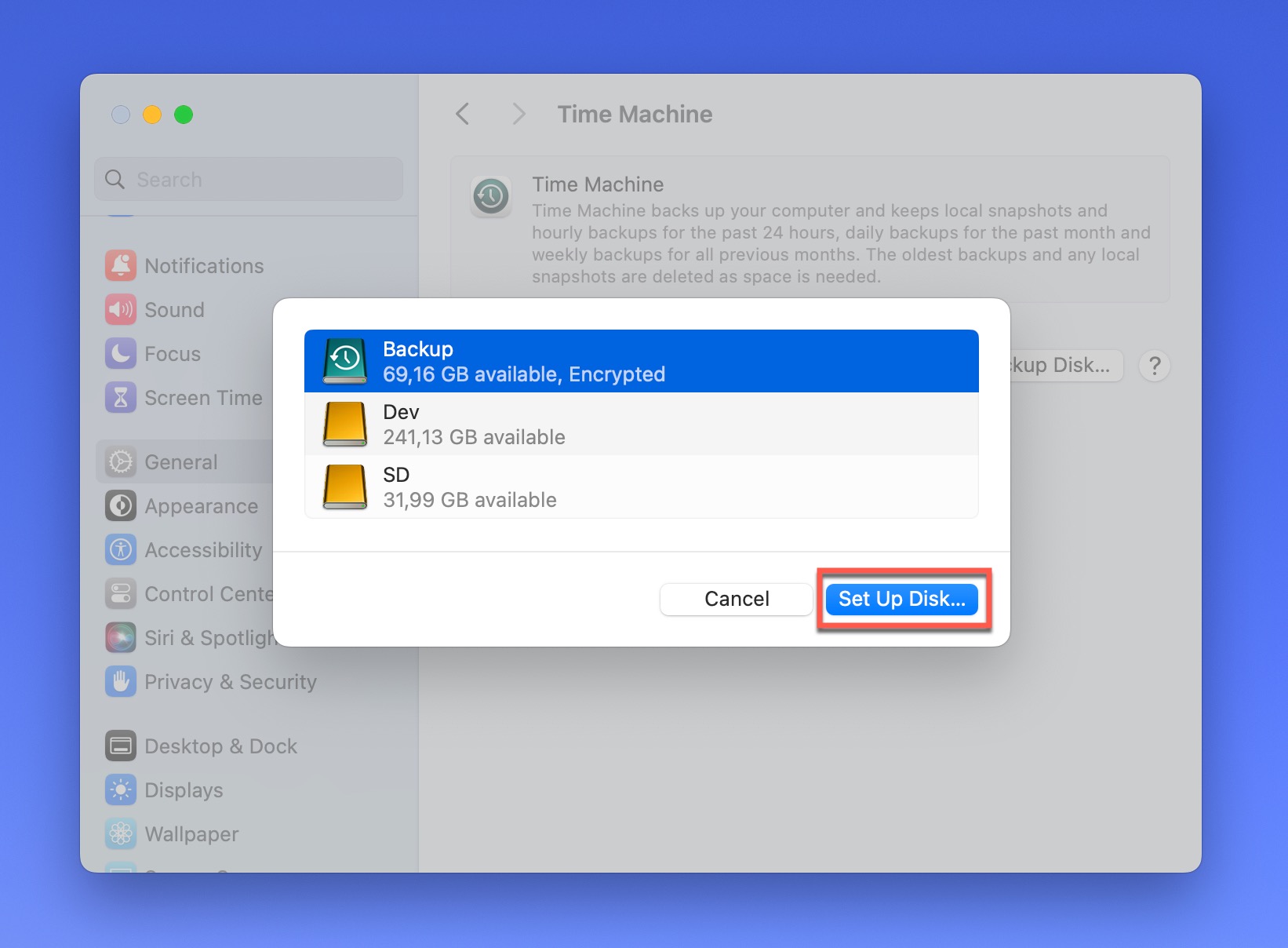
Stap 3:Als je je back-ups wilt versleutelen (en ik raad het sterk aan voor extra beveiliging), klik dan op de schuifregelaar naast Back-up versleutelen en voer een wachtwoord in. Je kunt ook een schijfgebruiksbeperking opgeven, waarmee je kunt voorkomen dat Time Machine alle beschikbare schijfruimte gebruikt—nuttig als je de back-upschijf ook voor iets anders wilt gebruiken. Klik tenslotte op de Gereed-knop.
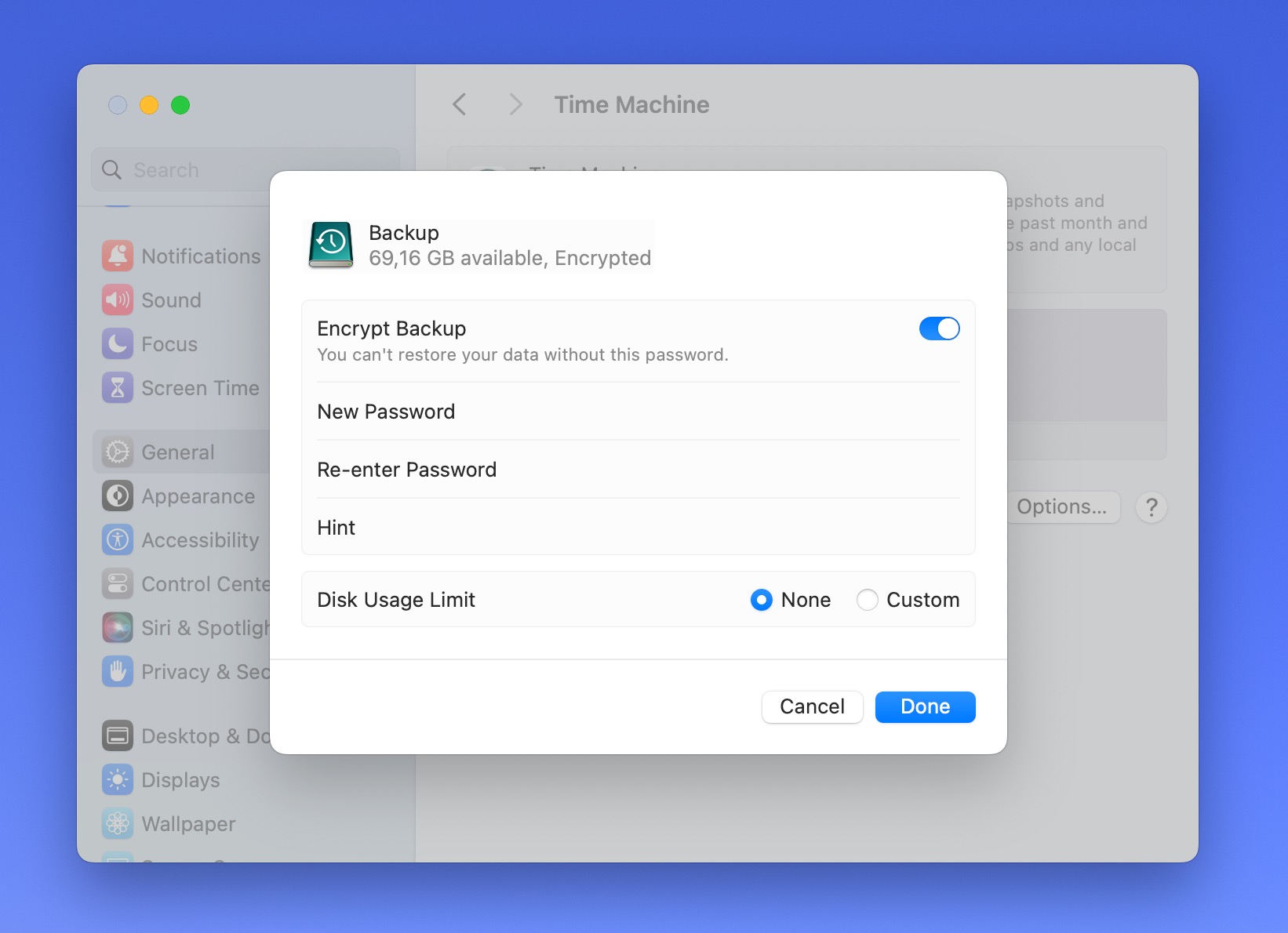
Time Machine begint nu met het voorbereiden van uw schijf voor back-ups. Dit kan een paar minuten duren, dus blijf even zitten. Vanaf nu zal Time Machine op de achtergrond draaien en automatisch uw gegevens back-uppen volgens het schema. U hoeft verder niets te doen!
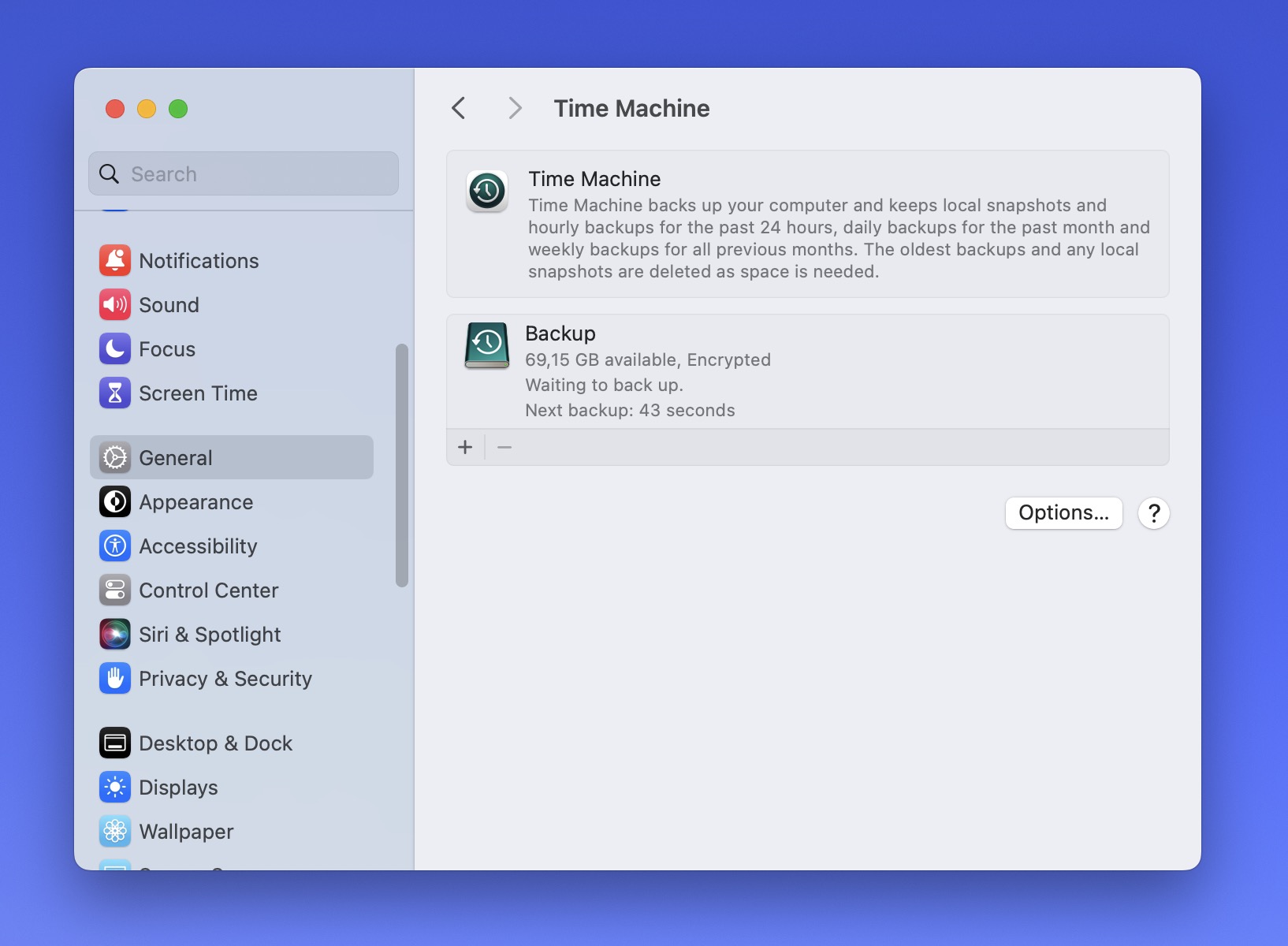
Om de standaard back-upfrequentie te wijzigen, selecteer je jouw Time Machine-back-upschijf in het Time Machine-instellingenmenu en klik je op het dropdownmenu naast het label “Back-upfrequentie”. Je kunt dan kiezen tussen de volgende opties: Handmatig, Automatisch Elk Uur, Automatisch Elke Dag, en Automatisch Elke Week.
Herstel Verloren Gegevens met Time Machine
Stel, je bent belangrijke bestanden kwijt en wil ze terughalen (hopelijk is dat niet gebeurd, maar het is altijd beter om voorbereid te zijn op het ergste scenario). Eerst moet je de Time Machine herstelinterface openen (niet het instellingenmenu). Opnieuw heb je diverse opties:
- Klik op het Time Machine-pictogram in de menubalk en selecteer Blader door Time Machine-back-ups.
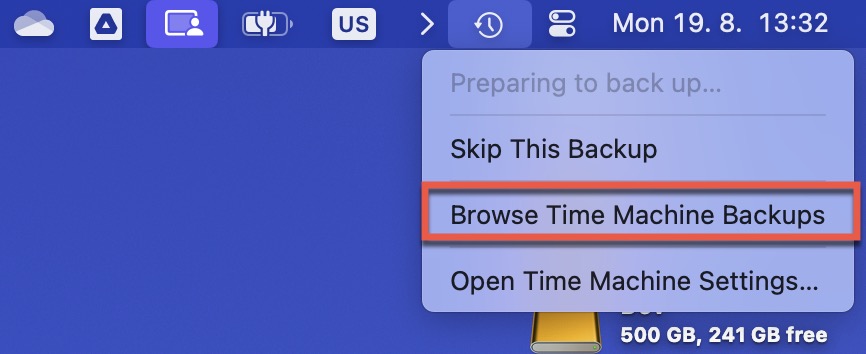
- Open de map waar je verloren bestand zich bevond. Klik vervolgens op het Time Machine-pictogram in de menubalk en selecteer Blader door Time Machine-back-ups. Dit brengt je direct naar de juiste locatie.
- Druk op Command + Spatie, typ “Time Machine” en selecteer de Time Machine applicatie.
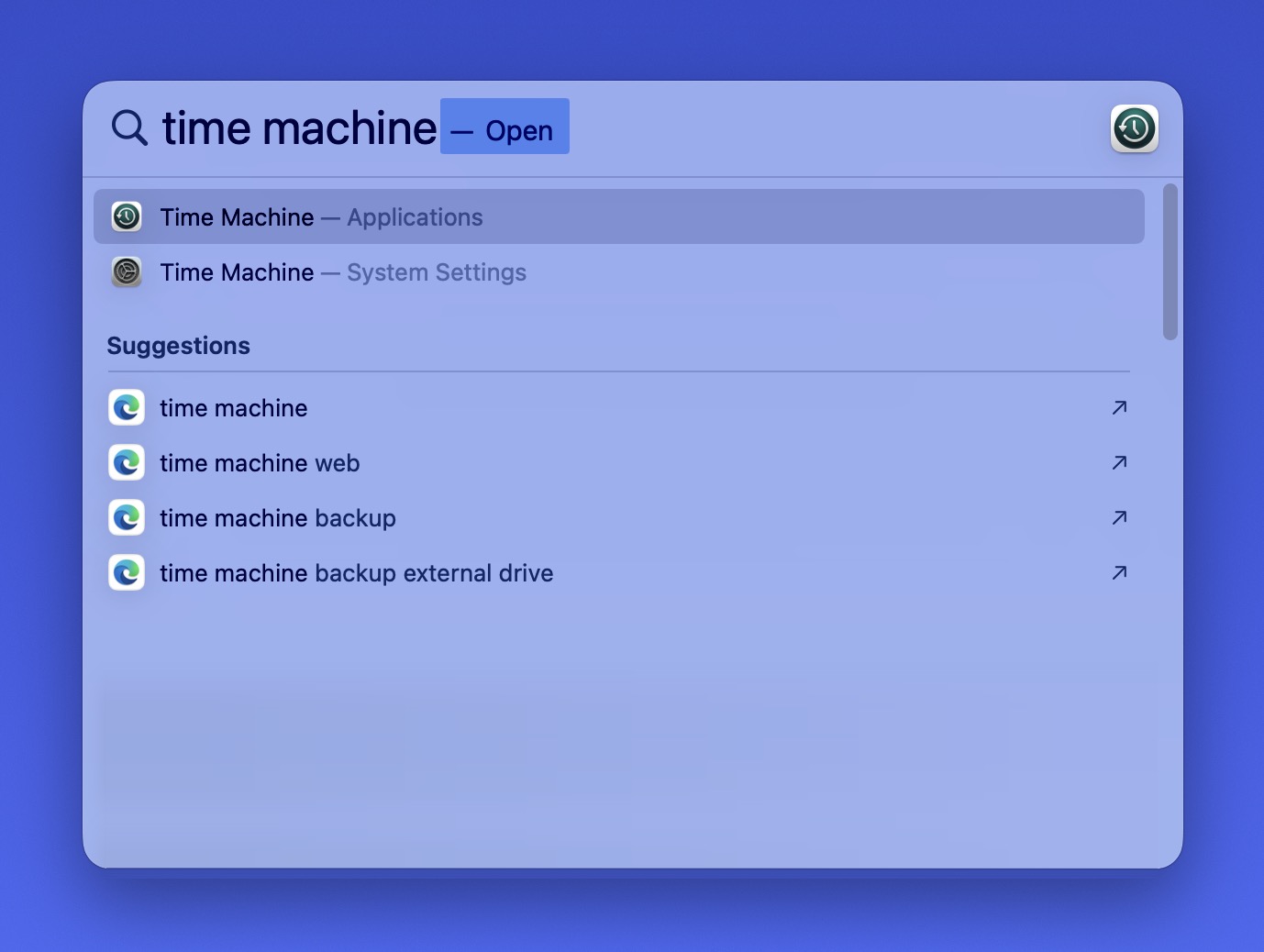
Zodra je binnen bent, zie je een bekend Finder-venster, met een tijdlijn aan de rechterkant van het scherm. De tijdlijn toont al je back-ups, met de meest recente onderaan. Je kunt op een willekeurig streepje klikken om naar die back-up te springen, of de pijlen naar boven en beneden gebruiken om tussen back-ups te bewegen. Terwijl je door de tijdlijn gaat, zie je je bestanden en mappen veranderen om weer te geven hoe ze er op elk back-uppunt uitzagen.
Om daadwerkelijk uw verloren bestanden te herstellen, moet u:
Stap 1:Navigeer naar de map waar uw verloren bestand zich bevond.
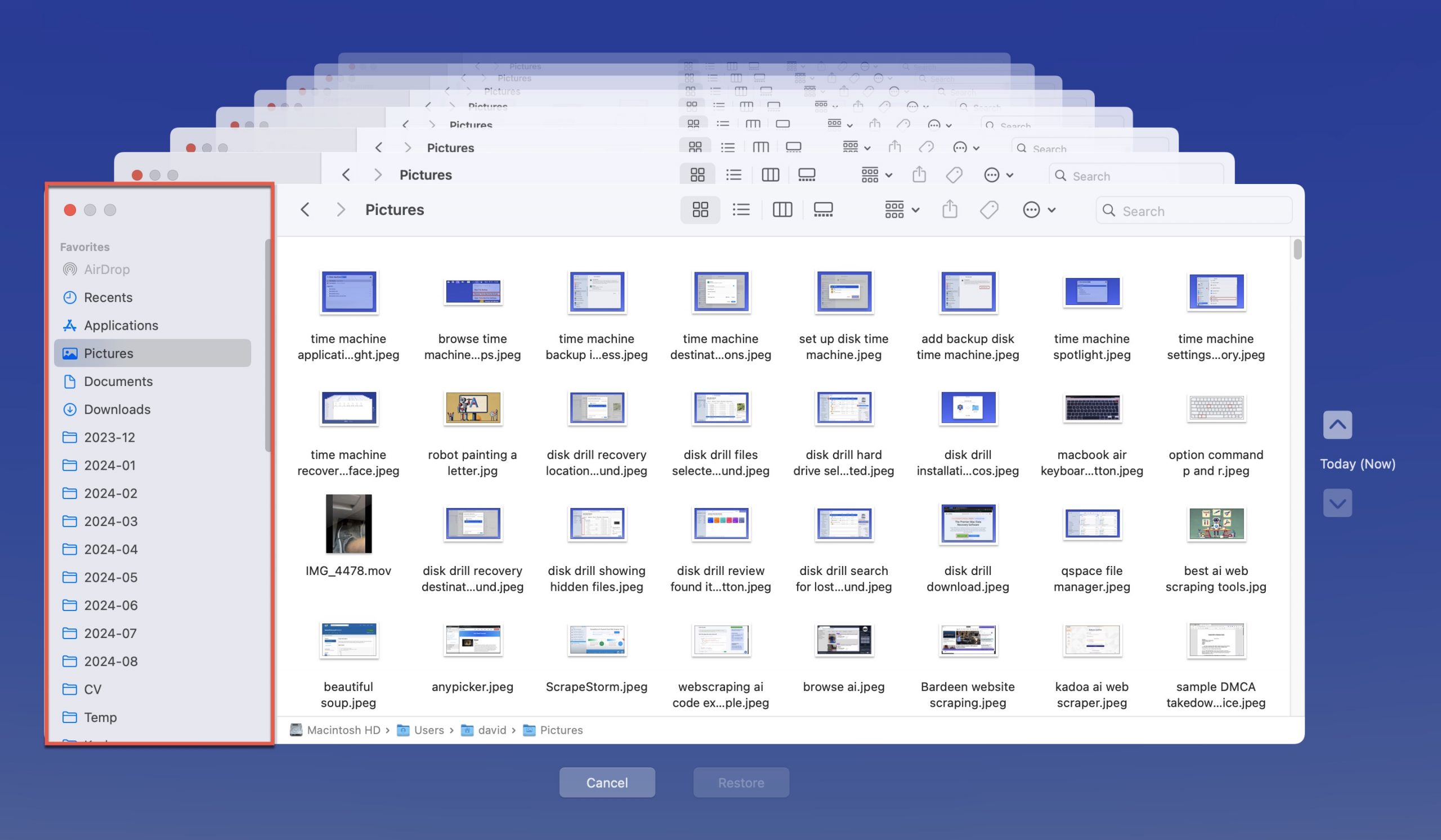
Stap 2:Gebruik de tijdlijn om terug te gaan naar het moment waarop het bestand nog bestond.
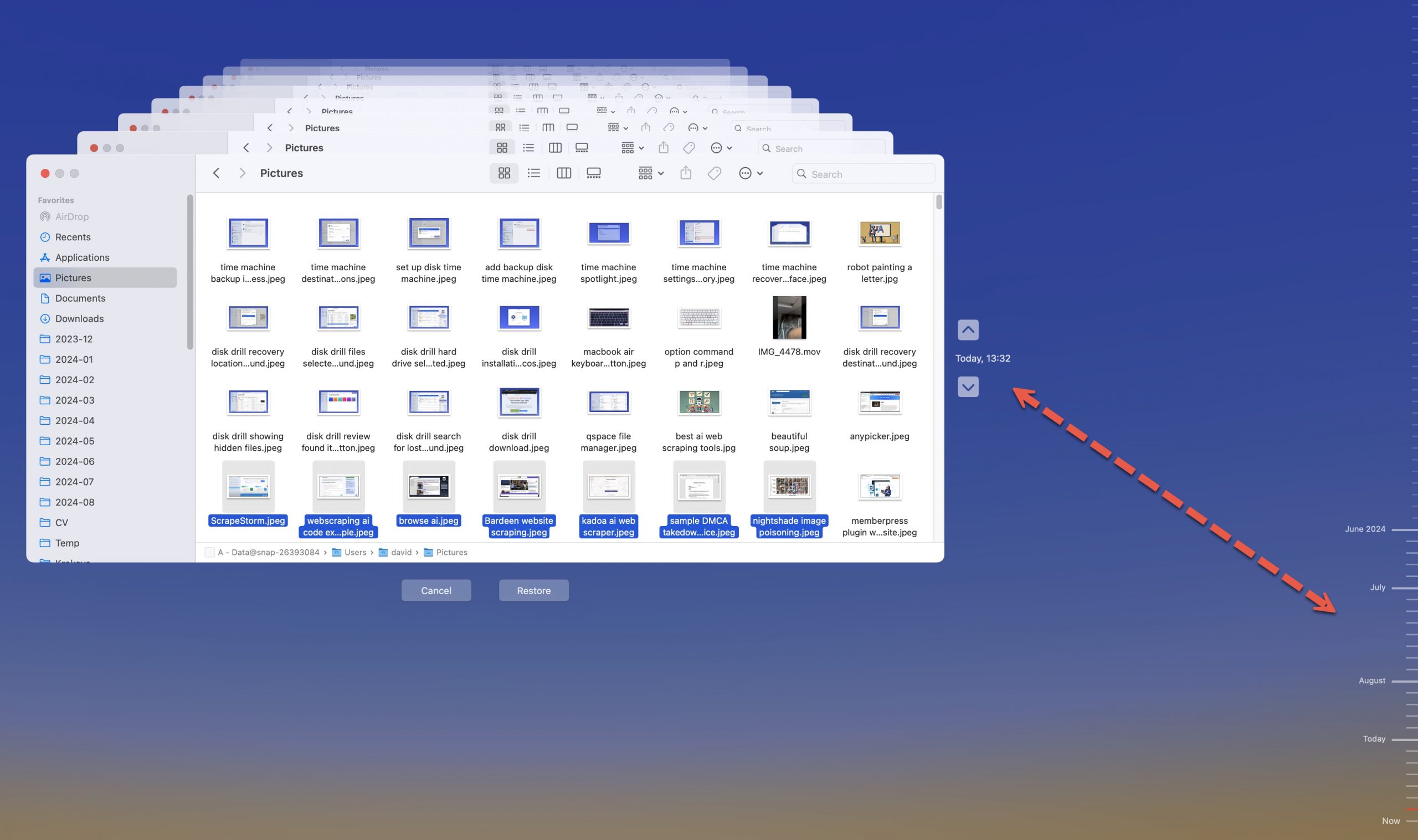
Stap 3:Selecteer het bestand of de map die u wilt herstellen.
Stap 4:Klik op de Herstel-knop.
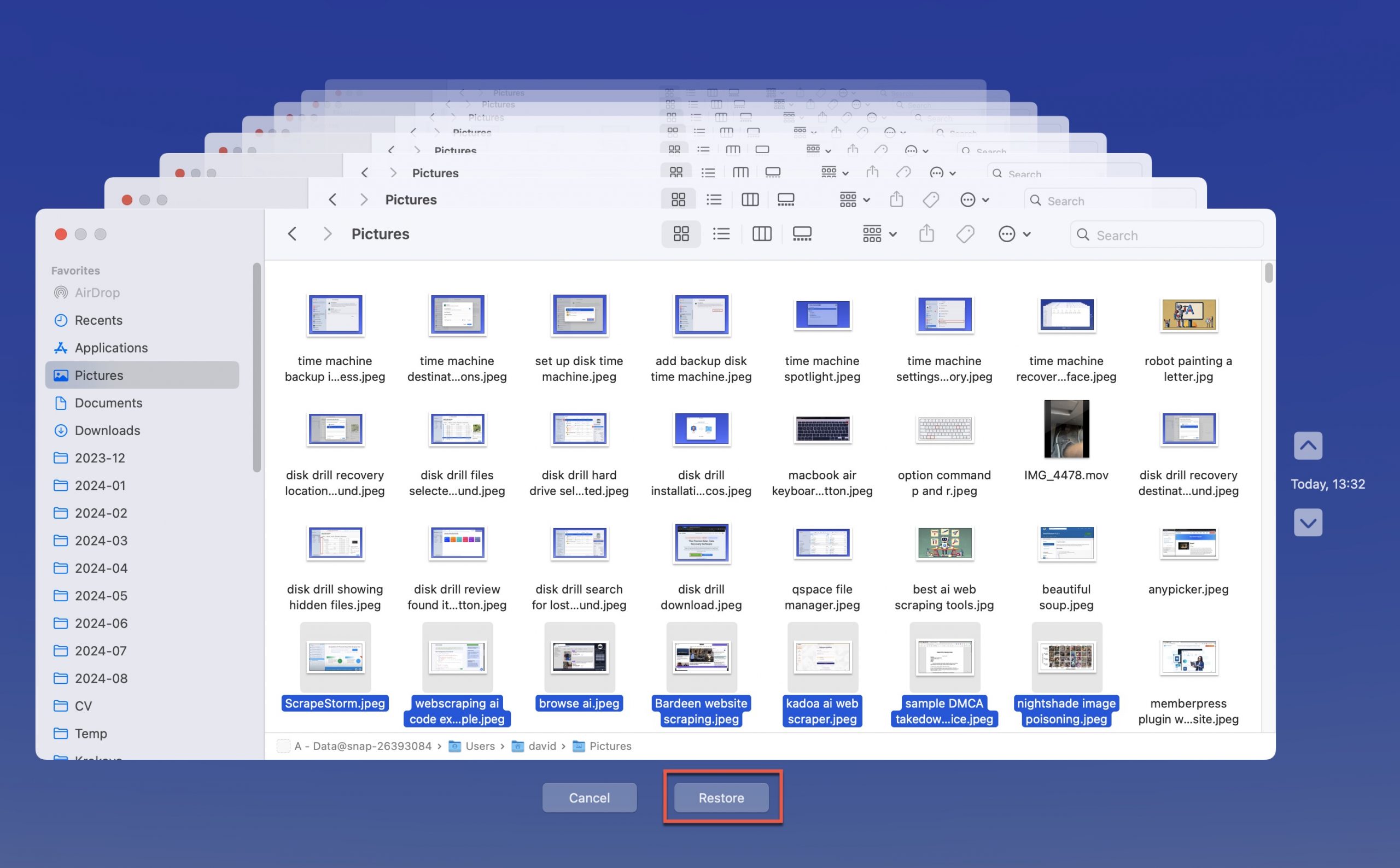
Uw bestand wordt teruggekopieerd naar de oorspronkelijke locatie op uw Mac.
Herstel het gehele systeem met Time Machine
Als u een Time Machine-herstel moet voltooien, kunt u deze stappen volgen.
Stap 1:Sluit de externe HDD met de Time Machine-back-up aan op de Mac die hersteld moet worden.
Stap 2:Open de Migratie-assistent.
Stap 3:Kies om de informatie over te zetten vanaf een Time Machine-back-up wanneer daarom wordt gevraagd.
Stap 4:U wordt gevraagd om de back-upschijf te kiezen die u voor dit proces wilt gebruiken. U moet de HDD selecteren met een gecomprimeerd beeld van de schijf die u wilt gebruiken.
Stap 5:Zodra je de informatie hebt geselecteerd die je wilt overdragen, klik je op de knop Doorgaan.
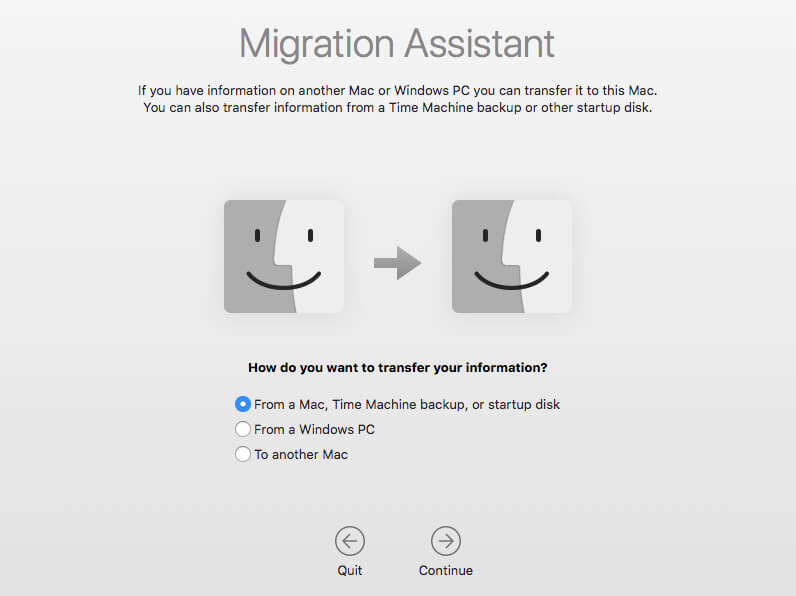
Dit proces gaat standaard naar de meest recente back-up bij het gebruik van Time Machine om uw Mac te herstellen. Als u verder terug moet gaan, opent u de hulpprogramma om het opstartimage van uw voorkeur te selecteren. U vindt een lijst met de beschikbare opties.
Hoewel je de mappen of bestanden niet kunt definiëren, behalve voor grote uitsluitingen, zal het je de toegangsinformatie geven die je nodig hebt in geval van nood.
Start een nieuwe Mac op vanaf Time Machine
Als u recent een nieuwe Mac heeft gekocht en toegang wilt tot uw eerdere informatie, biedt Time Machine een eenvoudige oplossing.
U kunt deze stappen volgen om te beginnen met herstellen van Time Machine naar uw nieuwe computer.
Stap 1:Verbind de back-upschijf met je nieuwe Mac.
Stap 2:Wanneer u het computerinstellingsproces start, selecteert u de optie die zegt Van Time Machine-back-up om het proces te starten. U kunt ook een opdracht voor een opstartschijf of Van een Mac zien. Alle drie de oplossingen zullen het proces starten.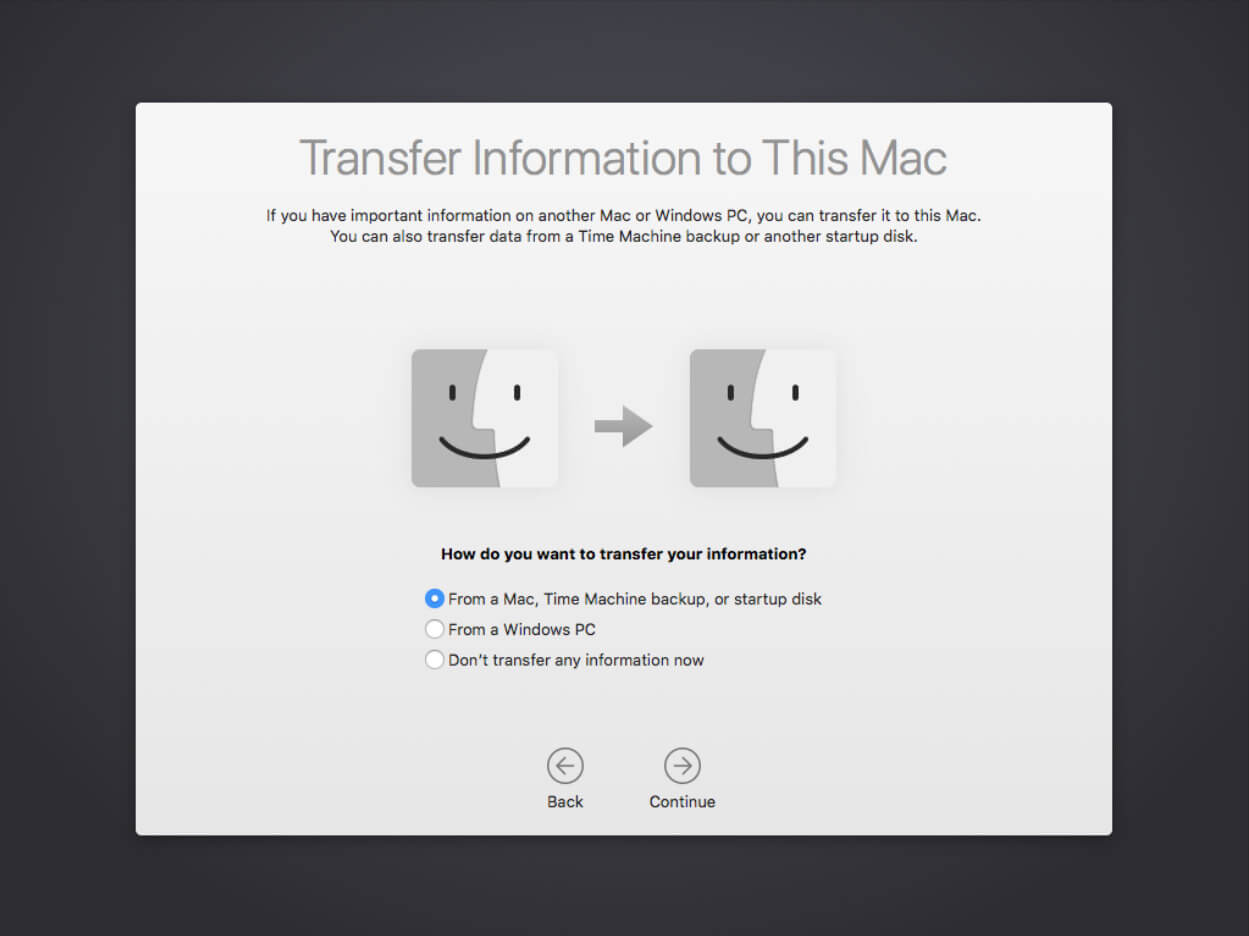
Stap 3:De Mac zal u vragen om de back-upschijf te selecteren die u wilt gebruiken. U kiest de externe HDD uit de vermelde opties.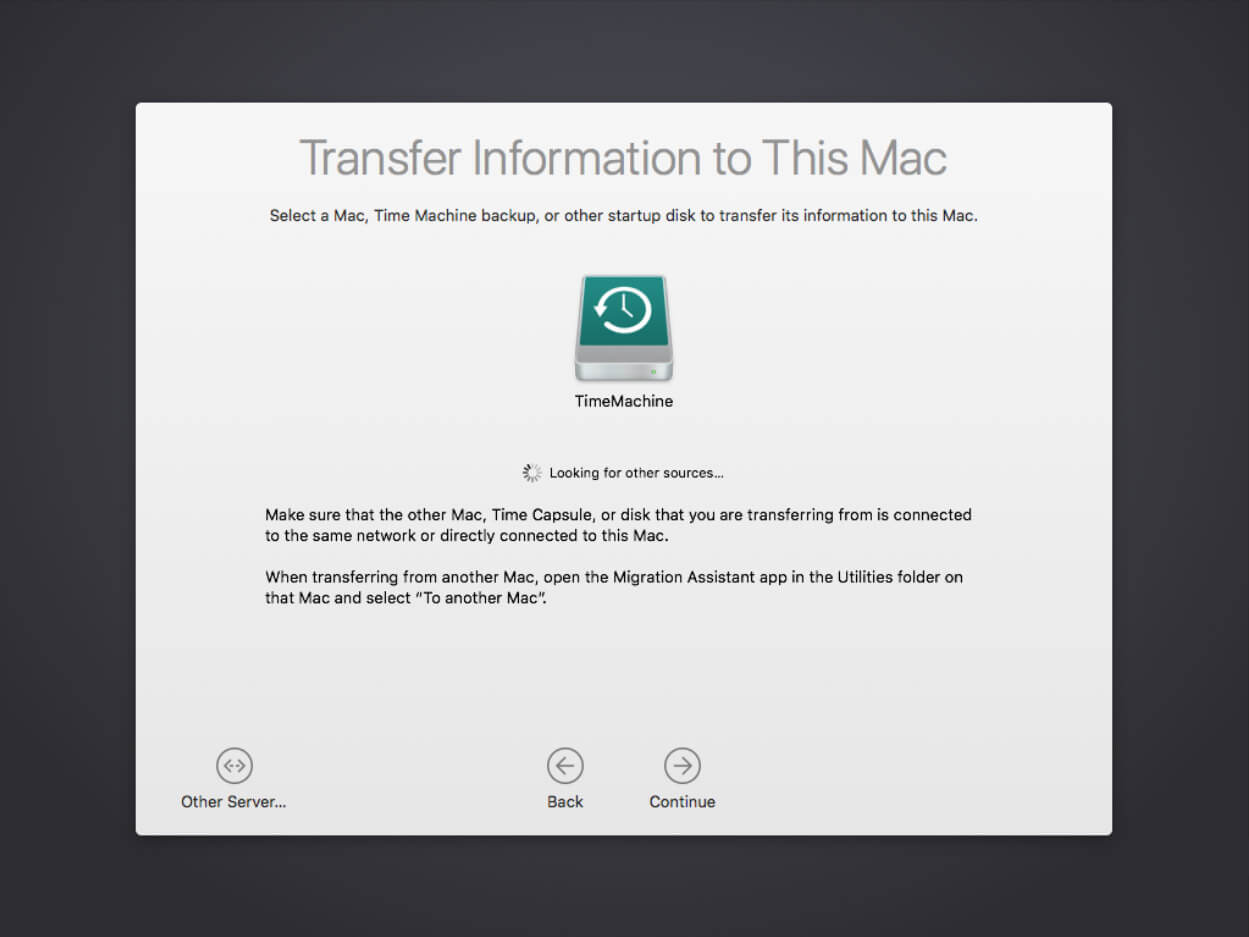
Stap 4:Klik op de knop Doorgaan.
Stap 5:Je wordt gevraagd de gegevens die je wilt overdragen te bevestigen. Na het selecteren van de items moet je weer op Doorgaan klikken.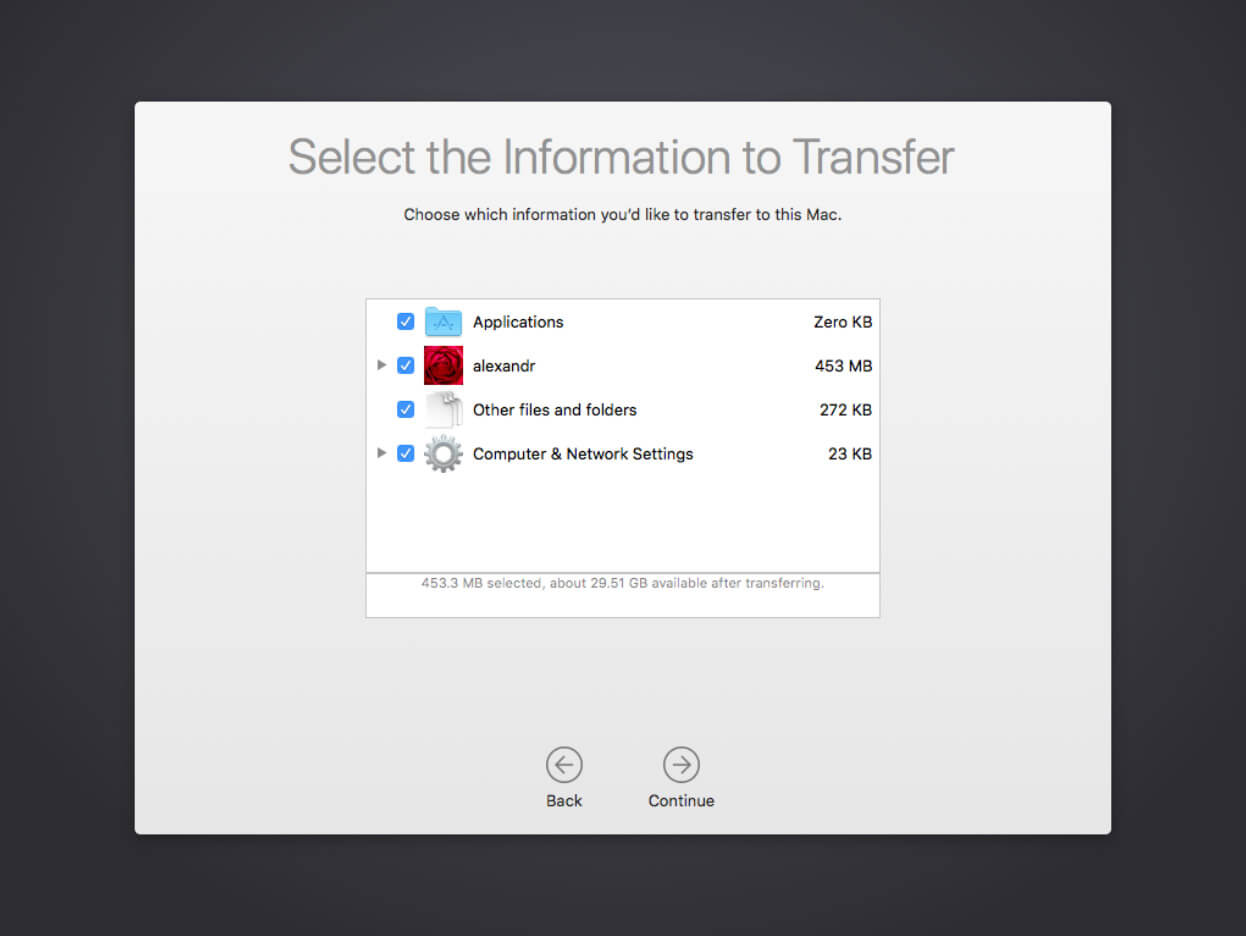
Zodra je deze vijf stappen hebt voltooid, begint je Mac met het proces van het overzetten van gegevens van Time Machine namens jou.
Schakel Time Machine uit en/of wijzig uw back-upschijf
Als je om welke reden dan ook het back-upproces moet pauzeren (misschien ben je iets zeer rekencapaciteit-intensief op je Mac aan het doen en heb je alle beschikbare verwerkingskracht nodig), dan kun je dat eenvoudig doen:
Stap 1:Klik op het Time Machine-pictogram in de menubalk.
Stap 2:Selecteer de optie Deze Back-up Overslaan.
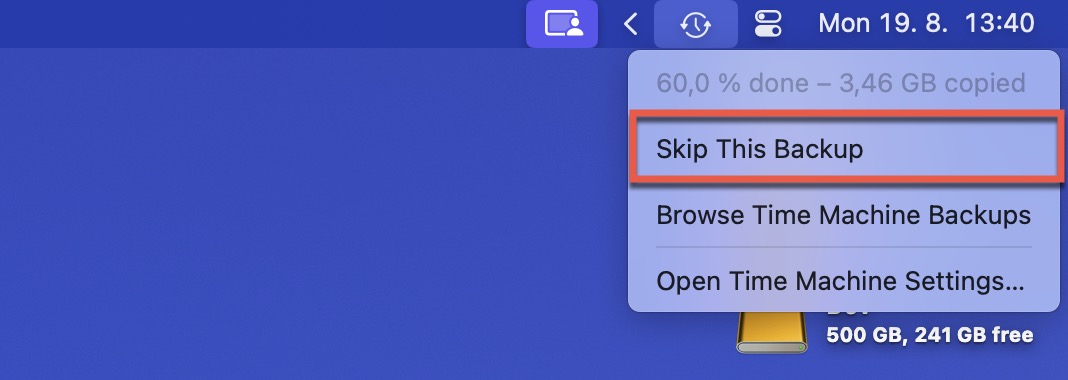
Om te voorkomen dat het back-upproces binnenkort weer automatisch opstart, moet je ook de standaard back-upfrequentie veranderen in het Time Machine-instellingenvenster naar de handmatige optie.
Er kan ook een moment komen waarop je je Time Machine-back-upschijf voor iets anders moet gebruiken. In dat geval kun je het vertrouwde Time Machine-instellingenvenster openen, je huidige schijf selecteren en op het “-” icoon klikken. Hiermee kun je de huidige schijf verwijderen en vervolgens kun je op het “+” icoon klikken om een andere te gebruiken.
Tips voor het Gebruiken van Time Machine als een Pro
Time Machine is al een krachtig hulpmiddel, maar met de volgende pro tips kun je je back-up naar een hoger niveau tillen.
Vertrouw niet alleen op Time Machine
Hoe nuttig en betrouwbaar Time Machine ook is, het is nooit een goed idee om al je eieren in één mand te leggen. Daarom raad ik alle Mac-gebruikers aan om Time Machine aan te vullen met ten minste één extra hersteloplossing.
Mijn persoonlijke keuze is Disk Drill, een gegevenshersteltoepassing die alle verwijderde, verborgen en bestaande bestanden die fysiek aanwezig zijn op je opslagapparaat kan herstellen zonder dat je vooraf een back-up hoeft te maken. Vorige week nog gebruikte ik Disk Drill om een per ongeluk verwijderd document te herstellen dat Time Machine niet snel genoeg kon back-uppen.
Wat ik het meest waardeer aan Disk Drill is de gebruiksvriendelijke interface en de krachtige herstelmogelijkheden. Het kan honderden bestandstypes herstellen, waaronder document-, beeld- en videobestandsformaten, en je kunt de meeste hiervan direct in de applicatie bekijken voordat je ze herstelt.
Hier is een snelle handleiding voor het gebruik van Disk Drill voor het basisherstel van je verwijderde, verborgen of verkeerd geplaatste bestanden:
Stap 1: Downloaden en installeer Disk Drill vanaf de officiële website.

Stap 2: Start Disk Drill en selecteer de schijf waarvan je bestanden wilt herstellen.
Stap 3: Klik op Zoek naar verloren gegevens om het scanproces te starten.

Stap 4: Zodra de scan voltooid is, kunt u een voorbeeld bekijken van de bestanden die Disk Drill heeft gevonden.

Selecteer de bestanden die u wilt herstellen en klik op Herstellen om ze op te slaan op een veilige locatie (selecteer niet de schijf waarop ze zich bevonden en herstel niet naar uw Time Machine-back-upschijf, tenzij u daar een extra partitie op heeft).
De gratis versie van Disk Drill voor Mac kan tot 500 MB aan data herstellen, en het kan een onbeperkt aantal bestanden bekijken.
Bepaalde items uitsluiten van je back-ups
Time Machine is grondig, maar soms is het een beetje te grondig. Misschien wil je niet alles op je Mac back-uppen, vooral tijdelijke bestanden of iets anders dat je in de eerste plaats niet zou willen herstellen.
Het goede nieuws is dat Apple het gemakkelijk heeft gemaakt om specifieke items van je back-ups uit te sluiten:
Stap 1: Open Systeeminstellingen (of Systeemvoorkeuren bij oudere versies van macOS) en ga naar Algemeen en vervolgens Time Machine.

Stap 2: Klik op de knop Opties.
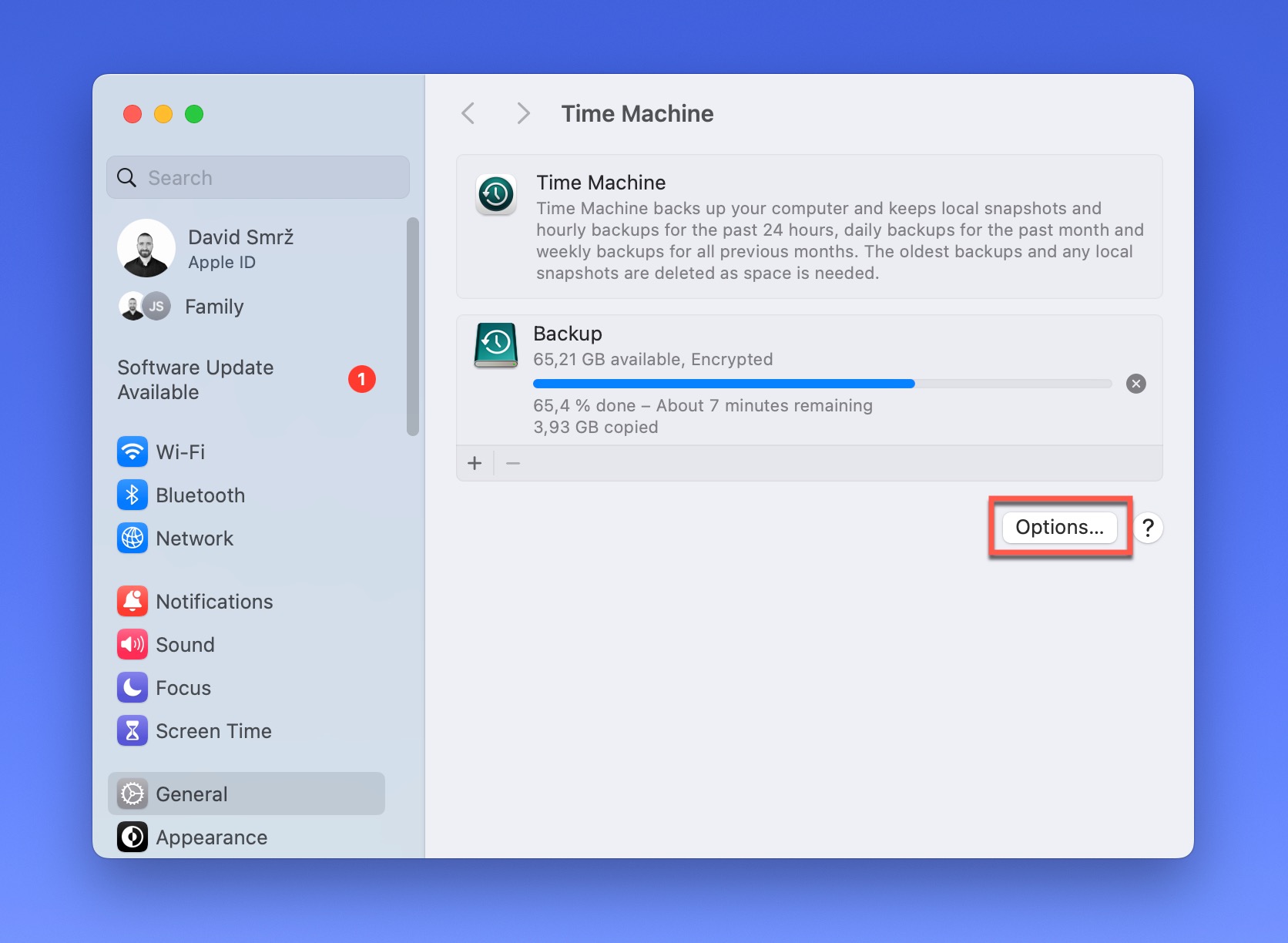
Stap 3: Klik op het “+”-pictogram onder “Uitsluiten van back-ups.”
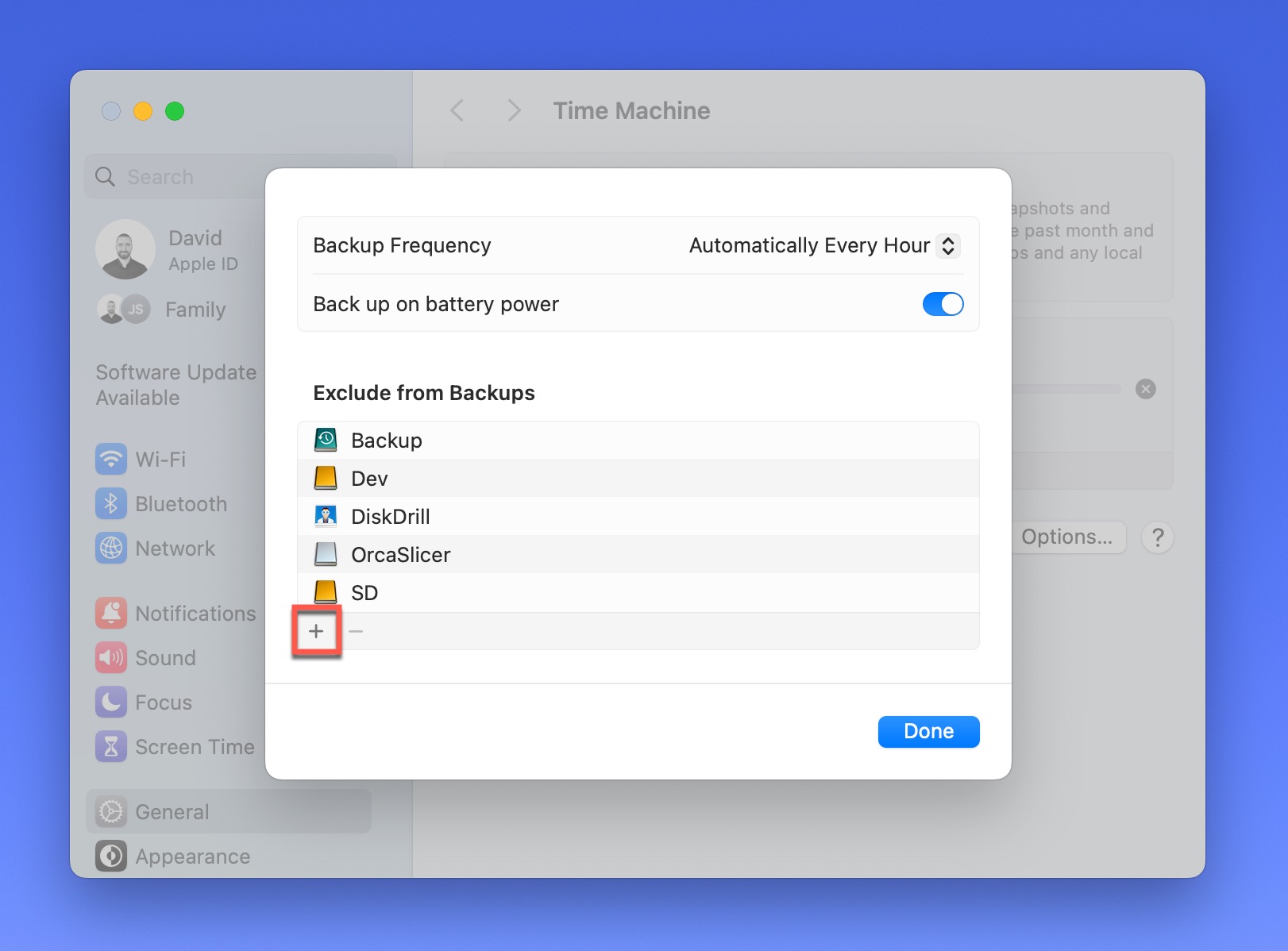
Stap 4: Geef de locatie op die u wilt uitsluiten van uw back-up.
Stap 5: Klik op Gereed om te bevestigen.
Hoe meer items je uitsluit, hoe sneller en efficiënter je back-ups zullen zijn, maar zorg ervoor dat je niet overdrijft door iets uit te sluiten dat eigenlijk belangrijk is.
Schakel CPU-beperking uit voor snellere back-ups
Als je niet vertrouwd bent met het gebruik van de Terminal op je Mac, wil je misschien de primaire set-up gebruiken die Time Machine biedt met automatische functies. Deze instructies vereisen specifieke commando’s die variabele uitkomsten kunnen opleveren. Als je geen Time Machine back-up beschikbaar hebt, maak er dan een voordat je begint om het risico op gegevensverlies te verminderen.
Stap 1:Gebruik de spotlight-functie van je Mac om de Terminal te vinden. Zodra deze wordt weergegeven, klik erop om toegang te krijgen.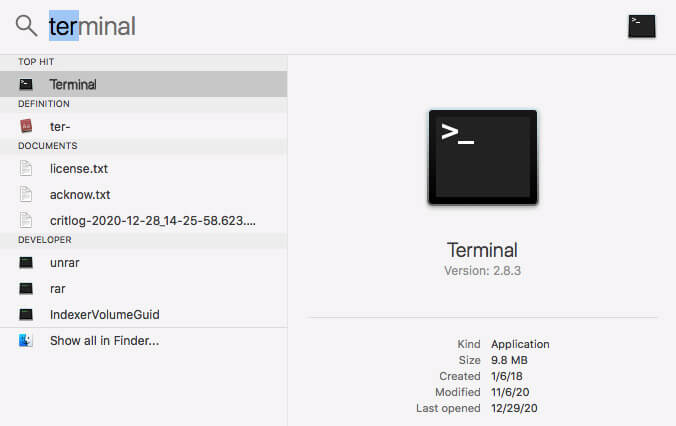
Stap 2:Typ dit commando in zijn geheel en letterlijk:
sudo sysctl debug.lowpri\_throttle_enabled=0
Stap 3:Hit Enter.
Stap 4:Your Mac will ask for your password because of this system change, so you’ll need to provide this information to do a time machine backup faster.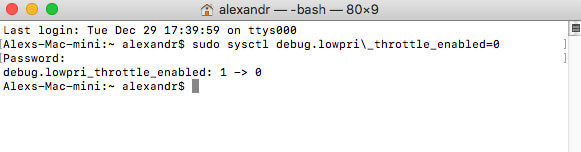
Stap 5:After entering the password, you can close Terminal.
Met dit commando wordt de throttle van uw processor uitgeschakeld. Dit is handig voor een Time Machine-back-up, maar u wilt dit probleem niet de hele tijd hebben.
Zodra de back-up voltooid is, wilt u de CPU-throttle inschakelen. Dat betekent dat u terug moet naar de Terminal.
Nadat u in de opdrachtprompt bent, typt u dit commando precies zo in:
sudo sysctl debug.lowpri\_throttle_enabled=1
en druk op Enter.
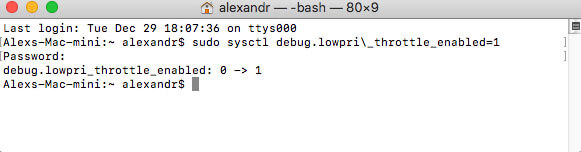
U wordt gevraagd om uw wachtwoord opnieuw in te voeren. Nadat u dit heeft gedaan, zullen de wijzigingen worden hersteld vanuit de Time Machine-backup om de vorige systeemomgeving te creëren.
Aanvullende manieren om de Time Machine-backup te versnellen
Als Time Machine langer duurt dan verwacht om de gecomprimeerde schijfkopie te maken die je wilt, kun je de volgende stappen nemen om je snelheid en algehele ervaring te verbeteren.
| Methode | Beschrijving |
|---|---|
| Controleer op Grote Bestanden | Sommige Mac-apps slaan ongewoon grote bestanden op die vaak worden bijgewerkt. In plaats van deze toe te voegen aan uw schijfkopie, sluit ze uit van de backup. U kunt deze functie vinden onder de Time Machine-voorkeuren onder Opties. Klik op de + knop om de mappen of bestanden te selecteren. |
| Upgrade naar de Meest Recente Versie van macOS | Het draaien van de nieuwste macOS-versie op uw Mac kan de prestaties van Time Machine drastisch verbeteren. Sinds Big Sur ondersteunt Time Machine APFS-geformatteerde schijven, die snellere en efficiëntere backups bieden. U kunt Schijfhulpprogramma gebruiken om uw back-upschijf naar APFS te formatteren, maar houd er rekening mee dat hierdoor alle bestaande backups op die schijf gewist worden. |
| Controleer op Apps die de Backup Bezig Houden | Als u de externe HDD voor andere doeleinden gebruikt dan een Time Machine-backup, stijgt en daalt de snelheid op basis van het gebruik. Houd alle hulpprogramma’s, inclusief antivirussoftware, op andere schijven om de prestaties te maximaliseren. |
| Herzie Uw Netwerkprestaties | Sommige gebruikers voeren Time Machine uit via een netwerk. Als uw snelheid ongewoon langzaam is, kan het te wijten zijn aan slechte Wi-Fi-prestaties. Dit probleem wordt meestal opgelost door de secundaire schijf aan te sluiten op de Mac die een backup vereist. |
| Inspecteer Uw Externe HDD op Problemen | Als uw externe HDD beschadigde sectoren of andere problemen heeft, worden de Time Machine-gegevens niet opgeslagen. U moet het Schijfhulpprogramma gebruiken om de schijf te onderzoeken om te bepalen of er een repareerbaar probleem is. |
Conclusie: Zo Gebruik je Time Machine als een Pro
De meeste mensen denken niet aan een back-upschijf tot ze er een nodig hebben. Tegen die tijd is het al te laat! Daarom moet je Time Machine nu activeren om je Mac te beschermen.
Wanneer u weet hoe u Time Machine op de Mac correct gebruikt, bewaart u uw schijfkopieën op een externe schijf zodat u draagbare toegang heeft tot uw informatie. Met dit hulpprogramma kunt u macOS-computers terugzetten naar een eerdere staat wanneer u onverwachte fouten, storingen of mogelijke corruptie ondervindt.
Bewaar deze handleiding alstublieft voor toekomstig gebruik, zodat u Time Machine als een professional kunt gebruiken.






