
Weten hoe je een screenshot maakt op een Mac is essentiële kennis voor alle macOS-krachtgebruikers. Als je jezelf als een van hen beschouwt of graag tot hun gelederen wilt behoren, dan moet je dit artikel van begin tot eind lezen, want we gaan je alles leren over het maken van screenshots op een Mac.
Inhoudsopgave
De beste manieren om een snapshot te maken op een Mac
Er zijn meerdere manieren om een cake te bakken, en er zijn meerdere manieren om een snapshot te maken op een Mac.
In dit deel beschrijven we de populairste methoden voor het maken van schermafbeeldingen, zodat je veel opties hebt om uit te kiezen, van eenvoudige toetscombinaties tot geavanceerde screenshotsoftware die veel verder gaat dan basis schermopnames op een MacBook, Mac of iMac.
Optie 1. Sneltoetsen
macOS staat misschien vooral bekend om zijn intuïtieve, verfijnde gebruikersinterface, maar het besturingssysteem verdient ook lof voor zijn uitgebreide ondersteuning van sneltoetsen. De meeste eenvoudige acties kunnen snel worden uitgevoerd met een paar toetsaanslagen, en hetzelfde geldt voor het maken van schermopnamen.
| Toetsenbord Sneltoets | Actie |
| Shift + Command + 3 | Hele Scherm |
| Shift + Command + 4 | Gedeelte van het scherm |
| Shift + Command + 4 + Spatiebalk | Venster |
| Shift + Command + 6 | Touch Bar |
Maak een screenshot van het hele scherm op een Mac
Als er één toetsencombinatie is voor het nemen van een foto op een Mac die je zeker uit je hoofd moet leren, is het degene voor het maken van een screenshot van het hele scherm.
- Om een screenshot te maken van het gehele scherm, houd in: Shift + Opdracht + 3 .

- Laat de toetsen los en wacht tot je een miniatuur in de hoek van je scherm ziet.
- Klik op de miniatuur om de screenshot te bewerken of wacht tot de screenshot op je bureaublad wordt opgeslagen.
Screenshot een Deel van je Scherm
Soms is het handig om slechts een klein gedeelte van je scherm vast te leggen en de rest weg te laten. Ook dit kan worden bereikt met een eenvoudige toetsenbord snelkoppeling.
- Om een gedeelte van het scherm vast te leggen, houd ingedrukt: Shift + Opdracht + 4 .

- Laat de toetsen los en sleep het vizier om het gebied dat je wilt vastleggen te selecteren.
- Laat je muisknop of trackpad knop los en wacht tot je een miniatuur in de hoek van je scherm ziet.
- Klik op de miniatuur om de screenshot te bewerken of wacht tot de screenshot op je bureaublad is opgeslagen.
Schermafbeelding maken van een venster op een Mac
Hoewel je technisch gezien een enkel venster kunt screenshotten met behulp van de hierboven beschreven toetscombinatie, kun je je leven een stuk eenvoudiger maken (en veel tijd besparen) door nog één extra commando te leren.
- Om een enkel venster te screenshotten, druk en houd Shift + Opdracht + 4 + Spatiebalk . ingedrukt.

- Laat alle vier de toetsen los, plaats het camera-icoon boven het venster dat je wilt vastleggen, en klik.
- Wacht tot je een miniatuur in de hoek van je scherm ziet.
- Klik op de miniatuur om de screenshot te bewerken of wacht tot de screenshot is opgeslagen op je bureaublad.
Schermafbeelding van de MacBook Pro Touch Bar
Heb je een MacBook Pro met een Touch Bar? Zo ja, dan kun je de volgende toetsengreep gebruiken om een screenshot te maken van wat je Touch Bar momenteel weergeeft.
- Om de Touch Bar te screenshotten, houd Shift + Opdracht + 6 ingedrukt.

- Laat de toetsen los en wacht tot je een miniatuur in de hoek van je scherm ziet.
- Klik ofwel op de miniatuur om de screenshot te bewerken of wacht tot de screenshot wordt opgeslagen op je bureaublad.
Optie 2. Gebruik de screenshot-tool
Als het onthouden van een hoop sneltoetsen niet jouw ding is, dan hebben we goed nieuws voor je: alle Macs met macOS Mojave of nieuwer hebben een gratis ingebouwd screenshot-hulpmiddel dat een gebruiksvriendelijke GUI biedt waarmee je alle macOS-schermopnamemethoden met een simpele klik kunt activeren, evenals toegang tot een hoop extra opties.
De tool heet Screenshot, en hier is hoe u er toegang toe krijgt en het gebruikt:
- Om het Screenshot-hulpmiddel te starten, drukt en houdt u Shift + Opdracht + 5 ingedrukt. U kunt ook Launchpad openen door op het pictogram in het Dock te klikken en vervolgens Screenshot starten vanuit de map Hulpprogramma’s.
- Standaard maakt Screenshot een opname van een enkel venster, maar u kunt het ook laten een specifieke gebied op uw Mac vastleggen, het gehele scherm vastleggen, en meer.
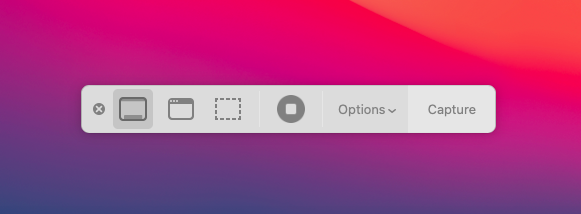
- Screenshot sluit af wanneer u een screenshot neemt, maar u kunt het ook handmatig afsluiten met de Esc-toets op uw toetsenbord.
Als de Screenshot-tool niet aan je behoeften voldoet, zijn er veel gratis alternatieven om te verkennen.
Optie 3. Gebruik professionele software voor schermopname
Hoe vaak maak je schermafbeeldingen op je Mac of MacBook? Meer dan eens per dag? Als dat het geval is, dan zou je professionele software voor schermafbeeldingen moeten overwegen.
Waarom? Omdat toepassingen zoals Snagit veel verder gaan dan wat de Screenshot-tool in macOS kan doen, en een overvloed aan functies bieden om je te helpen je scherm vast te leggen, extra context toe te voegen en je screenshots met anderen te delen.
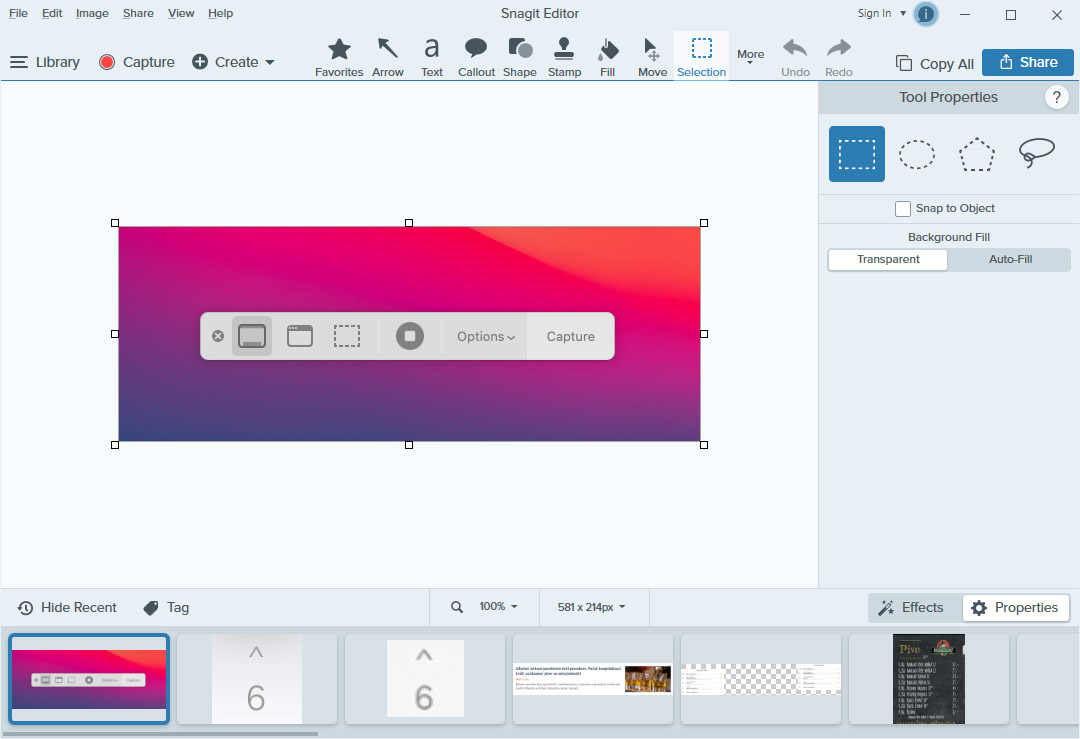
Hier zijn slechts een paar functies die Snagit een uitstekende keuze maken voor alle serieuze screenshotters:
- Alles-in-één Capturen : Biedt handige toegang tot alle screenshotopties, zodat je je hele desktop, een regio, een venster of een scrollend scherm kunt vastleggen.
- Schermrecorder : Neem je scherm op en exporteer de opname als een MP4-bestand of geanimeerde GIF.
- Tekst Grijpen : Automatisch tekst extraheren uit vastgelegde macOS- en Mac OS X-schermafbeeldingen, zodat je deze kunt bewerken met je favoriete teksteditor.
- Annotatie : Voeg een verscheidenheid aan professionele visuele elementen toe aan je screenshots, zoals aanduidingen, nummers, pijlen en meer.
- Slimme Zet : Rangschik delen van je screenshots opnieuw en verwijder storende of privacygevoelige elementen zonder software van derden voor beeldbewerking.
Zoals je kunt zien, biedt Snagit veel geweldige functies, en je kunt testen hoe ze werken zonder een cent uit te geven door de proefversie gratis te downloaden van de website.
Waar worden schermafbeeldingen opgeslagen op een Mac?
Je zou niet de eerste Mac-gebruiker zijn die een schermopname maakt op een MacBook of Mac, om je vervolgens af te vragen waar de screenshot is opgeslagen.
Tegenintuïtief slaat macOS schermafbeeldingen niet op in de map Afbeeldingen. In plaats daarvan, standaard, Schermafbeeldingen worden automatisch opgeslagen op je bureaublad.
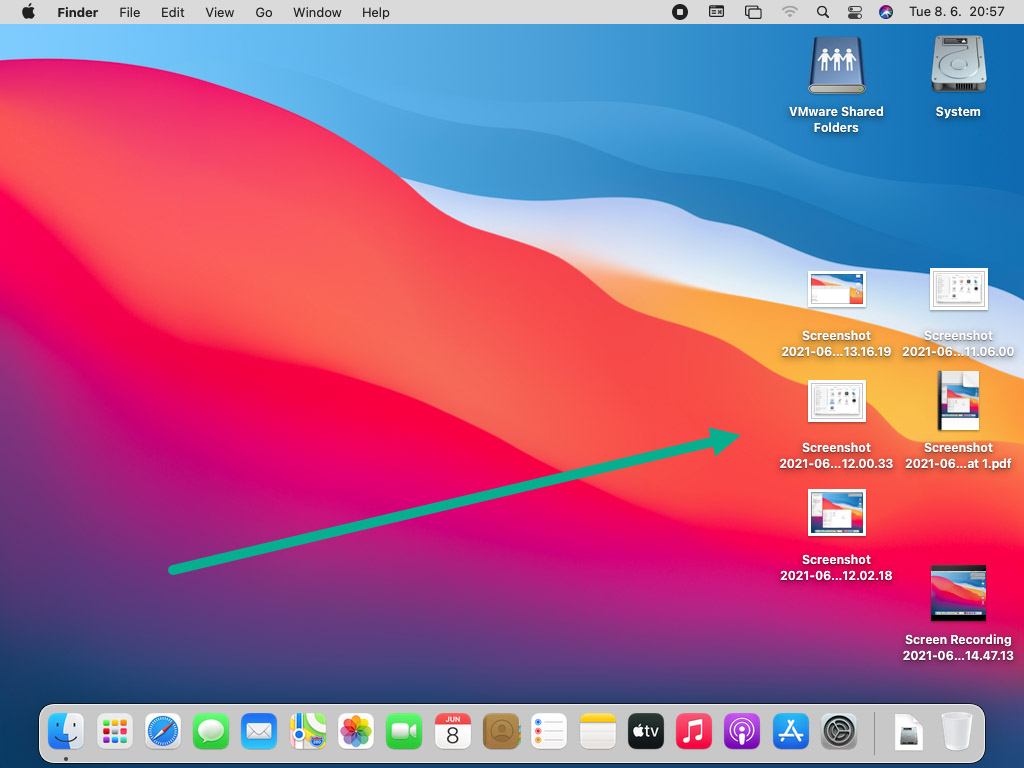
- Screenshotnamen volgen deze sjabloon: Screenshot + + om +
- Hier is een voorbeeld: Screenshot 2021-06-08 om 11.06.00
Je kunt ze natuurlijk handmatig naar elke gewenste map verplaatsen, maar het kan beter zijn om de standaardlocatie te wijzigen waar de schermafbeeldingen worden opgeslagen, wat eenvoudig te doen is.
Hoe verander je waar schermafbeeldingen worden opgeslagen op een Mac?
In macOS Mojave of later, kunt u de standaardlocatie van schermafbeeldingen direct wijzigen vanuit het Screenshot-hulpprogramma:
- Om het Screenshot-hulpprogramma te starten, houd je Shift + Opdracht + 5 ingedrukt. Je kunt ook Launchpad openen door op het pictogram in het Dock te klikken en vervolgens Screenshot te starten vanuit de map Hulpprogramma’s.
- Klik op de knop Opties.
- Kies een van de beschikbare opslaglocaties of klik op Andere Locatie om een aangepaste map te selecteren.
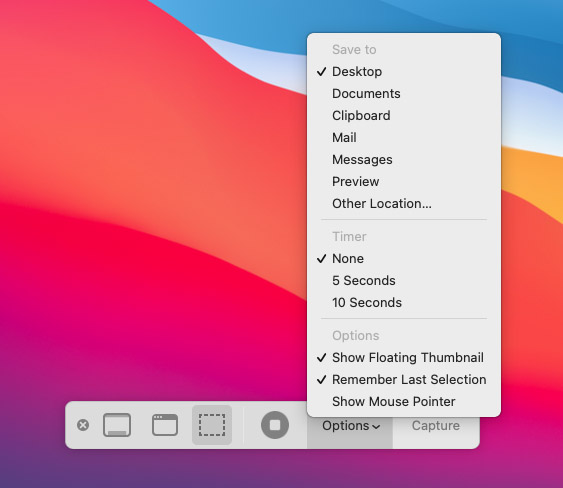
Als alternatief kun je de locatie van schermafbeeldingen op je Mac wijzigen via Terminal:
- Start de Terminal-app vanuit Programma’s > Hulpprogramma’s.
- Voer de volgende opdracht in (zorg ervoor dat er een spatie is na “location”):
defaults write com.apple.screencapture location
- Open Finder en navigeer naar de locatie waar je nieuwe screenshotmap zich bevindt.
- Sleep de screenshotmap en zet deze bovenop het Terminal-venster om het pad naar de map automatisch in te vullen.
- Druk op Enter en herstart je Mac.
Hoe de gemaakte schermafbeelding te kopiëren?
Zelfs met de standaardlocatie voor schermafbeeldingen precies volgens jouw voorkeuren geconfigureerd, wil je soms misschien dat je Mac schermafbeeldingen opslaat in een andere map. Volg de onderstaande stappen om dit te doen:
- Open Finder en navigeer naar de map waar je je schermafbeelding wilt kopiëren.
- Maak een schermafbeelding met een van de hierboven beschreven methoden.
- Klik op de miniatuur van de schermafbeelding die verschijnt wanneer je een schermafbeelding maakt en sleep deze naar het Finder-venster.
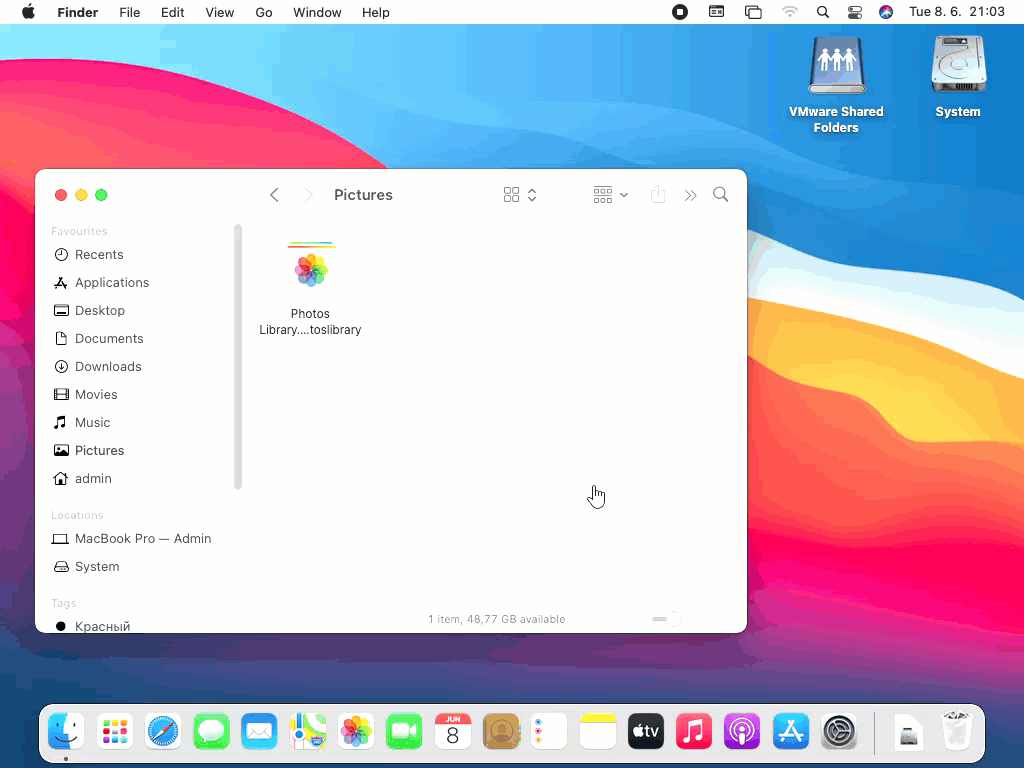
Om een schermafbeelding naar het klembord te kopiëren, houd de Control-toets ingedrukt terwijl je de schermafbeelding maakt. Je kunt de gekopieerde schermafbeelding vervolgens overal plakken waar je wilt met behulp van de Opdracht + X snelkoppeling.
Hoe maak je schermafbeeldingen op een Mac
Om screenshots op je Mac te bewerken, hoef je geen speciale grafische editor zoals Adobe Photoshop, GIMP of Photoscape X te downloaden. De Voorvertoning-app, de standaard beeld- en PDF-viewer van het macOS-besturingssysteem, bevat alle essentiële bewerkingstools die je nodig hebt om je screenshots te annoteren en anderszins aan te passen.
Teken op screenshots op een Mac
Wanneer we “tekenen” zeggen, bedoelen we alles van het gebruik van het penhulpmiddel om belangrijke tekst te onderstrepen tot het toevoegen van pijlen om aandacht te vestigen op belangrijke elementen tot het opnemen van korte tekstuele uitleg.
Dit alles en meer is eenvoudig mogelijk met behulp van de markup tools die zijn opgenomen in de Voorvertoning-app. Dit is wat je moet doen om er toegang toe te krijgen:
- Dubbelklik op een willekeurige schermafbeelding om deze te openen in de Voorvertoning-app.
- Klik op de knop Markeerwerkbalk tonen. Deze bevindt zich direct naast de zoekbalk.
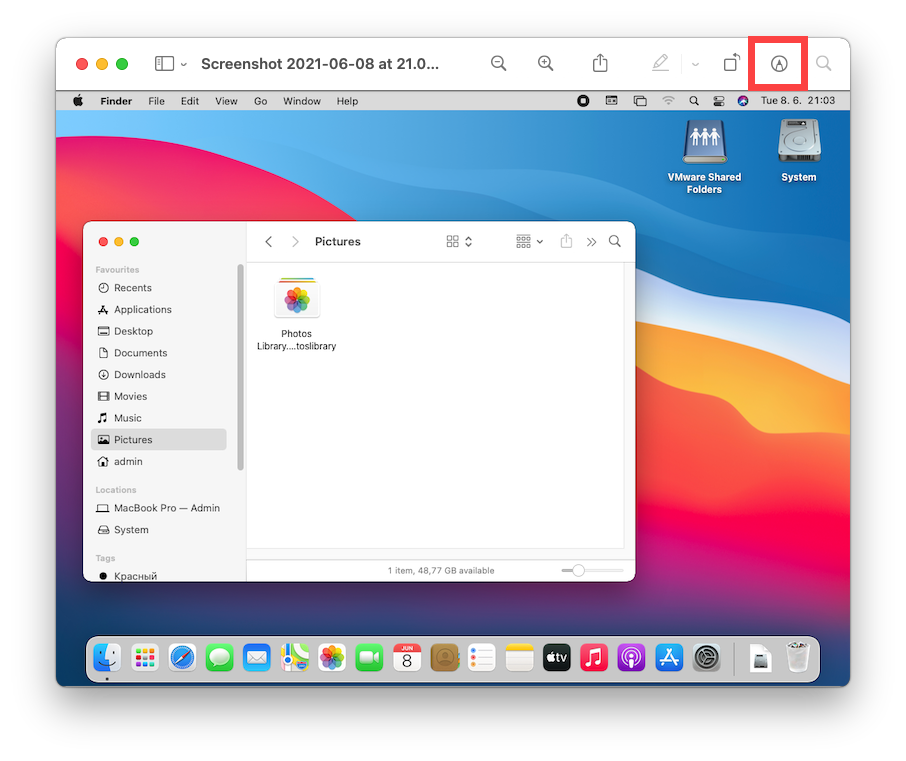
- Verken de beschikbare annotatie- en bewerkingshulpmiddelen voor schermafbeeldingen.
Het spreekt voor zich dat de mogelijkheden voor het bewerken van schermafbeeldingen in de Voorvertoning-app lang niet zo uitgebreid zijn als, laten we zeggen, die van Photoshop, maar alle basiszaken zijn goed gedekt.
Mac-schermafbeeldingen bijsnijden en formaat wijzigen
Na het toevoegen van annotaties zijn bijsnijden en aanpassen van de grootte waarschijnlijk de meest voorkomende bewerkingen die worden toegepast op screenshots, en de Voorvertoning-app ondersteunt ze beide.
Om een screenshot bij te snijden op een Mac:
- Dubbelklik op een screenshot om deze te openen in de Voorvertoning-app.
- Klik op de knop Toon Markup Toolbar. U kunt deze direct naast de zoekbalk vinden.
- Klik op de knop Selectiehulpmiddelen en selecteer de knop Rechthoekige selectie.
- Klik en sleep ergens op uw screenshot om een selectie te maken.
- Klik ten slotte op de nieuw verschenen knop Bijsnijden naar selectie.
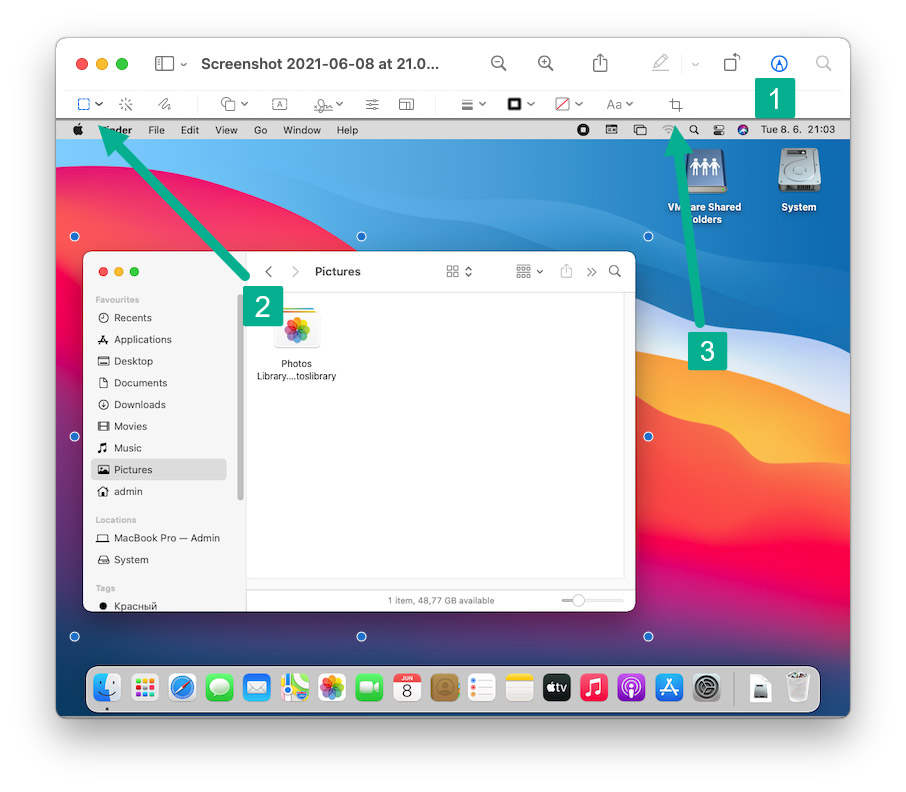
Om een screenshot te vergroten/verkleinen op een Mac:
- Dubbelklik op een screenshot om deze te openen in de Voorvertoning-app.
- Open het menu Hulpmiddelen en selecteer de optie Pas grootte aan.
- Voer de nieuwe afbeeldingsafmetingen in en klik op OK.
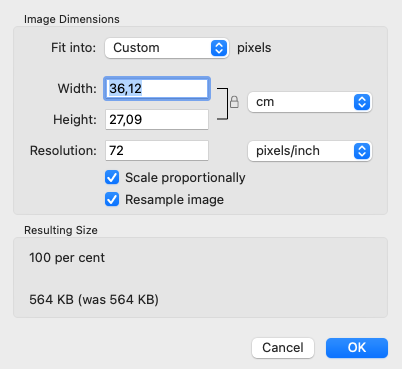
Sla een screenshot op in een ander bestandsformaat
Er zijn veel verschillende afbeeldingsbestandsindelingen, en ze hebben allemaal hun voor- en nadelen. Als het gaat om schermafbeeldingen, zijn de twee meest bruikbare bestandsindelingen JPG en PNG. Laten we snel kijken naar hun belangrijkste kenmerken:
- JPG : Ook gespeld als JPEG, is JPG het populairste lossy afbeeldingsbestandformaat ter wereld. Zonder noemenswaardig kwaliteitsverlies kan het doorgaans een compressie van 10:1 behalen. Echter, door enige beeldkwaliteit op te offeren, kunt u een veel hogere compressieverhouding bereiken, waardoor het JPG-bestandsformaat uitstekend is voor webinhoud.
- PNG : Net als JPG is PNG een rastergrafisch bestandsformaat, maar de focus ligt sterk op efficiënte verliesvrije gegevenscompressie. PNG-afbeeldingen kunnen transparant zijn, wat het bestandsformaat een geweldig alternatief maakt voor Graphics Interchange Format (GIF).
Zowel JPG als PNG worden ondersteund door macOS Ventura, en je kunt een screenshot opslaan in elk van deze formaten met de Voorvertoning-app:
- Dubbelklik op een screenshot om het te openen in de Voorvertoning-app.
- Open het Bestand-menu en klik op Exporteer.
- Selecteer het gewenste bestandsformaat en klik op Opslaan.
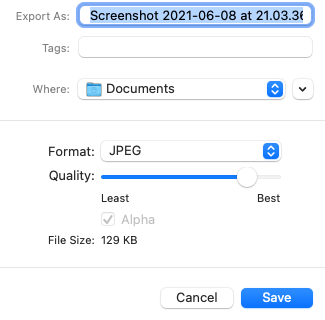
Standaard worden Mac-schermafbeeldingen opgeslagen in het PNG-bestandsformaat, maar je kunt naar het JPG-bestandsformaat overschakelen door de volgende opdracht in Terminal in te voeren:
defaults write com.apple.screencapture type jpg
Houd er rekening mee dat u mogelijk uw Mac opnieuw moet opstarten om de opdracht van kracht te laten worden.
Combineer schermafbeeldingen tot één PDF
Soms kan het handig zijn om meerdere screenshots samen te voegen in een enkel PDF-bestand. Hoewel dit misschien ingewikkeld klinkt, is het in werkelijkheid allesbehalve dat dankzij een handige snelkoppeling in macOS Ventura. Hier is wat je moet doen:
- Selecteer de schermafbeeldingen die je wilt combineren in één PDF-bestand.
- Rechtsklik op een van de geselecteerde schermafbeeldingen.
- Kies Snelle Acties > Maak PDF.
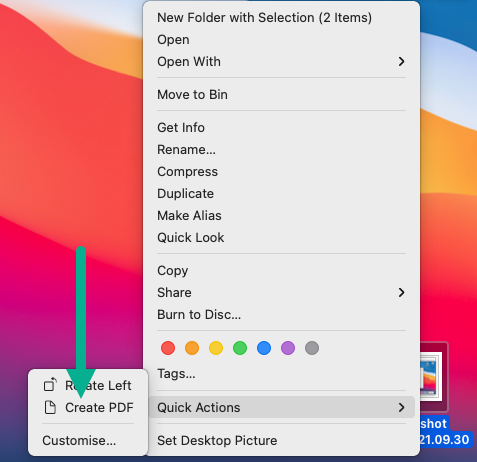
Een nieuw PDF-bestand verschijnt direct naast je screenshots, waarbij één screenshot per pagina wordt weergegeven.
Is het mogelijk om video screenshots te maken op een Mac?
Ja, het is niet alleen mogelijk om video-screenshots op een Mac te maken, maar het proces is ook eenvoudig. Het beste van alles is dat je geen software van derden hoeft te downloaden, aangezien schermopname-mogelijkheden zijn opgenomen in het Screenshot-hulpprogramma.
Om een video-screenshot te maken in macOS Ventura:
- Druk en houd Shift + Opdracht + 5 ingedrukt om de Screenshot tool te starten. Als alternatief kun je ook Launchpad openen door op het pictogram in de Dock te klikken en vervolgens Screenshot te starten vanuit de Hulpprogramma’s map.
- Selecteer de optie Gehele Scherm Opnemen of Geselecteerd Gedeelte Opnemen.

- Klik op de Opnameknop om te beginnen met opnemen.
- Wanneer je klaar bent met opnemen, klik je op de Stopknop in de menubalk.
- Je opname wordt opgeslagen in de standaardmap voor schermafbeeldingen als een .MOV-bestand.
Soortgelijke opnamemogelijkheden zijn aanwezig in andere screenshot-tools, waaronder Snagit, die we eerder in dit artikel hebben beschreven.
Hoe maak je schermafbeeldingen met hoge resolutie op een Mac?
Het is volkomen logisch dat je wilt dat je screenshots er zo mooi mogelijk uitzien, en hun resolutie speelt een grote rol in hun algehele uiterlijk. Hier zijn enkele tips om je te helpen hoge-resolutie screenshots op je Mac te maken:
- Gebruik de hoogste beschikbare beeldschermresolutie : De resolutie van je schermopnamen kan alleen zo hoog zijn als de resolutie van je scherm. Daarom moet je de hoogste beschikbare resolutie gebruiken. Om de resolutie voor je primaire scherm in te stellen, klik je op het Apple-menu en ga je naar Systeemvoorkeuren > Beeldscherm > Beeldscherm. Selecteer daar de optie Geschaald en kies de hoogste beschikbare resolutie.
- Vergroot de grootte van het app-venster : Wanneer je een schermopname maakt van een app, moet je het venster van de app vergroten, zodat het zoveel mogelijk schermruimte beslaat. Helaas kun je bij niet alle apps de venstergrootte aanpassen, dus wees niet verrast als de optie niet beschikbaar is.
- Gebruik het PNG-bestandsformaat : Hoewel de resolutie van schermopnamen niet afhankelijk is van het gebruikte bestandsformaat, is de algemene kwaliteit van de schermopname dat wel. Daarom moet je altijd het PNG-bestandsformaat gebruiken, dat efficiënte verliesloze compressie ondersteunt, in plaats van het JPG-bestandsformaat.
- Upgrade naar een Retina-display : Zoals we al zeiden, kan de resolutie van je schermopnamen alleen zo hoog zijn als de resolutie van je scherm. Als je al de hoogste beschikbare resolutie gebruikt, en je schermopnamen zijn nog steeds te klein voor je, dan heb je nog één optie over: upgraden naar een Retina-display. In tegenstelling tot traditionele beeldschermen, waarvan de pixeldichtheid meestal slechts 72 pixels per inch is, hebben Apple’s Retina-displays, zoals de dure Pro Display XDR, een pixeldichtheid van meer dan 200 pixels per inch, waardoor je echt hoge-resolutie schermopnamen kunt maken.
Zoals je kunt zien, zijn er verschillende tips en trucs die je kunt gebruiken om de grootte van je Mac-schermafbeeldingen te vergroten, dus ga aan de slag en experimenteer ermee totdat je tevreden bent met de resultaten.






