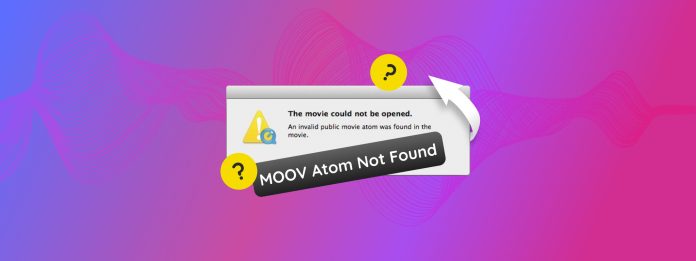
De Moov-atoom is een cruciaal onderdeel van een videobestand dat mediaspelers nodig hebben om de streamingdata correct te laden (oftewel, de video af te spelen). Helaas, niet alleen komt deze fout steeds vaker voor vanwege hoe de Moov-atoom wordt gemaakt, wat we in meer detail zullen bespreken, maar het is ook een van de weinige soorten videocorruptie die zeer specifieke oplossingen vereist.
Algemeen advies voor videoreparatie werkt niet. Dus hebben we vier betrouwbare manieren getest en samengesteld om de fout “Moov Atom is Not Found” op te lossen met behulp van de juiste tools op je Mac.
Inhoudsopgave
Wat is de Moov Atom en is deze fout herstelbaar?
De Moov Atom is het deel van uw videobestand dat belangrijke “metadata” (of gegevens over het bestand), zoals indexeerinformatie, tijdstempels, enz. opslaat.
Het wordt meestal gemaakt en opgeslagen aan het einde van een opnamesessie om alle informatie van de videostream te verwerken en op te slaan.
De Moov Atom is belangrijk omdat het apps en apparaten vertelt hoe ze met het bestand moeten omgaan. Er zijn twee situaties waarin de foutmelding “MOOV Atom Not Found” verschijnt:
- Scenario 1: De Moov Atom is beschadigd of verkeerd geplaatst binnen het bestand, waardoor het moeilijk is voor bepaalde mediaspelers en streamingdiensten om het te vinden en de video af te spelen.
- Scenario 2: De Moov Atom ontbreekt volledig — dit is het waarschijnlijke scenario als de opname van je beschadigde video werd onderbroken door iets als een dronecrash, lege batterijen, onjuiste uitwerping van een geheugenkaart of harde schijf, enz. Dit komt omdat de Moov Atom op dat moment nog niet was gegenereerd (onthoud, de Moov Atom wordt gecreëerd laatste ).
We hebben oplossingen voor beide scenario’s gegeven in het volgende gedeelte van de handleiding.
4 manieren om de foutmelding “Moov Atom Not Found” te verhelpen
In deze sectie behandelen we 4 bewezen oplossingen om een video met de foutmelding “Moov Atom Not Found” te repareren. De eerste twee methoden helpen bij video’s waarvan de Moov Atom volledig ontbreekt, terwijl de laatste twee methoden video’s met corrupte of verplaatste Moov Atom-gegevens kunnen herstellen.
Oplossing 1: Los “Moov Atom Not Found” op met Clever Online Video Repair
Clever Online Video Repair is een online bestand herstel app die beschadigde video’s volledig vanaf hun website kan repareren. Hoewel er andere herstel websites beschikbaar zijn, is Clever Online Video Repair een van de weinige webapps die video’s kan repareren met een volledig ontbrekende Moov Atom.
Zolang je een gezond bestandssample hebt, kan Clever Online Video Repair een nieuwe Moov Atom genereren voor je beschadigde video om deze weer afspeelbaar te maken. Het is ook 100% gratis voor video’s tot 5 GB in bestandsgrootte.
Stap 1. Open in een willekeurige browser repair.cleverfiles.com.
Stap 2. Klik op de Kies bestand knop.
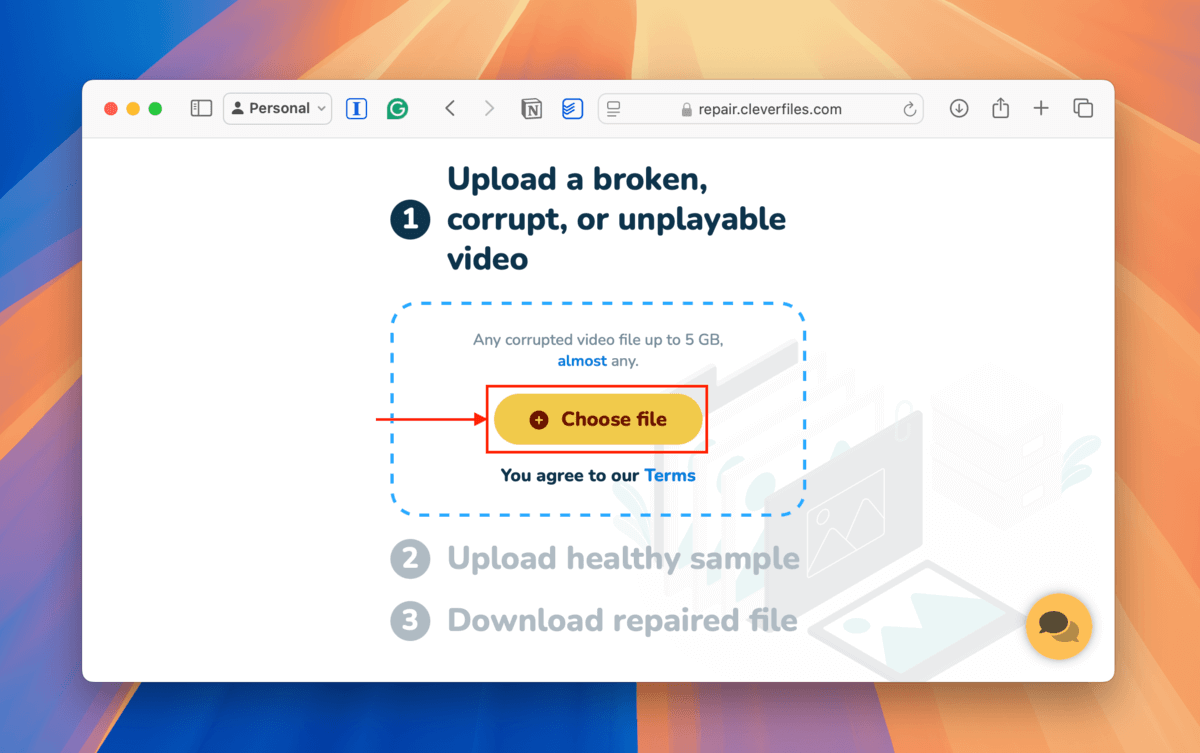
Stap 3. Navigeer naar en selecteer uw bestand. Klik vervolgens op de Upload knop.
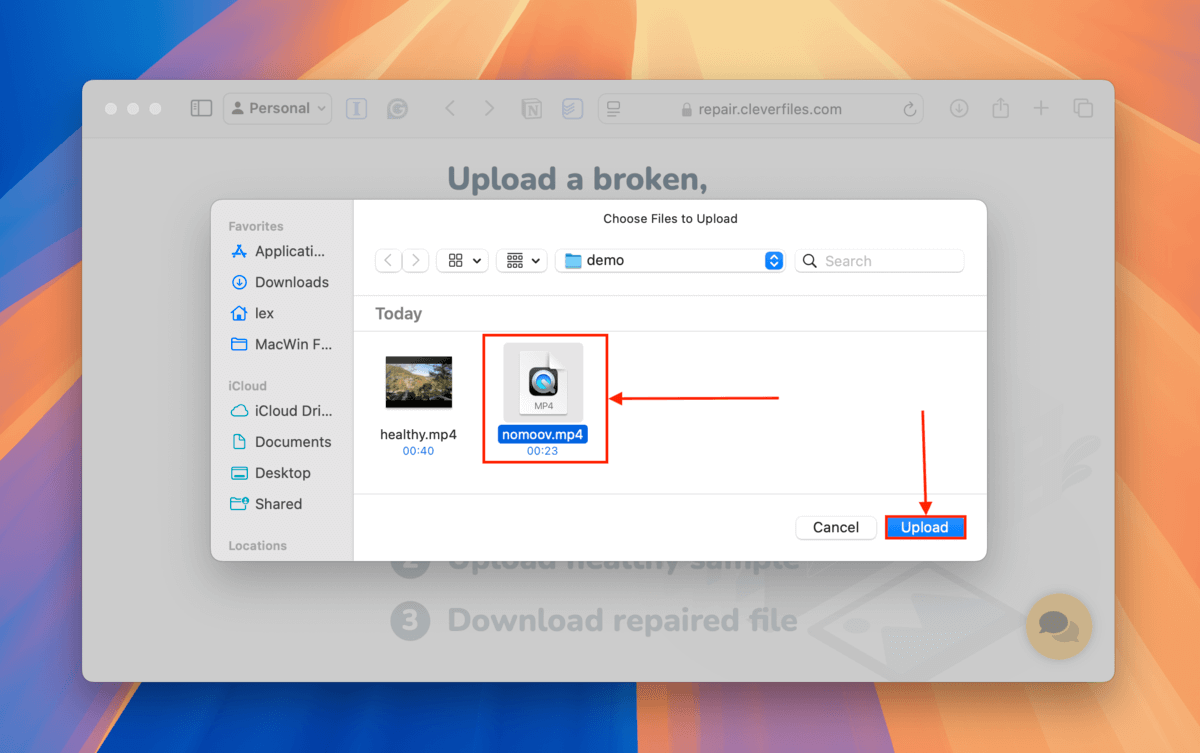
Stap 4. Als Clever Online Video Repair je video kan repareren, wordt je gevraagd om een optionele enquête in te vullen. In het Beschrijving vak beschrijf je het probleem met je video. Klik dan op Verzenden . Als je geen details wilt delen, klik dan op Overslaan en repareren .
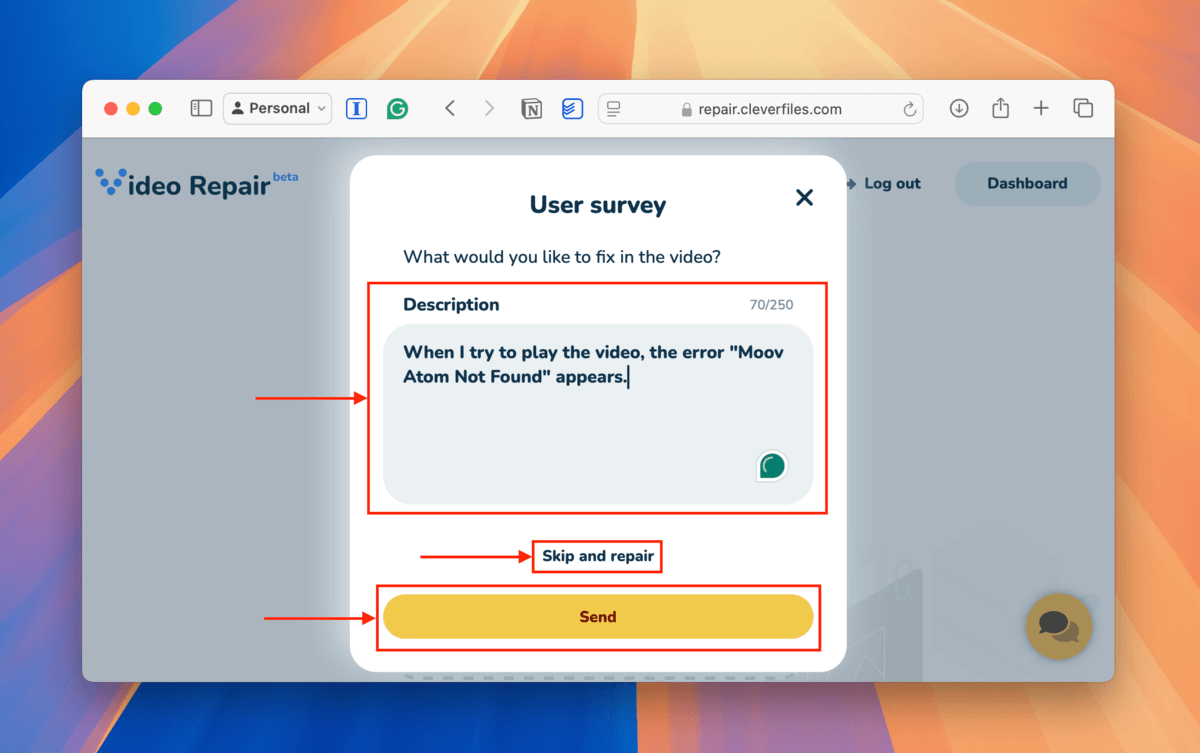
Stap 5. Gebruik de dropdown-menu’s om de Merk en Model van het apparaat waarmee de beschadigde video is opgenomen te selecteren. Je kunt deze informatie meestal vinden op het apparaat zelf, in de handleiding, of op de website van de fabrikant. Als je het niet kunt vinden, klik op Onbekend apparaat .
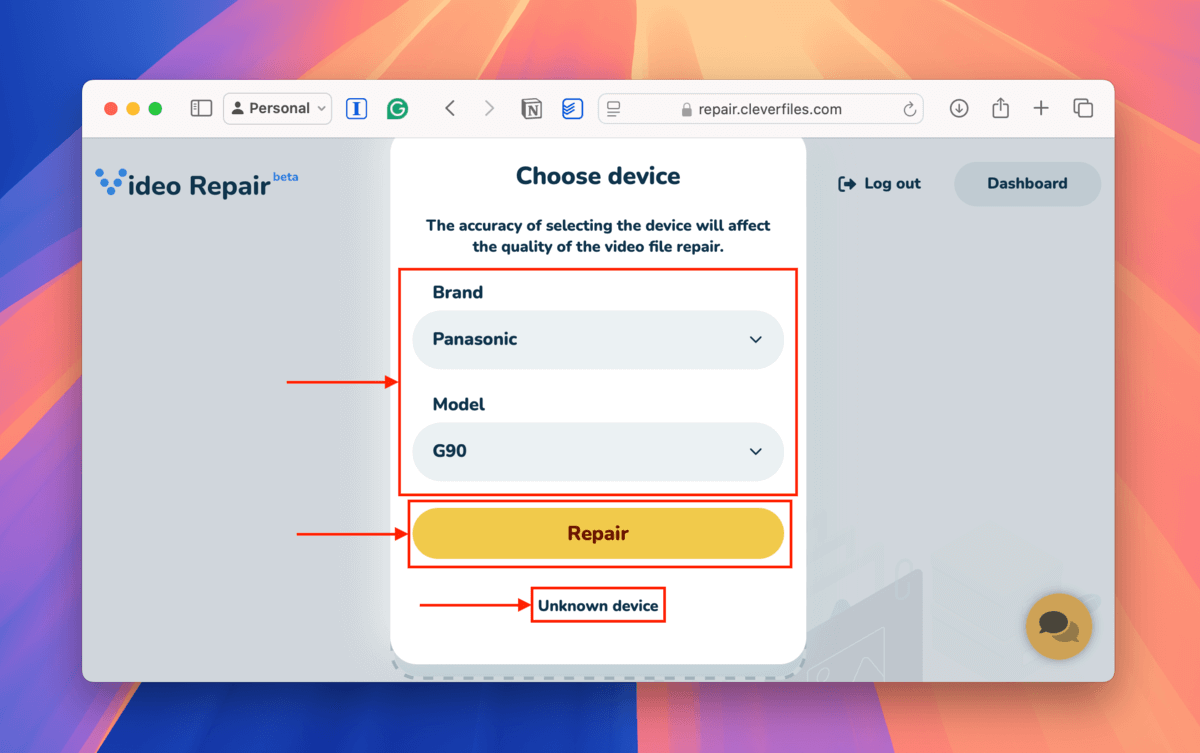
Stap 6. Klik op de nieuwe Kies bestand knop.
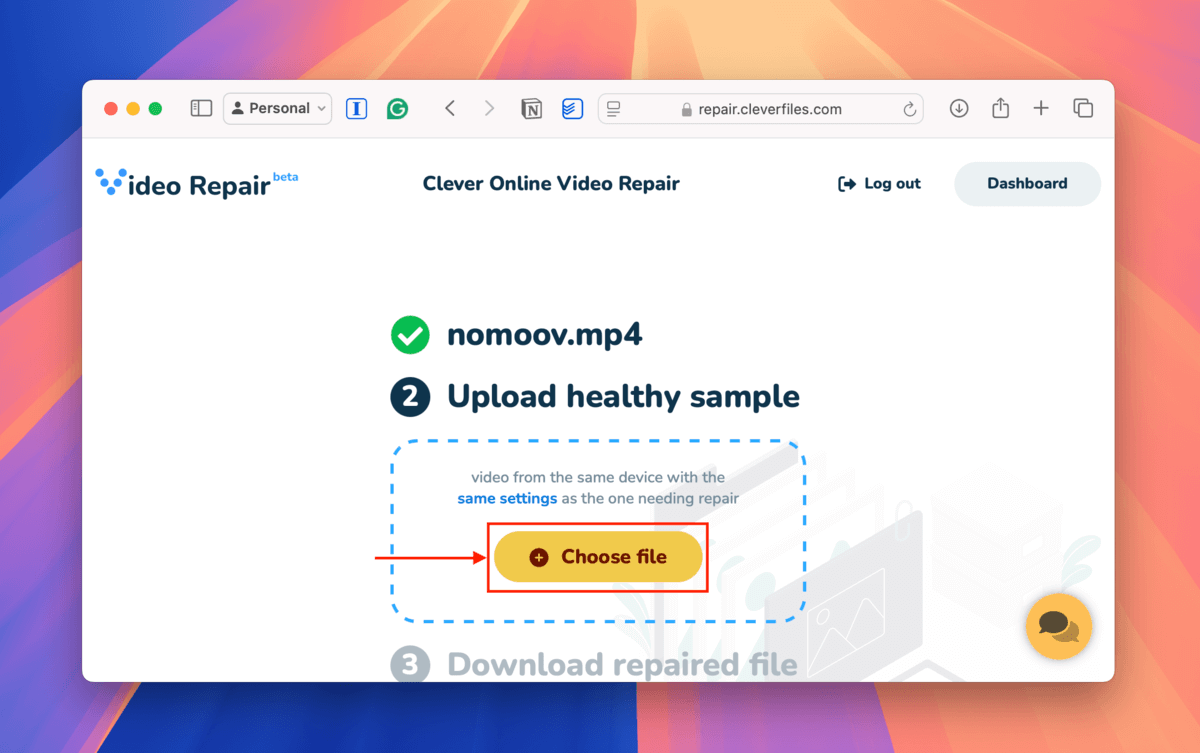
Stap 7. Selecteer uw gezonde bestandmonster en klik op de Upload knop.
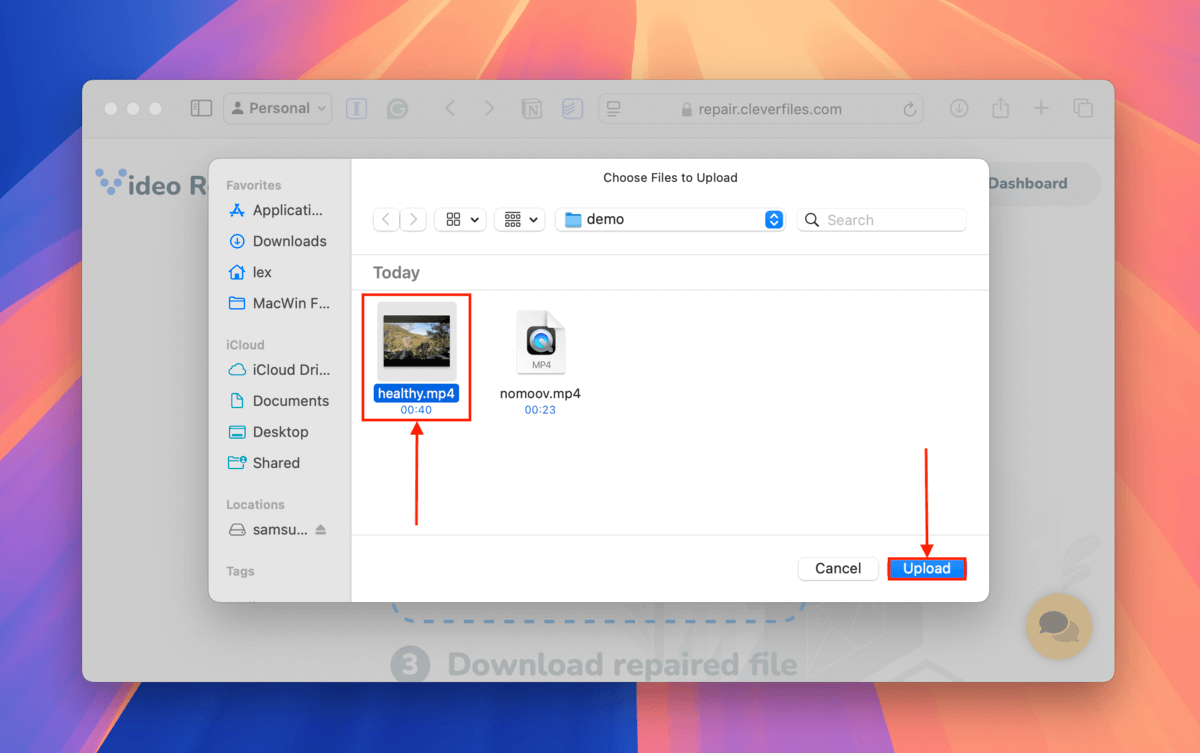
Stap 8. U kunt de screenshots bekijken die Clever Online Video Repair van uw video heeft gemaakt tijdens het reparatieproces om er zeker van te zijn dat het bestand is gerepareerd. Klik ten slotte op de Downloaden knop.

Nadat het downloaden is voltooid, vind je je gerepareerde video in je map Downloads met _gerepareerd toegevoegd aan de bestandsnaam. Probeer het te openen met een mediaspeler.
Fix 2: Handmatig een Moov Atom kopiëren van een gezond bestand met behulp van een hex-editor
Een handmatige en minder verfijnde alternatieve techniek voor die van Clever Online Video Repair is het zelf kopiëren van de Moov Atom van je gezonde bestandssample.
Met een hex-editor kunt u de daadwerkelijke hex-string vinden die de Moov Atom vormt. U kunt de bestaande Moov Atom van een gezond bestand kopiëren en in de hex-gegevens van het beschadigde bestand plakken.
Merk op dat dit handmatig doen minder effectief is dan het gebruik van Clever Online Video Repair, dat andere onderliggende functies heeft die deze techniek ondersteunen (zoals het technologisch analyseren van de bestaande Moov Atom).
Stap 1. Downloaden en installeer Hex Fiend, dat gratis en open-source is.
Stap 2. Open Finder en navigeer naar je gezonde video. Klik met de rechtermuisknop op je bestand en selecteer Openen Met > Hex Fiend .
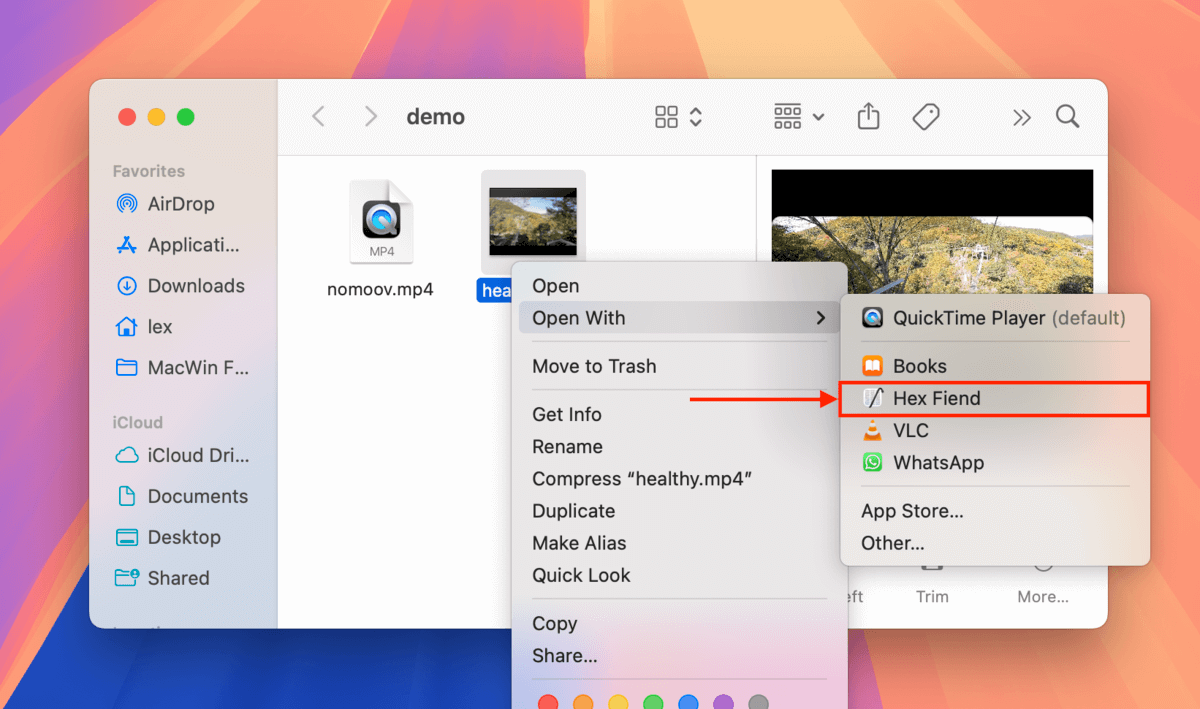
Stap 3. Druk op de toetsen Opdracht + F om het Zoekhulpmiddel op te roepen en typ moov . Hex Fiend zal de reeks tekens markeren die de Moov Atom vormen. Druk op de toetsen Opdracht + C om de reeks te kopiëren.
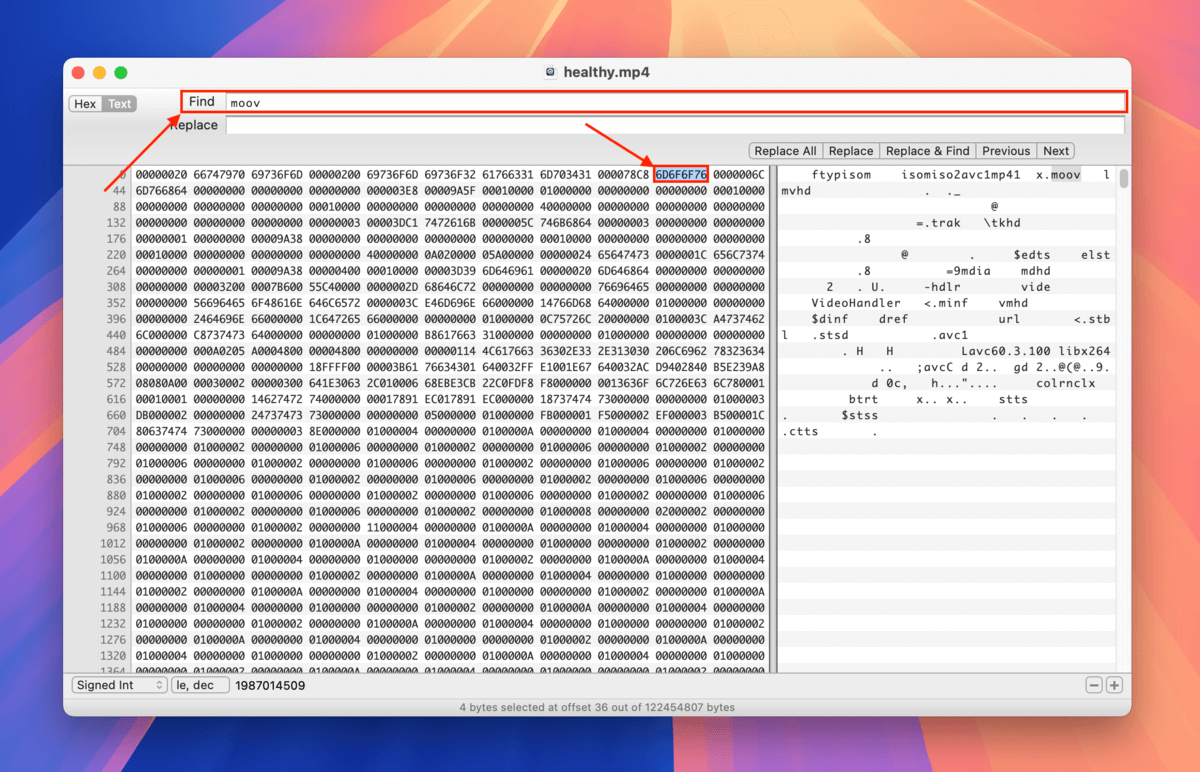
Stap 4. Open nu je beschadigde video met Hex Fiend (gebruik dezelfde instructies als in stap 2). Plaats je cursor helemaal aan het einde van het bestand en druk op de toetsen Opdracht + V om de Moov Atom te plakken die je hebt gekopieerd uit je gezonde bestand.
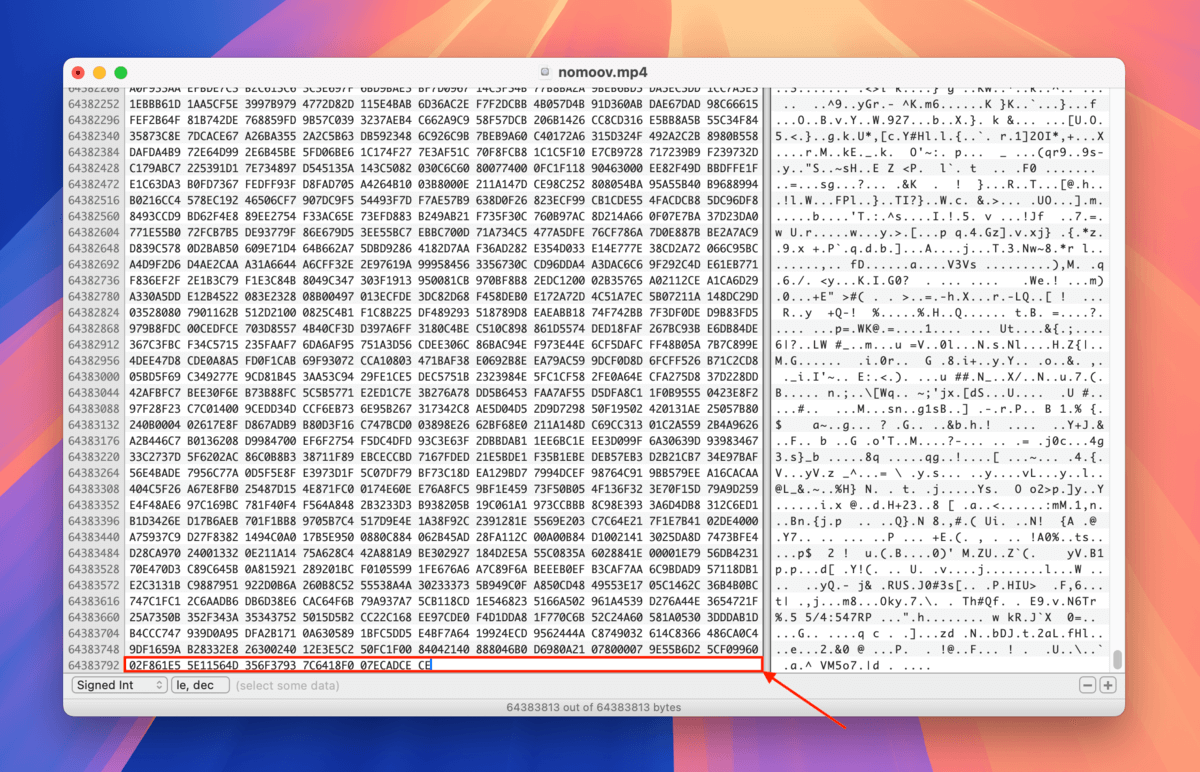
Stap 5. Als je eerder een duplicaat van dit bestand hebt gemaakt, ga je gang en klik op Bestand > Opslaan . Als je GEEN duplicaat hebt gemaakt, gebruik dan Opslaan als… en maak een nieuw bestand aan.
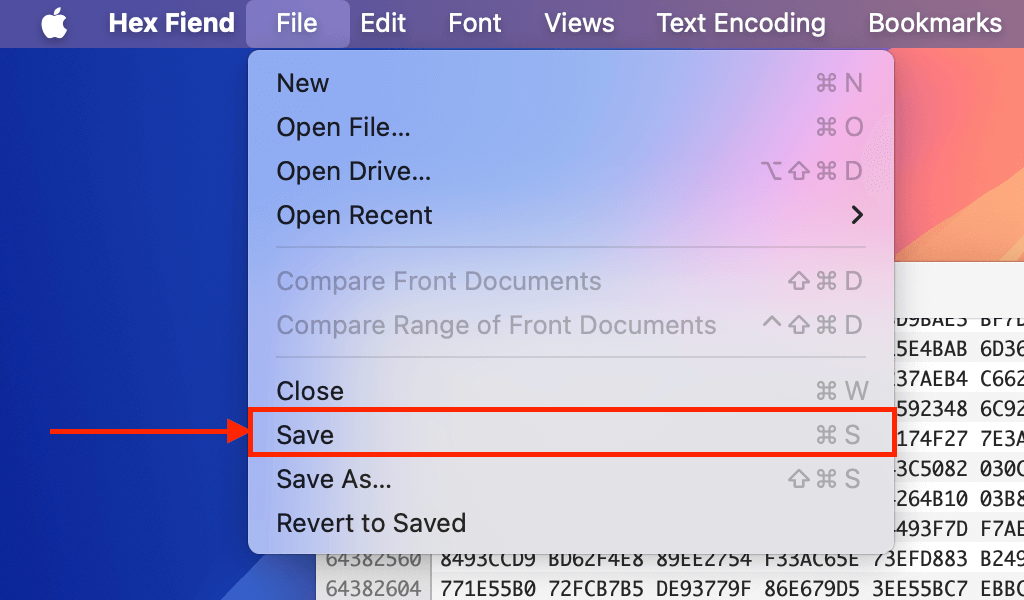
Zodra je je bestand opslaat, zal de Moov Atom die je hebt geplakt zijn toegevoegd aan de gegevens. Je kunt proberen het te openen met een mediaspeler.
Fix 3: Gebruik FFmpeg om “Moov Atom Not Found” op te lossen door deze te herplaatsen
FFmpeg is een gerespecteerde, gratis en open-source videoreparatie- en manipulatie-tool die je kunt gebruiken om de Moov Atom te vinden en te verplaatsen naar het begin van de gegevens van je bestand.
Dit kan gevallen van de fout “Moov Atom Not Found” oplossen die zijn opgetreden doordat mediaspelers en streamingdiensten op de verkeerde plek zochten. Dit verhoogt ook de algemene compatibiliteit van het bestand, wat je zou moeten helpen om andere fouten in de toekomst te voorkomen.
Info: FFmpeg is een Unix uitvoerbaar bestand, wat betekent dat je het via de Terminal-app zult gebruiken. Maak je geen zorgen! De feitelijke stappen zijn eenvoudig, zolang je maar goed volgt.
Stap 1. Installeer Homebrew door de code van hun website uit te voeren in de opdrachtregel van je Terminal app.
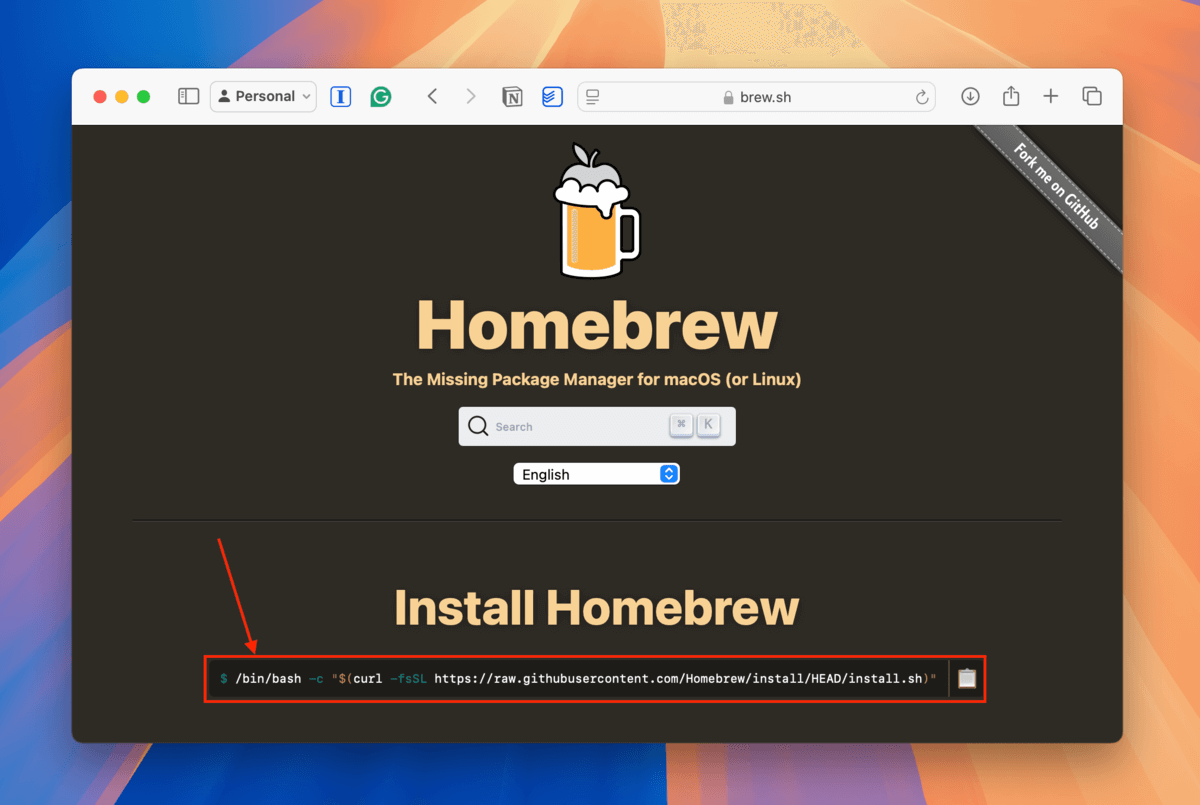
Stap 2. Open de Terminal-app en voer de volgende code uit om Homebrew te gebruiken voor het installeren van FFmpeg:
brew install ffmpeg
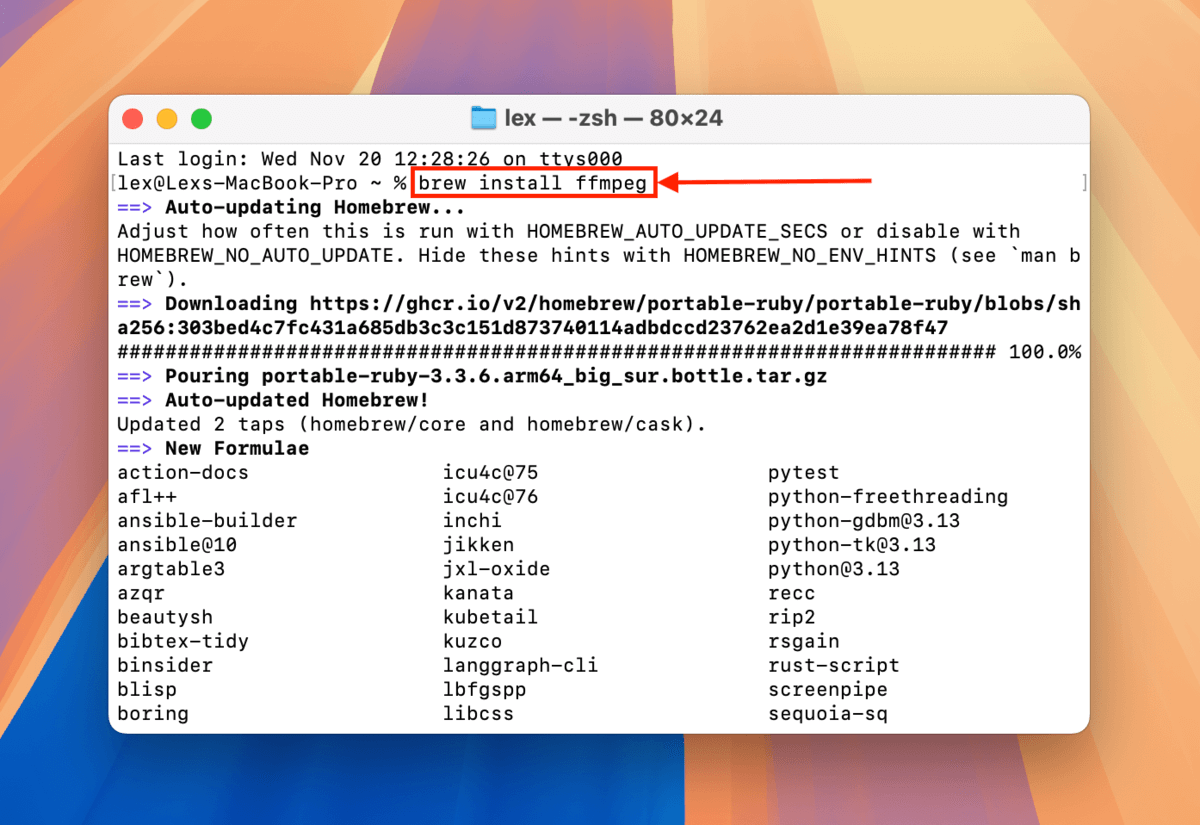
Stap 3. Open Terminal (Finder > Programma’s > Hulpprogramma’s) en typ het volgende commando:
cd desktop/demo
Vervang desktop/demo met het pad van je eigen map. Met dit commando wordt de Terminal-app gekopieerd naar de map waar je beschadigde video is opgeslagen.
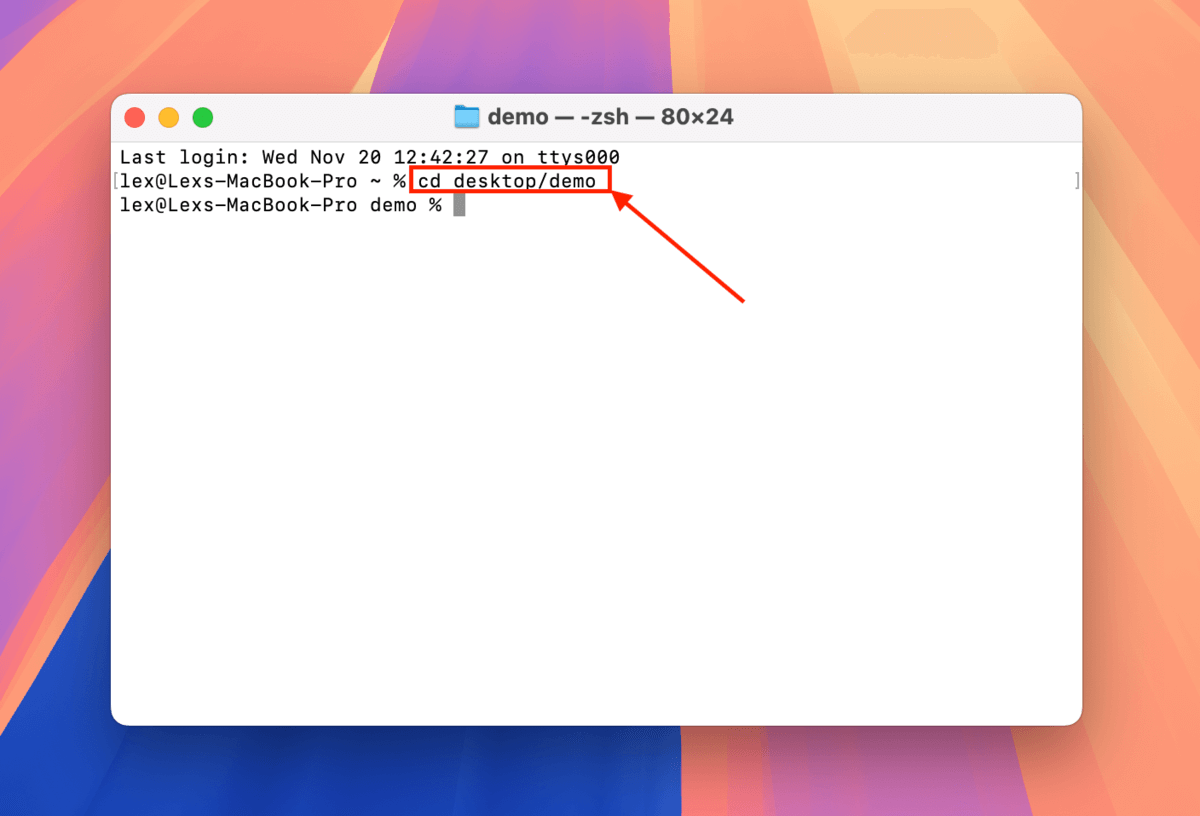
Stap 4. We kunnen nu FFmpeg-bewerkingen aanroepen en toepassen op de beschadigde video. Typ het volgende commando om de Moov-atoom te lokaliseren en naar het begin van het bestand te verplaatsen (waar het hoort te zijn):
ffmpeg -i nomoov.mp4 -c copy -movflags faststart fixed.mp4
Vervang nomoov.mp4 door de bestandsnaam van je beschadigde video en fixed.mp 4 door de bestandsnaam die je wilt dat FFmpeg uitvoert.
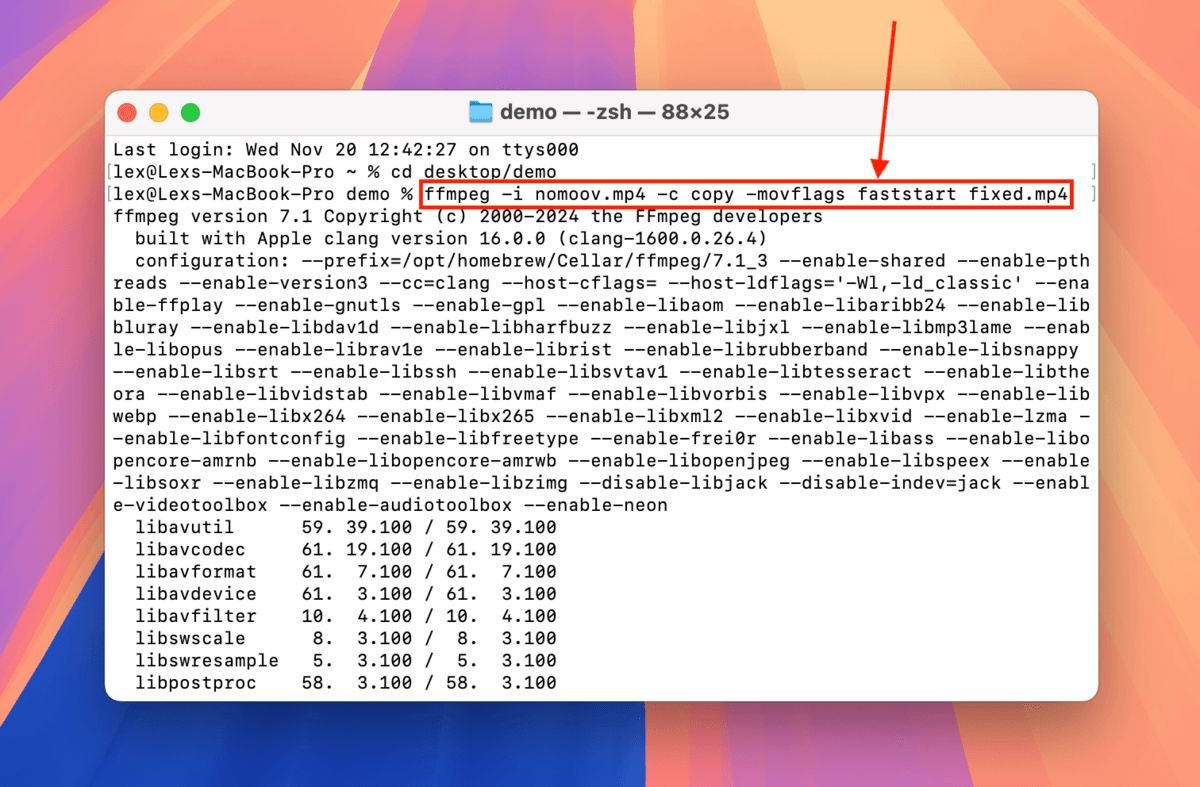
Zodra FFmpeg klaar is met de bewerking, vindt u fixed.mp4 (of welke bestandsnaam u ook hebt gekozen) in de map waar FFmpeg en uw beschadigde video zijn opgeslagen. Probeer het te openen.
Oplossing 4: Uw video opnieuw coderen met Handbrake
Het opnieuw coderen van je video kan mogelijk de foutmelding “Moov Atom Not Found” oplossen omdat het de gegevens van het oude bestand gebruikt om een nieuw te genereren. Dit zal echter alleen werken als de Moov Atom corrupt, verplaatst, of slechts gedeeltelijk corrupt is, omdat videoconverters en transcoders afhankelijk zijn van de gegevens in de Moov Atom.
Voor deze methode kunt u de gratis en open-source Mac tool genaamd Handrem gebruiken, wat we in deze demonstratie zullen gebruiken.
Stap 1. Downloaden en installeer Handbrake.
Stap 2. Open Handbrake en het zou automatisch de mogelijkheid moeten geven om een video te selecteren (of je kunt klikken op Open Source ). Selecteer je beschadigde video en klik op openen.
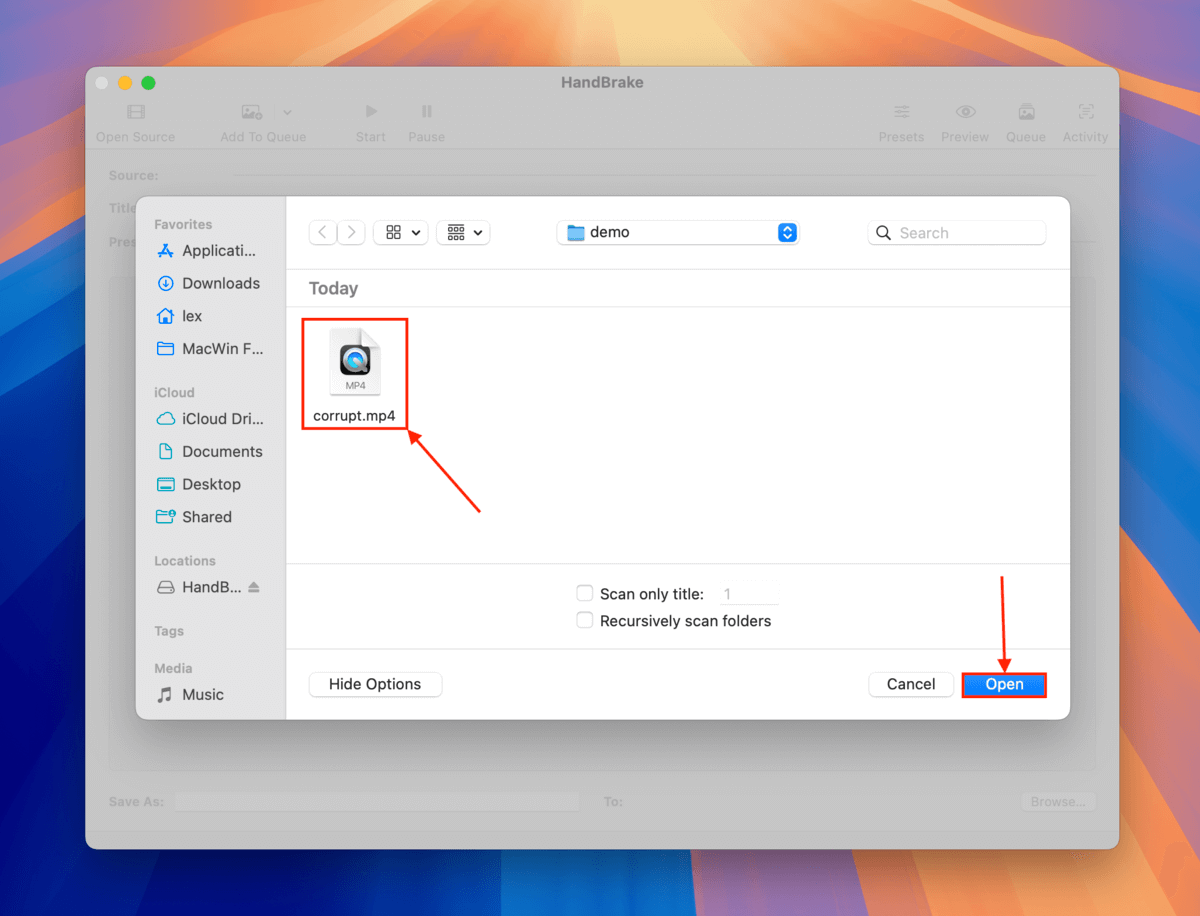
Stap 3. In het Samenvatting menu in de Formaat sectie, vink het vakje naast Web Geoptimaliseerd aan.
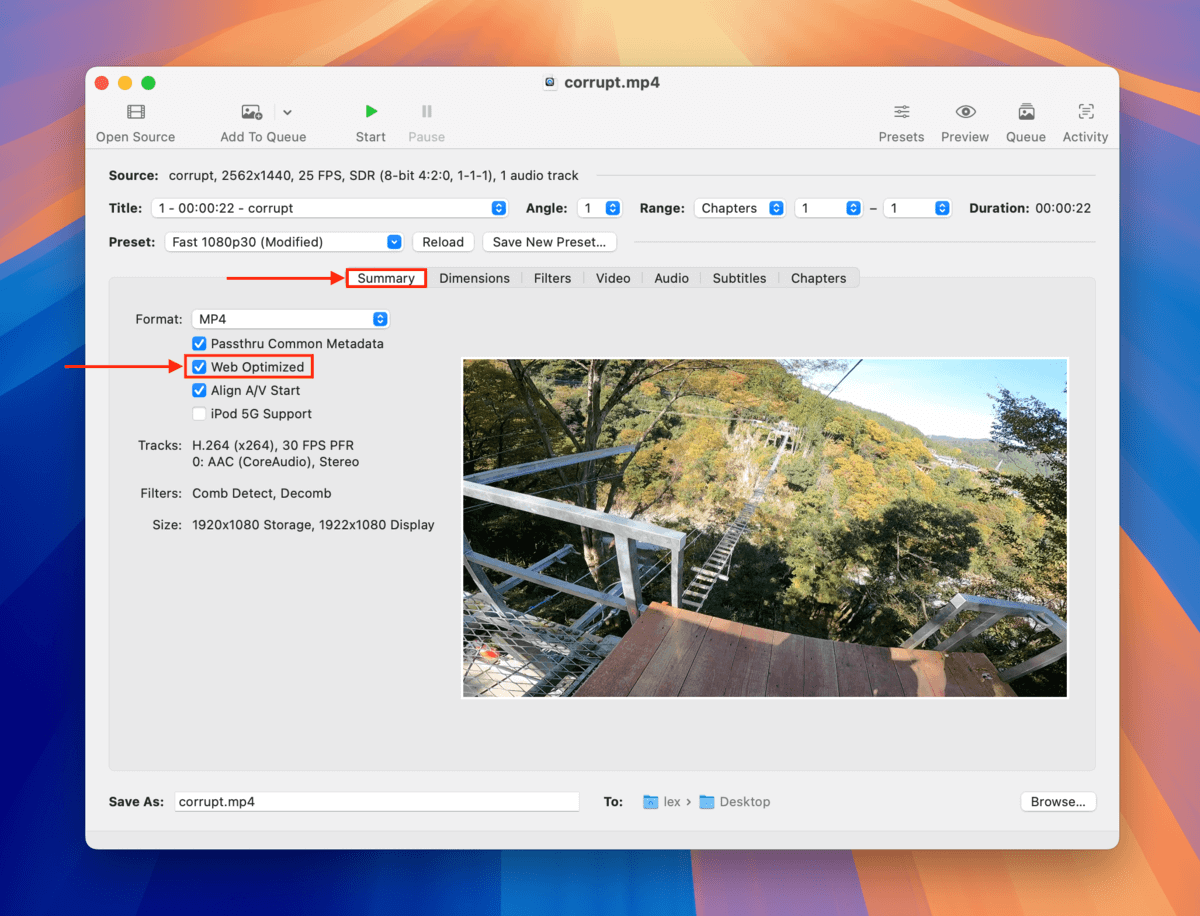
Stap 4. In de Video sectie, klik op het dropdown menu naast Video-encoder en selecteer H.264 . Klik vervolgens op Bladeren… in de rechterbenedenhoek van het venster.
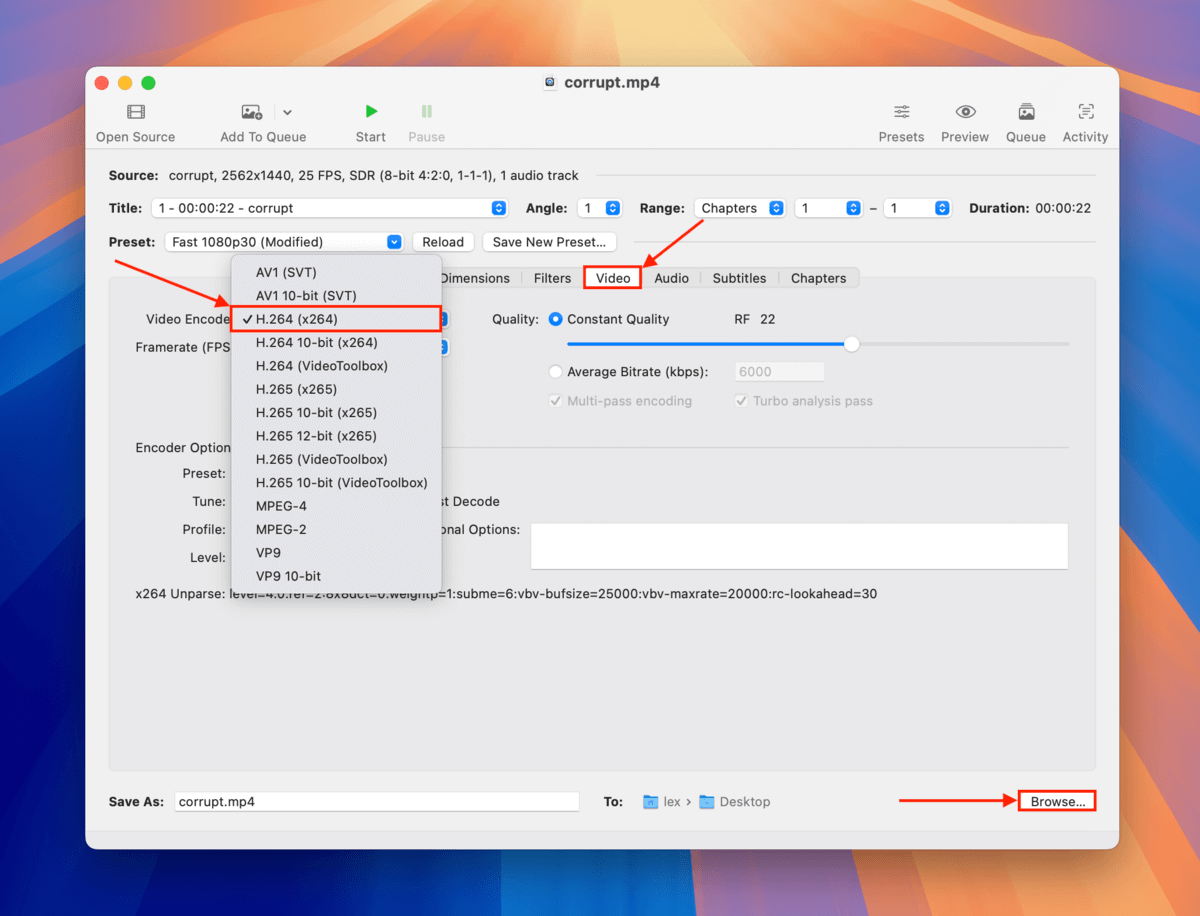
Stap 5. Selecteer een locatie waar u Handbrake uw opnieuw gecodeerde video wilt laten opslaan. Klik vervolgens op Kies . Houd er rekening mee dat Handbrake u niet toestaat de video op te slaan in dezelfde map als uw beschadigde video.
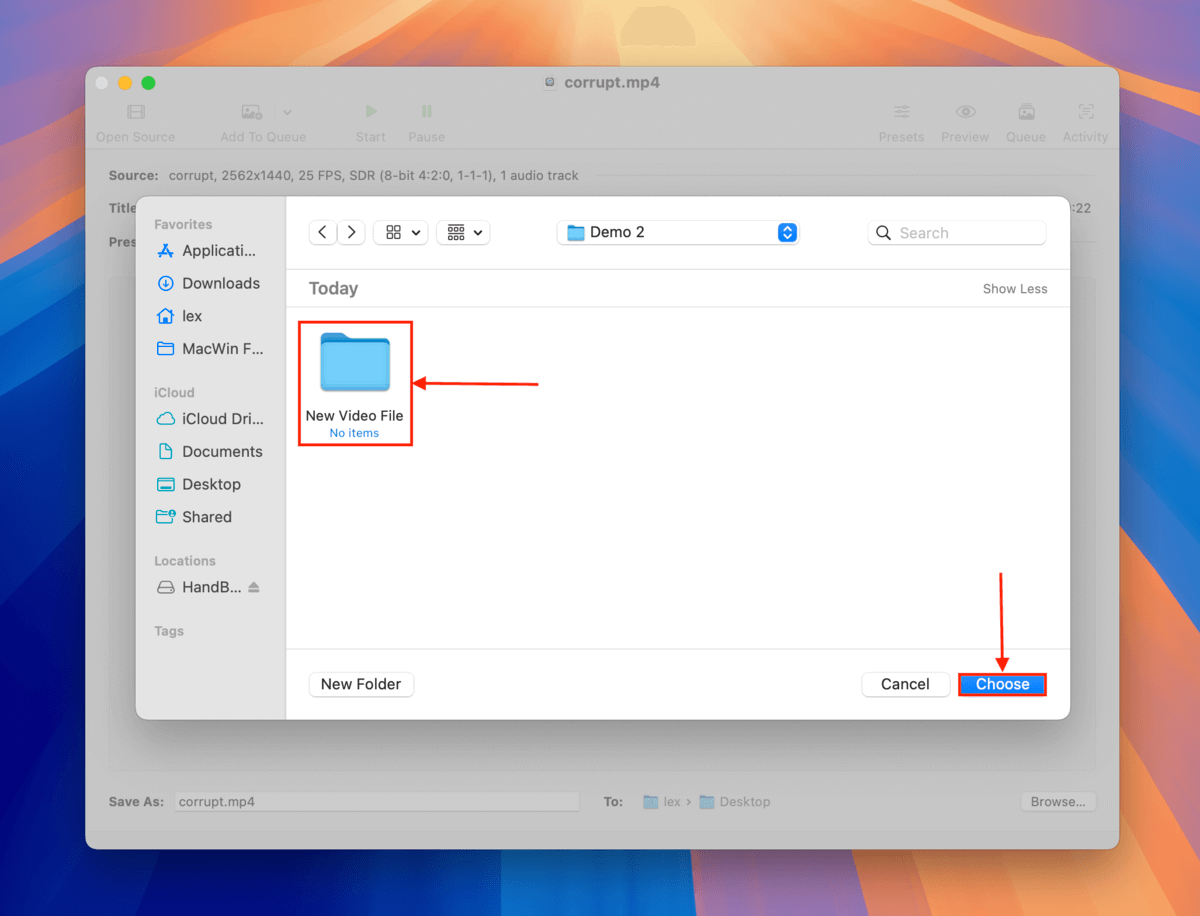
Stap 6.Klik tenslotte op de Start -knop om het coderingsproces te starten.
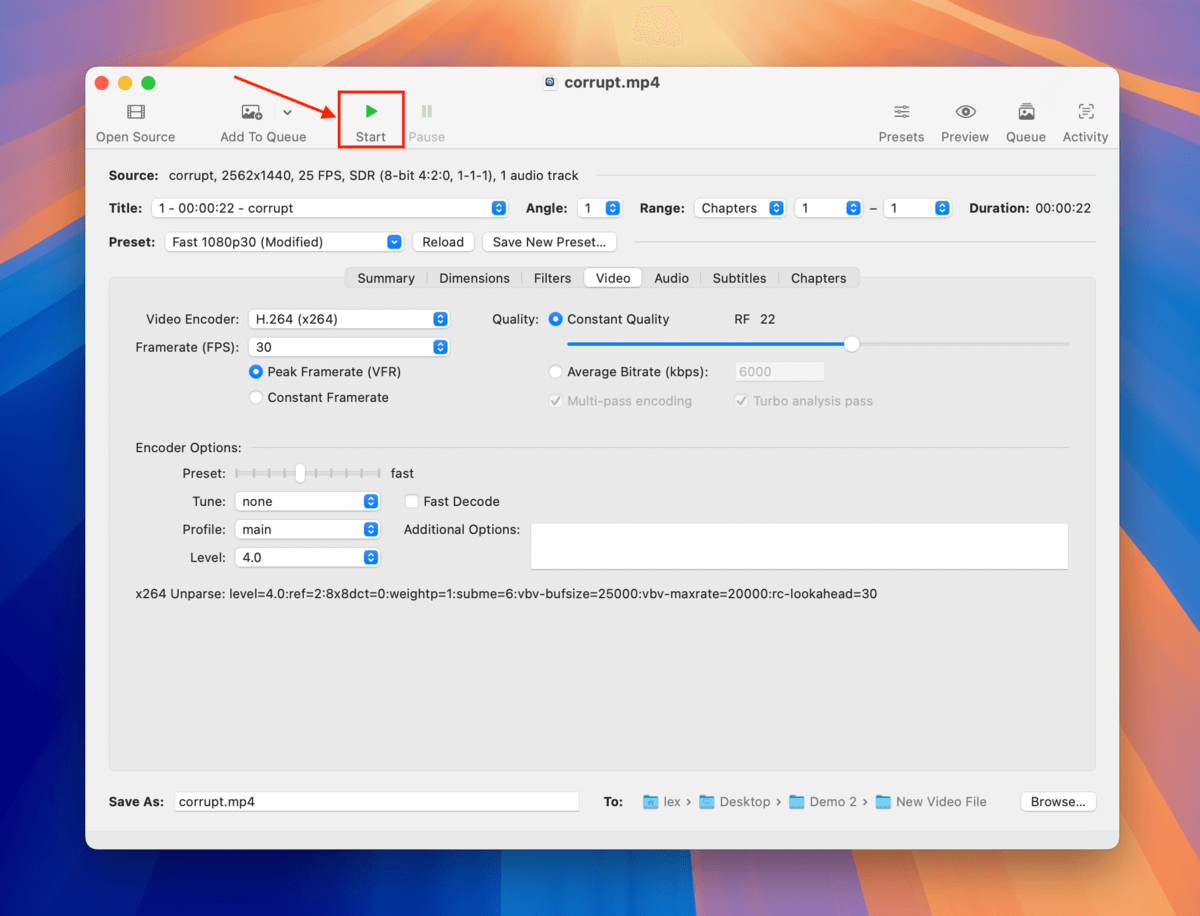
Handbrake toont de voortgang onderaan het venster. Zodra het verdwijnt, is het proces voltooid. Je vindt je video in de map die je in stap 6 hebt geselecteerd. Probeer het te openen.
Tot slot, hier is de beste manier om deze fout te vermijden…
Er zijn beperkte opties voor het repareren van video’s met de fout “Moov Atom Not Found” en veel standaard mediaplayers zijn zeer afhankelijk van deze gegevens. De beste manier om te voorkomen dat de Moov Atom verloren gaat, is ervoor te zorgen dat je video’s niet worden onderbroken tijdens het opnameproces, zodat dit correct kan worden voltooid.
Dat betekent dat je ervoor moet zorgen dat je apparaat een opgeladen batterij heeft en normaal functioneert, je geheugenkaart genoeg opslagruimte heeft voor je video (en meer), en dat je situaties vermijdt waarbij je apparaat valt of crasht. Zorg er ten slotte voor dat je geheugenkaarten koopt bij vertrouwde verkopers – nepgeheugenkaarten liegen niet alleen over de opslagruimte, maar ze zijn ook veel vatbaarder voor corruptie.






