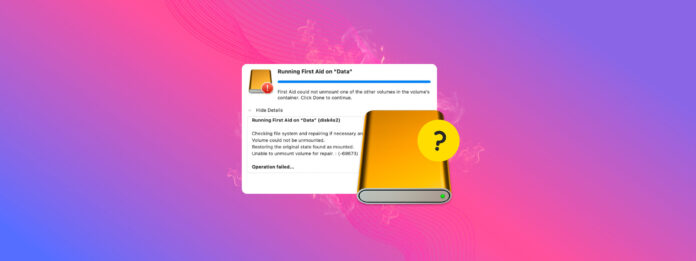
“EHBO kon het volume niet ontkoppelen voor reparatie.” Dit is een moeilijke fout omdat ontkoppeling cruciaal is voor het vermogen van het besturingssysteem om met uw schijf te communiceren. In dit kip-of-ei scenario moet de schijf worden ontkoppeld om deze te repareren – maar de fout zelf voorkomt dat u het kunt ontkoppelen.
Wat doe je?
In dit artikel laten we je 5 verschillende methoden zien om de fout bij het ontkoppelen op te lossen, zodat je de schijf weer bruikbaar kunt maken. We laten je zelfs zien hoe je je gegevens tijdens het proces kunt behouden. Lees verder!
Inhoudsopgave
Wat Betekent Volume Unmounten?
“Een volume “loskoppelen” betekent dat een opslagapparaat of schijf logischerwijs wordt losgekoppeld van het besturingssysteem. Het proces “ruimt” het bestandssysteem op door eventuele geopende bestanden of applicaties die het volume gebruiken af te sluiten en lopende lees- of schrijfoperaties te voltooien.”
Op die manier worden uw schijf en gegevens beschermd tegen corruptie en andere fouten.
Er zijn veel situaties waarin macOS je schijf ontkoppelt. Deze herkennen is essentieel om corruptie en andere fouten te vermijden, evenals het oplossen van mogelijke redenen waarom je een schijf niet kunt ontkoppelen.
- Schijven veilig verwijderen. Zoals we al eerder vermeld hebben, zal macOS het bestandssysteem van je schijf “opruimen” om ervoor te zorgen dat het veilig is om fysiek te ontkoppelen van de poort.
- Schijfhulpprogramma-operaties. Schijfhulpprogramma-operaties zoals formatteren, partitioneren of repareren van een schijf kunnen volumes unmounten als onderdeel van hun processen.
- Time Machine-backups. Telkens wanneer je Time Machine instelt of gebruikt, kan het aangewezen volumes mounten en unmounten als onderdeel van het back-upproces.
- Gecodeerde volumes. Als onderdeel van de beveiligingsmaatregelen kunnen versleutelde volumes automatisch worden unmount wanneer je je Mac uitschakelt.
- Schijffouten. Schijffouten kunnen zelf de unmount veroorzaken of macOS in ieder geval opdragen om aangesloten schijven te unmounten om corruptie te voorkomen.
- Handmatige demontage. Je hebt wellicht zelf handmatig het volume unmount (bijvoorbeeld om privacyredenen)
Hoe de fout ‘Kon volume niet ontkoppelen’ te herstellen
Zoals we in de vorige sectie beschreven, is ontkoppelen cruciaal voor macOS-processen – vooral als je een defecte schijf wilt repareren. Er zijn echter scenario’s waarin het ontkoppelingsproces vastloopt of geblokkeerd wordt door fouten (of andere factoren).
Gelukkig zijn er manieren om een volume dat niet kon worden ontkoppeld, geforceerd te ontkoppelen. We demonstreren alle methoden in de onderstaande secties.
Methode 1: Controleer of het volume in gebruik is door andere apps
Het is mogelijk dat macOS er niet in slaagt je schijf te ontkoppelen omdat het moeite heeft om de apps of processen af te sluiten. Als je schijf niet ontkoppeld kon worden omdat deze momenteel in gebruik is, kun je macOS helpen door te achterhalen welke apps de schijf gebruiken en deze zelf af te sluiten.
Om de activiteit op je externe schijf te controleren, open je de Terminal-app (Finder > Programma’s > Hulpprogramma’s) en voer je de volgende opdracht uit:
sudo fs_usage |grep yourdrivename
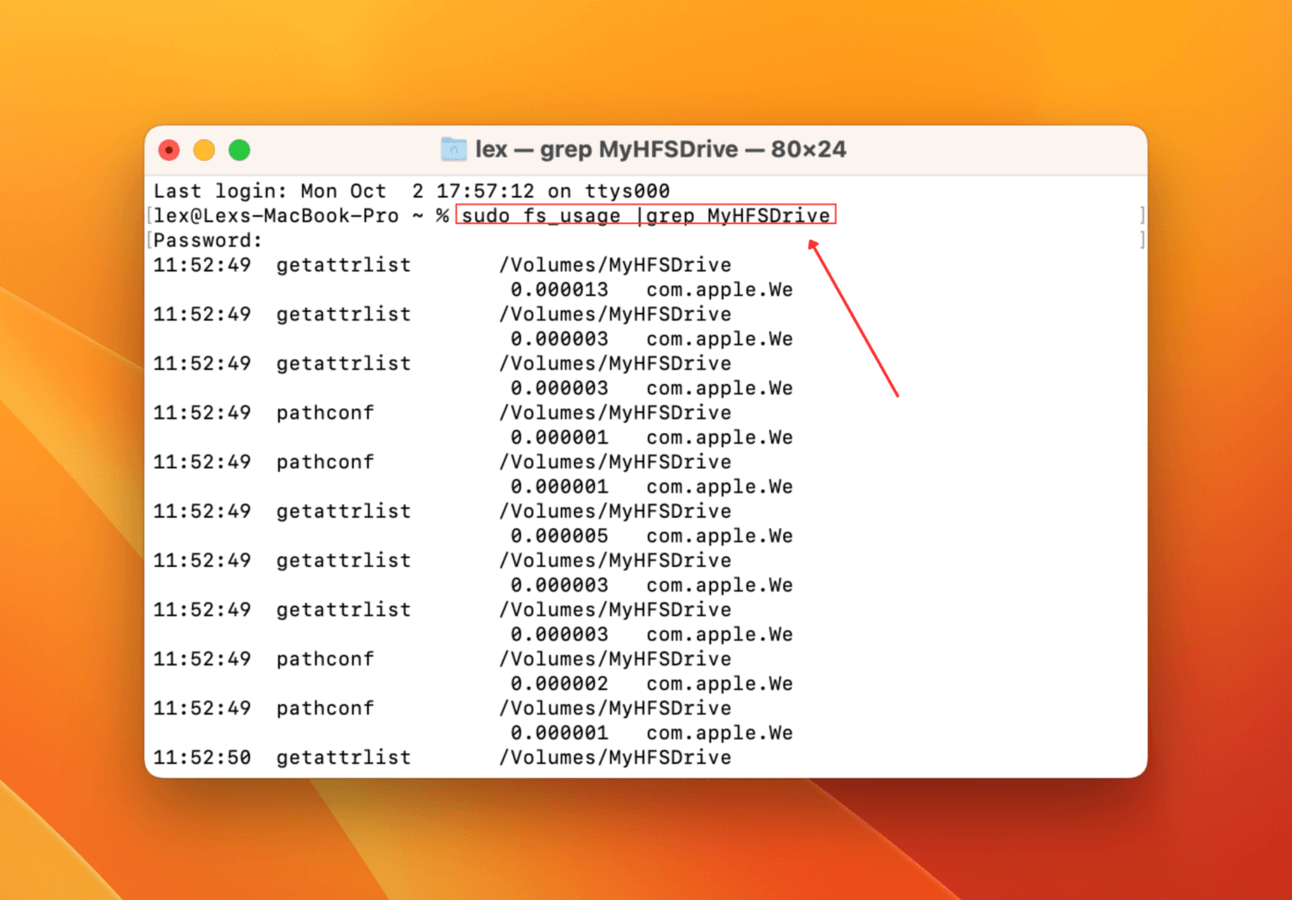
De Terminal-app toont dan alle activiteiten die je externe schijf in real-time beïnvloeden (zoals ze gebeuren).
Methode 2: Schijf handmatig uitwerpen in Schijfhulpprogramma
Hoewel het uitwerpingsproces meestal geautomatiseerd is, kan het worden vertraagd of niet starten om verschillende redenen. Dat betekent dat het niet eens zal proberen om apps of processen die de schijf gebruiken af te sluiten. Gelukkig kun je het uitwerpingsproces zelf handmatig initiëren met Schijfhulpprogramma.
Om een schijf handmatig te ontkoppelen, start Schijfhulpprogramma (Finder > Programma’s > Hulpprogramma’s). Klik vervolgens op uw schijf in de linker zijbalk en klik op Demonteren .
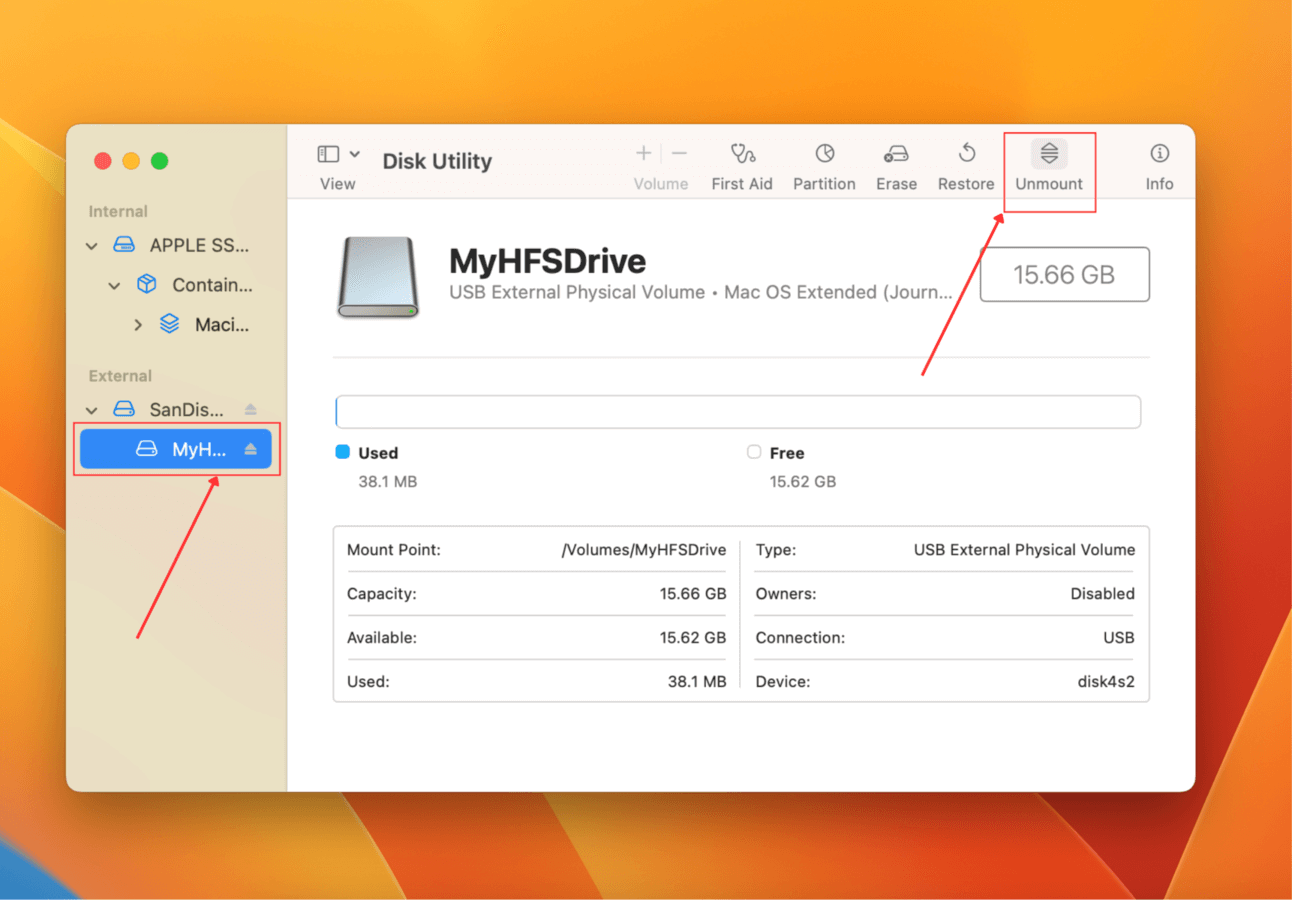
Methode 3: Forceer het unmounten van de schijf in Terminal
Als je om de een of andere reden geen toegang hebt tot de Schijfhulpprogramma-hulpmiddelen of je gewoon de commandoregel wilt gebruiken, kun je de Terminal-app gebruiken om het unmountDisk forceren commando uit te voeren.
Om uw schijf te dwingen te unmounten via Terminal:
Stap 1: Start de Terminal-app (Finder > Programma’s > Hulpprogramma’s).
Stap 2: Typ de volgende opdracht in en druk op Retour :
diskutil list
Noteer de IDENTIFICATOR van uw schijf.
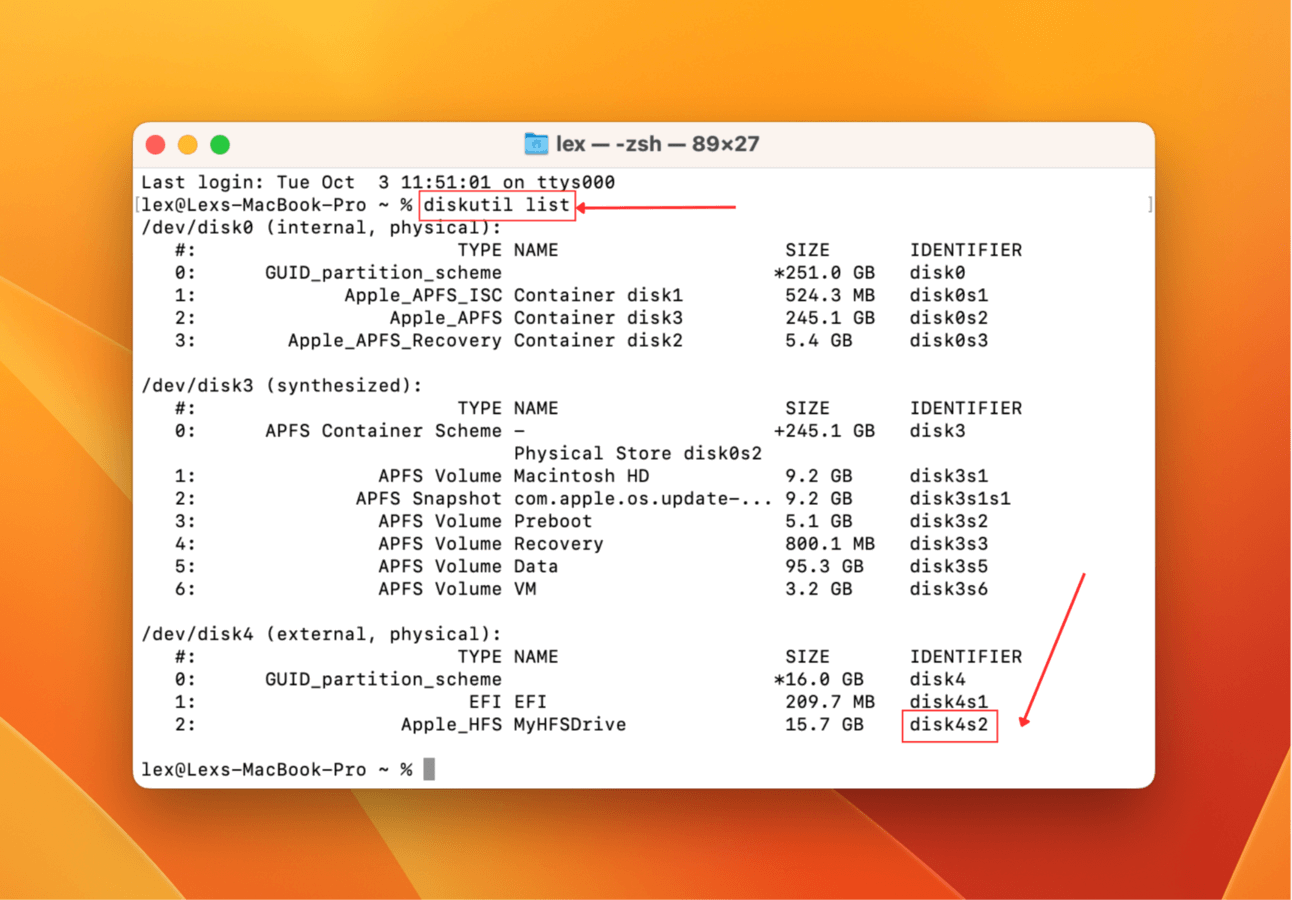
Stap 3: Typ dan het volgende commando in en druk op Retour :
diskutil unmountDisk force /dev/diskx
Vervang schijfx door de IDENTIFICATOR van uw schijf.
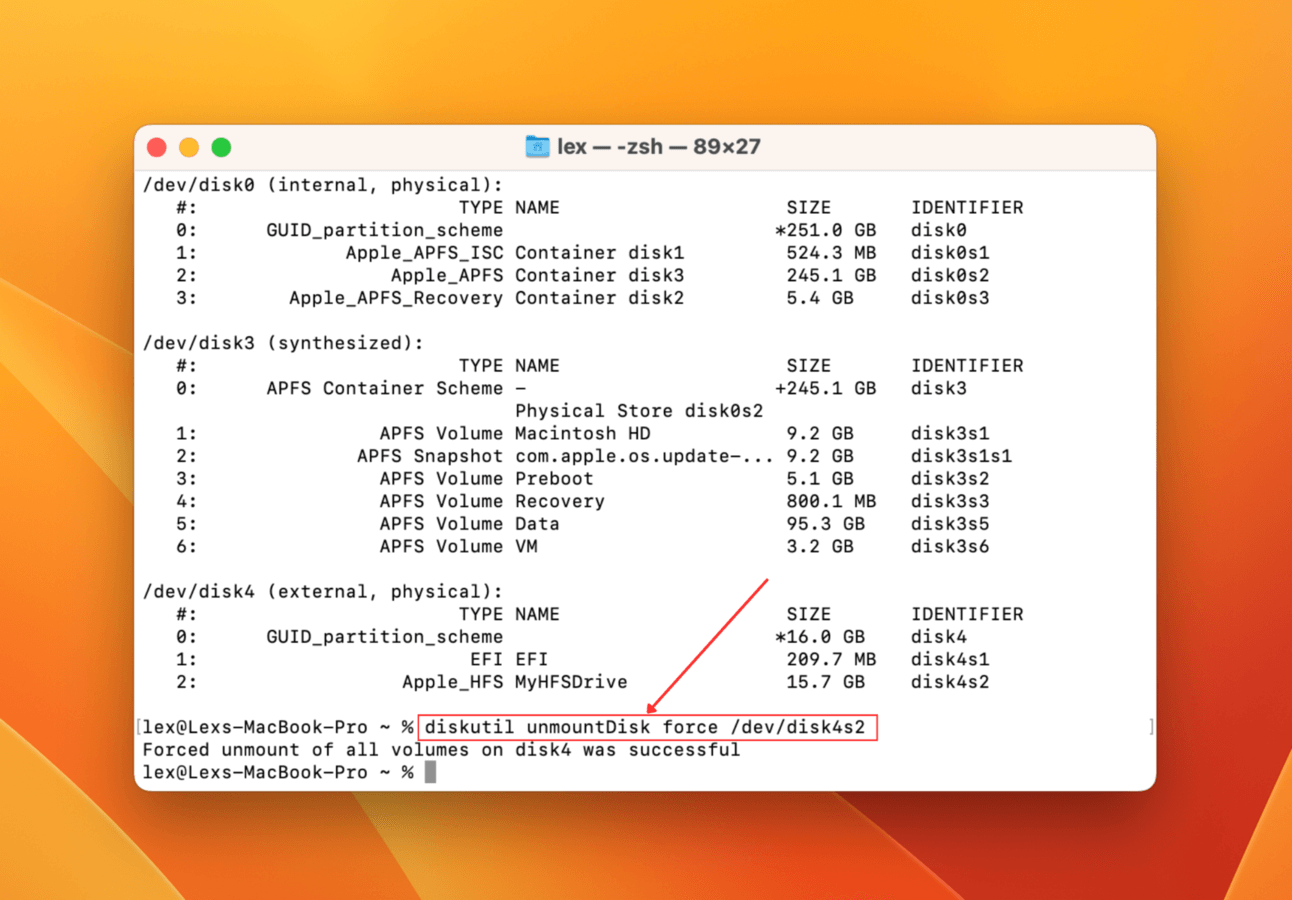
Uw schijf moet nu ontkoppeld zijn. Probeer Eerste Hulp opnieuw uit te voeren.
Methode 4: Voer Eerste Hulp Uit Vanaf Opstartschijf
Eerste Hulp is een uitstekende tool voor schijfreparatie die kan helpen bij het detecteren en herstellen van schijffouten of bestandssysteeminconsistenties die ervoor kunnen zorgen dat de schijf niet goed werkt.
De sleutel is om Eerste Hulp uit te voeren in Schijfhulpprogramma terwijl je in Herstelmodus bent, die met verhoogde bevoegdheden werkt. Het kan werken op schijven die mogelijk niet toegankelijk zijn in de “normale” macOS-omgeving.
Apple Silicon
Stap 1: Zet je Mac uit. Start hem vervolgens opnieuw op en houd de aan/uit-knop ingedrukt zodra hij opstart.
Stap 2: Zodra je het scherm met opstartopties ziet, laat je de aan-/uitknop los. Klik op Opties en klik C Doorgaan .
Stap 3: Selecteer een volume en een beheerdersaccount, voer het wachtwoord in wanneer hierom wordt gevraagd.
Stap 4: Klik op Schijfhulpprogramma en klik op Doorgaan .
Stap 5: Selecteer de defecte schijf in de linker zijbalk en klik op Eerste Hulp . Bevestig wanneer daarom gevraagd
Intel
Stap 1: Zet je Mac uit. Start hem vervolgens op en druk onmiddellijk op en houd de Command + R toetsen ingedrukt.
Stap 2: Laat de toetsen los wanneer je de starttoetsen ziet en voer je wachtwoord in indien hierom gevraagd.
Stap 3: Indien gevraagd, kies een beheerder en voer het wachtwoord van het account in.
Stap 4: Selecteer Schijfhulpprogramma uit de lijst met hulpprogramma’s en klik op Doorgaan om verder te gaan.
Zodra je Schijfhulpprogramma in de Herstelmodus hebt geopend, selecteer je je schijf in de linkerzijbalk en klik je op Eerste Hulp . Bevestig wanneer hierom wordt gevraagd.
Methode 5: Formatteer de schijf
Als je alle voorgaande methoden in dit artikel zonder succes hebt geprobeerd, is je laatste redmiddel het formatteren van de schijf. Formatteren wist alles – inclusief wat de fout veroorzaakte waardoor de schijf niet werd gemount.
Maar om een schijf te formatteren die weigert te ontkoppelen, moet je Schijfhulpprogramma in de Herstelmodus uitvoeren. De speciale machtigingen van de Herstelmodus stellen je in staat om te werken met schijven die normaal ontoegankelijk zijn.
Zodra je in Schijfhulpprogramma bent (via de Herstelmodus), klik je op je schijf in de linkerzijbalk en klik op Wissen . Bevestig wanneer daarom wordt gevraagd om door te gaan met het formatteren.
Hoe herstel je gegevens na het formatteren van de schijf
Formatteren kan vaak de enige oplossing zijn die je nog hebt. Het doet goed werk in het verwijderen van fouten en corruptie, maar wist daarbij ook je gegevens.
Echter, je hebt nog een kleine kans om je verloren bestanden te herstellen. De gegevens bestaan nog in het bestandssysteem van je schijf, maar zijn gemarkeerd om te worden overschreven door nieuwe bestanden. Met een tool genaamd data herstelsoftware kunnen we de gegevens extraheren voordat dat gebeurt.
Voor dit artikel gebruiken we een tool genaamd Disk Drill. Het is een bekend dataherstelprogramma dat zowel eenvoudig te gebruiken als krachtig is. Het ondersteunt alle gangbare bestandssystemen, waaronder ExFAT, FAT32, HFS+ en APFS. Het kan bestanden herstellen die verloren zijn gegaan door formattering en zelfs door beschadiging en andere logische schade.
Om gegevens van de geformatteerde schijf te herstellen met Disk Drill:
Stap 1: Downloaden en installeer Disk Drill. Start het vervolgens op vanuit de Finder > Applications map.
Stap 2: Selecteer uw schijf uit de linker zijbalk en klik op Zoek naar verloren gegevens .
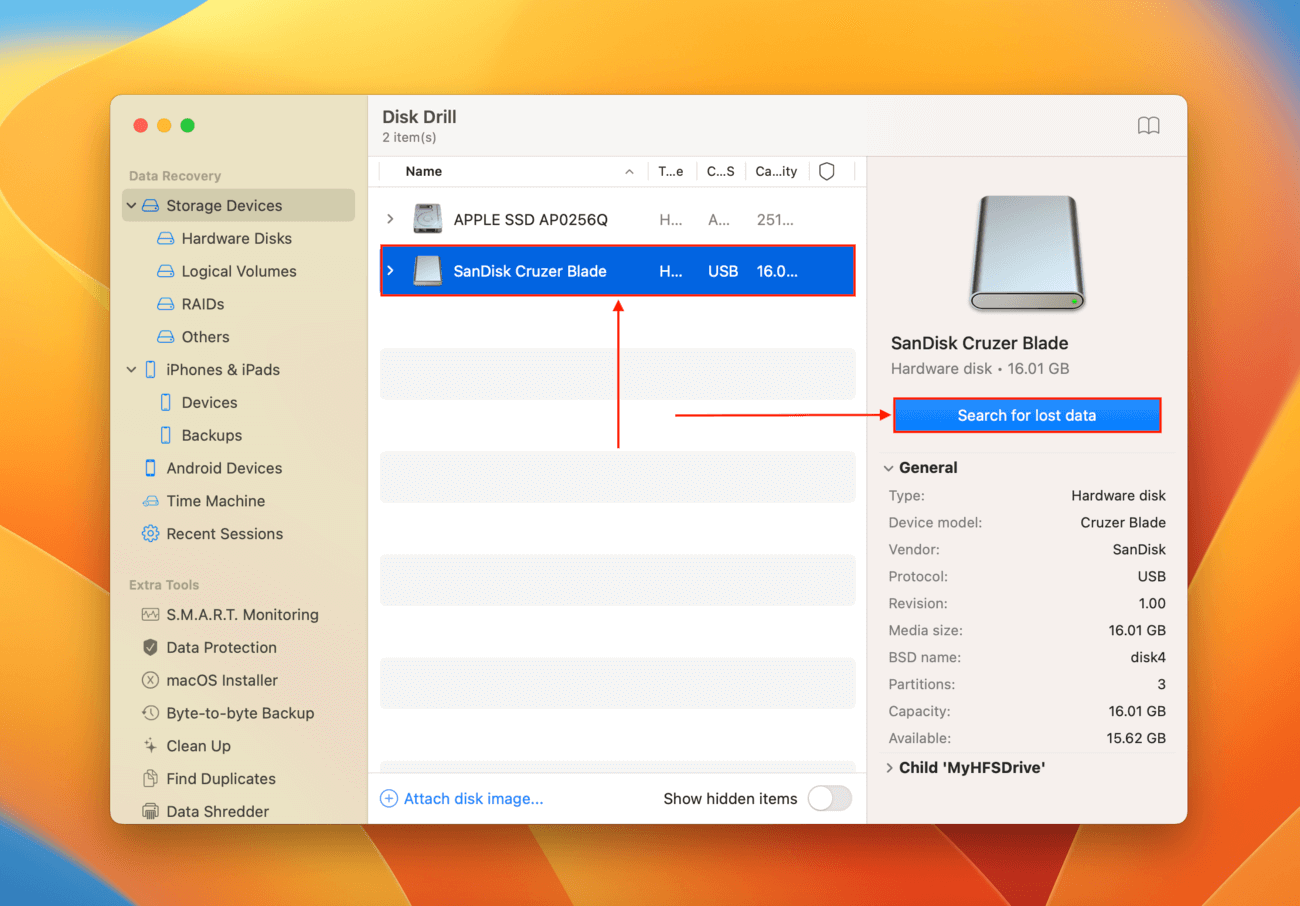
Stap 3: Wacht tot Disk Drill klaar is met het scannen van je schijf. Zodra het klaar is, klik je Beoordeling gevonden items .
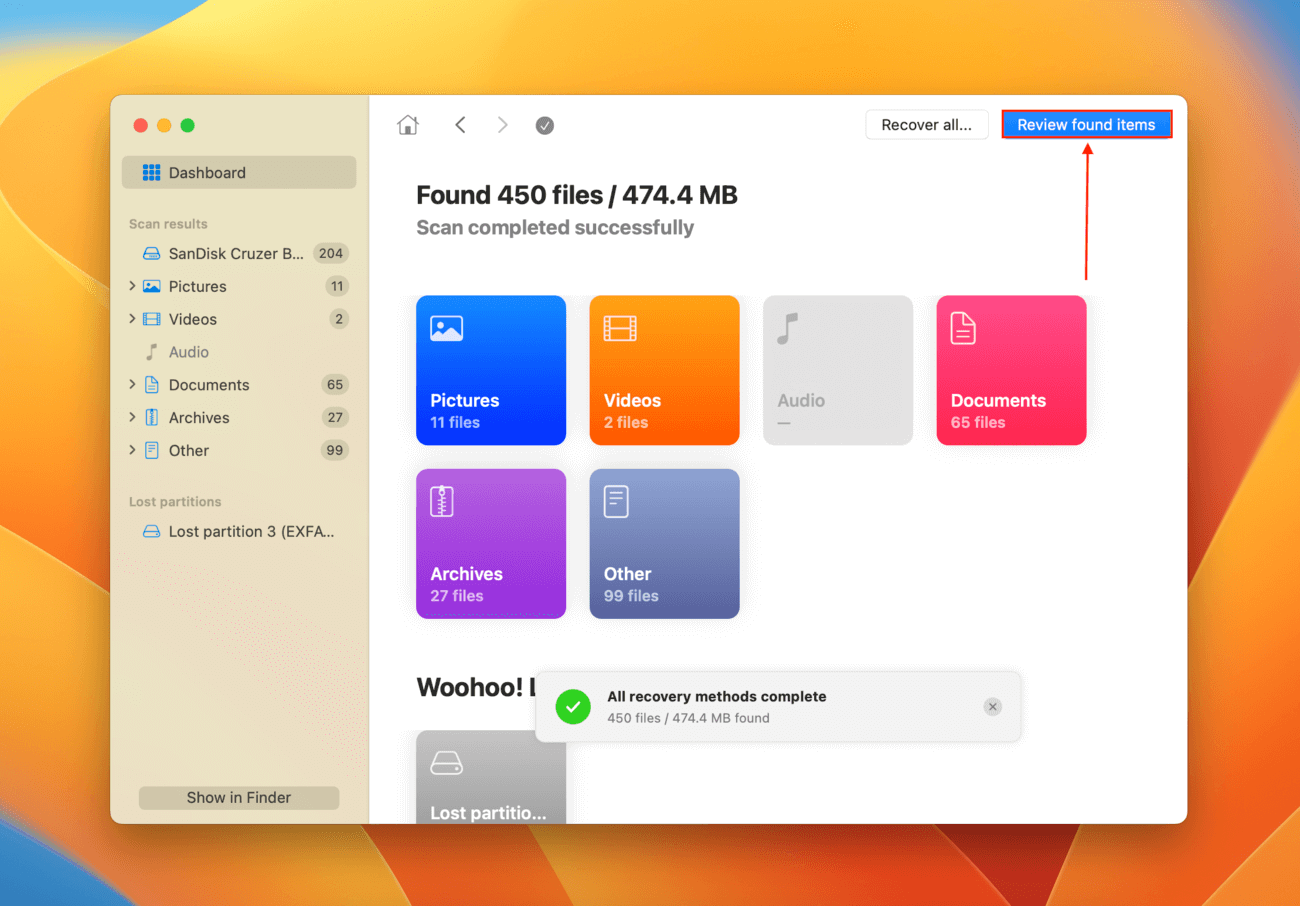
Stap 4: Vouw de Verwijderd of verloren sectie uit om de opgemaakte gegevens te bekijken. Als je vermoedt dat corruptie de oorzaak kan zijn van de uitkoppelingsfout, kan het ook nuttig zijn om de Gereconstrueerd sectie te controleren. Klik eenmaal op een bestand om een voorbeeld te bekijken in het rechterpaneel. Je kunt ook op het vergrootglas in het voorbeeldvenster klikken voor een ingezoomde weergave.
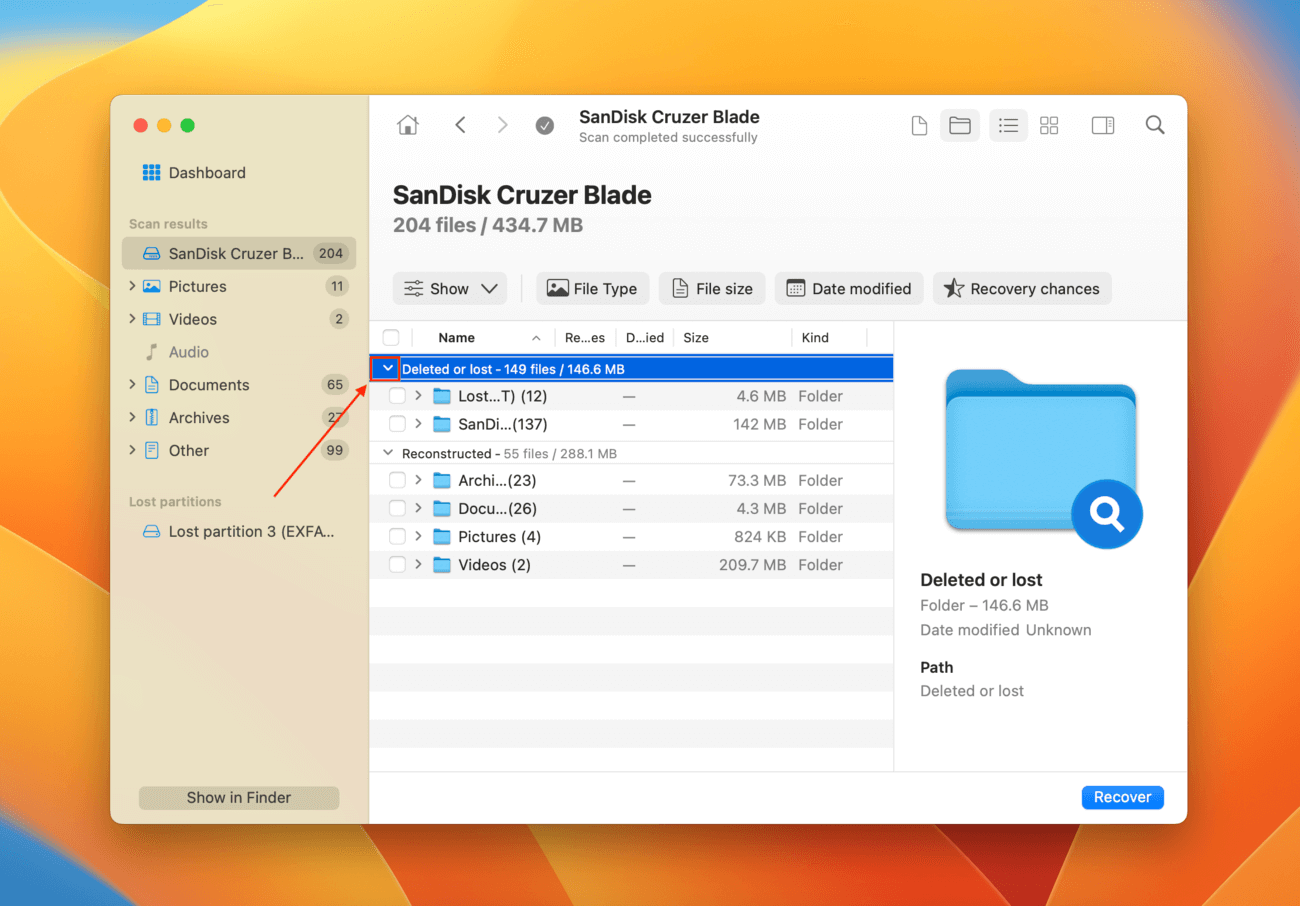
Stap 5: Vink de vakjes aan naast de bestanden en mappen die je wilt herstellen. Je kunt ook alle bestanden selecteren door het vakje bovenaan de meest linkse kolom aan te vinken. Klik vervolgens op Herstellen.
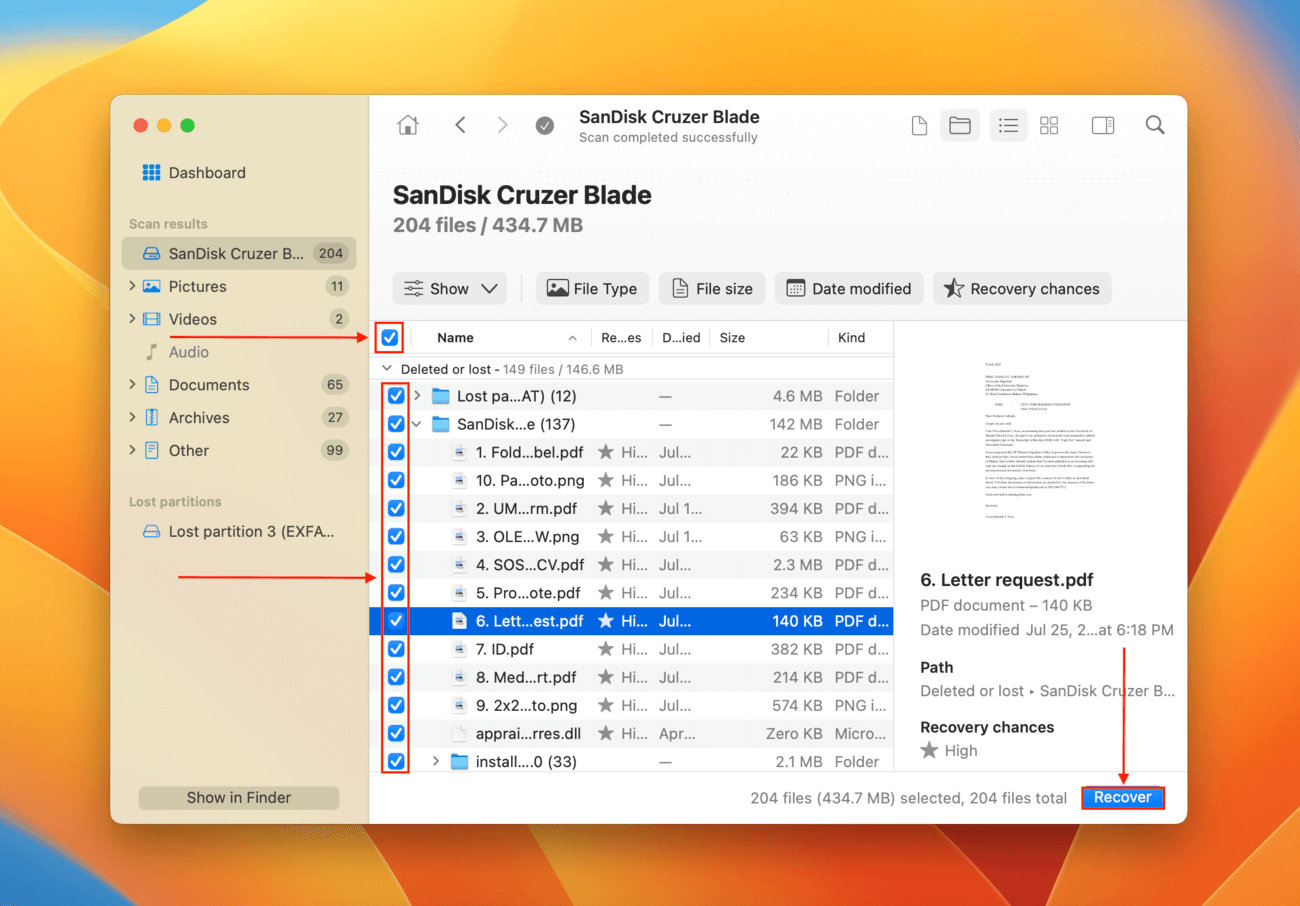
Stap 6: Selecteer een locatie op uw berekenen r waar Disk Drill de herstelde bestanden zal opslaan. SLA deze NIET op op dezelfde schijf die je aan het herstellen bent – anders loop je het risico de gegevens te overschrijven. Klik vervolgens op Volgende .
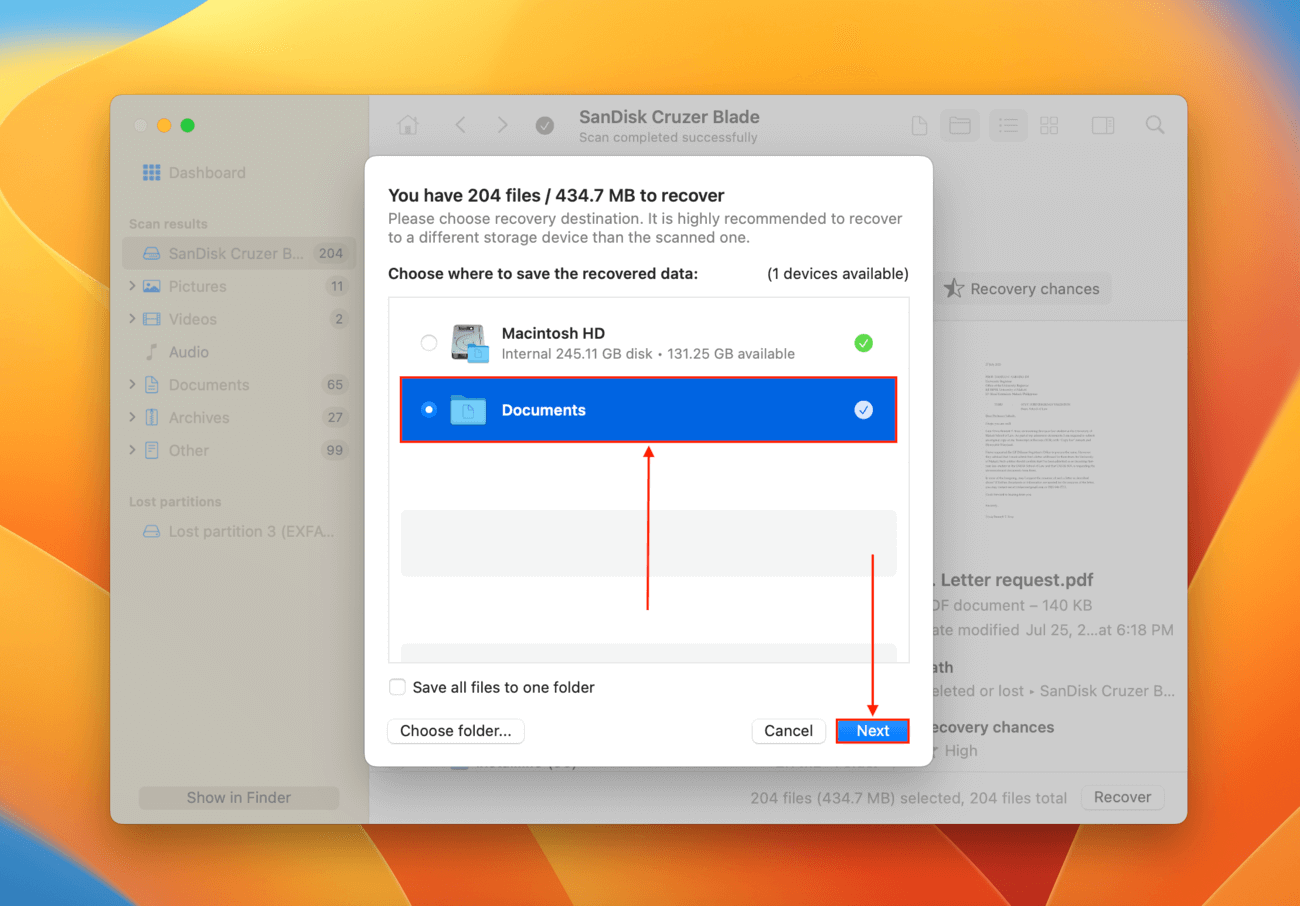
Conclusie
Ontkoppelen is een cruciaal proces voor macOS en een gezonde schijf zou in staat moeten zijn om correct te ontkoppelen wanneer dat nodig is. Helaas zullen de meeste schijven vroeg of laat fouten tegenkomen. Zelfs als uw schijf wordt niet gemonteerd of correct ontkoppelen, kan de fout meestal worden opgelost.
En terwijl de fout bij het ontkoppelen meestal verholpen kan worden, kan uw data een slachtoffer worden van het reparatieproces.
Gegevensherstel is nooit 100% gegarandeerd. Daarom raden wij u sterk aan om regelmatig een back-up van uw gegevens te maken, zodat u kunt proberen uw schijf te repareren zonder gevolgen.
FAQ
- Probeer EHBO opnieuw uit te voeren op dezelfde schijf.
- Als EHBO niet werkt, zorg ervoor dat geen apps of processen momenteel de schijf gebruiken (Command + Opties + Escape.)
- Koppel de schijf los (gebruik Schijfhulpprogramma of de Terminal-app). Zodra je schijf is losgekoppeld, probeer opnieuw EHBO uit te voeren.
- Gebruik de Unmount-knop van Schijfhulpprogramma’s (Finder > Programma’s > Hulpprogramma’s)
- Voer het commando diskutil unmountDisk force /dev/diskx uit in Terminal (vervang “diskx” door de identifier van je schijf)
- Gebruik Schijf-EHBO in de Herstelmodus
- Formatteer je schijf in de Herstelmodus
- De schijf die je probeert te repareren is ernstig beschadigd.
- De schijf die je probeert te repareren is fysiek beschadigd.
- macOS kan je schijf niet unmounten, waardoor het EHBO-proces niet kan doorgaan.






