
macOS is een besturingssysteem met super intuïtieve navigatie, sortering en bestandsorganisatiesysteem. Zelfs voor niet-technisch onderlegde gebruikers of gebruikers die van een Windows-omgeving komen, is het snel en gemakkelijk om te wennen aan het vinden van je bestanden, mappen en apps.
In feite biedt macOS gebruikers veel native functies die hen helpen bestanden te vinden met bestandsnamen, datums, bestandstypes en meer. Dit artikel behandelt alle manieren waarop je bestanden op je MacBook kunt vinden.
Kan de benodigde bestanden niet vinden? Ga direct naar gegevensherstelgedeelte ⤵
| Methode | Wanneer het het meest nuttig is |
| 🕓 Scan je recente map | Wanneer je op zoek bent naar een bestand dat je recent hebt geopend of aangemaakt |
| 🗃️ Blader door uw standaardmappen | Wanneer je je mappen niet hebt aangepast |
| 🏴 Gebruik Terminal-Commando’s | Wanneer je de locatiepad van je bestand of map wilt weten |
| 🔎 Geavanceerd zoeken in Finder gebruiken | Wanneer je veel parameters wilt gebruiken bij het zoeken |
| 💡 Gebruik Spotlight Query’s | Wanneer je je zoekopdracht snel wilt verfijnen |
Inhoudsopgave
Waar worden bestanden op een Mac opgeslagen?
Op je Mac worden bestanden in verschillende mappen en directories opgeslagen afhankelijk van hun datatype. Zelfs mappen die je zelf maakt, worden opgeslagen in een van de vooraf gemaakte directories die al op macOS staan. Hier is een kort overzicht:
- Home – De Home directory is de primaire locatie van je persoonlijke bestanden en instellingen, evenals je belangrijkste submappen: Bureaublad, Documenten, Downloads, Afbeeldingen, Films, Muziek, Publiek, en Bibliotheek.
- Toepassingen-map – Deze map slaat “toepassingsbundels” op—feitelijk de bundel van bestanden die je apps vormen. Het verwijderen van apps uit deze map deïnstalleert ze van je Mac.
- Cloud-opslagmappen – Als je iCloud, Google Drive, Microsoft OneDrive, of andere cloudopslagservices hebt ingeschakeld op je Mac, zullen ze verschijnen als mappen in Finder (meestal opgeslagen in ~/Library/CloudStorage).
- Prullenbak – Prullenbak is een speciale map op Mac die alle verwijderde bestanden opslaat en de functionaliteit biedt om ze te herstellen of voor altijd te verwijderen.
- Mappen op systeemevenementenniveau – MacOS slaat de meeste van zijn systeembestanden op in verborgen mappen in /Library of /System.
5 Methoden om naar bestanden en mappen te zoeken op een Mac
Gelukkig zijn er meerdere manieren om alle bestanden en mappen op een Mac te vinden. Sommige daarvan vereisen handmatig navigeren, terwijl andere net zo handig zijn als het gebruik van sneltoetsen om een snelle zoekfunctie te openen.
Als u vermoedt dat u uw bestanden niet kunt zien omdat ze verborgen zijn, is er een eenvoudige manier om ze te tonen.
Methode 1: Scan uw Recente Map
macOS maakt het heel eenvoudig om bestanden te vinden waarmee je onlangs hebt gewerkt of je recent gemaakt, vooral als je bent vergeten waar je ze hebt opgeslagen. Het is ook gesorteerd op “Datum laatst geopend” zodat je gemakkelijk je werk kunt oppakken waar je was gebleven. Hier lees je hoe je het gebruikt:
Stap 1. Open Finder door op het icoon op je Dock te klikken.
![]()
Stap 2. Klik op de map “Recents” in de linkerzijbalk onder AirDrop en binnen de categorie Favorieten.
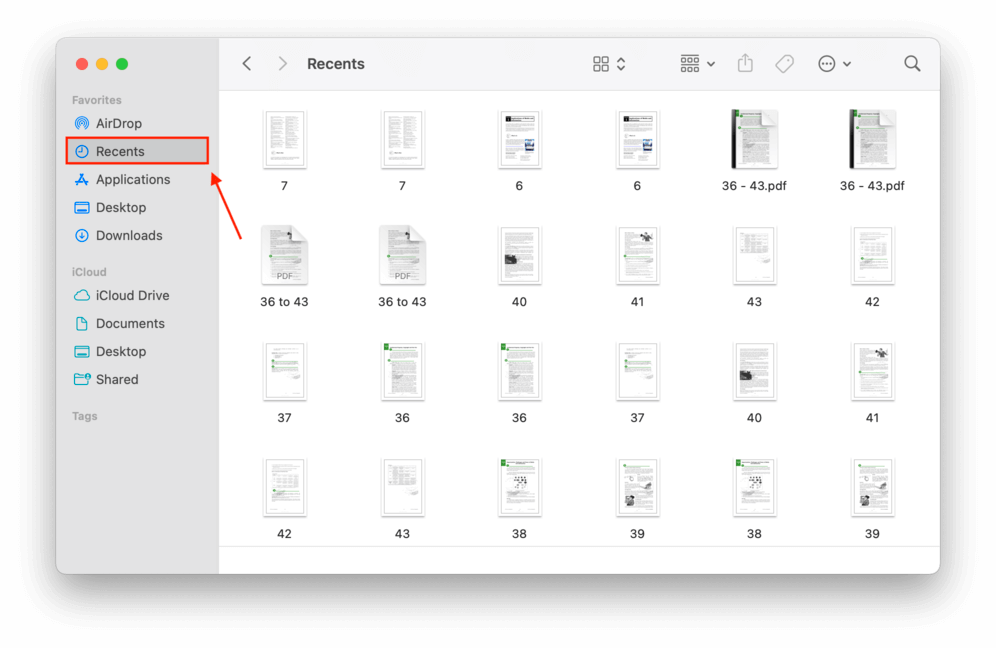
Je kunt daadwerkelijk aanpassen welke mappen er in je Favorieten zijbalk verschijnen door ze te selecteren via Finder-voorkeuren. Hier is hoe je dat doet:
Stap 1. Zorg ervoor dat Finder is geopend. Klik vervolgens in de Apple-menubalk op Finder > Instellingen .
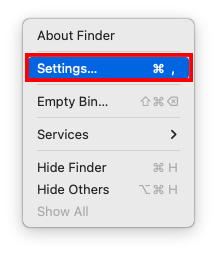
Stap 2. Vink in het Finder-voorkeurenvenster het vakje links van de optie “Recents” aan.
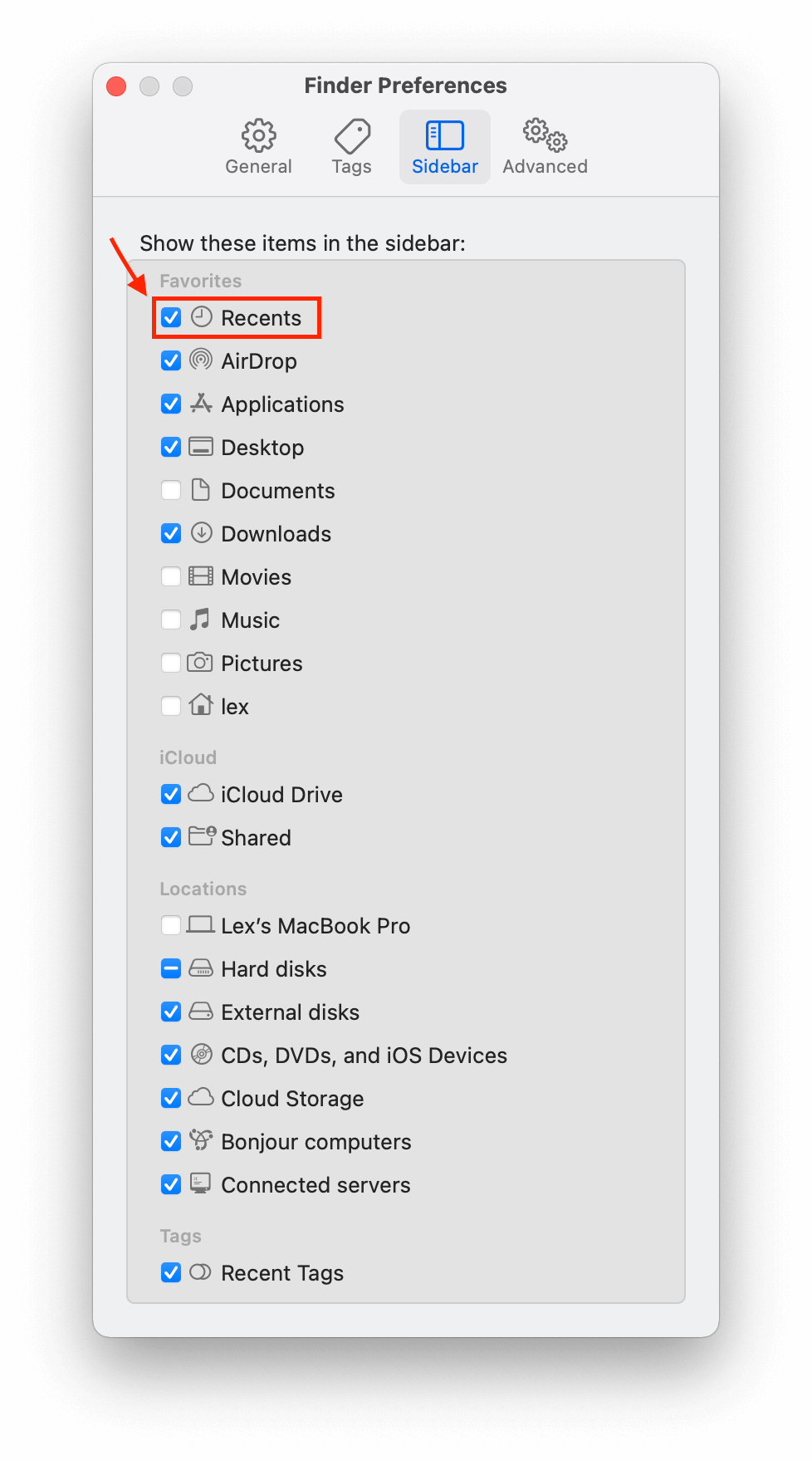
Methode 2: Blader Door Uw Standaard Mappen
De meeste bestanden die op je Mac zijn opgeslagen, worden meestal in een van je standaardmappen bewaard, tenzij je ze handmatig ergens anders opslaat. Er zijn verschillende manieren om door je standaardmappen te bladeren, elk met hun eigen voor- en nadelen.
Optie A: Finder zijbalk
In het Finder-venster vind je verschillende mappen vastgezet aan de linker zijbalk. Het bovenste gedeelte is je Favorieten, dat meestal standaard verschillende vaak geopende mappen bevat (zoals Recent, Desktop en Downloads).
De onderste helft is gereserveerd voor iCloud-mappen als je deze hebt ingeschakeld. Daaronder bevindt zich een sectie voor tags zodat je gemakkelijk bestanden en mappen kunt vinden op trefwoord!
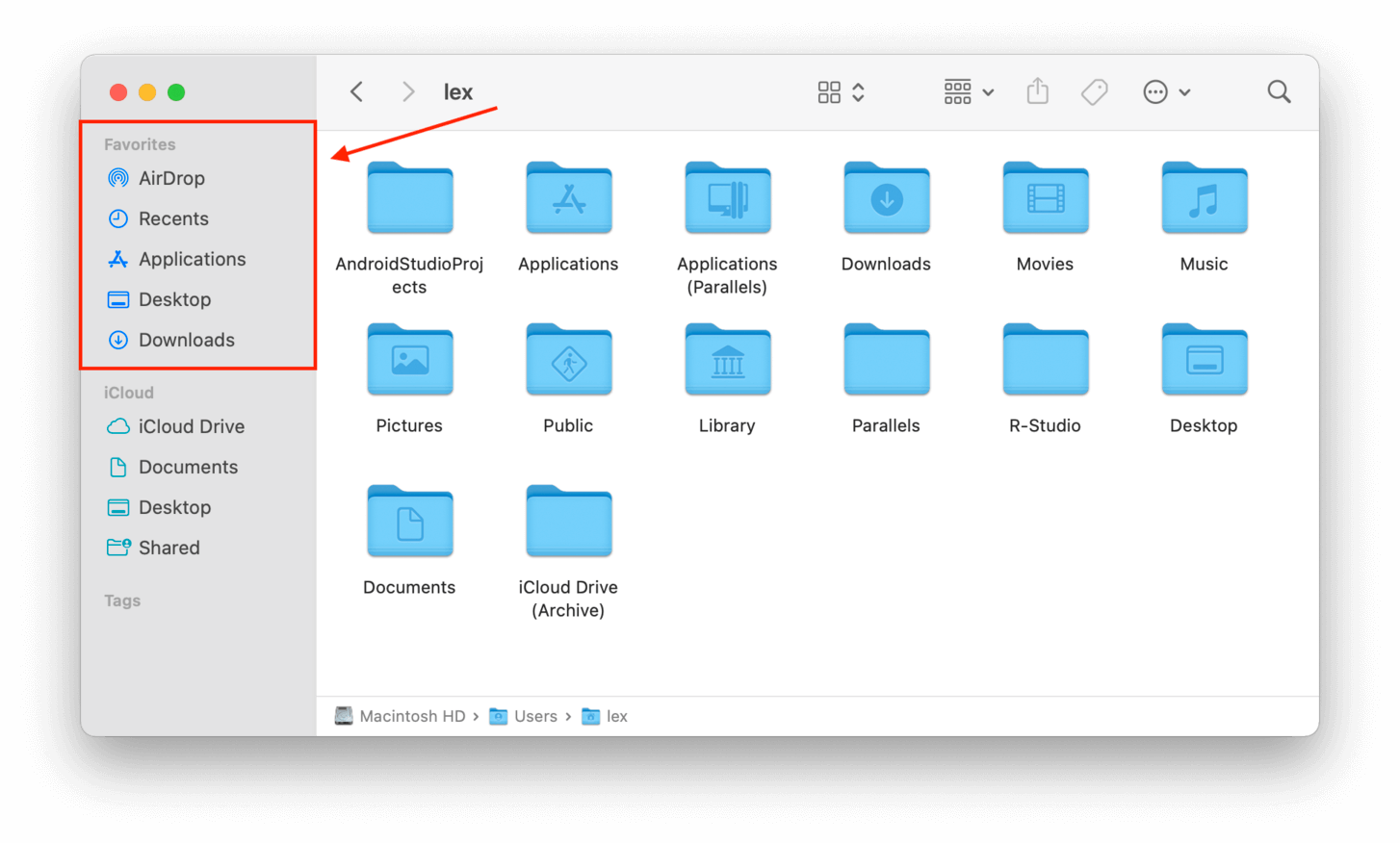
Optie B: Finder Ga Menu
Afgezien van het navigeren door de Finder-interface, kun je een uitgebreidere lijst van directories vinden waar je naartoe kunt gaan via het Finder > Ga-menu.
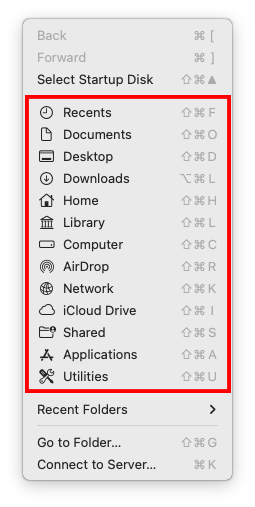
Optie C: Ga naar de map-functie
Als je het pad van de map die je wilt bekijken kent, kun je deze direct openen met de Ga Naar functie. Dit opent een zoekveld specifiek voor de mappen op je Mac.
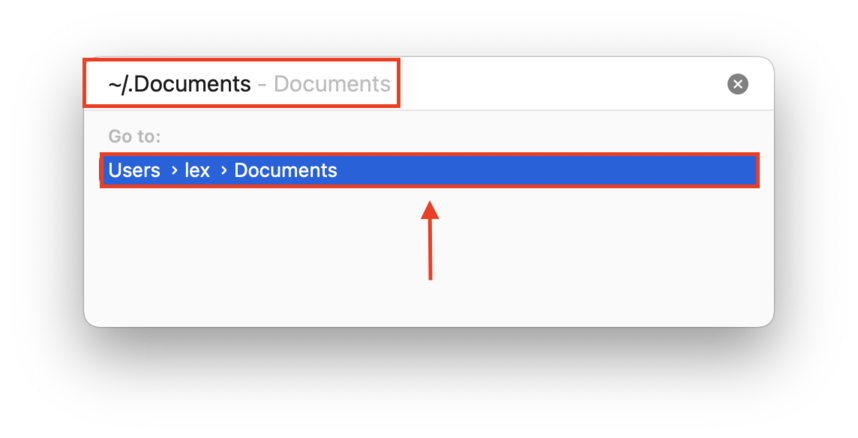
Methode 3: Terminalopdrachten gebruiken
De macOS Terminal-app is een opdrachtregeltool waarmee je toegang krijgt tot je Mac voorbij wat de grafische gebruikersinterface je laat zien. We gaan twee nuttige Terminalopdrachten gebruiken voor mappen en bestanden op een Mac.
“find-name” Commando
Gebruik het “find”-commando om bestanden in specifieke mappen te lokaliseren op basis van bestandsnamen. Wat dit nuttig maakt, is dat je een map hogerop in de bestandshiërarchie kunt opgeven om door meerdere locaties te zoeken. Het Terminal-venster zal vervolgens het exacte pad naar dat bestand weergeven. Bijvoorbeeld, dit commando zal zoeken naar texttxt.rtf in mijn volledige thuismap:
find /users/lex -name macgasmrocks.rtf
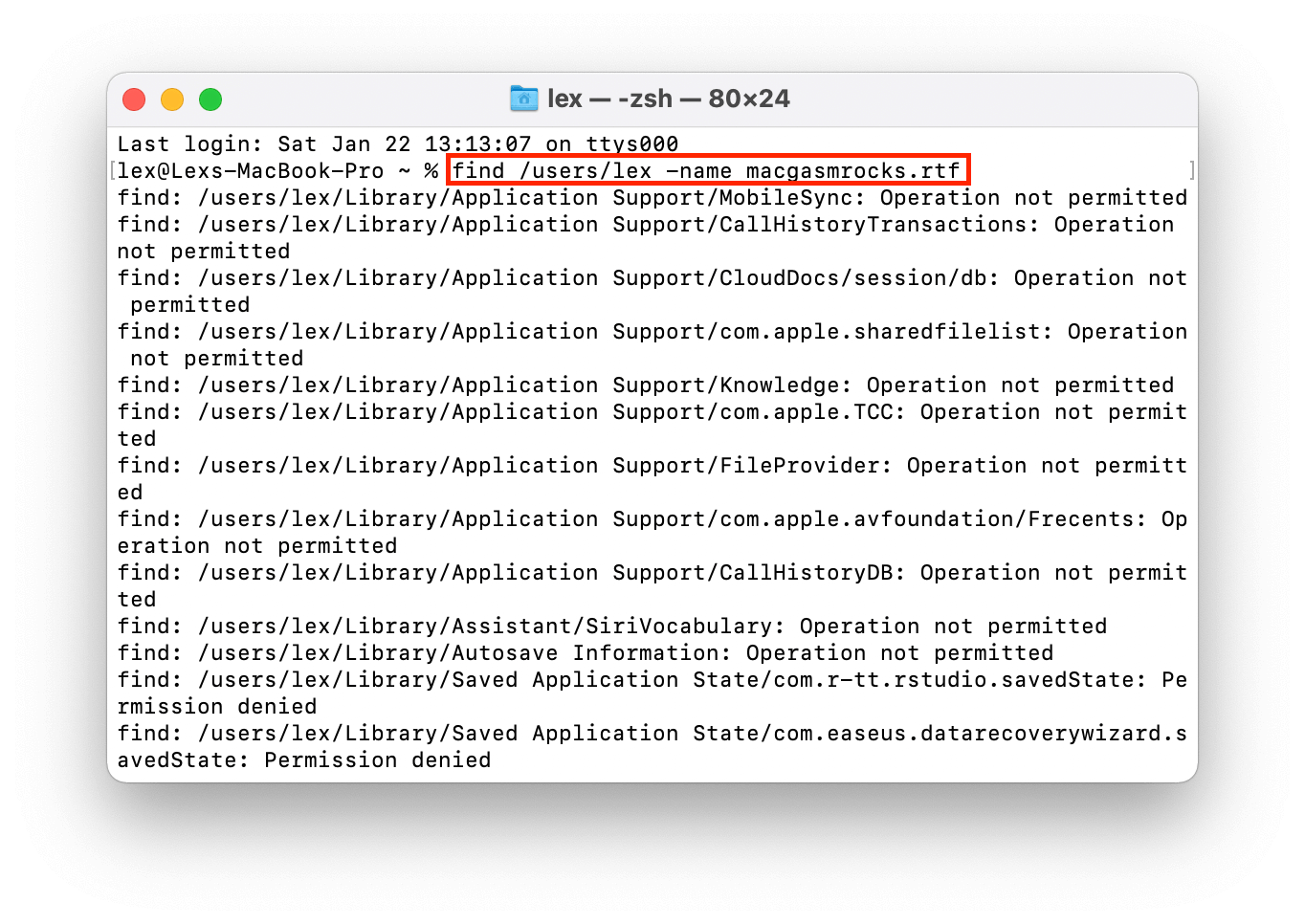
“mdfind” Opdracht
Gebruik het commando “mdfind” om naar bestanden en mappen te zoeken. Net als het commando “find”, helpt Terminal je bij het vinden van bestanden en mappen op een Mac en geeft het het exacte pad weer. Laten we bijvoorbeeld naar een map zoeken:
mdfind testfolder
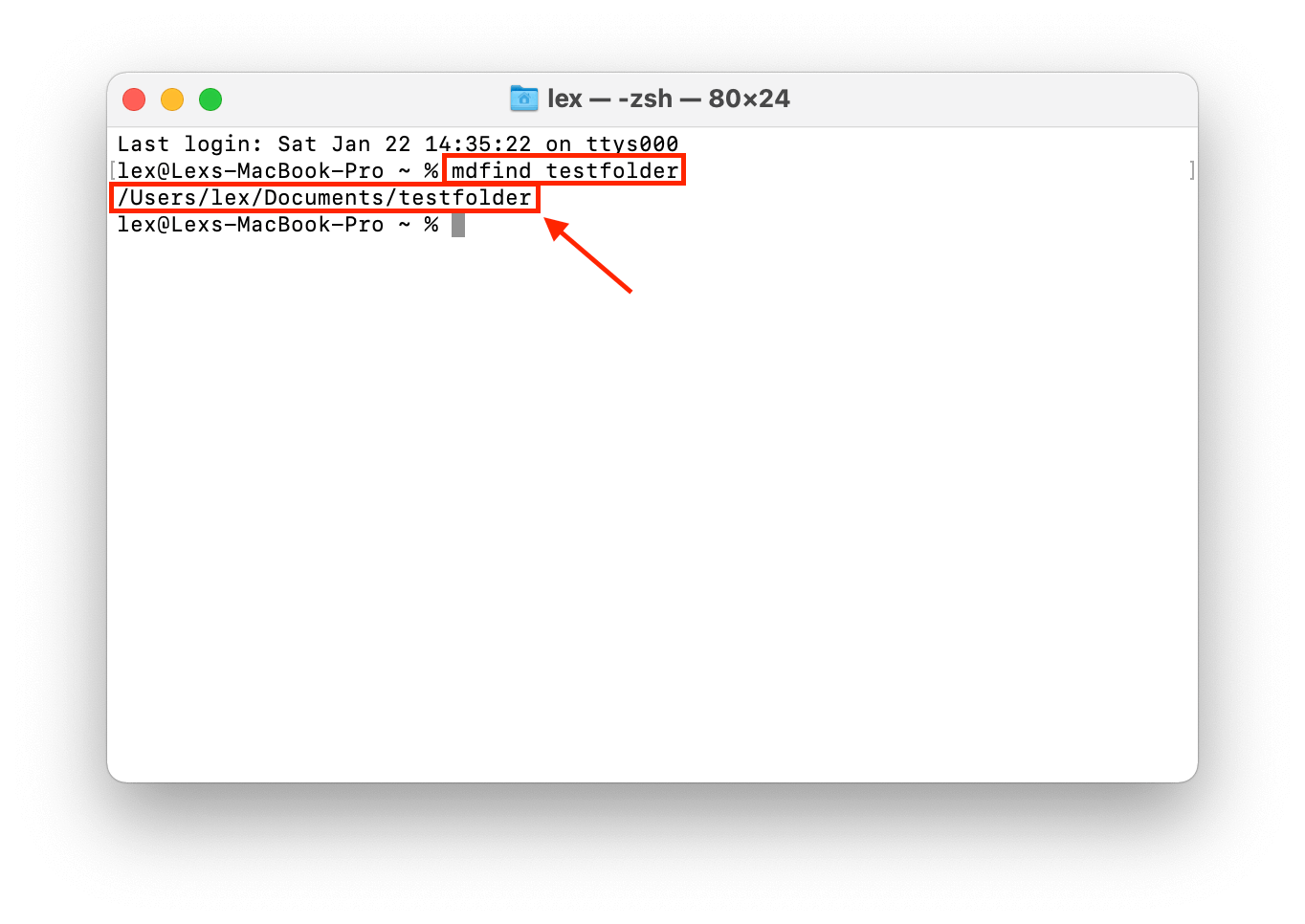
Voor bestanden moet je de extensie in het commando opnemen, zoals .pdf, .jpg, enz.
Methode 4: Maak gebruik van geavanceerd zoeken in Finder
Finder is het grafische gebruikersinterface-organisatiesysteem van macOS – Apple’s versie van Windows Verkenner. Het is redelijk eenvoudig om door Finder te navigeren, maar wist je dat het ook een geavanceerde zoekbalk heeft? Met Finder Advanced Search wordt het zoeken naar bestanden op een Mac efficiënt. Volg de onderstaande stappen om er toegang toe te krijgen:
Stap 1. Open Finder.
Stap 2. Op de menubalk, klik Bestand > Zoek .
![]()
Stap 3. Typ een zoekterm in het zoekveld dat nu is gemarkeerd in de rechterbovenhoek van het Finder-venster. Klik vervolgens op de + knop onder het zoekveld en gebruik de dropdownmenu’s die verschijnen om de parameters voor je zoekopdracht te specificeren. Je kunt bijvoorbeeld bestanden filteren op basis van trefwoorden in hun bestandsnaam of de datum waarop ze voor het laatst zijn geopend.
Je kunt zoveel filters stapelen als je wilt om de zoekopdracht zo veel mogelijk te verfijnen.
Methode 5: Gebruik Spotlight-vragen
Spotlight is een andere intuïtieve native macOS-functie waarmee je kunt zoeken naar verschillende soorten bestanden en apps. Het is heel gemakkelijk om Spotlight op te roepen – druk gewoon op (CMD + Spatie). Zodra Spotlight op het scherm staat, kun je verschillende “zoekopdrachten” uitproberen.
Een query is een verzoek van de gebruiker aan de computer om specifieke gegevens of informatie. Hier zijn de meest bruikbare voor Spotlight:
- Reguliere Zoekopdracht – Een reguliere zoekopdracht betekent dat je geen specifieke zoekregels gebruikt
- “Naam” Zoekopdracht – Zoek naar een bestand op Mac door letters of cijfers binnen de bestandsnaam. Typ in het Spotlight zoekveld naam:”reeks” en vervang “reeks” door een deel van je bestandsnaam. Bijvoorbeeld, naam:macgasmrocks.
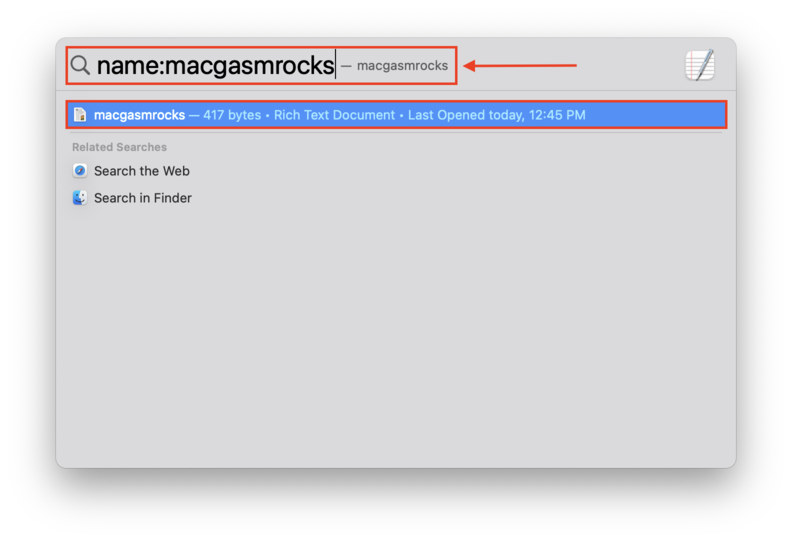
- “Soort” Zoekopdracht – Zoek bestanden op bestandstype. Typ in het Spotlight zoekveld soort:”bestandstype” en vervang “bestandstype” door het type van het bestand. Bijvoorbeeld, soort:pdf.
- “Datum” Zoekopdracht – Zoek bestanden en mappen op datum van laatste opening. Typ in het Spotlight zoekveld datum:”datum” en vervang “datum” door de datum waarop je het bestand of de map voor het laatst hebt geopend. Je kunt ook “vandaag” of “gisteren” gebruiken. Bijvoorbeeld: datum:vandaag.
- “Auteur” Zoekopdracht – Zoek naar bestanden op auteur die ze heeft gemaakt. Typ in het Spotlight zoekveld auteur:”auteursnaam” en vervang “auteursnaam” door de gebruiker die het bestand heeft gemaakt.
Het leuke aan Spotlight-query’s is dat je meerdere query’s kunt “stapelen” om je zoekopdracht selectief te verfijnen. Bijvoorbeeld, type:text datum:vandaag.
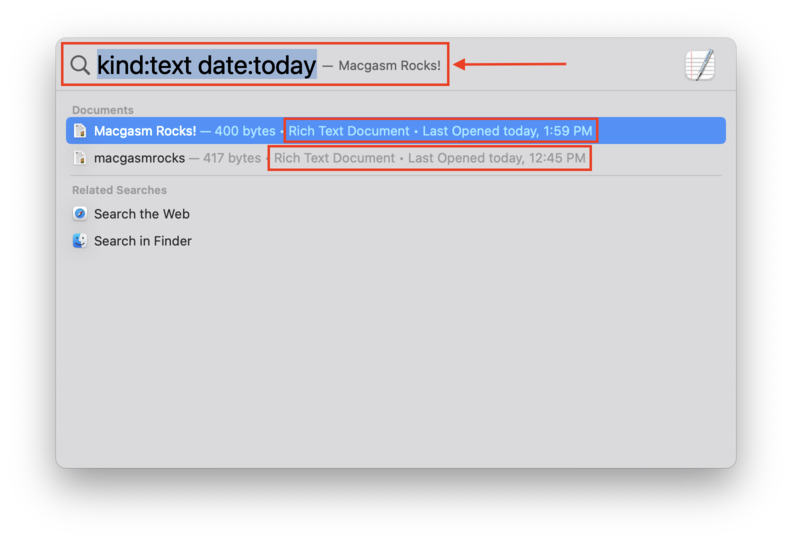
Wat te doen als je de benodigde bestanden niet kunt vinden
Als je alles hebt geprobeerd wat we in dit artikel hebben besproken en je kunt je bestanden nog steeds niet vinden – of als je je Prullenbak map hebt geleegd – dan is het waarschijnlijk dat ze per ongeluk zijn verwijderd, door corruptie, of door een vervelend virus.
Hieronder laten we je de beste manieren zien om verwijderde bestanden te herstellen.
Methode 1: Controleer je Prullenbak map
macOS’ Prullenbak map is het equivalent van de Windows-prullenbak. Dit is de eerste plaats om te kijken voor je recent verwijderde foto’s, documenten, video’s, enz. De eenvoudigste manier om het te openen is door op het pictogram in je Dock te klikken.
Als het om de een of andere reden ontbreekt in je Dock, kun je de Finder-functie “Ga naar map” gebruiken. Hier is hoe:
Stap 1. Open Finder.
Stap 2. Klik in de Apple-menubalk op Ga > Ga naar map…
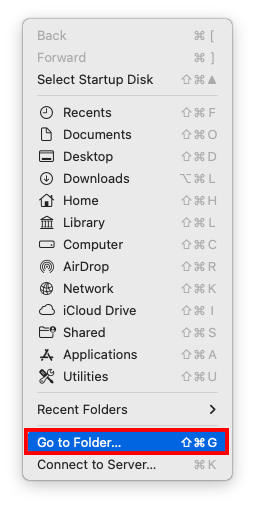 Stap 3. In het venster dat verschijnt, zal er een tekstveld zijn. Typ “ ~/.Prullenbak ” zonder de aanhalingstekens, druk dan op enter.
Stap 3. In het venster dat verschijnt, zal er een tekstveld zijn. Typ “ ~/.Prullenbak ” zonder de aanhalingstekens, druk dan op enter.
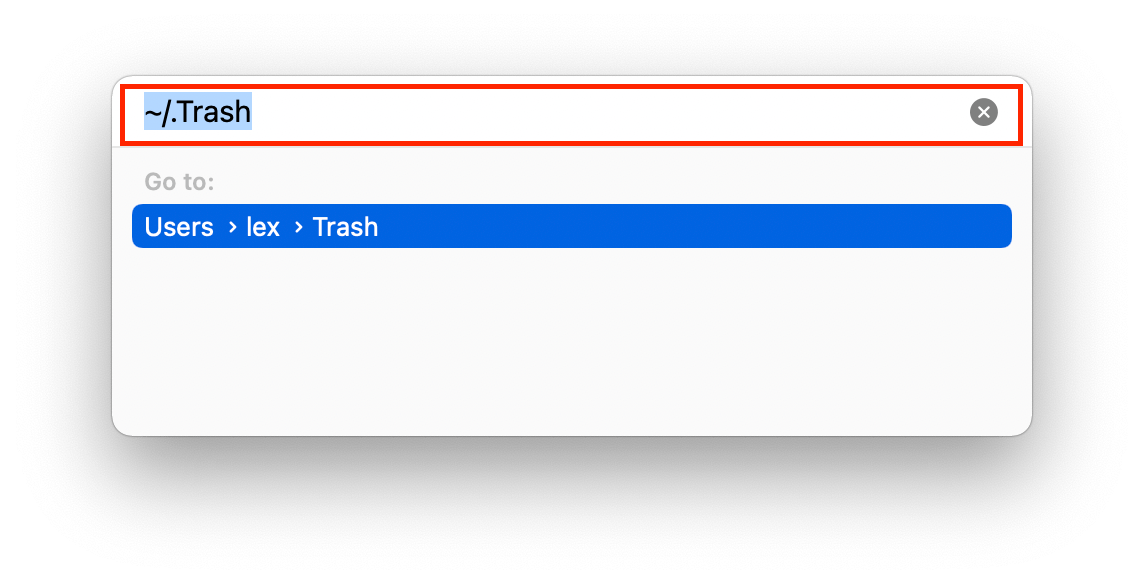
Als je je bestanden in de Prullenbak map vindt, kun je er met de rechtermuisknop op klikken en vervolgens op “Terugzetten” klikken om ze terug te plaatsen naar hun oorspronkelijke locatie.
Methode 2: Gebruik gegevensherstelsoftware
Als je verwijderde bestand niet meer in de Prullenbak map staat, moet je gegevensherstelsoftware gebruiken om het direct uit het bestandssysteem van je Mac te halen. Voor dit artikel gebruiken we Disk Drill. Het is volledig geoptimaliseerd voor de nieuwste macOS en ondersteunt vrijwel elk Mac-gebaseerd bestand dat bestaat.
Het is ook eenvoudig te gebruiken, waardoor het perfect is voor beginners. In de onderstaande handleiding laten we zien hoe u Disk Drill kunt gebruiken om uw verwijderde bestanden te herstellen.
Stap 1. Sluit een extern opslagapparaat aan als je bestanden herstelt van je hoofdschijf.
Stap 2. Downloaden en installeer Disk Drill.
Stap 3. Start Disk Drill door Finder > Programma’s > Disk Drill te openen.
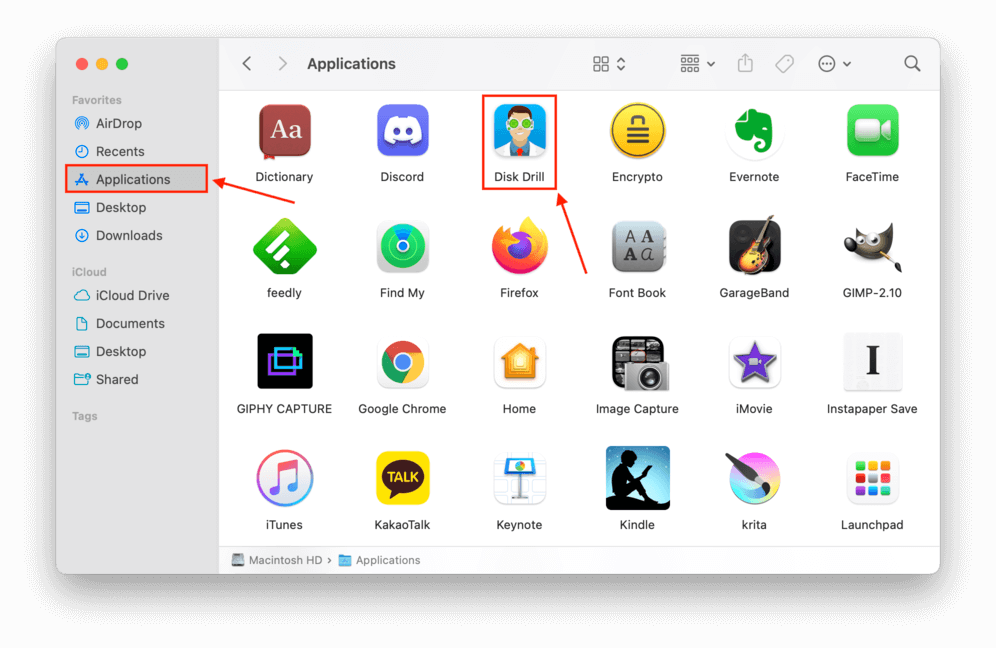
Stap 4. Selecteer de schijf waar uw ontbrekende bestanden voor het laatst zijn opgeslagen, en klik op Zoek naar verloren bestanden om door te gaan met de scan.
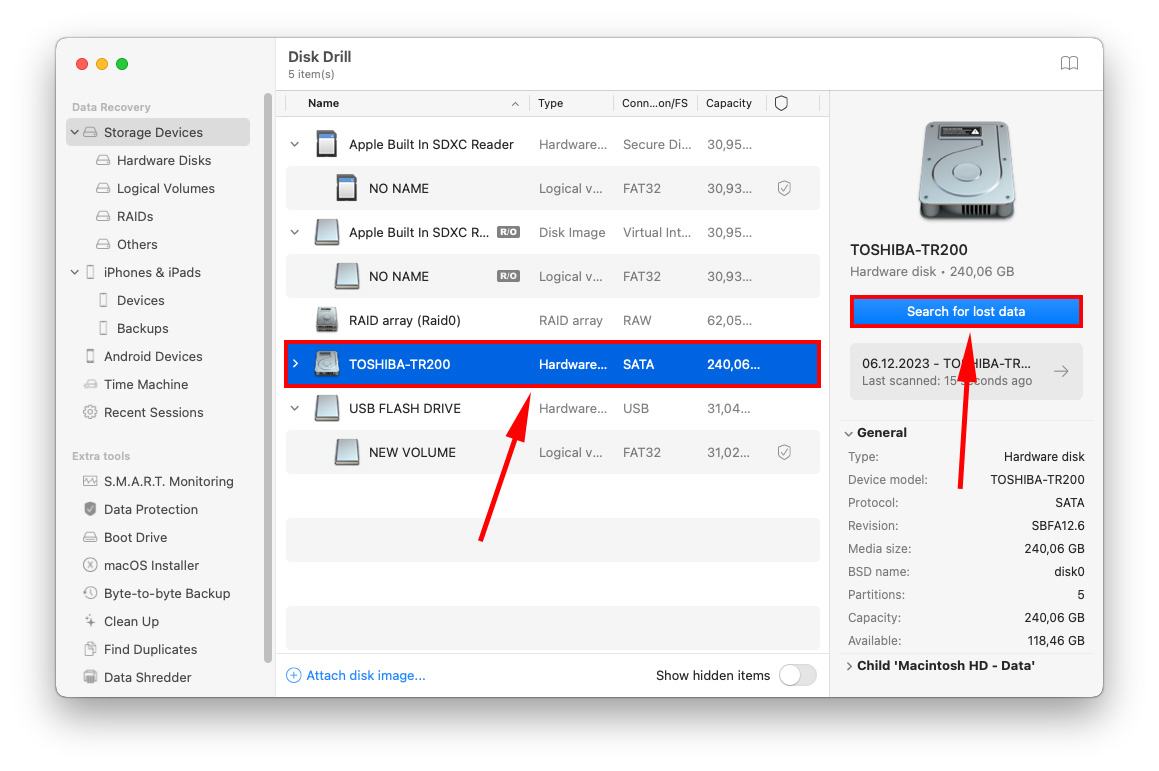
Stap 5. Zelfs als Disk Drill zijn scan nog niet heeft voltooid, kunt u beginnen met het doorbladeren van gevonden gegevens door op een van de vakjes met bestandstypen te klikken. Of u kunt wachten tot het scanproces voltooid is en vervolgens op Beoordeel gevonden items klikken.
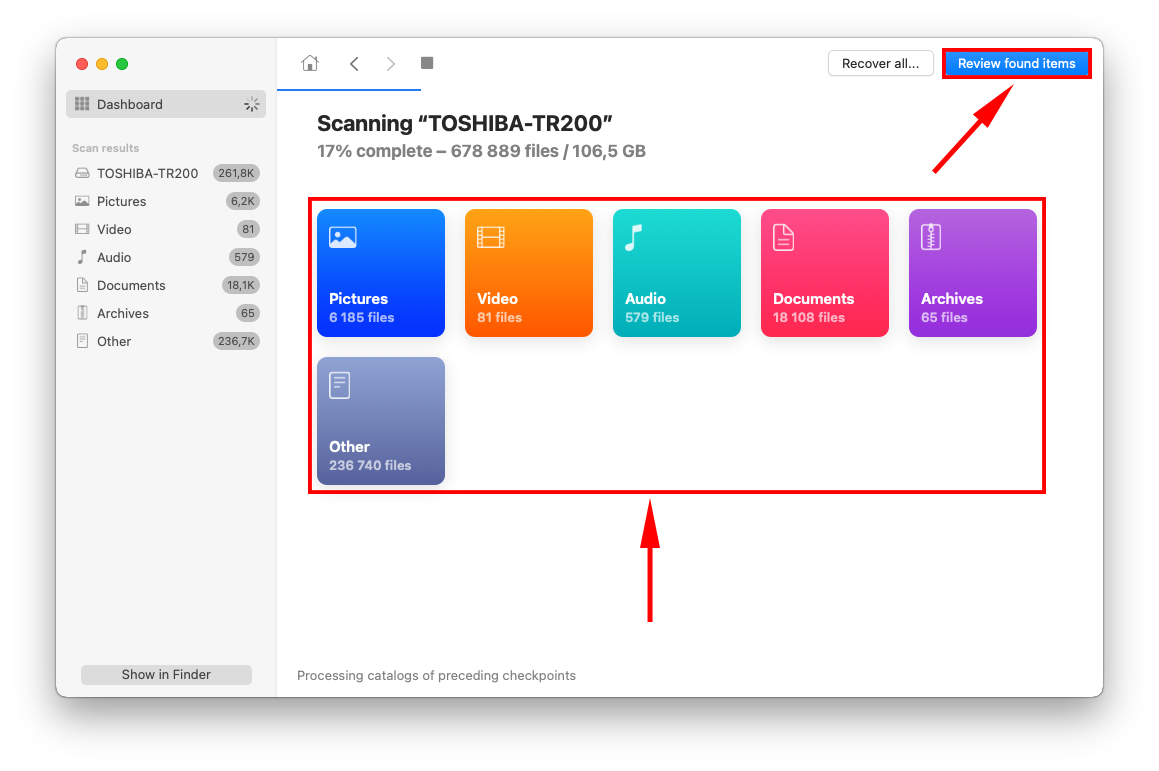
Stap 6. Je wordt begroet door een lijst met gevonden gegevens die blijft vullen totdat de scan voltooid is. Je kunt handmatig door de resultaten bladeren of je kunt je zoekopdracht verfijnen door de zoekbalk in de rechterbovenhoek van het venster te gebruiken, of door de zijbalk voor het selecteren van het bestandstype aan de linkerkant te gebruiken.
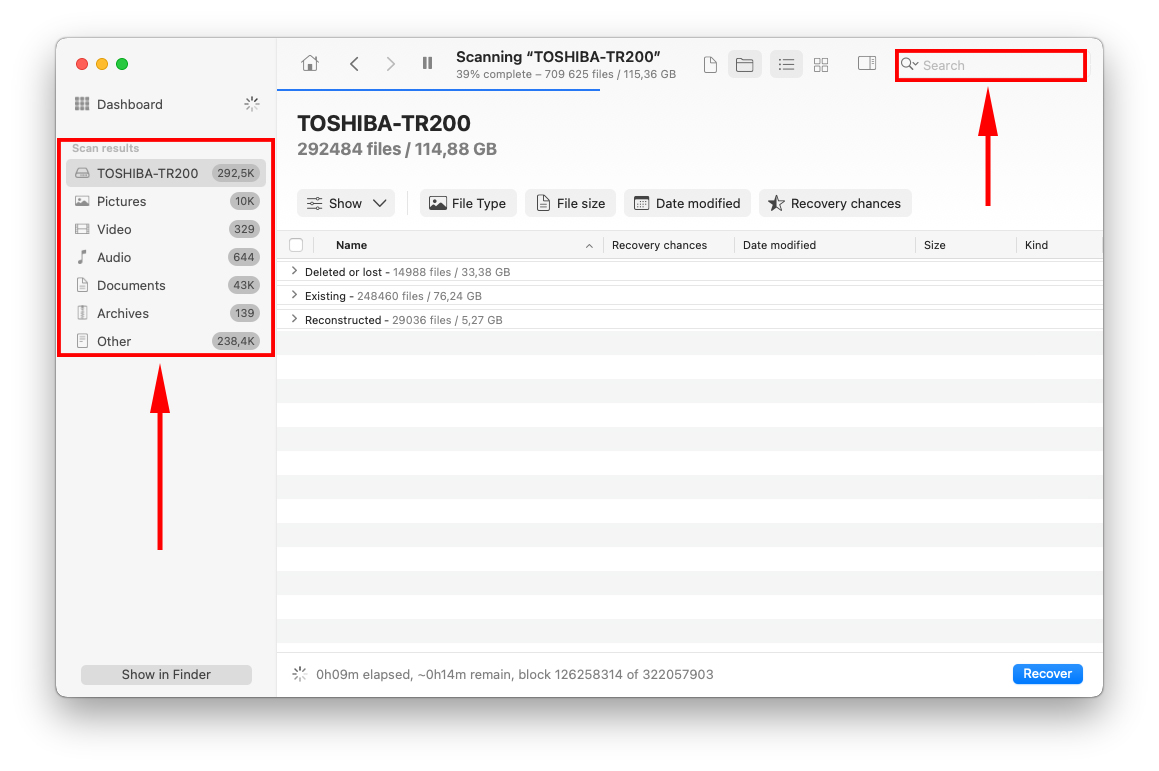
Stap 7. U kunt elk bestand bekijken door uw muiscursor naast de bestandsnaam te plaatsen en op de knop met het oogpictogram te klikken die verschijnt.
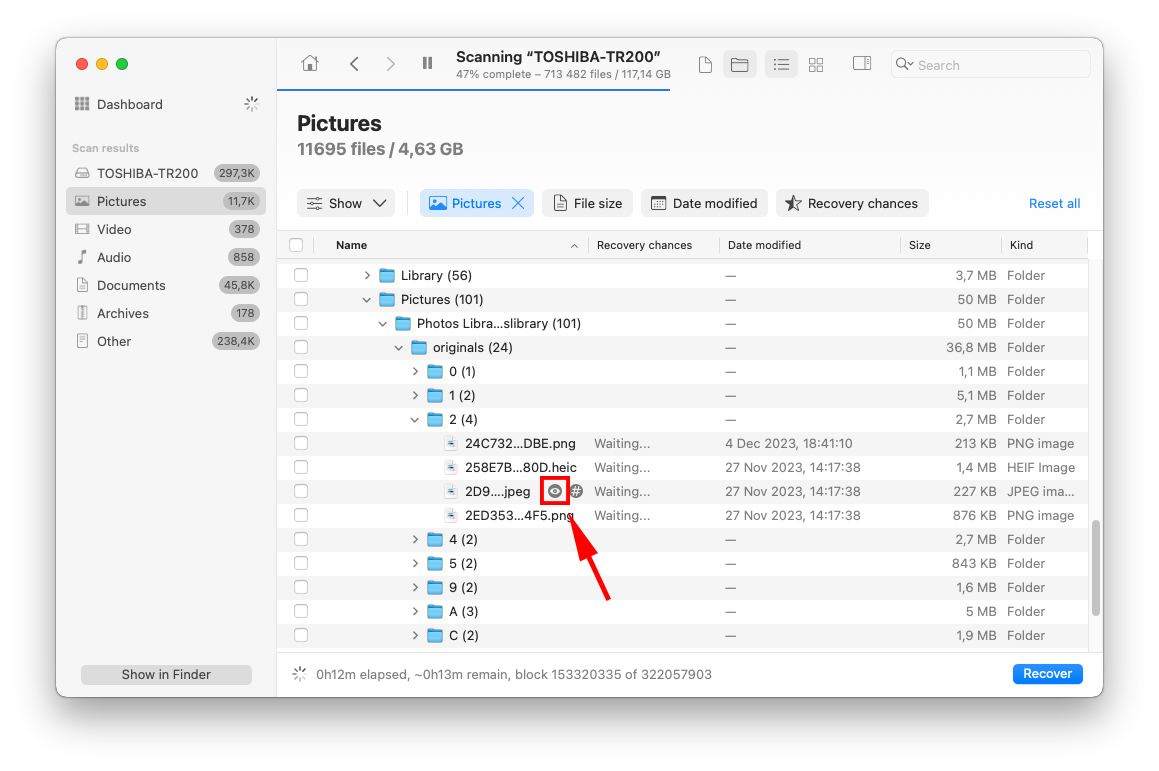
Stap 8. Om de bestanden te selecteren die je wilt herstellen, vink je de selectievakjes links van de bestandsnamen aan. Klik ten slotte op Herstellen .
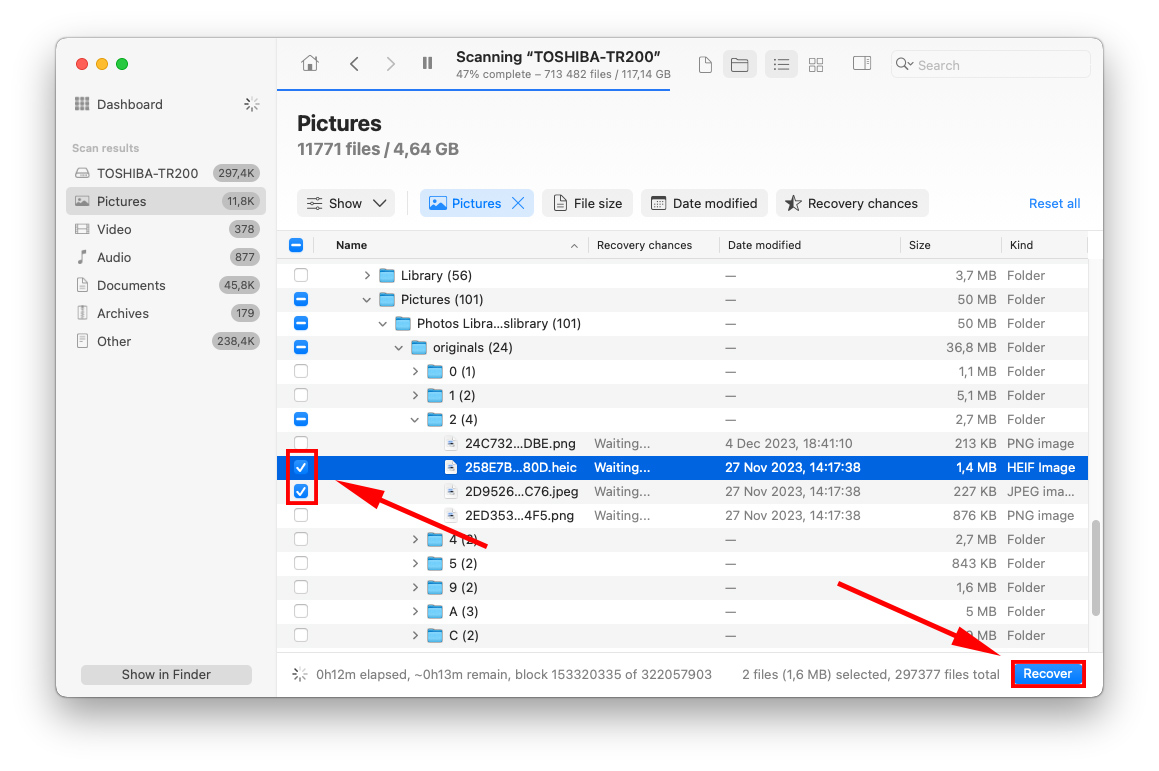
Stap 9. In het dialoogvenster dat verschijnt, gebruik je het dropdownmenu om te kiezen waar je je bestanden wilt opslaan. Het is altijd een goed idee om ze op een ander opslagapparaat op te slaan als je denkt dat de schijf die je scant beschadigd is.
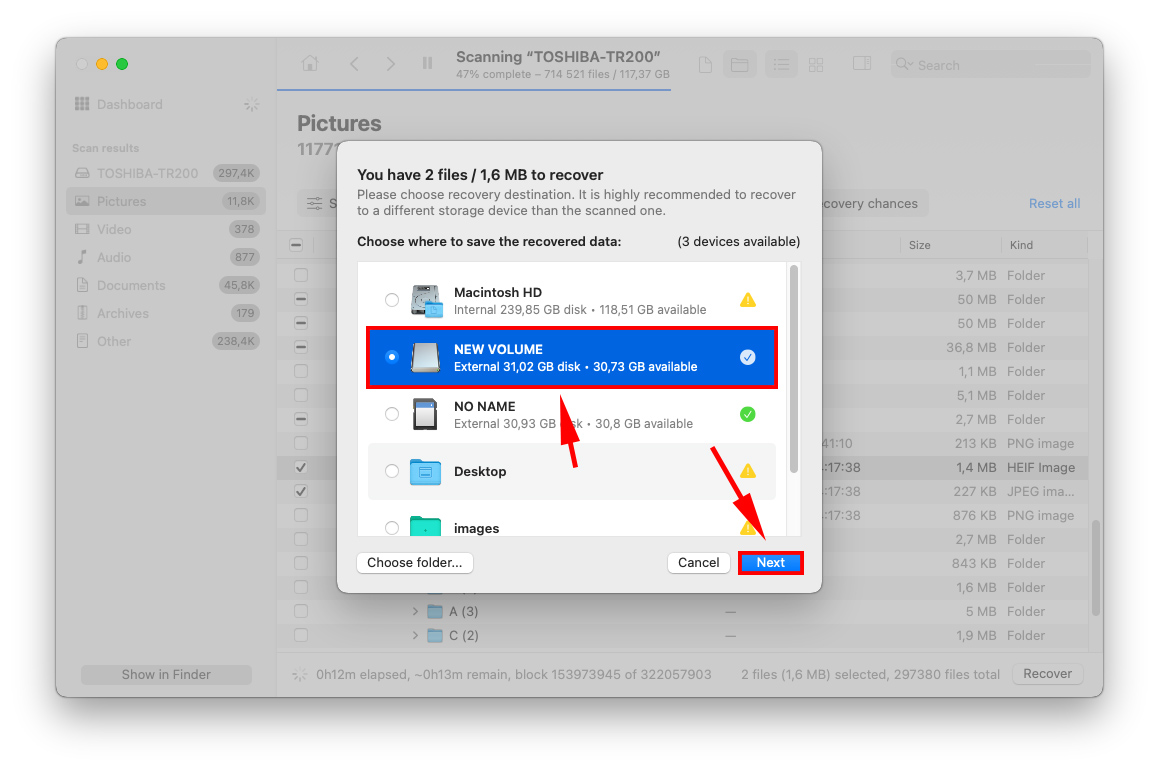
Methode 3: Controleer het album Recent verwijderd in uw Foto’s app
Wanneer je een foto verwijdert, wordt deze automatisch naar het album Onlangs Verwijderd in je Foto’s-app gestuurd. Standaard blijft deze daar 30 dagen en wordt daarna automatisch gewist (permanent).
Foto’s in het album Recent Verwijderd worden niet weergegeven tijdens zoekopdrachten, dus het is de moeite waard om hier te controleren als de andere methoden niet voor je hebben gewerkt, zelfs als je je niet herinnert dat je je foto’s hebt verwijderd.
Om het album ‘Recent verwijderd’ in de Foto’s-app te controleren, opent u de Foto’s-app en klikt u op Recent verwijderd in de linker zijbalk. Als je je foto’s vindt, klik je erop om ze te selecteren en klik je op Herstellen . Ze worden teruggezet naar hun oude locatie.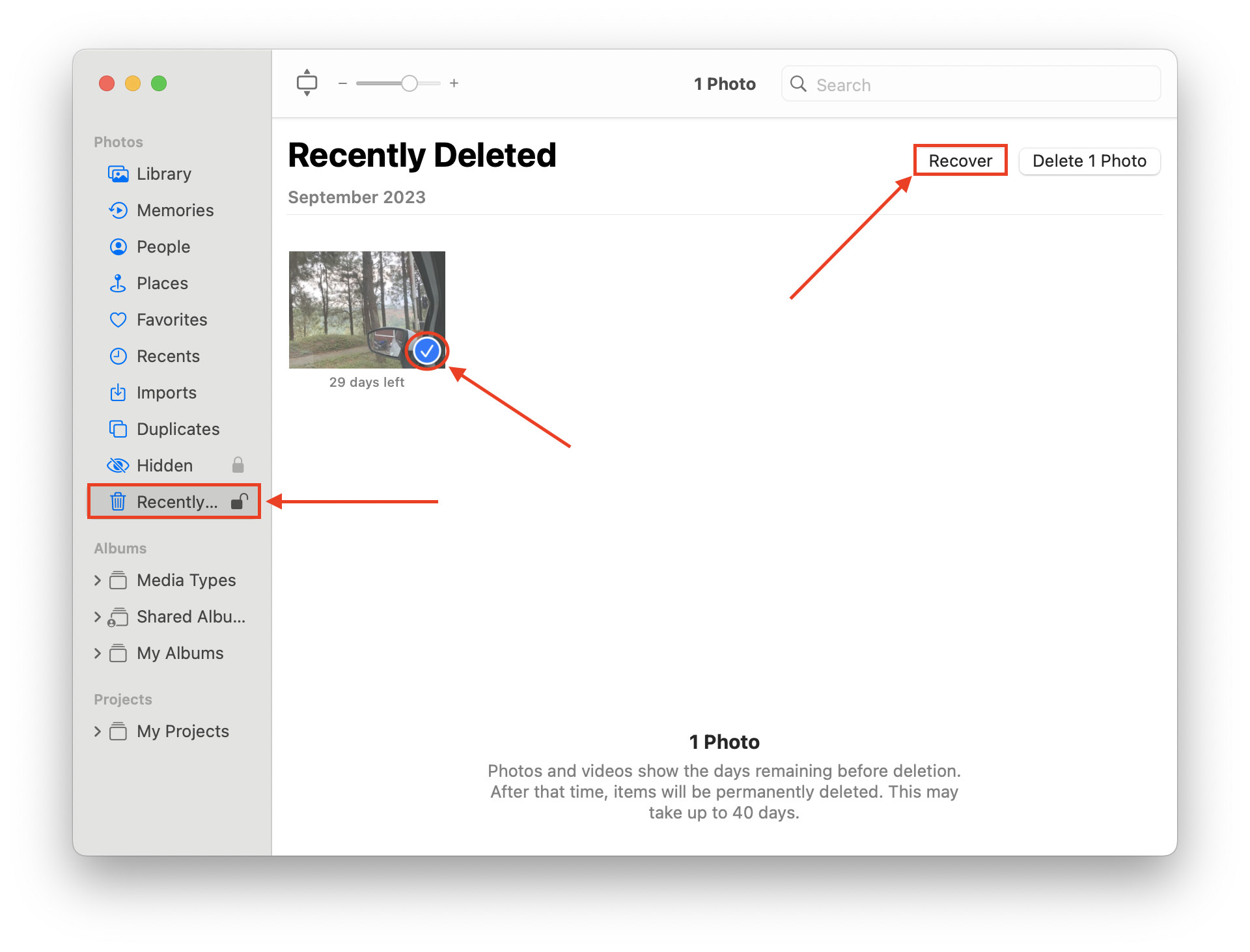
Methode 4: Controleer het Onlangs Verwijderd-album op iCloud
Als je iCloud hebt ingeschakeld voor je foto’s (of je hebt je foto’s daar geüpload en beheerd), probeer dan het album Recent Verwijderd te controleren. Net als bij de Foto’s-app worden verwijderde iCloud-foto’s slechts 30 dagen bewaard en daarna definitief gewist.
Om het album Recent verwijderd op iCloud te controleren:
Stap 1. Log in bij iCloud.com en klik op het pictogram van de Foto’s app.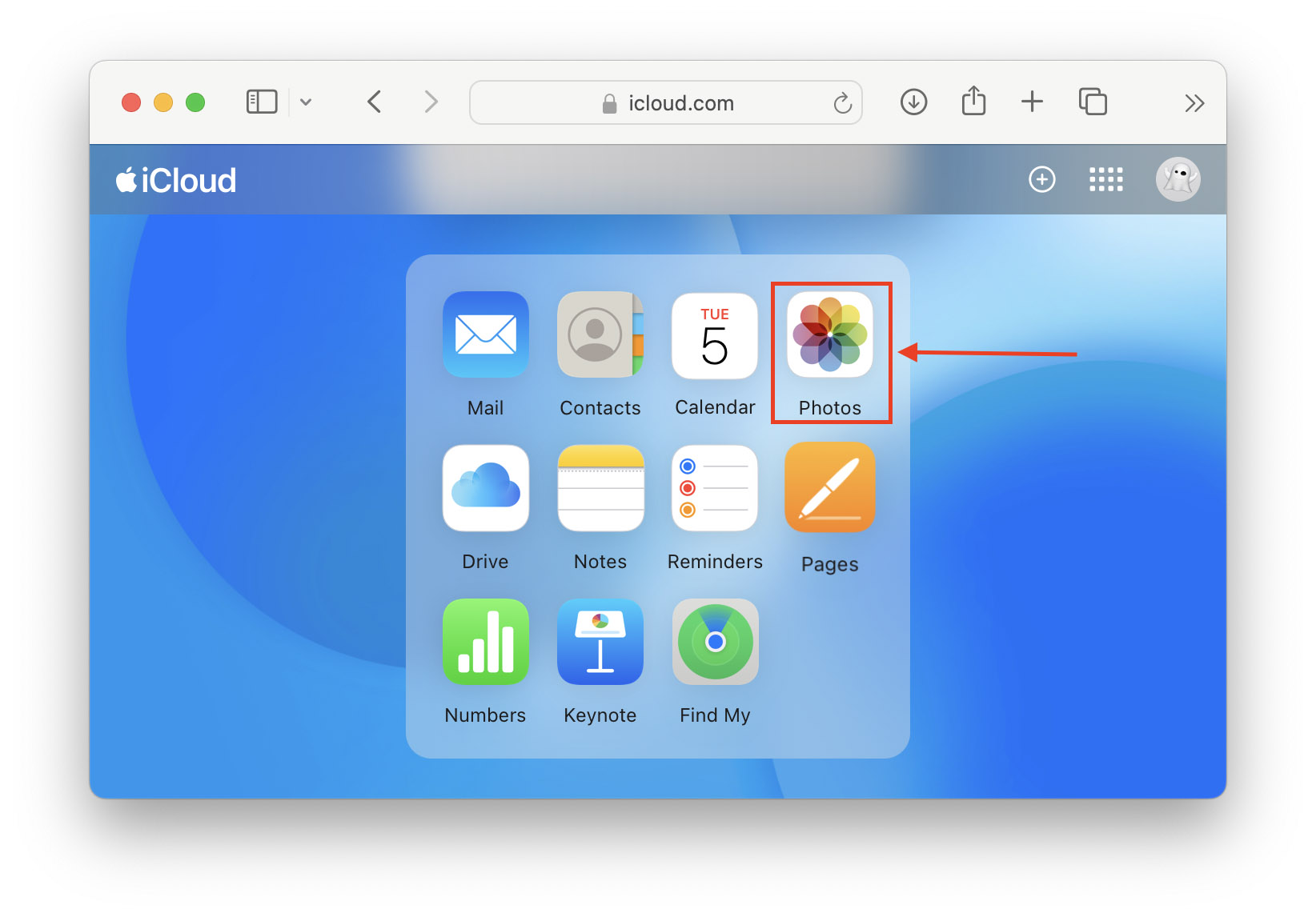
Stap 2. Klik in de linkerzijbalk op Recent verwijderd . Als je foto’s hier zijn, klik erop om ze te selecteren en klik dan op Herstellen . Ze zouden naar hun laatste locatie moeten worden teruggezet.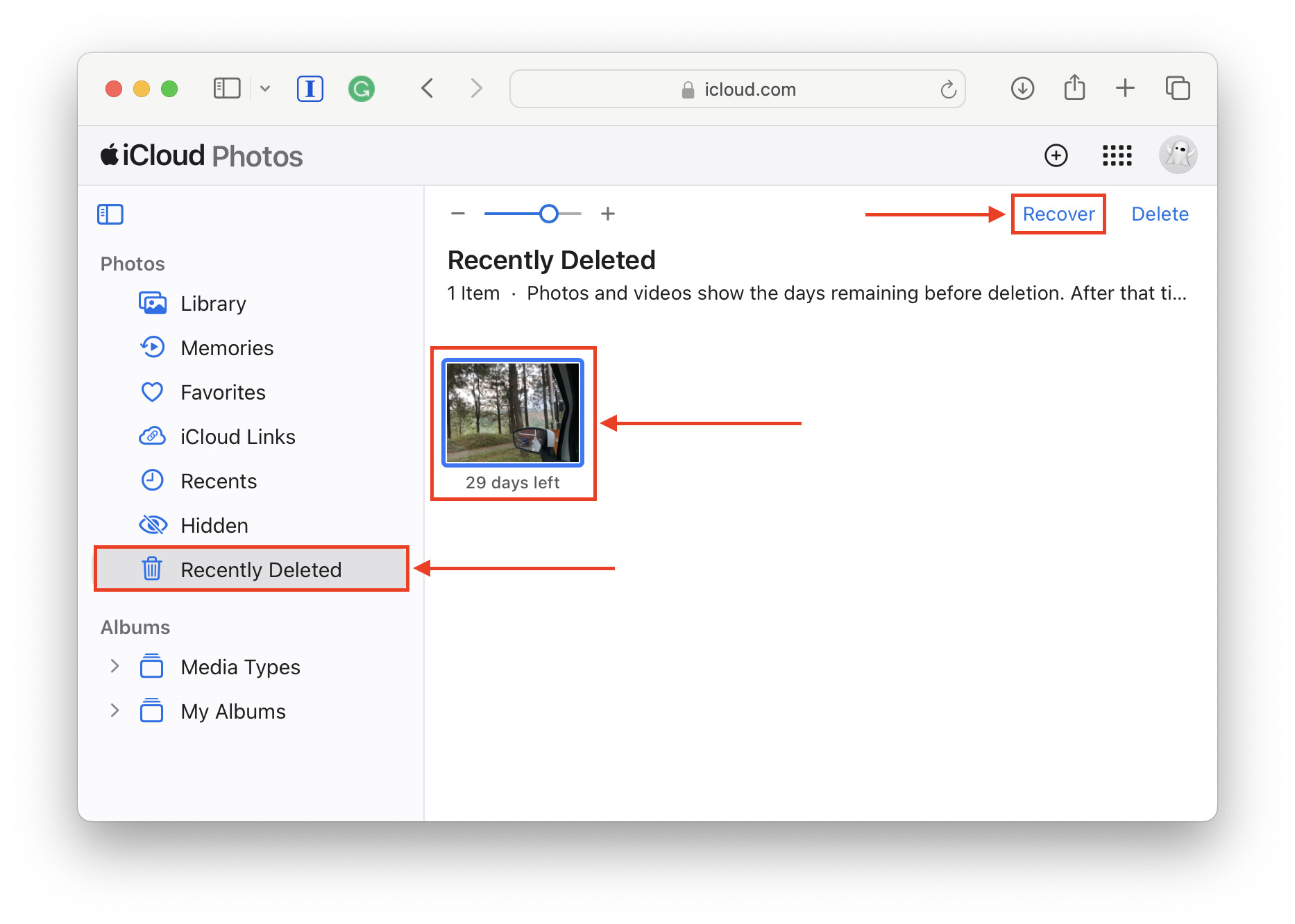
Wacht! Heb je iets gemist?
Heb je overal gezocht maar kun je de mappen die je zoekt nog steeds niet vinden? Als zelfs Spotlight en geavanceerd zoeken je mappen niet kunnen vinden, is er een kans dat je ze onbewust hebt verwijderd. Bekijk onze handleiding over hoe je verwijderde mappen op je Mac kunt herstellen. Zorg er wel voor dat je bestaande mappen met dezelfde naam als de map die je probeert te herstellen een andere naam geeft, anders kan deze namelijk worden overschreven door de herstelde map.






