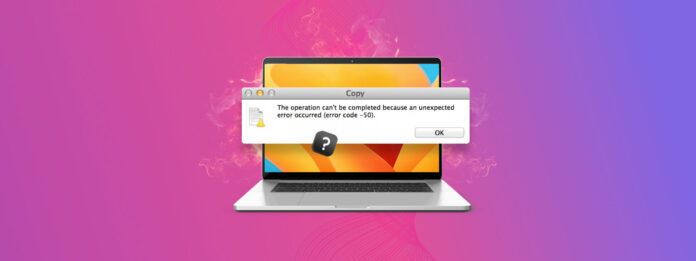
Meestal kunnen we bestanden van een extern opslagapparaat naar onze Mac kopiëren en verplaatsen zonder problemen. Er is echter ook een kans dat we Error Code 50 tegenkomen. Deze foutcode betekent dat de bewerking niet kon worden voltooid vanwege een onverwachte fout.
Het goede nieuws is dat er verschillende manieren zijn om Foutcode 50 te herstellen, en dat is wat we in dit artikel zullen behandelen.
Inhoudsopgave
Wat is foutcode 50 op Mac?
Als je de Foutcode 50 op je Mac ontvangt, zal het volledige bericht iets als dit weergeven: “De bewerking kan niet worden voltooid omdat er een onverwachte fout heeft opgetreden (foutcode -50)”.
Het is in feite een pop-up bericht dat u laat weten dat wat u probeerde te doen is mislukt. Dit gebeurt wanneer u probeert gegevens op uw externe opslagapparaat te kopiëren, verplaatsen of verwijderen.
Waarom verschijnt foutcode 50 op de Mac?
Laten we dieper ingaan op enkele specifieke voorbeelden die foutcode 50 kunnen veroorzaken.
| Reden voor de fout | Beschrijving |
| 🗄️ Onjuiste bestandsnamen/corrupte bestandsmetadata | Als je probeert gegevens te manipuleren en het bestand is beschadigd of heeft geen juiste naam die macOS kan verwerken. Als de bestandsmetadata corrupt is, kan dat ook de fout veroorzaken. |
| 🚫 Systeemstoring | Mac harde schijven, zowel intern als extern, kunnen falen. Je externe opslagapparaat kan moeite hebben om te communiceren met je Mac, wat kan wijzen op een NVRAM-/PRAM-fout. |
| ⚙️ Instellingen voor externe harde schijf | In je Systeeminstellingen zijn er opties die bepalen hoe vaak je externe opslagapparaat in slaap wordt gezet. Afhankelijk van de instelling kan dit ervoor zorgen dat het apparaat tijdens het gebruik in slaap wordt gezet en kan er een fout optreden. |
| 🗃️ Corrupte gegevens NVRAM/PRAM | Als een van deze niet correct werkt op je Mac, kan dit leiden tot het weergeven van de Fout 50-code. NVRAM slaat perifere gegevens op zoals volume, schermresolutie en andere systeeminstellingen. PRAM slaat kerngegevens op over je Mac. |
Laten we eens kijken naar hoe we Foutcode 50 op de Mac kunnen oplossen.
Hoe foutcode 50 op Mac te verhelpen
Er zijn veel manieren waarop we Error Code 50 op onze Mac kunnen oplossen. Hieronder zal ik verschillende methoden opsommen, en ik raad aan om ze in volgorde te volgen, aangezien dit ons door een proces van eliminatie leidt.
Methode 1: Koppel Uw Externe Harde Schijf/Opslagapparaat Los en Herstart Uw Mac
Geloof het of niet, het uit- en weer inschakelen lost veel problemen op, omdat je Mac opnieuw kan opstarten en zichzelf opnieuw kan instellen.
Er zijn niet veel stappen voor deze, dus het is makkelijk te doen:
- Veilig uitwerpen je externe harde schijf/opslagapparaat van je Mac. Als je deze niet kunt uitwerpen, volg dan de stappen in deze artikel.
- Ga naar het Apple-logo in de linkerbovenhoek en klik erop.
- Kies de optie Herstart… en wacht tot je Mac opnieuw is opgestart.
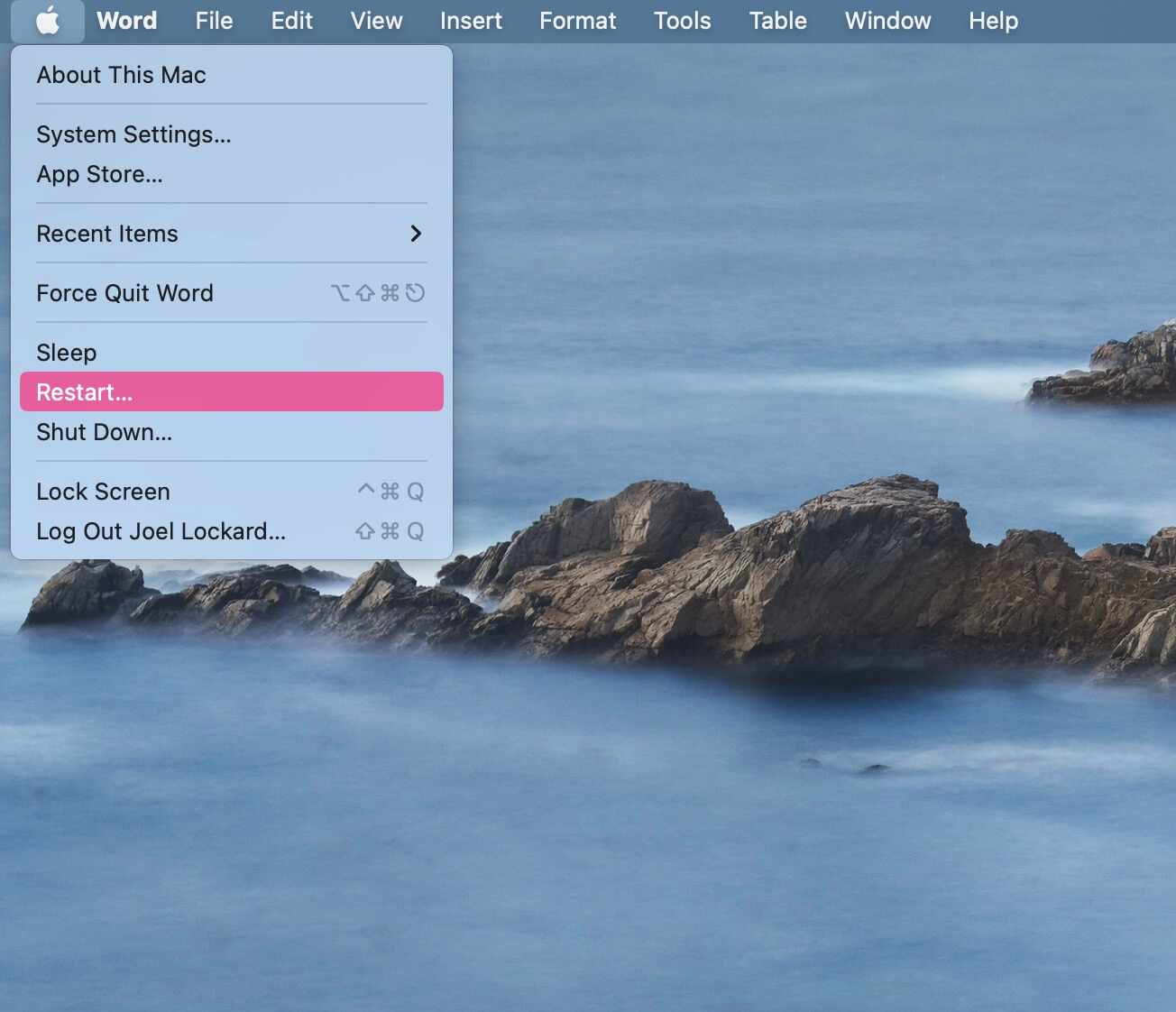
- Zodra je Mac weer is opgestart, log in.
- Sluit het externe opslagapparaat aan en probeer de taak af te ronden die je eerder deed.
Methode 2: NVRAM/PRAM resetten
NVRAM, of niet-vluchtig geheugen met willekeurige toegang, is een kleine hoeveelheid geheugen op je Mac waar macOS-instellingen worden opgeslagen.
PRAM of Parameter Random Access Memory slaat informatie op over de systeeminstellingen van je Mac. Dit zorgt ervoor dat instellingen voor jou opgeslagen blijven, zelfs wanneer je je Mac uitschakelt en uitzet.
Als u de Error 50-code ontvangt, kan het resetten van uw NVRAM/PRAM helpen het probleem op te lossen en de fout te verhelpen.
Merk op dat wanneer je de onderstaande stappen volgt, je beide reset, dus je hoeft geen andere reeks stappen te doorlopen voor de andere. Wanneer je ze reset, verlies je geen gegevens op je Mac.
- Zet je Mac uit, schakel hem vervolgens in en druk onmiddellijk op OPTION+COMMAND+P+R en houd deze toetsen ongeveer 20 seconden ingedrukt.
- Je Mac lijkt vervolgens opnieuw op te starten. Laat hem opstarten tot het beginscherm en log dan in.
- Sluit je externe opslagapparaat aan op je Mac en kijk of je je eerdere taak kunt uitvoeren.
Als je een nieuwere Mac gebruikt die een T2 beveiligingschip heeft, kun je de toetsen loslaten zodra je het Apple-logo ziet.
Methode 3: Controleer of er een software-update voor je Mac beschikbaar is
Het bijwerken van je Mac kan helpen eventuele problemen met de foutcode 50 op te lossen. macOS-updates zijn gratis en je kunt ze eenvoudig installeren.
- Ga naar het Apple-logo in de linkerbovenhoek en klik erop.
- Klik in het dropdownmenu op Systeeminstellingen… en er wordt een venster geopend.
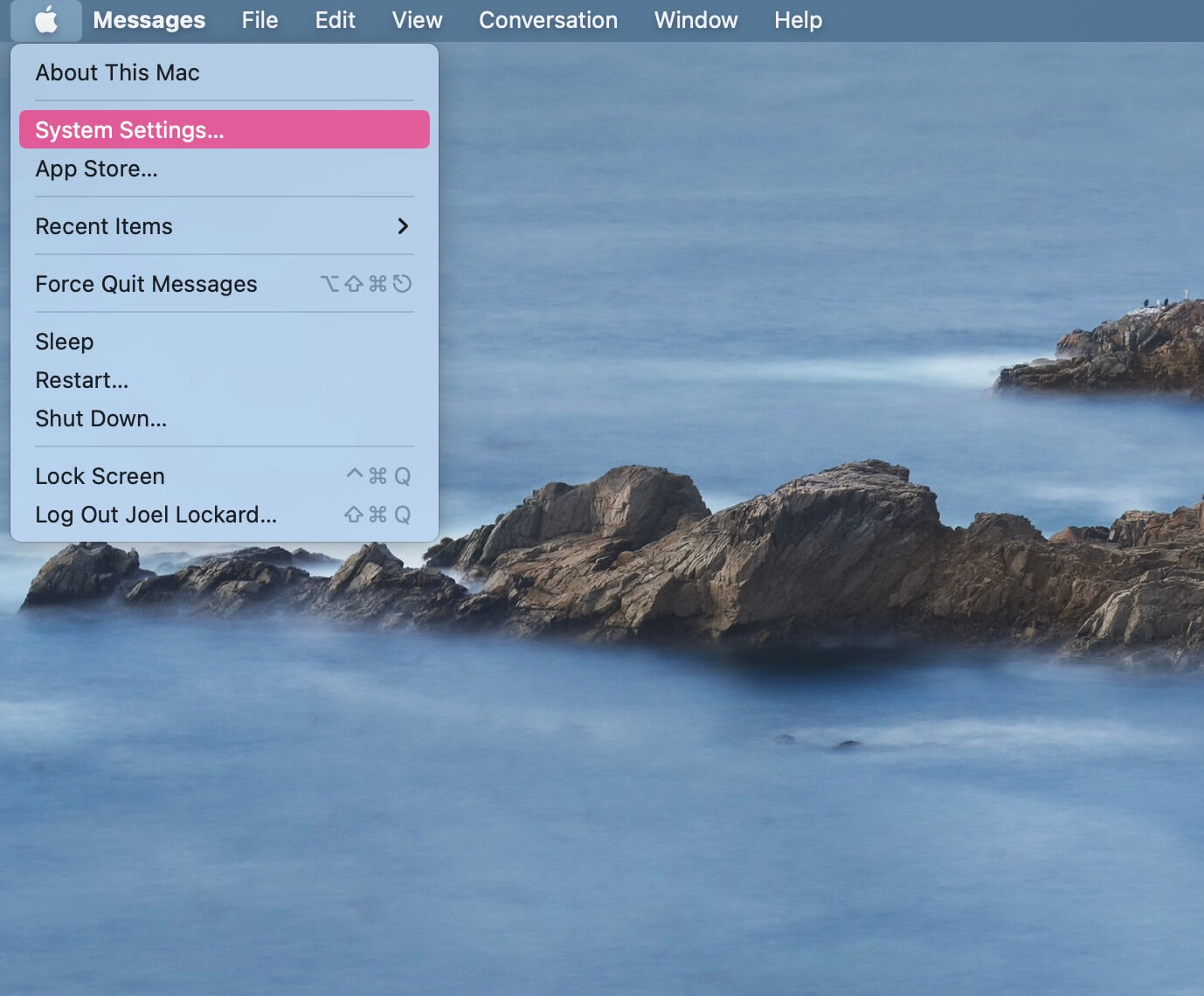
- Navigeer vervolgens naar Algemeen en kies Software-update.
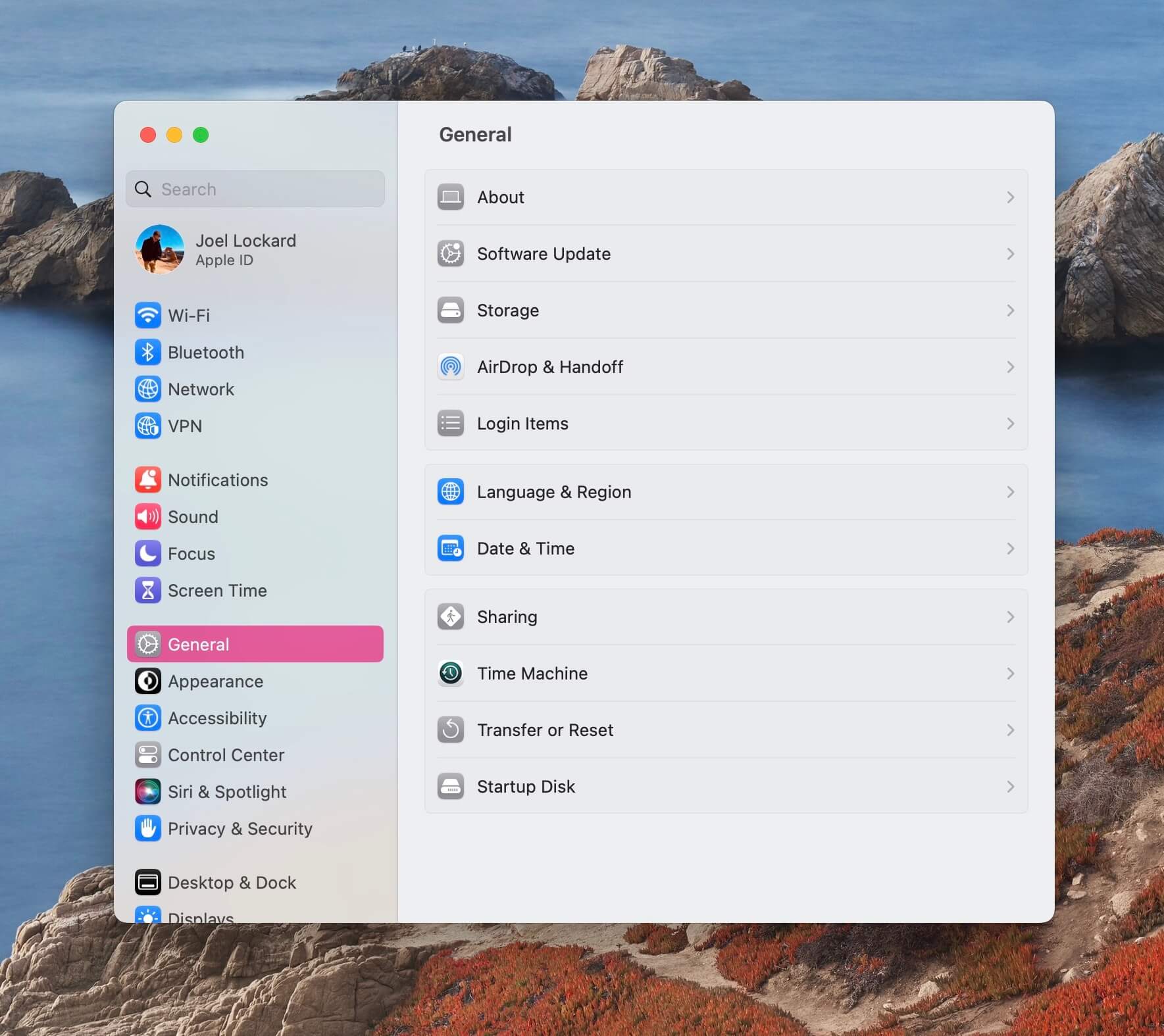
- Als er een update beschikbaar is, raad ik aan deze te downloaden en te installeren. Als er geen updates zijn, kunnen we doorgaan met de volgende methode.
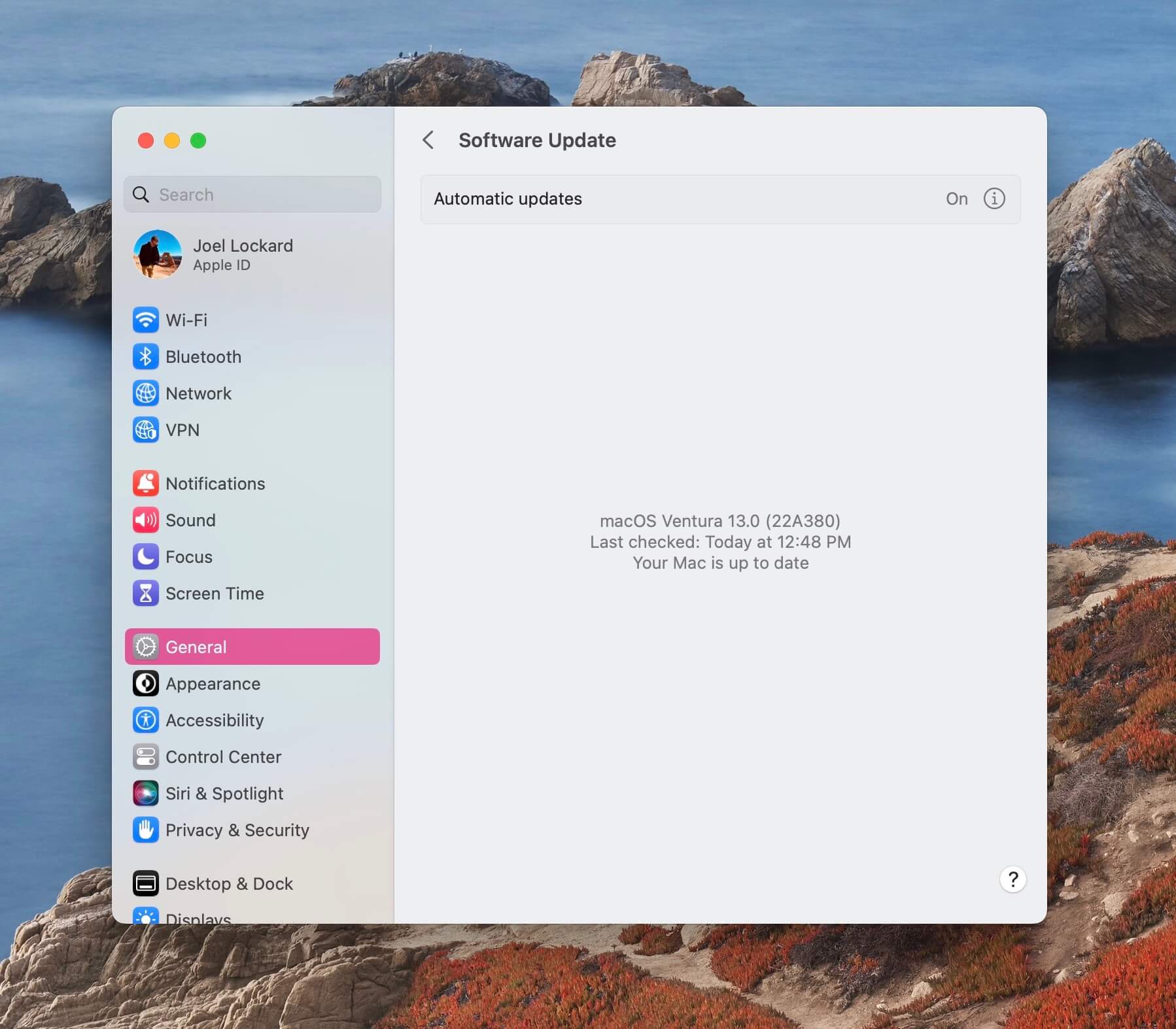
Methode 4: Eerste hulp uitvoeren in Schijfhulpprogramma
Eerste Hulp biedt u de mogelijkheid om schijf fouten te repareren en herstellen. Als een applicatie vaak crasht, een bestand is beschadigd, of een externe harde schijf werkt niet correct, dan kan deze methode ons weer aan de praat krijgen.
Eerste hulp maakt deel uit van Schijfhulpprogramma, en dit wordt gratis op je Mac geïnstalleerd.
- Start Schijfhulpprogramma vanuit je Programma’s-map: Start Finder en ga vervolgens naar je Programma’s-map. Zoek binnen de map naar Hulpprogramma’s en selecteer vervolgens Schijfhulpprogramma.
- Selecteer je externe opslagapparaat zodra je in Schijfhulpprogramma bent.
- Klik op Schijf-EHBO zodra de harde schijf is geselecteerd.
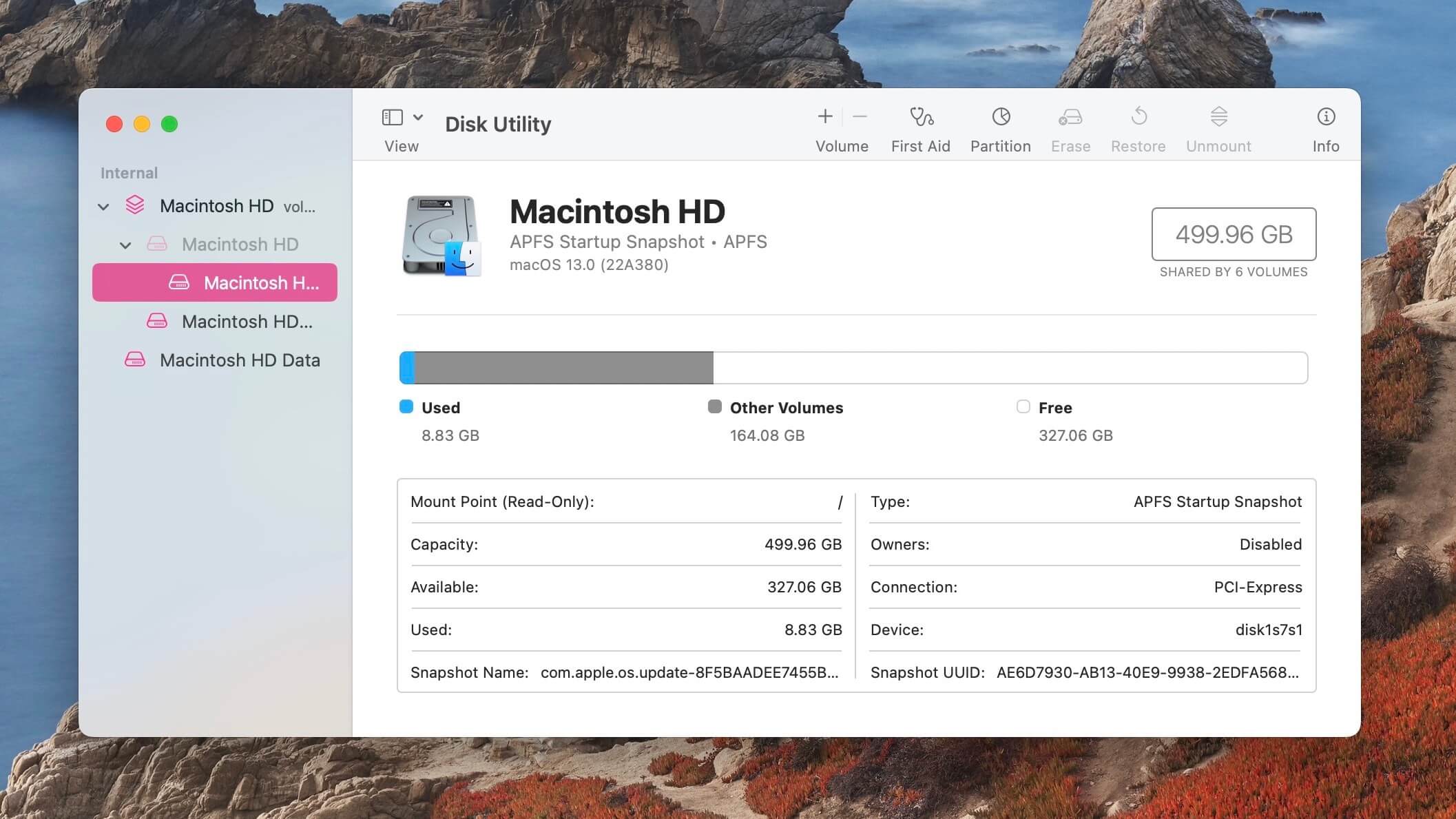
- Klik op Voer uit en wacht tot het proces is voltooid. Schijf-EHBO kan enige tijd in beslag nemen, afhankelijk van de grootte van de harde schijf, en het kan je Mac onresponsief maken tijdens het repareren van je harde schijf. Ik raad aan dit te doen op een moment dat je geen werk hoeft te verrichten.
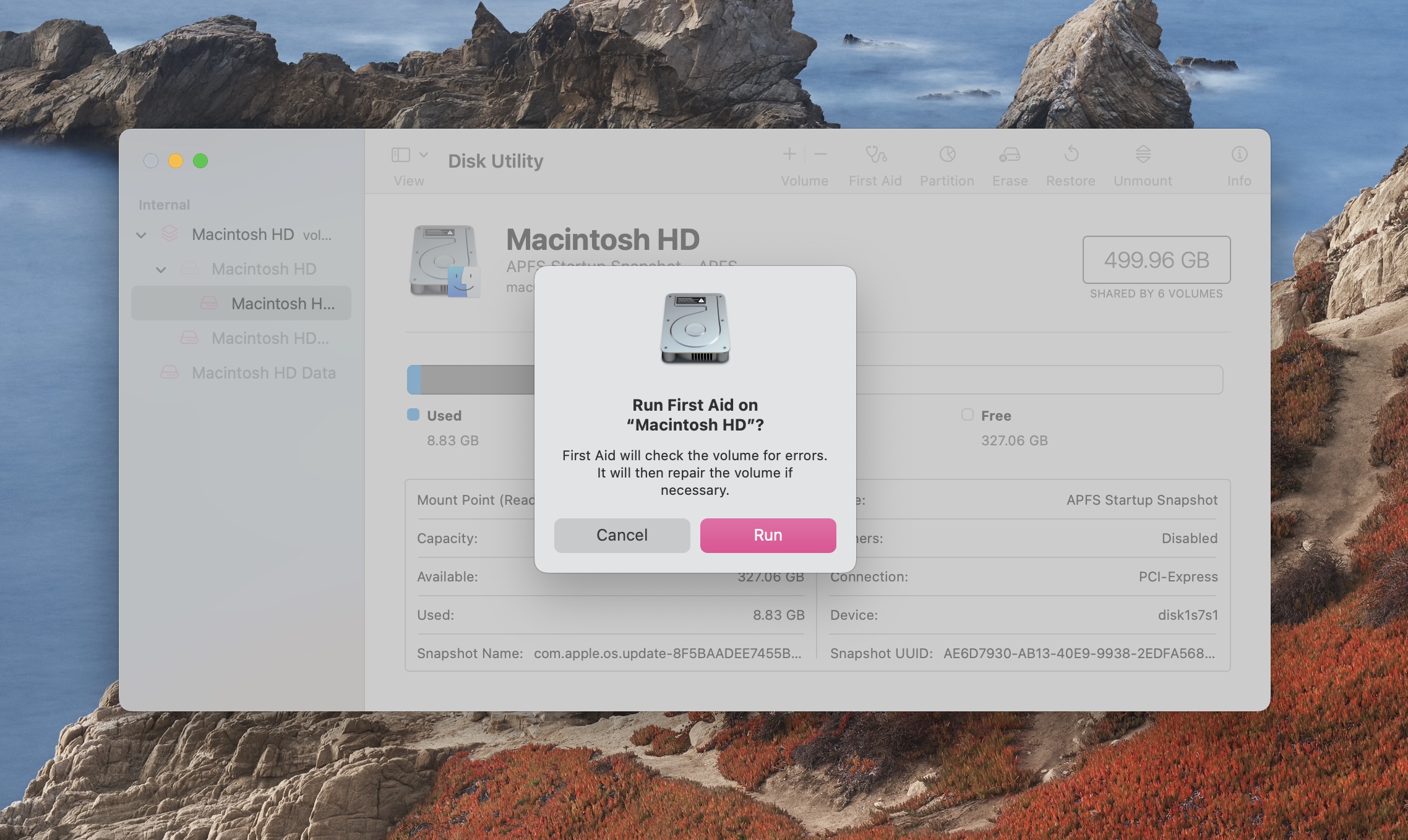
Zodra Eerste Hulp klaar is, probeer opnieuw de taak uit te voeren die je eerder probeerde te doen en kijk of je deze kunt voltooien zonder de foutmelding te ontvangen.
Methode 5: Controleer de namen van de bestanden op Mac
Als je één bestand hebt dat niet wil overzetten, probeer dan de naam te veranderen. Soms kan de naam van een bestand problemen veroorzaken bij het overzetten van de ene locatie naar de andere. Symbolen en andere niet-karakter symbolen kunnen ook problemen veroorzaken.
- Klik met de rechtermuisknop op het bestand dat u wilt hernoemen.
- Selecteer Hernoemen en typ vervolgens de nieuwe naam van het bestand.
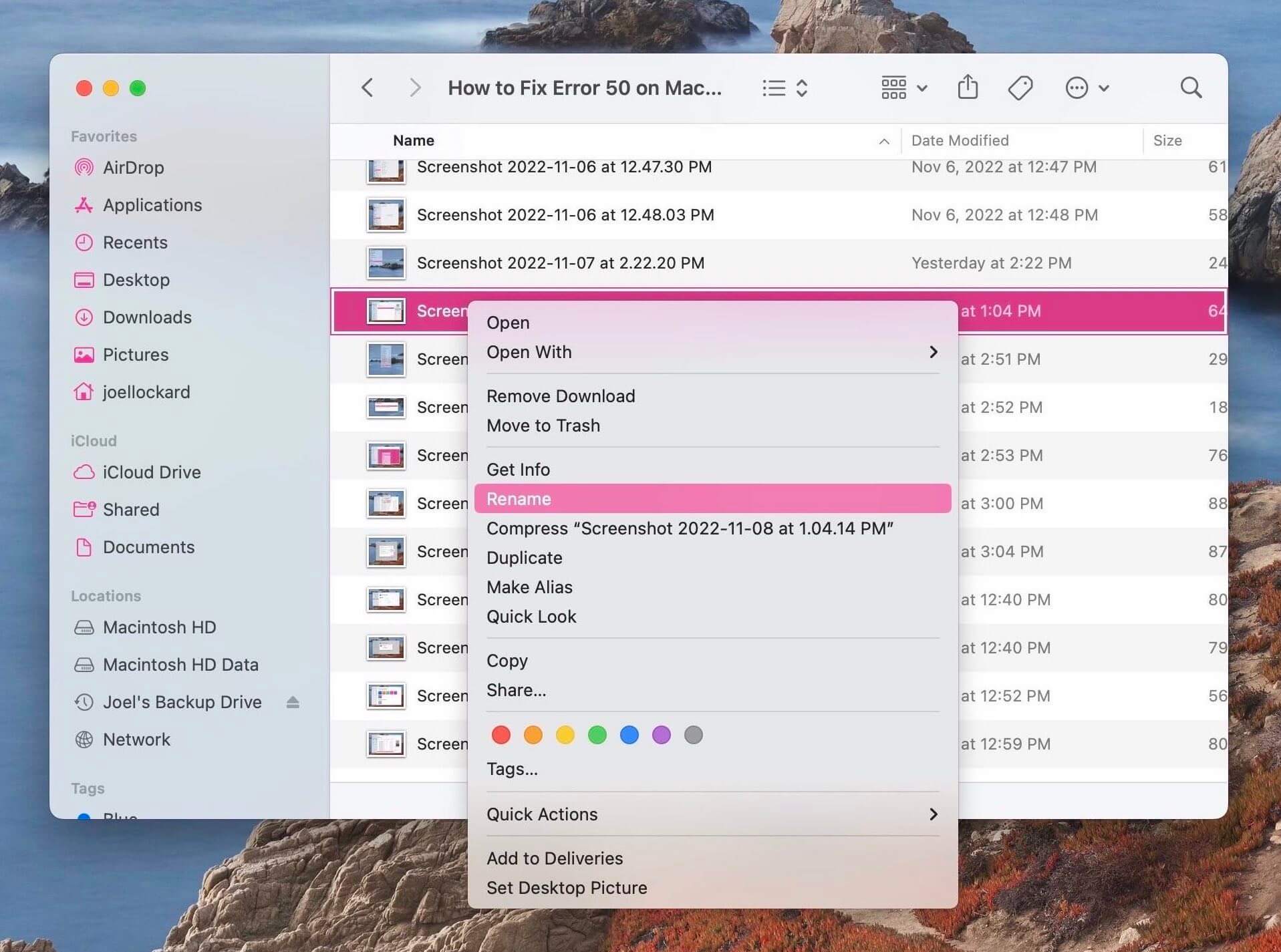
- Druk op Return op uw toetsenbord.
- Probeer nu het bestand te verplaatsen en kijk of dit succesvol is.
Methode 6: Controleer uw instellingen voor externe harde schijven
Het is mogelijk dat uw harde schijf in de slaapstand wordt gezet en dat dit de reden is waarom u de foutmelding krijgt. We kunnen deze instelling uitschakelen en vervolgens proberen onze taak uit te voeren om te zien of we dit zonder foutmelding kunnen doen.
- Open Systeeminstellingen.
- Navigeer naar Batterij.
- Kies Opties… onderaan de instellingpagina.
- Wijzig Zet harde schijven in slaap wanneer mogelijk naar Nooit.
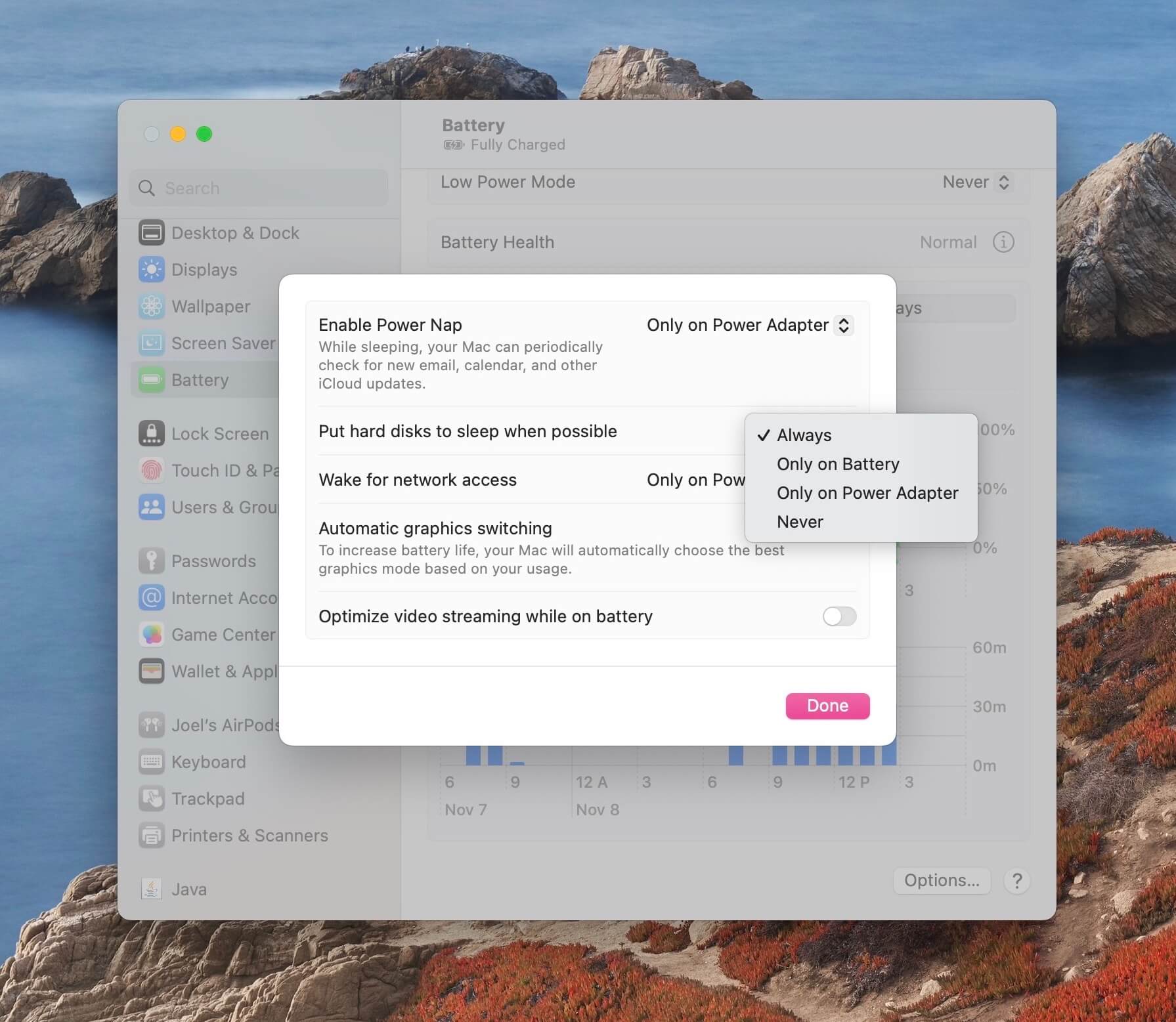
Methode 7: Cache van ~/Library/Caches opruimen
Caches zijn tijdelijke bestanden op je machine. Soms kunnen deze de normale werking van de computer verstoren. Het opschonen ervan kan helpen het probleem op te lossen en de foutcode te verwijderen.
- Start Finder.
- Ga naar de navigatiebalk en klik op Ga. Scroll daarna naar Ga naar map….
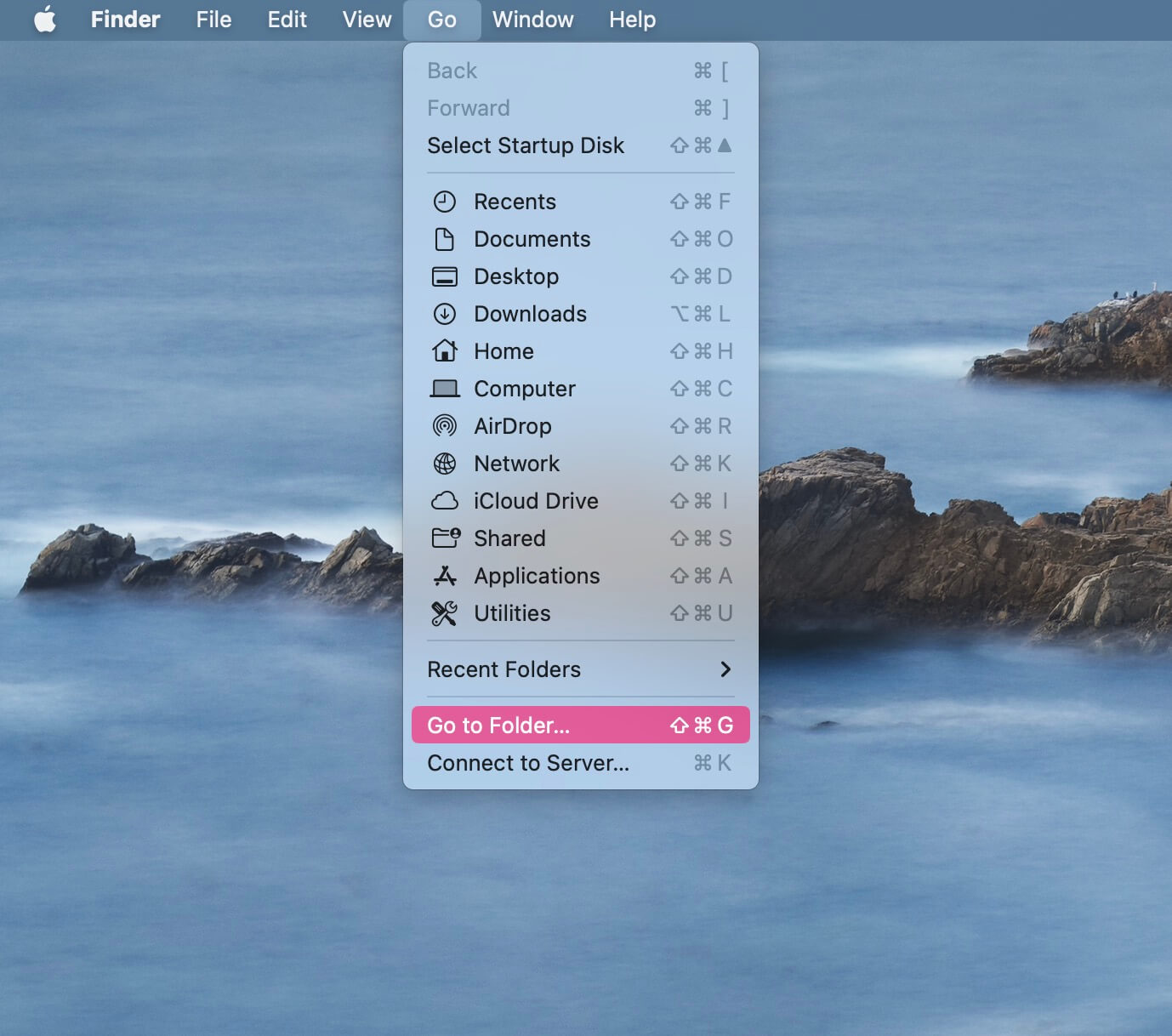
- Typ ~/Library/Caches in en druk op return op je toetsenbord.
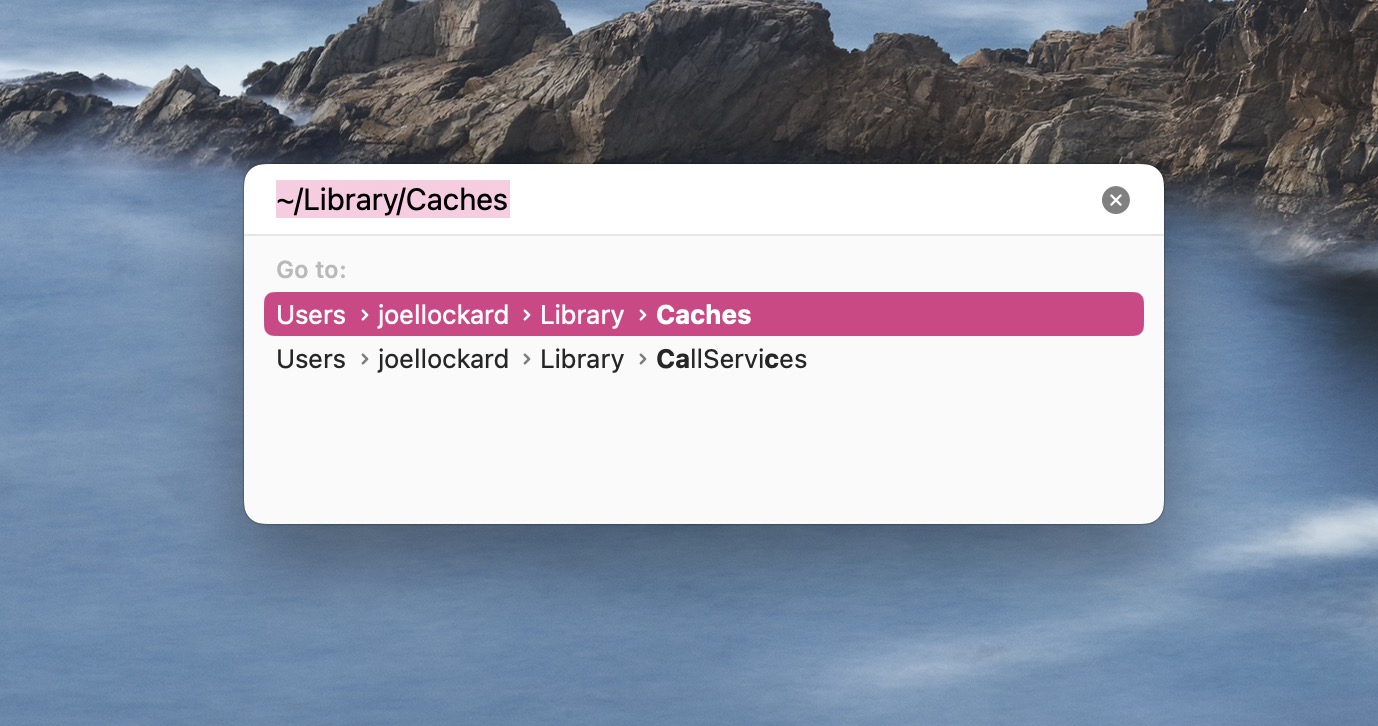
- Selecteer alle caches in deze map en verplaats ze naar de Prullenbak.
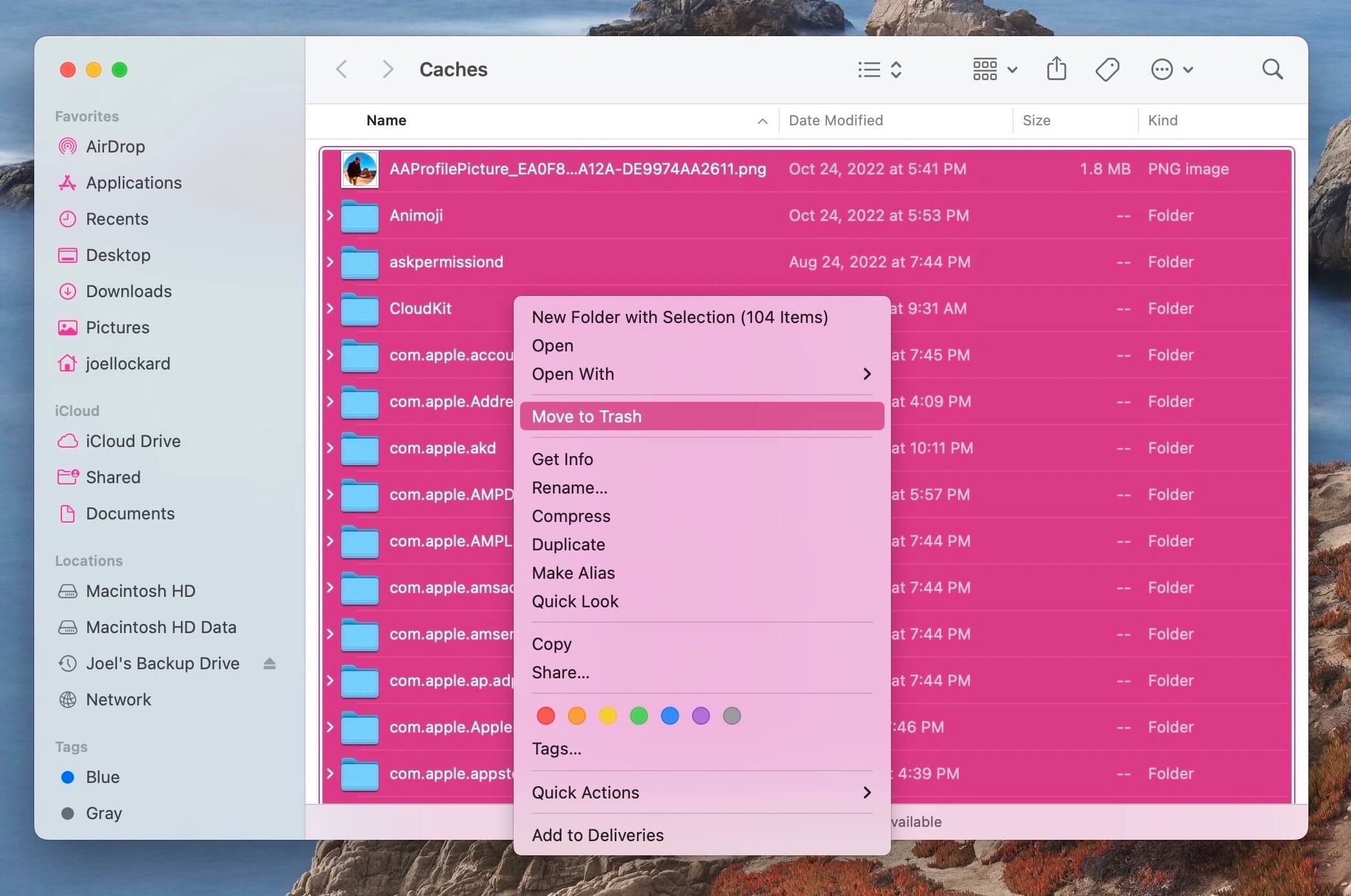
- Maak je Prullenbak leeg.
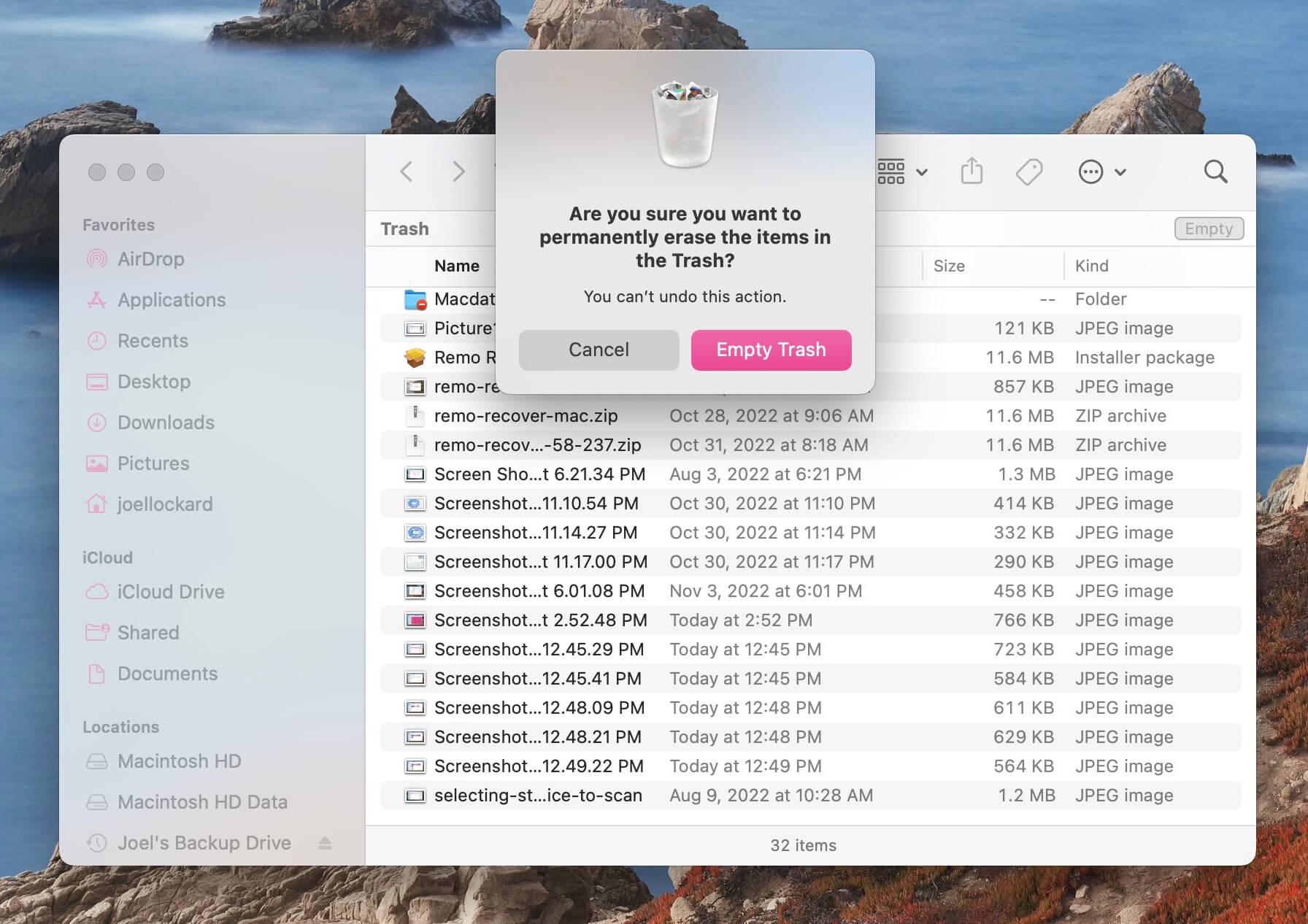
- Probeer de taak weer uit te voeren die je eerder deed en kijk of je nog steeds een foutcode ontvangt.
Methode 8: De harde schijf formatteren
Als geen van de bovenstaande opties hebben gewerkt, dan is de laatste optie om de harde schijf te formatteren. Deze optie is goed als de harde schijf simpelweg niet voor jou werkt en je geen gegevens van of naar de schijf kunt overbrengen.
Ik zou deze stap niet aanraden als je slechts één bestand hebt dat een probleem veroorzaakt, omdat de harde schijf mogelijk in orde is; het kan zo zijn dat alleen dat ene bestand beschadigd is.
Formatteren zal de harde schijf volledig wissen en opnieuw instellen. Als er problemen zijn met de harde schijf op een softwarematig niveau, zou dit ze moeten oplossen.
- Start Schijfhulpprogramma. Open een nieuw Finder-venster en navigeer naar je Programma’s-map. Ga binnen de map naar Hulpprogramma’s en start vervolgens Schijfhulpprogramma vanuit de map.
- Selecteer binnen Schijfhulpprogramma je externe opslagapparaat uit de lijst van apparaten aan de linkerkant. Klik vervolgens op Wis.
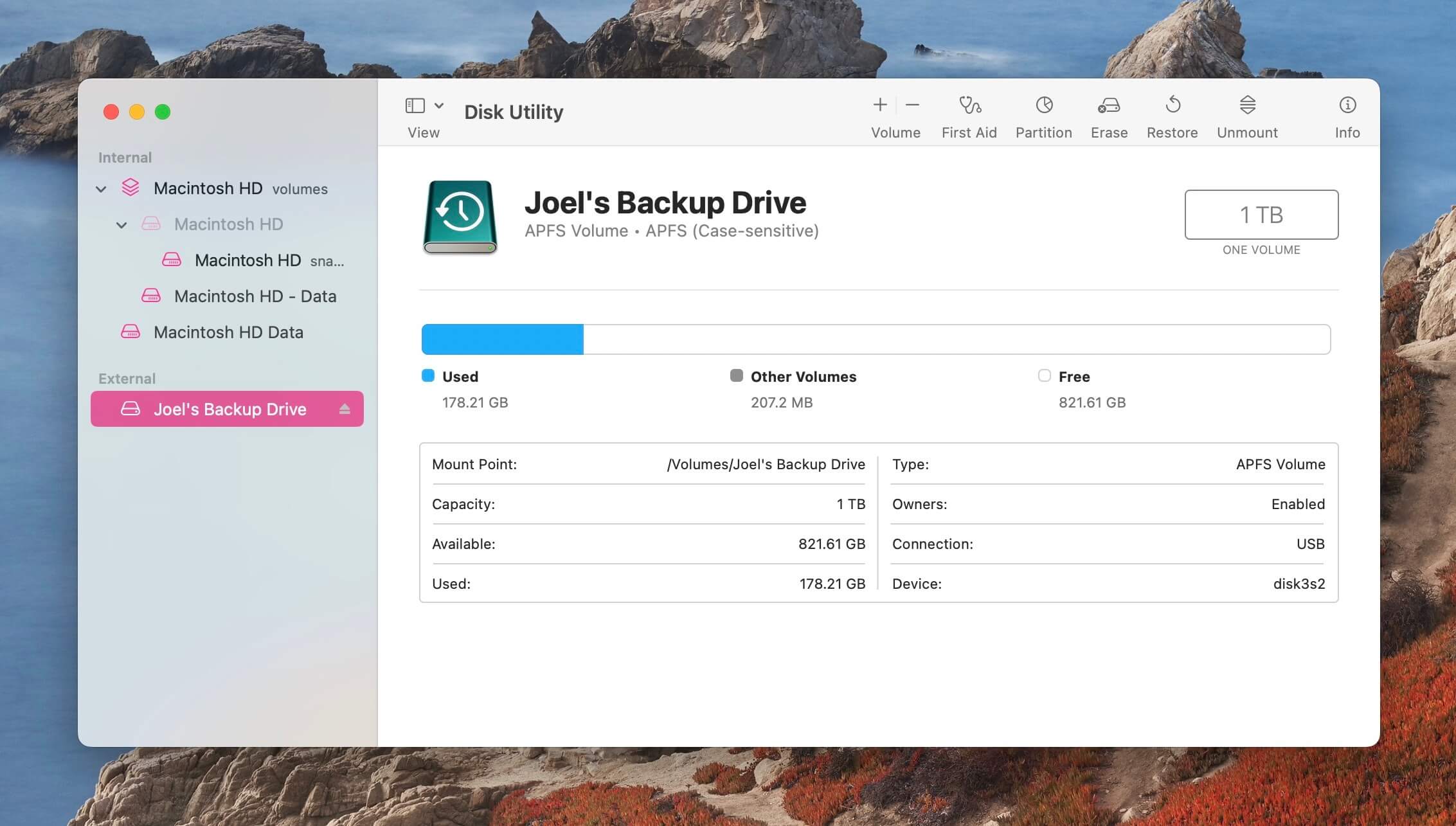
- Kies het formaat waarin je het externe opslagapparaat wilt formatteren. Ik raad aan om APFS te kiezen. Klik nogmaals op Wis en wacht tot het proces is voltooid.
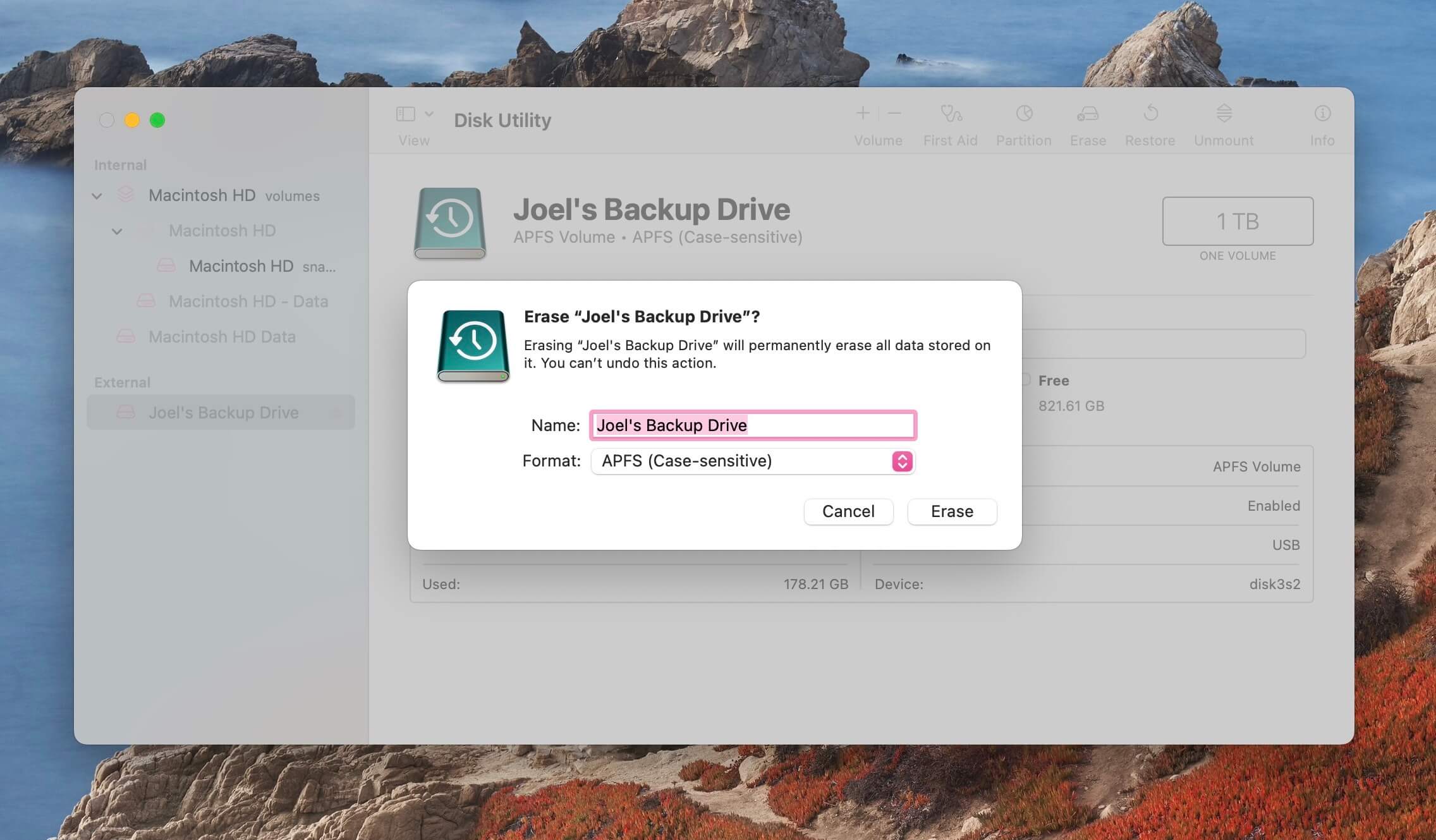
Probeer nu de harde schijf te gebruiken en kijk of je zonder problemen gegevens kunt overdragen van en naar de schijf. Als je nog steeds problemen hebt, dan kan er iets mis zijn met de harde schijf, de kabel, of je Mac op hardwarematig niveau, en is het meenemen van je Mac naar een Apple Store je beste optie.
Hoe gegevens herstellen van een extern opslagapparaat met foutcode 50
Als je gegevens wilt herstellen van je externe opslagapparaat in het algemeen of je hebt het al geformatteerd en je beseft dat er iets was dat je had willen bewaren, kunnen we software voor gegevensherstel van derden gebruiken om het opslagapparaat op je gegevens te scannen.
Disk Drill is een van de beste dataherstelapps die er vandaag de dag zijn. Het werkt op de nieuwste versie van macOS en Disk Drill zal draaien op alle Apple Silicon Macs. Laten we nu de stappen doorlopen om Disk Drill te gebruiken om de gegevens van ons externe opslagapparaat te herstellen.
- Downloaden en installeer Disk Drill op je Mac.
- Start Disk Drill en selecteer je externe opslagapparaat als het apparaat om te scannen op verloren bestanden.
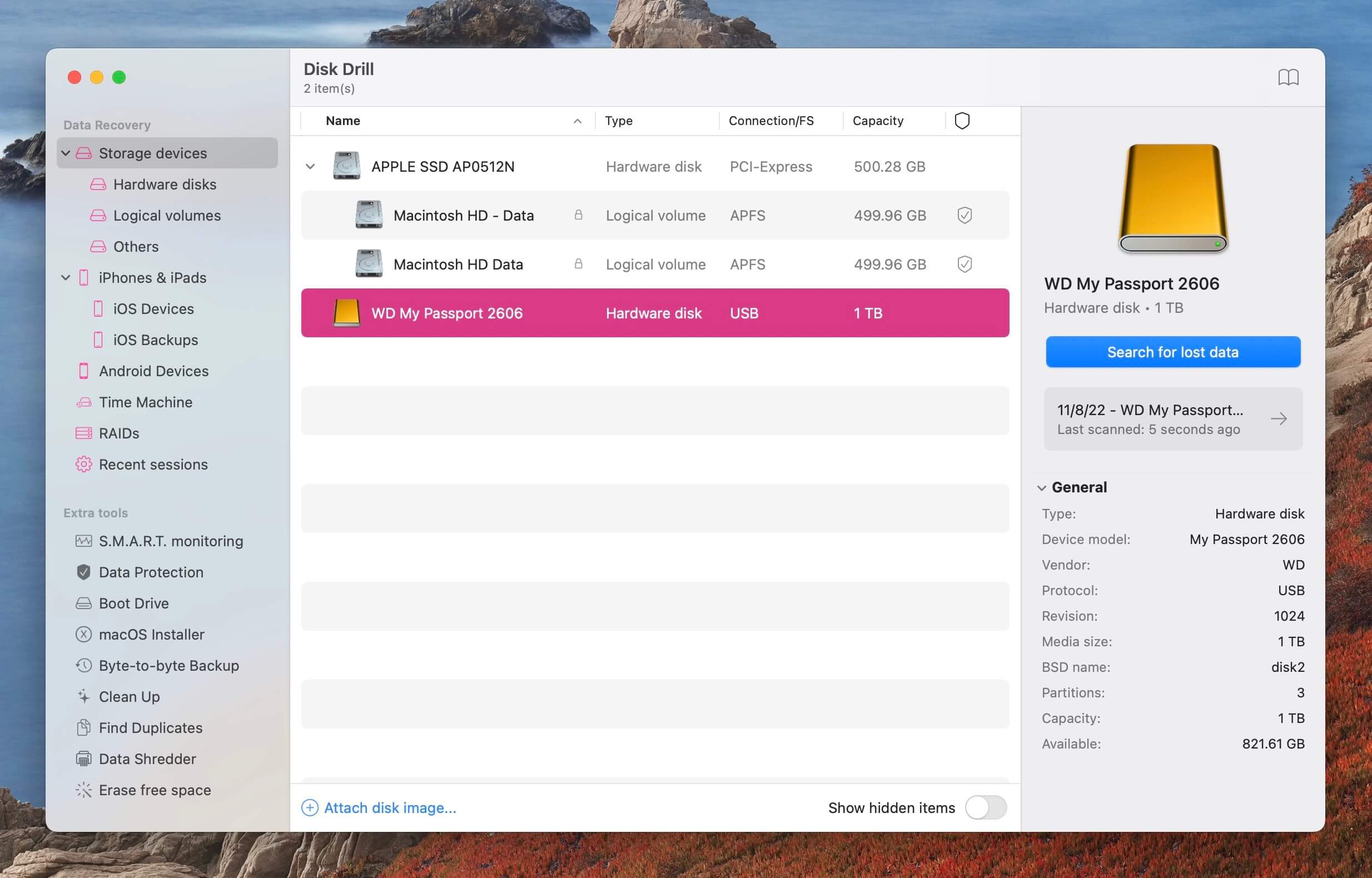
- Wacht tot het scanproces is voltooid.
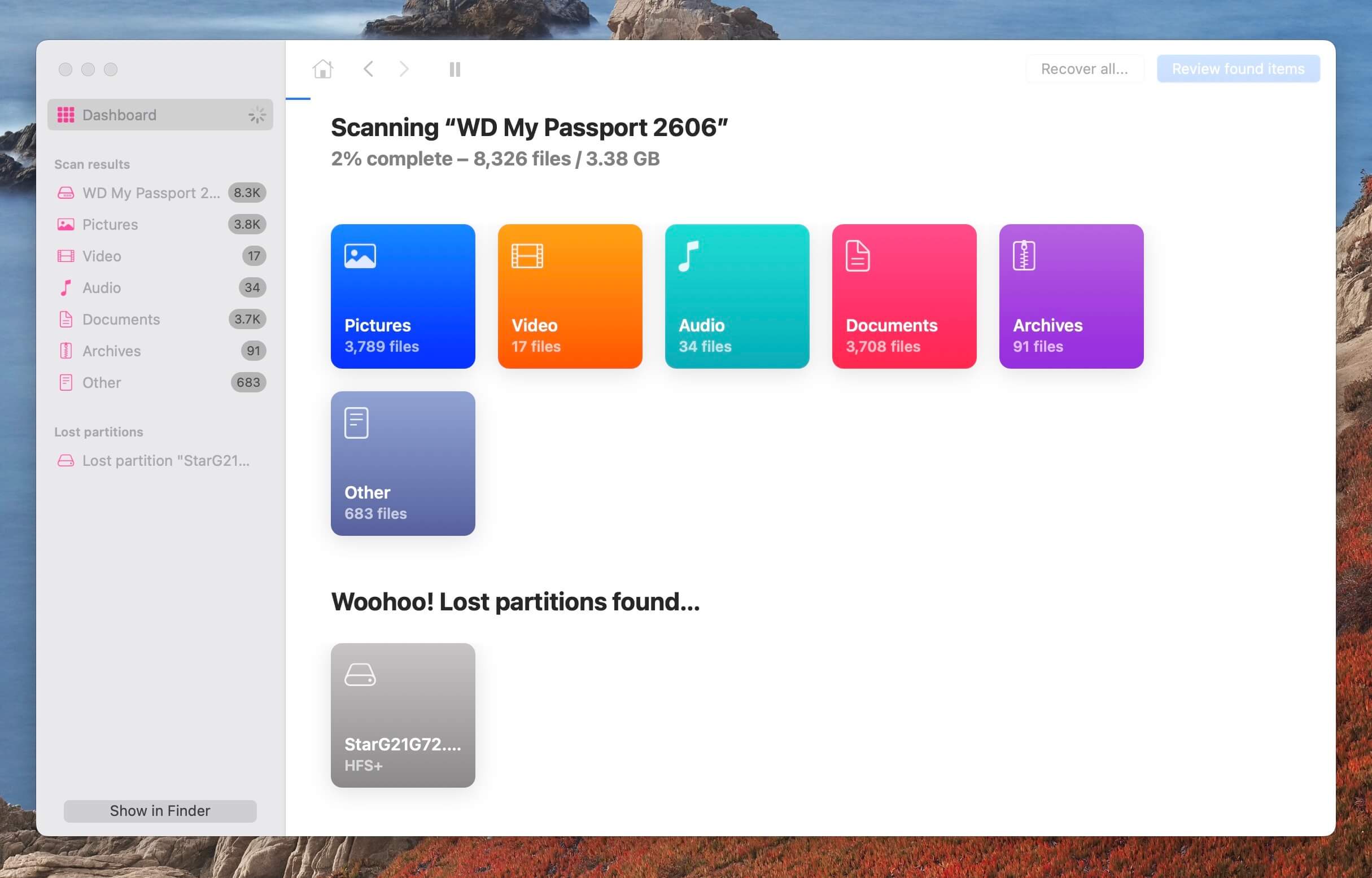
- Bekijk wat Disk Drill heeft kunnen herstellen. Je kunt de Preview-functie gebruiken om de volledige inhoud van het bestand te zien voordat je het herstelt.
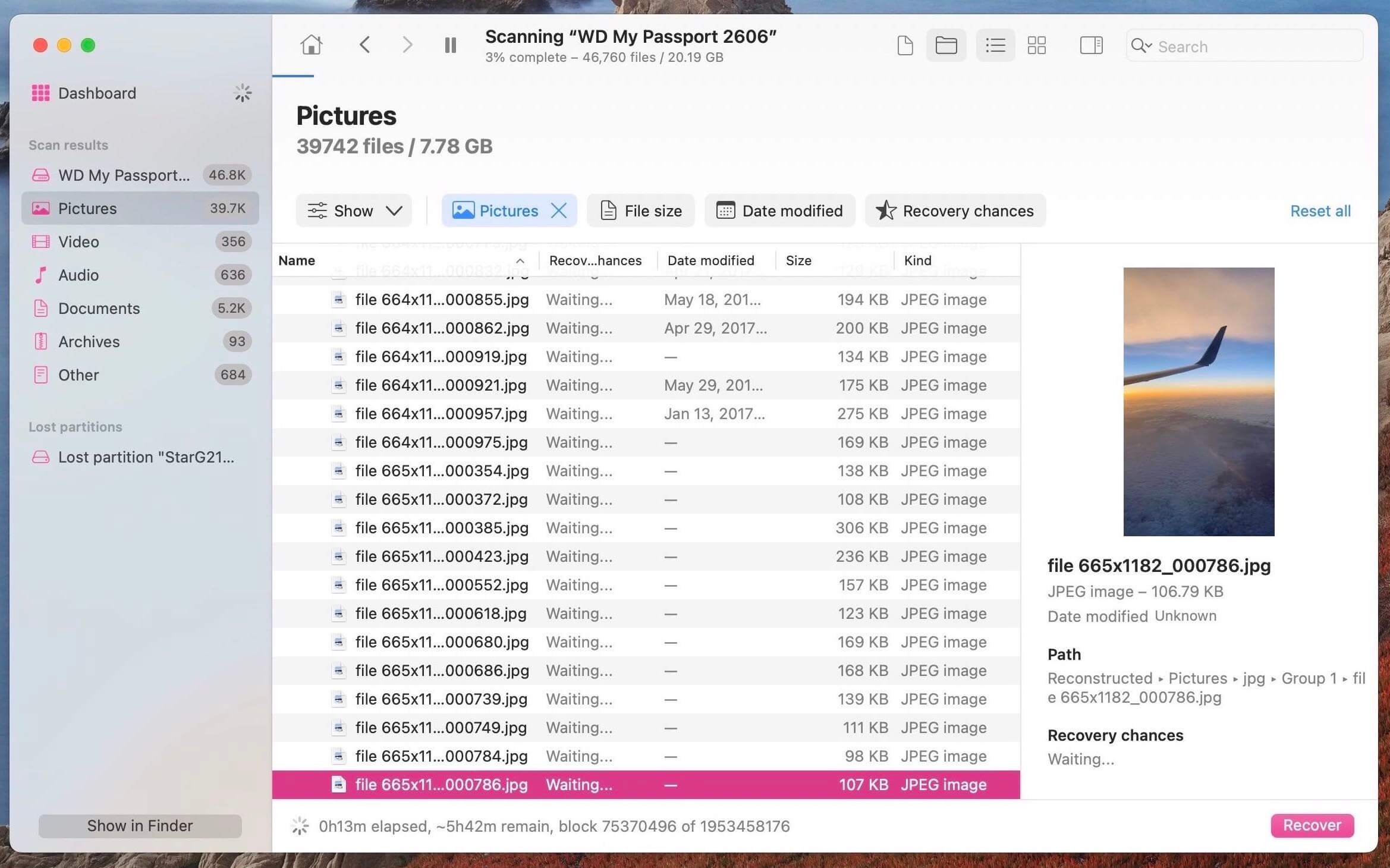
- Selecteer de bestanden die je wilt herstellen van je externe opslagapparaat
- Klik op de Herstel-knop om de bestanden te herstellen.
Dat is alles! Heel simpel en eenvoudig te doen.
Conclusie
Meestal kunnen we onze Mac zonder problemen gebruiken. Soms kunnen we echter problemen hebben met een bestand, of een extern opslagapparaat, of misschien heeft de software op onze Mac gewoon een update nodig.
Wat de situatie ook is, nu bent u voorbereid om een dergelijk probleem aan te pakken en, belangrijker nog, weet u hoe u uw gegevens kunt herstellen en beschermen, aangezien u deze niet kunt vervangen.






