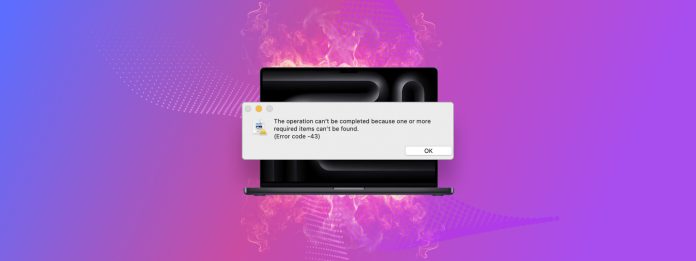
Ervaart u fout 43 op de externe schijf van uw Mac? Er is iets mis met uw bestand of Finder zelf. En totdat u uw bestand heeft gerepareerd, kunt u er niet mee omgaan.
Hier is het probleem: het foutcode 43 dialoogvenster dat verschijnt, geeft je niet genoeg nuttige informatie om het probleem te diagnosticeren en te repareren. Het zegt meestal gewoon een variant van “de bewerking kan niet worden voltooid.”
Dus hebben we een uitgebreide gids samengesteld over hoe u foutcode 43 op uw Mac kunt oplossen, evenals hoe u kunt vaststellen waarom de fout bij u optreedt. Lees verder!
Inhoudsopgave
Wat is foutcode 43 op Mac en wat veroorzaakt het?
Foutcode -43 is een Mac-systeemfout die optreedt wanneer de gebruiker niet kan interactieren met een bestand of map in Finder. Bijvoorbeeld, je kunt Mac-foutcode 43 tegenkomen bij het kopiëren van bestanden of het proberen te verplaatsen naar een andere map.
Het probleem met foutcode -43 is dat het veel verschillende dingen kan betekenen, vooral op een Mac met veel bestaande problemen. Aangezien het oplossen van deze fout afhankelijk is van het correct diagnosticeren en oplossen van de onderliggende oorzaak, hebben we dit handige menu voorbereid dat je snel naar het juiste gedeelte van de gids brengt:
| Symptoom | Diagnose |
| Problemen met bestands- of mapnaam | De bestands- of mapnaam bevat mogelijk tekens die niet zijn toegestaan, zoals schuine strepen (/) of dubbele punten (:). De bestands- of mapnaam kan ook te lang zijn. Oplossing: Methode 2 |
| Bestand bevindt zich in een diep geneste map | Als uw bestand diep is opgeslagen in talrijke mappen, kan het pad ervan langer zijn dan de systeemlimiet toelaat. Oplossing: Methode 3 |
| Toestemmingsproblemen | U heeft mogelijk niet de benodigde permissies om op de gewenste manier met het bestand of de map te communiceren. U zou een pictogram van een slot op dat bestand of die map moeten zien. Oplossing: Methode 4 |
| Het bestand of de map is in gebruik | Het bestand of de map wordt momenteel gebruikt door een draaiende applicatie. Bijvoorbeeld, u probeert mogelijk een document te verplaatsen dat u hebt geopend met de Pages-app. Oplossing: Methode 5 |
| Finder werkt niet goed | Finder kan een tijdelijke storing of vastloper ervaren, wat de fout veroorzaakt. U zou grillig gedrag moeten opmerken, niet alleen met één bestand maar ook met andere bestanden en mappen. Oplossing: Methode 6 |
| Bestandscorruptie | Het bestand of de map kan beschadigd zijn door een virusinfectie, onderbreking tijdens het downloaden, app-fout, bestandssysteemproblemen, etc. Een beschadigd bestand kan een afwijkende bestandsgrootte of bestandsuitbreiding, een ander pictogram, etc. hebben. Oplossing: Methode 7 |
| Externe schijf is mogelijk losgekoppeld, ontoegankelijk of niet reagerend | Als het bestand of de map waarmee u probeert te communiceren zich op een externe schijf bevindt die wordt beïnvloed door logische of mechanische problemen, kan de fout verschijnen. Oplossing: Methode 8 |
8 manieren om foutcode 43 op een Mac te herstellen
In dit gedeelte zullen we 8 manieren demonstreren om fout 43 op Mac te verhelpen. Veel van deze methoden gebruiken de Terminal-app omdat deze zowel fouten als beperkingen kan omzeilen. Maak je geen zorgen! De commando’s die we gebruiken zijn zeer eenvoudig en we hebben schermafbeeldingen toegevoegd om het voor jou gemakkelijker te maken om te volgen.
Methode 1: De prullenbakmap legen met Terminal
Ervaart u foutcode 43 bij het proberen uw Prullenbak-map te legen? U kunt de Terminal-app gebruiken, die eventuele vlaggen negeert die u anders verhinderen om met het bestand of de map te communiceren.
Bijvoorbeeld, het openen van een bestand of map met Terminal zet automatisch de bestandsnamen en paden om in een formaat dat de app kan begrijpen. Dit zorgt ervoor dat eventuele problemen worden vermeden die veroorzaakt worden door bestands- of mapnamen met verboden tekens en te lange lengtes.
Info: Als je je bestanden niet wilt verwijderen, ga dan naar Methode 2.
Stap 1. Open de Terminal-app.
Stap 2. Voer de volgende opdracht in maar druk NIET op Terug :
rm -rf
Zorg ervoor dat je direct na -rf een spatie toevoegt door op de spatiebalk te drukken. Dit is omdat de volgende stap een nieuw commando in Terminal gaat plakken en er een spatie tussen rm -rf en het nieuwe commando moet zijn om te werken.
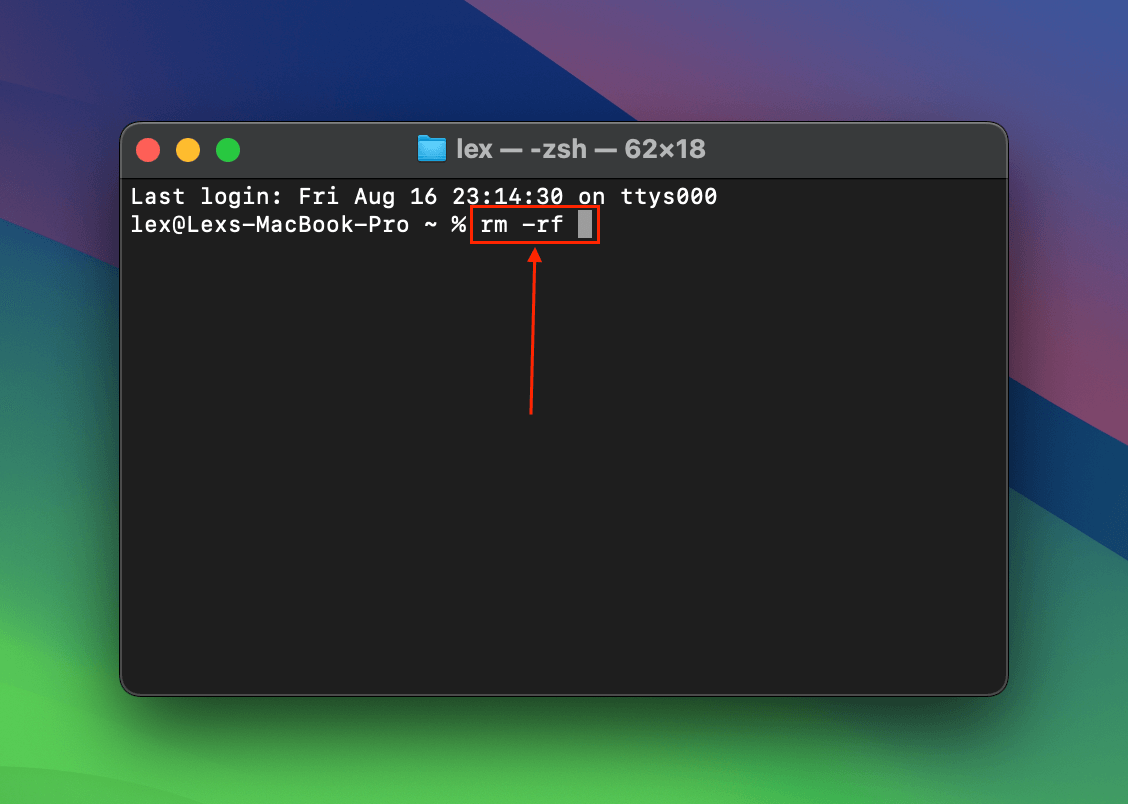
Stap 3. Open uw Prullenbak-map en sleep de bestanden naar het Terminal-venster (deze actie wordt omgezet in een commando). Druk vervolgens op Terug . Voer uw wachtwoord in indien gevraagd.
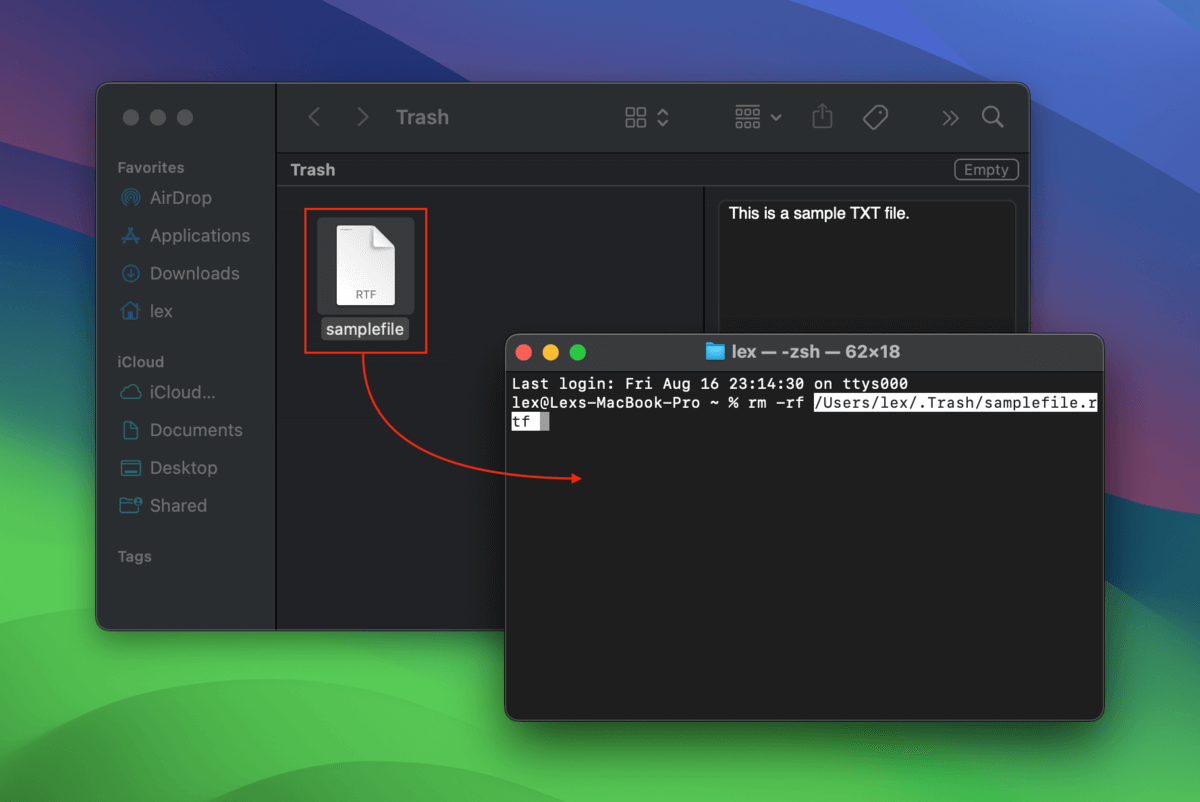
Methode 2: Het Bestand Hernoemen Met Terminal
Aangezien je niet kunt interacteren met bestanden die verboden tekens gebruiken, kun je deze niet eens hernoemen in Finder. Gelukkig zet Terminal bestandsnamen om in een formaat dat het kan begrijpen, waardoor het probleem met de tekens wordt opgelost.
Zodra je je bestand hebt hernoemd met Terminal, zou je er weer normaal mee moeten kunnen omgaan in Finder.
Stap 1. Open de Terminal-app.
Stap 2. Dit commando zal naar de directory van het bestand navigeren. Typ het volgende en druk op Enter:
cd documents/”Sample Folder”/
Vervang documenten/”Voorbeeldmap”/ met het pad van de map waar je bestand is opgeslagen.
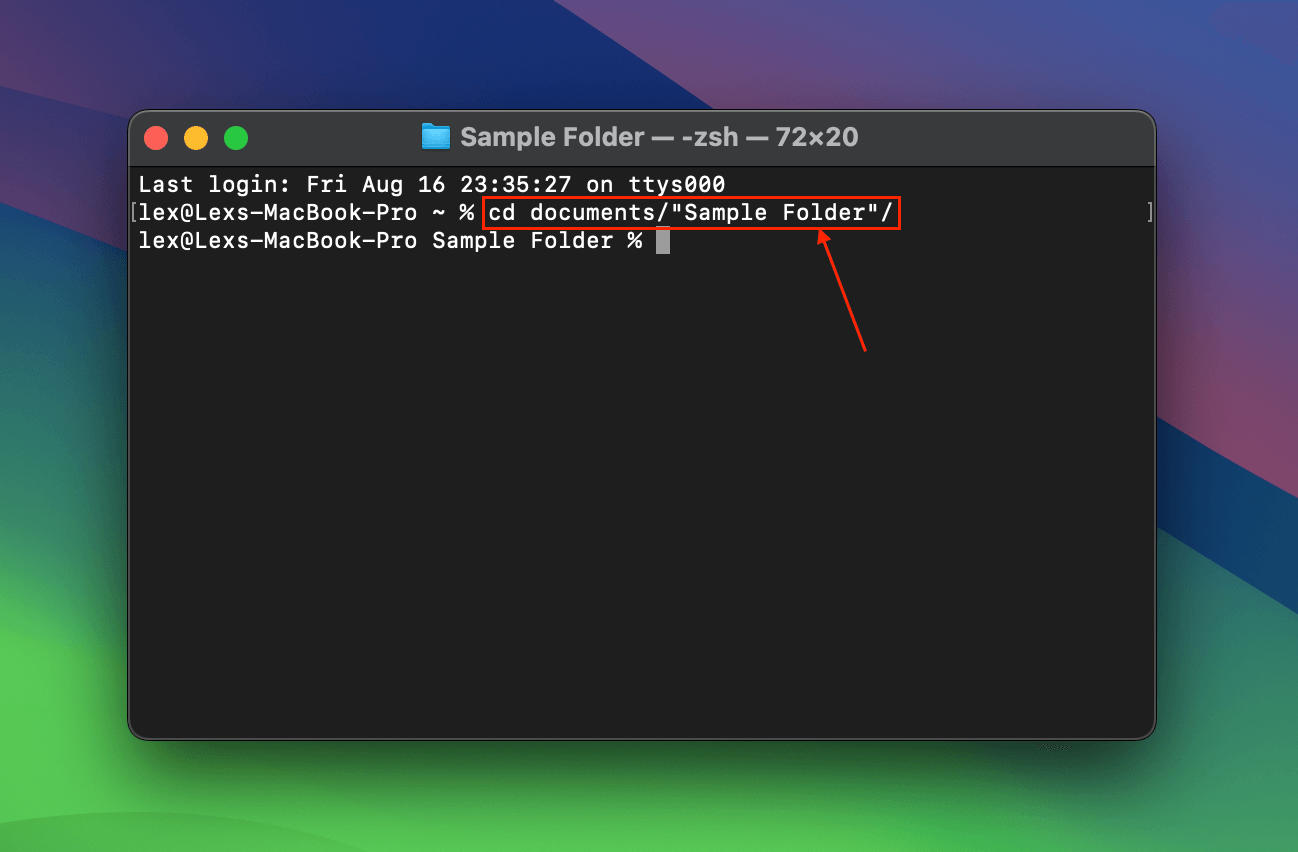
Stap 3. Eenmaal in de juiste directory, kunt u het bestand hernoemen. Typ de volgende opdracht en druk op Return:
mv “samplefile.rtf” “renamedfile.rtf”
Vervang de tekens tussen de aanhalingstekens (“) met de oude en nieuwe namen van uw bestand (inclusief hun bestandsextensies) – u kunt verboden tekens opnemen in de oude bestandsnaam.
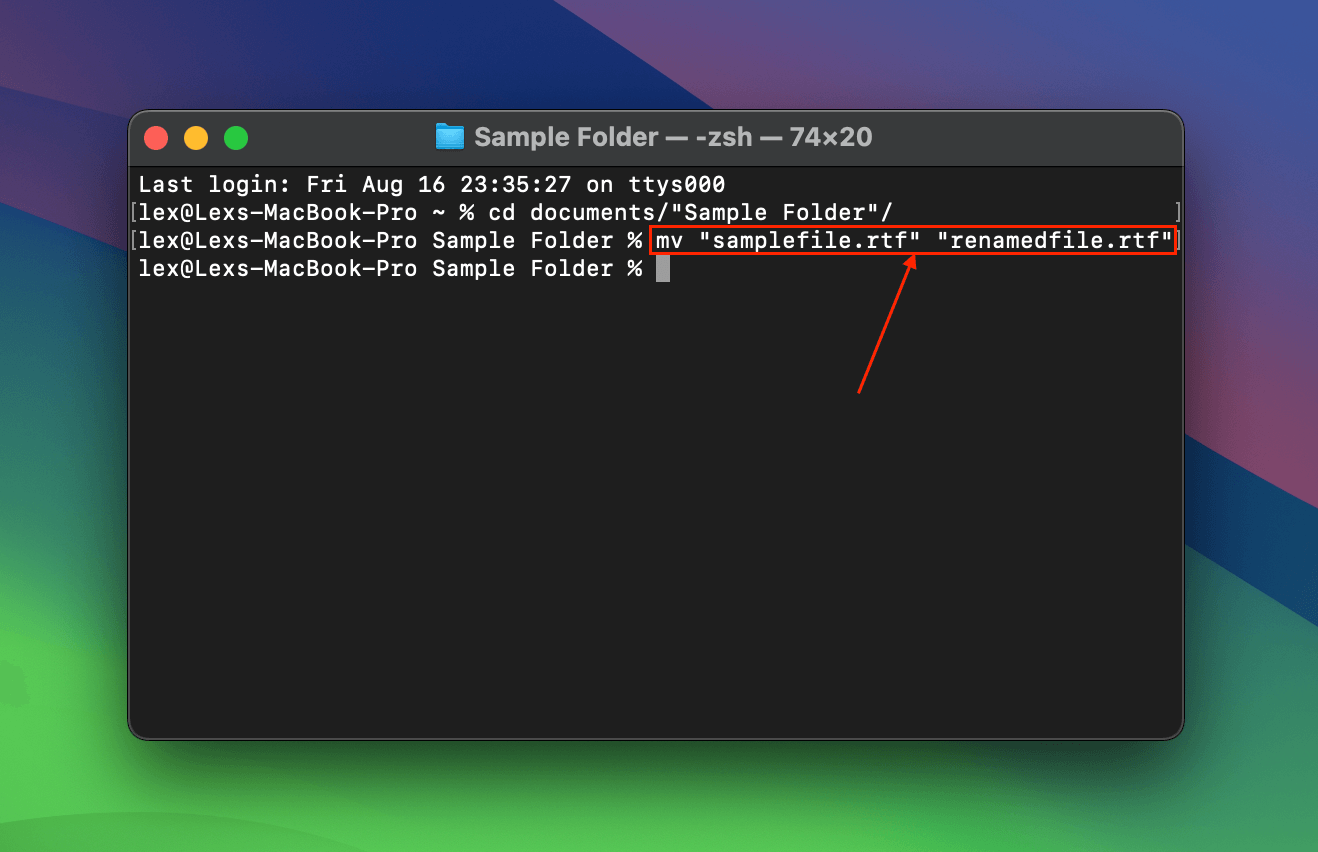
Methode 3: Verplaats het bestand met Terminal
Vergelijkbaar met bestandsnamen met verboden tekens, converteert Terminal ook bestandspaden naar een compatibel formaat – waardoor fout 43 wordt omzeild.
Met behulp van Terminal-opdrachten kun je je bestand van een diep genestelde map naar een toegankelijkere directory verplaatsen.
Stap 1. Open de Terminal-app.
Stap 2. Deze opdracht zal het bestand naar een andere locatie verplaatsen. Typ het volgende commando en druk op Terug :
mv documents/”Sample Folder”/”Folder 1”/”Folder 2”/”Folder 3”/”Folder 4”/finalfolder/”samplefile.rtf” documents/”Sample Folder”/”samplefile.rtf”
Het eerste deel van de code zou het huidige pad naar je bestand moeten bevatten, terwijl het tweede deel is waar je het wilt plaatsen.
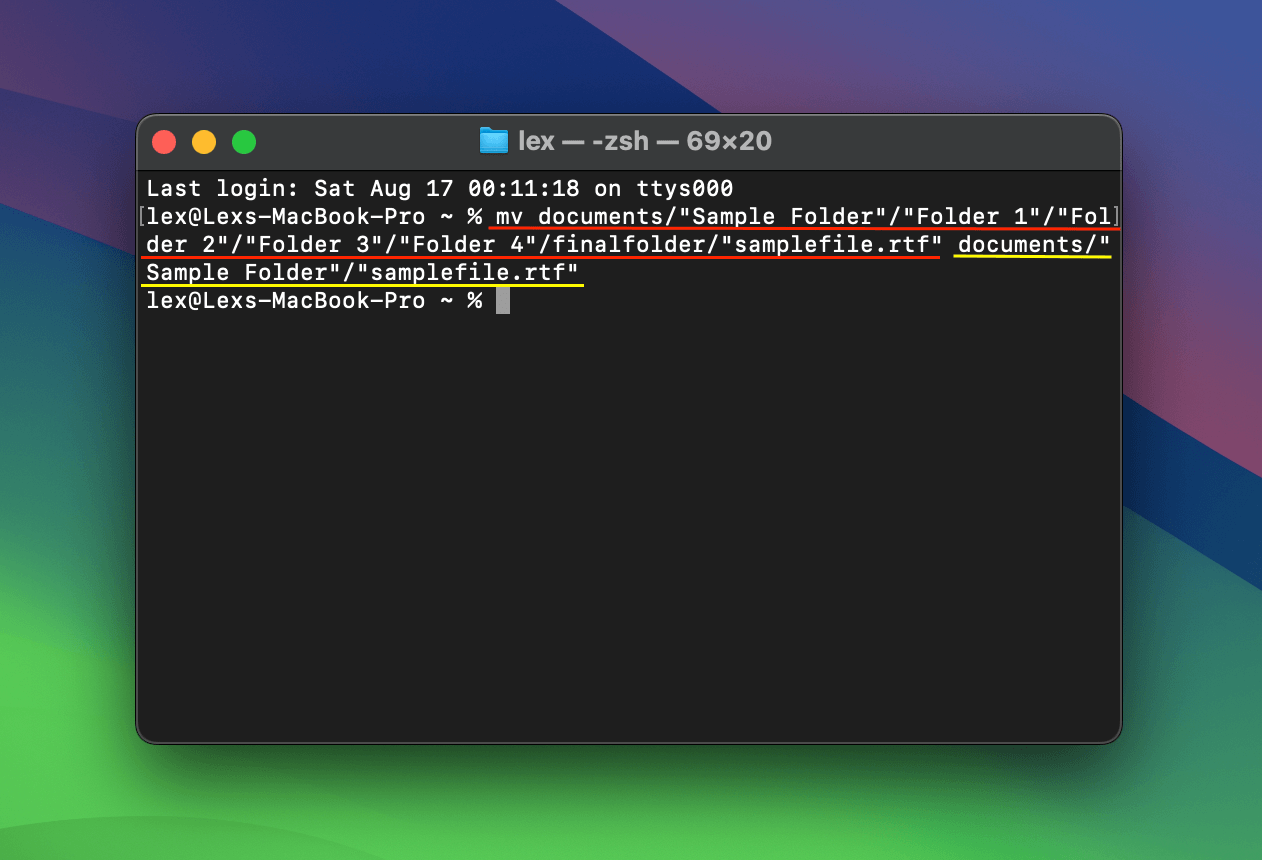
Methode 4: Machtigingen wijzigen en het bestand ontgrendelen met Terminal
Fout 43 kan ook verschijnen als je bestand vergrendeld is of als je niet de nodige rechten hebt om ermee te werken. Met behulp van de Terminal-app en een paar commando’s kun je het bestand ontgrendelen en jezelf tegelijkertijd toegang verlenen.
Stap 1. Open de Terminal-app.
Stap 2. Laten we eerst de rechten van het bestand controleren. Typ het volgende commando en druk op Return:
ls -l documents/”Sample Files”/”samplefile.rtf”
Vervang documenten/”Voorbeeldbestanden”/”voorbeeldbestand.rtf” met het exacte pad van uw bestand. Dit geldt ook voor stappen 3-5.
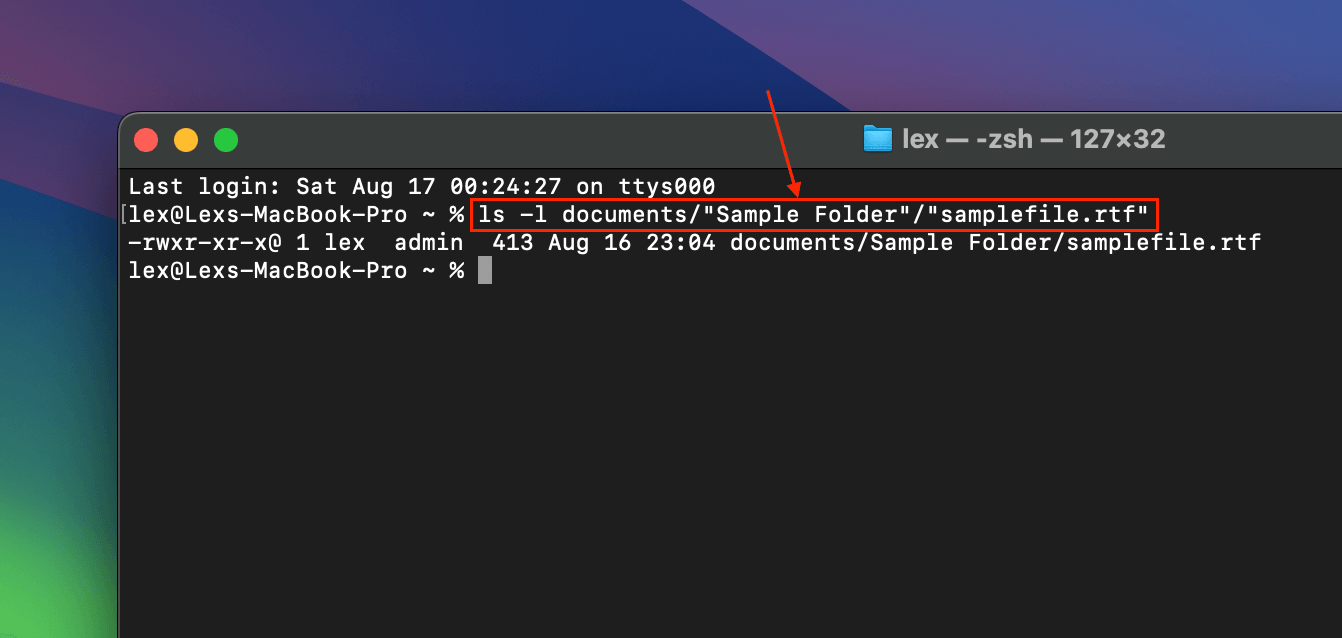
Stap 3. Laten we vervolgens het eigendom van het bestand overdragen aan je gebruikersaccount. Typ het volgende commando en druk op Terug :
sudo chown lex:admin documents/”Sample Files”/”samplefile.rtf”
Vervang lex door je gebruikersnaam en admin door je gebruikersgroep. Voer je wachtwoord in als hierom wordt gevraagd.
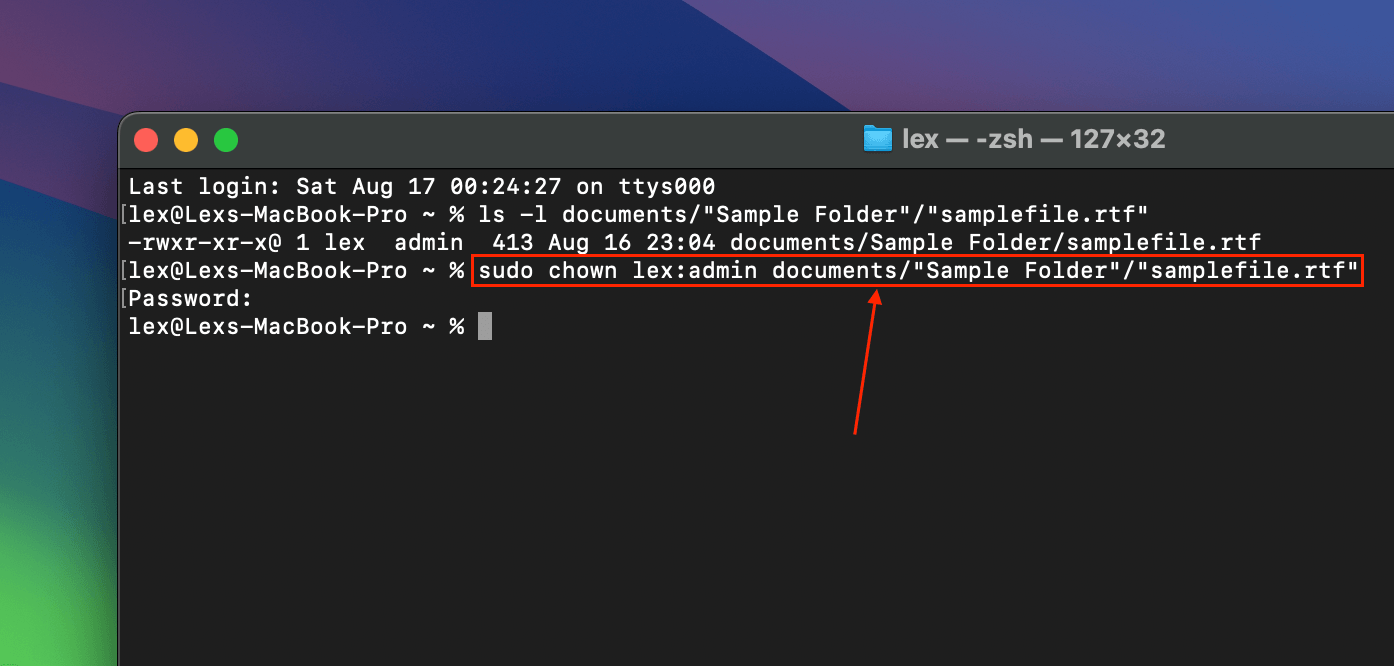
Stap 4. Nadat het eigendom is overgedragen, kunnen de machtigingen worden aangepast. Typ het volgende commando en druk op Enter:
sudo chmod 755 /documents/”Sample Files”/”samplefile.rtf”
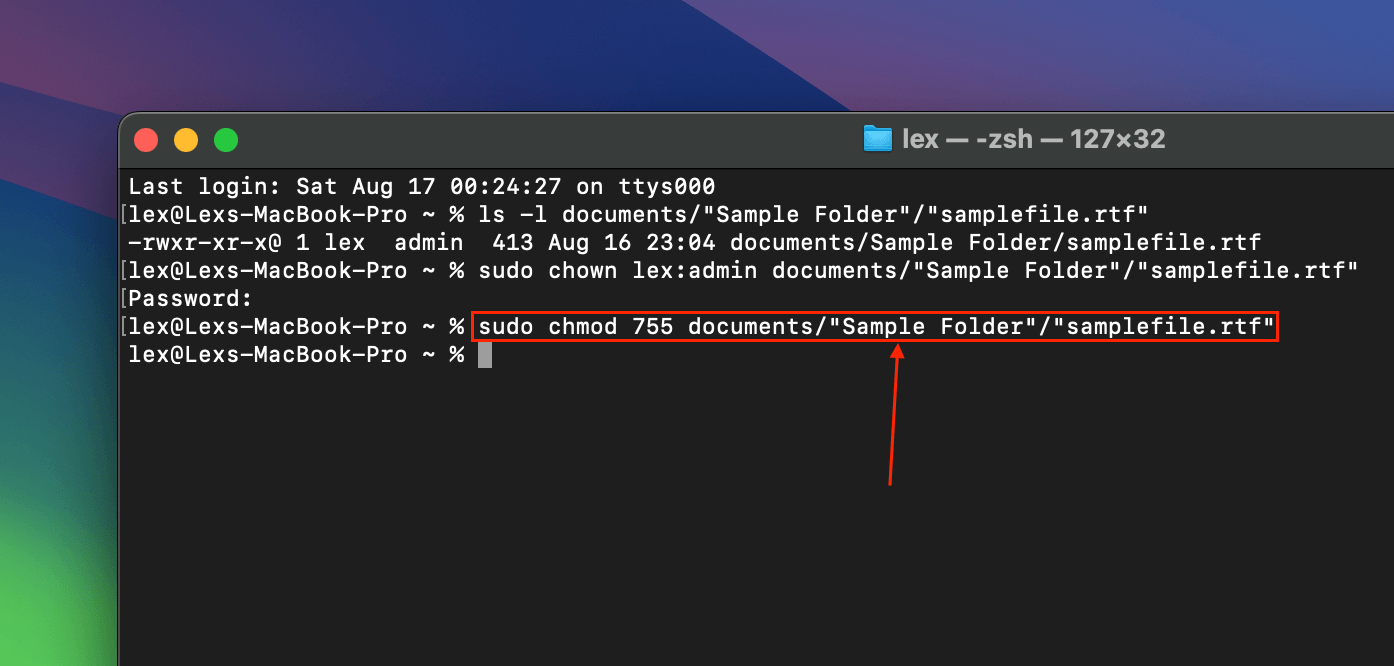
Stap 5. Ten slotte verwijdert dit commando de “immutable” vlag, die een bestand of map vergrendel-beveiligd maakt. Typ het volgende commando en druk op Terug :
chflags nouchg documents/”Sample Files”/”samplefile.rtf”
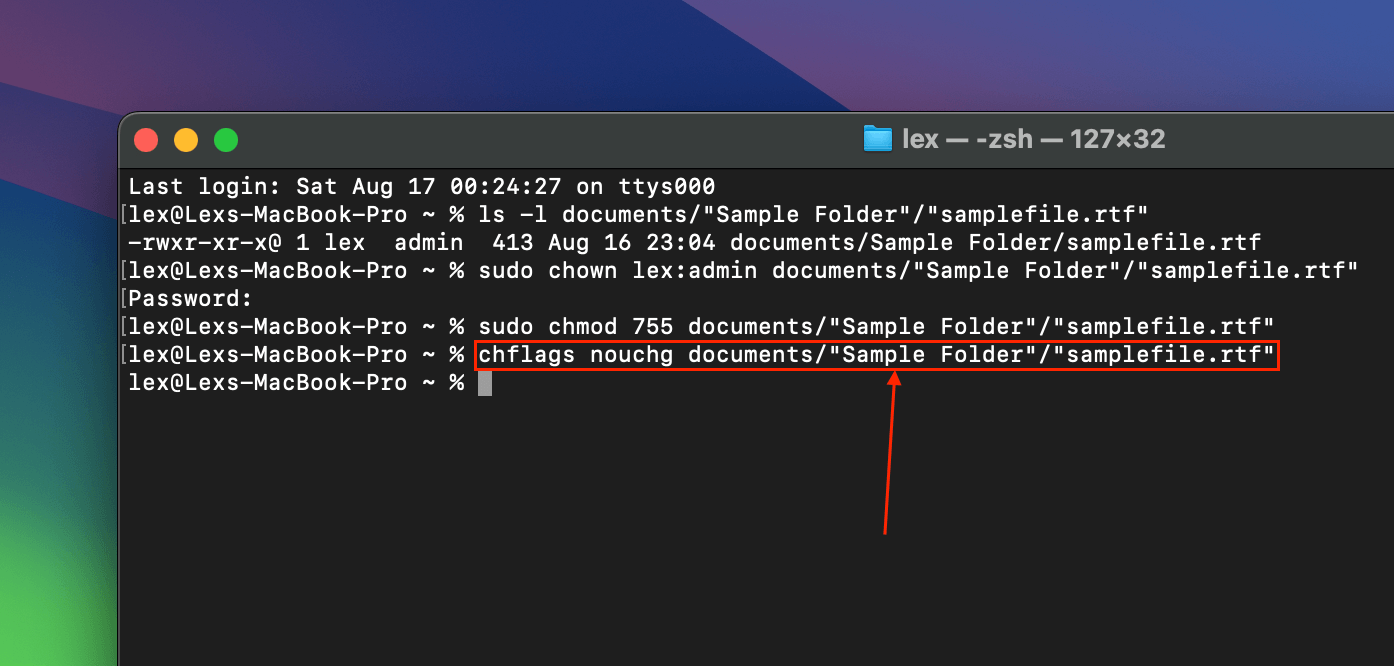
Methode 5: Sluit Applicaties en Herstart je Mac
Wanneer een bestand is geopend in een applicatie, wordt het doelbewust in een toestand geplaatst waarin het niet kan worden aangepast. Dit voorkomt dat het bestand beschadigd of verkeerd behandeld wordt.
Dit is waarom het belangrijk is om elke toepassing die het bestand gebruikt volledig te sluiten voordat je ermee gaat werken.
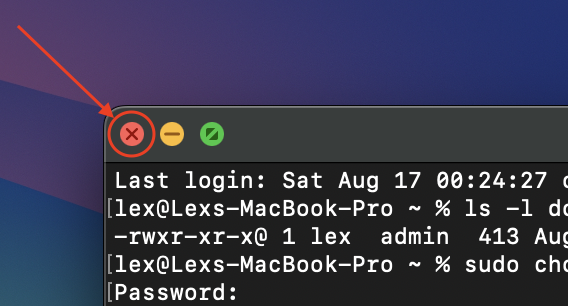
Als alternatief kunt u uw Mac opnieuw opstarten om ervoor te zorgen dat alle voorgrond- en achtergrondprocessen zijn afgesloten. Zorg ervoor dat u geen app start voordat u probeert te communiceren met uw bestand of map.
Methode 6: Finder geforceerd stoppen
Finder zelf kan fout 43 veroorzaken als het vastloopt of glitches tijdens gebruikersinteractie. Het wordt meestal veroorzaakt door hoog resourcegebruik, zeer complexe mapstructuren of corrupte voorkeuren en caches. Het kan ook een teken zijn van bestandsysteemcorruptie.
Je kunt Finder “herstarten” door de Forceer Stop-tool te gebruiken. Dit zou *ten minste* tijdelijk Finder moeten vernieuwen en je in staat stellen om normaal met je bestand te werken.
Stap 1. Klik op het Apple-menu en klik op Forceer Stoppen…
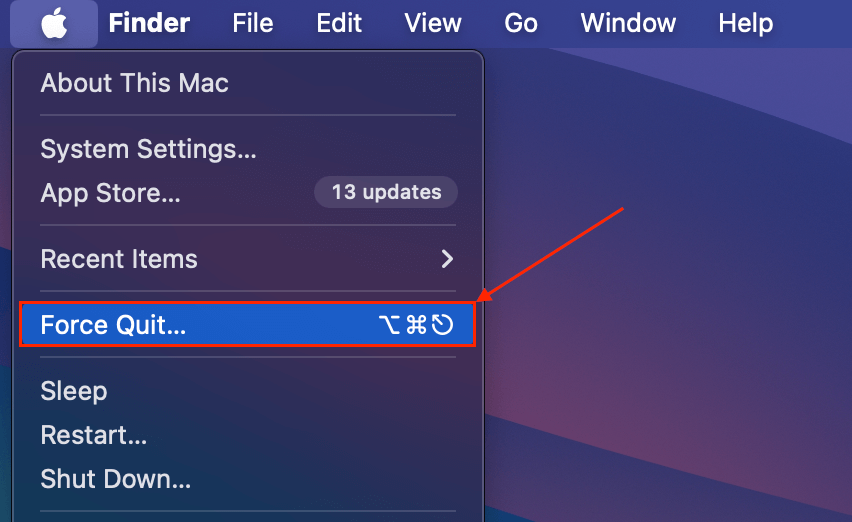
Stap 2. In het menu dat verschijnt, selecteer Finder en klik op Opnieuw starten .
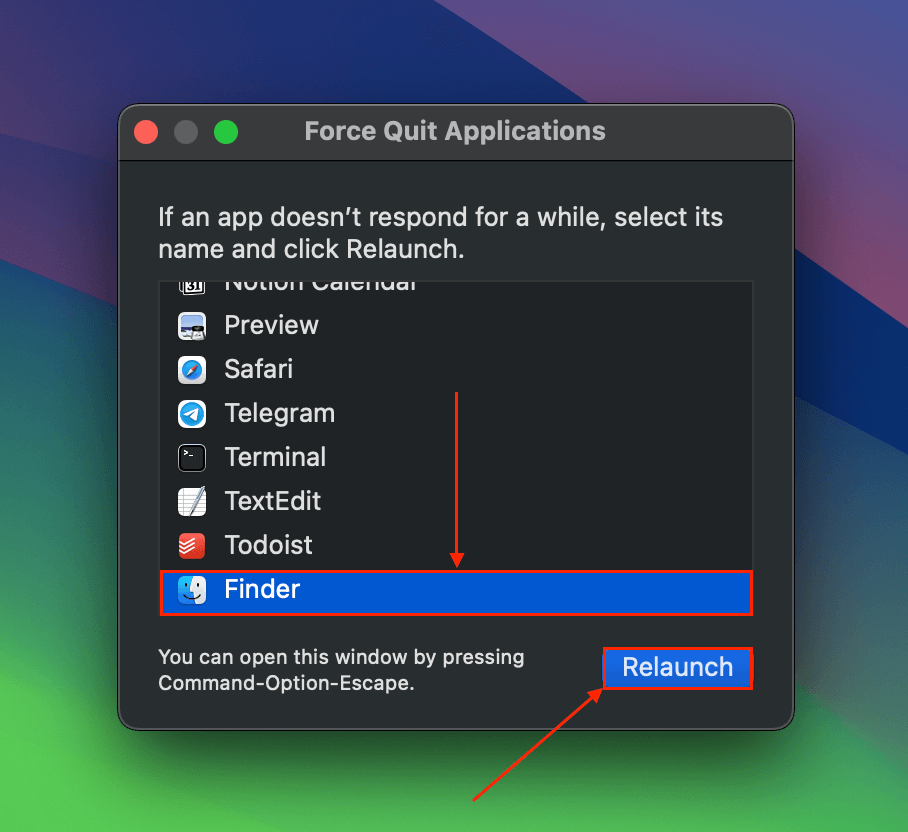
Methode 7: Ophalen of Repareren van het Bestand
Bestandsbeschadiging is een zeer veelvoorkomende oorzaak van fout 43. Als het bestand is gekopieerd of gedownload van een originele bron (bijv. e-mailbijlage, webdownload, enz.), probeer dan een ander exemplaar ervan te verkrijgen.
Als het beschadigde bestand de enige kopie is die je hebt, kun je proberen het te repareren. Gevorderde gebruikers kunnen proberen dit te doen met een hex-editor.
Voor beginners raden we aan om online (webgebaseerde) reparatiehulpmiddelen te proberen. Het enige wat je hoeft te doen is het bestand naar de website uploaden en het wordt in real-time gerepareerd. Bijna alle webgebaseerde reparatiehulpmiddelen stellen je in staat om een gerepareerde versie van het bestand te bekijken voordat je betaalt om het te downloaden.
We gebruiken de tool onlinefile.repair voor deze demo omdat deze een hoge online beoordeling heeft, een voorbeeldfunctie heeft, en werkt met verschillende bestandsformaten.
Stap 1. Start een browser en open de website onlinefile.repair.
Stap 2. Klik Bestand selecteren .
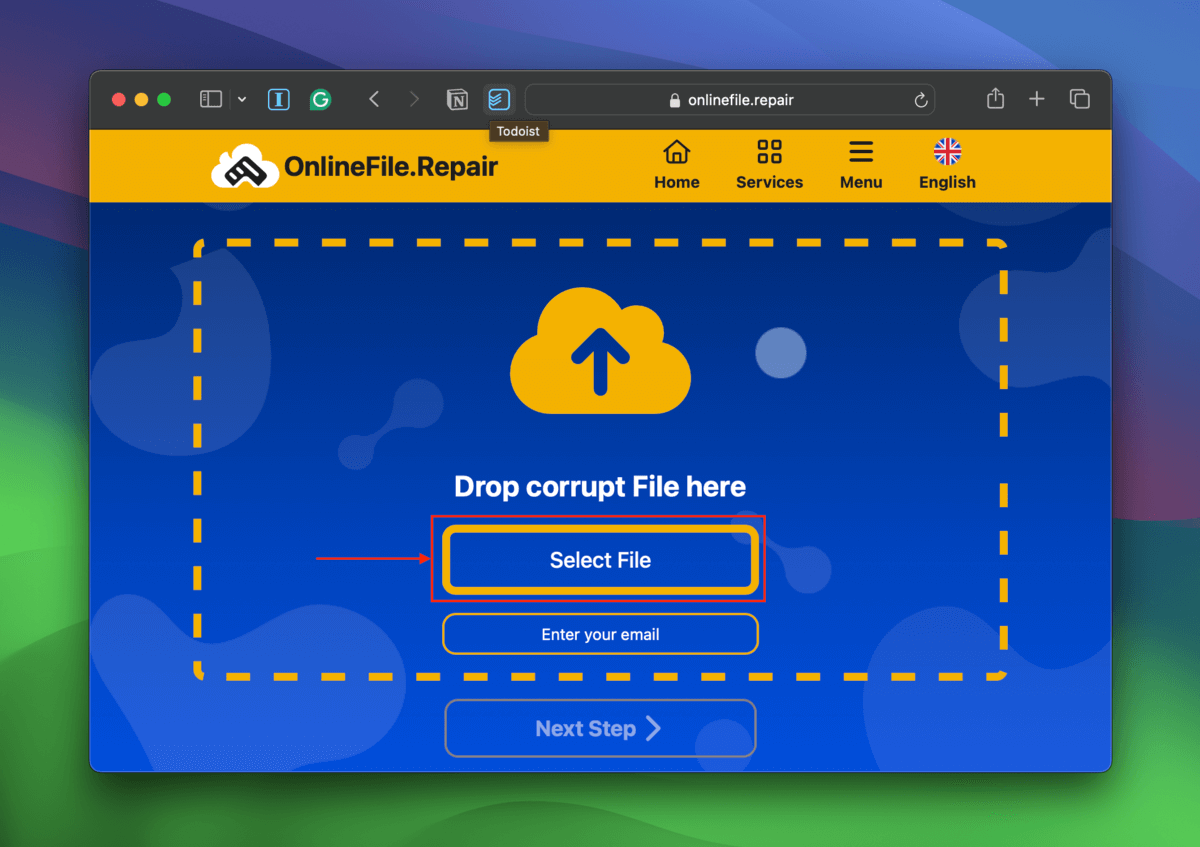
Stap 3. Zoek en selecteer je bestand. Klik vervolgens op Upload .
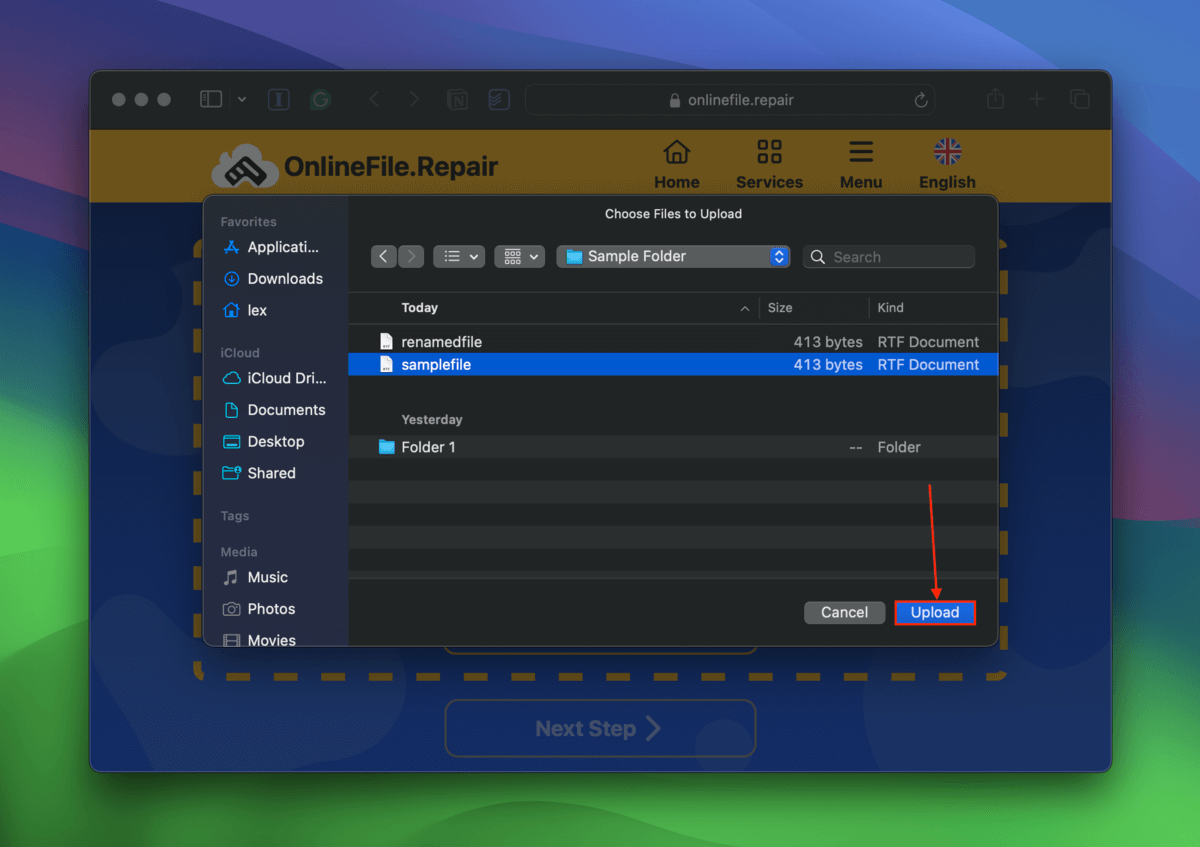
Stap 4. Voer uw e-mailadres in het aangegeven veld in en klik op Volgende stap .
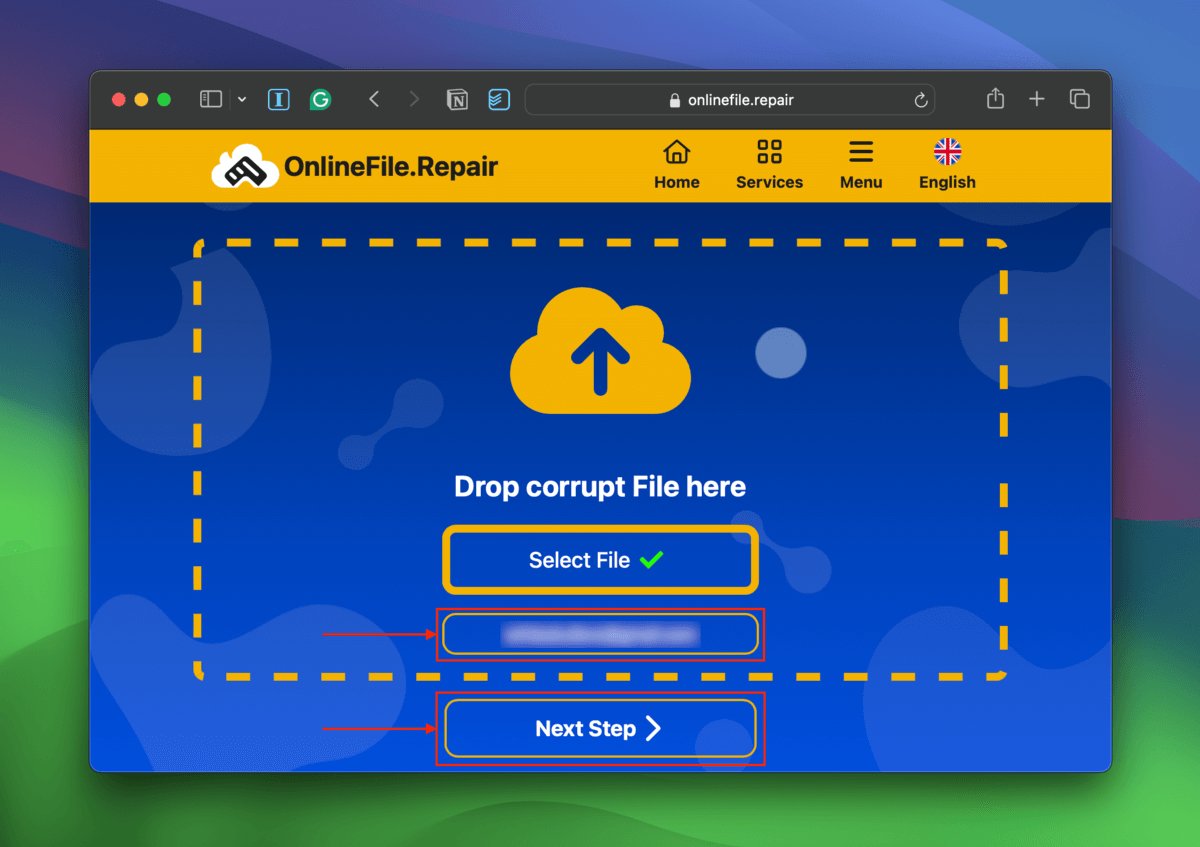
Stap 5. Zodra de tool klaar is met het repareren van uw bestand, klikt u op Voorvertoning weergeven .
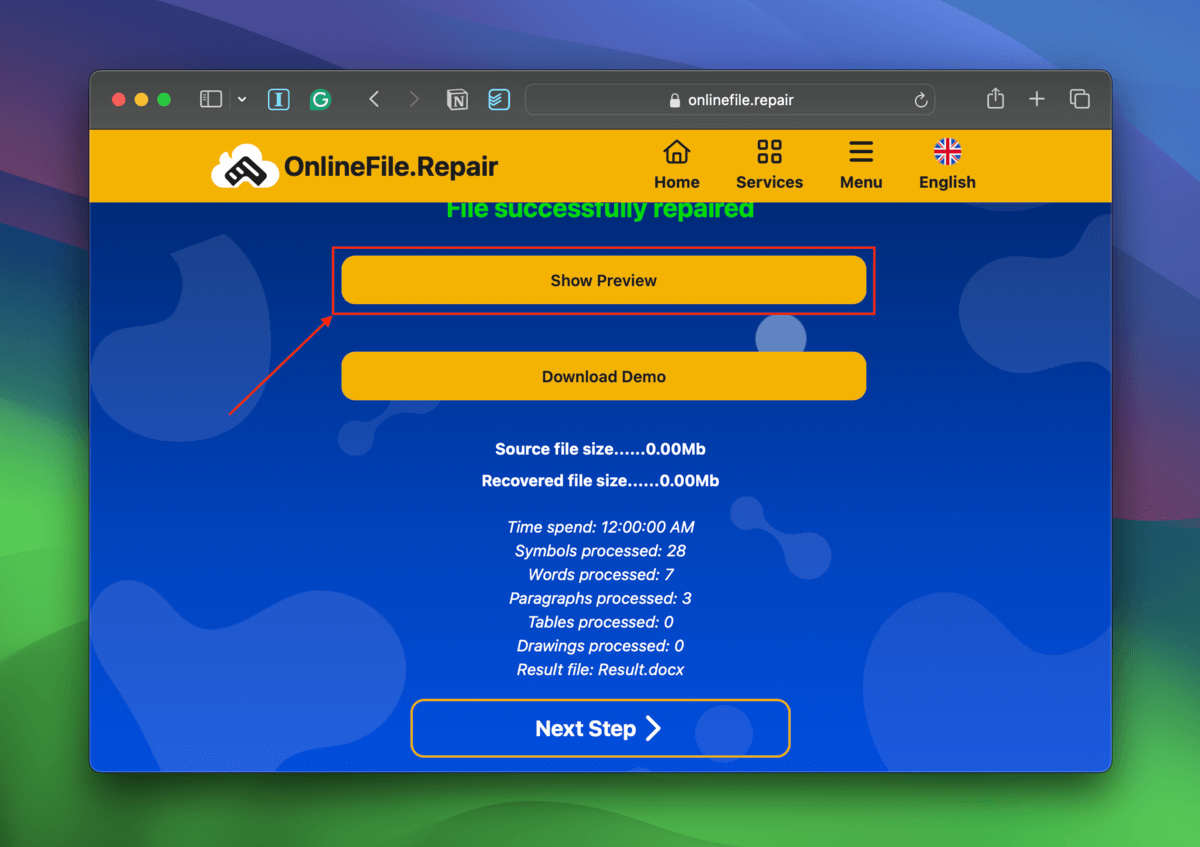
Stap 6. Zorg ervoor dat uw bestand werkt; controleer of de inhoud volledig is zonder fouten of vreemde opmaak, u kunt zonder problemen door verschillende pagina’s bladeren, enz. De DEMO watermark wordt verwijderd na betaling en downloaden.
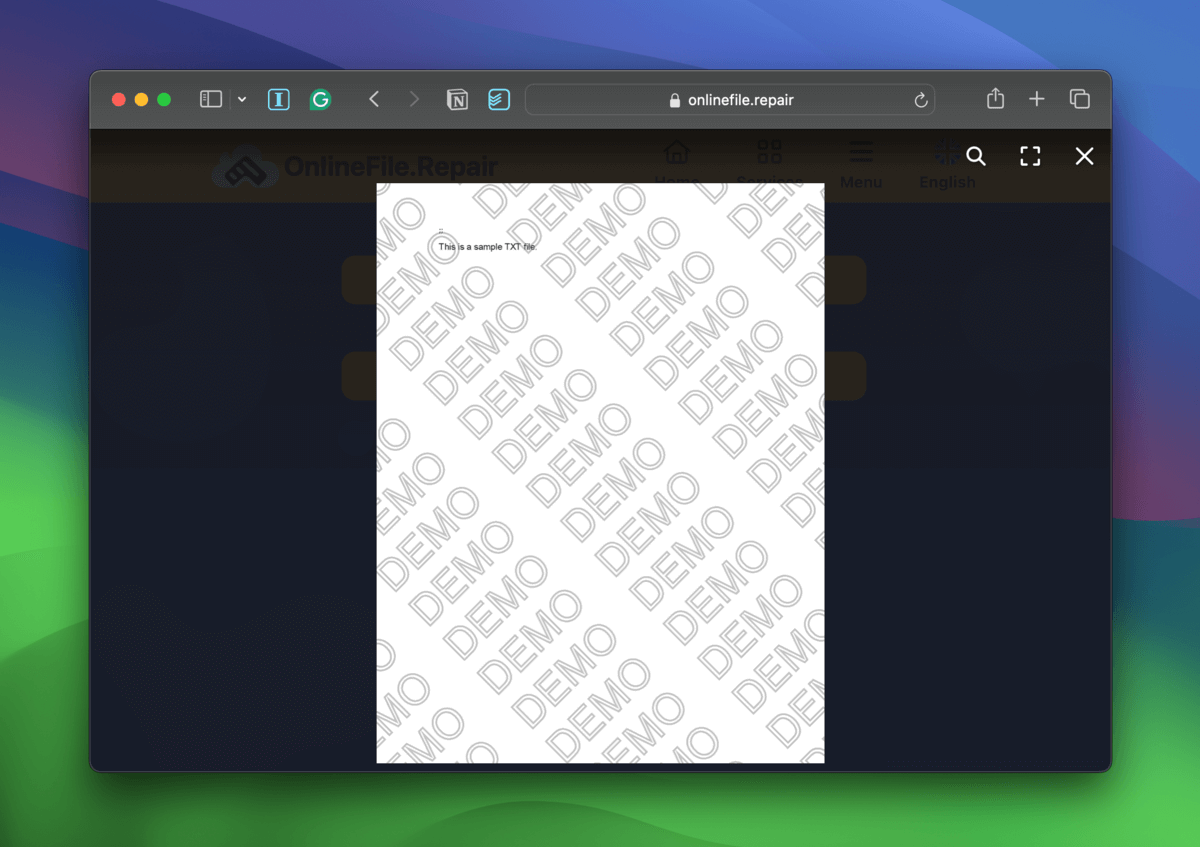
Stap 7. Als het hulpmiddel uw bestand succesvol heeft hersteld, kunt u via het portaal van de website betalen en het herstelde bestand downloaden.
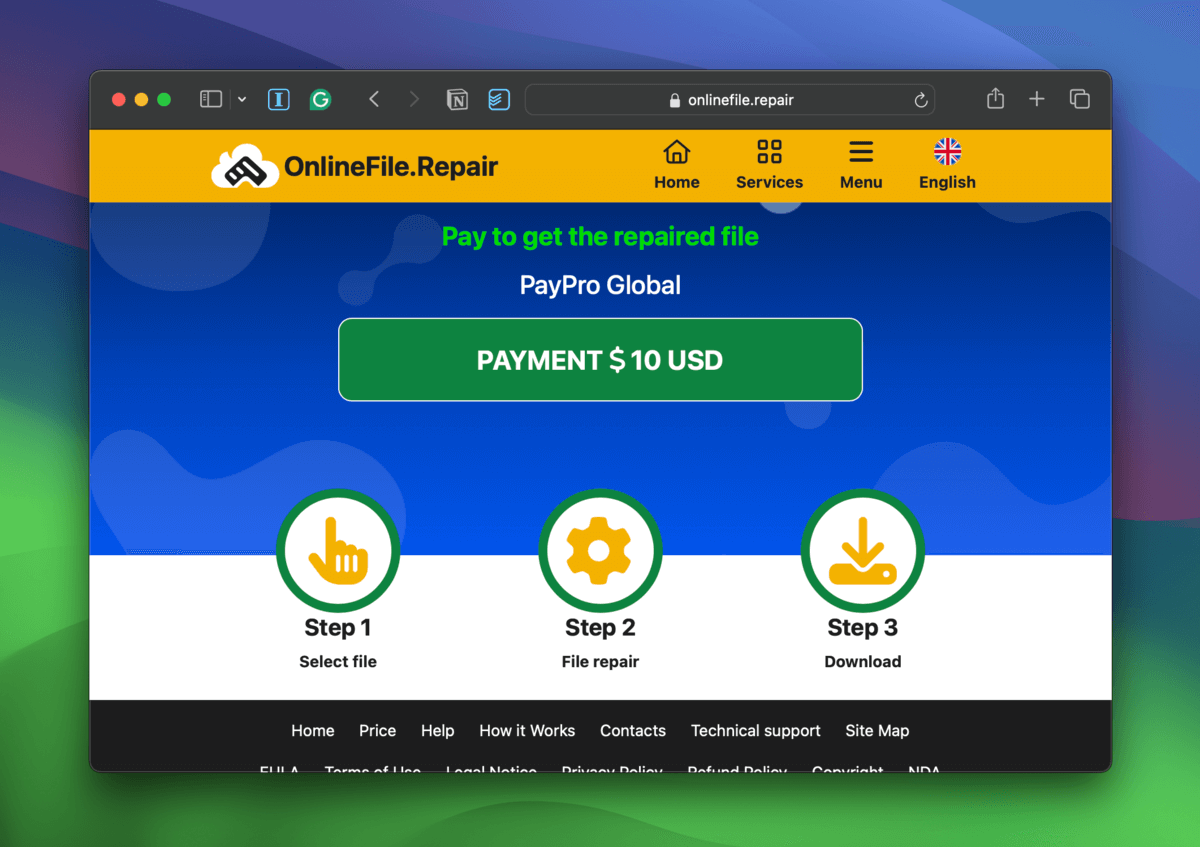
Methode 8: Diagnoseer en repareer je schijf indien mogelijk
Als je foutcode 43 tegenkomt op een flashdrive op je Mac (of een ander extern opslagapparaat), kan het zijn dat de drive zelf niet goed werkt. Naast fouten kun je ook prestatieproblemen, glitches, enzovoorts tegenkomen. Er zijn echter verschillende soorten schade die je drives kunnen aantasten, en hersteloperaties variëren afhankelijk van wat ze zijn.
- Logische schade Logische schade in dit geval verwijst naar corruptie – meestal door fouten in het bestandssysteem, virusinfecties, enz. Repareer je beschadigde harde schijf gebruik onze gids om van eventuele fouten af te komen.
- Mechanische schade Uw schijfkabels en poorten of de poorten op uw pc werken mogelijk niet goed door slijtage. Probeer uw kabels te vervangen, uw schijf op een andere pc te testen, enz.
- Fysieke schade Als u fysieke schade aan uw schijf opmerkt, stuur deze dan zo snel mogelijk naar een professionele gegevenshersteldienst. In dit geval kunt u het niet zelf repareren en uw gegevens herstellen.
Krijgt u ook andere foutcodes?
Hoewel foutcodes verschillende oorzaken hebben, zijn ze meestal gerelateerd aan slechts één component of een set van componenten (bijv. bestandsbeheer). Andere codes, zoals fout 50, zijn niet gerelateerd en de oplossingen om ze te verhelpen zijn volledig verschillend.
Zorg ervoor dat u alle foutcodes één voor één oplost om ervoor te zorgen dat uw Mac optimaal blijft werken.






