
Het uitwerpen van een harde schijf van een Mac lijkt eenvoudig, maar er zijn een paar dingen die je moet weten. Ten eerste is er een juiste manier om het te doen – er zijn eigenlijk een paar juiste manieren. Maar het op de verkeerde manier doen brengt serieuze risico’s voor je gegevens met zich mee.
Ten tweede zijn er bepaalde gevallen waarin je het niet kunt uitwerpen. Je kunt het nog steeds niet zomaar uittrekken, omdat dit je gegevens kan beschadigen. In plaats daarvan hebben we een lijst samengesteld van bewezen methoden om dit probleem zo veilig mogelijk op te lossen. Ten derde, als je al gegevens bent kwijtgeraakt, is er nog hoop als je snel handelt. Volg onze gegevensherstelgids hieronder.
Inhoudsopgave
Wat Eject Betekent op Mac
Uitwerpen betekent het veilig ontkoppelen van je externe schijf om je gegevens en de schijf zelf te beschermen. Wanneer je je schijf uitwerpt, vertel je het besturingssysteem om lopende lees- of schrijfhandelingen (en navolgende handelingen) af te ronden en de schijf voor te bereiden op veilige verwijdering.
Waarom is dit belangrijk?
Bij het overdragen van gegevens gebruikt macOS een functie genaamd “schrijfcache” waarbij het de gegevens eerst in het geheugen opslaat en doorgaat met de overdracht op de achtergrond. Dit betekent dat een voltooid “schrijfproces” niet altijd een voltooide overdracht betekent.
Wanneer dat wordt onderbroken, is corruptie niet alleen mogelijk… Het is waarschijnlijk. Daarom is juiste uitwerping cruciaal.
Waarom verschijnt het bericht “Schijf niet correct verwijderd”
Als uw schijf om de een of andere reden niet goed werd uitgeworpen, zal macOS u een foutmelding geven: “Schijf niet goed uitgeworpen”. U kunt deze fout meestal toeschrijven aan een van deze 4 mogelijkheden:
- Menselijke fout. Je bent vergeten je schijf uit te werpen voordat je hem loskoppelde, of je hebt hem te vroeg losgekoppeld.
- Stuurprogramma draait op de achtergrond. Een programma of applicatie kan je schijf of een van de opgeslagen bestanden gebruiken. Bijvoorbeeld, je hebt een Word-document open laten staan, je besturingssysteem kan bestanden indexeren, of je kunt je back-up aan het opslaan zijn op je externe schijf.
- Logische schade. Malware-infectie en corruptie kunnen ervoor zorgen dat je schijf zich onvoorspelbaar gedraagt.
- Willekeurige zelf-uitwerping. Defecte externe schijfkabels en -poorten, verslechterende externe schijf, of een defecte stroomvoorziening kunnen je schijf willekeurig uit je Macbook verwijderen.
- Mechanische problemen. De kabel van je externe schijf kan los zitten in de poort van de schijf of de poort van je pc, wat ervoor kan zorgen dat je schijf zichzelf plotseling loskoppelt (zelfs zonder uitgeworpen te worden). Probeer een andere kabel of pc-poort te gebruiken.
- Fysieke schade. Je harde schijf kan fysiek beschadigd zijn, waardoor deze zich onvoorspelbaar gedraagt. In dit geval raden we ten zeerste aan om deze naar een professionele datahersteldienst te sturen. Zij beschikken over speciale tools en faciliteiten waarmee ze gegevens van fysiek beschadigde opslagapparaten kunnen herstellen zonder de data verder te beschadigen.
Wat is de Eject Media-knop en hoe werkt het?
De Uitwerp Media-knop is een fysieke knop naast de F12-toets op 2012 MacBook Pro’s – en oudere modellen – die een ingebouwde optische drive hadden.
Er is geen mediaverwijderingsknop op de MacBook Air M2 of enige andere MacBook-versie zonder ingebouwde optische stations. Er is ook geen verwijderingsknop op de MacBook Pro Touch Bars, die werden uitgebracht nadat de MacBooks met optische stations waren stopgezet.
Het doel van de knop Media Verwijderen is om de lade van het optische station buiten de behuizing van de MacBook te duwen, zodat gebruikers CD’s en DVD’s kunnen plaatsen of verwijderen.
Helaas, de knop Media Uitwerpen is nooit ontworpen voor het uitwerpen van harde schijven en er is momenteel geen officiële manier om dat te doen.
Hoe een externe harde schijf op een Mac te verwijderen
Als je de harde schijf niet veilig verwijdert van de Mac, kun je lopende processen op de achtergrond verstoren, wat het bestandssysteem van je schijf zelf kan beschadigen. Wanneer dit gebeurt, moet je mogelijk formatteer je schijf om het in een bruikbare staat terug te brengen. Om de harde schijf veilig te verwijderen van de Mac, kun je een van de onderstaande methoden gebruiken:
Methode 1: Schijf uitwerpen van het bureaublad
Als je je macOS hebt ingesteld om externe schijven op het bureaublad weer te geven (Finder > Voorkeuren), kun je je schijf daar verwijderen. Hier is hoe:
Stap 1. Klik met de rechtermuisknop op je schijf op je bureaublad.
Stap 2. Kies “Verwijderen (Schijfnaam)” en wacht tot het pictogram van je bureaublad verdwijnt voordat je je schijf loskoppelt.
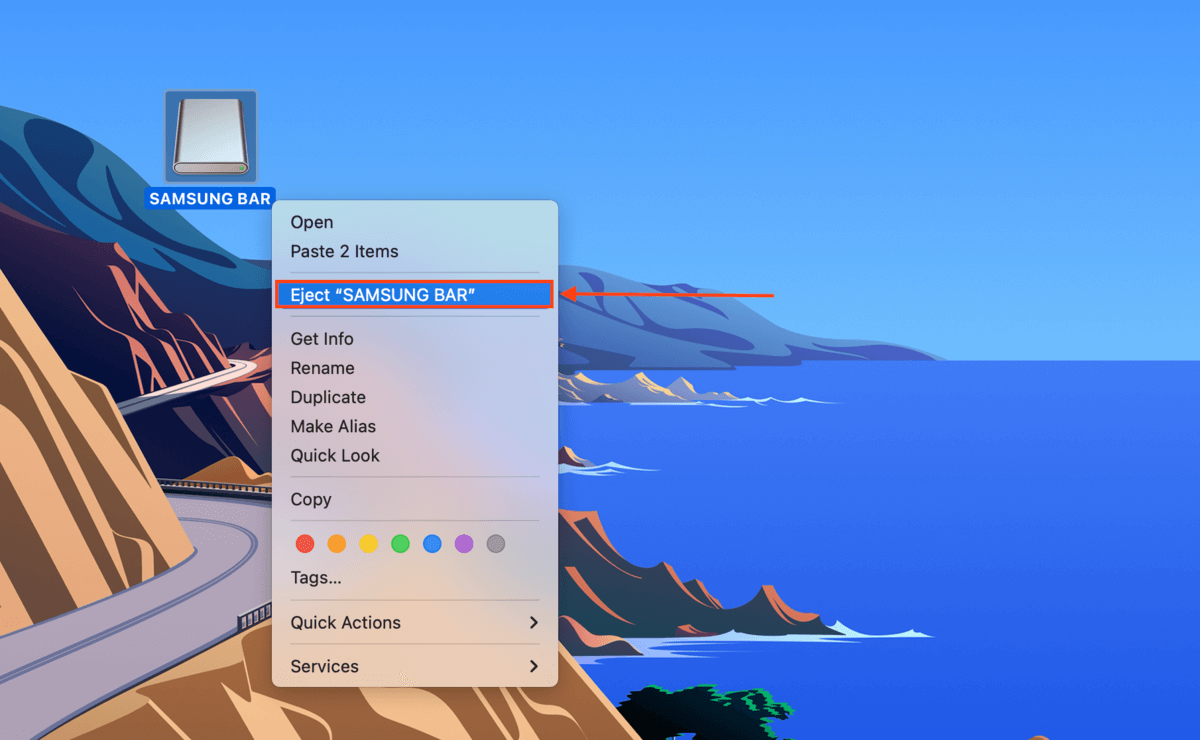
Methode 2: Sleep de externe harde schijf naar de Prullenbak
Het Prullenbak-pictogram in het dock van je Mac fungeert ook als een uitwerpknop – het verandert zelfs van uiterlijk zodra je een schijf ernaartoe begint te slepen.
Om dit te doen, klikt en sleept u simpelweg uw schijf van het bureaublad naar het Prullenbak-pictogram op uw dock, dat nu op een uitwerpknop zou moeten lijken.
![]()
Methode 3: Gebruik Command + E
Voor degenen die dol zijn op hun sneltoetsen, kun je ook (CMD + E) indrukken om je schijf uit te werpen. Wacht gewoon tot de schijf van je bureaublad of uit Finder verdwijnt voordat je deze fysiek loskoppelt.
Methode 4: Apparaat verwijderen uit Finder
Als u uw externe schijf niet hebt ingeschakeld of liever niet op het bureaublad weergeeft, kunt u uw schijf uitwerpen via Finder. Klik gewoon op de uitwerpknop naast uw schijf in de linker zijbalk.
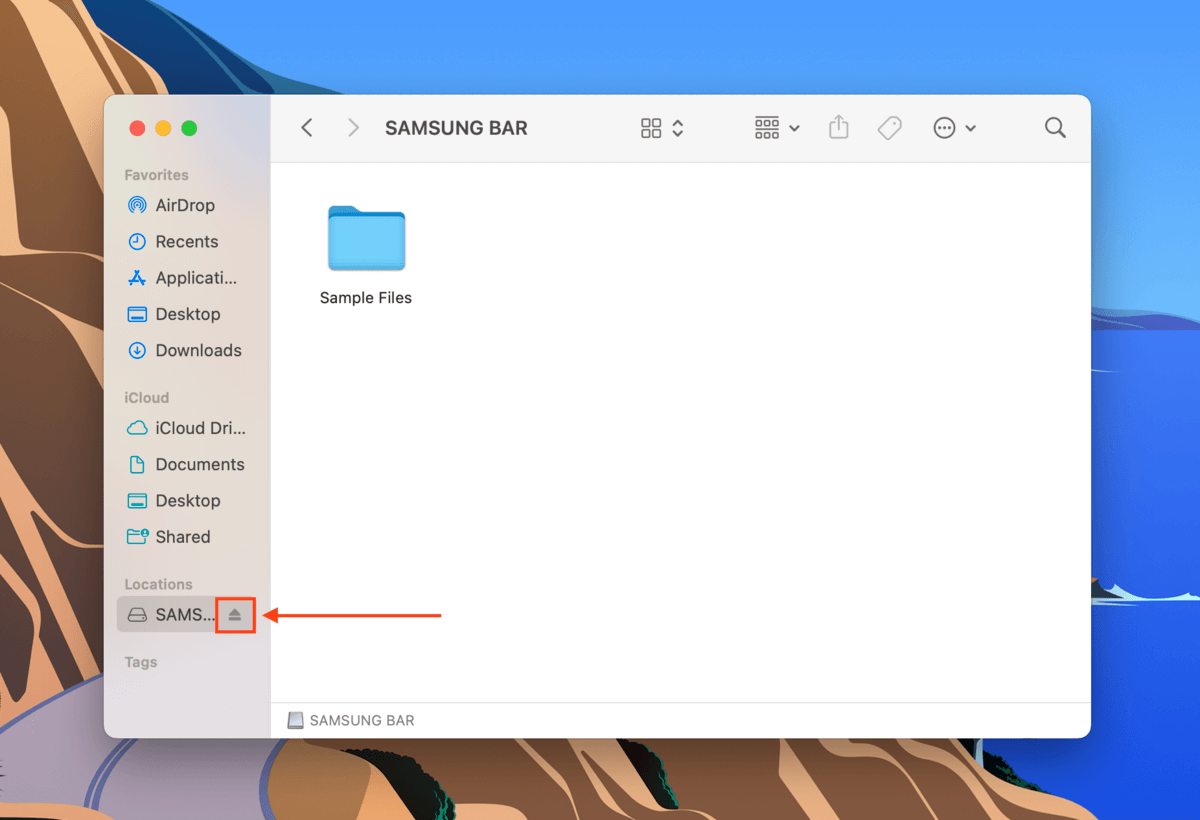
Methode 5: Apparaat Uitwerpen Via Bestandmenu
Als je macOS niet toestaat om je schijf in de Finder zijbalk weer te geven, kun je nog steeds het Bestand-menu van Finder gebruiken om deze uit te werpen. Hier lees je hoe:
Stap 1. Selecteer uw schijf op uw bureaublad
Stap 2. Open Finder en klik op “Bestand” in de Apple-menubalk. Selecteer vervolgens “Uitwerpen” en wacht tot het USB-pictogram verdwijnt.
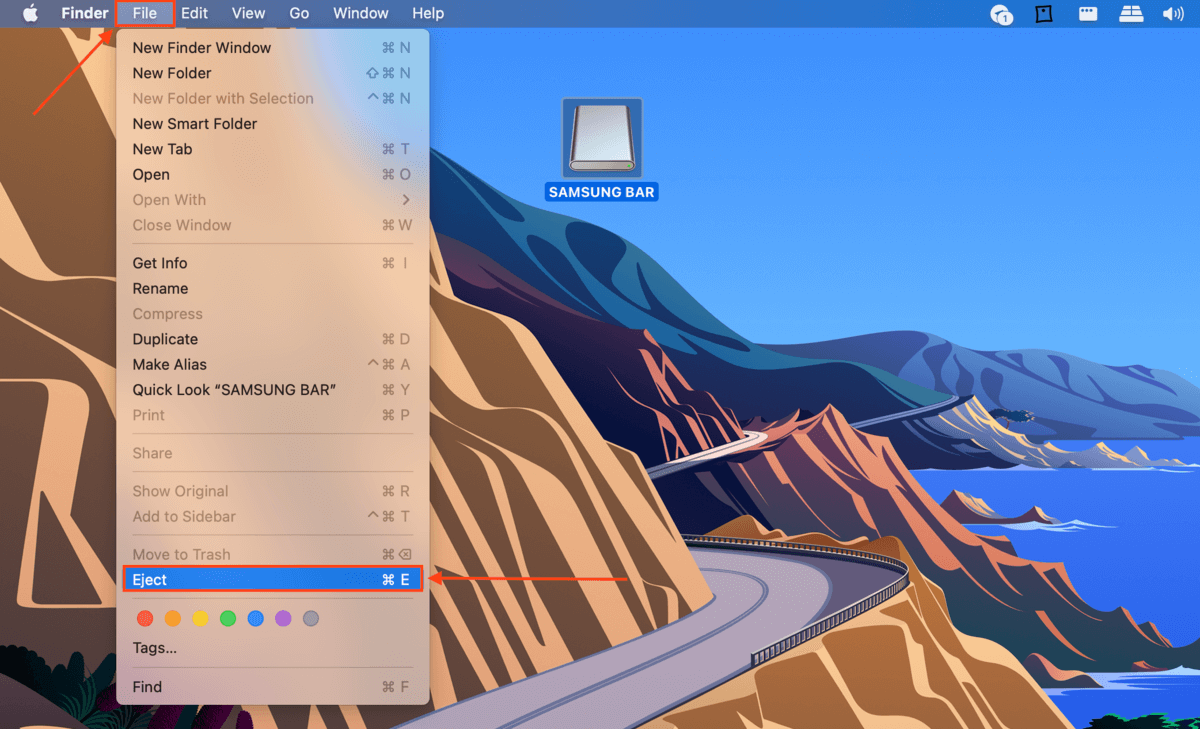
Wat te doen als u de schijf niet veilig kunt verwijderen
Als de schijf niet werd uitgeworpen na het proberen van de methoden in de vorige sectie, is je laatste (en drastische) redmiddel het geforceerd uitwerpen van je externe schijf op Mac. Er zijn een paar manieren om dit te doen:
- Sluit alle toepassingen af die de schijf gebruiken. Als een applicatie je schijf gebruikt (bijv. Time Machine die je bestanden naar je schijf back-upt), zal macOS niet toestaan dat je de back-upschijf van de Mac uitwerpt om je gegevens te beschermen. Wacht tot de app klaar is voordat je deze sluit, tenzij je zeker weet dat deze vastloopt.
- Log uit en in via uw Apple-menu. Wanneer je schijf niet uitgeworpen kan worden, zal Mac je externe schijven ontkoppelen, behalve het opstartvolume, wanneer je uitlogt van je Apple-account.
- Herstart je Mac. Als je de schijf niet uit de Mac kunt werpen door uit te loggen, zullen de functies afsluiten en geforceerd stoppen ook automatisch je externe schijven ontkoppelen – zelfs die niet direct met je Mac verbonden zijn.
- Gebruik terminalopdracht. Je kunt een externe harde schijf op Mac geforceerd uitwerpen door de volgende opdracht in de Terminal-app te gebruiken (Finder > Programma’s > Hulpprogramma’s):
diskutil list external
Noteer de naam van je schijf. Bijv. “Disk4”
Typ vervolgens de volgende opdracht en druk op Enter:
diskutil eject disk4
Hoe gegevens herstellen die verloren zijn gegaan tijdens het verwijderen van de schijf
Als je je externe harde schijf niet veilig kunt of hebt kunnen verwijderen, zullen alle schrijfprocessen die nog plaatsvinden worden onderbroken wanneer de schijf wordt losgekoppeld. Dit leidt zeer vaak tot gegevensverlies. Maar zolang je snel handelt, kun je een tool genaamd dataherstelsoftware gebruiken om verloren bestanden te herstellen door fysiek hun gegevens van de schijf van je externe schijf te extraheren.
Voor dit artikel gebruiken we een data recovery-software genaamd Disk Drill. Disk Drill is een gebruiksvriendelijke maar krachtige recovery-app met een paar belangrijke functies die het geschikt maken voor het herstel van externe HDD’s. Het herkent alle gangbare HDD-bestandssystemen, waaronder exFAT, HFS+ en APFS. Het gebruikt meerdere scantypes die snel je schijf kunnen doorzoeken om zoveel mogelijk verwijderde bestanden zo snel mogelijk te herstellen (terwijl tegelijkertijd complexere scans worden uitgevoerd).
Ten slotte herkent het een breed scala aan bestandstypen, waaronder documenten, foto’s (inclusief RAW) en video’s. Dit weerspiegelt vaak de gevarieerde inhoud van externe harde schijven. We laten je zien hoe het werkt.
Stap 1. Downloaden en install Disk Drill op je Mac.
Stap 2. Open Disk Drill (Finder > Programma’s).
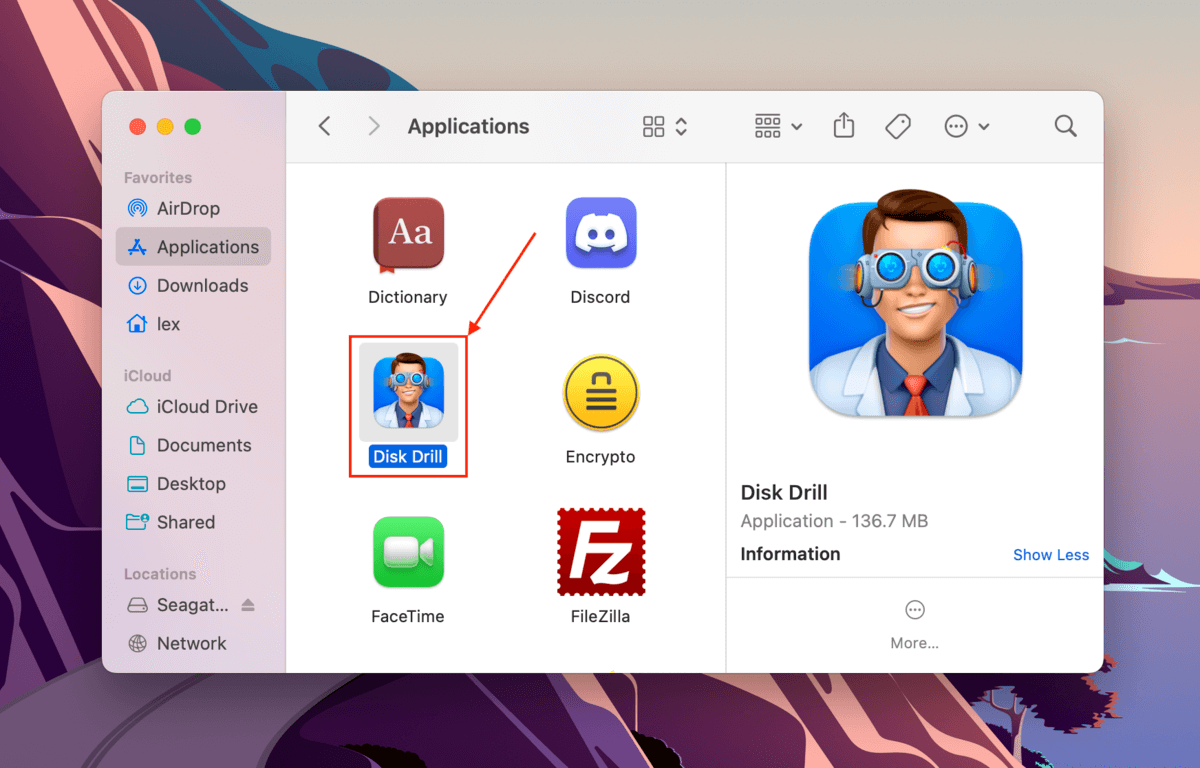
Stap 3. Klik in het bronnenselectiemenu op je externe harde schijf en klik op Zoeken naar verloren gegevens .
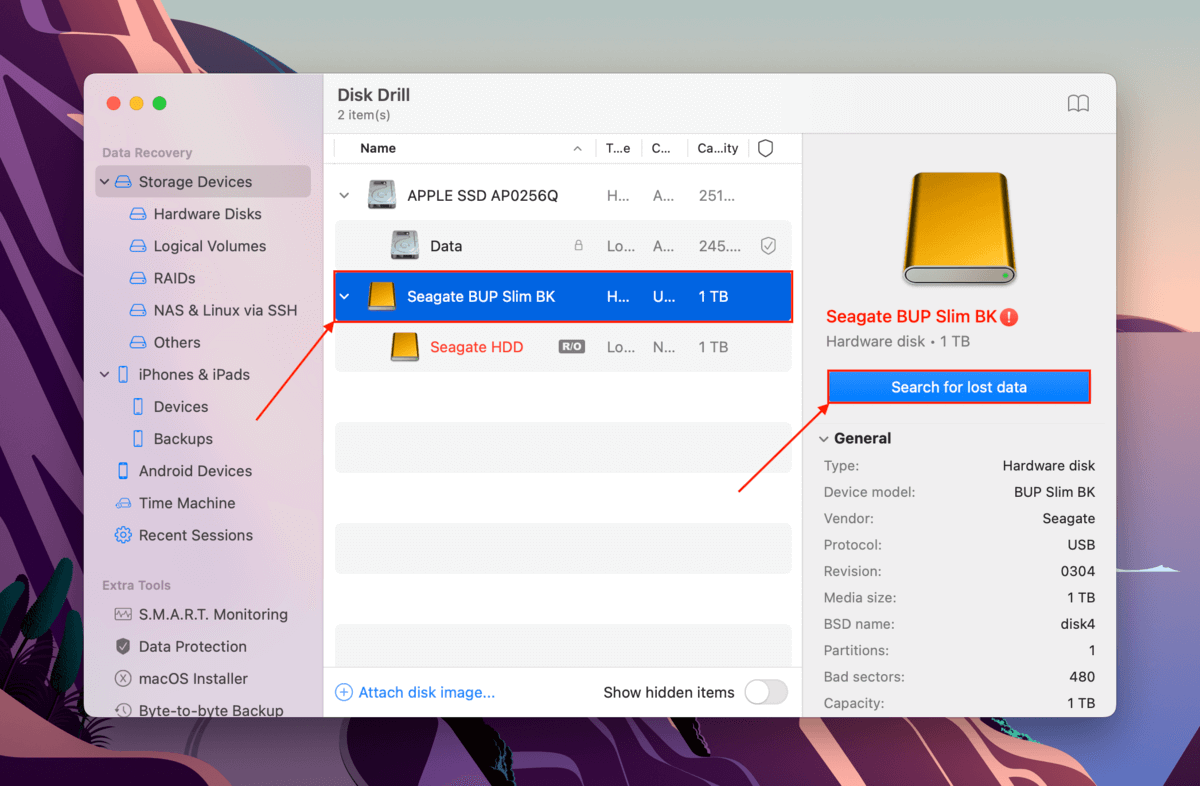
Stap 4. Zodra Disk Drill klaar is met het scannen van je externe schijf, klik je op Gevonden items beoordelen .
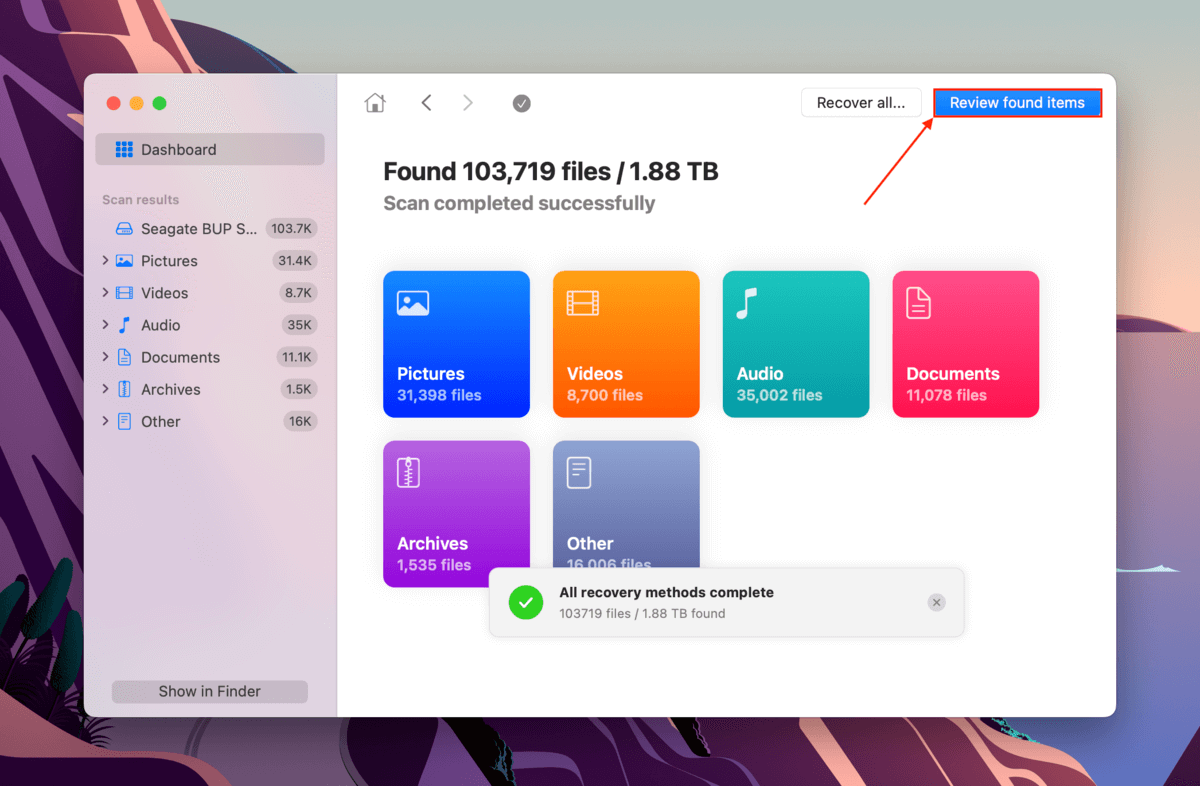
Stap 5. Als je alleen specifieke bestanden wilt herstellen, selecteer je een bestandstype uit de filters aan de zijbalk of voer je een bestandsnaam of bestandsextensie in het zoekvak in. Je kunt bestanden bekijken door je muisaanwijzer naast hen te plaatsen en op de oogknop te klikken die verschijnt. Vink de vakjes aan naast de bestanden en mappen die je wilt herstellen en klik Herstel .
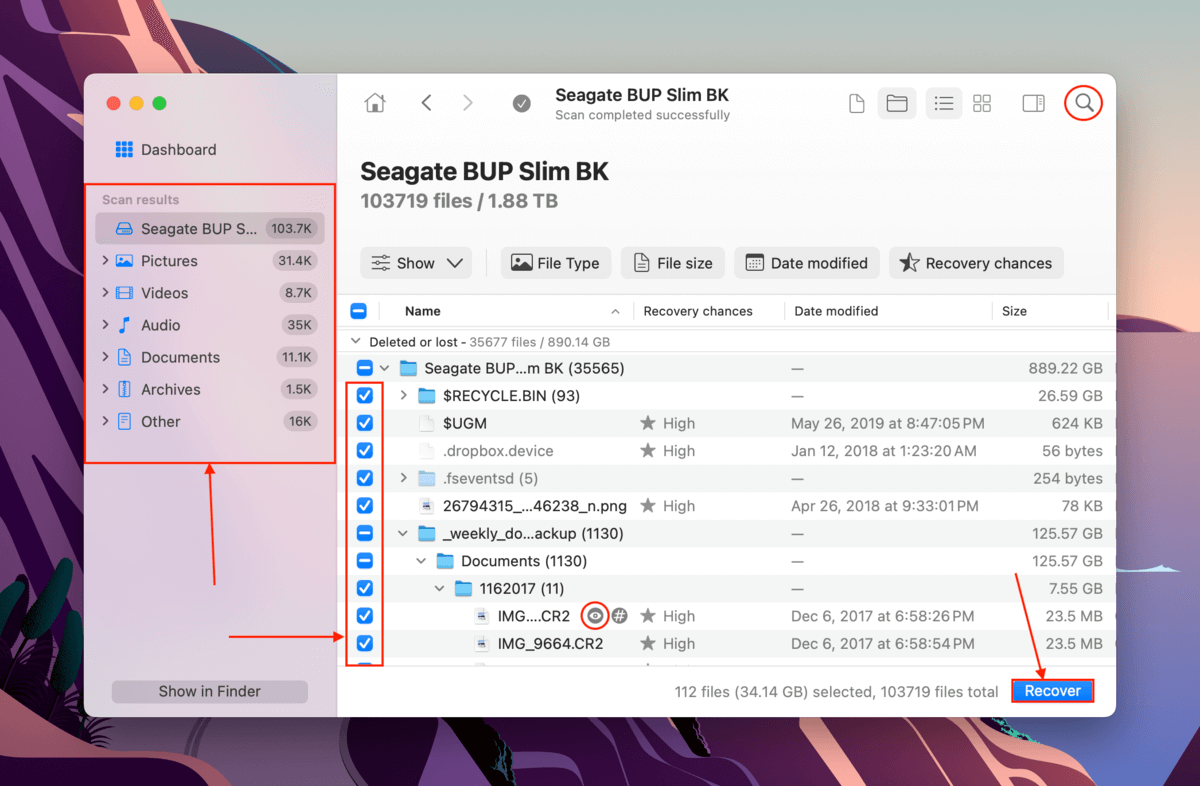
Stap 6. Selecteer een locatie op je Mac waar Disk Drill de herstelde bestanden zal opslaan. Klik daarna op Volgende om verder te gaan met het herstel.
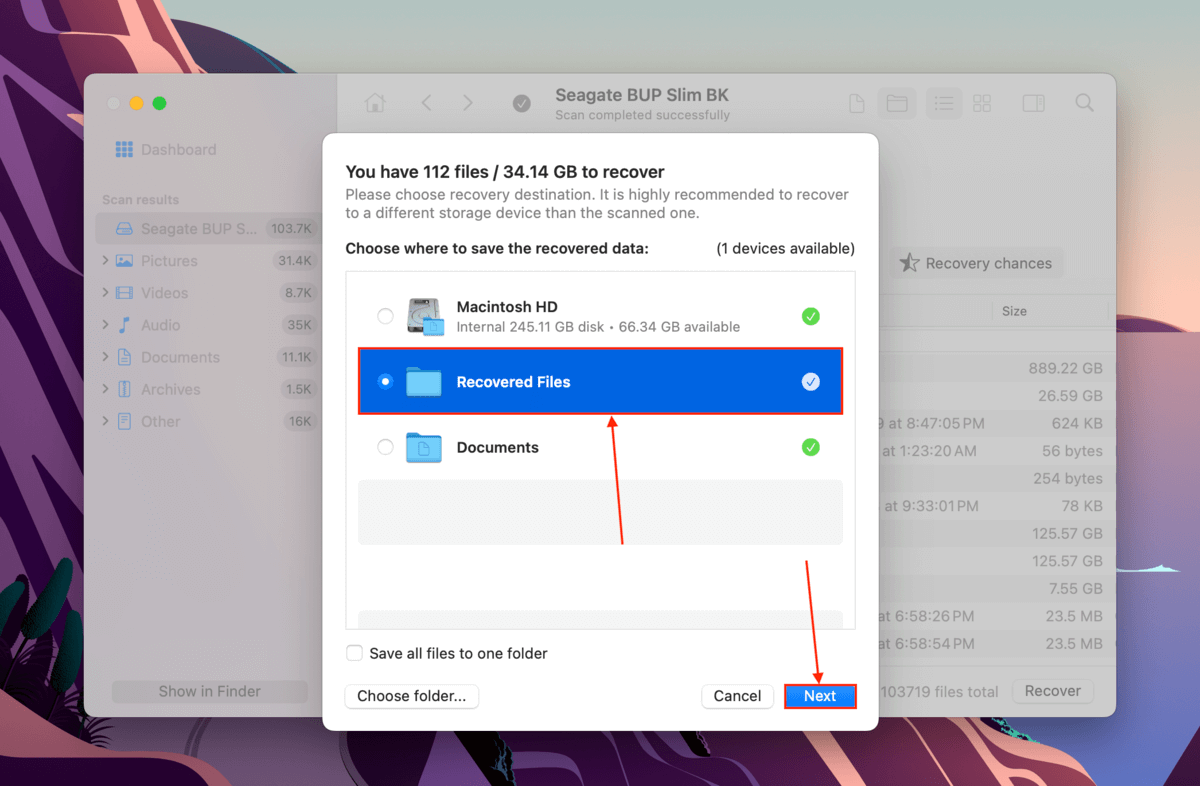
Wacht, wat is er mis met je externe harde schijf?
Als je externe harde schijf naar behoren werkt, zou het gemakkelijk moeten zijn om deze uit je Mac te verwijderen. Als het constant vanzelf loskoppelt of je telkens moeite hebt om het veilig uit te werpen, is je harde schijf waarschijnlijk op een bepaalde manier beschadigd of corrupt.
Hoewel je je gegevens succesvol hebt hersteld, zorg ervoor dat je repareer je beschadigde harde schijf voordat je ze opnieuw gebruikt. We raden ook aan om regelmatig back-ups te maken van je opslagapparaten, omdat ze moeilijker te herstellen zijn naarmate ze ouder worden; opslagapparaten met een geschiedenis van fouten zullen waarschijnlijk opnieuw defect raken.






