
Als je GoPro-video’s naar je Mac wilt downloaden, zijn er verschillende methoden die je kunt gebruiken. Echter, alle methoden hebben de kans op dataverlies als: (1) je ze niet correct uitvoert, (2) er iets mis is met je apparatuur, of (3) iets gegevensbeschadiging veroorzaakt (bijv. stroomuitval).
Dit artikel is een stapsgewijze handleiding over hoe je GoPro-video’s naar je Mac kunt downloaden met verschillende methoden, evenals hoe je verwijderde GoPro-bestanden herstellen als je merkt dat sommige of al je gegevens onderweg ontbreken.
Inhoudsopgave
Hoe GoPro-video’s overzetten naar Mac
Wanneer je je GoPro-camera via de USB-poort aansluit, zal MacOS je niet toestaan om video’s daar en dan op de Mac te bekijken. Je moet ofwel GoPro-video’s via een app naar de Mac uploaden of een kaartlezer gebruiken om bestanden rechtstreeks van je geheugenkaart over te zetten. We zullen je hieronder laten zien hoe je elke methode kunt uitvoeren.
Methode #1: Verbind de SD-kaart met de Mac
Als je een kaartlezer hebt die in de poorten van je Mac past, is de snelste manier om GoPro-video’s naar de Mac over te zetten door je SD-kaart met je computer te verbinden. Je hoeft je GoPro-camera niet eens direct aan te sluiten.
Verwijder eenvoudig je geheugenkaart uit je GoPro en verbind je SD-kaart met de Mac via een kaartlezer. Open vervolgens Finder en selecteer je SD-kaart in de linkerzijbalk. Je vindt je GoPro-bestanden in de DCIM-map, waar je ze kunt kopiëren en plakken naar een locatie op je computer.
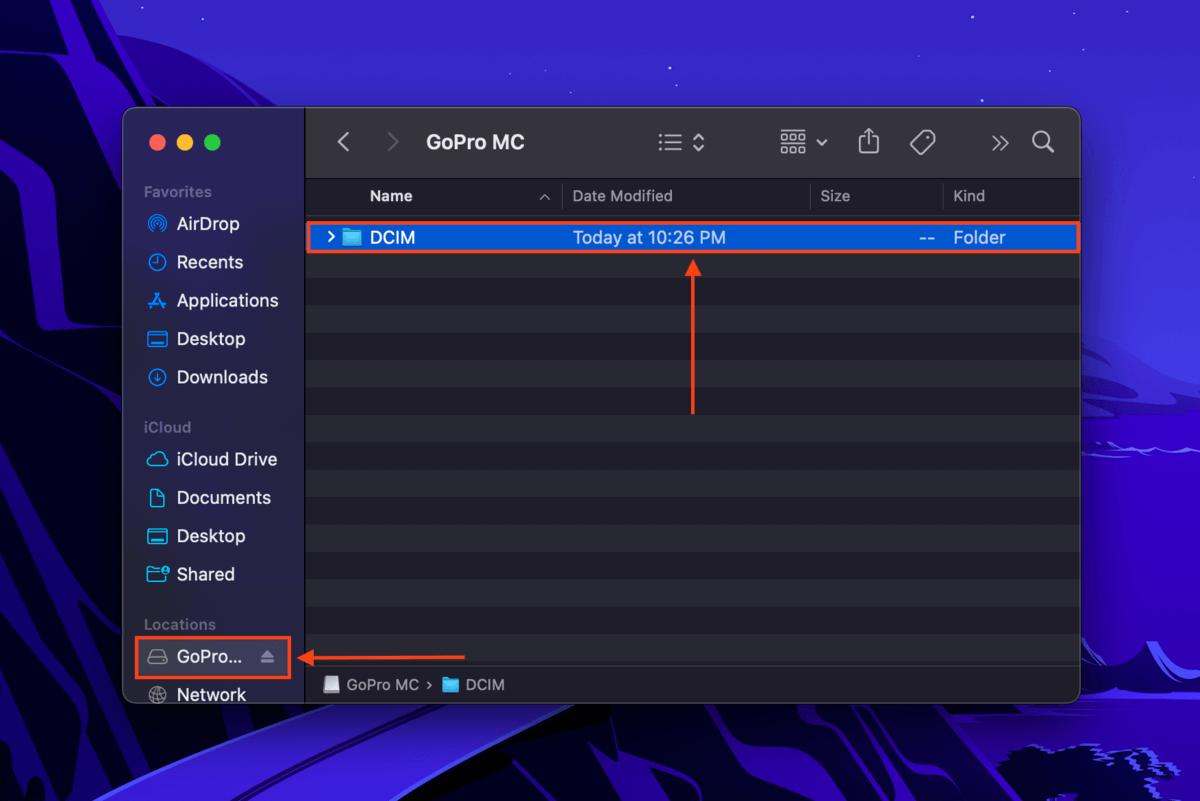
Methode #2: Importeer je GoPro-video’s met de Image Capture-app
Image Capture is een native macOS-app die elk verbonden apparaat met een camera detecteert en de gebruiker toegang geeft tot en het importeren van de inhoud ervan. Om Image Capture met je GoPro te gebruiken:
Stap 1.Controleer of je camera aanstaat en verbind deze met je Mac.
Stap 2.Start Image Capture (Finder > Programma’s).
Stap 3.Selecteer je GoPro uit de linker zijbalk onder Apparaten . Selecteer vervolgens de afbeeldingen die je naar je Mac wilt overzetten en klik op Downloaden .
Stap 4.Kies een locatie op je Mac waar je je bestanden wilt opslaan en bevestig de overdracht.
Standaard kun je de gedownloade items nog steeds op je GoPro apparaat vinden. Als je wilt dat video’s automatisch worden verwijderd na importeren, klik op Actieknop (drie stippen) > selecteer Verwijderen na importeren /deselecteer Oorspronkelijke bestanden behouden ).
Methode #3: Uw GoPro media overzetten met GoPro Quik
GoPro Quik voor Desktop is een GoPro-importeur en -editor die je kunt gebruiken om GoPro-video’s te bewerken en te importeren naar Mac. De basisfuncties zijn gratis beschikbaar op Windows en Mac. Let op dat GoPro Quik voor desktop niet langer in ontwikkeling is, maar je kunt nog steeds de oude software gebruiken. Om GoPro Quik te gebruiken:
Stap 1. Downloaden en installeer GoPro Quik voor Mac.
Stap 2. Zorg ervoor dat je GoPro is ingeschakeld en sluit hem aan op je Mac met een USB-kabel.
Stap 3. Start GoPro Quik (Finder > Programma’s). Let op dat je een account moet aanmaken of inloggen voordat je het kunt gebruiken.
Stap 4. Selecteer of wijzig de map waar je een kopie van de bestanden opslaat door te klikken op Cameralocatie importeren > Bewerk . Klik vervolgens op Bestanden importeren (gemarkeerd in blauw) om te beginnen met het importeren van GoPro-video’s naar Mac.
Methode #4: Upload je GoPro-video’s naar iPhoto (of Foto’s)
iPhoto is een oude Apple-hulpprogramma-app voor het opslaan, bekijken en bewerken van je foto’s. Hoewel de Foto’s-app het nu heeft vervangen, kunnen degenen die hun veel oudere Macs gebruiken, het nog steeds gebruiken om media te importeren. Hier is hoe:
Stap 1. Zet je GoPro-camera aan en sluit deze via de USB-kabel aan op je Mac.
Stap 2. Start de app iPhoto (Finder > Programma’s).
Stap 3. Selecteer de video’s die je wilt importeren en klik op Geïmporteerde selectie om je GoPro-bestanden naar je Mac over te zetten.
Hoe Bestanden Terug te Krijgen die Tijdens het Overzetten Verlorgen Zijn
Onverwachte problemen kunnen zich voordoen tijdens het importproces. Onderbroken of onvolledige overdrachten kunnen ervoor zorgen dat uw bestanden verdwijnen, evenals beschadiging veroorzaakt door virussen, stroomstoringen en onjuiste uitwerping. Gebruikers kunnen ook verantwoordelijk zijn voor het per ongeluk verwijderen of onbedoeld formatteren.
Stop eerst zo snel mogelijk met het gebruiken van je geheugenkaart om het overschrijven van gegevens te voorkomen. Vervolgens heb je een tool genaamd dataherstelsoftware nodig om je bestanden rechtstreeks van het bestandssysteem van de geheugenkaart te herstellen. Voor dit artikel gebruiken we Disk Drill. Het is niet alleen krachtig en eenvoudig te gebruiken, maar het is ook een uitstekende tool om je te helpen GoPro-video’s op Mac te krijgen, omdat het alle GoPro-bestandstypen ondersteunt (inclusief RAW). Hier is hoe je het gebruikt:
Stap 1. Sluit uw geheugenkaart aan op uw Mac via een kaartlezer, vervolgens downloaden en installeer Disk Drill.
Stap 2. Start Disk Drill (Finder > Applicaties).
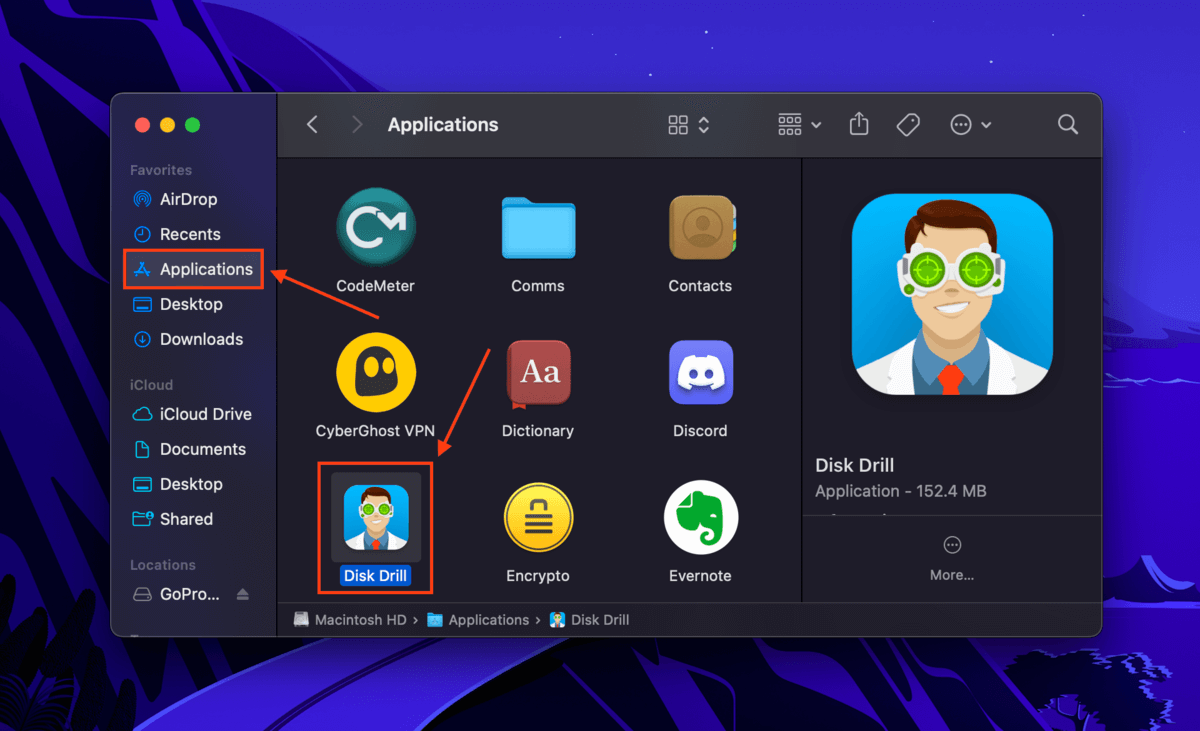
Stap 3. Selecteer je SD-kaart uit het middelste paneel (het kan worden aangeduid als ‘Generic Storage Device’ als je een kaartlezer gebruikt) en klik op Zoek naar verloren gegevens .
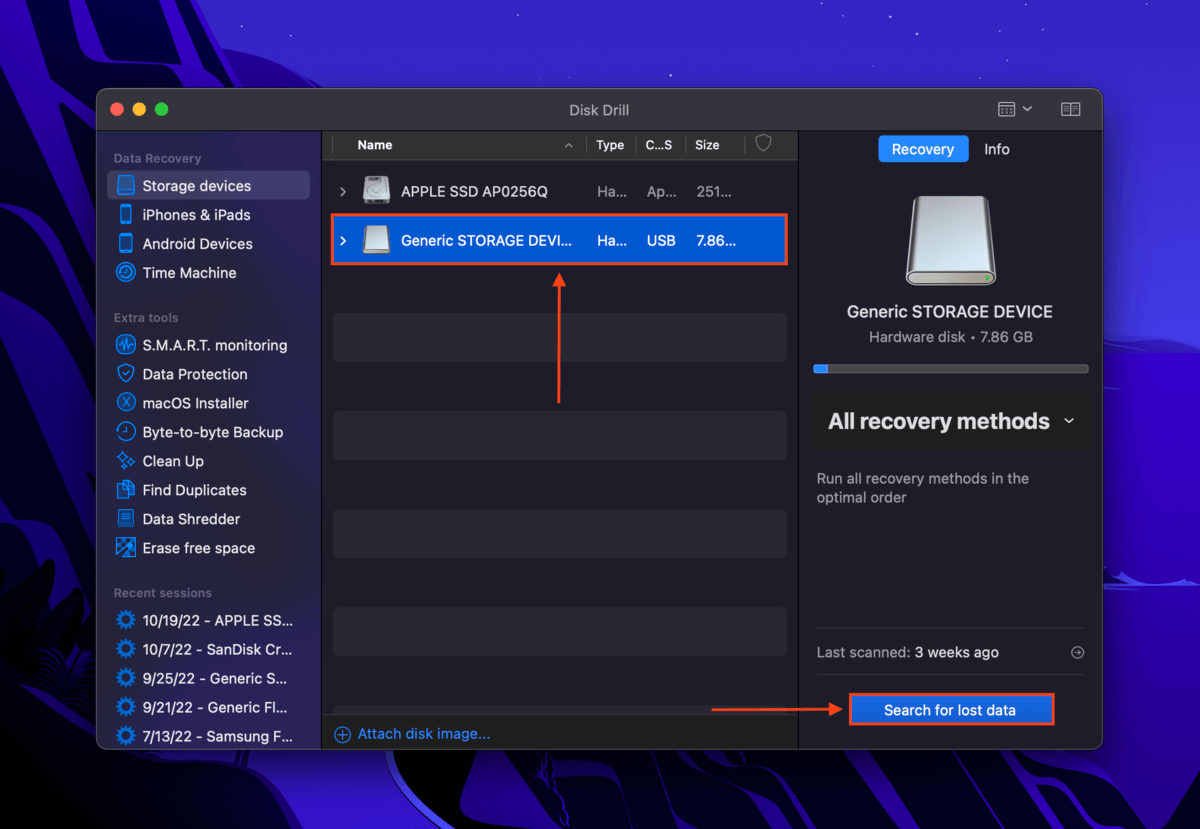
Stap 4. Zodra de scan voltooid is, klik op Gevonden items bekijken.
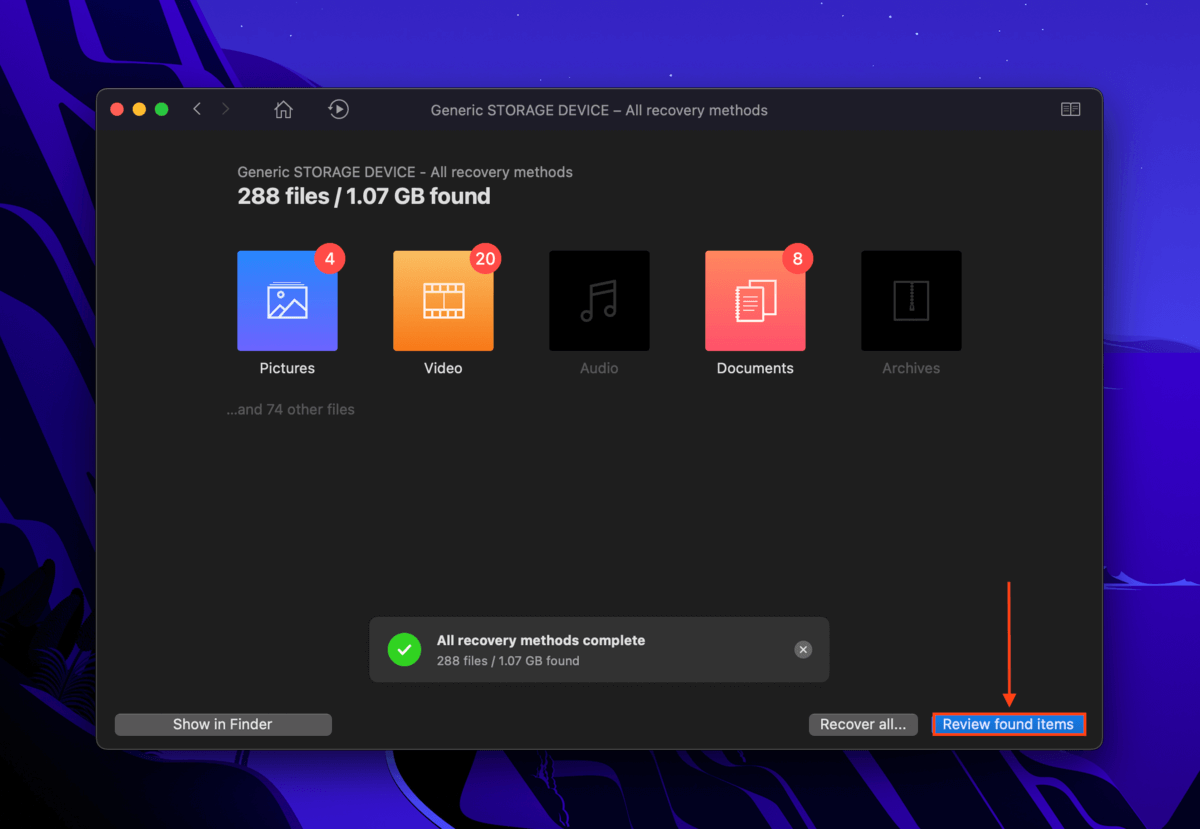
Stap 5. Disk Drill kan veel oude bestanden van je geheugenkaart ophalen, dus gebruik de zoekbalk en zijbalk om de scanresultaten te filteren en je GoPro-gegevens snel te vinden. Je kunt je bestanden ook bekijken door met je muis naar rechts van de bestandsnaam te wijzen en op de oogknop te klikken die verschijnt.
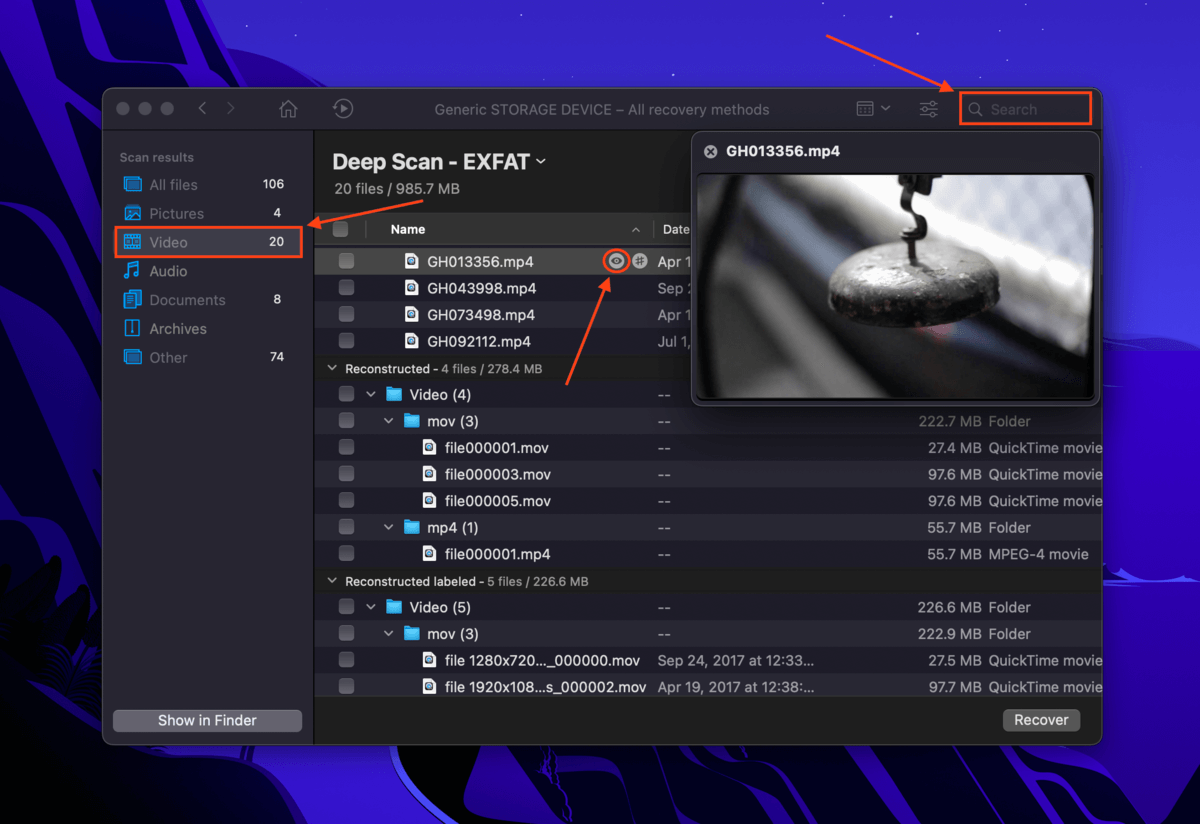
Stap 6. Gebruik de vakjes in de meest linkse kolom om de bestanden te selecteren die je wilt herstellen. Klik vervolgens op Herstellen .
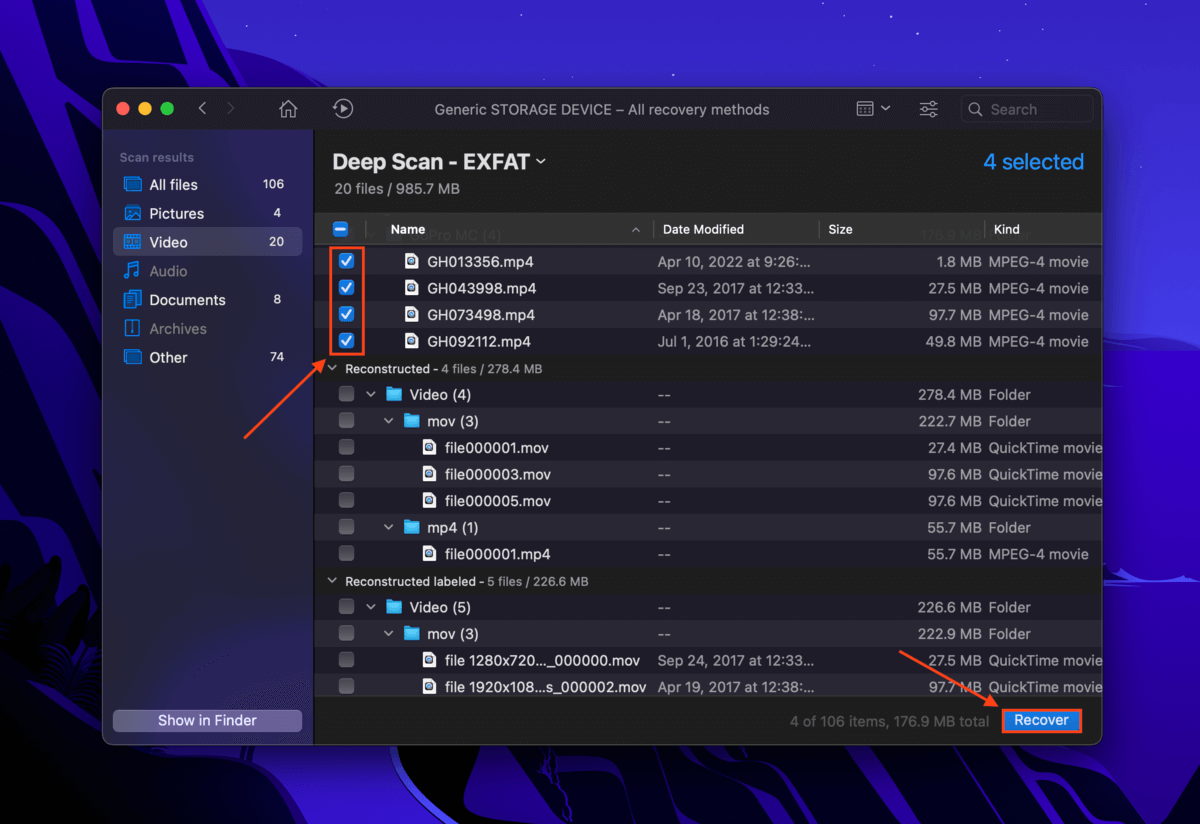
Stap 7. Selecteer een locatie op uw computer waar u uw bestanden wilt opslaan. Klik vervolgens op OK om uw video’s van GoPro naar Mac te downloaden.
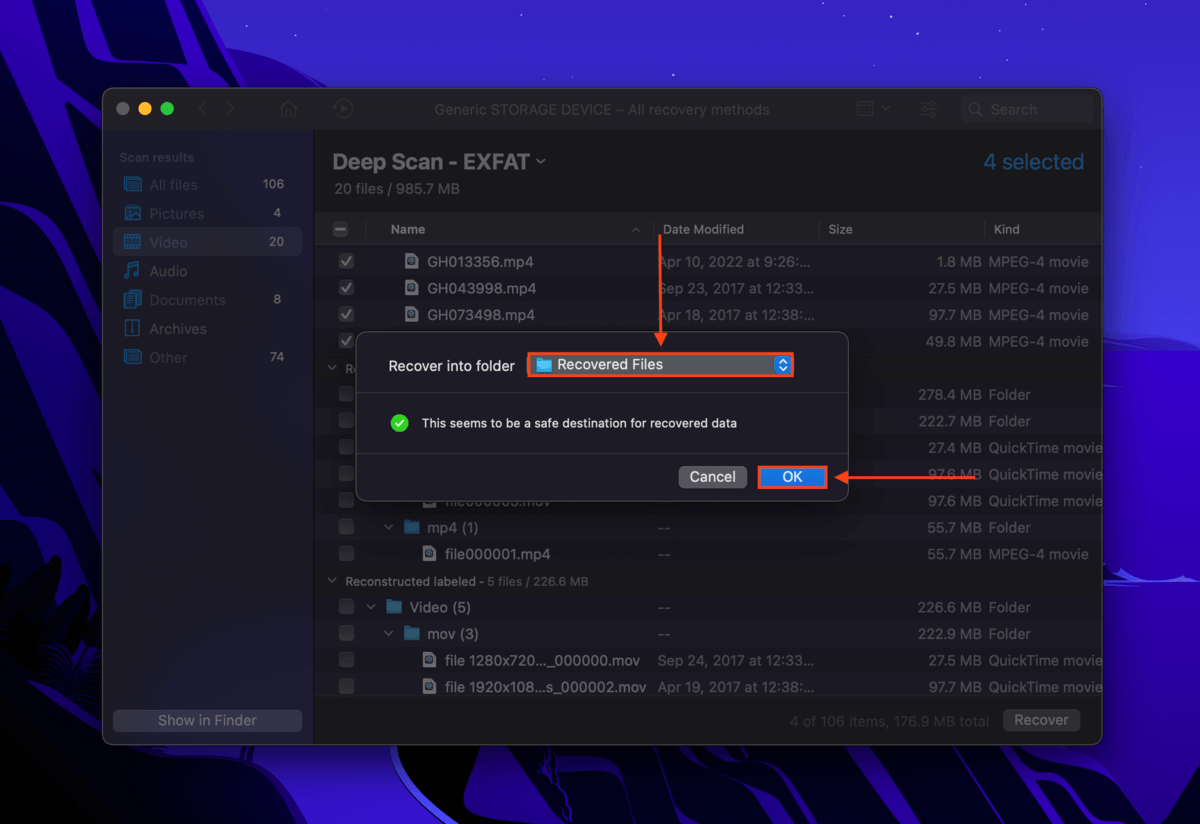
Conclusie
90% van de tijd zou het eenvoudig moeten zijn om video’s van GoPro naar Mac te importeren. Er kunnen echter bepaalde problemen optreden die de camera, je Mac of je geheugenkaart beïnvloeden. Jouw gegevens zijn nooit 100% veilig tenzij je regelmatig een back-up maakt. We raden sterk aan om Tijdmachine te gebruiken en/of te investeren in de levenslange licentie van Disk Drill om ervoor te zorgen dat je nooit met de gevolgen van gegevensverlies te maken krijgt.
Veelgestelde vragen
Op Mac kun je video’s van GoPro uploaden met een van de volgende methoden:
- Gebruik een kaartlezer om je microSD-kaart direct op Mac aan te sluiten.
- Gebruik de Image Capture app.
- Gebruik de GoPro Quick app.
- Gebruik de iPhoto of Photos app.
- Verwijder je SD-kaart uit je GoPro en sluit deze aan op je Mac via een kaartlezer. Open je SD-kaart in Finder (in de linkerbalk) en open de DCIM-map om je bestanden te bekijken.
- Verbind je GoPro rechtstreeks met je Mac via een USB-kabel en gebruik een van de volgende apps: Image Capture, GoPro Quik, macOS iPhoto, macOS Photos. Je zou je bestanden binnen de app moeten kunnen bekijken zonder iets te downloaden of te importeren.
- Trek de hendel aan de rechterhoek van je GoPro-camera naar beneden. Til deze vervolgens op om de batterij en microSD-kaart te zien. Als je een Hero 7 of ouder gebruikt, vind je de hendel aan de onderkant van je GoPro. Druk op de rechthoekige knop en schuif dan de deksel van het compartiment.
- Haal de batterij eruit. Druk vervolgens voorzichtig op de microSD-kaart. Deze zou eruit moeten springen als je je greep loslaat. Trek deze er voorzichtig uit.






