
Bijna elke Mac-gebruiker die minstens een handvol problemen zelf heeft opgelost, heeft het advies gekregen om de NVRAM of SMC te resetten. Vaak worden NVRAM- en SMC-resets aanbevolen om batterijproblemen, schijffouten en meer te verhelpen.
Maar verrassend veel artikelen en videotutorials laten één belangrijk stukje informatie weg: verwijdert het resetten van NVRAM of SMC gegevens op een Mac? In dit artikel beantwoord ik deze cruciaal belangrijke vraag om je te helpen beslissen of je deze resets zou moeten uitvoeren.
Inhoudsopgave
Uitleg over NVRAM- en SMC-resets: wat ze wel (en niet) doen
Laten we eens op een rijtje zetten wat NVRAM en SMC precies zijn, zodat je beter kunt begrijpen wat ze doen:
NVRAM (Niet-vluchtig Toegangsgeheugen)
NVRAM is een kleine hoeveelheid geheugen in op Intel-gebaseerde Macs (Apple Silicon Macs hebben geen aparte NVRAM) die wordt gebruikt om bepaalde instellingen snel toegankelijk op te slaan, zoals je toetsenbordindeling of tijdzone-instelling. Wat speciaal is aan dit geheugen, is dat het niet-vluchtig is, zodat de opgeslagen gegevens intact blijven, zelfs wanneer je je Mac uitschakelt—iets wat niet kan worden gezegd over regulier RAM.
Dit is hoe je NVRAM opnieuw instelt op een Intel-gebaseerde Mac:
- Schakel uw Mac uit.
- Schakel het in en houd onmiddellijk deze vier toetsen tegelijk ingedrukt: Option, Command, P en R.
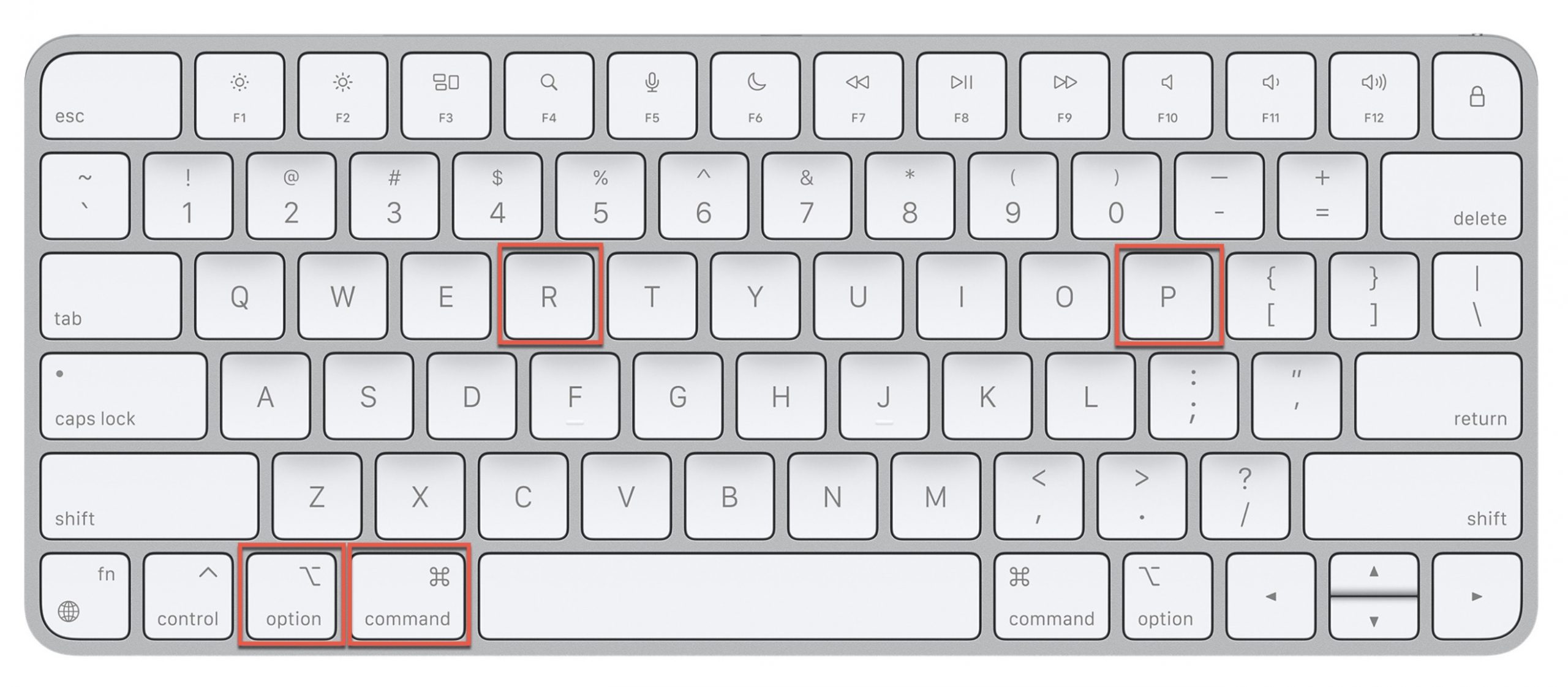
- Houd de toetsen ongeveer 20 seconden ingedrukt. Uw Mac lijkt mogelijk opnieuw op te starten gedurende deze tijd.
- Laat de toetsen los wanneer u het tweede opstartgeluid hoort of het Apple-logo voor de tweede keer ziet verschijnen en verdwijnen.
SMC (Systeembeheercontroller)
SMC is een chip in Intel-gebaseerde Macs die verantwoordelijk is voor het beheren van verschillende laag-niveau functies van je computer, zoals energiebeheer, batterij opladen, of thermisch beheer, om maar een paar voorbeelden te geven. Macs met Apple Silicon-processors (zoals de M1, M2, of M3) hebben de SMC-chip niet. In plaats daarvan zijn deze functies geïntegreerd in de Apple Silicon-processor zelf.
U kunt deze stappen volgen om uw SMC op een Intel-gebaseerde Mac te resetten:
- Zet je MacBook uit.
- Houd de aan/uit-knop minstens 10 seconden ingedrukt en laat deze daarna los.
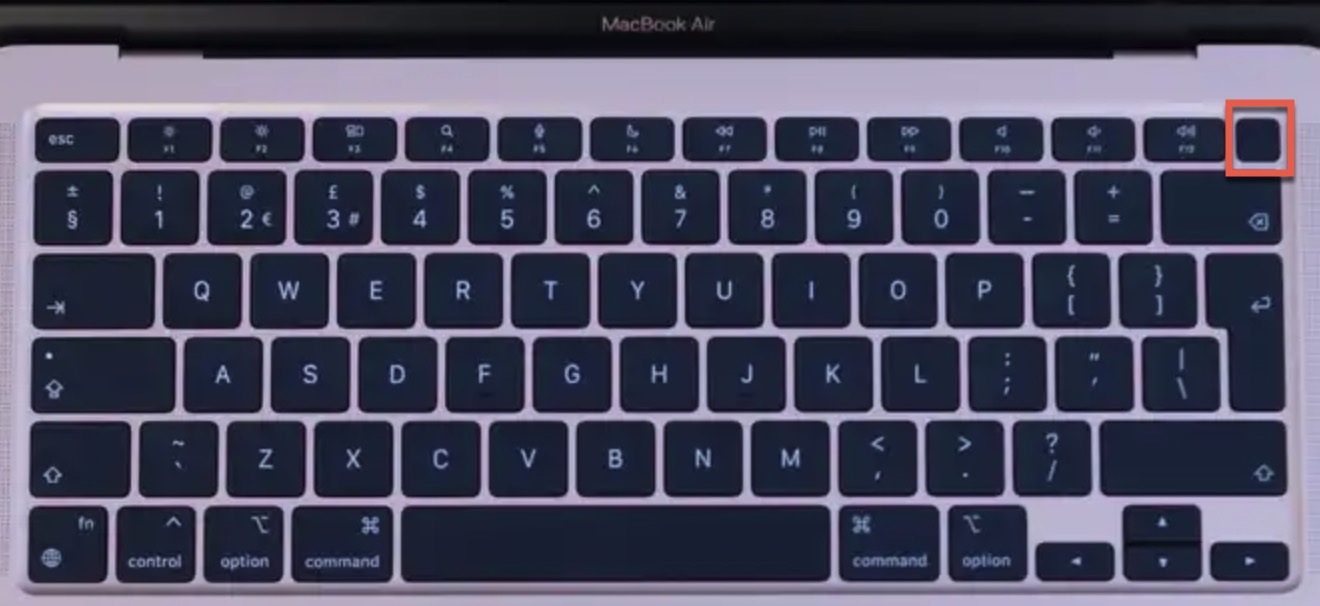
- Wacht een paar seconden en druk vervolgens op de aan/uit-knop om je Mac aan te zetten.
Wat gebeurt er wanneer je je NVRAM reset
Wanneer je een NVRAM-reset uitvoert, herstel je instellingen zoals het eerder genoemde toetsenbordindeling en tijdzone-instellingen, maar ook het luidsprekervolume, de schermresolutie en meer naar hun standaardwaarden.
Uw Mac zal vervolgens enkele laag-niveau processen opnieuw starten op basis van de nieuwe (standaard) waarden, wat hopelijk een aantal problemen zal oplossen.
Aangezien het resetten van NVRAM je persoonlijke gegevens, documenten of geïnstalleerde applicaties niet aanraakt, zul je helemaal geen dataverlies ervaren.
Je kunt eigenlijk alles zien wat momenteel in je NVRAM is opgeslagen (en alles wat mogelijk wordt verwijderd) door een eenvoudige terminalopdracht te gebruiken:
nvram -xp
Hier is hoe de output eruitziet op mijn machine (ik laat slechts een klein deel van de output zien):
david@Davids-MacBook-Air ~ % nvram -xp ... LocatieServicesIngeschakeld AQ== SystemAudioVolume gA== SystemAudioVolumeExtension BwI= auto-boot dHJ1ZQ== bluetoothExternalDongleFailed AA== bluetoothInternalControllerInfo AAAAAAAAAAAckYDTZ1M= boot-image-last YmQ5MDEwMDAwOjgwMDAwMDAw boot-note IAAAAAAAAAC33+SWAAAAAMD8nwkIAAAA ...
Zoals je kunt zien, zijn er items zoals “SystemAudioVolume” en “SystemAudioVolumeExtension.” Deze komen overeen met de huidige voluminstellingen van je Mac. Het item “LocationServicesEnabled” geeft aan of je apps hebt toegestaan om je locatie te gebruiken. Er is zelfs een item voor “bluetoothInternalControllerInfo,” dat gegevens opslaat over de Bluetooth-mogelijkheden van je Mac.
Al deze instellingen maken je Mac uniek in termen van systeemconfiguratie, maar ze zijn niet echt waardevol of zorgwekkend wat betreft dataverlies, dus je kunt je NVRAM opnieuw instellen wanneer je denkt dat het kan helpen een probleem op te lossen dat je ervaart.
Wat Gebeurt Er Wanneer Je een SMC Reset Uitvoert
Wanneer je de System Management Controller (SMC) reset, start je alle processen die verantwoordelijk zijn voor het beheer van de hardware van je Mac opnieuw. Dit omvat processen die verantwoordelijk zijn voor energiebeheer, ventilatorbeheer en zelfs videobeheer.
Net als bij het uitvoeren van een NVRAM-reset, wordt er tijdens een SMC-reset absoluut geen gebruikersdata beïnvloed. Dus, om de vraag te beantwoorden: verwijdert het resetten van SMC gegevens? Het antwoord is een klinkend nee.
In feite voeren de gebruikers van Apple Silicon Macs (die geen dedicated chip hebben) in wezen een SMC-reset uit elke keer dat ze hun computers opnieuw opstarten, en je hoort hen niet klagen over gegevensverlies na het klikken op de Reset-optie in het Apple-menu.
Hoe gegevensproblemen op te lossen na NVRAM- of SMC-reset
Hoewel NVRAM- en SMC-resets over het algemeen veilige procedures zijn, hebben sommige gebruikers gemeld dat ze problemen met gegevens-toegang of opstartproblemen hebben ondervonden na het uitvoeren ervan. Hier zijn twee voorbeelden:
- In deze Apple-discussietopic meldde een gebruiker dat na het resetten van NVRAM hun harde schijf beschadigd raakte en niet meer kon opstarten.
- Een andere gebruiker in dit gesprek ontdekte dat na een NVRAM-reset hun backup-harde schijf niet langer zichtbaar was in Finder, hoewel deze wel zichtbaar was in Schijfhulpprogramma.
Hoewel voorbeelden zoals deze kunnen suggereren dat NVRAM- en SMC-resets inderdaad dataverlies kunnen veroorzaken, is dat nooit wat er daadwerkelijk gebeurt. In plaats daarvan is de werkelijke oorzaak, op basis van mijn uitgebreide ervaring, bijna altijd ofwel een hardwareprobleem of bestanden systeemcorruptie.
Maar ongeacht wat de echte oorzaak is, moeten je stappen altijd hetzelfde zijn en beginnen met het herstellen van alle belangrijke bestanden van de aangetaste harde schijf met behulp van data-herstelsoftware omdat de schijf elk moment kan uitvallen.
Ik raad Disk Drill aan vanwege zijn uitstekende prestaties en indrukwekkende gebruiksgemak. Hier is een snelle handleiding voor het gebruik ervan voor gegevensherstel:
- Downloaden en installeer Disk Drill op een werkende Mac.

- Sluit je problematische schijf aan op deze Mac (als het een interne schijf is, moet je mogelijk Doelvolume modus gebruiken).
- Start Disk Drill en selecteer de getroffen schijf.
- Klik op “Zoek naar verloren gegevens” om het scanproces te starten.

- Bekijk na het voltooien van de scan de gevonden bestanden en selecteer degene die je wilt herstellen.

- Kies een veilige locatie (op een andere schijf) om de herstelde bestanden op te slaan.
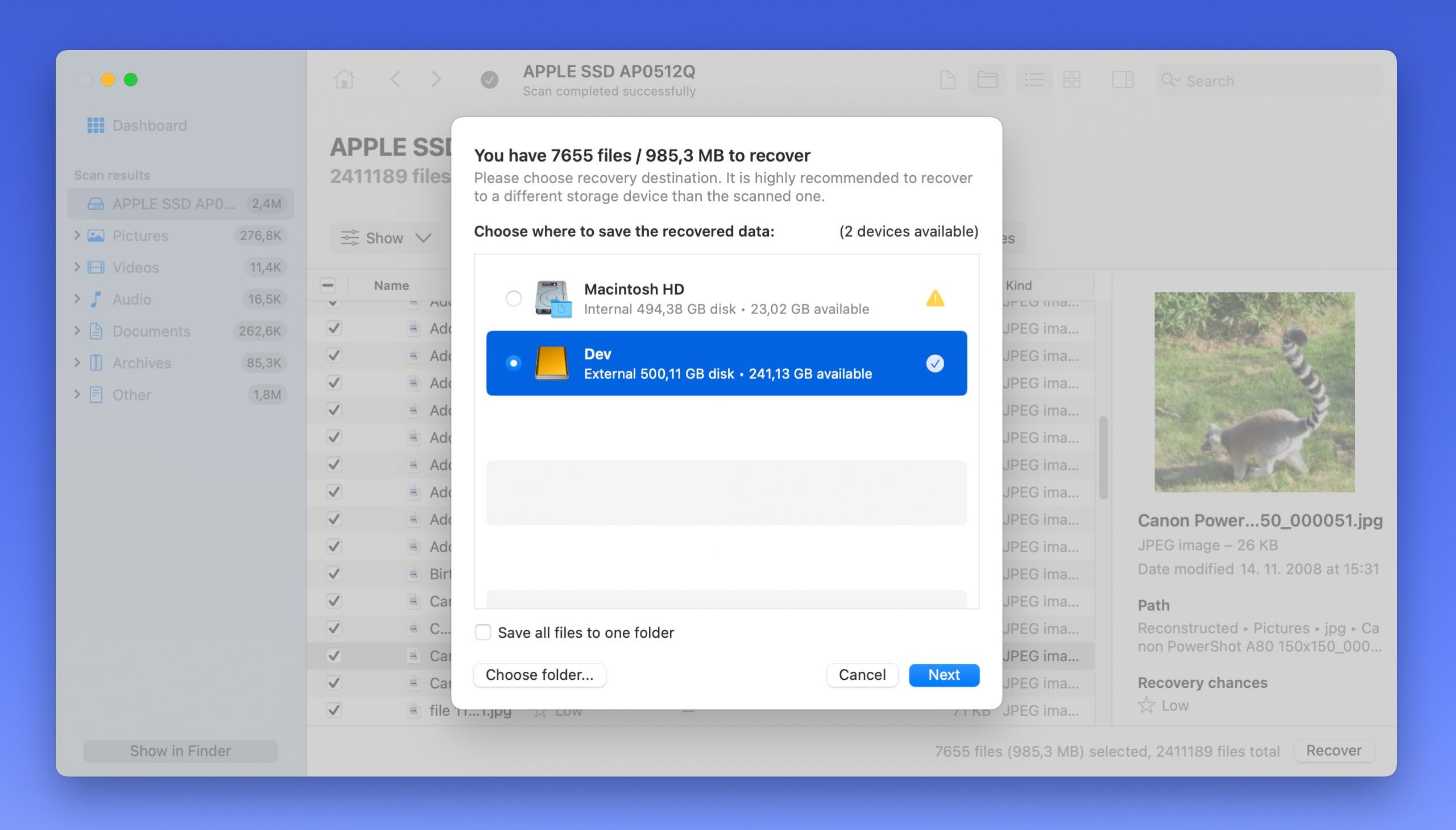
Na gegevensherstel moet je Disk Drill op je Mac geïnstalleerd houden en de S.M.A.R.T.-bewakingsfunctie gebruiken om de gezondheid van je schijven in de gaten te houden. Dit kan je helpen potentiële problemen te detecteren voordat ze tot gegevensverlies leiden.
Conclusie
De belangrijkste conclusie is dat NVRAM en SMC niet direct gegevensverlies veroorzaken, maar ze kunnen wel bestaande hardware- of bestandssysteemproblemen blootleggen. Daarom is het altijd een goed idee om elke probleemoplossing te beginnen met het maken van een back-up van waardevolle gegevens. Als het daar al te laat voor is, kunt u gegevensherstelsoftware zoals Disk Drill gebruiken om belangrijke bestanden van uw problematische Mac te herstellen.






