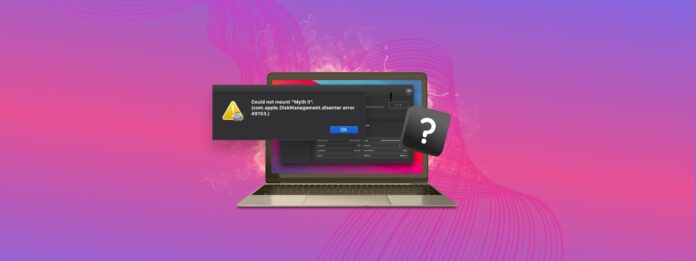
Kreeg je een com.apple.diskmanagement.disenter foutmelding toen je probeerde je externe harde schijf op Mac te koppelen? Dit duidt op een probleem met ofwel je externe harde schijf of macOS. Helaas kan dit in beide gevallen leiden tot gegevensverlies – maar verlies de hoop niet!
In dit artikel zullen we de mogelijke redenen onderzoeken waarom we DiskManagement Distenter 49135 tegenkomen en hoe we dit kunnen oplossen (zonder je gegevens te verliezen), evenals andere veelvoorkomende schijf fouten.
Moet u gegevens herstellen van de schijf? Ga naar het gegevensherstellingsgedeelte ⤵
Inhoudsopgave
Wat is de DiskManagement Disenter fout 49153?
Wanneer u uw externe harde schijf aansluit, koppelt het systeem deze en maakt de inhoud zichtbaar in Finder. Als het daar niet verschijnt, zou u het nog steeds moeten zien in Schijfhulpprogramma (Finder > Programma’s > Hulpprogramma’s) waar u ook kunt proberen om het te koppelen.
Maar er zijn gevallen waarin uw externe harde schijf wordt niet herkend, zelfs met behulp van Schijfhulpprogramma. In dit scenario zult u waarschijnlijk een foutmelding tegenkomen die zegt “Kon *naam van de schijf* niet aankoppelen” (com.apple.DiskManagement.disenter fout 49513).
Enkele factoren kunnen tot dit probleem leiden. Hier is een kort overzicht van de meest voorkomende:
- Onverenigbaar bestandssysteem: Je Mac kan slechts een beperkt aantal bestandssystemen begrijpen, waaronder: APFS, HFS+ en exFAT, en kan alleen NTFS-geformatteerde schijven lezen die vaak worden gebruikt in Windows.
- Beschadigde schijf of systeem bestanden: Beschadigde bestanden op de schijf zelf of binnen de macOS-systeembestanden die verantwoordelijk zijn voor schijfbeheer kunnen montageproblemen veroorzaken.
- Softwarefouten: Tijdelijke bugs met macOS of andere software kunnen de montageprocedure verstoren.
- Time Machine-back-ups: In sommige gevallen kunnen Time Machine back-ups conflicten veroorzaken.
Geen zorgen – we laten je in het volgende gedeelte zien hoe je van deze vervelende fout afkomt.
Hoe de com.apple.diskmanagement.disenter fout 49153 te verhelpen?
Er zijn verschillende manieren om deze specifieke foutcode aan te pakken, maar de meeste oplossingen kunnen mogelijk schade toebrengen aan uw gegevens. We raden aan om uw externe harde schijf in alleen-lezen modus te openen en uw bestanden naar een apart opslagapparaat of naar de cloud te kopiëren.
Methode 1: Sluit uw schijf aan op een andere Mac
Schijfhulpprogramma-fouten kunnen worden veroorzaakt door uw schijf of uw Mac. Om uit te vinden welke methoden u eerst moet proberen, sluit u uw schijf aan op een andere Mac of zelfs een pc. Als uw schijf niet werkt op andere machines, ligt het probleem waarschijnlijk bij uw schijf.
Als het werkt op een andere Mac, dan heeft je Mac mogelijk last van storingen door een foutieve update of een ander probleem. Als het werkt op een pc, dan is het waarschijnlijk een probleem met de formatering – we schreven er meer over in het gedeelte van dit artikel dat andere veelvoorkomende DiskManagement Disenter-fouten behandelt.
Methode 2: Gebruik Eerste Hulp in Schijfhulpprogramma
Eerste Hulp is een handig hulpmiddel dat schijf fouten vindt en repareert – specifiek scant het de schijf en zijn partities op problemen gerelateerd aan de structuur en formattering. Deze kunnen ervoor zorgen dat uw schijf niet goed wordt gekoppeld.
Gelukkig is EHBO een functie van de Schijfhulpprogramma-app, die niet-laadbare schijven of partities kan herkennen. Om je schijf te repareren met EHBO:
Stap 1.Start Schijfhulpprogramma (Finder > Programma’s > Hulpprogramma’s).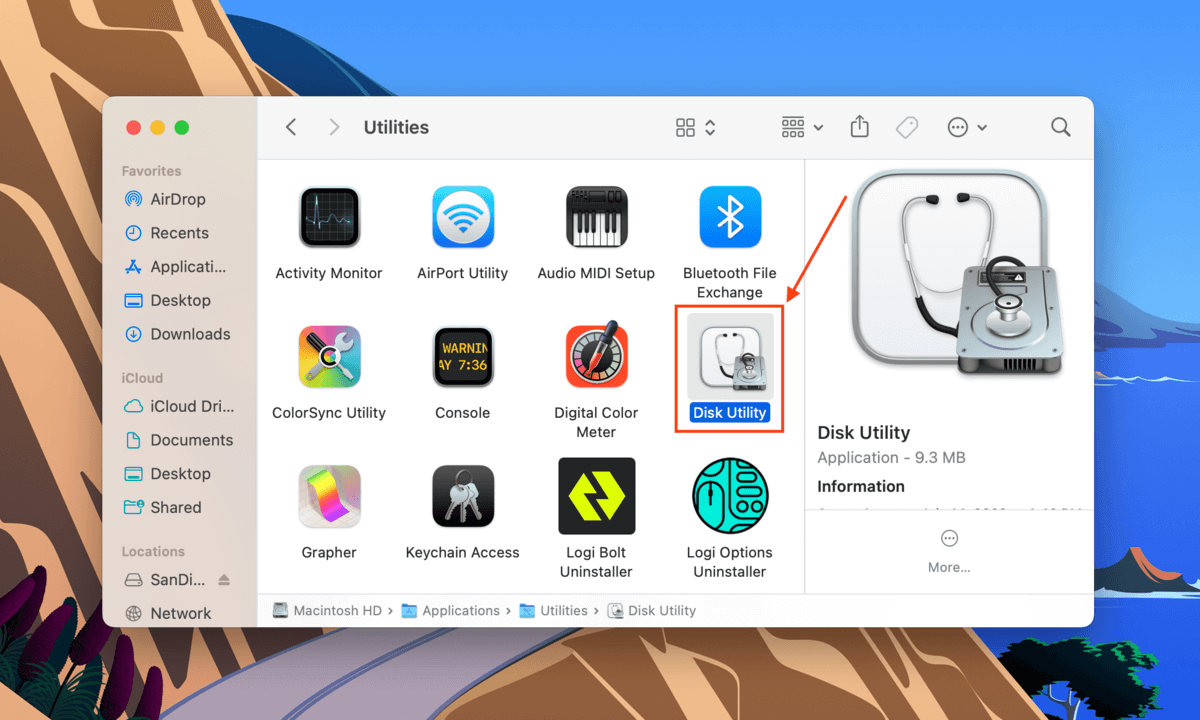
Stap 2.Selecteer uw schijf uit de linker zijbalk en klik vervolgens op de Eerste Hulp knop bovenaan het venster.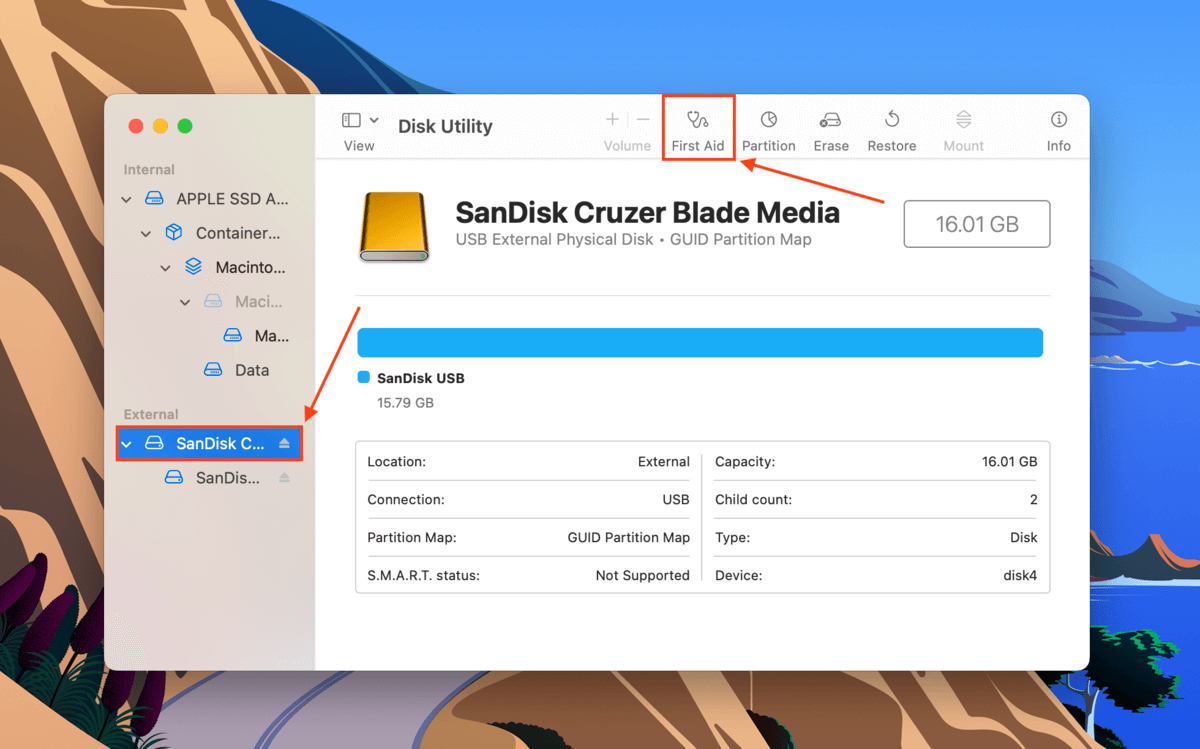
Stap 3.In het dialoogvenster dat verschijnt, klik op Uitvoeren .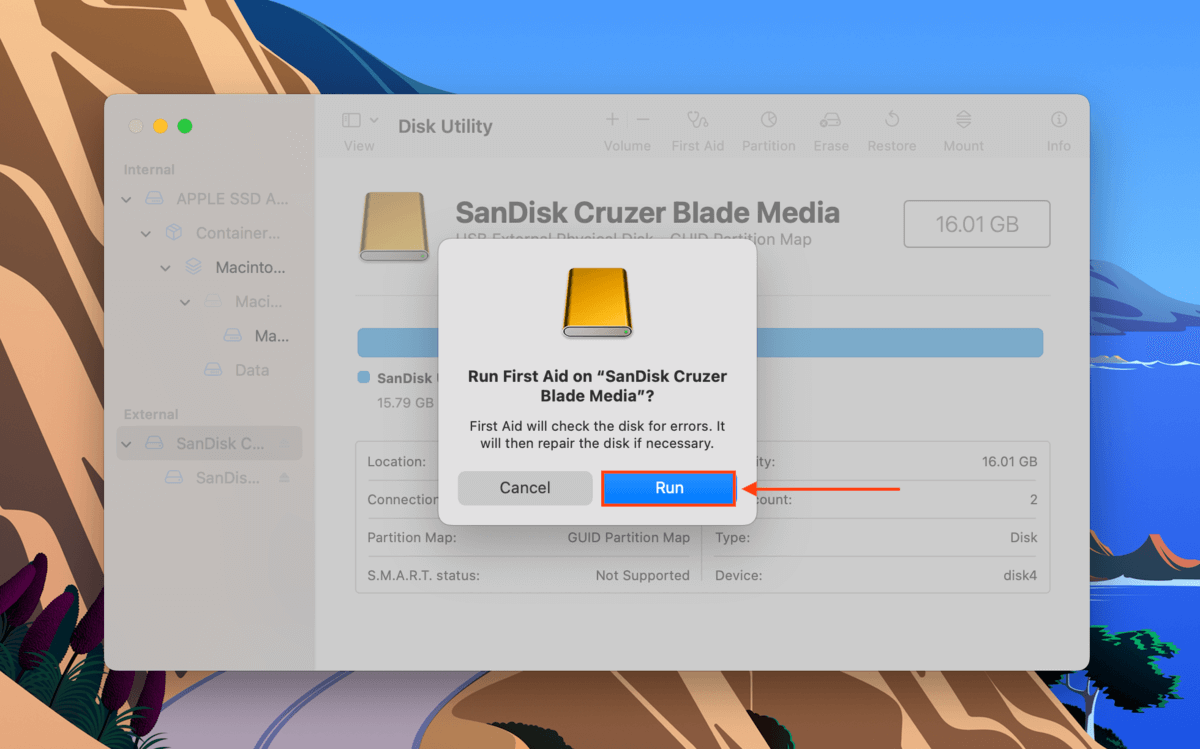
Stap 4.Wacht tot het proces is voltooid. Monteer vervolgens handmatig je harde schijf in Schijfhulpprogramma door je schijf of volume in de linkerbalk te selecteren en op de Mount -knop te klikken.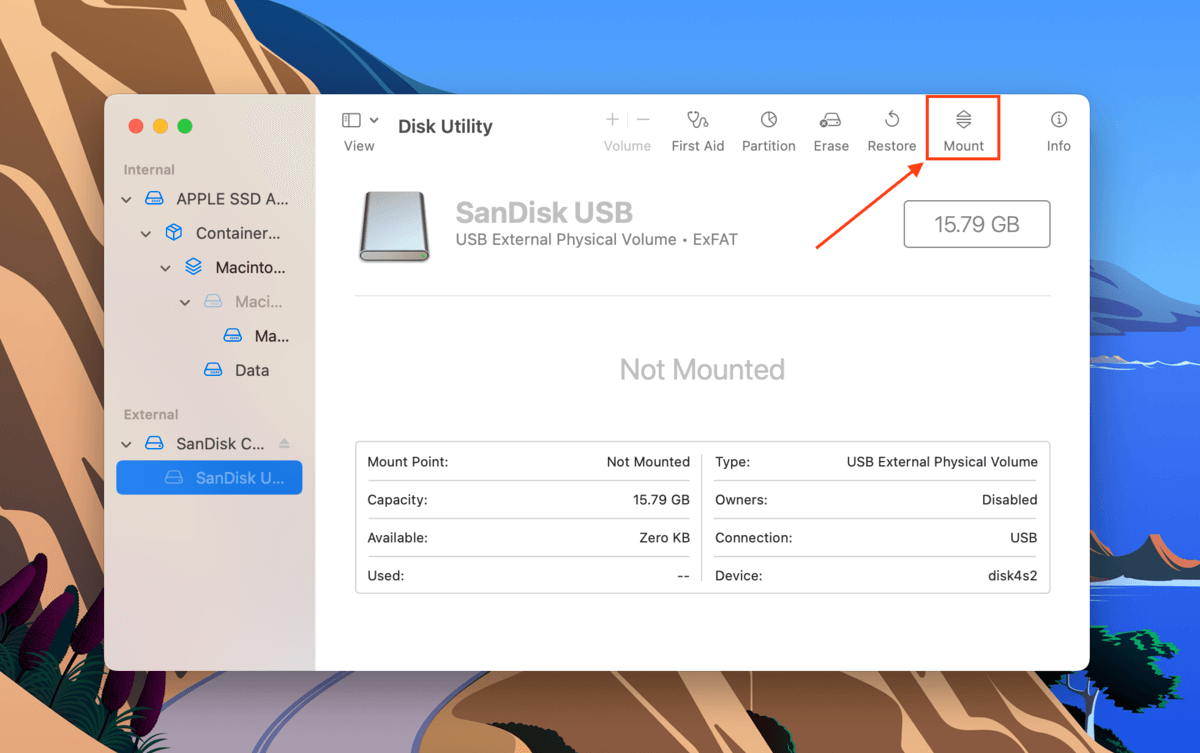
Methode 3: Gebruik het fsck-commando in Single User Mode
Uw externe harde schijf wordt mogelijk niet aangesloten vanwege een probleem met het bestandssysteem. Om dit probleem op te lossen, kunt u Mac’s File System Check-commando of FSCK gebruiken via de modus voor één gebruiker. Hier volgt hoe:
Stap 1.Voer de Enkele Gebruikersmodus in. Om dit te doen, start je Mac opnieuw op. Zodra het opnieuw opstart, druk en houd de Kracht knop en de CMD + S toetsen tegelijkertijd ingedrukt.
Stap 2.Je weet dat je succesvol bent opgestart in de Single User Mode wanneer je een venster ziet dat lijkt op de Terminal app. Zodra de witte tekst niet meer verschijnt, typ je het volgende commando en druk op Terug .
/sbin/fsck -fy
Stap 3. Zodra het proces is voltooid, typ opnieuw opstarten . Dit zal uw Mac opdagen om zichzelf opnieuw op te starten.
Methode 4: Time Machine uitschakelen
Time Machine is een ingebouwde tool van Mac die regelmatig je gegevens back-upt, meestal automatisch. Het werkt goed, maar op slechte dagen kan het ervoor zorgen dat het besturingssysteem vastloopt terwijl je backup-schijf wordt voorbereid. Probeer Time Machine uit te schakelen om je schijf te bevrijden van dit proces en hopelijk te laten monteren.
Om Time Machine uit te schakelen, opent u het instellingenvenster door Systeemvoorkeuren > Time Machine te starten.
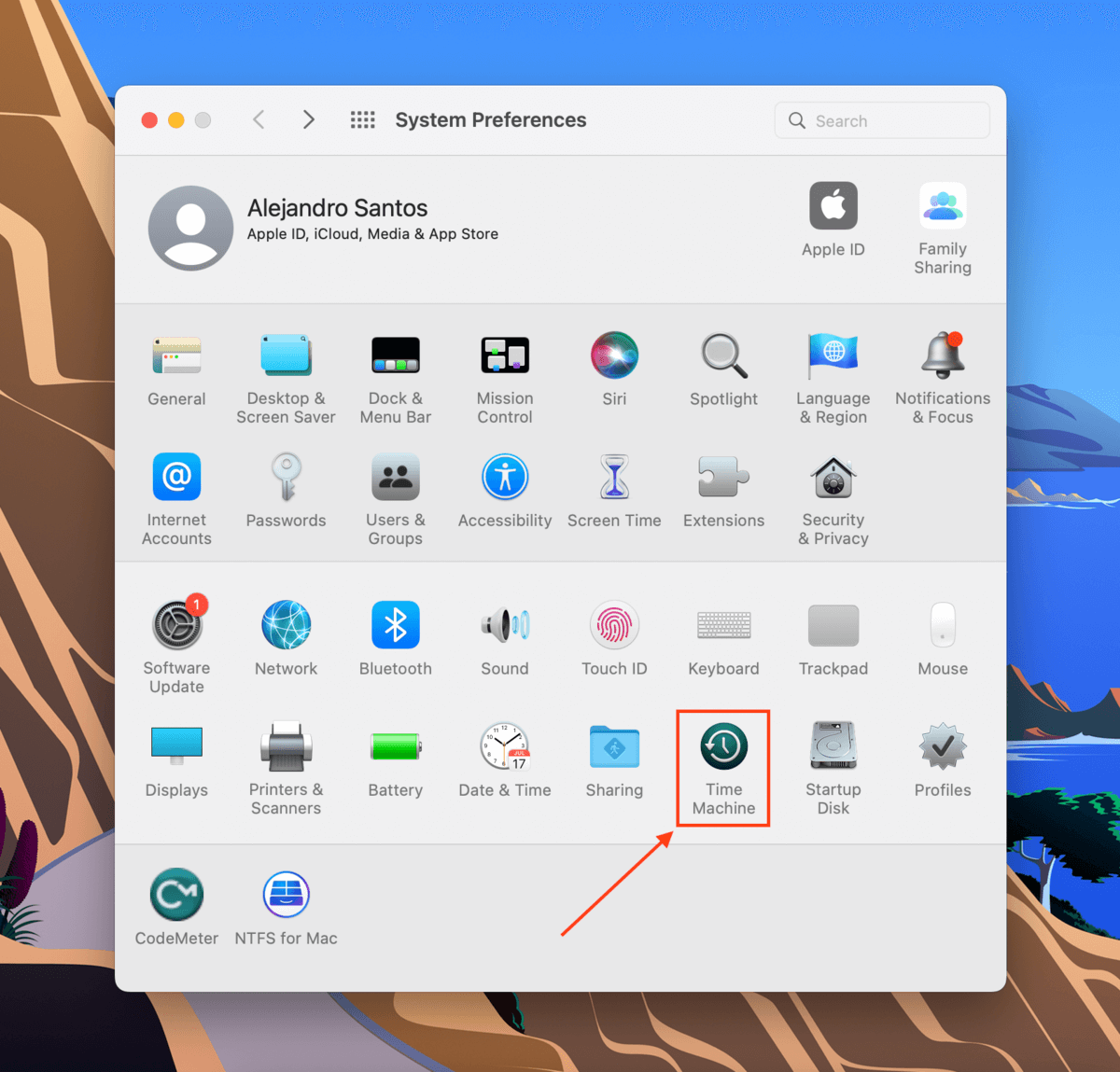
Vink vervolgens het vakje naast de Automatisch back-up maken instelling uit.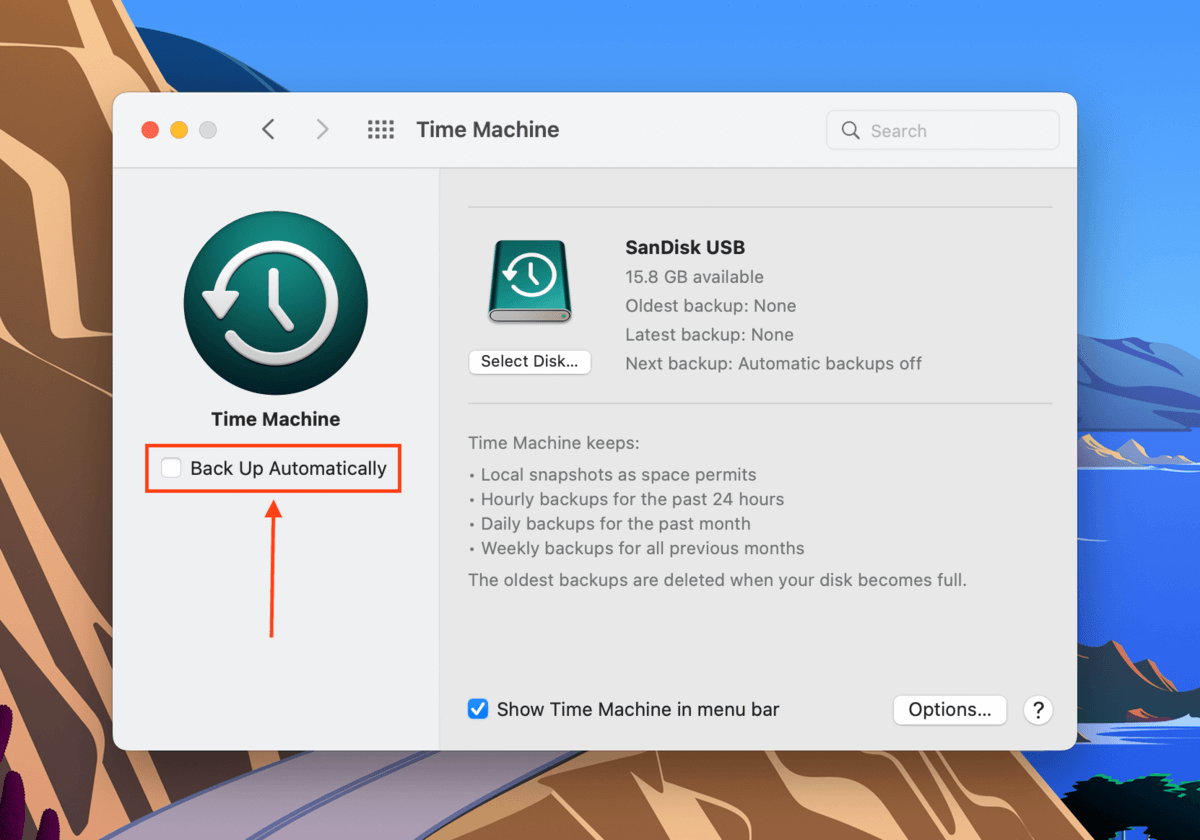
Methode 5: Time Machine-snapshots verwijderen via Terminal
Het verwijderen van Time Machine-snapshots van je Mac kan deze schijfhulpprogrammafout ook oplossen. Leer hoe je dit doet met de Terminal-app door onderstaande stappen te volgen:
Stap 1.Start Terminal (Finder > Applicaties > Hulpprogramma’s > Terminal).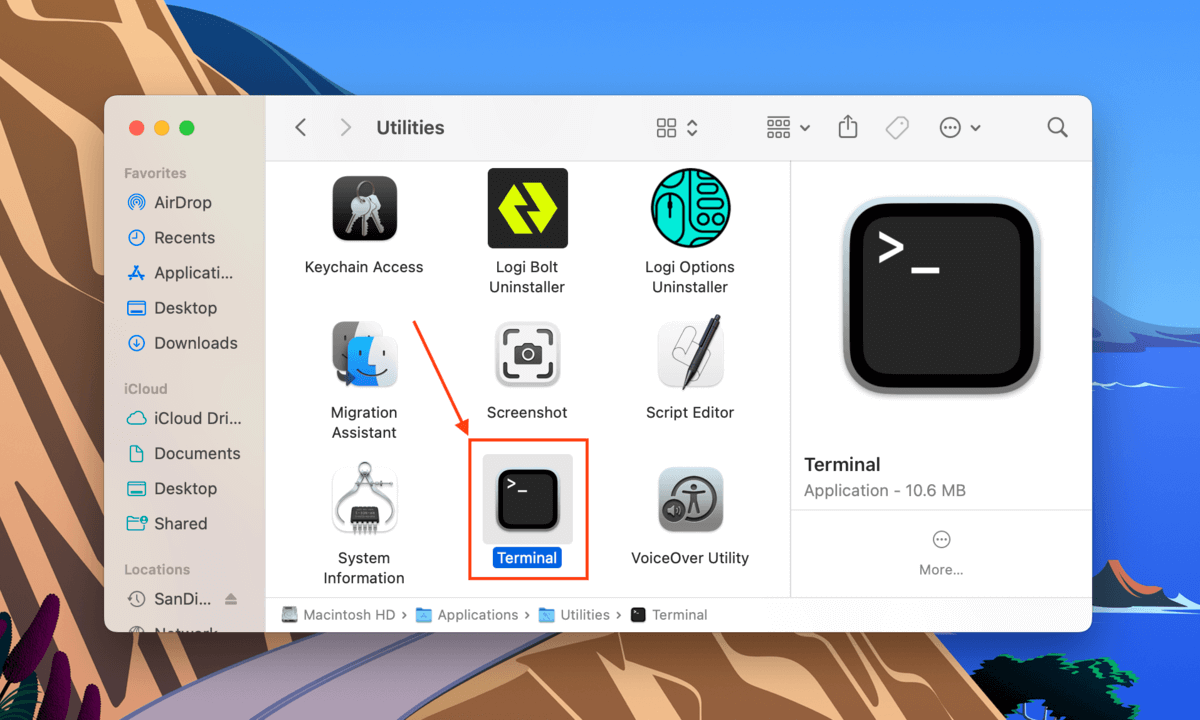
Stap 2.Het eerste commando dat we zullen uitvoeren, zal een lijst tonen van alle lokaal opgeslagen Time Machine snapshots. Typ het volgende commando en druk op Terug :
Tmutil listlocalsnapshots /
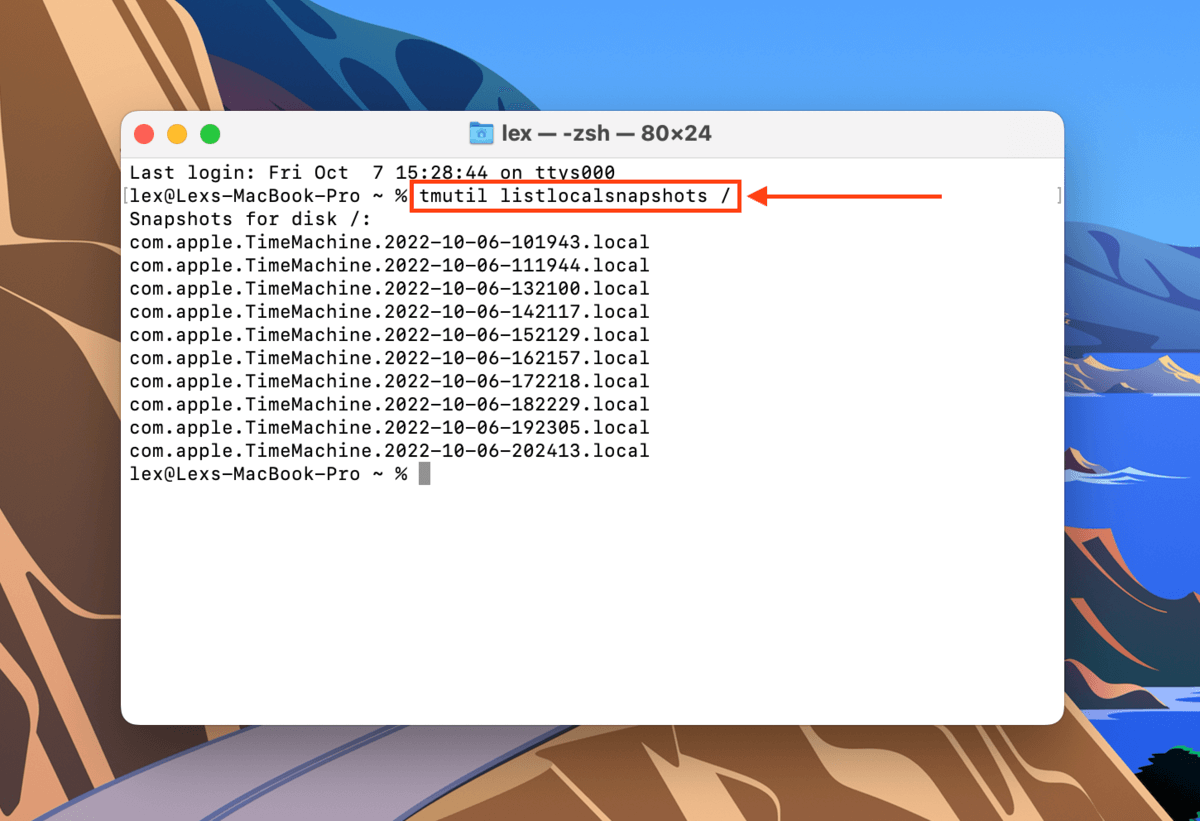
Stap 3.Typ het volgende commando en druk op Terug :
Tmutil thinlocalsnapshots /99999999999999
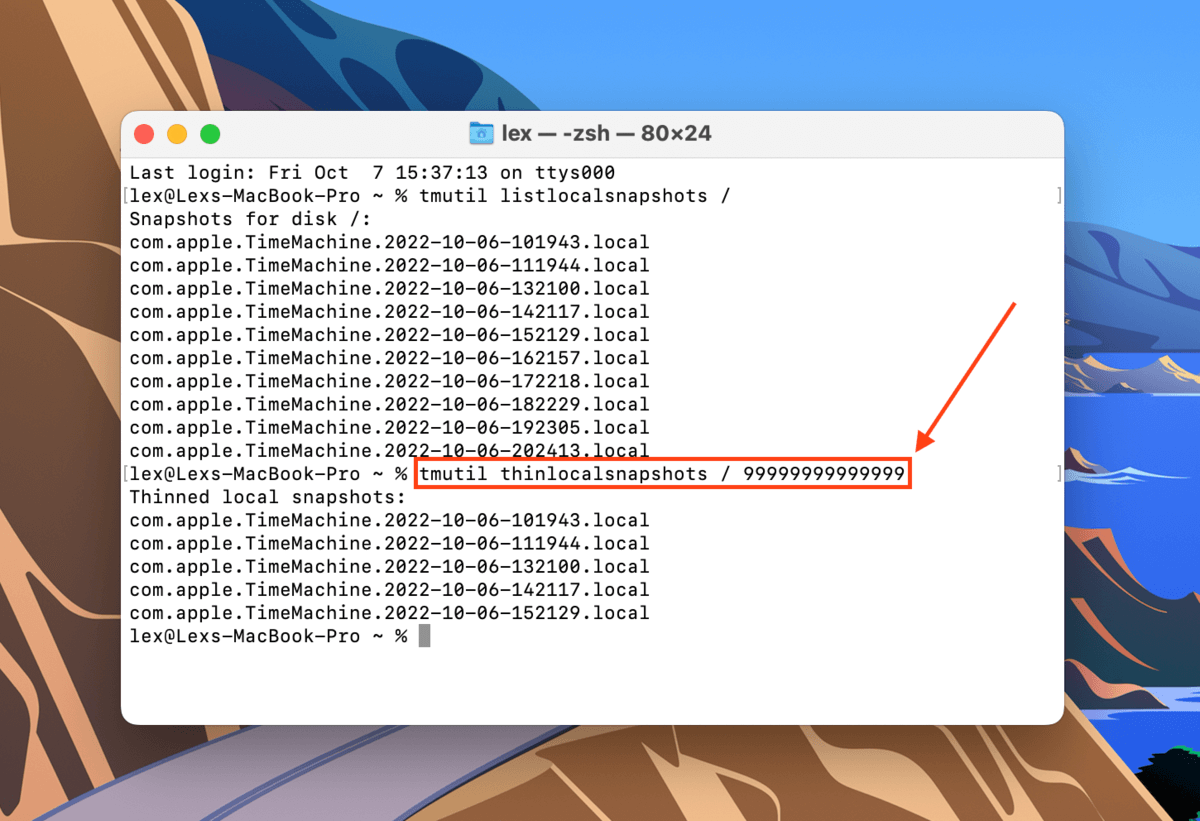
Stap 4.Blijf de tmutil listlocalsnaphots en tmutil thinlocalsnapshots commando’s gebruiken om er zeker van te zijn dat je al je snapshots verwijdert.
Methode 6: Formatteer uw schijf
Als alle bovenstaande methoden hebben gefaald om van de schijf fouten af te komen, is je laatste redmiddel om de schijf te formatteren. Zoals eerder besproken, zal het formatteren van je schijf de schijf wissen – inclusief fouten, virussen, corruptie en helaas jouw gegevens. We raden aan om eerst je bestanden naar een veilige locatie te kopiëren.
Gelukkig is het formatteren van je schijf op een Mac heel eenvoudig dankzij de Schijfhulpprogramma-app. Start eerst Schijfhulpprogramma (Finder > Programma’s) en selecteer je schijf in de linker zijbalk. Klik vervolgens op de Wissen knop bovenaan het venster.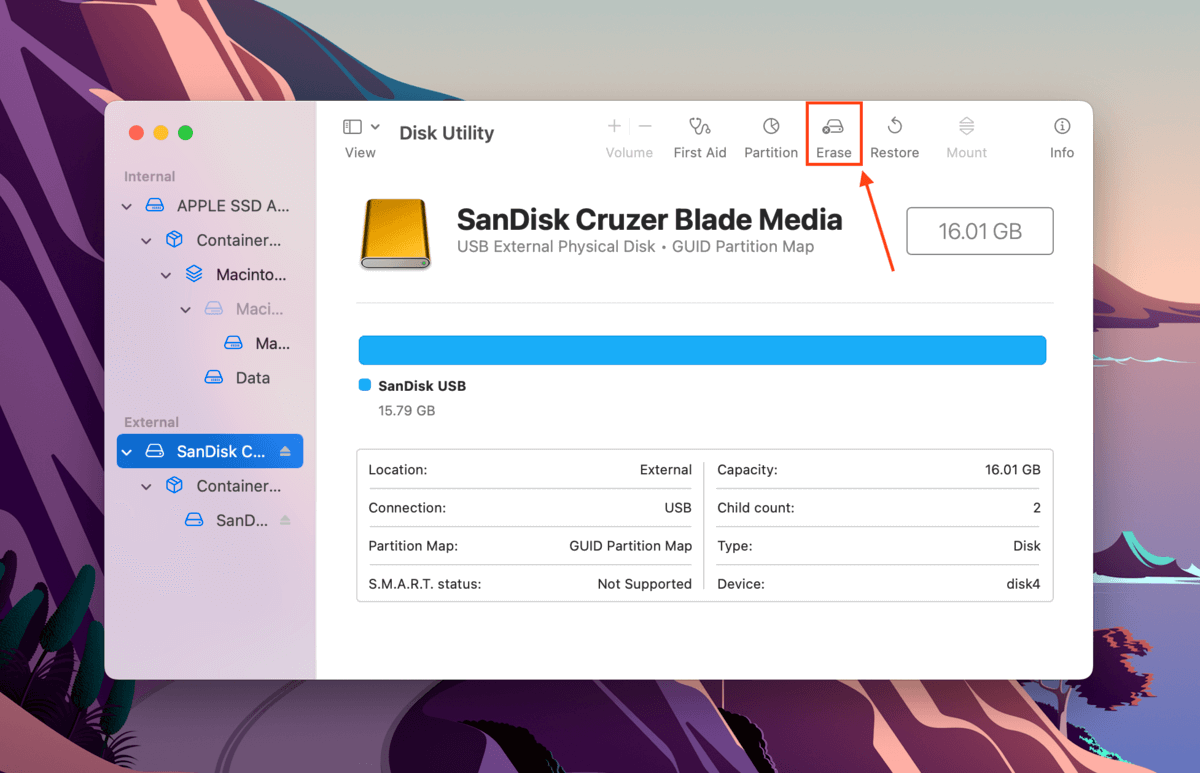
In het dialoogvenster dat verschijnt, geef uw schijf een naam en kies een formaat. Vanwege de aard van deze fout moet u either APFS of HFS+ kiezen. Als het probleem daarna verdwijnt, kunt u opnieuw formatteren naar elk gewenst formaat. Selecteer GUID-partitie-indeling voor het schema, klik vervolgens op Wissen om door te gaan met het formatteren.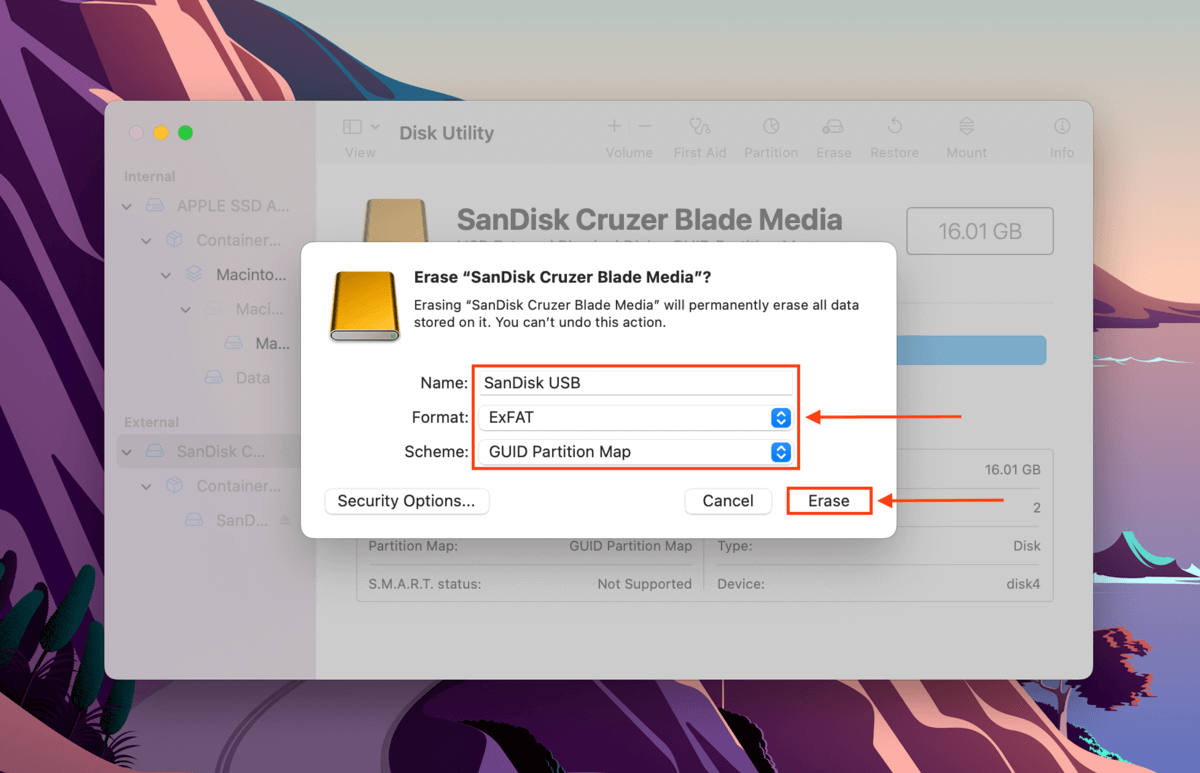
Andere Soorten DiskManagement Disenter Fouten
Afgezien van DiskManagement Disenter Error 49153, zijn er andere DiskManagement Disenter-fouten die u mogelijk tegenkomt en die door verschillende codes worden vertegenwoordigd. Hieronder hebben we de meest voorkomende opgelijst, samen met hun oplossingen:
- DiskManagement Disenter Fout 49223. Een exFAT harde schijf die is geformatteerd met Windows kan deze fout veroorzaken wanneer deze op een Mac wordt aangesloten, aangezien macOS niet alle opslagblokgroottes ondersteunt die beschikbaar zijn op Windows. Deze incompatibiliteit zorgt ervoor dat macOS de schijf niet kan herkennen en koppelen. Als je deze schijf zowel op Mac als Windows wilt gebruiken, moet je deze formatteren met Mac (maar maak eerst een back-up van je gegevens!). Als je het alleen op Mac wilt gebruiken, raden we aan om het te formatteren naar een Apple-gebaseerde APFS.
- DiskManagement Disenter Error 49221. Deze fout wordt veroorzaakt door een fout in de beveiligingsupdates 2021-003 en 2022-003. Na de update heb je waarschijnlijk geprobeerd een NTFS harde schijf in Schijfhulpprogramma te koppelen toen je deze fout kreeg. Om dit op te lossen, herinstalleer macOS of gebruik een software van derden om je NTFS-schijf te koppelen.
- DiskManagement Disenter-fout 49244. Deze fout verschijnt vaak wanneer je probeert je harde schijf in Schijfhulpprogramma te koppelen terwijl je macOS Catalina draait. Je kunt software van derden gebruiken om je schijf te koppelen. Als dat niet werkt, moet je je schijf formatteren naar APFS (nogmaals, vergeet geen back-up te maken!).
- DiskManagement Disenter Error 49218. Je kunt deze fout krijgen wanneer je een harde schijf verwijdert zonder juist uitwerpen te gebruiken tijdens macOS Monterey. Deze fout kan ook worden veroorzaakt door bugs in macOS Monterey zelf. Om het op te lossen, (1) voer het sudo pkill -f commando uit in de Terminal app, (2) voer het fsck /dev/disk_user_id/ commando uit in de single user mode en uiteindelijk (3) voer het mount -f /dev/disk_user_id/ commando uit. Vergeet niet “disk_user_id” te vervangen door je schijfidentificatie ( diskutil lijst ). Om in de single user mode te booten, volg de eerste instructie in Methode #4. Als je schijf nog steeds niet werkt na deze oplossing, moet je deze misschien formatteren.
- DiskManagement Disenter-fout 49180. Deze fout treedt op wanneer er een raw partitie op de schijf staat, wat kan gebeuren als je een APFS-schijf op een oude Mac aansluit of als er iets mis is gegaan terwijl je je partitie aan het verkleinen was. Je hebt twee manieren om deze fout op te lossen: (1) de externe harde schijf opnieuw formatteren met Terminal of (2) formatteer de harde schijf helemaal.
Wat te doen als u gegevens bent kwijtgeraakt na een DiskManagement Disenter-fout?
Schijfhulpprogramma-fouten hebben altijd de mogelijkheid tot gegevensverlies en er is geen garantie dat je bestanden intact zullen blijven na het repareren ervan. De veiligste en meest efficiënte manier om gegevens te herstellen die zijn veroorzaakt door schijffouten is het gebruik van dataherstelsoftware.
Data recovery software kan bestanden herstellen, ongeacht het formaat – het werkt zelfs als je hebt besloten je schijf te formatteren vanwege de fouten. Voor dit artikel gebruiken we een tool genaamd Disk Drill. Het is eenvoudig te gebruiken en werkt met de meeste schijf formaten, en het kan zelfs gegevens herstellen van schijven die niet aankoppelen. Zo gebruik je het:
Stap 1.Download en installeer Disk Drill voor Mac.
Stap 2.Start Disk Drill (Finder > Applications > Disk Drill).
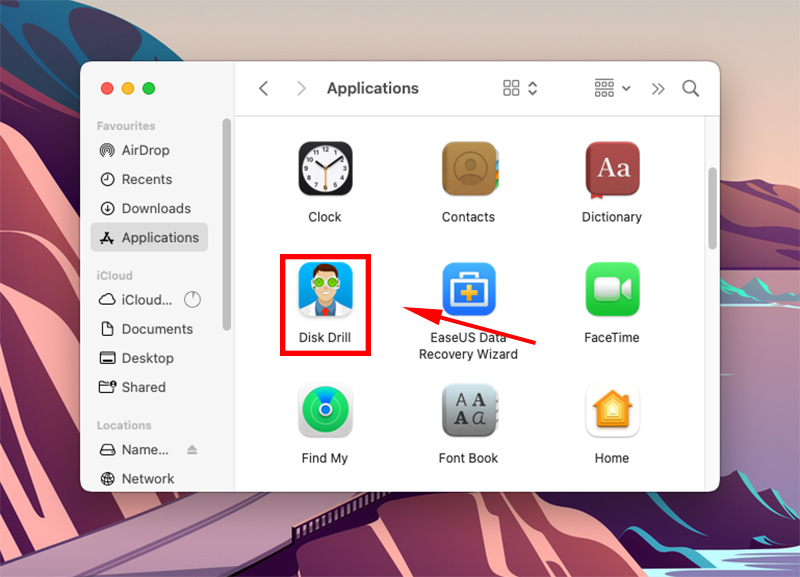
Stap 3.Selecteer je schijf in het middelste paneel en klik Zoeken naar verloren gegevens .
Stap 4.Wacht tot de scan klaar is, klik dan op Beoordeel gevonden items .
Stap 5.Gebruik de zoekbalk om de resultaten te filteren op naam of bestandsextensie, of gebruik de linker zijbalk. Je kunt ook met je muis naast een bestand zweven om een voorbeeld te activeren.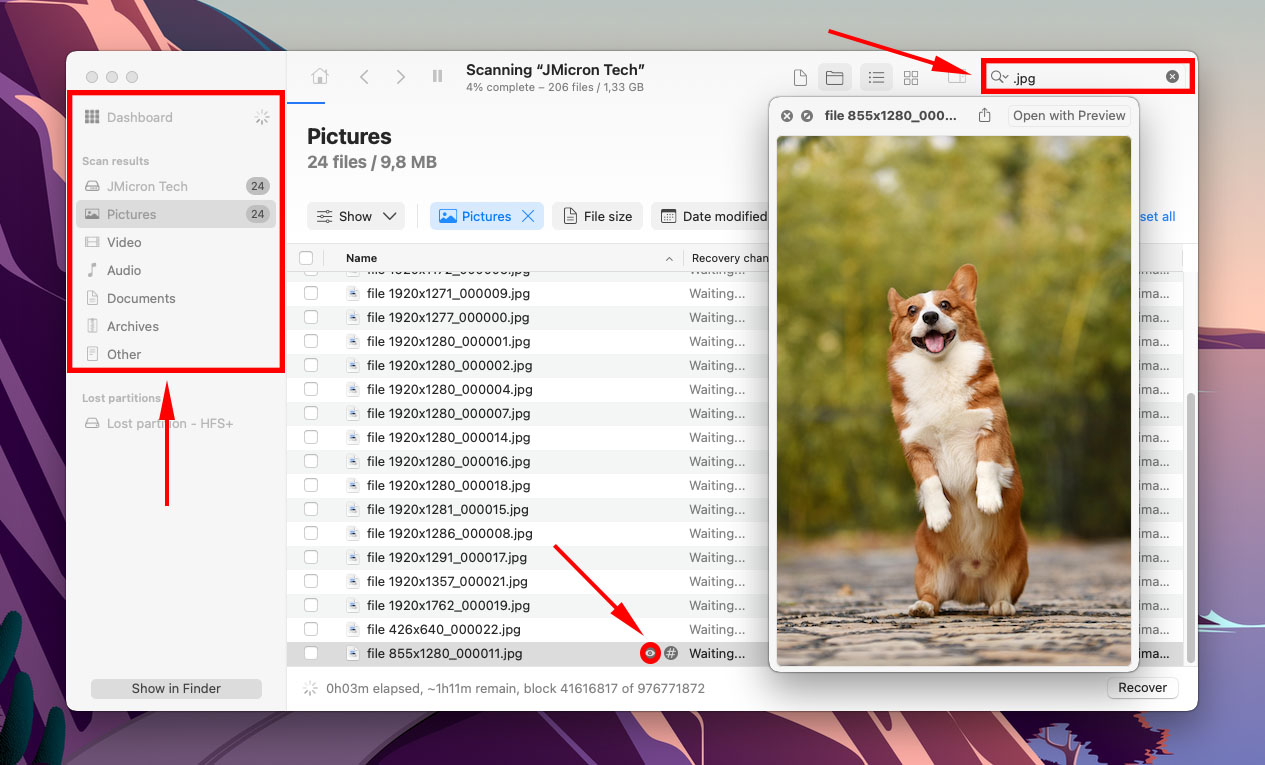
Stap 6.Gebruik de vakjes in de meest linkse kolom om de bestanden te selecteren die je wilt herstellen, klik dan op Herstellen .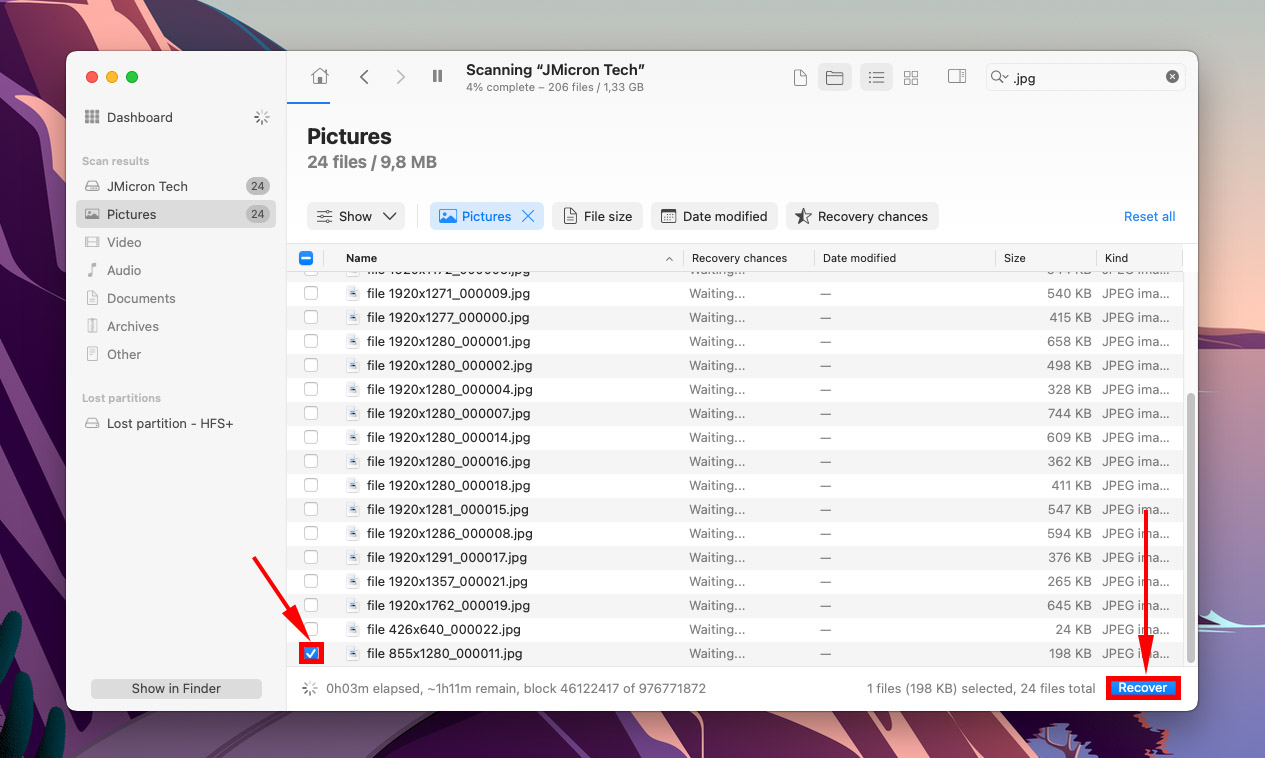
Stap 7.Selecteer een locatie op je niet-functionerende schijf om de herstelde bestanden op te slaan. Klik daarna op Volgende .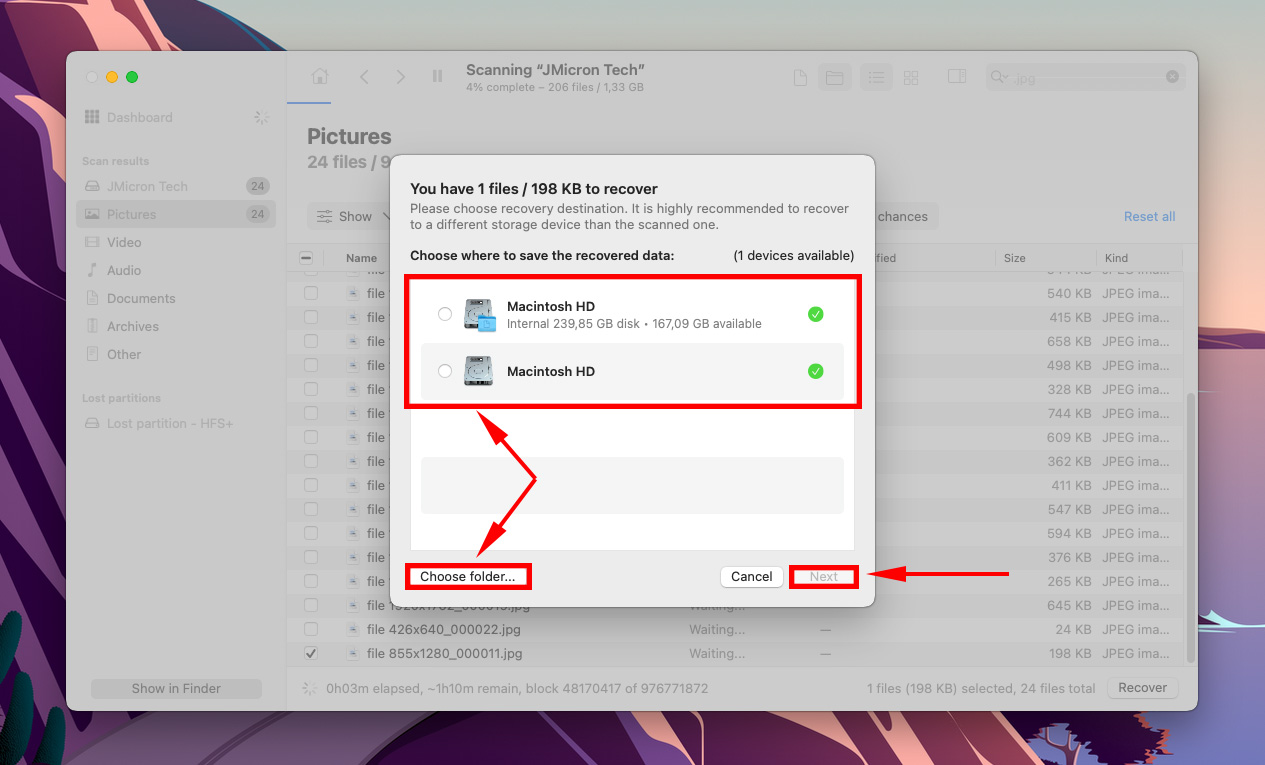
Conclusie
Botweg gezegd zijn fouten in de schijfhulpprogramma’s onvermijdelijk. Ongelukkige systeemupdates, onjuist uitwerpen, stroompieken en andere factoren buiten de controle van de gebruiker kunnen één of meerdere schijffouten veroorzaken. Niet alleen kunnen deze fouten op zichzelf al dataverlies veroorzaken, maar het proces om ze daadwerkelijk te repareren kan je bestanden ook beschadigen. Het beste wat je kunt doen is regelmatig een back-up van je bestanden maken om de ergste gevolgen van deze fouten te vermijden.






