
Ontbrekende gegevens op je CF-kaart? Stop met het gebruik van je camera (of welk apparaat je ook gebruikt)! Je hebt mogelijk nog een zeer grote kans om de meeste of zelfs al je bestanden te herstellen.
En in dit artikel zal ik elk scenario behandelen. Of je nu de toegang tot je gegevens bent verloren omdat je Mac je CF-kaart niet kan lezen of je bestanden zijn simpelweg gewist door menselijke fout of corruptie.
In de onderstaande secties zal ik je laten zien hoe je gegevens van een CompactFlash-kaart kunt herstellen op Mac – ongeacht de reden waarom ze verdwenen zijn.
Inhoudsopgave
Mogelijkheden om uw CompactFlash-kaart te troubleshooten
Als je Mac je CompactFlash-kaart niet herkent, probeer dan de onderstaande stappen voordat je doorgaat met de gegevensherstel van de CompactFlash-kaart.
💻 Start je Mac opnieuw op: Een eenvoudige herstart van je Mac kan veel problemen oplossen. Haal je CompactFlash-kaart uit je Mac en zet hem uit. Zet vervolgens je computer weer aan en plaats de CompactFlash-kaart terug in je Mac. Kijk of dit het probleem heeft opgelost.
🧹 Maak je poorten schoon: De meeste moderne Macs ondersteunen niet het direct aansluiten van een CompactFlash-kaart op je computer. Als je een dongle gebruikt om de kaart aan te sluiten, maak deze dan schoon met perslucht en kijk of dat het probleem oplost. Soms kunnen pluisjes en stof op de connectors komen, waardoor je Mac het opslagapparaat niet kan zien, zelfs als het verder prima werkt.
🖥 Probeer Een Ander Apparaat: Als je CompactFlash-kaart geen verbinding maakt, probeer dan een andere Mac te gebruiken als dat mogelijk is. Het kan de dongle zijn die je gebruikt, of er kan een probleem zijn met de poort op je Mac waarmee je de dongle verbindt.
Hopelijk heb je je CompactFlash-kaart zichtbaar kunnen maken en kunnen we nu doorgaan met CompactFlash gegevensherstel en andere methoden om je gegevens te herstellen. Het is belangrijk om de gegevens van de CompactFlash-kaart zo snel mogelijk te herstellen als het apparaat stopt met werken of faalt.
Hoe verwijderde bestanden van CF-kaart te herstellen?
Hulpmiddelen voor gegevensherstel stellen je in staat om gegevens van opslagapparaten te herstellen, zelfs als je de gegevens hebt verwijderd of er een hardwareprobleem mee is. Hoewel deze opties niet 100% elke keer werken, zijn ze je beste kans om foto’s van een CompactFlash-kaart te herstellen. Als je een van de onderstaande opties niet aan de praat krijgt, kunnen we een andere manier bekijken om de gegevens van je CompactFlash-kaart terug te krijgen.
| Scenario gegevensverlies | Oplossing |
| Ik ben belangrijke gegevens kwijtgeraakt van CF-kaart | Disk Drill |
| Ik ben niet bereid te betalen voor bestanden die zijn verloren gegaan van CF-kaart | Photorec |
| Mijn CF-kaart is fysiek beschadigd | Gegevensherstelservices |
Methode 1: Disk Drill
Disk Drill is een krachtig en betaalbaar hulpprogramma voor herstel van geheugenkaarten. Het stelt je in staat om gegevens te herstellen, zelfs als je ze niet meer kunt zien. Als het opslagapparaat een hardwareprobleem heeft, kan Disk Drill ook proberen het te scannen en te herstellen wat het kan vinden. Laten we de stappen doorlopen voor het herstellen van gegevens van een CompactFlash-kaart.
Om verwijderde bestanden van uw CF-kaart te herstellen met Disk Drill:
Stap 1. Verbind je CF-kaart veilig met je Mac met behulp van een kaartlezer. Installeer vervolgens downloaden Disk Drill.
Stap 2. Start Disk Drill (Finder > Programma’s).
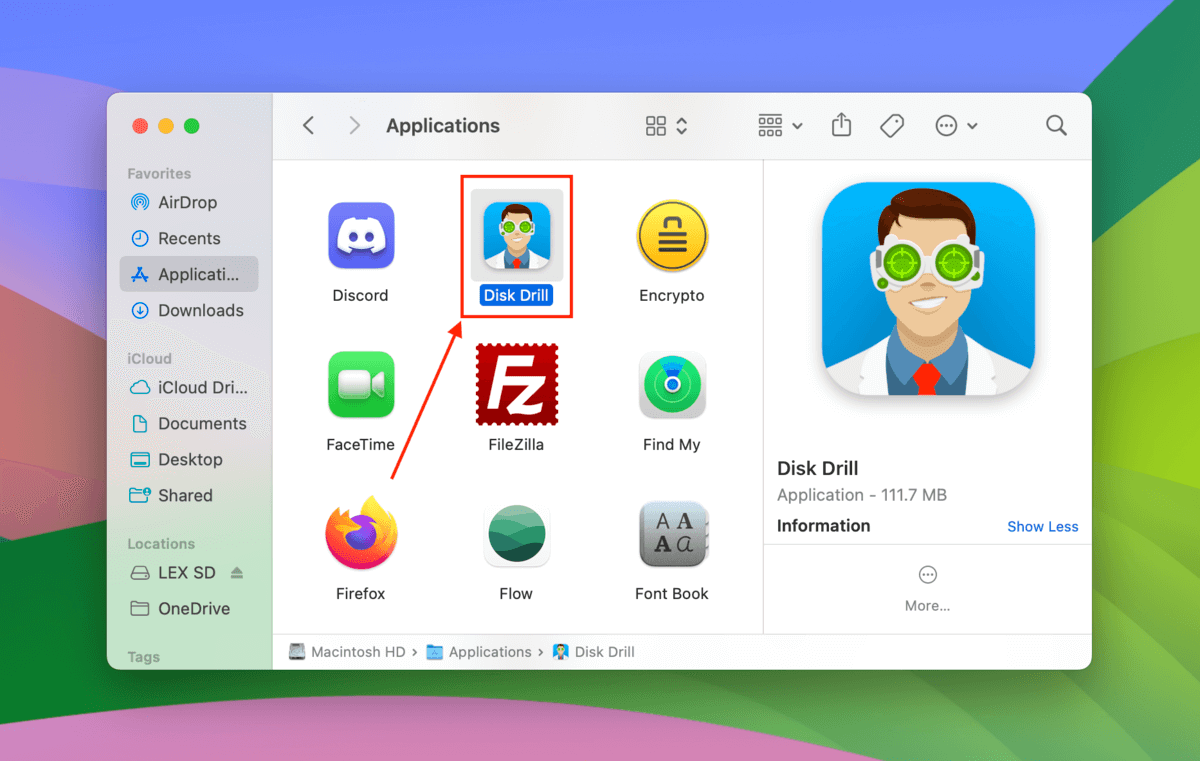
Stap 3. Klik op je CF-kaart in de schijflijst en klik op Zoek naar verloren gegevens . Als je een kaartlezer gebruikt, kan deze verschijnen als “Generic Storage Device”.
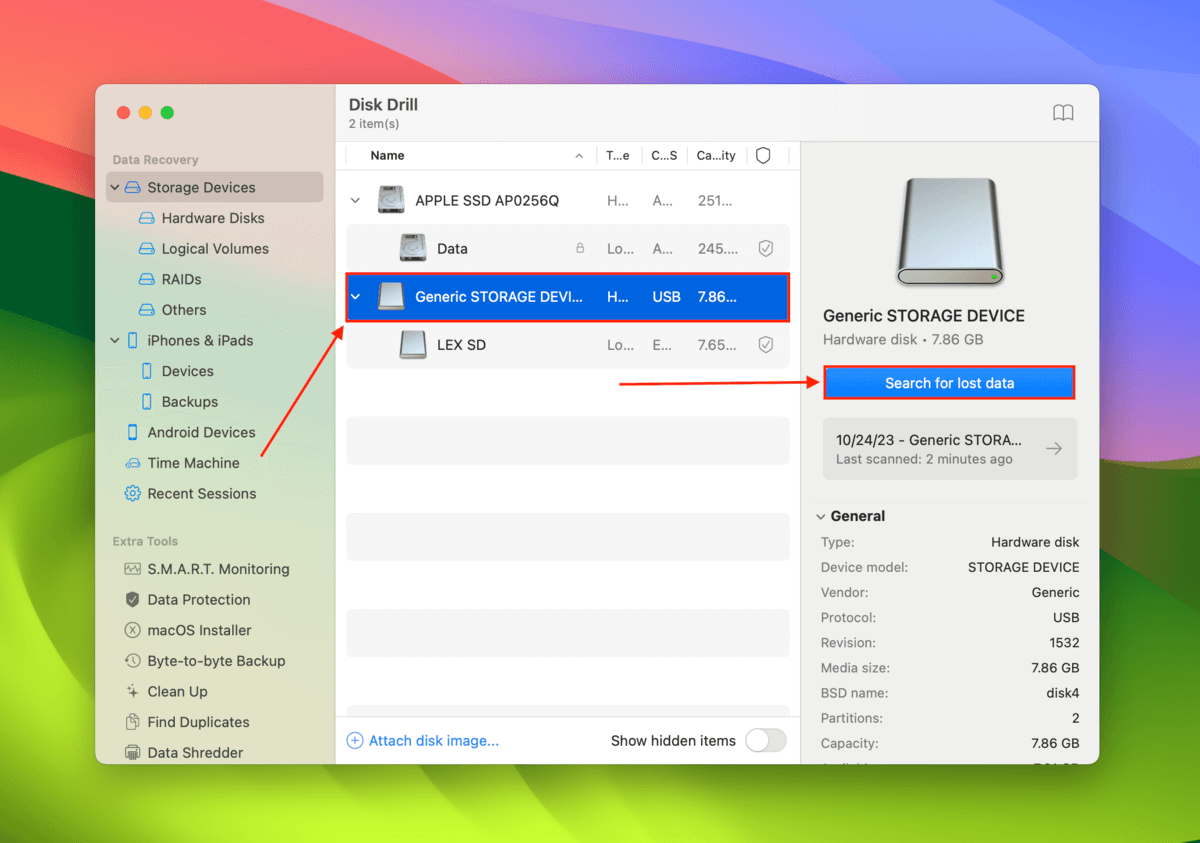
Stap 4. Wacht tot Disk Drill klaar is met het scannen van je CF-kaart. Zodra de scan voltooid is, klik op Beoordeel gevonden items .
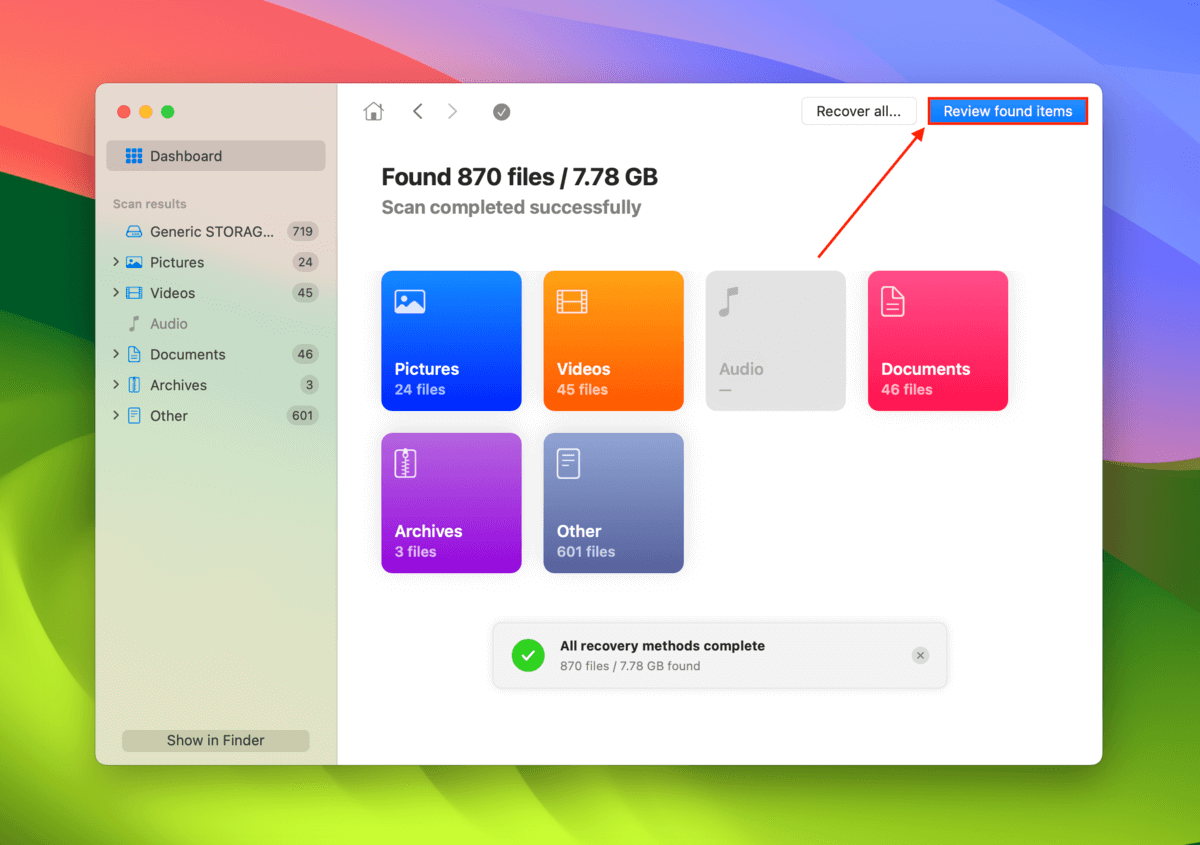
Stap 5. Als je verwijderde bestanden wilt herstellen, breid dan de Verwijderd of verloren sectie uit. Voor gevallen van corruptie, breid de Gereconstrueerd sectie uit. Als je Mac moeite heeft om je CF-kaart correct te lezen (maar er zijn geen bestanden verwijderd), breid de Bestaand sectie uit.
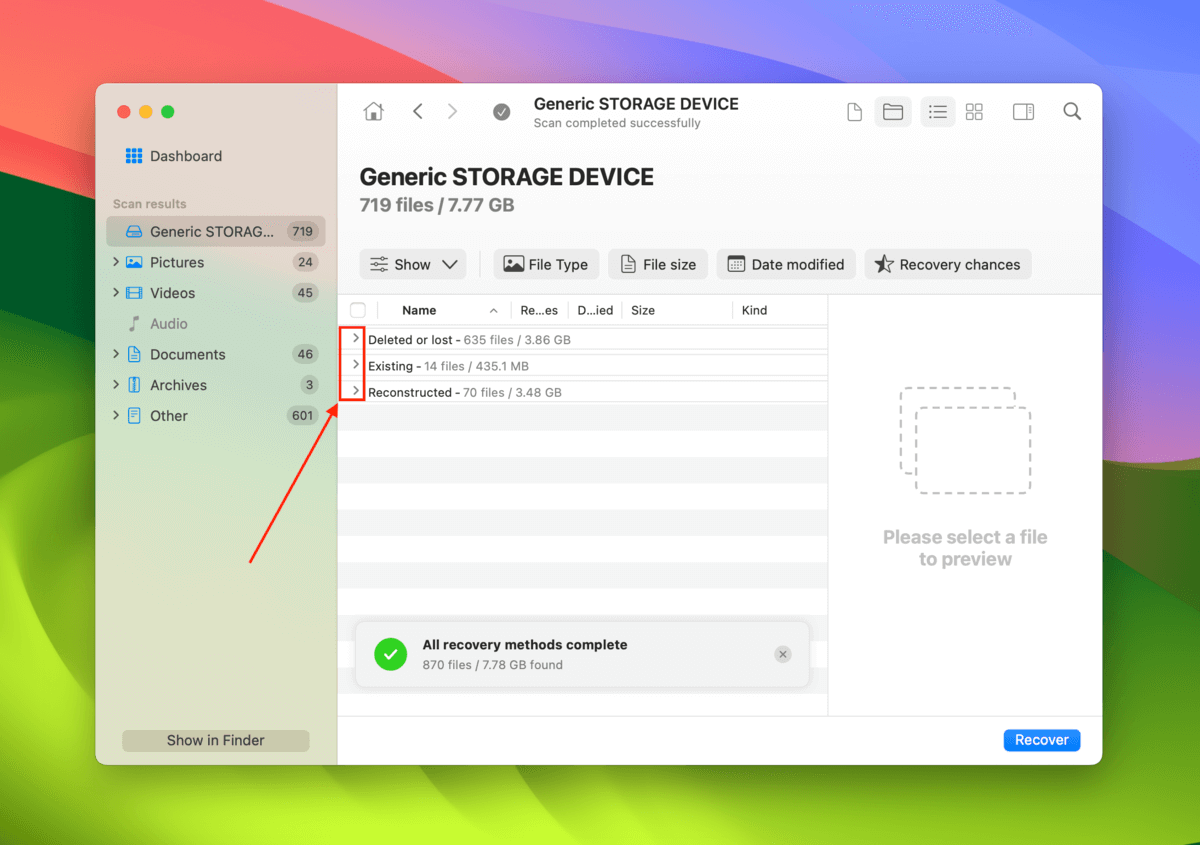
Stap 6. Blader door uw bestanden en zorg ervoor dat ze herstelbaar zijn door de Voorbeeld functie te gebruiken (klik op een bestand in de lijst met scanresultaten om een voorbeeld te openen). Vink vervolgens de vakjes (in de uiterst linkse kolom) aan naast de bestanden die u wilt herstellen. U kunt ook alle bestanden selecteren door het vakje in de koptekst van de uiterst linkse kolom aan te vinken. Klik vervolgens op Herstellen .
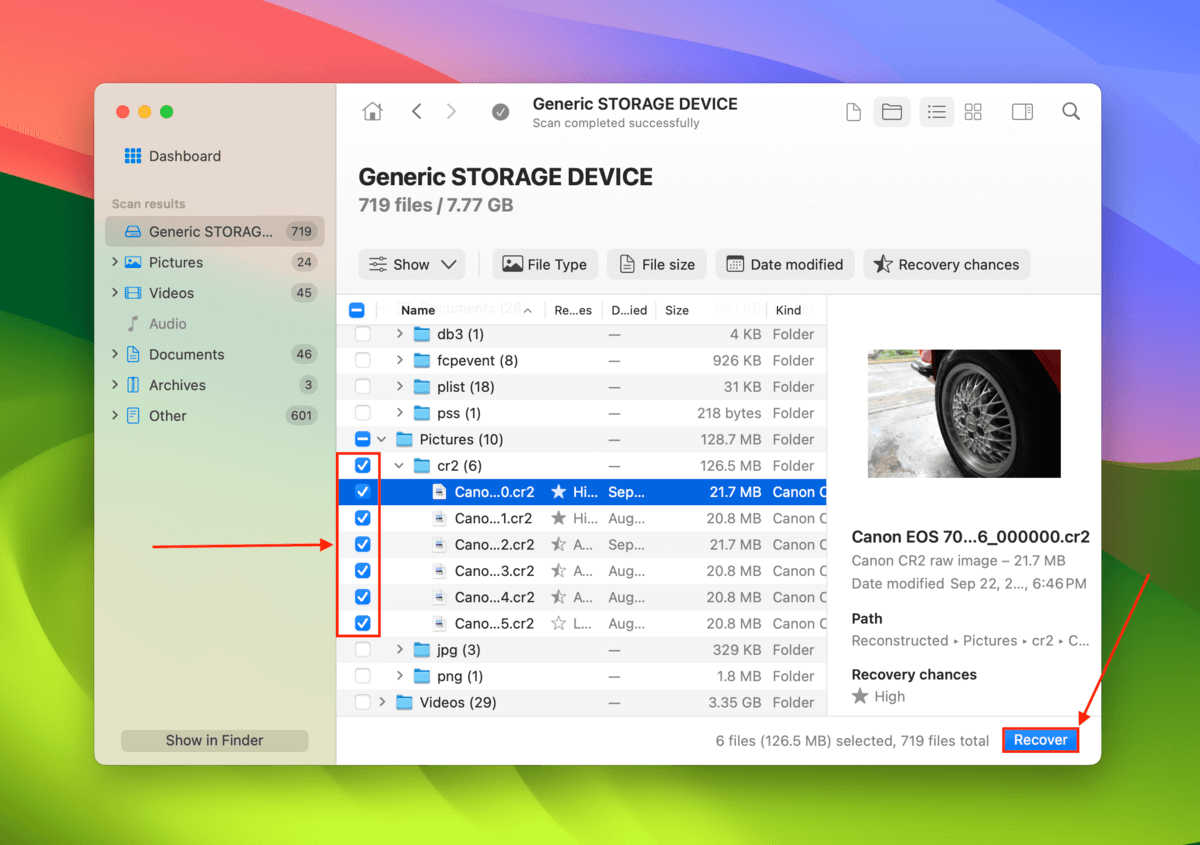
Stap 7. Kies een locatie waar Disk Drill de teruggevonden bestanden zal opslaan. Zorg ervoor dat je een locatie op je Mac kiest – SLA de teruggevonden bestanden NIET terug op je SD-kaart op, omdat je hiermee mogelijk de bestanden in de wachtrij overschrijft. Als je tevreden bent, klik je op Volgende om door te gaan met herstel.
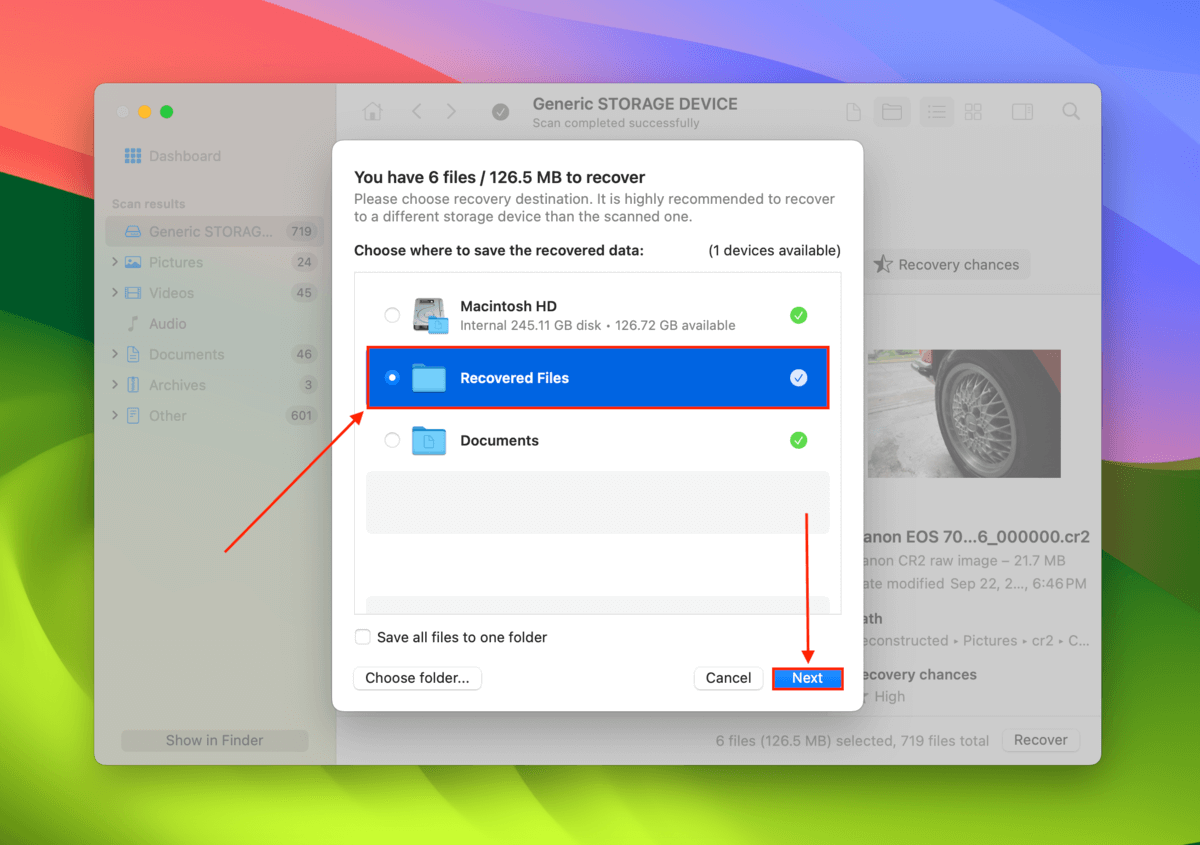
Dat is alles! Disk Drill maakt het heel eenvoudig om data te herstellen van elk opslagapparaat dat je hebt, het hoeft geen CompactFlash-kaart te zijn. Ik heb een andere tutorial geschreven waarin we herstelde gegevens van een Sandisk SD-kaart, een geweldige leeservaring om meer te leren over andere herstelmethoden.
Laten we een kijkje nemen naar PhotoRec, een andere vorm van CompactFlash-kaart herstelsoftware.
Methode 2: PhotoRec
PhotoRec is anders omdat het geen grafische gebruikersinterface heeft maar in plaats daarvan een tekstuele gebruikt. Dit is een andere benadering van gegevensherstel maar zodra je de app leert kennen en weet hoe je hem moet gebruiken, kun je gegevens van je CompactFlash-kaart herstellen.
Je kunt op hier klikken om PhotoRec op je Mac te downloaden en installeren.
Stap 1. Open een nieuw Terminal-venster en type in
sudo photorec
Nadat u dat commando hebt ingevoerd, selecteert u het opslagapparaat dat u wilt scannen op verloren gegevens.
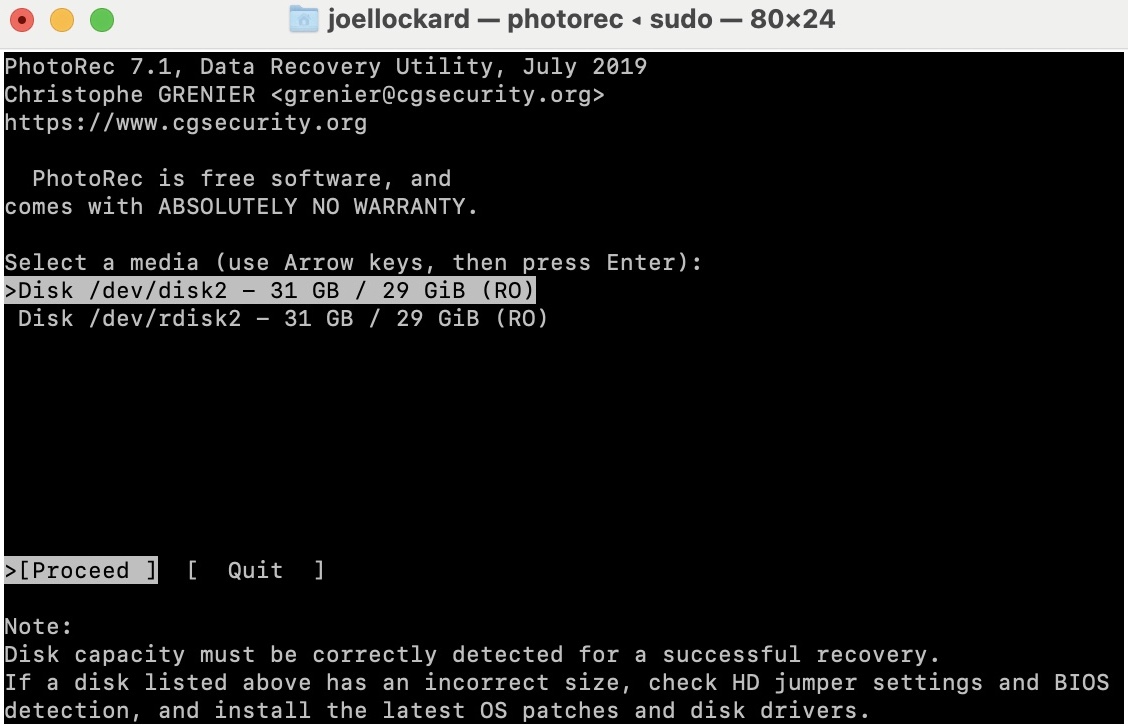
Stap 2. Kies een partitie om te scannen.
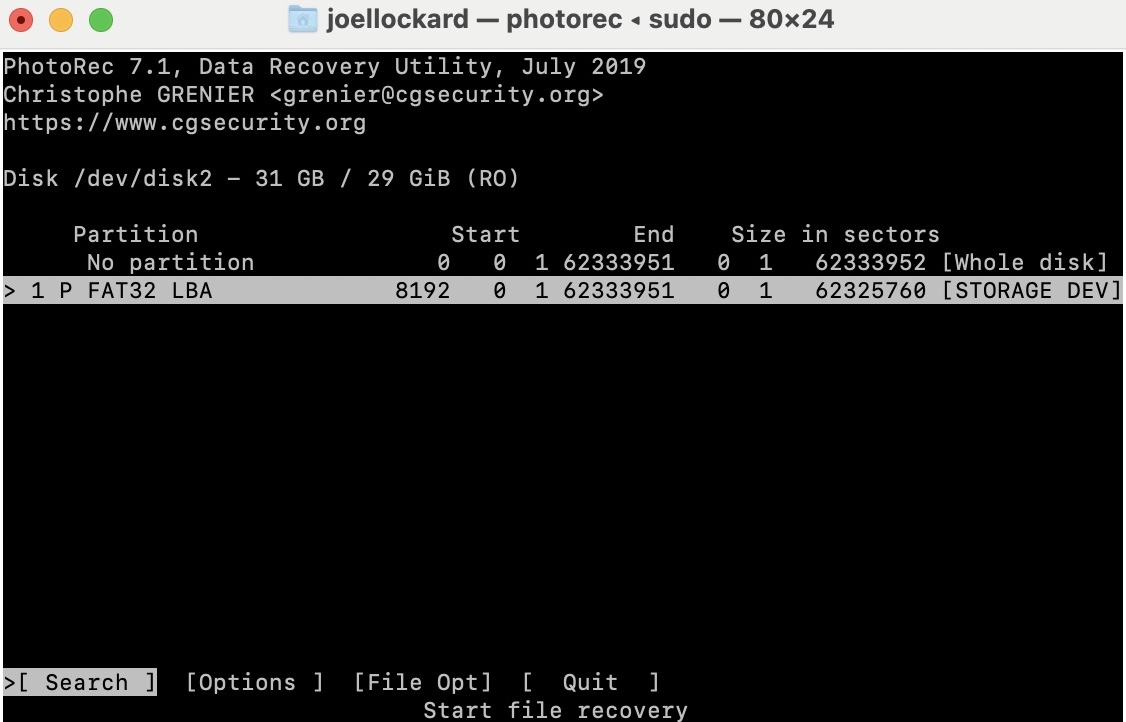
Stap 3. Om verloren bestanden te herstellen, moet PhotoRec het bestandssysteemtype weten waarin de bestanden zijn opgeslagen.
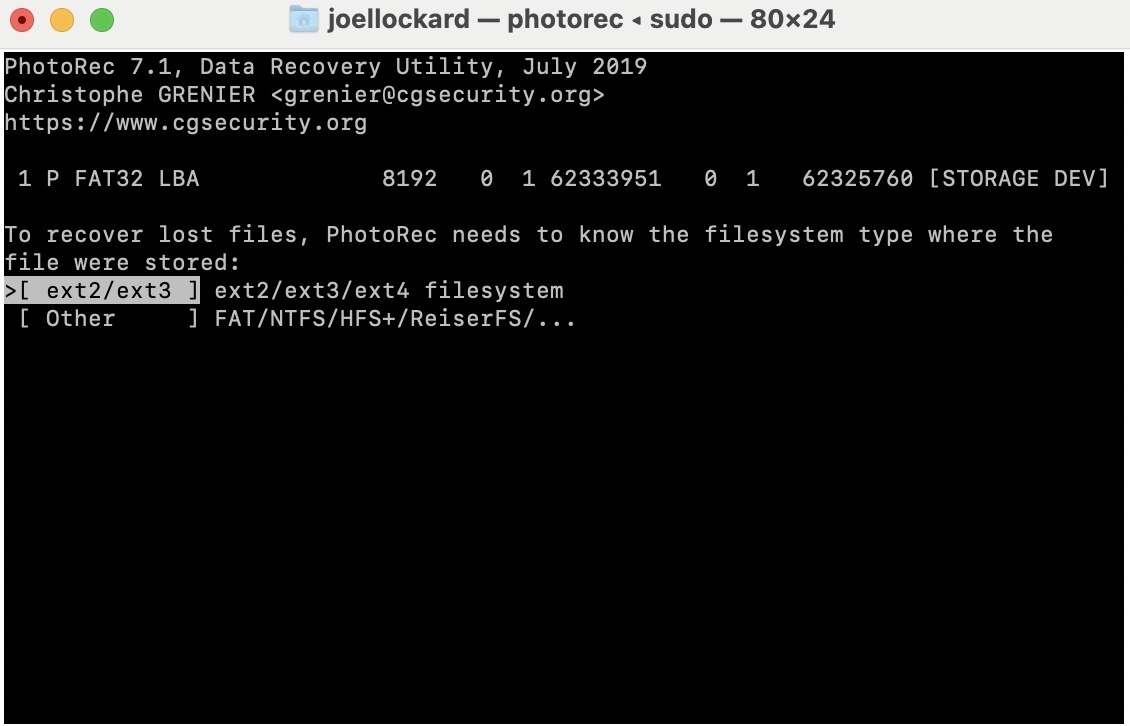
Stap 4. Kies dan of alle ruimte op het opslagapparaat moet worden geanalyseerd of niet. Ik zou aanbevelen om het hele apparaat te scannen.
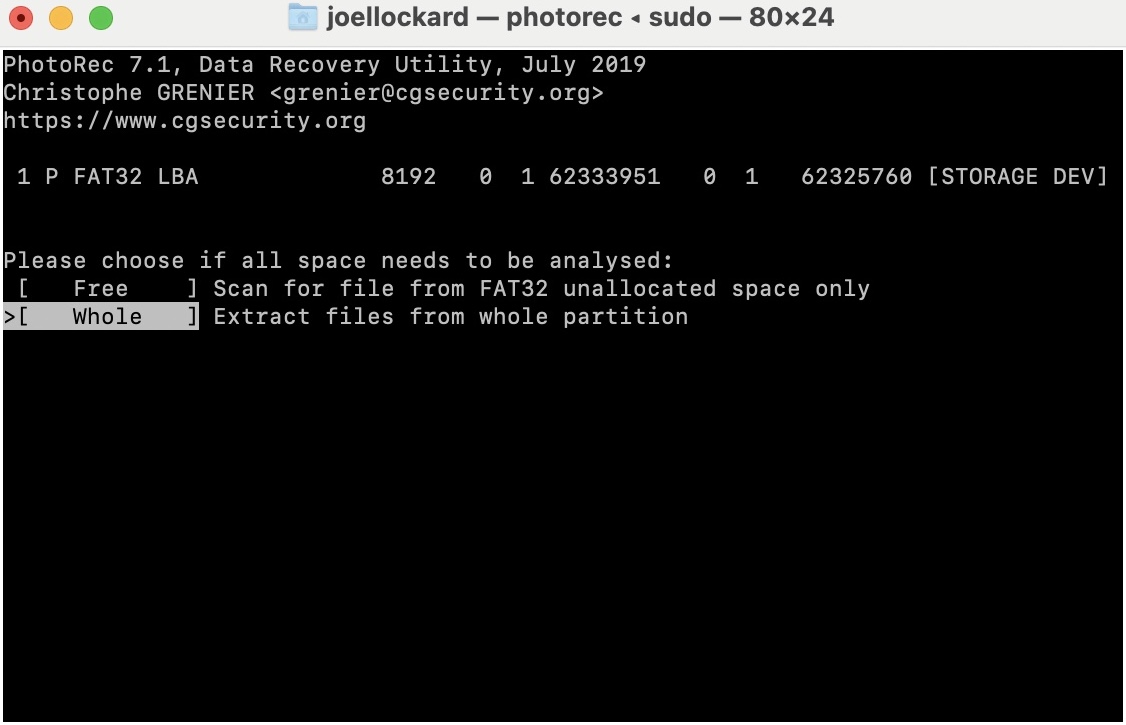
Stap 5. Kies vervolgens een opslaglocatie voor de bestanden die PhotoRec kan herstellen.
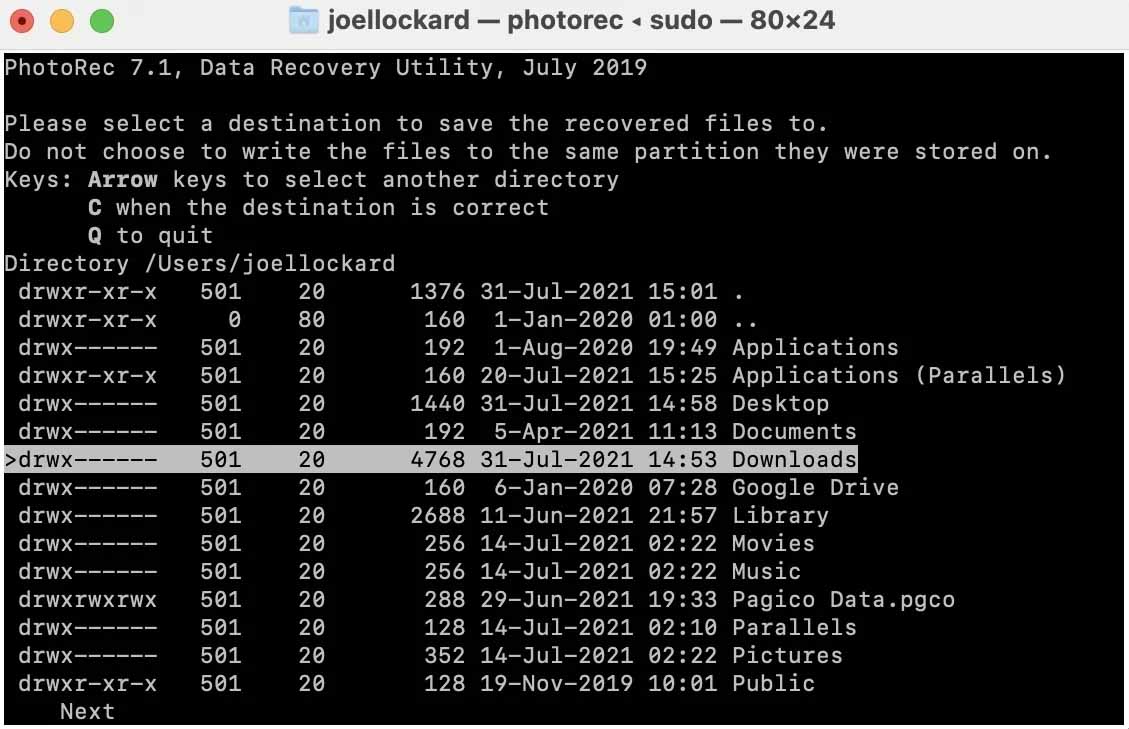
Stap 6. Wacht tot het scanproces voltooid is.
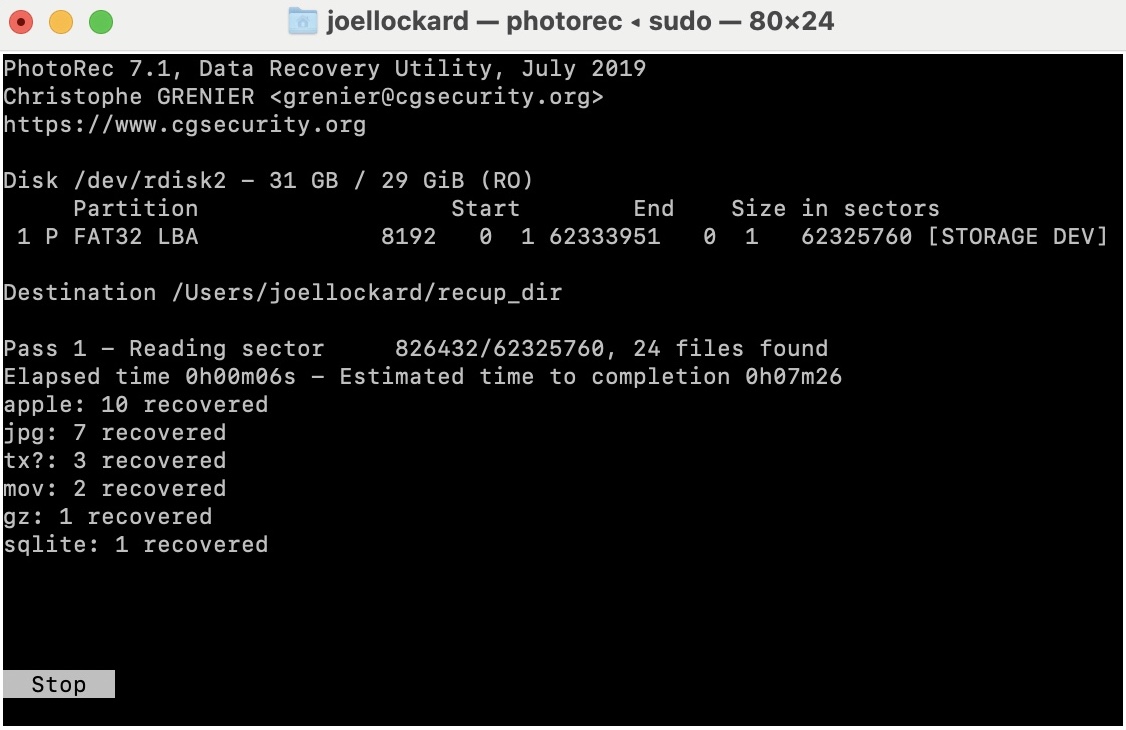
Stap 7. De bestanden die PhotoRec kon herstellen, worden nu opgeslagen op de door jou gekozen bestemming.
Dat is alles! Ik geef toe, toen ik voor het eerst PhotoRec ging gebruiken, leek het in het begin best afschrikwekkend, maar het is eigenlijk een handige tool die verrassend eenvoudig te gebruiken is. Het beste eraan is dat het gratis is! Ik zou deze optie zeker aanbevelen als je iets anders wilt proberen.
Laten we vervolgens bespreken wat je kunt doen als geen van deze herstelmethoden voor jou heeft gewerkt.
Methode 3: Gegevensherstelservice
Als de hersteloperatie niet succesvol was, dan is het misschien tijd om een professional te raadplegen om je te helpen je gegevens terug te krijgen, aangezien zij mogelijk de enigen zijn die dit nog kunnen doen. Denk niet dat je iets fout hebt gedaan met de bovenstaande gegevensherstelopties; het kan zijn dat er fysieke schade is aan je opslagapparaat die ervoor zorgt dat de gegevensherstelssoftware niet correct werkt.
CleverFiles heeft een data recovery-optie die de moeite waard is om te proberen, genaamd Dataherstelcentrum. Hoewel deze methode geen 100% zekere herstelmethode is, is het je beste kans als laatste poging om de gegevens van je opslagapparaat te halen.
Hoe repareer je jouw CompactFlash-kaart
Nu we onze gegevens hebben hersteld en deze veilig zijn, laten we Eerste Hulp gebruiken om ons opslagapparaat te repareren en het weer correct te laten werken.
Methode 1: Eerste hulp
EHBO is een reparatiehulpprogramma dat ingebouwd is in macOS. Het is geweldig voor het proberen te repareren van opslagapparaten zoals een CompactFlash-kaart. Als we het kunnen repareren, kan dit mogelijk het herstel van gegevens van een beschadigde CompactFlash-kaart mogelijk maken.
Stap 1. Start Schijfhulpprogramma door naar de map Programma’s te gaan en vervolgens naar de map Hulpprogramma’s. Nadat je in de map Hulpprogramma’s bent, start je Schijfhulpprogramma.
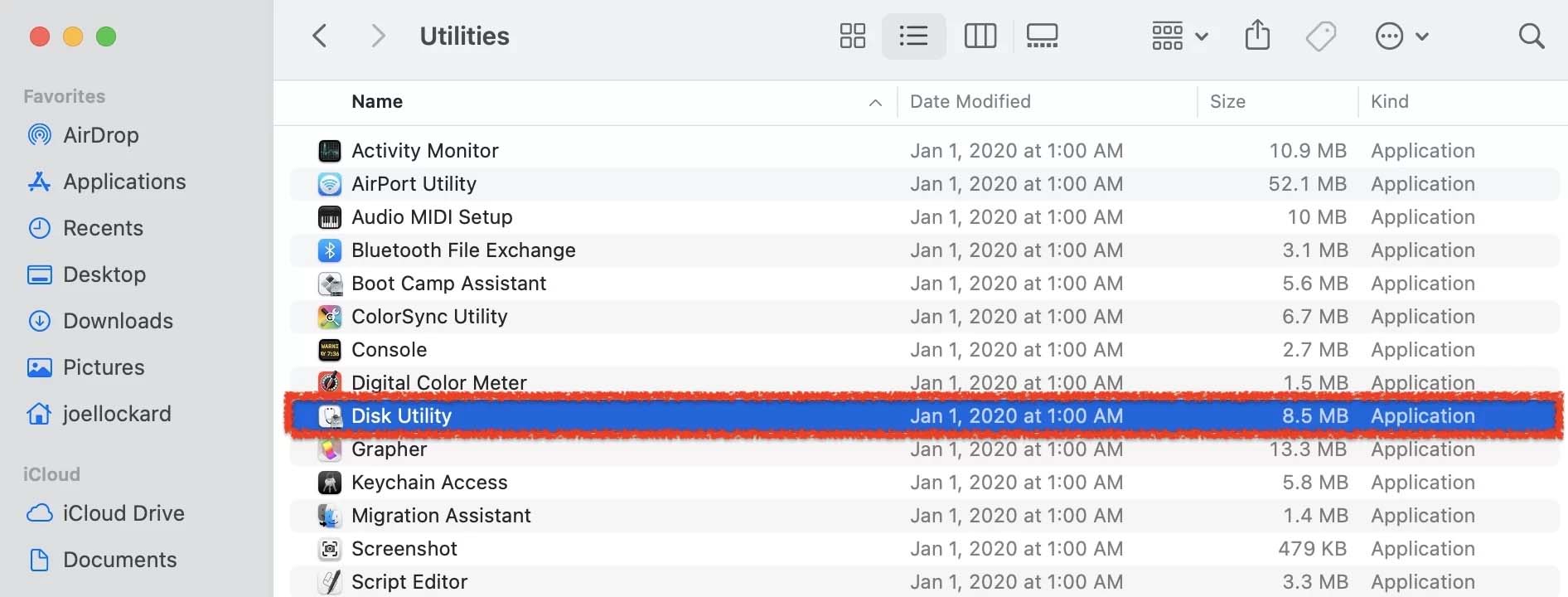
Stap 2. Zodra je Schijfhulpprogramma hebt gestart, selecteer je je CompactFlash-kaart en klik je vervolgens op EHBO.
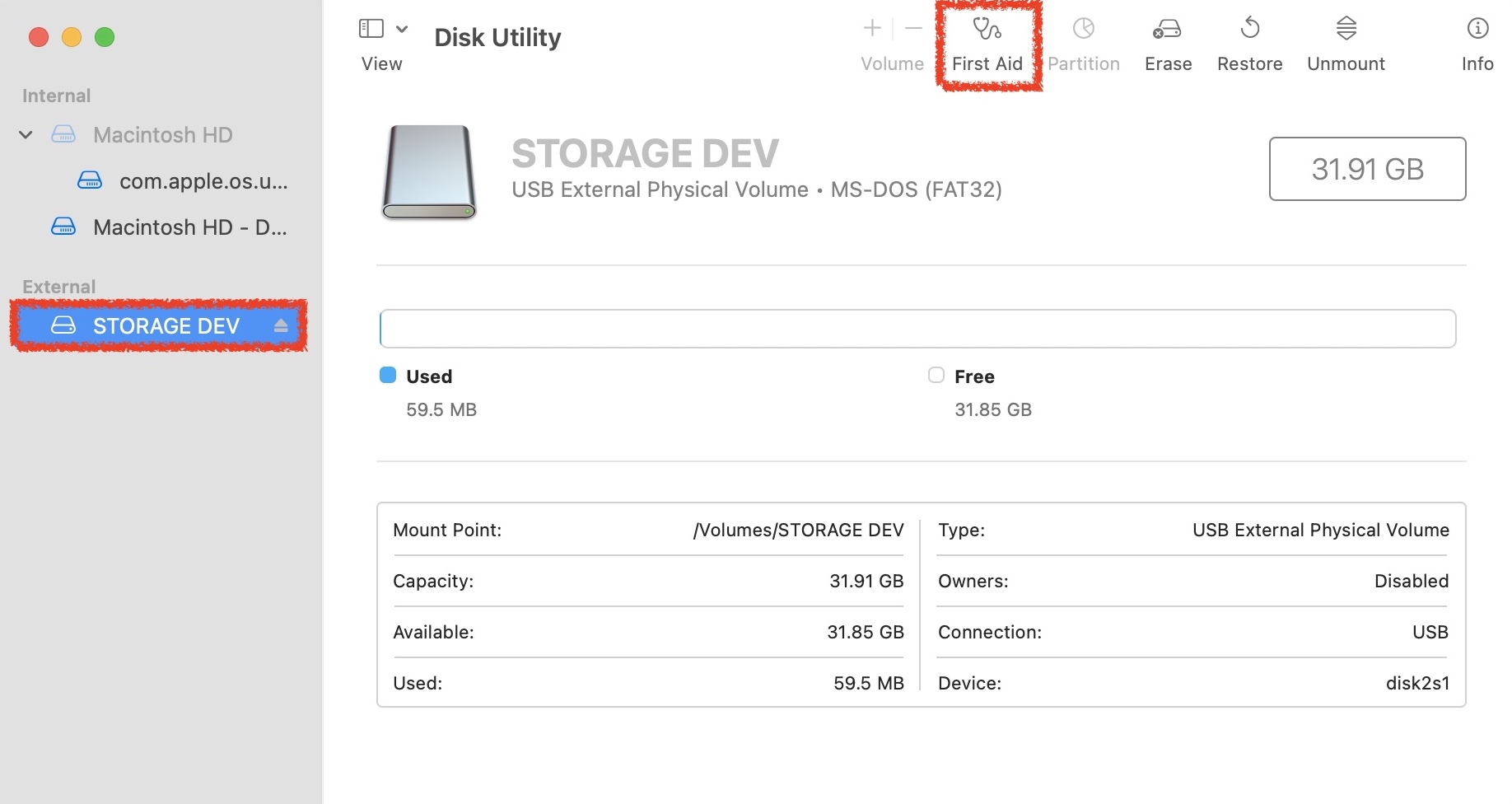
Stap 3. Bevestig dat u Eerste Hulp op uw CompactFlash-kaart wilt uitvoeren.
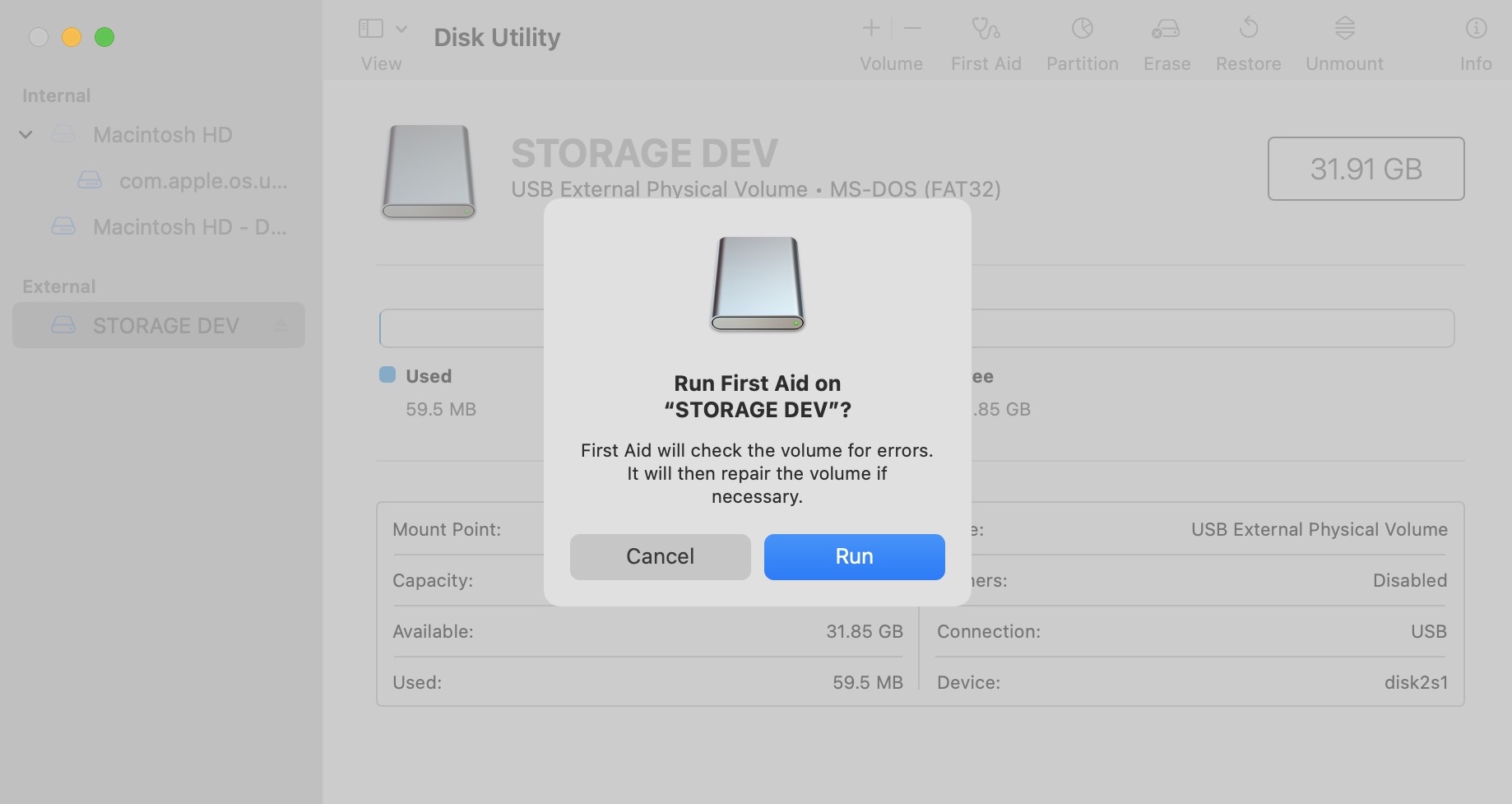
Stap 4. Wacht tot Eerste Hulp is voltooid.
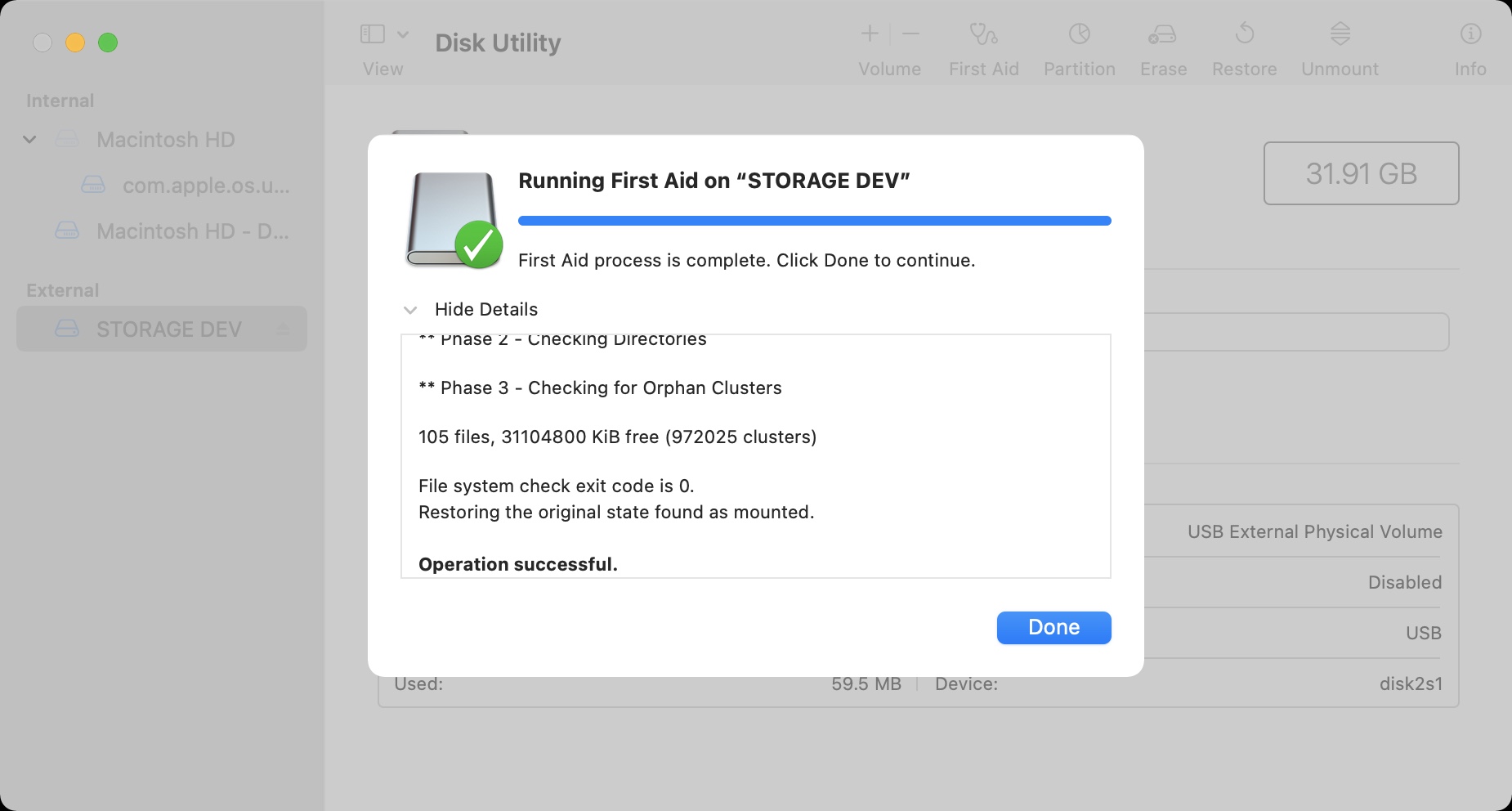
Als je een bericht hebt ontvangen dat de operatie succesvol was, controleer dan je CompactFlash-kaart en kijk of deze nu normaal werkt. Als dat niet het geval is, dan is er mogelijk iets mis met de hardware of software en kunnen we als laatste redmiddel de kaart opnieuw formatteren.
Methode 2: Je Compactflash-kaart formatteren
Als geen van de bovenstaande opties heeft gewerkt, kan het tijd zijn om je CompactFlash-kaart te formatteren. Houd er rekening mee dat dit alles erop zal wissen en het herstellen van gegevens zeer moeilijk, zo niet onmogelijk zal maken. Als het werkt, verlies je al je gegevens, maar heb je wel een nieuwe werkende CompactFlash-kaart.
Stap 1. Start Schijfhulpprogramma door naar de map Programma’s te gaan en vervolgens naar de map Hulpprogramma’s. Nadat je in de map Hulpprogramma’s bent, start je Schijfhulpprogramma.
Stap 2. Eenmaal in Schijfhulpprogramma, kies uw CompactFlash-kaart uit de lijst met apparaten aan de linkerkant. Klik vervolgens op Wis.
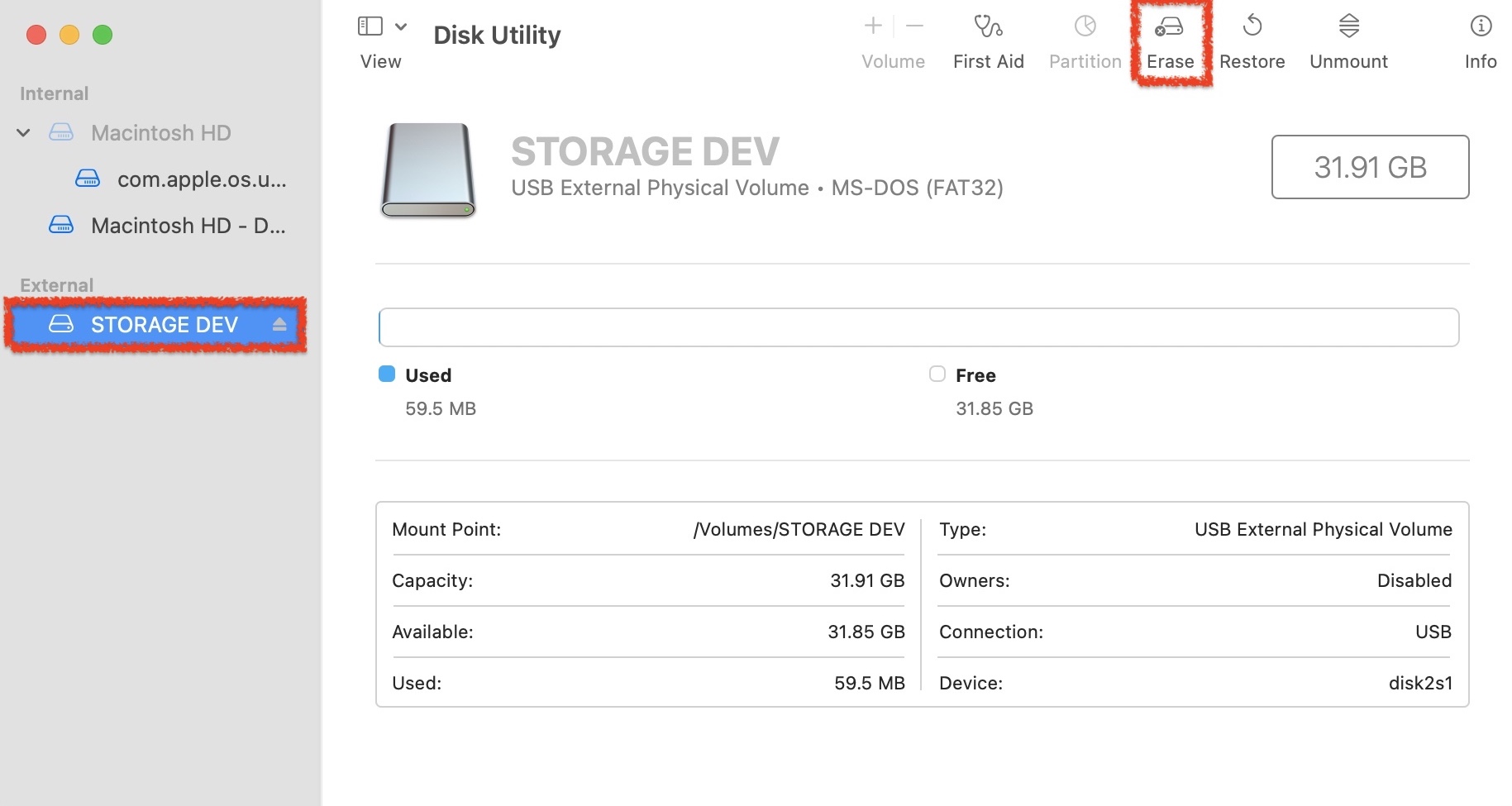
Stap 3. Formatteer de CompactFlash-kaart naar het formaat dat je wilt gebruiken. Ik kies MAC OS EXTENDED (Journaled) zodat mijn Mac de CompactFlash-kaart kan herkennen. Nadat je het formaat hebt gekozen, selecteer je Wissen.
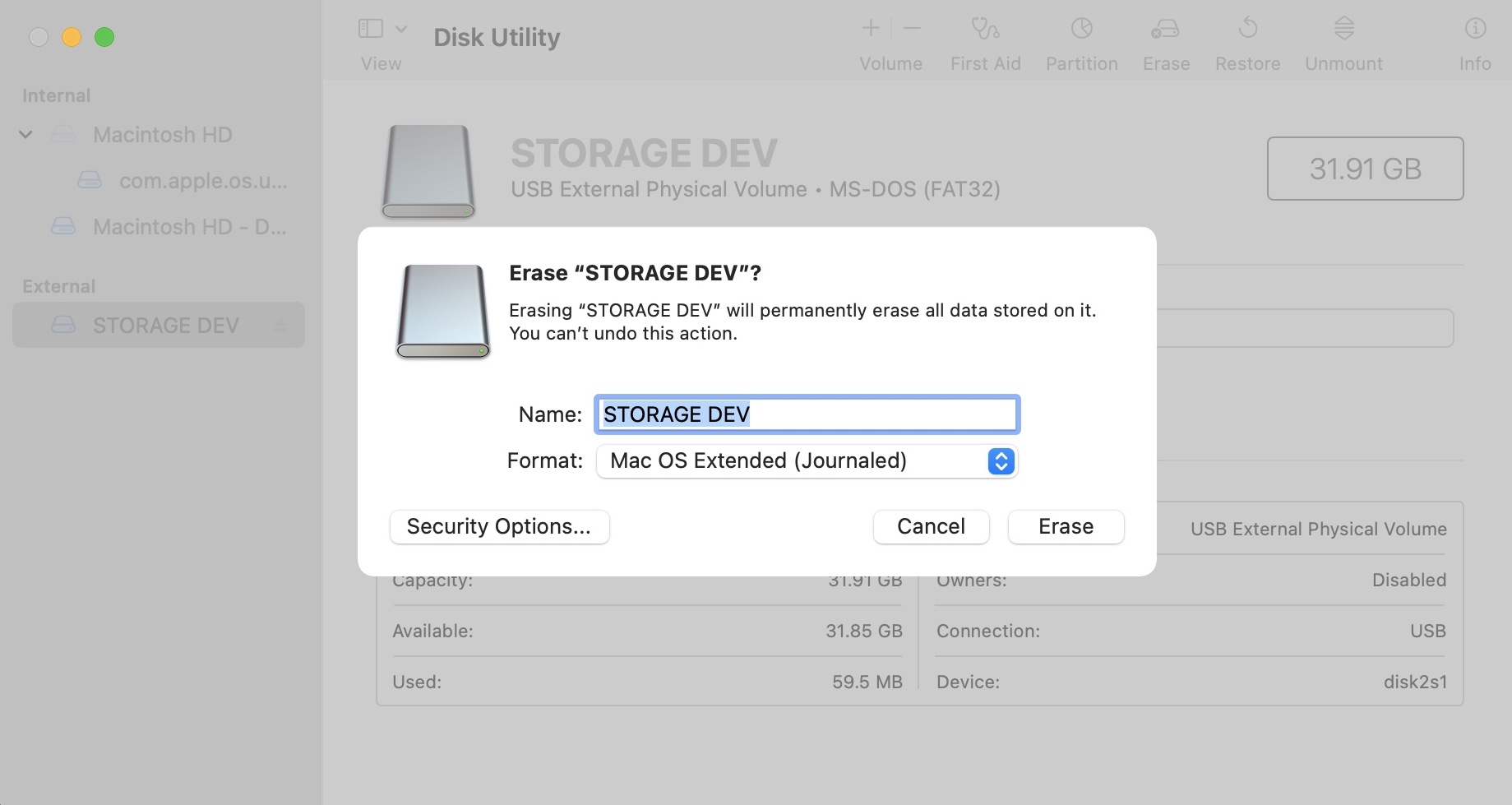
Dat is alles! Hopelijk werkt deze methode en functioneert je CompactFlash-kaart nu correct. Als deze methode niet werkte, kan het nodig zijn om een nieuwe CompactFlash-kaart aan te schaffen. Je kunt ook een ander artikel bekijken waarin we praten over het repareren van beschadigde opslagapparaten op Mac als je meer over dit onderwerp wilt leren.
Conclusie
Weten hoe je gegevens van je CompactFlash-kaart kunt herstellen, stelt je in staat om je foto’s ervan af te halen als er iets mee gebeurt. De vaardigheden die je hier hebt geleerd, zijn ook niet alleen van toepassing op CompactFlash-kaarten. Deze methoden werken in principe op elk opslagapparaat dat je op je Mac kunt aansluiten.
FAQ
- Herstart je Mac
- Maak je poorten schoon
- Gebruik een andere kaartlezer of computer (probeer zowel Windows als Mac indien beschikbaar)
Zodra je Mac je CF-kaart goed kan lezen, kun je gegevensherstelsoftware gebruiken om je gegevens te herstellen.
- Je Mac heeft momenteel niet de middelen om je CF-kaart correct te monteren. Probeer opnieuw op te starten.
- Je poorten of kaartlezer kunnen defect zijn. Probeer andere accessoires of computers om het probleem te isoleren.
- Je CF-kaart gebruikt een formaat dat niet compatibel is met macOS. Probeer deze aan te sluiten op een Windows-computer.






