
Het kan zijn dat je per ongeluk je Application Support-map hebt verwijderd of schoonmaaksoftware hebt gebruikt om ongewenste softwarebestanden van je Mac te verwijderen in een poging om opslagruimte te vergroten. Wat de reden ook is, je zou kunnen merken dat sommige of de meeste van je apps hierdoor niet goed functioneren.
Dit artikel legt uit waarom dit gebeurt en hoe u de ondersteuningsmap voor toepassingen op uw Mac kunt herstellen, wat eventuele ongewenste bijwerkingen zou moeten verhelpen. Lees verder.
Inhoudsopgave
Toepassingsondersteuningsmap op Mac uitgelegd
Wat is een ondersteuningsmap voor toepassingen en waar vind je deze?
De map Application Support is waar apps de bestanden opslaan die ze nodig hebben om te functioneren. Wanneer je een app installeert, creëert deze zijn eigen submap in de map Application Support waar het zijn registratiegegevens, instellingen en andere bestanden opslaat die het nodig heeft om te draaien. Ook na het de-installeren laten de meeste apps gegevens achter in deze submap, zodat gebruikers eerdere instellingen kunnen herstellen voor het geval ze besluiten om opnieuw te installeren.
Geavanceerde gebruikers gebruiken ook de Application Support-map om doe-het-zelfwijzigingen in een app aan te brengen of om een fout op te lossen. De meeste gebruikers wordt echter afgeraden om toegang tot deze map te krijgen, aangezien dit geïnstalleerde apps in de war kan brengen.
Om de Applicatiemap op Mac te vinden, open Finder. Klik vervolgens op Gaan in de Apple menubalk en klik op Ga naar Map…
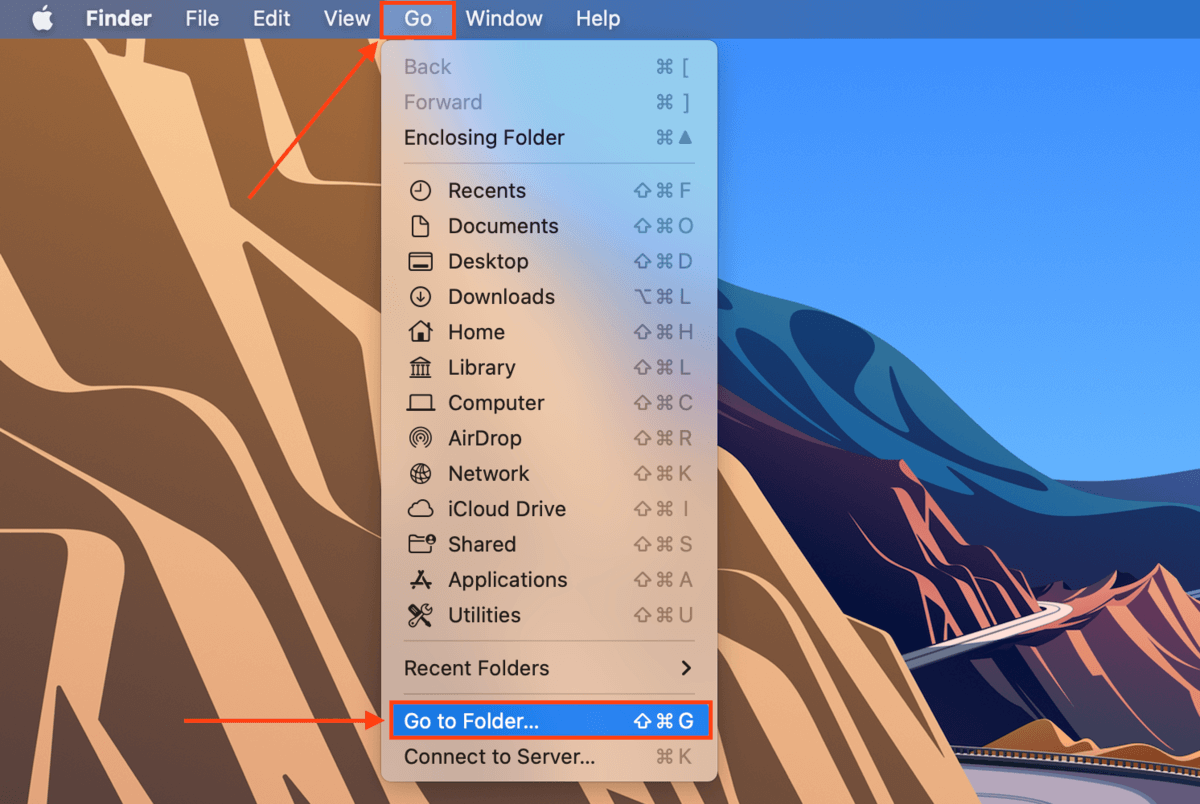
Typ het volgende pad in het veld en druk op Terug : ~/Bibliotheek/Application Support
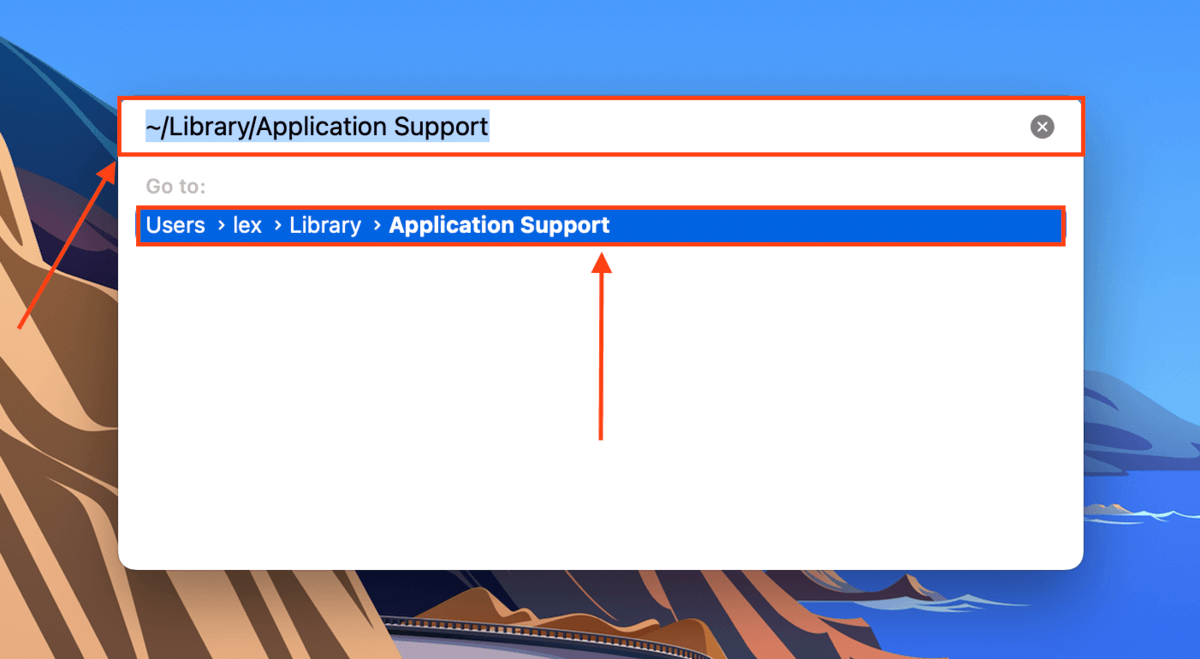
Als je individuele bestanden in je Application Support-map wilt vinden, kun je Spotlight ( Commando + Ruimte ) gebruiken en trefwoorden en extensies gebruiken om zoek bestanden op je Mac.
Waarom kan de map Application Support op een Mac verdwijnen
macOS doet zijn best om de map Application Support te beveiligen tegen gebruikers om de integriteit van de inhoud te beschermen. Echter, ongelukken gebeuren en zelfs dingen buiten de controle van de gebruiker kunnen een integriteitsprobleem met de map veroorzaken. Hier zijn de veelvoorkomende redenen die ervoor kunnen zorgen dat de map Application Support verdwijnt:
- De map is verborgen. Als je toepassingsmap verdwenen is op je Mac zonder dat je deze hebt verwijderd, is deze misschien gewoon verborgen. We laten je in het volgende gedeelte zien hoe je hem kunt weergeven.
- Accidentele verwijdering. Apps en hun gegevens nemen veel opslagruimte in beslag op de schijf van je Mac, wat sommige gebruikers ertoe aanzet om gegevens uit de Application Support-map te wissen.
- Virusinfecties. Virussen kunnen niet alleen bestanden en mappen op je Mac corrupt maken, maar ze zelfs stilzwijgend wissen.
- Beschadiging. Corruptie van de Application Support-map kan worden veroorzaakt door virusinfecties en het onderbreken van macOS terwijl het gegevens schrijft.
Gelukkig is herstel in elk van deze gevallen mogelijk zolang je snel handelt. Het enige moment waarop permanente gegevensverlies optreedt, is wanneer verwijderde bestanden worden overschreven door nieuwe gegevens. Ga verder naar de volgende sectie voordat dit gebeurt.
Hoe de Application Support-map op een Mac te herstellen
De inhoud van de map Application Support is essentieel voor het correct functioneren van je apps… Dus om permanent gegevensverlies (en het opnieuw moeten installeren van al je apps) te voorkomen, raden we deze drie methoden aan om de map Application Support op een Mac te herstellen:
Methode 1: Map weergeven
Zoals we in de vorige sectie hebben vermeld, is het volledig mogelijk dat je Application Support-map alleen verborgen is en niet ontbreekt of verwijderd is. Om je Application Support-map zichtbaar te maken, open je Finder > Gaan (in de menubalk) > Ga naar Map… en typ je ~/Bibliotheek in het veld. Druk op Terug om de Bibliotheek-map te openen, waar de Application Support-map zich bevindt.
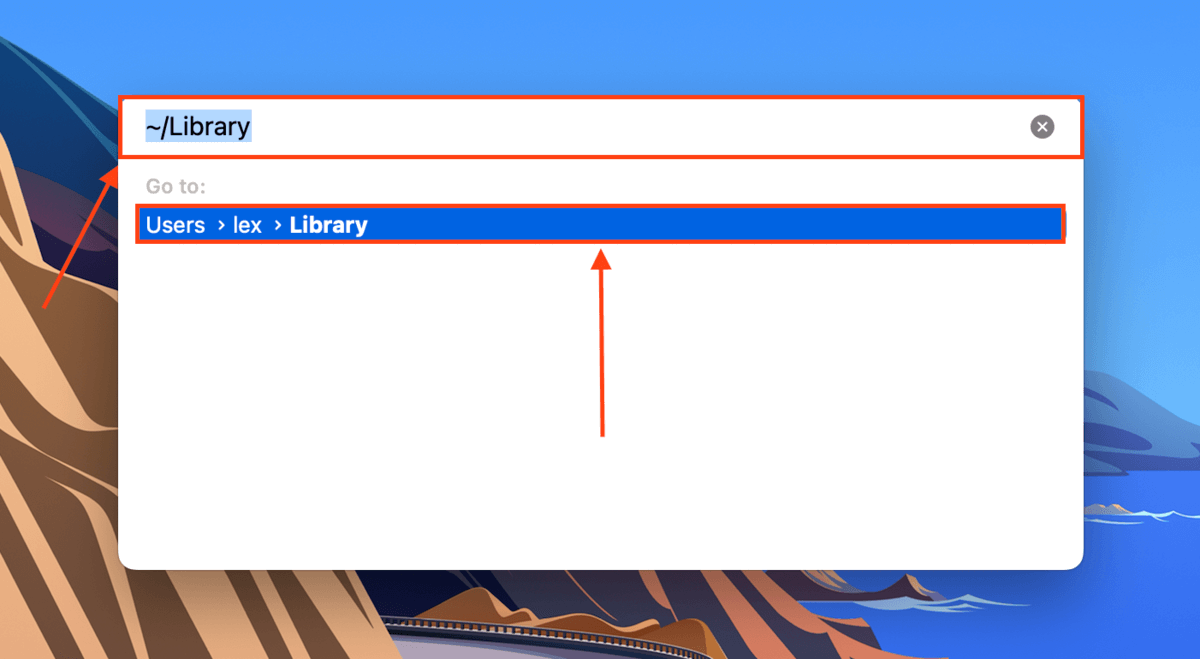
Druk vervolgens tegelijkertijd op de volgende toetsen: ( Opdracht + Shift + > ). Dit zou alle bestanden en mappen in Finder zichtbaar moeten maken.
Methode 2: Herstellen vanaf een Time Machine-backup
Time Machine is een Mac-back-uptool die incrementele back-ups (ook wel “snapshots” genoemd) maakt van je bestanden en mappen. Als je Time Machine had ingeschakeld voordat je Mac-toepassingsmap leeg was of verdwenen was, heeft Time Machine mogelijk een snapshot gemaakt van je intacte Library-map (waar Application Support is opgeslagen). We kunnen die snapshot herstellen en eventuele bijwerkingen van de ontbrekende gegevens terugdraaien.
Om de Applicatiemap op een MacBook te herstellen vanaf een Time Machine-backup:
Stap 1. Starten Systeemvoorkeuren > Time Machine .
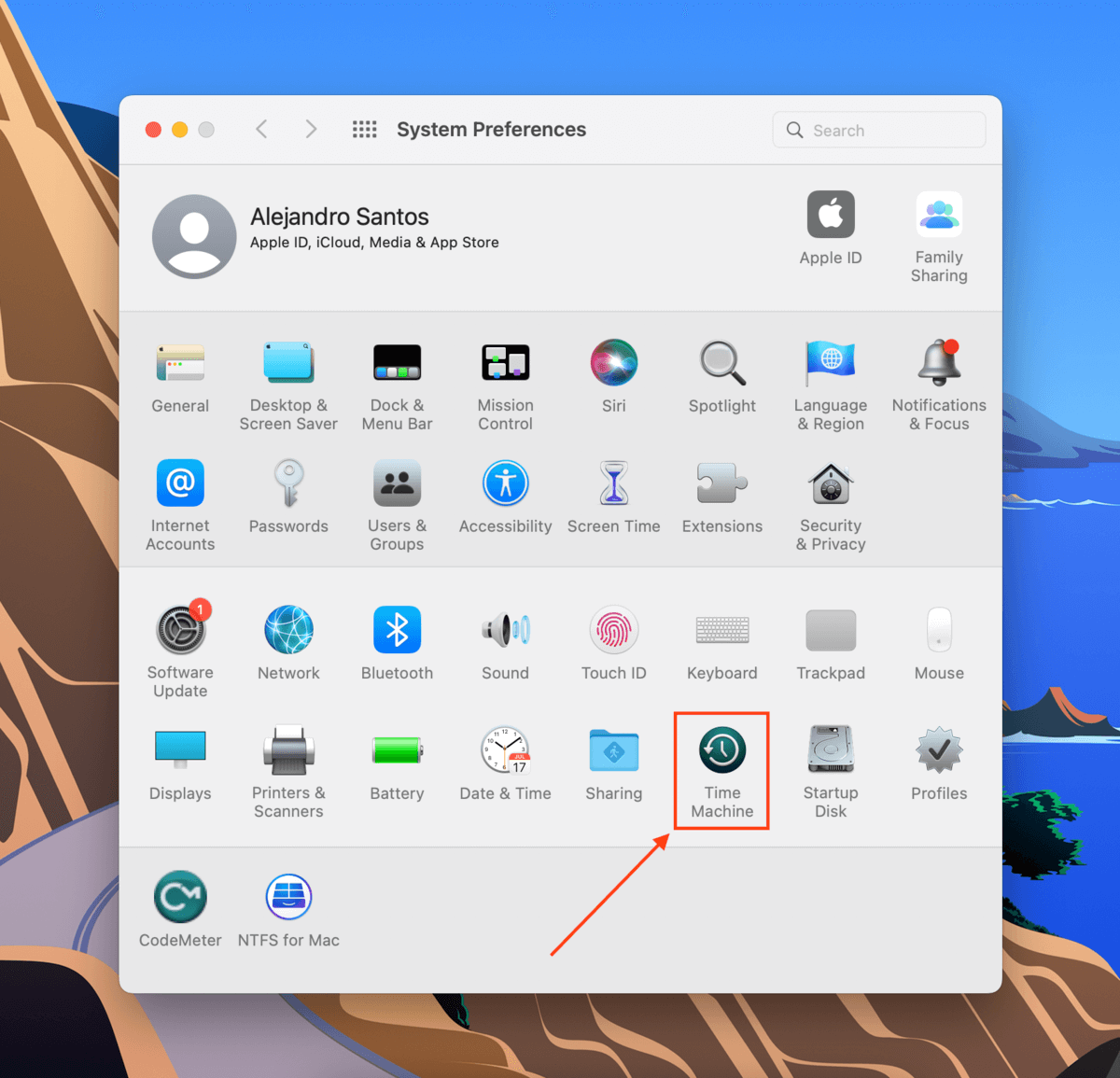
Stap 2. Zorg ervoor dat het vakje naast Weergeven Time Machine in menubalk is aangevinkt. Sluit het venster.
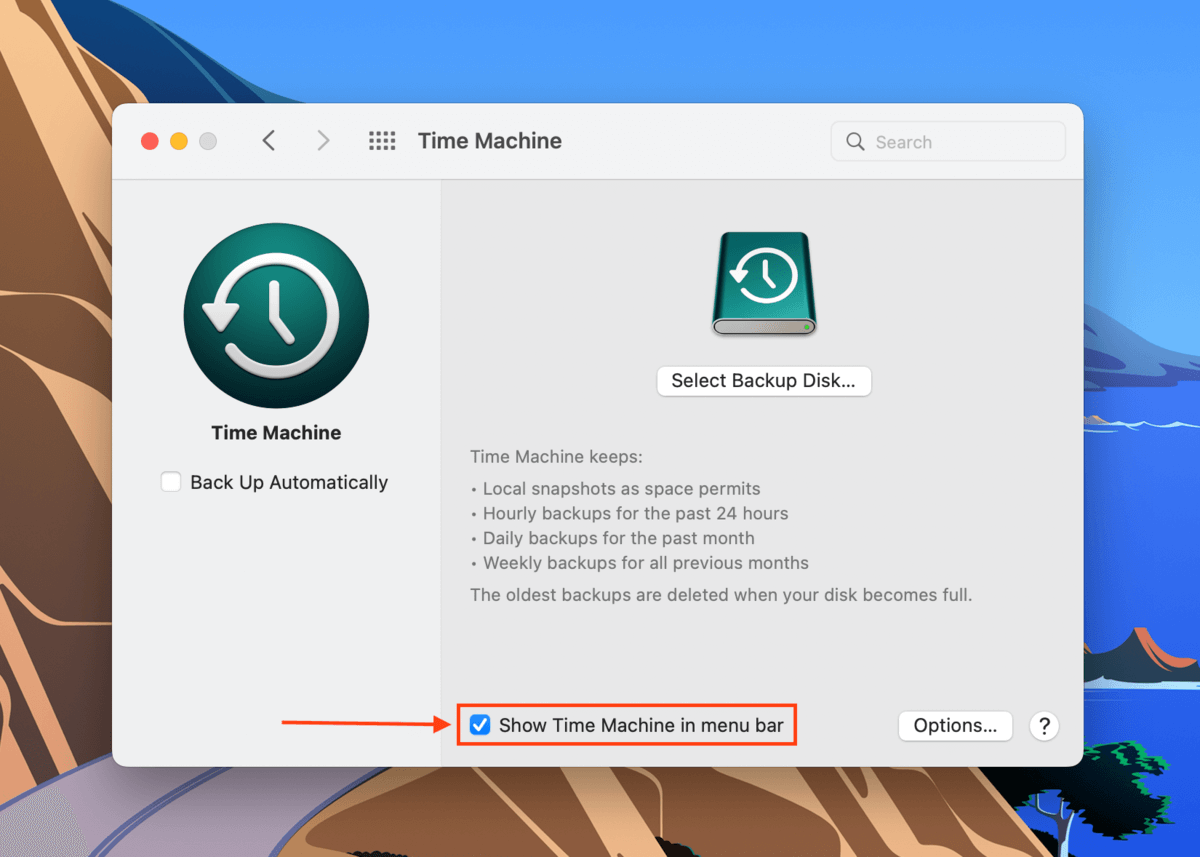
Stap 3. Sluit je Time Machine-schijf aan op je Mac en open Finder. Klik vervolgens in de menubalk op Gaan > Ga naar map…
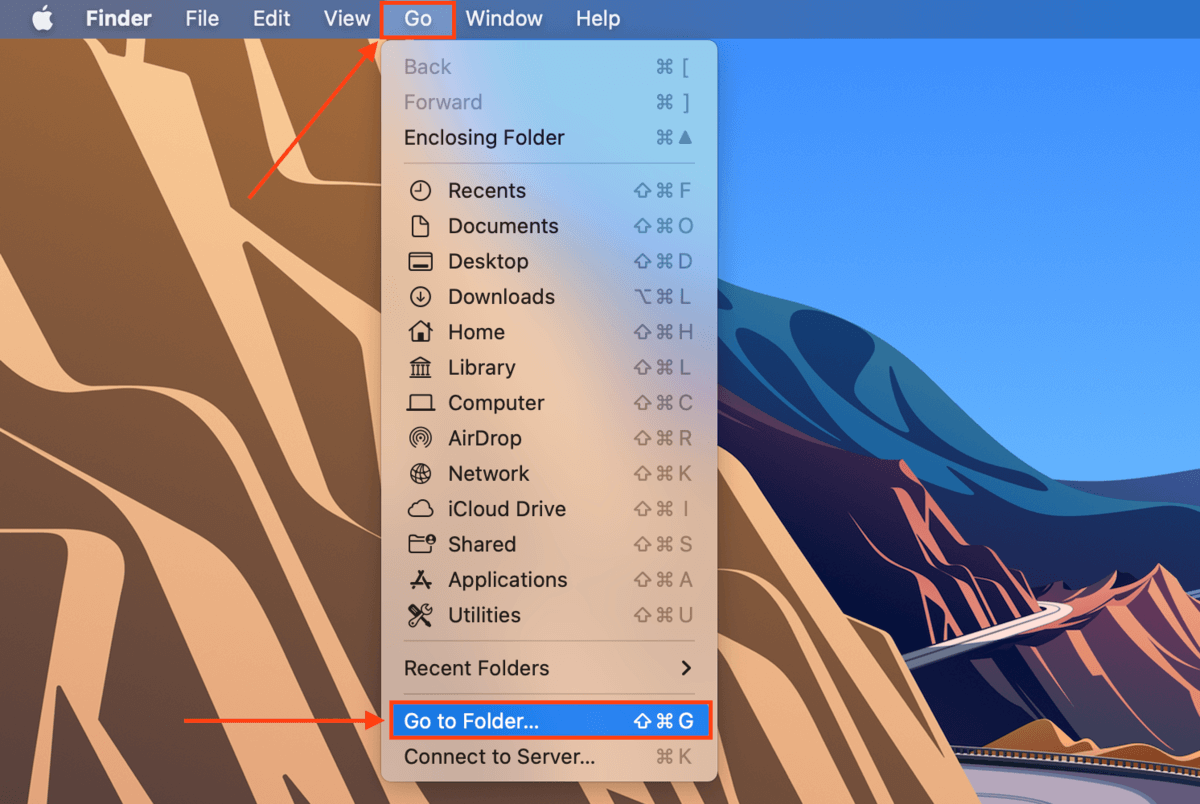
Stap 4. Typ het volgende pad in het veld en druk op Terug :
~/Bibliotheek/Application Support
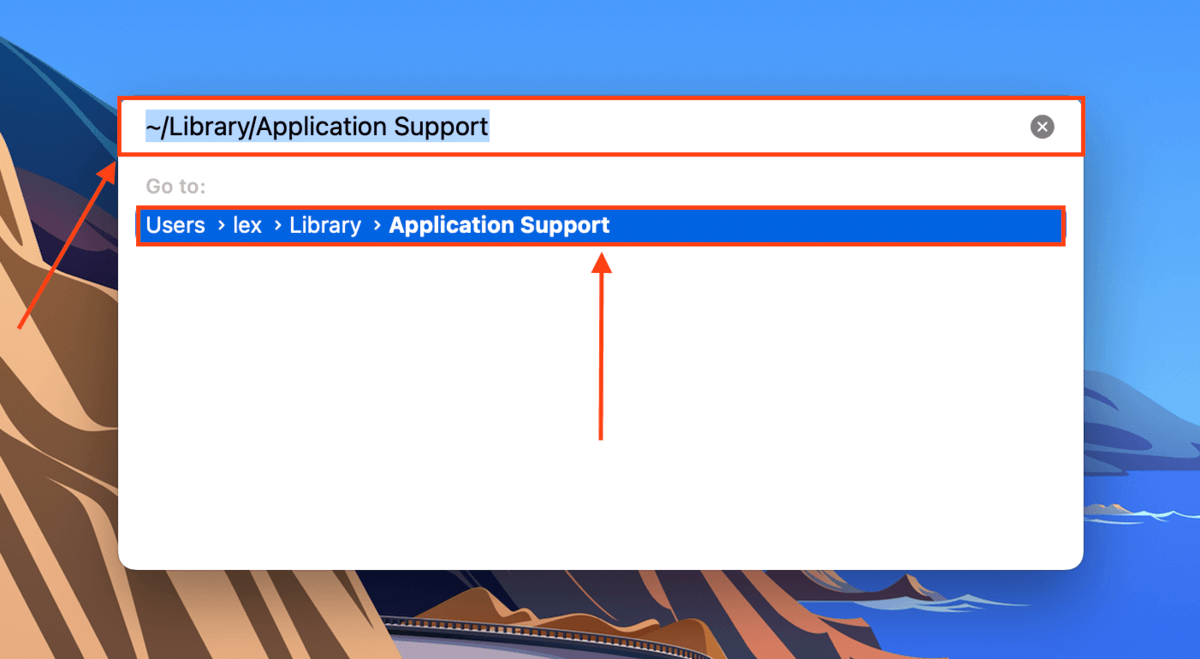
Stap 5. Klik op de menubalk Time Machine-knop > Voer Time Machine in .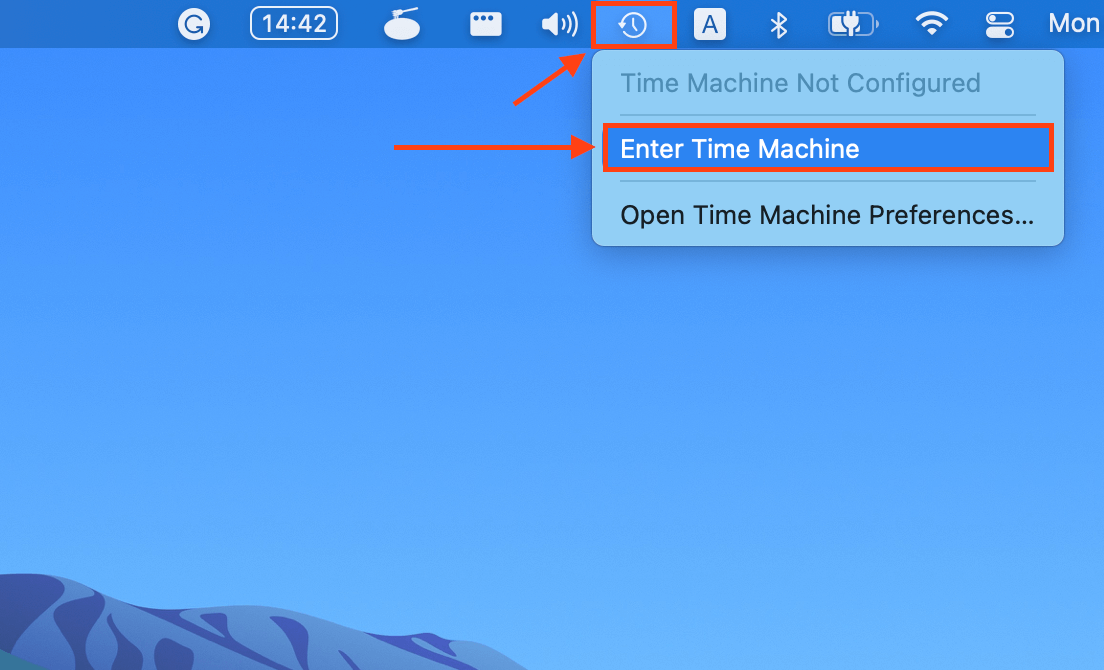
Stap 6. Gebruik de pijltjestoetsen aan de rechterkant om een momentopname van je Library-map te vinden waar de Application Support map nog intact is. Klik op je Application Support map en merk op dat het herstellen van een Time Machine-back-up eventuele bestaande gegevens/gegevens gemaakt na de momentopname zal vervangen. Klik vervolgens op R estore .
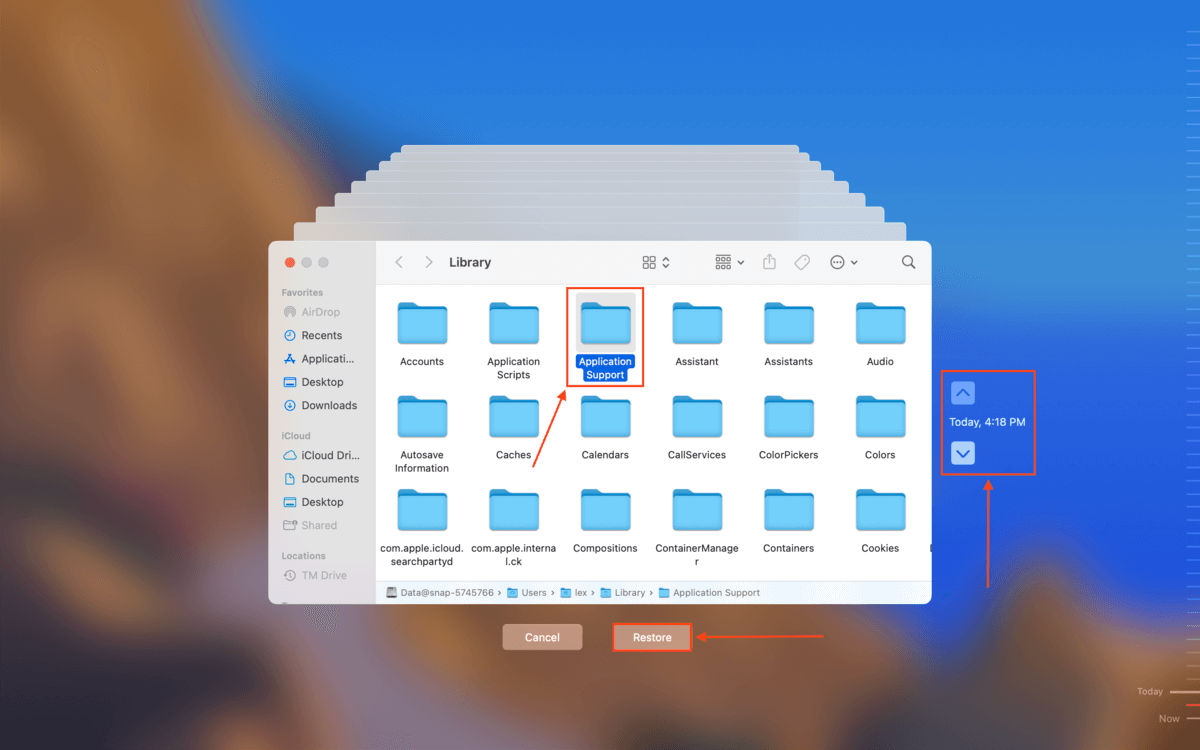
Methode 3: Herstel met Data Recovery Software
Als je geen Time Machine-back-up van je Application Support-map kon herstellen, moet je gegevensherstelsoftware gebruiken om het direct uit het bestandssysteem te extraheren en opnieuw op te bouwen. Voor dit artikel gebruiken we Disk Drill. Het heeft een eenvoudige interface en herkent de meeste macOS-bestanden, wat onze kansen vergroot om alle inhoud van de Application Support-map te herstellen.
Om Disk Drill te gebruiken om je Application Support-map te herstellen:
Stap 1. Downloaden en installeer Disk Drill voor Mac.
Stap 2. Start Disk Drill (Finder > Programma’s).
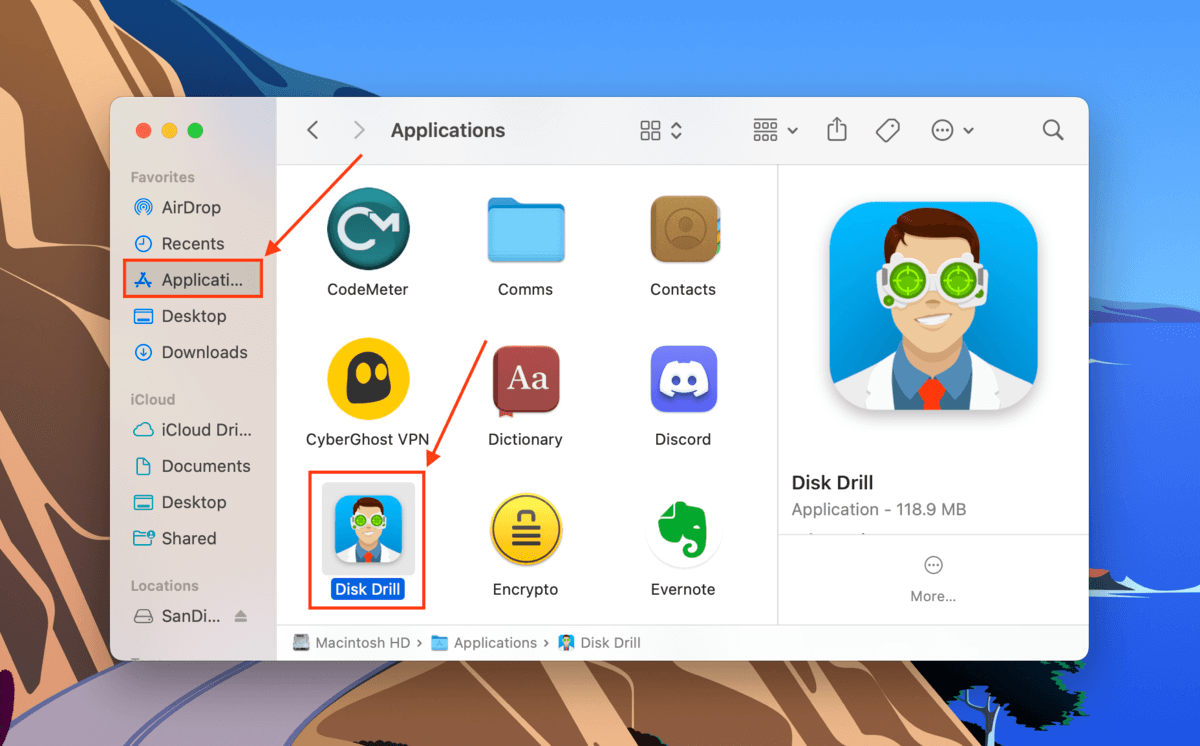
Stap 3. Selecteer de schijf die je Application Support-map opsloeg. Standaard zou dit je systeemschijf moeten zijn (“Apple SSD”). Klik vervolgens op Zoeken naar verloren gegevens .
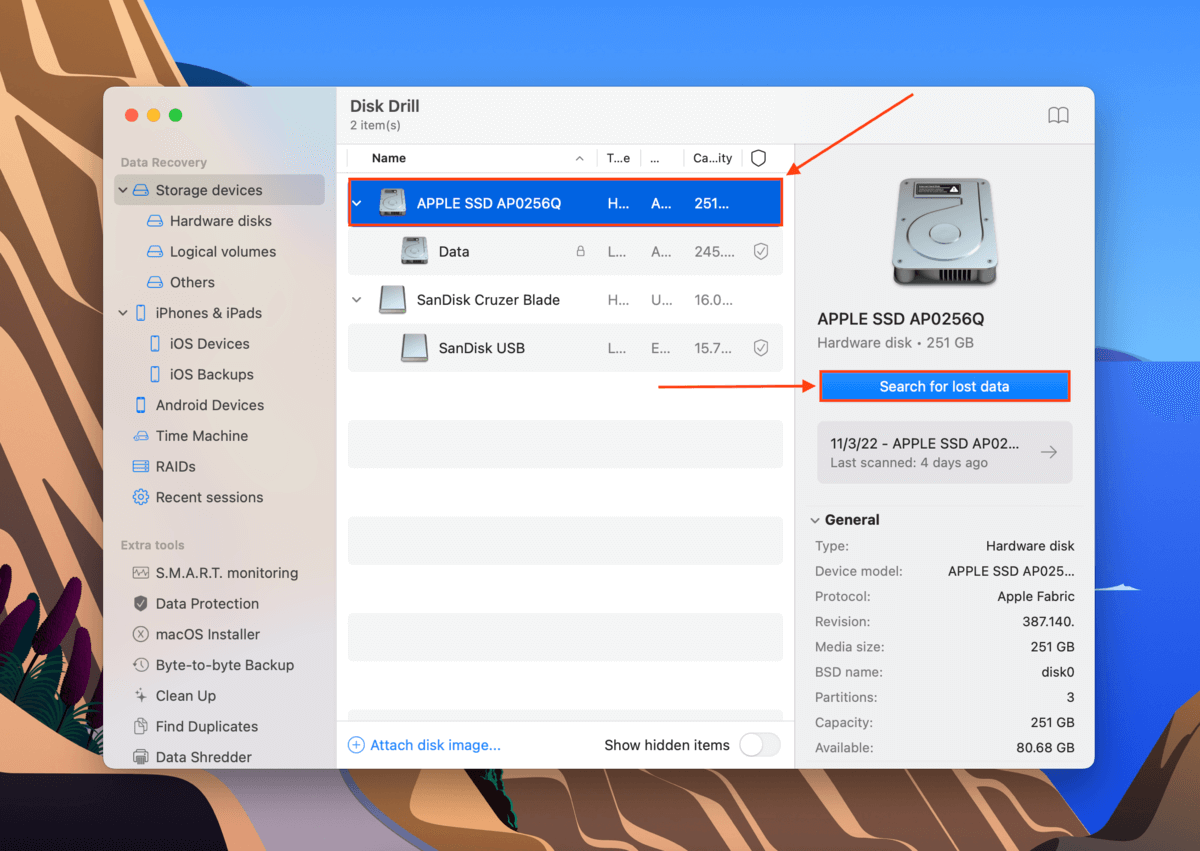
Stap 4. Wacht tot Disk Drill gereed is met scannen. Klik daarna op Gevonden items beoordelen .
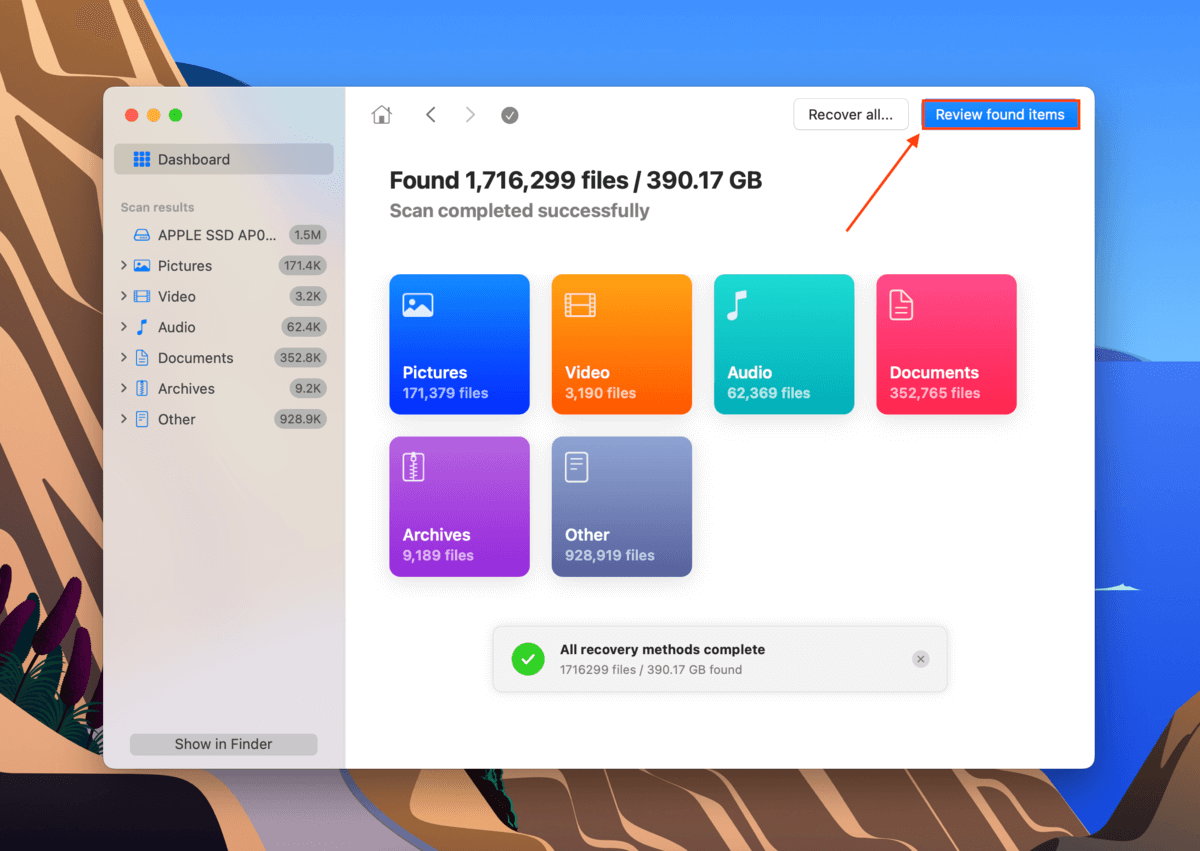
Stap 5. Zoek je Application Support-map op. Je kunt “application support” typen in de zoekbalk om het sneller te vinden.
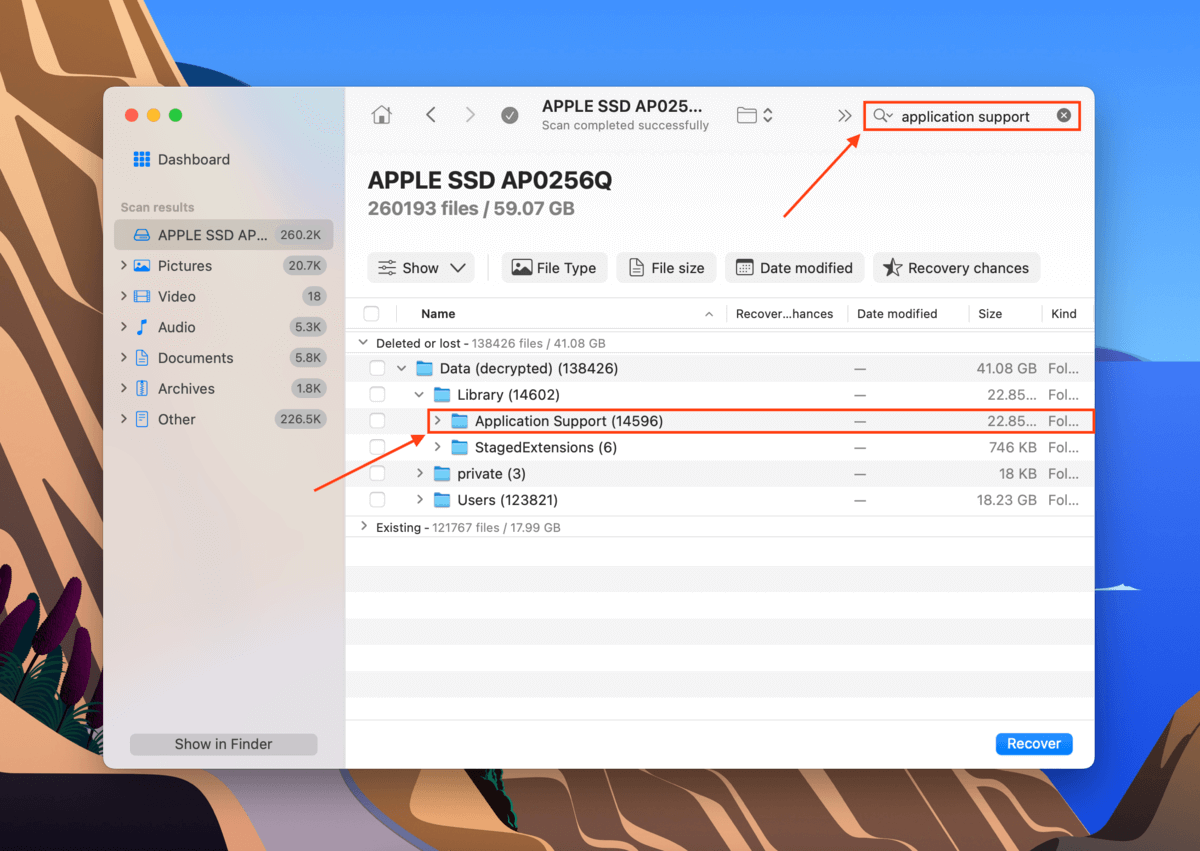
Stap 6. Vink het vakje naast de map Application Support aan en eventuele andere gegevens die u wilt herstellen. Klik vervolgens op Herstellen .
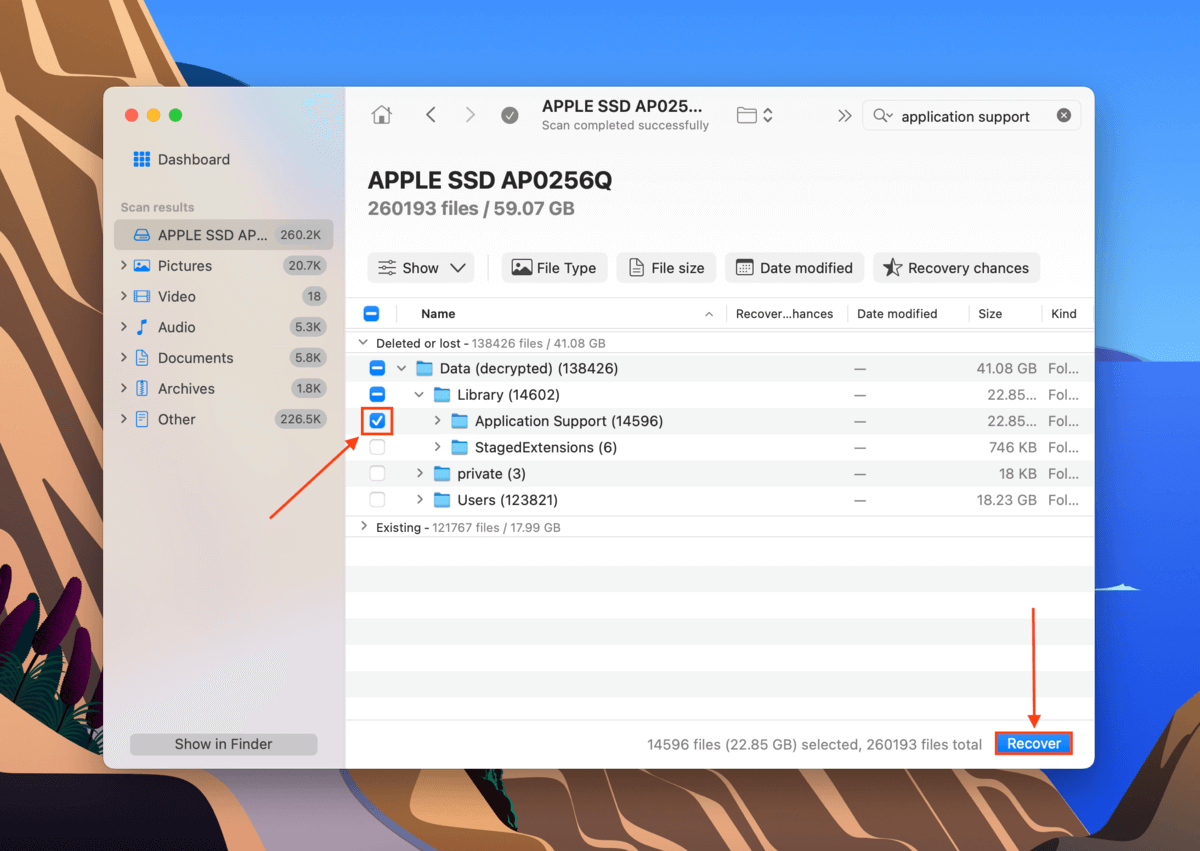
Stap 7. Selecteer een bestemming voor uw herstelde bestanden. We raden aan om uw map eerst op een aparte schijf op te slaan om overschrijven van gegevens te voorkomen. Klik vervolgens op Volgende om door te gaan met het herstel. Zodra u uw Application Support-map hebt hersteld, kunt u deze terugzetten in uw Library-map.
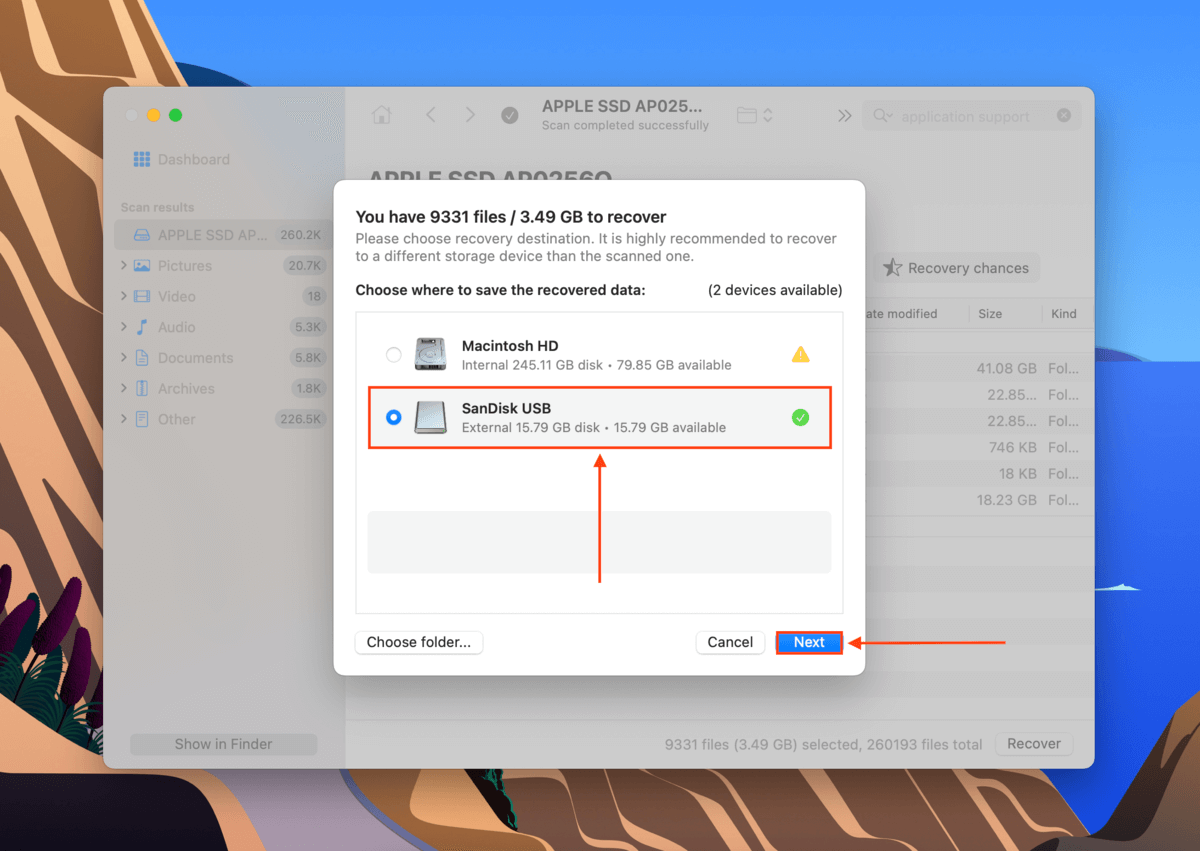
Conclusie
De map Applicatieondersteuning is belangrijk om je Mac in de juiste staat te laten werken. We raden gebruikers aan deze map niet op welke manier dan ook te wijzigen – ongelukken en beschadigingen zijn echter altijd mogelijk. Met dit in gedachten is de beste manier om de integriteit van je map Applicatieondersteuning te behouden, door regelmatig Time Machine-back-ups op je Mac te maken (vooral na het installeren van nieuwe apps).






