
Als je het RM-commando (met of zonder extensies) op Mac hebt gebruikt en bestanden hebt verwijderd die belangrijk bleken te zijn, heb je een beperkte tijd om je gegevens te herstellen voordat ze voorgoed verdwenen zijn. Het commando is snel en stil, en het slaat de Prullenbak-map volledig over.
In dit artikel staan 4 veilige methoden om RM-bestanden op een Mac te herstellen, evenals diepgaande informatie over het RM-commando en de belangrijkste factoren die uw kansen op herstel beïnvloeden. Lees verder.
Inhoudsopgave
Wat is het RM-commando in de Mac-terminal
In de context van Unix (Mac) en Linux-systemen is het RM-commando een wis- of “verwijder”-tool. Het is handig voor gebruikers die vaak vanuit de Terminal werken of voor snelle batchverwijdering. Afhankelijk van hoe je het typt, kan het RM-commando verschillende dingen doen:
| RM-opdracht | Functie |
| rm -i | Vraagt de gebruiker om bevestiging voordat elk bestand wordt verwijderd. |
| rm -I | Vraagt de gebruiker één keer om bevestiging voordat een batch bestanden wordt verwijderd. |
| rm -f | Verwijdert onmiddellijk bestanden bij uitvoering zonder de gebruiker om bevestiging te vragen. |
| rm -r | Verwijdert mappen samen met alle inhoud. |
| rm -p | Overschrijft bestanden 3 keer voordat ze worden verwijderd. Deze techniek maakt het bijna onmogelijk om gegevens terug te halen zonder professionele hulp. |
| rm -v | Geeft informatie over de verwijderde bestanden terwijl ze worden verwijderd. |
| rm -d | Verwijdert een map alleen als deze leeg is. |
Het RM-commando is een krachtig hulpmiddel dat gebruikers kan helpen hun bestanden efficiënter te beheren. Maar wat als een gebruiker per ongeluk het RM-commando heeft gebruikt voor bestanden die ze niet willen verwijderen? Is het dan nog mogelijk om hun bestanden te herstellen? Laten we dat ontdekken in het volgende deel.
Is het mogelijk om RM-opdracht ongedaan te maken op Mac?
De mogelijkheid om de effecten van het RM-commando op uw Mac ongedaan te maken en uw RM-bestanden te herstellen, hangt af van meerdere factoren die voornamelijk te maken hebben met overschrijven.
Het normale gedrag van een traditionele harde schijf is om de gegevens van verwijderde bestanden te blijven opslaan totdat ze worden overschreven. Het herstelvenster bevindt zich tussen het moment van verwijdering en overschrijving. De beschikbaarheid van dit venster hangt echter af van het volgende:
- Welke RM-opdracht heb je gebruikt? – Het rm -p commando overschrijft je bestanden voordat ze verwijderd worden. Dit laat geen data achter waar hersteltools gebruik van kunnen maken voor bestandsherstel.
- Wat voor type schijf is geïnstalleerd op je Mac – Als je Mac een SSD in plaats van een harde schijf gebruikt, kan TRIM ingeschakeld zijn. Deze instelling wist automatisch datablocks van verwijderde bestanden in plaats van te wachten op overschrijving.
- Wat er gebeurde nadat RM werd uitgevoerd – Zelfs als je rm -p niet specifiek gebruikt hebt, kan het downloaden van nieuwe bestanden of het schrijven van nieuwe data naar je schijf (zoals het kopiëren van bestanden) de verwijderde bestanden overschrijven.
Zolang uw bestanden niet zijn overschreven door rm -p, nieuwe bestanden of TRIM, kunt u ze terugkrijgen met behulp van data recovery software en andere doe-het-zelf methoden.
Als ze zijn overschreven, zal herstelsoftware niet werken, maar je kunt nog steeds back-ups herstellen of een professionele gegevenshersteldienst inhuren.
We zullen al deze opties uitgebreid behandelen in het volgende gedeelte.
Hoe RM-bestanden herstellen op Mac
Vanwege de kracht van het RM-commando, heb je om verwijderde bestanden te herstellen vanaf de terminal, ofwel back-ups nodig of een externe tool genaamd software voor gegevensherstel om je bestanden direct uit het bestandssysteem te halen. En zoals we eerder in het artikel vermeldden, moet je snel handelen – elke minuut die verstrijkt kan ten koste gaan van je verwijderde data.
Methode 1: Time Machine Backup
Time Machine slaat ‘instanties’ van bestanden en mappen op in hun huidige toestand. Als je een Time Machine-back-up hebt gemaakt voordat je je gegevens met het RM-commando verwijderde, kun je een instantie van je bestanden herstellen die Time Machine heeft vastgelegd voordat je ze verwijderde.
Om uw RM-mappen en -bestanden te herstellen met behulp van Time Machine:
Stap 1. Zorg ervoor dat je Time Machine-back-upschijf veilig verbonden is met je computer. Open vervolgens Systeemvoorkeuren > Time Machine.

Stap 2. Vink het vakje naast Toon Time Machine in menubalk aan en sluit het venster.

Stap 3. Open in Finder de map die de bestanden bevat die je wilt herstellen. Klik in de Apple-menubalk op Time Machine-knop > Voer Time Machine in .
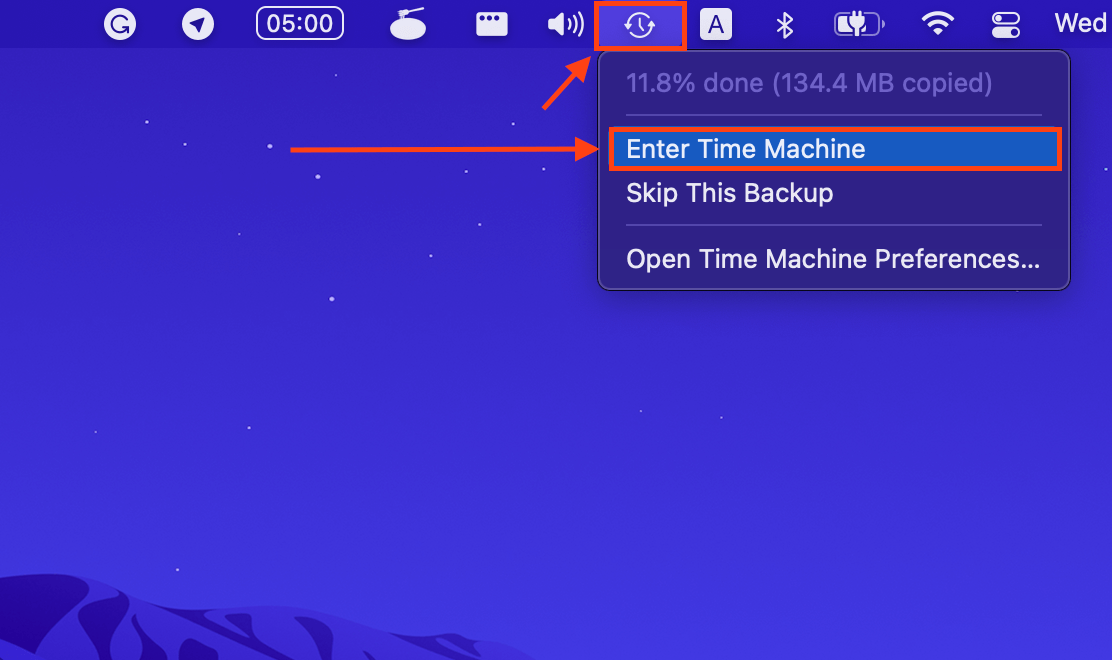
Stap 4. Aan de rechterkant van het hoofdvenster kun je de pijltjestoetsen gebruiken om de snapshot te vinden die je verwijderde bestanden bevat. Klik op de bestanden en mappen die je wilt herstellen en klik op Herstellen om ze terug te brengen naar hun oorspronkelijke locatie.
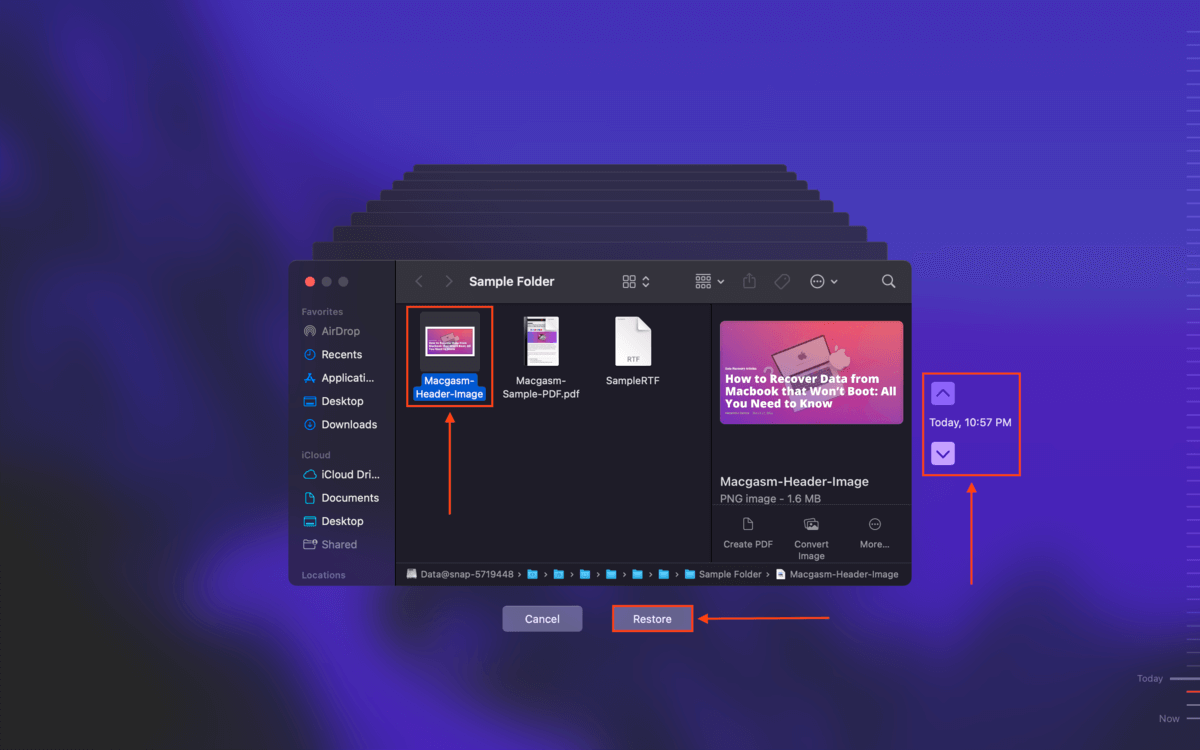
Methode 2: iCloud-back-up
Als je iCloud hebt ingeschakeld voor de bestanden en mappen die je wilde opslaan, is de kans groot dat ze naar de cloud zijn geüpload. Zelfs als je verwijderd uw gegevens uit de iCloud-map op je Mac, bewaart de iCloud-server onlangs verwijderde gegevens gedurende 30 dagen.
Om uw gegevens te herstellen vanuit een iCloud-back-up:
Stap 1. Log in op iCloud.com en klik op Accountinstellingen .

Stap 2. Scroll naar beneden naar de onderkant van de pagina en klik op Bestanden herstellen onder de Geavanceerde sectie.

Stap 3. Vink de vakjes aan naast de bestanden die je wilt herstellen. Klik vervolgens op Herstellen . Dit zou je bestanden terug moeten sturen naar de oorspronkelijke map.

Methode 3: Gegevensherstelsoftware
Als u geen iCloud- of Time Machine-back-ups kon maken, moet u een tool van derden gebruiken, genaamd gegevensherstelsoftware. Zolang uw bestanden niet zijn overschreven, kan gegevensherstelsoftware gegevens rechtstreeks van het bestandssysteem van uw computer ophalen en opnieuw opbouwen.
Voor dit artikel zullen we gebruik maken van Disk Drill. Het is krachtig en gemakkelijk te gebruiken, en het biedt uitstekende ondersteuning voor macOS-bestanden en bestandssystemen. Om Disk Drill te gebruiken om gegevens te herstellen die zijn verwijderd met het RM-commando:
Stap 1. Downloaden en installeer Disk Drill.
Stap 2. Start de Disk Drill-app (Finder > Applications).

Stap 3. Vanuit het hoofdvenster selecteer je je systeemschijf (meestal aangeduid als “Apple SSD”). Als je het RM-commando op een externe schijf hebt uitgevoerd, sluit je deze aan op je computer en selecteer dan die. Klik daarna op Zoek naar verloren gegevens .

Stap 4. Zodra Disk Drill klaar is met het scannen van je schijf, klik op Beoordeel gevonden items .

Stap 5. Gebruik de zoekbalk (klik op het vergrootglas in de rechterbovenhoek) en de filterzijbalk om je bestanden snel te vinden. Je kunt je bestanden ook bekijken door met je muis naast hun bestandsnamen te zweven en op de oogknop te klikken die verschijnt.

Stap 6. Nadat je de bestanden die je wilt herstellen hebt gevonden, vink je de vakjes in de meest linkse kolom aan om ze te selecteren. Klik daarna op Herstellen .

Stap 7. In het venster dat verschijnt, selecteer een locatie waar Disk Drill je herstelde gegevens zal opslaan. We adviseren ten zeerste om het op een aparte schijf op te slaan om overschrijven van je bestanden te voorkomen. Klik vervolgens Volgende om je gegevens te herstellen.
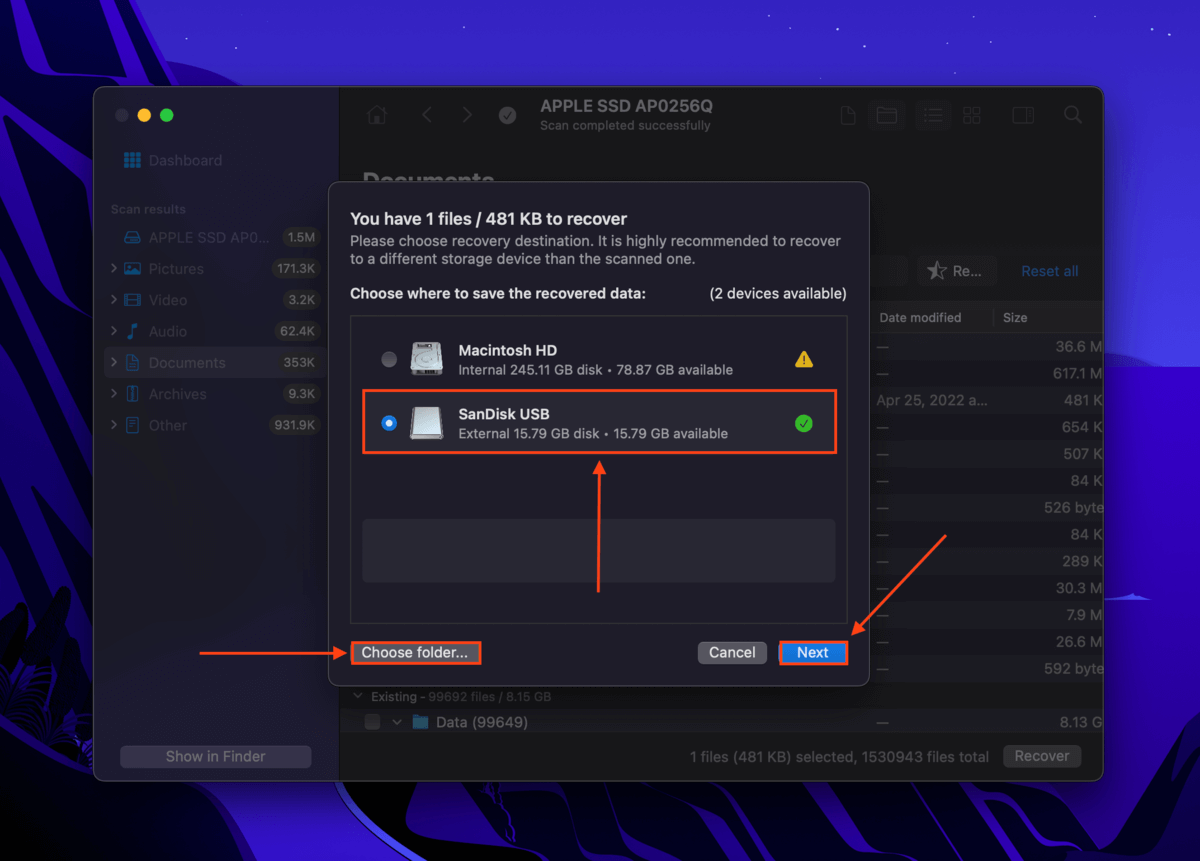
Methode 4: Gegevensherstelservice
Professionele dataherstelservices zijn teams van dataspecialisten die je kunt inhuren om verloren bestanden van je apparaten te herstellen. Ze gebruiken geavanceerde tools en speciale laboratoria om schijven uit elkaar te halen en veilig waardevolle data te extraheren.
We raden aan om een professionele dataherstelservice in te schakelen om uw bestanden te herstellen als u:
- Wilt u uw slagingspercentage maximaliseren
- Wilt u het risico op falen zo veel mogelijk verlagen (bijv. verloren klantdocumenten)
- Wilt u geen tijd besteden aan het zelf herstellen van uw gegevens
- Hebt u geen back-ups en kon u geen gegevens herstellen met herstelsoftware
Zorg er gewoon voor dat de service die je kiest een Klasse 100 Cleanroom heeft en geen kosten per gigabyte in rekening brengt, aangezien het herstelproces te complex is voor dat soort prijsmodel.
Conclusie
De RM-opdracht is een krachtig commandoregelprogramma dat snel uw bestanden wist. En zodra die bestanden worden overschreven door nieuwe gegevens, zal zelfs de krachtigste gegevensherstelsoftware moeite hebben om ze te herstellen. Om ongewenste (en permanente) gevolgen van het gebruik van de RM-opdracht te vermijden, raden we aan regelmatig Time Machine- en iCloud-backups te maken.
FAQ
- Herstel je gegevens van een Time Machine-back-up.
- Herstel je gegevens van een iCloud-back-up.
- Gebruik gegevensherstelsoftware om je gegevens direct van het bestandssysteem van je schijf te herstellen.






