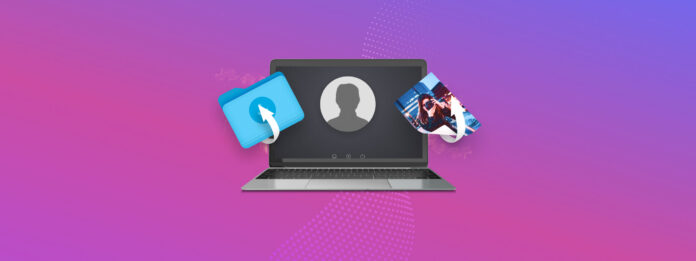
Heeft een gastgebruiker op uw Mac een belangrijk bestand verloren nadat ze vergeten zijn het te back-uppen voordat ze uitlogden? Dergelijke dataverliesincidenten komen vaak voor omdat onervaren gebruikers zich er vaak niet van bewust zijn dat alle bestanden die met een gastaccount zijn gemaakt automatisch worden verwijderd wanneer de gastgebruiker uitlogt of de computer wordt uitgeschakeld.
Als je snel handelt, dan kun je de verloren gegevens mogelijk herstellen met je beheerdersaccount en gebruiksvriendelijke data herstelsoftware. Lees verder om meer te leren.
Inhoudsopgave
Wat is gastgebruiker op een Mac
Een gastgebruiker op Mac is iemand die het gastaccount in het macOS-besturingssysteem gebruikt om beperkte toegang tot de computer te krijgen.
Inloggen op het gastaccount vereist geen wachtwoord, maar het gastaccount moet eerst handmatig worden ingeschakeld door iemand met beheerdersrechten voordat anderen het kunnen gebruiken. Mac-eigenaren schakelen doorgaans het gastaccount in om:
- 👨👩👧👦 Hun computer delen met gezinsleden.
- 🏪 Veilige toegang bieden tot een Mac op een openbare plaats.
- 🧪 Een speciale omgeving voor testen creëren.
Een gastaccount aanmaken op een Mac
Om het gastaccount op je Mac beschikbaar te maken voor anderen om in te loggen, moet je het volgende doen:
Stap 1. Open Systeeminstellingen.
Stap 2. Navigeer naar het tabblad Gebruikers & Groepen.
Stap 3. Klik op de Info-knop naast Gastgebruiker.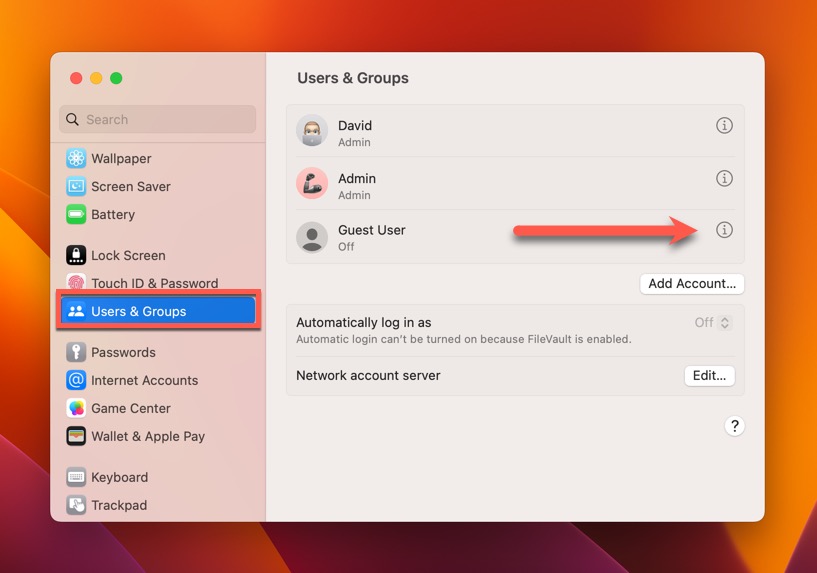
Stap 4. Klik op de schakelaar naast “Gasten toestaan om in te loggen op deze computer.”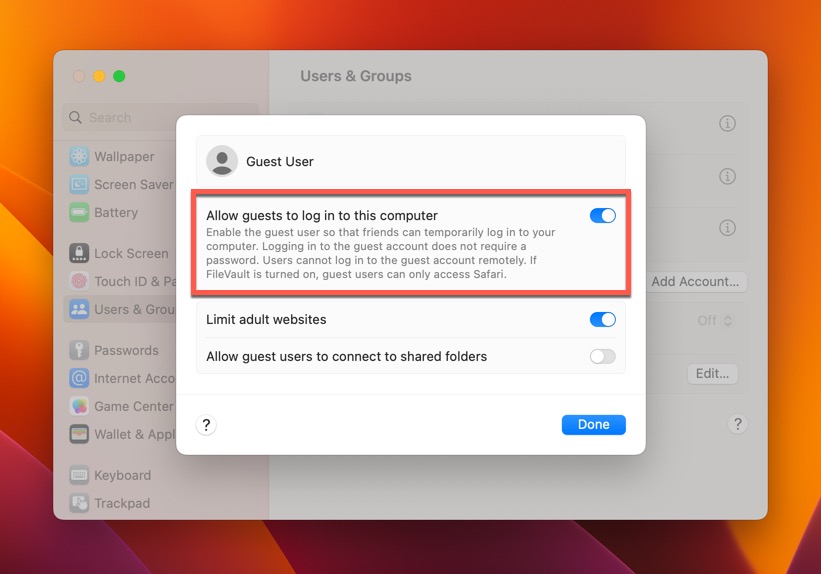
Stap 5. Klik op Gereed om de gastgebruiker toe te voegen op Mac.
U kunt nu uitloggen bij uw huidige account en inloggen als een Mac gastgebruiker om te testen of het account werkt.
Hoe bestanden herstellen vanaf een gastaccount op Mac
Het gebruik van het gastaccount op Mac kan een tweesnijdend zwaard zijn:
- Aan de ene kant is het een handige manier om iemand anders jouw Mac te laten gebruiken zonder dat je je zorgen hoeft te maken dat de persoon je systeeminstellingen wijzigt of toegang krijgt tot je persoonlijke gegevens.
- Aan de andere kant, gasten zijn meer geneigd hun bestanden te verliezen omdat het gastaccount is ontworpen om zichzelf na elk gebruik terug te zetten naar de standaardinstellingen.
Daarom zijn de volgende hulpkreten zo gewoon:
Hallo, ik zou graag bestanden willen herstellen die automatisch werden verwijderd bij het afsluiten van het gastaccount.
~ Geplaatst door gebruiker Marthaju op de officiële Apple-forums.
Ik wist niet dat de Gastgebruiker alle bestanden verwijdert zodra je de sessie afmeldt. Welke manieren zijn er om de foto’s terug te krijgen?
~ Gepost door gebruiker u/ayjayred op de r/mac subreddit.
Gegevensherstelsoftware zoals Disk Drill kan worden gebruikt om de systeemschijf te scannen en alle bestanden te herstellen die verloren zijn gegaan na het uitloggen van het gastaccount (soms zelfs als de bestanden werden vervangen). Er zijn echter enkele voorwaarden waaraan moet worden voldaan voordat Disk Drill kan werken:
- De verloren bestanden zijn niet overschreven door nieuwe gegevens (dit kan bijna onmiddellijk of na een lange tijd gebeuren, afhankelijk van hoe vaak de Mac wordt gebruikt).
- De systeemschijf is niet versleuteld.
- De TRIM-commando is niet ingeschakeld op de systeemschijf.
Stap 1. Downloaden en installeren Disk Drill
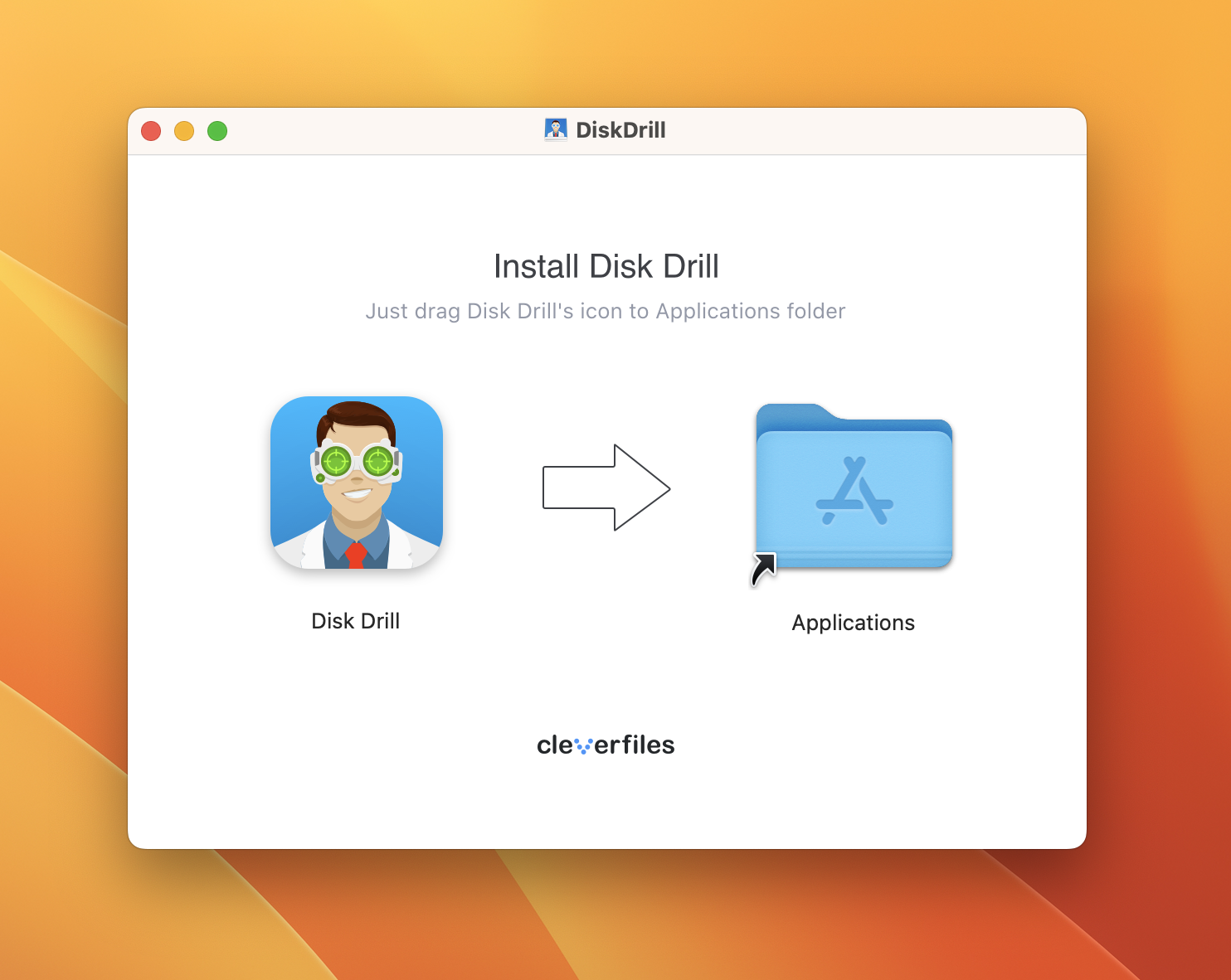
Log in op een beheerdersaccount op je Mac. Download Download Disk Drill van de officiële website en installeer het. Als het mogelijk is, vermijd dan het installeren van de data recovery applicatie op je systeemschijf zodat je niet dezelfde bestanden overschrijft die je probeert te herstellen (je kunt het Disk Drill applicatie-icoon naar elke map en opslagapparaat slepen die je wilt).
Stap 2. Start Disk Drill en geef het volledige schijftoegang
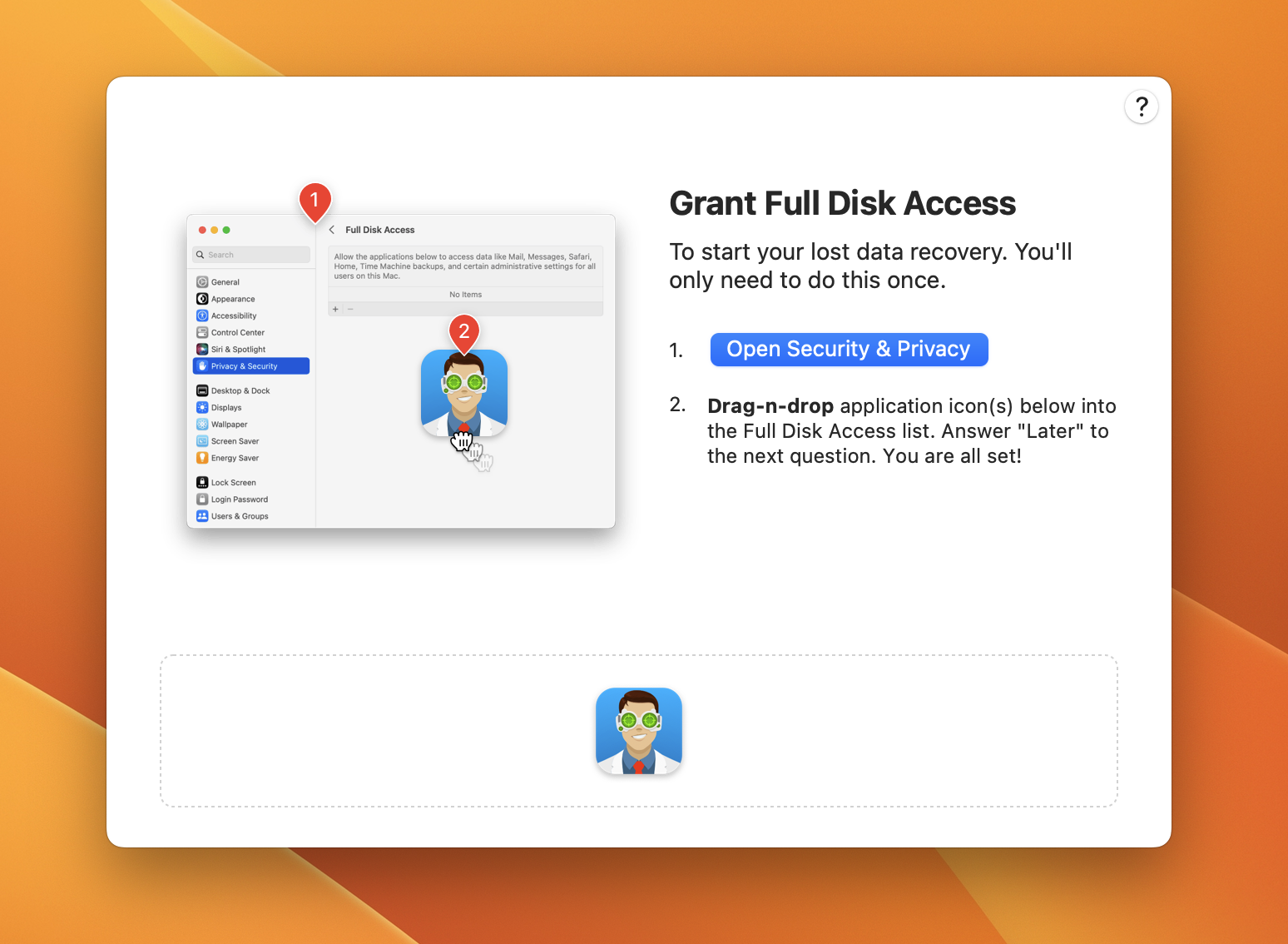
Zodra je Disk Drill op je Mac hebt geïnstalleerd, kun je het starten vanuit de map Applicaties of met Launchpad/Spotlight. Je wordt gevraagd om het Volledige Schijftoegang te verlenen en krijgt instructies hoe je dit kunt doen.
Stap 3. Scan uw Systeemschijf
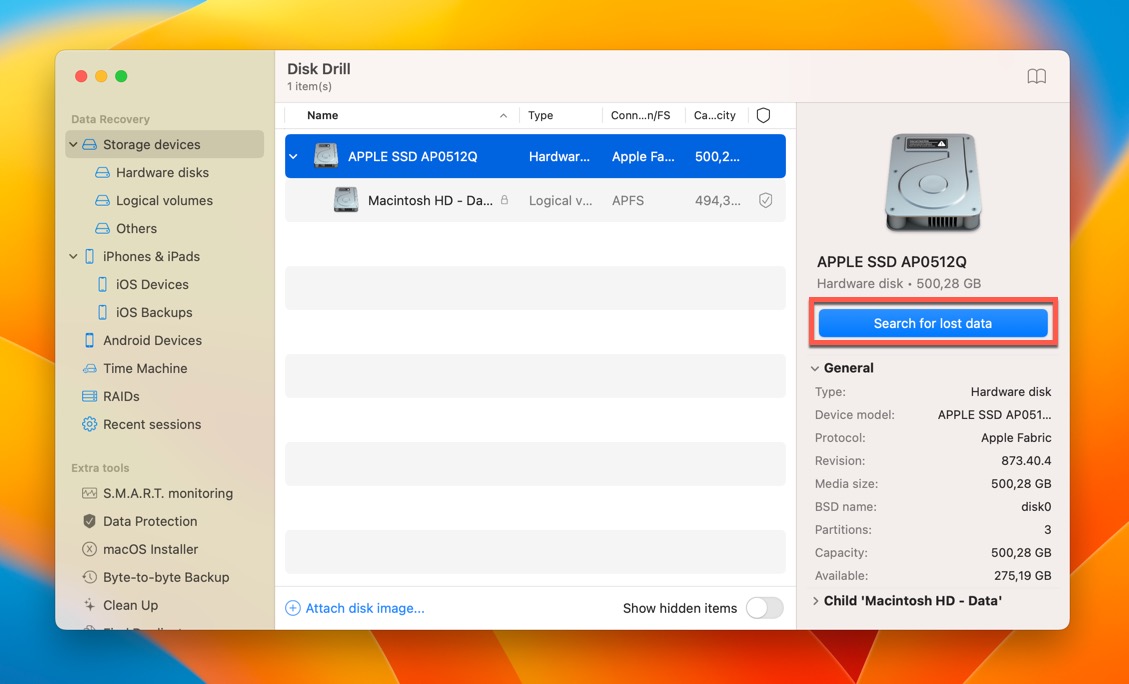
Om verloren gastbestanden te vinden, moet je je systeemschijf selecteren (deze moet Apple SSD heten en een partitie bevatten genaamd Macintosh HD). Vervolgens kun je op de Zoek naar verloren gegevens knop klikken om het te scannen.
Stap 4. Zoek de Ontbrekende Bestanden
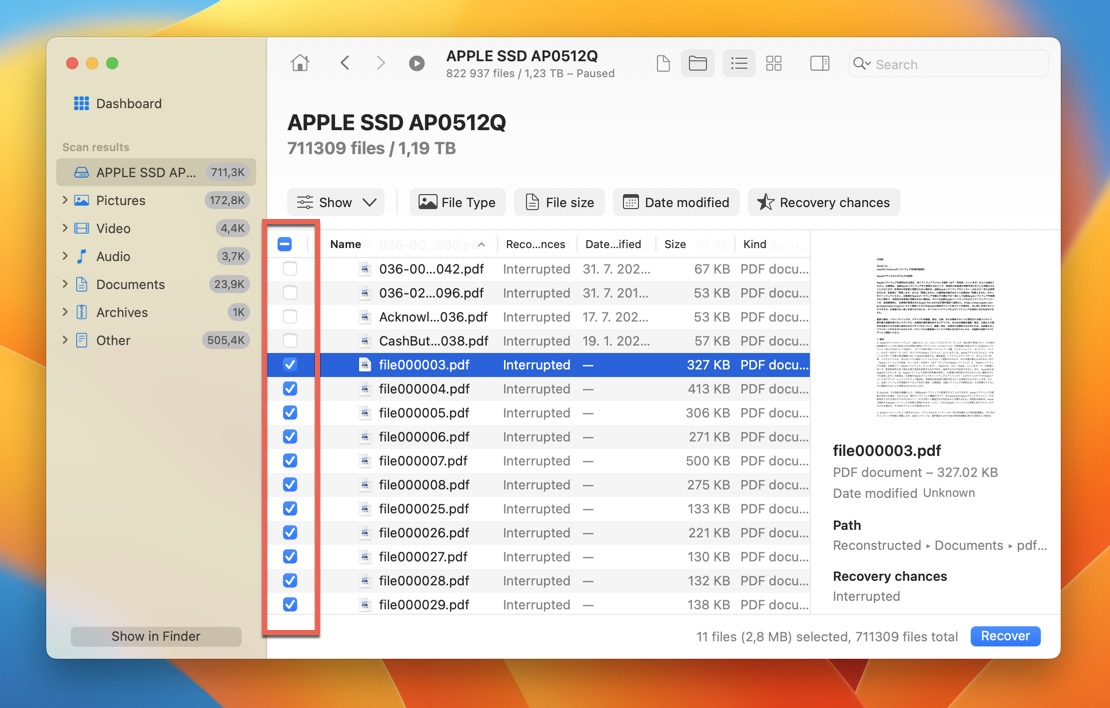
Wacht tot Disk Drill klaar is met scannen en zoek vervolgens naar de ontbrekende bestanden. Je kunt de scanresultaatfilters van Disk Drill, de zoekbalk en de voorbeeldfunctie gebruiken om te vinden wat je zoekt. Klik op het selectievakje naast elk bestand dat je wilt herstellen om het aan de herstelwachtrij toe te voegen.
Stap 5. Herstel je bestanden
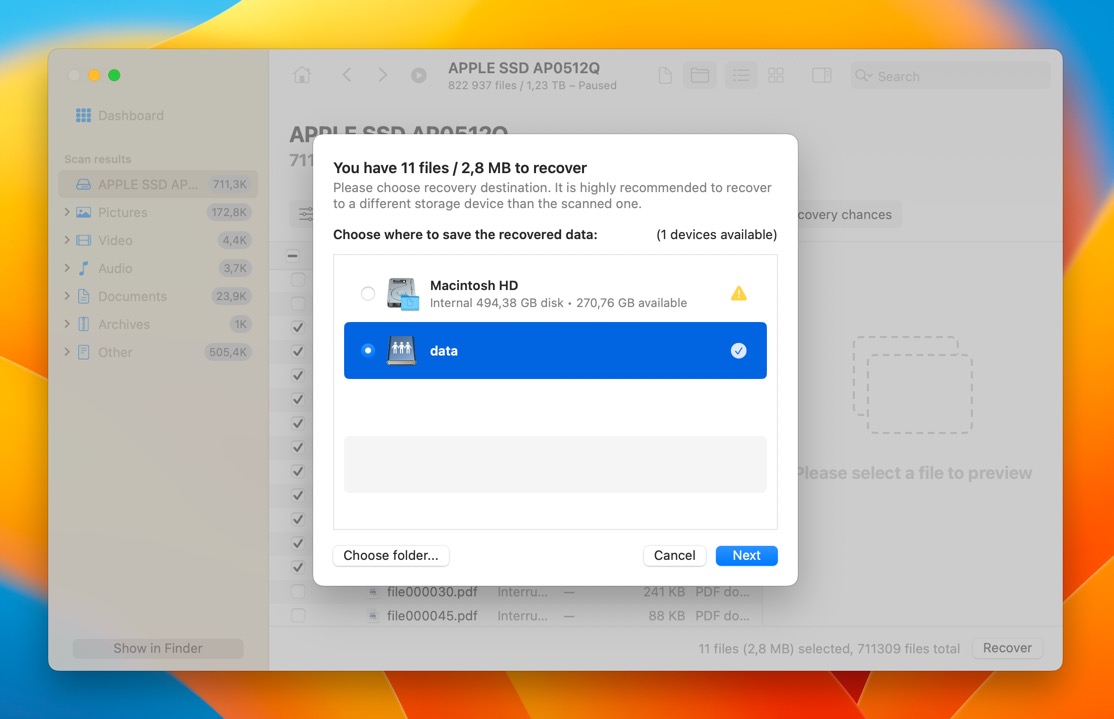
Met alle herstelbare bestanden geselecteerd, kunt u op de Herstel-knop klikken. Disk Drill zal u vragen om een veilige herstelbestemming te selecteren, zoals een extern opslagapparaat. Bekijk ten slotte de herstelresultaten in Finder.
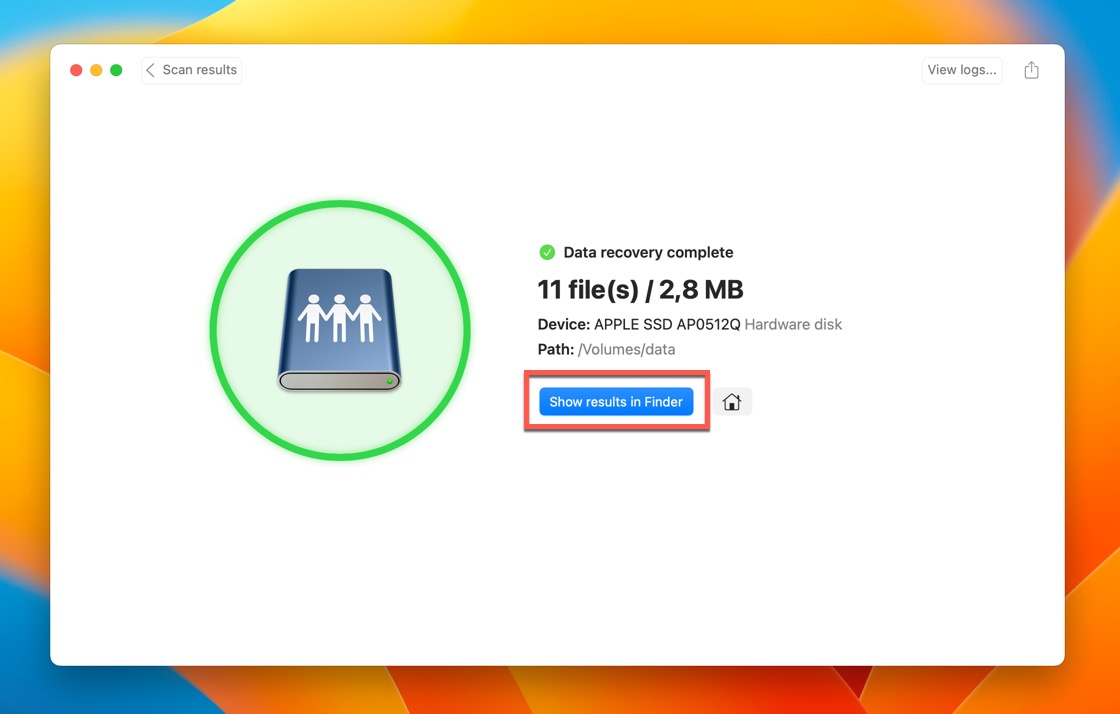
Maakt Time Machine een back-up van gastgebruikersgegevens?
Helaas is Time Machine niet ingeschakeld voor het gastaccount, dus er wordt geen gastgebruikersgegevens geback-upt. In feite is de enige app die beschikbaar is voor gastgebruikers op FileVault-gecodeerde Macs (wat alle Apple Silicon Macs omvat) Safari.
Natuurlijk is het nog steeds mogelijk voor gastgebruikers op Macs die niet zijn versleuteld met FileVault om handmatig hun bestanden back-ups maken naar een extern opslagapparaat, en dat is precies wat ze zouden moeten doen om te voorkomen dat ze hun bestanden verliezen na het uitloggen van het gastaccount.
Conclusie
Het gastgebruikersaccount op Mac-computers biedt een geïsoleerde ruimte voor tijdelijke gebruikers. Omdat deze ruimte automatisch wordt gewist zodra gastgebruikers uitloggen, is het risico op onopzettelijk gegevensverlies groot.
Gastgebruikers die belangrijke bestanden hebben verloren na het uitloggen zonder ze eerst op een extern opslagapparaat op te slaan, moeten onmiddellijk de eigenaar van de Mac vragen hun beheerdersaccount te gebruiken om de systeemschijf te scannen met gegevensherstelsoftware zoals Disk Drill. Als Disk Drill snel genoeg wordt gebruikt, kan het de meeste gegevensverliesrampen voorkomen.






