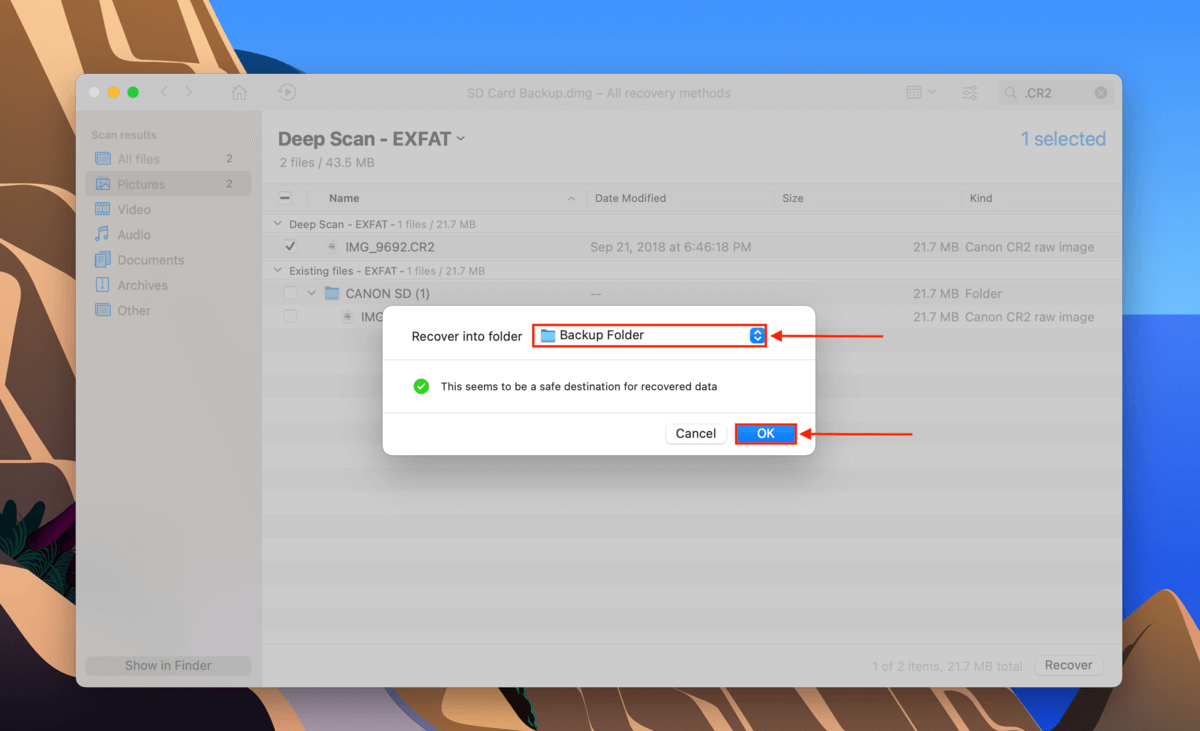Dit artikel is de ultieme gids om je te helpen foto’s (en video’s) van je SD naar Mac te importeren. En wanneer dingen niet volgens plan verlopen, bespreken we ook algemene problemen die het importeren van foto’s kunnen verhinderen en hoe je deze kunt oplossen.
Ten slotte zijn er gevallen waarbij je SD-kaart beschadigd of corrupt raakt, wat je vroeg of laat in gevaar brengt voor gegevensverlies. We helpen je je gegevens veilig te stellen voordat dit gebeurt, of te herstellen in het ergste geval. Lees verder.
Hoe foto’s importeren van een SD-kaart naar een Mac
Hieronder staan 3 eenvoudige stappen om foto’s van je SD-kaart naar een Macbook Pro (of elke Mac) over te zetten met behulp van de Foto’s-app:
Stap 1. Zorg ervoor dat je SD-kaart veilig is verbonden met je Mac en open vervolgens de Foto’s-app (Finder > Programma’s > Foto’s).
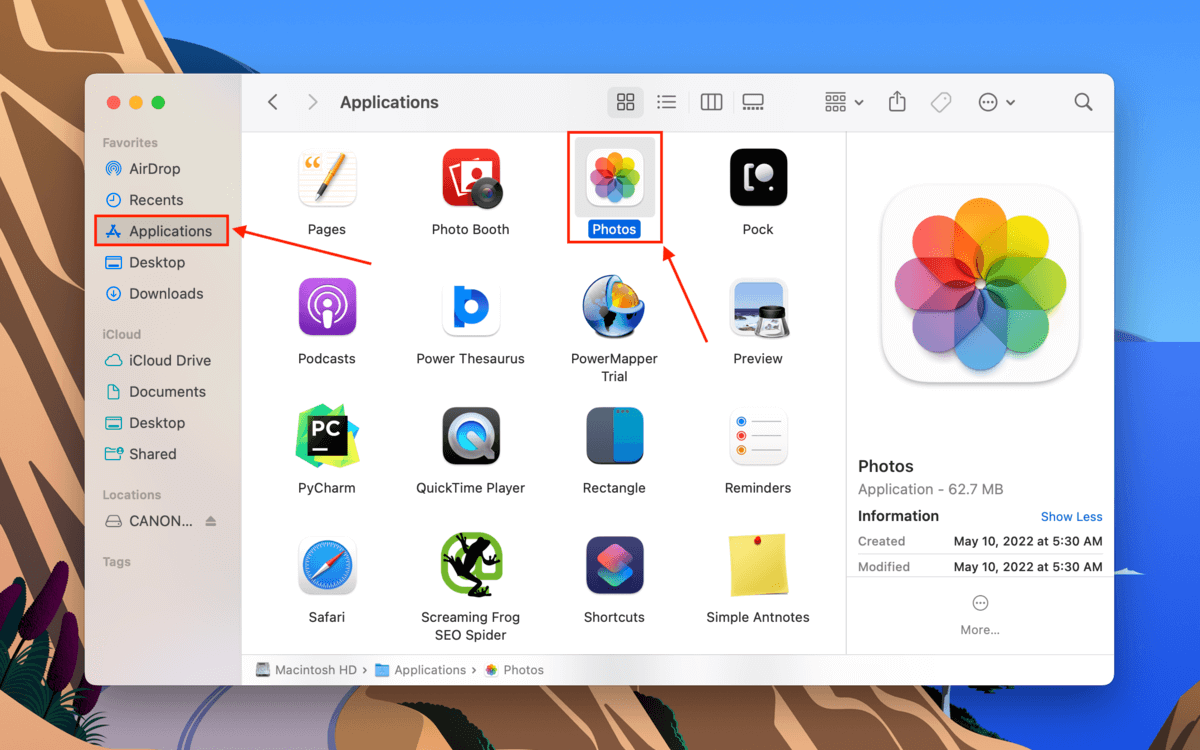
Stap 2. Klik in de menubalk op Bestand > Importeren.
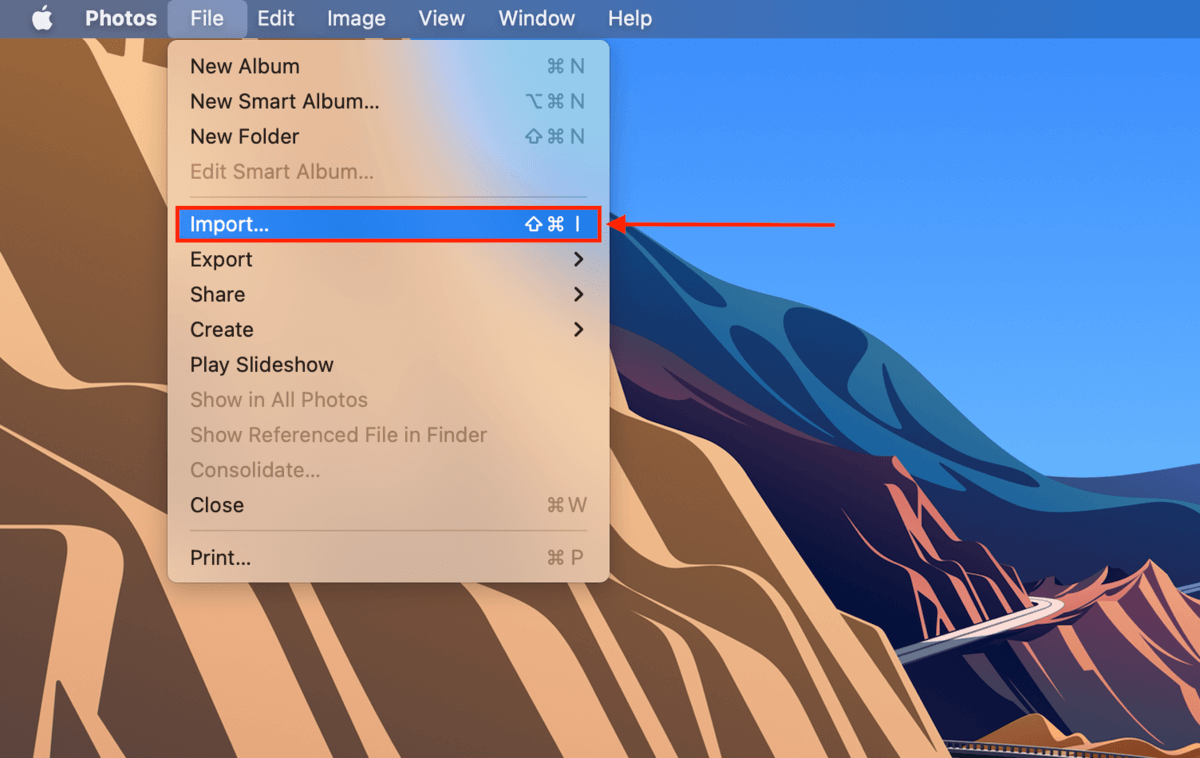
Stap 3. In het venster dat verschijnt, selecteer je je SD-kaart in de linker zijbalk. Vervolgens selecteer je de bestanden die je wilt importeren en klik je op “Importeren” om je foto’s van je SD-kaart naar de Foto’s-app te uploaden.

Wat te doen als foto’s niet worden geïmporteerd vanaf de SD-kaart
Als uw foto’s niet worden geïmporteerd vanaf uw SD-kaart na het volgen van bovenstaande stappen, laten we dan beginnen met het oplossen van problemen met uw SD-kaart. Hieronder staat een tabel met de meest voorkomende scenario’s waarin foto’s niet worden geïmporteerd vanaf uw SD-kaart, evenals de bijbehorende oplossingen voor elk uniek probleem.
| Probleem | Samenvatting | Oplossing |
| 🔌 Defecte poorten of connectors | Poorten en connectors kunnen defect raken door stof en vuil. | Je kunt proberen om een droge microfiber doek te gebruiken om het schoon te maken. Als het nog steeds niet werkt, probeer dan andere poorten, connectors, of zelfs een andere Mac. |
| ⚙️ SD-kaartinstellingen | Als je SD-kaart vergrendeld is, zie je mogelijk een bericht dat zegt: “Deze kaart kan niet worden gewijzigd” of iets dergelijks. | Werp je SD-kaart uit en controleer de linkerzijde van de fysieke kaart voor een schuifvergrendeling. Schuif deze omhoog om het te ontgrendelen en probeer het opnieuw. |
| 🎞️ Verkeerd afbeeldingsformaat | De Foto’s app ondersteunt HEIF, JPEG, PNG, GIF, en TIFF. Je kunt ook video’s importeren van je SD-kaart naar je Mac (HEVC en MP4). De meeste populaire RAW-formats worden ook ondersteund – je kunt de volledige lijst controleren hier. Je kunt een foutmelding “Niet ondersteund Formaat/Bestandstype” tegenkomen bij oudere Mac-modellen of eigendomsformats. | Probeer macOS bij te werken. Anders moet je mogelijk je bestand converteren. |
| 🗃️ Afbeeldingsformaat wijzigingen | Als je foto’s maakt in RAW en JPEG en je SD-kaart importeert, importeert de Foto’s app foto’s van je camera naar je Mac met JPEG als standaard. | Als je wilt dat het RAW-bestand in plaats daarvan de standaard is, open dan een foto in de Foto’s app en klik op Bewerken > Kies Afbeelding > Gebruik RAW als origineel. |
| 🗳️ Beschadiging | Je SD-kaart kan beschadigd raken door een virus, aangetast worden door grillige software, of onderbroken worden tijdens het lezen en schrijven van data. Dit is meestal de boosdoener als je gegevens bent kwijtgeraakt tijdens het overzetten van foto’s naar je computer. | Je kunt dit oplossen door je SD-kaart te formatteren, maar je moet eerst je foto’s en video’s herstellen en back-uppen. Meer hierover in het volgende gedeelte. |
| 💥 Fysieke schade | SD-kaarten kunnen beschadigd raken door water, extreme temperaturen, en krassen veroorzaakt door stof en vuil dat binnenkomt. | In dit geval is het beter om het naar een professioneel gegevensherstelcentrum te sturen om verdere schade te voorkomen. |
Hoe verloren foto’s herstellen van een SD-kaart op een Mac
Voor het geval je SD-kaart beschadigd is, is het slechts een kwestie van tijd voordat je gegevens kwijtraakt (als dat nog niet is gebeurd). En hoe langer je een beschadigde SD-kaart gebruikt, hoe erger het probleem wordt. De oplossing is je SD-kaart te “klonen”. Vervolgens kunnen we veilig gegevensherstelsoftware gebruiken om zorgvuldig de foto’s en andere gegevens van de kloon te extraheren en reconstrueren (indien nodig).
Voor dit artikel gebruiken we een data recovery software genaamd Disk Drill. Het beschikt over beide benodigde tools – een “image-based backup” (of kloonfunctie) en data recovery. Dit maakt het voor beginners veel eenvoudiger om te volgen.
Stap 1. Zorg ervoor dat uw SD-kaart is verbonden met uw computer, downloaden en installeer vervolgens Disk Drill.
Stap 2. Open Finder > Programma’s, dubbelklik vervolgens op Disk Drill.
![]()
Stap 3. Klik op de linker zijbalk op “Byte-to-byte backup.” Selecteer vervolgens je SD-kaart uit de lijst en klik op “Maak Backup.” Als je een USB-type kaartlezer gebruikt, kan je SD-kaart verschijnen als “Algemene Opslagapparaat.”
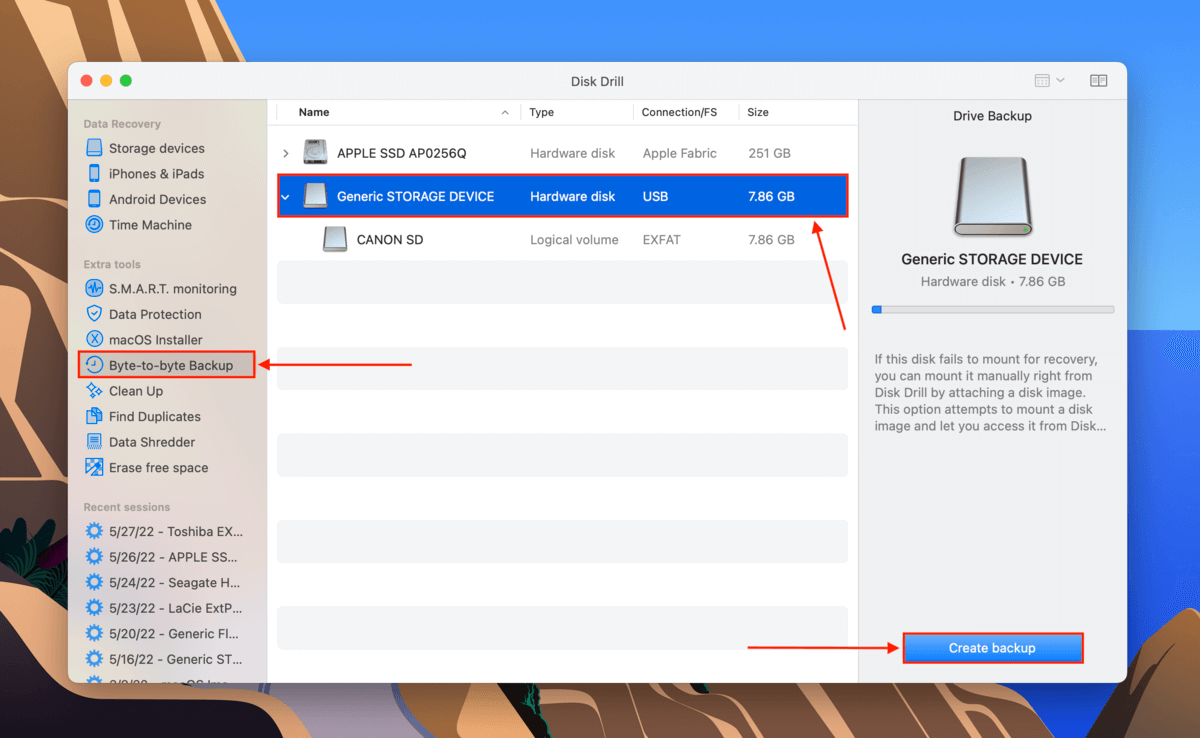
Stap 4. In het dialoogvenster dat verschijnt, gebruik de dropdown-knop om een locatie op je computer te selecteren (niet op je SD-kaart) waar Disk Drill het back-upbestand zal opslaan. Klik vervolgens op “OK.”
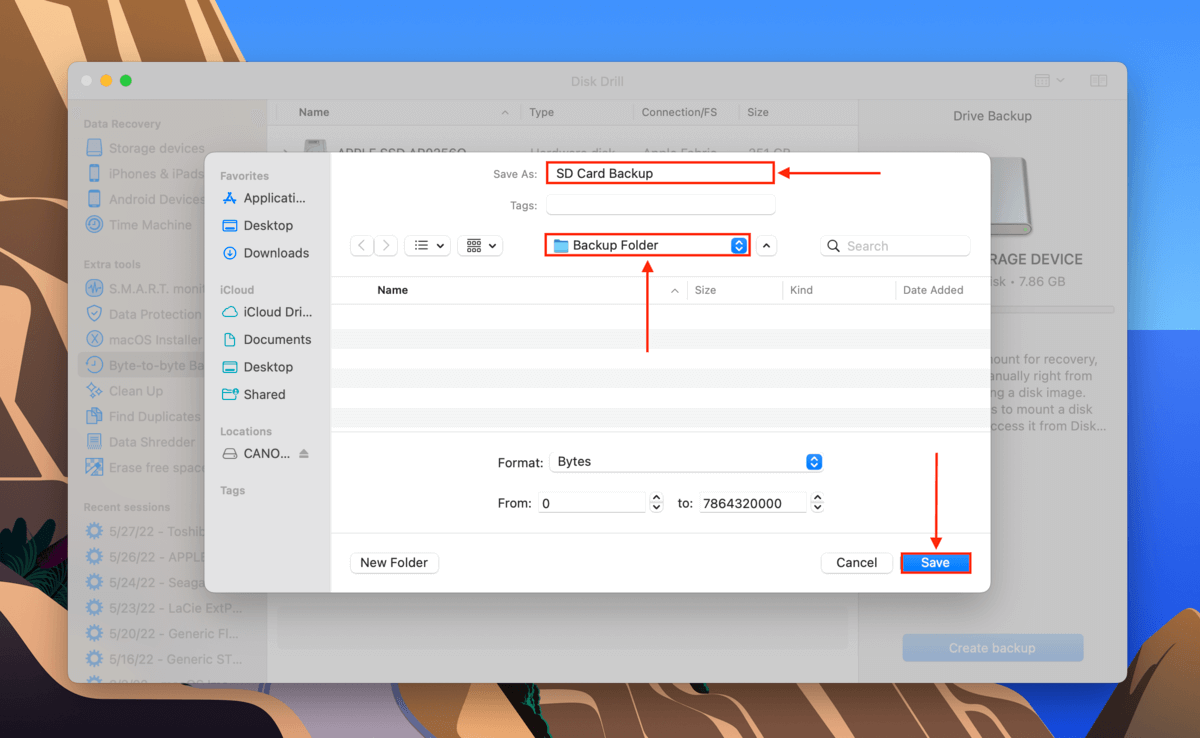
Stap 5. Dubbelklik op het bestand dat we zojuist hebben opgeslagen om het te mounten (je kunt op “Toon resultaten in Finder” klikken om het sneller te vinden), klik vervolgens op de startknop in het Disk Drill-venster. Je kunt op dit moment ook je SD-kaart uitwerpen en loskoppelen van je Mac.
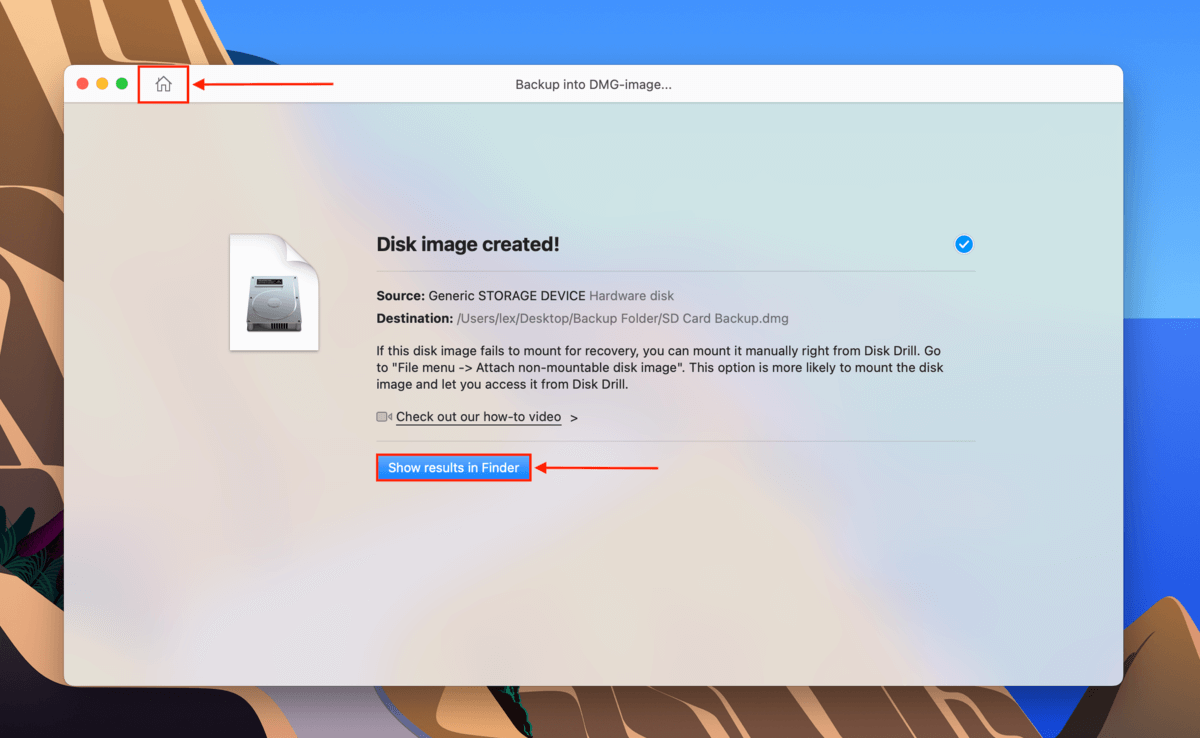
Stap 6. Klik op de linkerbalk op “Opslag Apparaten.” Selecteer in het middenpaneel je back-upbestand (dit zou het type “Schijfkopie” moeten hebben). Klik vervolgens op “Zoeken naar verloren gegevens.”
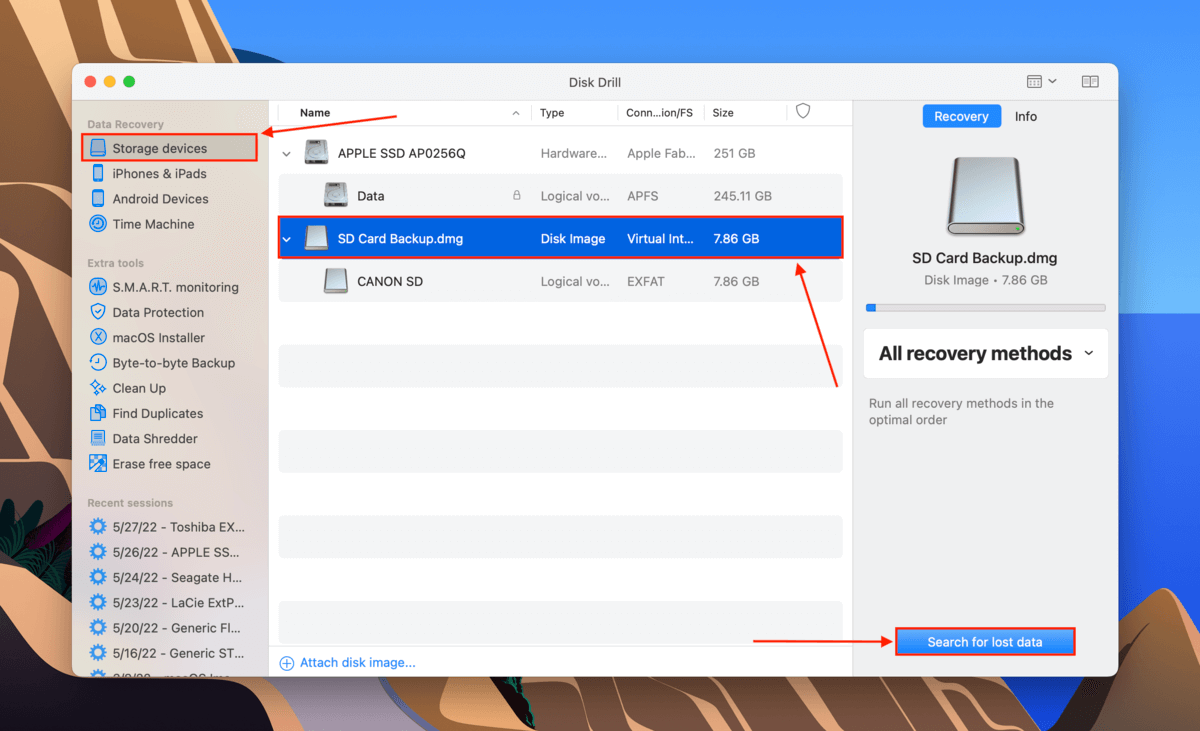
Stap 7. Wacht tot Disk Drill zijn scan heeft voltooid en klik vervolgens op “Gevonden items controleren” om de resultaten te bekijken.

Stap 8. Gebruik de linker zijbalk om bestanden per type te bekijken of de zoekbalk in de rechterbovenhoek van het scherm om bestanden te filteren op naam of extensie.

Stap 9. Aangezien gegevenshersteltools soms niet exacte bestandsnamen kunnen herstellen, is het een goed idee om je bestanden te bekijken. Beweeg je muisaanwijzer naar rechts van een bestand en klik op de oogknop die verschijnt.
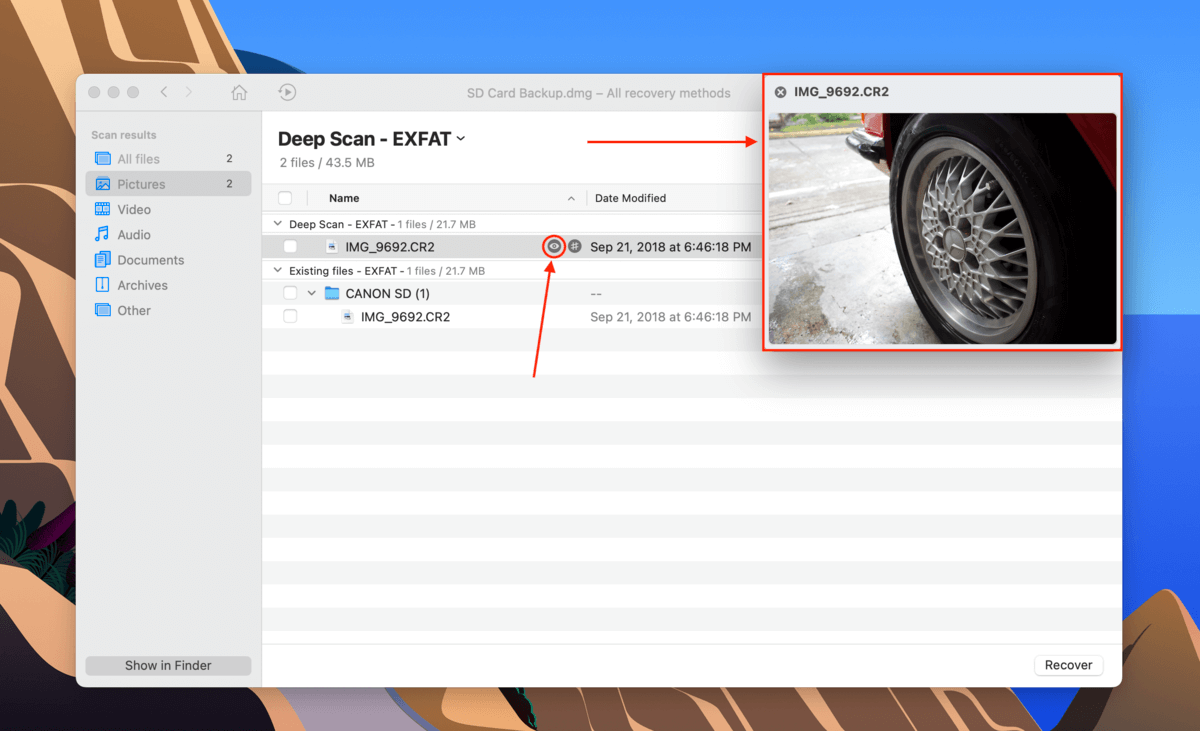
Stap 10. Vink de vakjes links van de bestanden aan die je wilt herstellen, klik daarna op “Herstellen.”
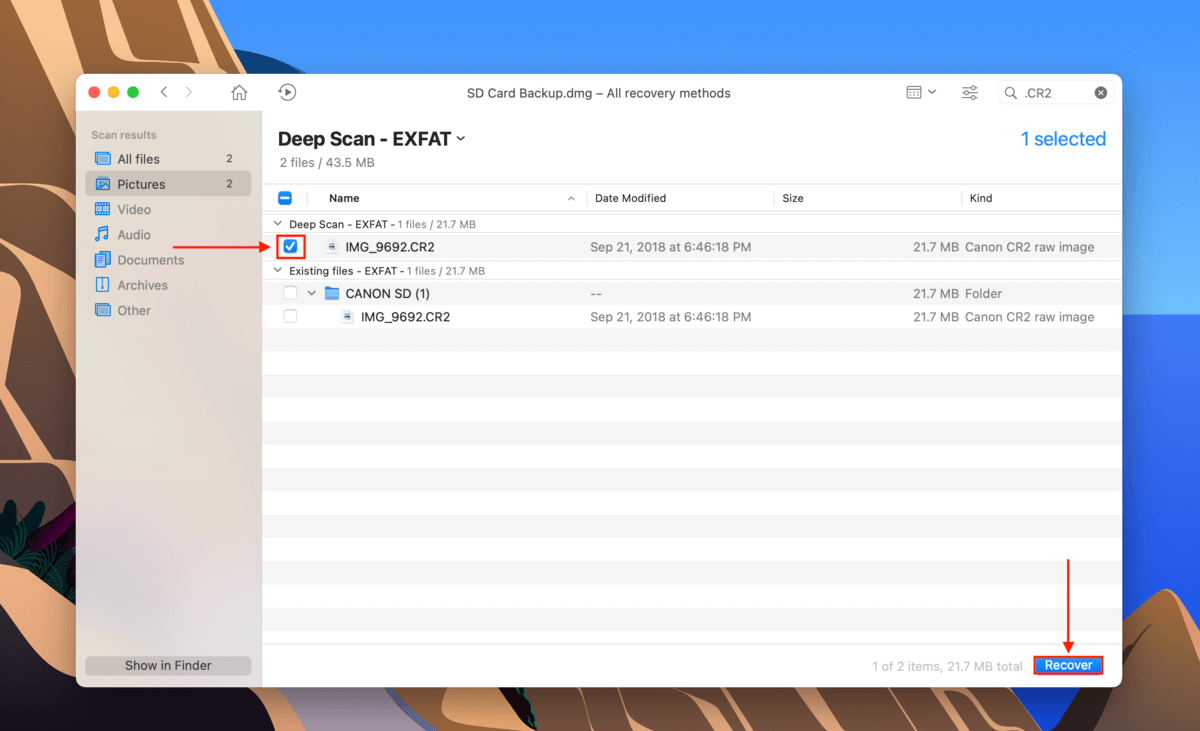
Stap 11. Gebruik het dropdownmenu om een locatie te selecteren op uw computer (niet op uw SD-kaart om het overschrijven van bestanden te voorkomen), klik daarna op “OK.”