
USB-flashstations, vaak thumb drives genoemd, zijn onze compacte metgezellen voor documentenoverdrachten, foto-uitwisselingen en kleinschalige back-ups. Maar hun draagbaarheid leidt vaak tot onvoorziene tegenslagen: een kostbaar project per ongeluk verwijderd voor een grote presentatie, gekoesterde foto’s verloren bij een databeheerincident, of belangrijke documenten verdwenen na een slecht doordachte formatteringspoging.
Bestanden die zijn verdwenen van een USB-flashstation zijn echter niet altijd voorgoed verdwenen. Met de juiste tools en technieken kunnen ze weer tot leven worden gewekt. Deze uitgebreide gids leert je hoe je verwijderde en verdwenen gegevens van een flashstation effectief kunt herstellen op je Mac.
Inhoudsopgave
Veelvoorkomende Redenen Waarom Bestanden Verdwijnen van USB-Sticks
Laten we onderzoeken wat er met de bestanden is gebeurd die zijn verdwenen van je USB-flashstation. Deze kennis zal je helpen je gegevens te herstellen en toekomstige verliezen te voorkomen.
| Reden | Beschrijving |
| 🧹 Per ongeluk wissen of formatteren | Het kost slechts één verkeerde klik om belangrijke bestanden van een USB-stick te verwijderen. Als je je fout direct opmerkt, zou je je bestanden uit de Prullenbak moeten kunnen halen, maar bestanden die niet langer in de Prullenbak staan, kunnen alleen worden hersteld met behulp van Mac USB-station gegevensherstelssoftware. |
| 🦠 Malware of virus | Als je computer geïnfecteerd is met malware of een virus, dan zou dat de oorzaak kunnen zijn dat je Mac een USB-stick niet herkent of kan gebruiken. Wanneer malware of virussen ernstig genoeg worden, kunnen ze de systeemsnelheid, prestaties en hardwareconnectiviteit belemmeren. |
| 💻 Onjuiste uitwerping | Het is belangrijk dat je altijd correct uitwerpen je USB-stick voordat je deze uit je Mac verwijdert om te voorkomen dat je een schrijfbewerking die op de achtergrond wordt uitgevoerd, onderbreekt. |
| ⛓️💥 Bestandssysteemcorruptie | Wanneer het bestandssysteem van een USB-stick beschadigd raakt door stroomverlies tijdens bestandsoverdrachten, systeemcrashes of andere onderbrekingen, kunnen bestanden ontoegankelijk worden of volledig lijken te verdwijnen. |
| 🔨 Hardwarebeschadiging | Als je een USB-stick gebruikt met een beschadigde connector, zou het geen verrassing moeten zijn wanneer je belangrijke bestanden verliest. Om je bestanden te beschermen, houd je USB-stick vrij van stof en water en vermijd, indien mogelijk, het los in je zak dragen met sleutels en kleingeld. |
Hoe bestanden herstellen van een flashdrive op Mac
Mac-gebruikers hebben verschillende routes die ze kunnen nemen om bestanden van een flashdrive te herstellen. De beste methode hangt af van hoe je bestanden zijn verdwenen. Bijvoorbeeld, recent verwijderde bestanden kunnen nog in de Prullenbak zitten, terwijl permanent verwijderde of beschadigde bestanden gespecialiseerde herstelsoftware vereisen. Als je niet zeker weet wat er met je bestanden is gebeurd, kun je gewoon de onderstaande methoden in volgorde doorlopen.
Oplossing 1: Controleer de prullenbakmap
Wanneer je bestanden verwijdert van een USB-schijf op een Mac, worden ze opgeslagen in een speciale .Trashes-map op die schijf zelf. Het Prullenbak-pictogram in je Dock toont automatisch de inhoud van zowel je Mac’s Prullenbak als de .Trashes-mappen van alle aangesloten schijven. Dit betekent dat om bestanden te zien en te herstellen die zijn verwijderd van je USB-schijf, je de schijf aangesloten moet hebben op je Mac wanneer je de Prullenbak opent:
Stap 1. Sluit je USB-stick aan op je Mac.
Stap 2. Open de Prullenbak door op het pictogram te klikken, rechts of onderaan in de Dock.

Stap 3. Ga door de Prullenbak en zoek naar de bestanden die je wilt herstellen. Selecteer ze door de command-toets ingedrukt te houden en vervolgens op de bestanden te klikken of door de linker muisknop ingedrukt te houden en de cursor eromheen te slepen. 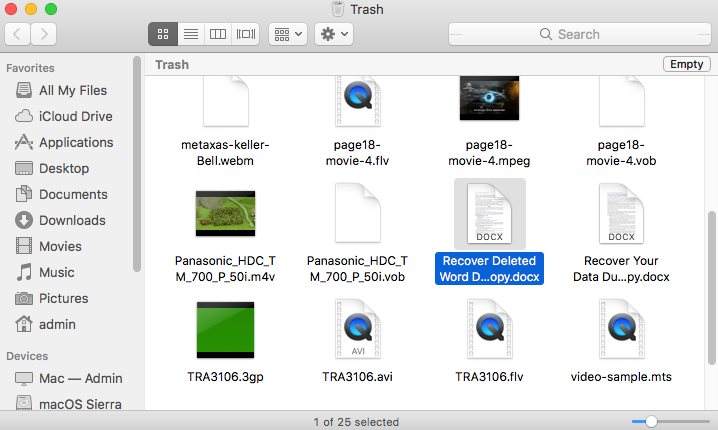
Stap 4. Klik op een van de geselecteerde bestanden, houd de klik vast en sleep je muis naar een andere map of je bureaublad.
Gevorderde gebruikers kunnen ook rechtstreeks toegang krijgen tot de .Trashes map via Terminal, hoewel dit meestal niet nodig is aangezien de Prullenbak van de Dock deze bestanden automatisch toont. Als je dit toch wilt doen (misschien wil je de .Trashes map dubbelchecken om zeker te zijn), dan moet je het volgende doen:
Stap 1. Eerst moet je Terminal volledige schijftoegang geven in Systeemvoorkeuren → Beveiliging & Privacy → Privacy → Volledige schijftoegang.
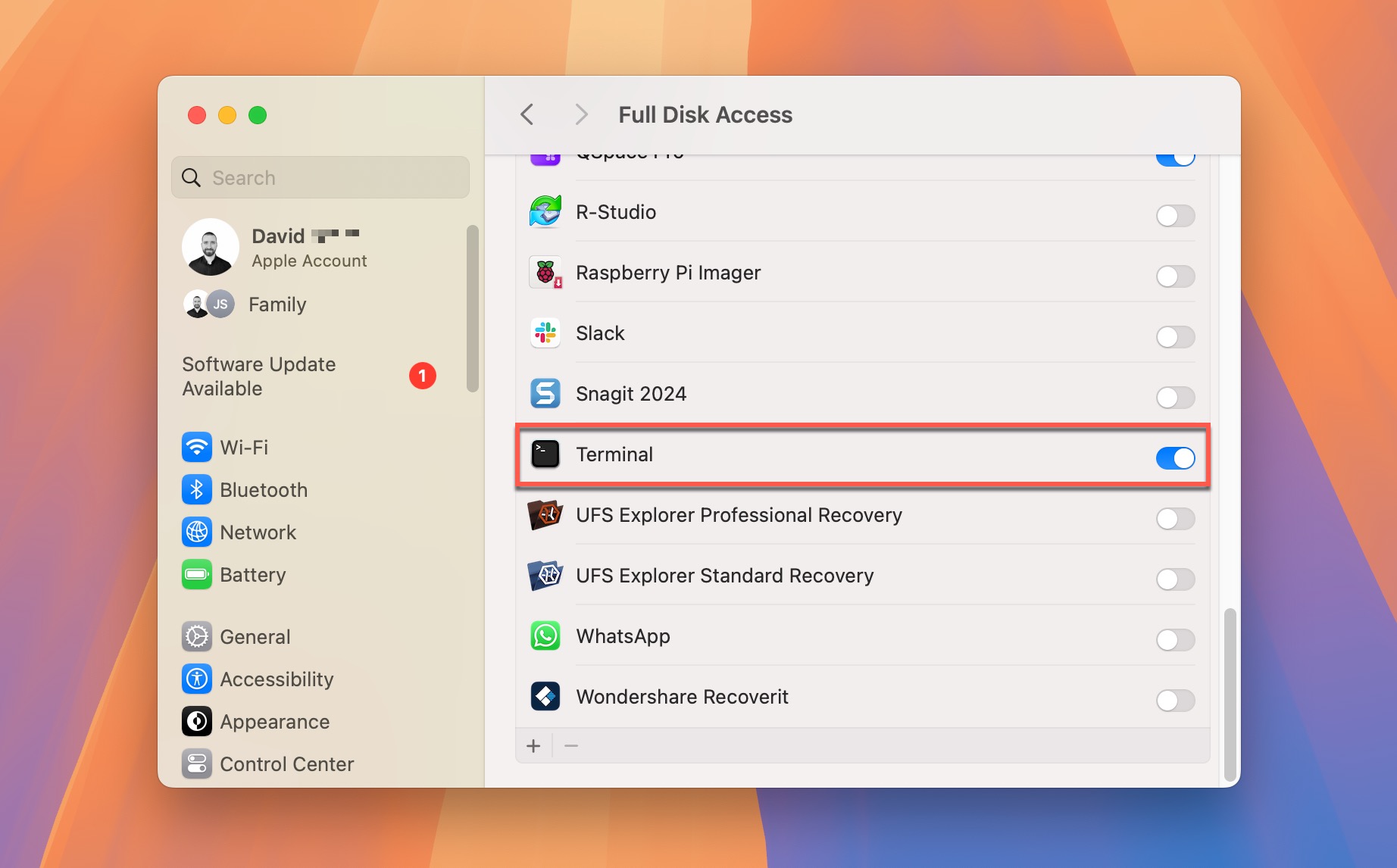
Stap 2. Start Terminal en navigeer naar je USB-drive door het volgende te typen: cd /Volumes/YOUR_DRIVE_NAME
Stap 3. Bekijk de inhoud van de map .Trashes door te typen: ls -la .Trashes
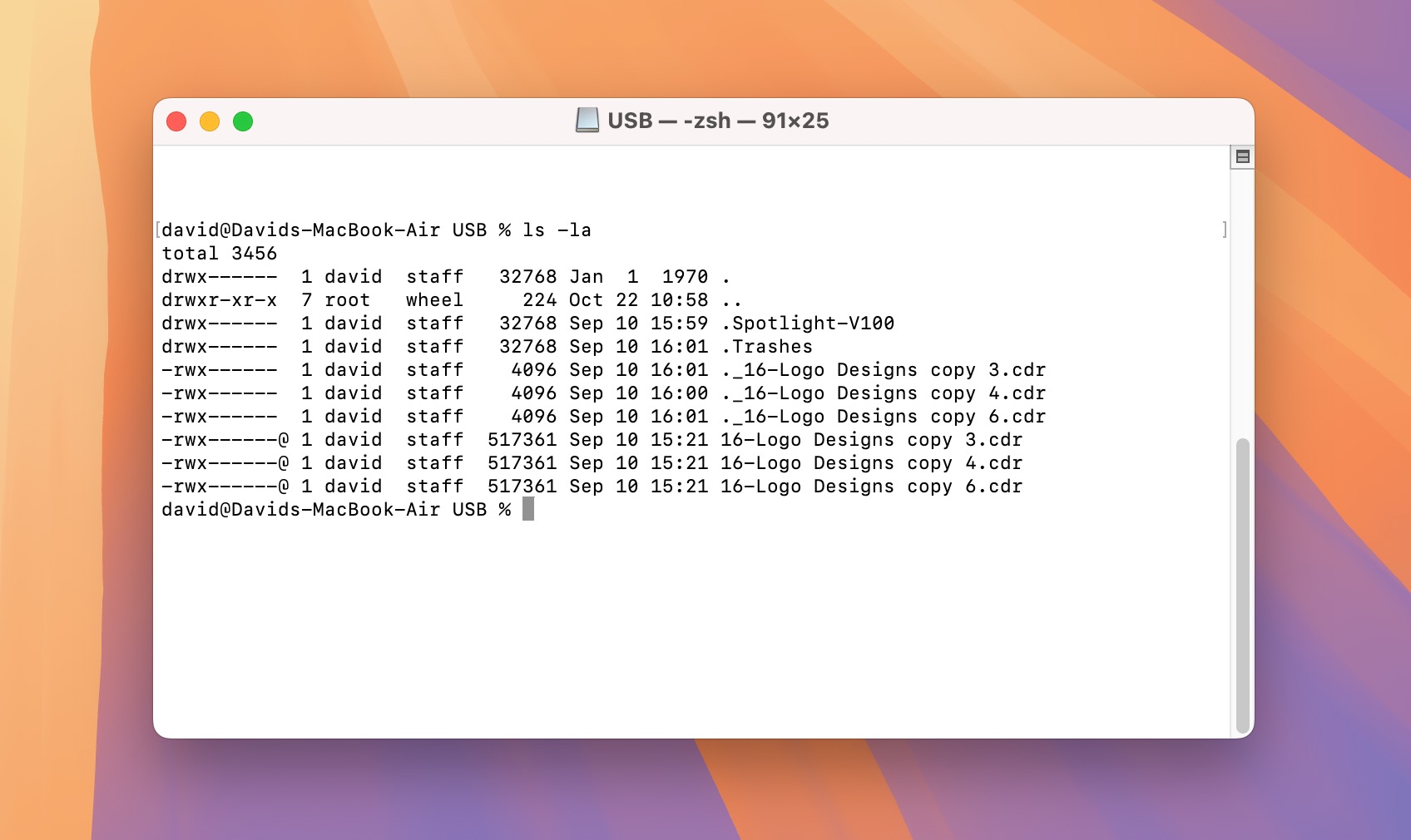
Oplossing 2: Gebruik USB Data Recovery Software voor Mac
Wanneer herstel vanuit de Prullenbak geen optie is, zoals na het legen van de Prullenbak of het formatteren van je schijf, is het tijd om gespecialiseerde USB data herstelsoftware voor Mac te gebruiken. Mijn persoonlijke keuze voor USB data herstelsoftware is Disk Drill.
Er zijn verschillende hoofdredenen waarom ik Disk Drill verkies voor USB-gegevensherstel boven alle andere beschikbare tools:
- Het kan meer dan 400 verschillende bestandstypen herstellen, wat geweldig is voor USB-sticks die vaak een mix van documenten, foto’s en andere bestanden bevatten.
- Alle bestandssystemen die vaak worden aangetroffen op USB-sticks worden volledig ondersteund door Disk Drill.
- De software kan ruwe schijfgegevens lezen, zelfs wanneer je Mac het bestandssysteem van de USB-stick niet kan herkennen.
- Het is mogelijk om herstelbare bestanden direct in Disk Drill te filteren en te bekijken, zodat je alleen kunt ophalen wat je nodig hebt in plaats van de gehele inhoud van de USB-stick.
- De gratis versie laat je bestanden scannen en bekijken voordat je besluit om te kopen, zodat je kunt verifieren dat je bestanden herstelbaar zijn.
Het is ook de moeite waard op te merken dat Disk Drill een van de meest gebruiksvriendelijke data recovery software tools is. Het herstelproces vergt slechts een paar klikken en vereist absoluut geen speciale vaardigheden of kennis, omdat de complexe technische zaken volledig achter de schermen worden afgehandeld, zodat jij je kunt concentreren op het eenvoudig selecteren en herstellen van je bestanden.
Om bestanden van een USB-stick op Mac te herstellen:
Stap 1. Downloaden, installeer en start Disk Drill voor Mac. Download de applicatie altijd van de officiële website, waar de nieuwste gratis versie direct beschikbaar is.
Stap 2. Selecteer de USB-flashdrive die je wilt herstellen uit de lijst van beschikbare opslagapparaten. Als je hem niet kunt zien, zorg er dan voor dat hij goed is aangesloten op je Mac en herkend wordt door Schijfhulpprogramma (als Schijfhulpprogramma hem niet kan herkennen, dan kan Disk Drill dat ook niet). Klik vervolgens op de knop Zoeken naar verloren data.
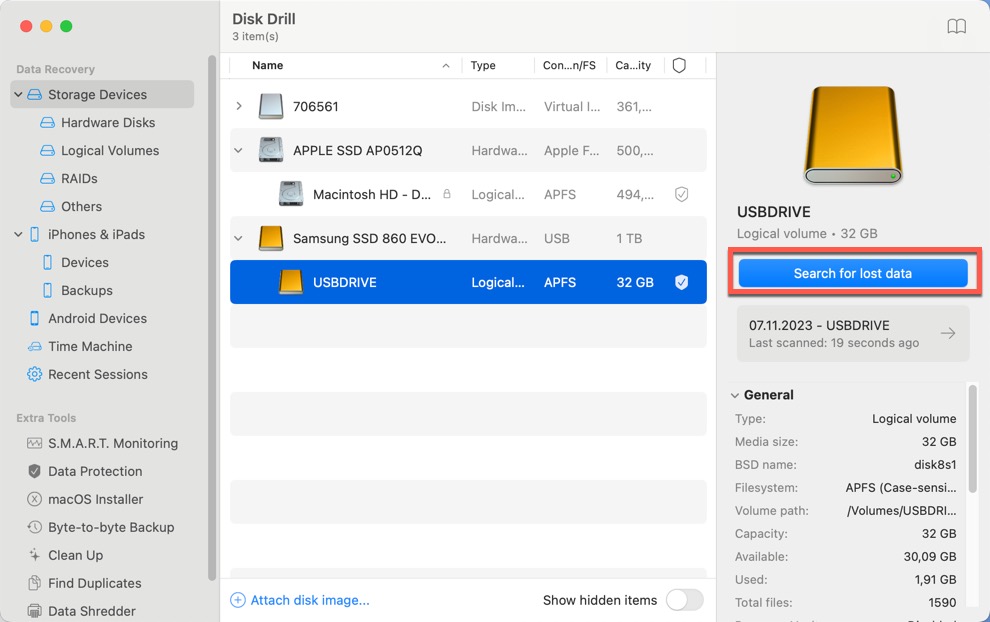
Stap 3. Wacht tot Disk Drill klaar is met het analyseren van je USB-flashstation en controleer dan de resultaten (of je kunt beginnen met analyseren zelfs tijdens het scannen door op de knop Gevonden items bekijken te klikken).
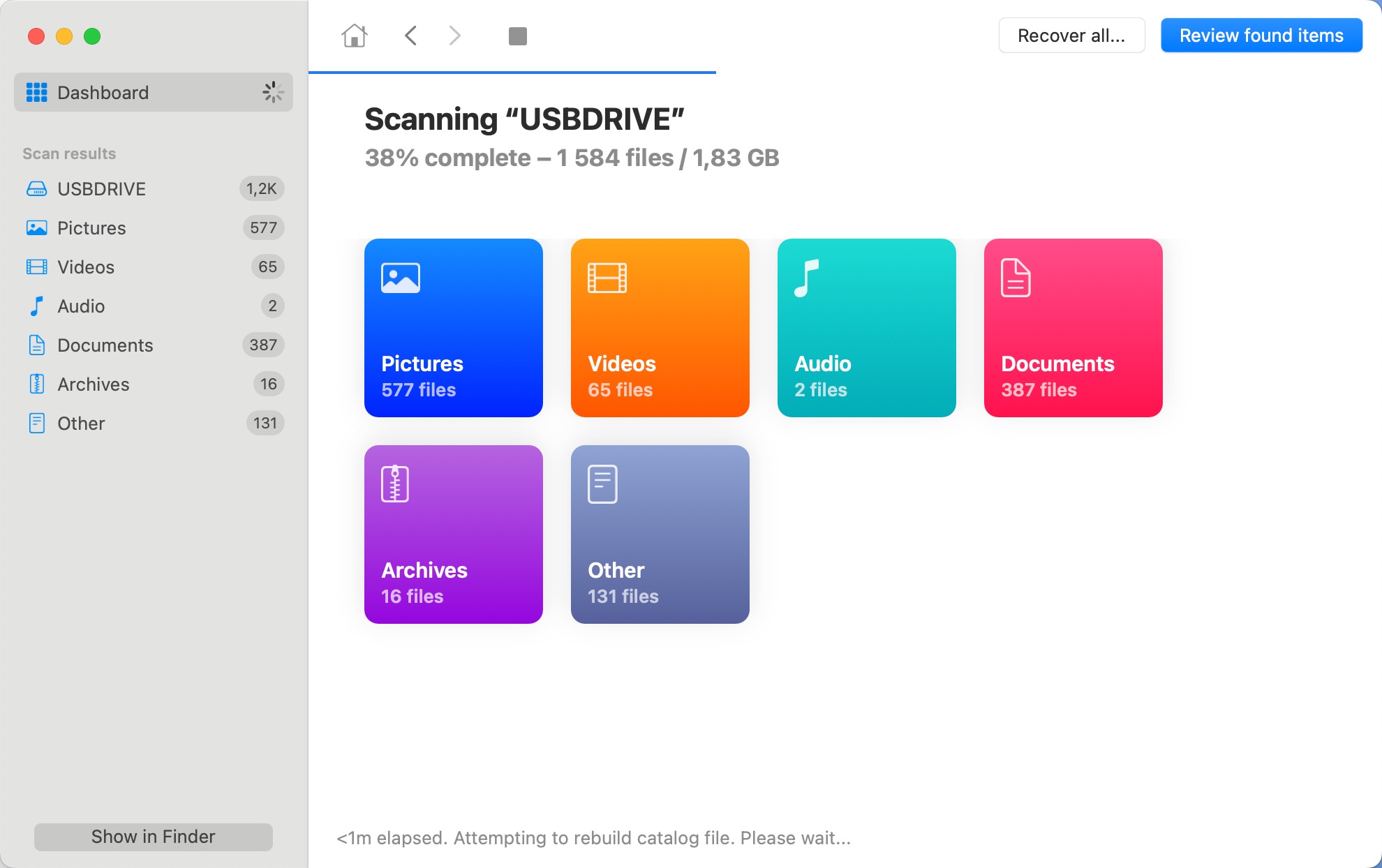
Stap 4. Ga door de drie hoofdmapen waarin Disk Drill gevonden bestanden lijst (Verwijderd of Verloren, Bestaand en Herbouwd) om te vinden wat je zoekt. Je kunt gebruik maken van de filters en sorteeropties van de applicatie. Wanneer ik persoonlijk specifieke verwijderde bestanden zoek, beperk ik altijd de scanresultaten in Disk Drill met behulp van de filters aan de linkerkant, of gebruik ik de zoekbalk in de rechterbovenhoek.
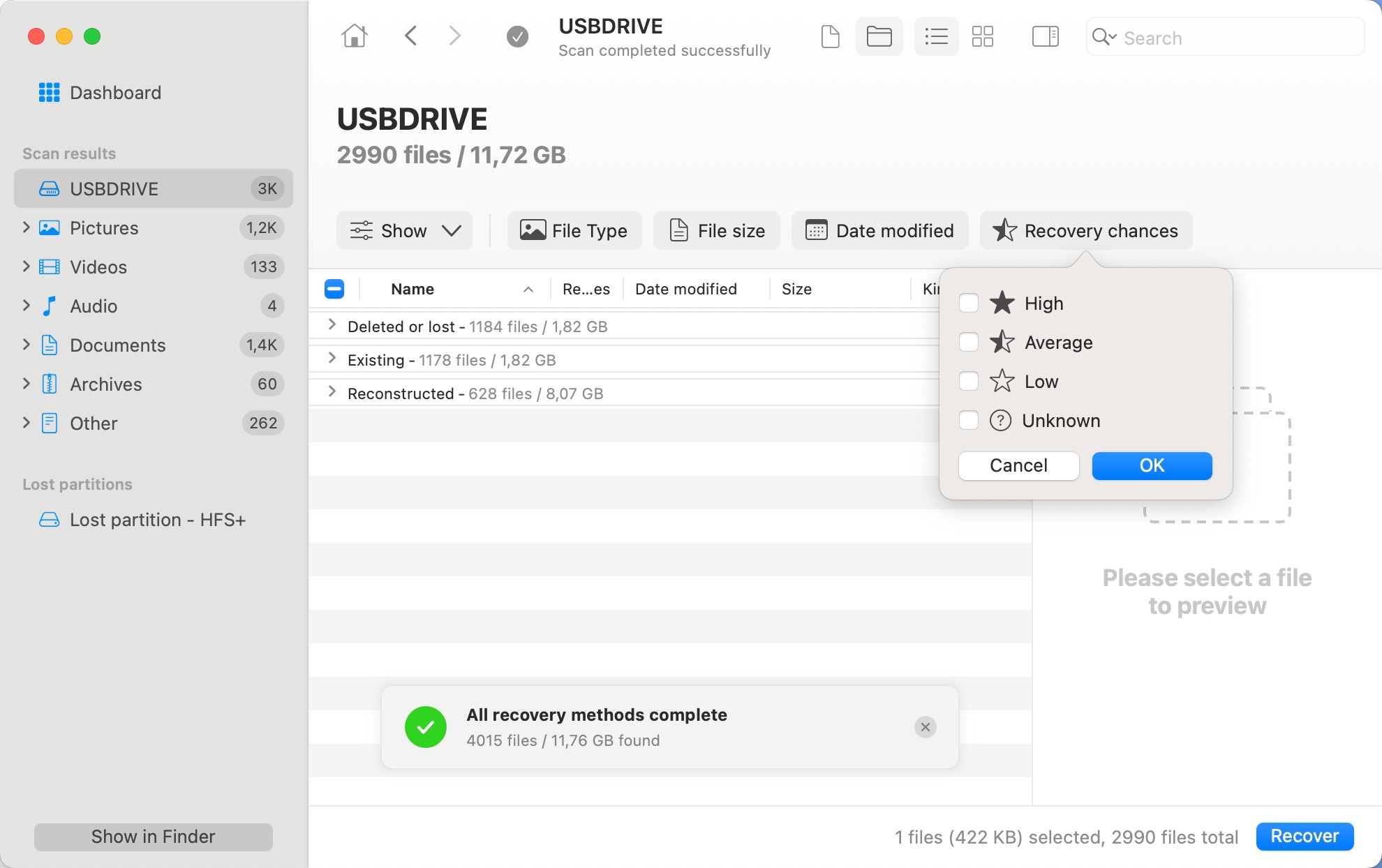
Stap 5. Selecteer elk bestand dat je wilt herstellen en klik op de knop Recover in de rechterbenedenhoek. Het maakt niet uit of je niet alle ontbrekende bestanden hebt geselecteerd. Je kunt het herstelproces vanaf dit punt eenvoudig hervatten en de rest later opzoeken.
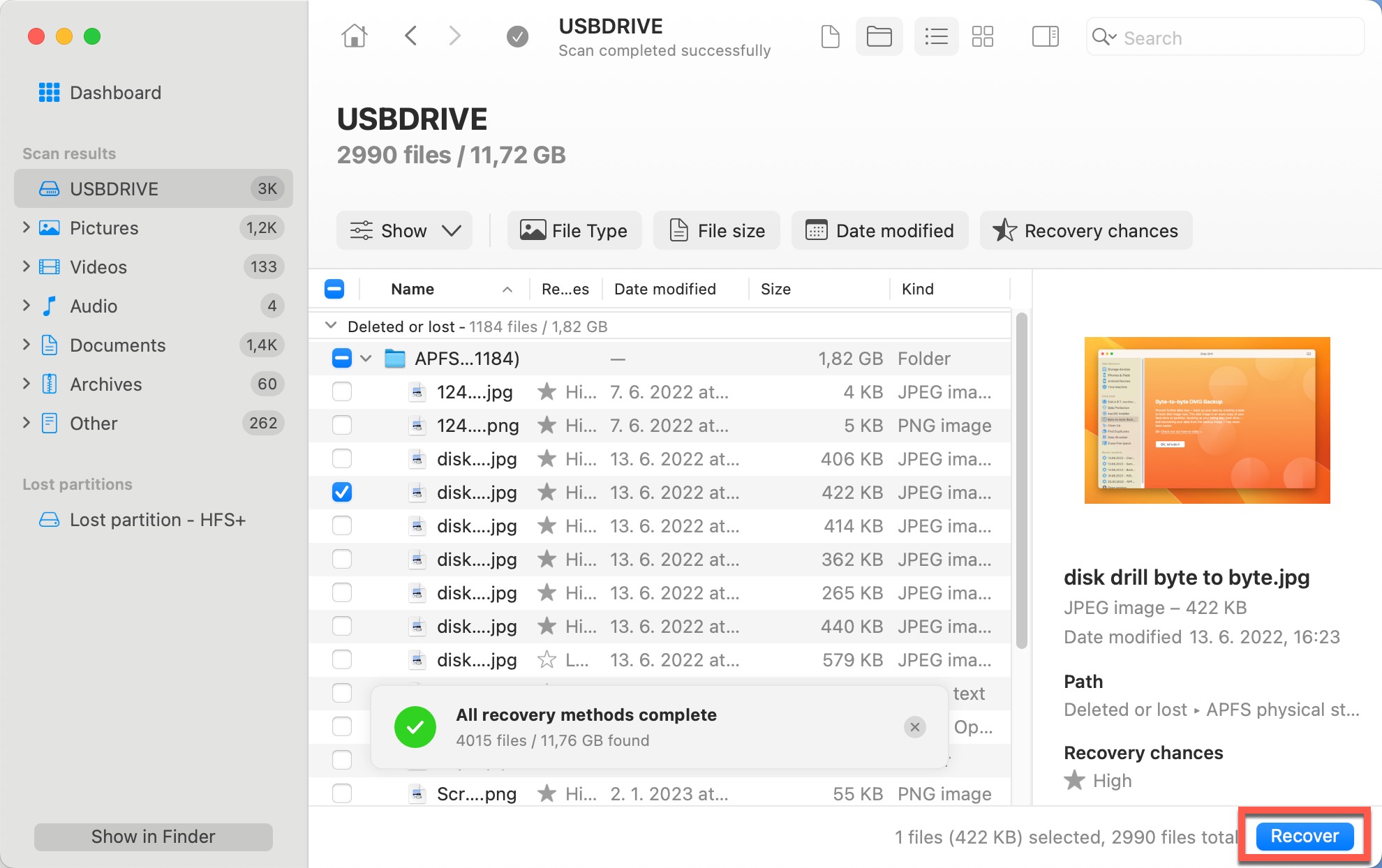
Stap 6. Geef op waar je wilt dat Disk Drill de verwijderde bestanden herstelt en voltooi het herstelproces. Herstel verloren bestanden altijd naar een ander opslagapparaat dan het apparaat waarop ze zijn verwijderd.
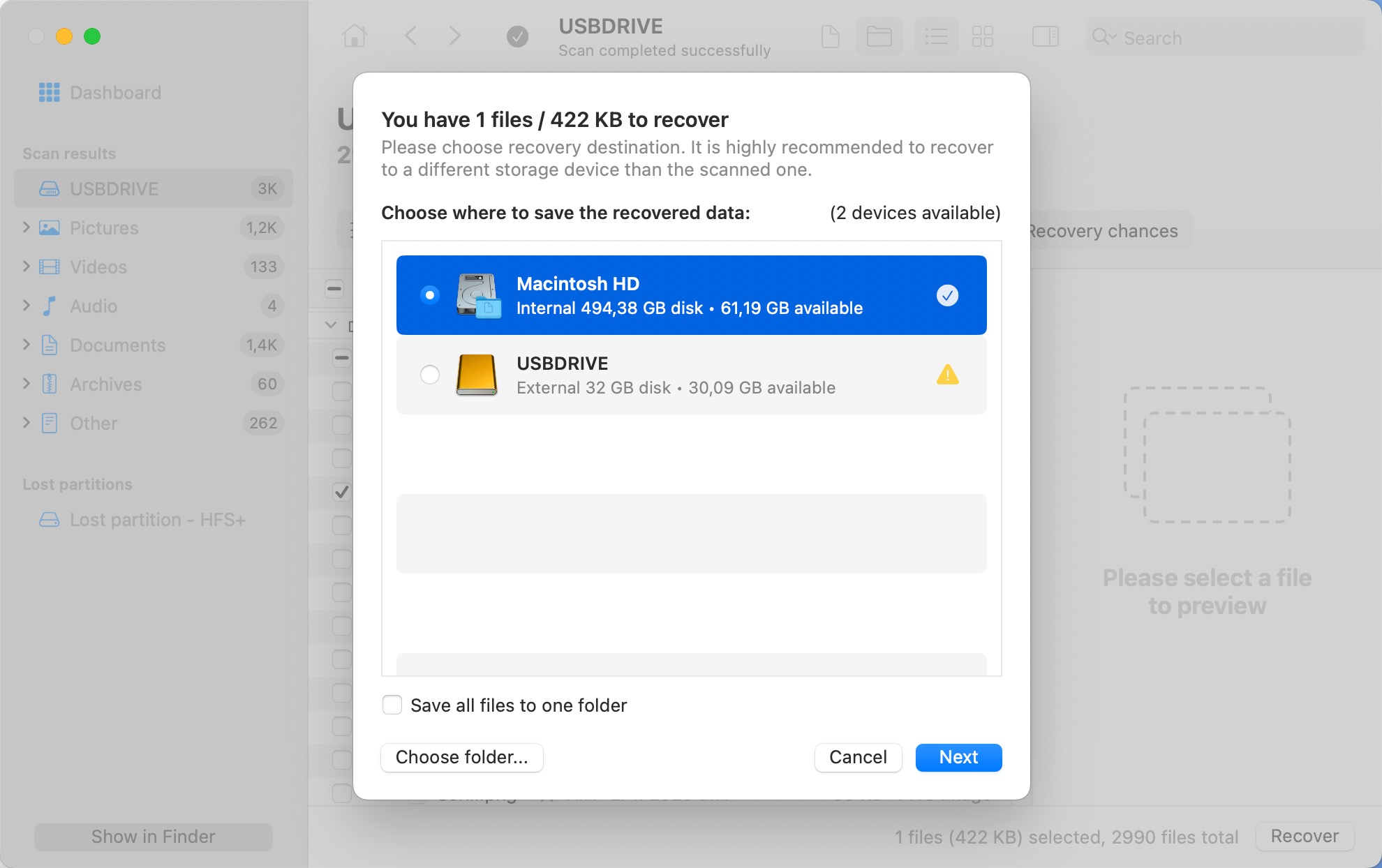
Oplossing 3: Bestanden op USB-stick weergeven
Soms zijn je bestanden niet verloren; ze zijn gewoon verborgen. Dit kan bijvoorbeeld gebeuren wanneer het chflags-commando in Terminal is gebruikt om het verborgen attribuut op bepaalde bestanden of mappen in te stellen.
Deze opdracht kan worden geactiveerd door gebruikersfouten, zoals per ongeluk het kopiëren en plakken van opdrachten van het internet of het invoeren van een onjuist pad.
Bovendien kan een kwaadaardige applicatie met toegang tot je systeem de zichtbaarheid van bestanden wijzigen zonder dat je het weet. Deze attributenwijziging verbergt de bestanden effectief in de Finder,
Om uw verborgen bestanden te onthullen, volgt u deze gedetailleerde stappen:
Stap 1. Sluit uw USB-flashstation aan op uw Mac.
Stap 2. Start Finder en selecteer je USB-flashstation. Druk op Command + Shift + . (punt) om de zichtbaarheid van verborgen bestanden op je Mac aan te passen.
Stap 3. Controleer zorgvuldig of je eventuele verborgen bestanden kunt zien verschijnen als licht doorschijnend in het Finder-venster. Dit zijn je verborgen bestanden, en je hebt zojuist bevestigd dat ze nog steeds aanwezig zijn op de USB-flashdrive.
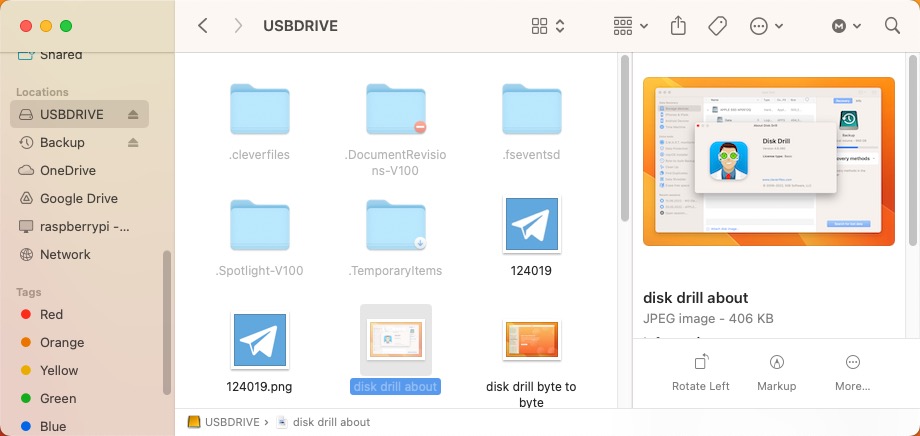
Stap 4. Om je verborgen bestanden definitief zichtbaar te maken, kun je de chflags Terminal-opdracht gebruiken. Open Terminal vanuit je Programma’s-map en typ de volgende opdracht (druk nog niet op Return): chflags nohidden. Zorg ervoor dat de opdracht gevolgd wordt door een enkele spatie.
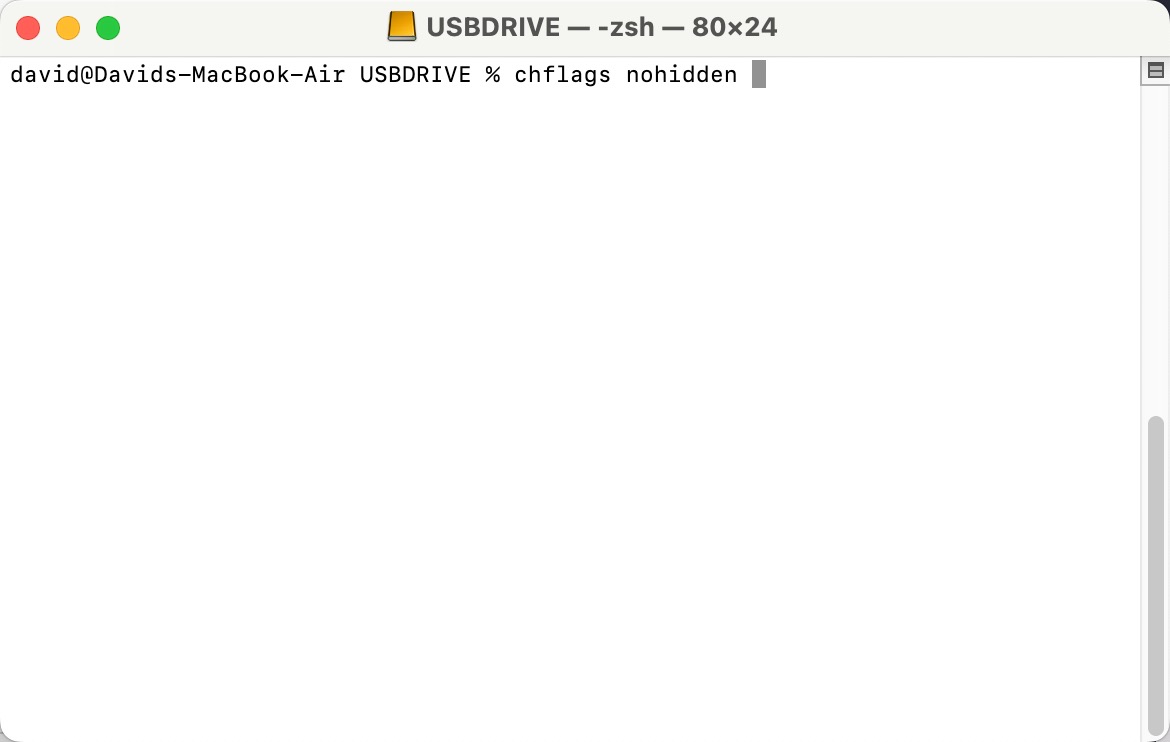
Stap 5. Sleep het verborgen bestand of de map die je zichtbaar wilt maken van Finder naar het Terminal-venster, waardoor het pad van het bestand wordt ingevoegd. Druk op Return om het commando uit te voeren.
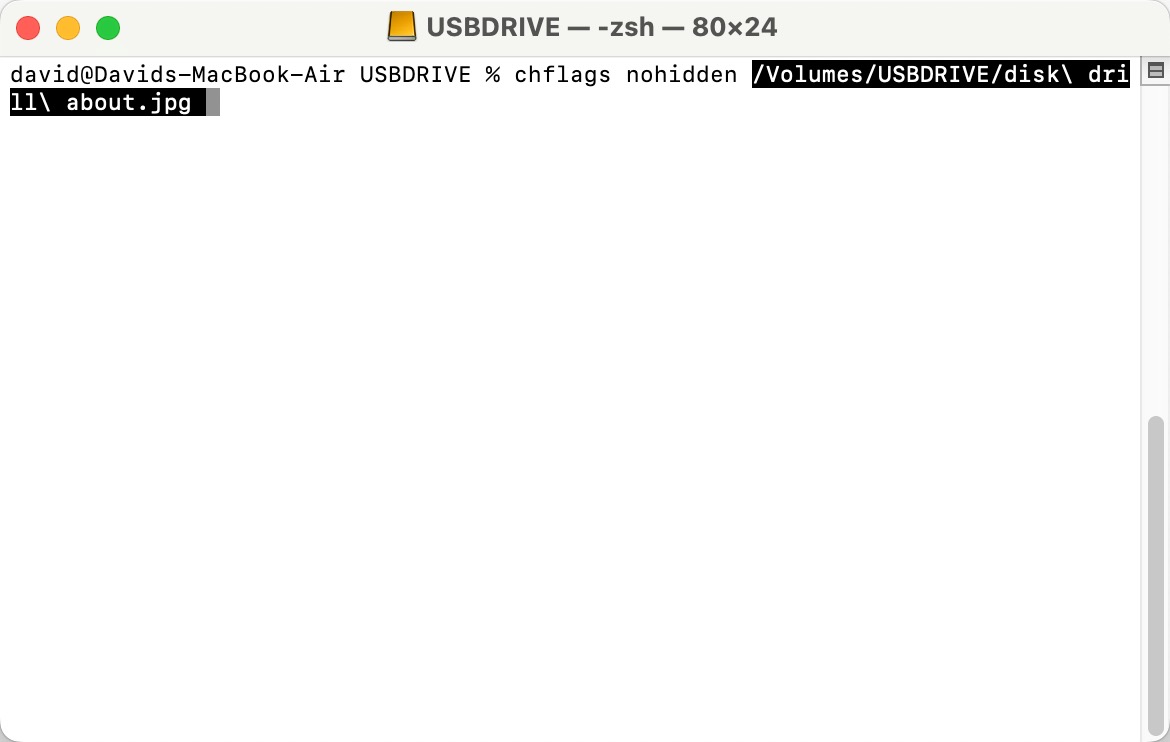
Stap 6. Nadat u uw bestanden zichtbaar hebt gemaakt, wilt u de weergave van verborgen bestanden misschien weer uitschakelen in Finder. Druk opnieuw op Command + Shift + . (punt), en de verborgen bestanden worden weer onzichtbaar.
De moeite waard om te proberen: Herstel Je Verloren USB-gegevens van een Backup
Hoewel dit geen methode is om gegevens direct van de USB-stick zelf te herstellen, is het toch de moeite waard om te proberen als de ontbrekende gegevens op een bepaald moment ook op je Mac zijn opgeslagen—bijvoorbeeld, als je een bestand hebt gemaakt in Pages of Photoshop en het vervolgens hebt gekopieerd naar de USB-stick voordat je het van je Mac verwijderde. In dergelijke gevallen is de kans groot dat het werd geback-upt door een van de ingebouwde back-upfuncties van macOS, namelijk iCloud of Tijdmachine.
iCloud is een cloud-back-upservice die automatisch belangrijke bestanden kopieert naar Apple’s servers, zodat je ze kunt openen en herstellen vanaf elk apparaat. Standaard maakt iCloud alleen back-ups van bestanden in de iCloud Drive-map, maar er is ook een optie om automatisch back-ups te maken van je Bureaublad- en Documentenmappen. Als je deze optie in het verleden hebt geactiveerd, dan zijn je herstelkansen groot.
Stap 1. Bezoek iCloud.com en meld je aan met je Apple ID.

Stap 2. Navigeer naar de iCloud Drive-sectie en zoek naar je ontbrekende bestand. Als het bestand is verwijderd, controleer dan de map Recent Verwijderd.
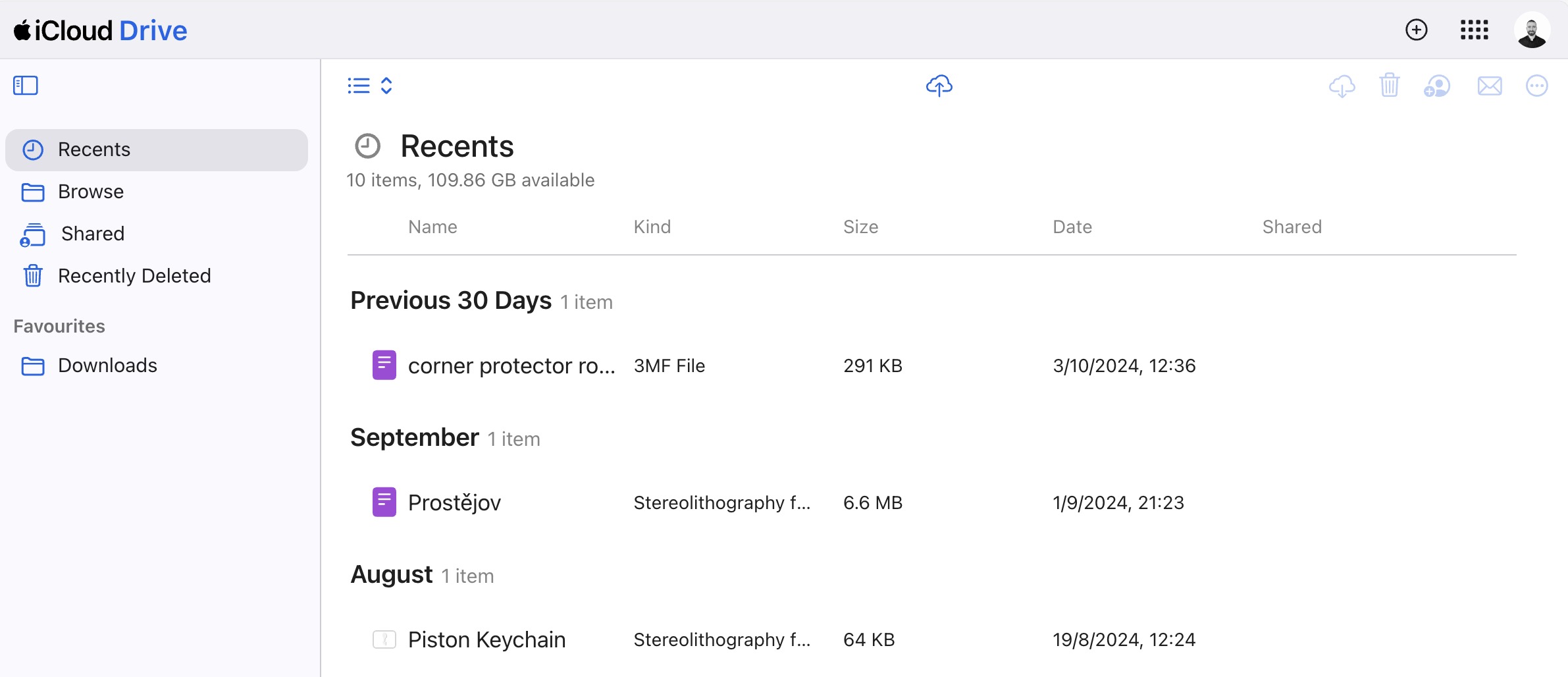
Stap 3. Selecteer het bestand dat ontbreekt op je USB-flashdrive en download het van iCloud.
Uw andere optie voor gegevensherstel als Mac-gebruiker is Time Machine. Wanneer ingeschakeld, slaat dit incrementele back-up gereedschap kopieën op van bijna alle door gebruikers gemaakte bestanden naar een speciale back-up schijf op regelmatige tijdstippen. Als u het in het verleden heeft ingesteld, kunt u de volgende herstelinstructies volgen:
Stap 1. Sluit je Time Machine-back-upstation aan op je Mac.
Stap 2. Open de map waar het bestand oorspronkelijk was opgeslagen.
Stap 3. Klik op het Time Machine-pictogram in de menubalk en selecteer Enter Time Machine.

Stap 4. Gebruik de tijdlijn om door eerdere back-ups te navigeren en het verloren bestand te vinden.
Stap 5. Selecteer het bestand en klik op Herstel om het naar de oorspronkelijke locatie te herstellen.

Naast iCloud en Time Machine, kunt u altijd uw handmatig gemaakte back-ups op externe schijven of cloudservices van derden zoals Google Drive of Dropbox controleren.
Waarom kunnen sommige bestanden niet worden hersteld?
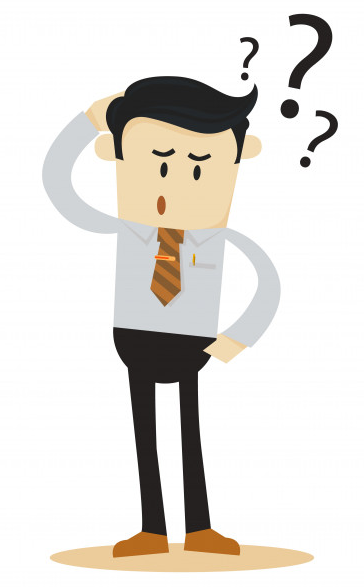 [Gedecodeerd 1] Helaas is gegevensherstel een onvoorspelbaar proces, en misschien kunt u niet altijd alle verloren bestanden herstellen.
[Gedecodeerd 1] Helaas is gegevensherstel een onvoorspelbaar proces, en misschien kunt u niet altijd alle verloren bestanden herstellen.
Over het algemeen kunnen bestanden worden hersteld totdat ze worden overschreven door nieuwe bestanden. Dat kan bijna onmiddellijk gebeuren of pas na enkele maanden en zelfs jaren—het hangt allemaal af van de grootte van je USB-stick en hoeveel je deze gebruikt. Bijvoorbeeld, als je per ongeluk een 2 GB flashdrive formatteert en 2 GB aan nieuwe bestanden erop schrijft, is het bijna zeker dat geen van de originele bestanden herstelbaar zal zijn.
Fysieke schade kan ook het herstel van verwijderde bestanden in gevaar brengen en zelfs de hele flashdrive onbruikbaar maken. Helaas kunnen normale thuisgebruikers niet veel doen om een fysiek beschadigde USB-flashdrive te repareren, omdat dergelijk herstel gespecialiseerde apparatuur en veel ervaring vereist.
Bij het omgaan met een fysiek beschadigde USB-flashdrive is het bijna altijd het beste om professionele hulp in te schakelen van een dataherstelservice. Weet gewoon dat professioneel dataherstel bijna altijd veel duurder is dan zelfherstel uitgevoerd met software zoals Disk Drill, dus je moet echt overwegen of de gegevens waardevol genoeg zijn om de kosten te rechtvaardigen.
Hoe verlies van gegevens van een USB-stick te voorkomen?

Het voorkomen van gegevensverlies op een USB-drive vereist geen speciale vaardigheden of dure software. Je hoeft je USB-drive alleen maar verantwoord te gebruiken en de volgende vijf tips in gedachten te houden:
- Gebruik uw USB-stick verantwoord: Als je belangrijke bestanden op je USB-stick bewaart, moet je deze verantwoordelijk gebruiken. Dat betekent dat je de USB-stick op de juiste manier uitwerpt voordat je deze fysiek verwijdert uit je computer en ervoor zorgt dat je geen actieve lees-/schrijfoperaties onderbreekt voordat ze klaar zijn.
- Houd uw USB-stick uit de buurt van stof en vocht: Fysieke schade kan een USB-stick in een oogwenk vernietigen, en vaak is het onmogelijk om deze te repareren. Om dit te voorkomen, houd je USB-stick vrij van stof en vocht en gebruik altijd de meegeleverde dop om de USB-connector te beschermen.
- Maak van tijd tot tijd een back-up van je bestanden: Alleen omdat de meeste mensen USB-sticks gebruiken als goedkope en handige back-upapparaten, betekent dat niet dat je je bestanden niet af en toe moet back-uppen. Het is altijd veel beter om een dag of een week werk te verliezen dan alles.
- Bescherm uw computer tegen malware: Kwaadwillende hackers zijn dol op USB-sticks omdat ze het hen gemakkelijk maken malware van de ene computer naar de andere te verspreiden. Om te voorkomen dat je USB-stick een gastheer wordt voor een virus of een andere digitale parasiet, gebruik je een betrouwbare anti-malwareoplossing.
- Vertrouw niet te veel op een enkele USB-stick: Gezien hoe betaalbaar USB-sticks zijn, is er geen reden om op één exemplaar te vertrouwen en het risico te lopen gigabytes aan gegevens in één keer te verliezen. Koop in plaats daarvan meerdere USB-sticks en gebruik elke stick voor een ander doel. Op die manier, zelfs als één van hen stopt met werken, zal het dataverlies niet verschrikkelijk zijn.
Met deze vijf tips kun je gegevensverlies van een USB-drive voorkomen en het verlies van tijd en waardevolle gegevens dat daarmee gepaard gaat vermijden. Maar zelfs als je belangrijke bestanden kwijtraakt, onthoud dan dat je ze altijd kunt herstellen met USB-herstelsoftware.
Conclusie
USB-flashstations dienen als onmisbare hulpmiddelen voor het beheren en overdragen van onze belangrijke gegevens. Echter, het gemak van draagbaarheid brengt risico’s met zich mee; gegevensverlies is een al te vaak voorkomend verschijnsel. Deze gids heeft als doel u de kennis te verschaffen om bestanden die van uw flashstation op een Mac zijn verdwenen te herstellen. Hopelijk heeft u waardevolle inzichten verworven in de verschillende redenen voor gegevensverdwijning en de verschillende methoden om deze terug te halen en, het allerbelangrijkste, uw ontbrekende bestanden met succes kunnen terughalen.
FAQ:
- Sluit de flashdrive aan op de USB-poort van je Mac.
- Open een Finder-venster.
- Lokaliseer de drive in het Locaties gedeelte van het linkerpaneel.
- Klik op de naam van het apparaat om deze te openen.
- Verbind de schijf met je Mac.
- Open de schijf met Finder.
- Selecteer en klik met de rechtermuisknop op de items die je wilt verwijderen.
Selecteer de Verplaatsen naar Prullenbak optie om ze van de flashdrive te verwijderen.
- Sluit de drive aan op je Mac.
- Open de Schijfhulpprogramma applicatie.
- Selecteer het apparaat uit de lijst aan de linkerkant.
- Klik op het Wissen tabblad bovenaan Schijfhulpprogramma.
- Selecteer het bestandssysteem dat gebruikt zal worden om de drive te formatteren.
- Klik op de knop Wissen om de herformattering uit te voeren.
- Als je de bestanden net hebt verwijderd, kan de Command-Z-toetscombinatie die je laatste actie ongedaan maakt mogelijk de gegevens herstellen.
- Kijk in de Prullenbak van je Mac met de USB-stick aangesloten op je Mac. Als het in de Prullenbak staat, kan het bestand eenvoudig worden hersteld.
- Gebruik een eerder gemaakte back-up om de verloren gegevens te herstellen.






