
Macs gebruiken APFS (Apple File System), de nieuwste door Apple geïmplementeerde architectuur die de beste set functies, betrouwbaarheid en beveiliging biedt. Hoewel dit de nieuwste versie van Apple’s bestandssysteem is, betekent dit niet dat er geen redenen zijn om een ouder bestandssysteem zoals Mac OS Extended niet te gebruiken. In dit artikel gaan we kijken naar het formatteren van een harde schijf naar Mac OS Extended.
Inhoudsopgave
APFS vs. Mac OS Uitgebreid
APFS is Apple’s nieuwste bestandssysteem, uitgebracht in 2017, en is de standaardoptie waarmee hun nieuwe Macs worden geleverd. Er zijn echter enkele redenen waarom je Mac OS Extended zou willen gebruiken. Laten we ze vergelijken en kijken welke voor- en nadelen elk te bieden heeft.
| Voordelen: | Nadelen: |
| Betrouwbaar, wat betekent dat het zal leiden tot minder gegevensbeschadiging en ook grotere beveiliging biedt. | Externe apparaten geformatteerd met APFS kunnen niet worden gelezen door versies van macOS vóór Sierra. |
| Ontworpen voor solid-state drives en flashgeheugen, wat de meeste Macs tegenwoordig gebruiken. | Kan niet worden gebruikt als je een Fusion-schijf in je Mac hebt. |
| Snel op vrijwel elke manier. | |
| Verbeterde metadata en bestandsstructuur. |
| Voordelen: | Nadelen: |
| Oud (werd uitgebracht in 1998 en werkt met macOS 10.12 of eerder). | Is niet snel. |
| Geoptimaliseerd voor mechanische harde schijven. | Niet zo veilig als APFS. |
| Biedt achterwaartse compatibiliteit, wat handig is als je met oudere versies van macOS werkt. | Het biedt niet dezelfde mate van stabiliteit en nieuwe functies. |
Een andere overweging voor het APFS-bestandssysteem is het creëren van containers. Wanneer je een schijf formatteert naar APFS, wordt er een container aangemaakt; dit dient als een “virtuele partitie” voor APFS-volumes. Binnen de container kan je meerdere volumes hebben met hun eigen instellingen, versleutelingskenmerken en bestandssysteemeigenschappen.
De belangrijkste reden waarom u Mac OS Extended over APFS zou willen gebruiken, is als u een nieuwere Mac gebruikt en ook data wilt uitwisselen vanaf een extern apparaat op een oudere machine die geen APFS kan gebruiken.
Als je je in dit scenario bevindt of in een vergelijkbare situatie, laten we eens kijken naar welke manieren we een harde schijf kunnen formatteren naar Mac OS Extended.
Voorkom Gegevensverlies Bij Het Formatteren
Het formatteringsproces wist uw gegevens om uw schijf voor te bereiden op het nieuwe bestandssysteem. De beste manier om het verlies van uw bestanden te voorkomen is door ze vooraf te kopiëren of een back-up te maken.
In dit geval kunnen we een tool zoals Disk Drill gebruiken. Disk Drill is een datahersteloplossing die bestanden direct uit het bestandssysteem kan ophalen, zelfs bij beschadiging en andere logische schade. Het kan zelfs bestanden herstellen van geformatteerde schijven (maar we raden de back-upmethode aan om zeker te zijn).
Er zijn een hoop gegevensherstelsystemen beschikbaar, maar ik ga Disk Drill gebruiken om een paar redenen:
- Het biedt ondersteuning voor Apple silicon Macs en het draait op de nieuwste versie van macOS.
- Je kunt de krachtige Preview-functie gebruiken waarmee je het bestand eerst kunt bekijken om te verzekeren dat het het juiste bestand is voordat je het herstelt.
- De app werkt beter en vindt meer herstelbare gegevens in vergelijking met andere datahersteltools die ik heb gebruikt.
We kunnen downloaden, onze harde schijf scannen en onze gegevens allemaal gratis bekijken. Dit omvat de mogelijkheid om de krachtige gegevensherstel functie te gebruiken. Een aankoop is alleen vereist als je ervoor kiest om je gegevens te herstellen.
- Downloaden en installeer Disk Drill op uw Mac.
- Start Disk Drill en selecteer onder Gegevensherstel Opslagapparaten. U kunt elk opslagapparaat dat op uw Mac is aangesloten, scannen op verloren bestanden. In dit voorbeeld selecteer ik mijn interne harde schijf. Klik op Zoeken naar verloren gegevens .
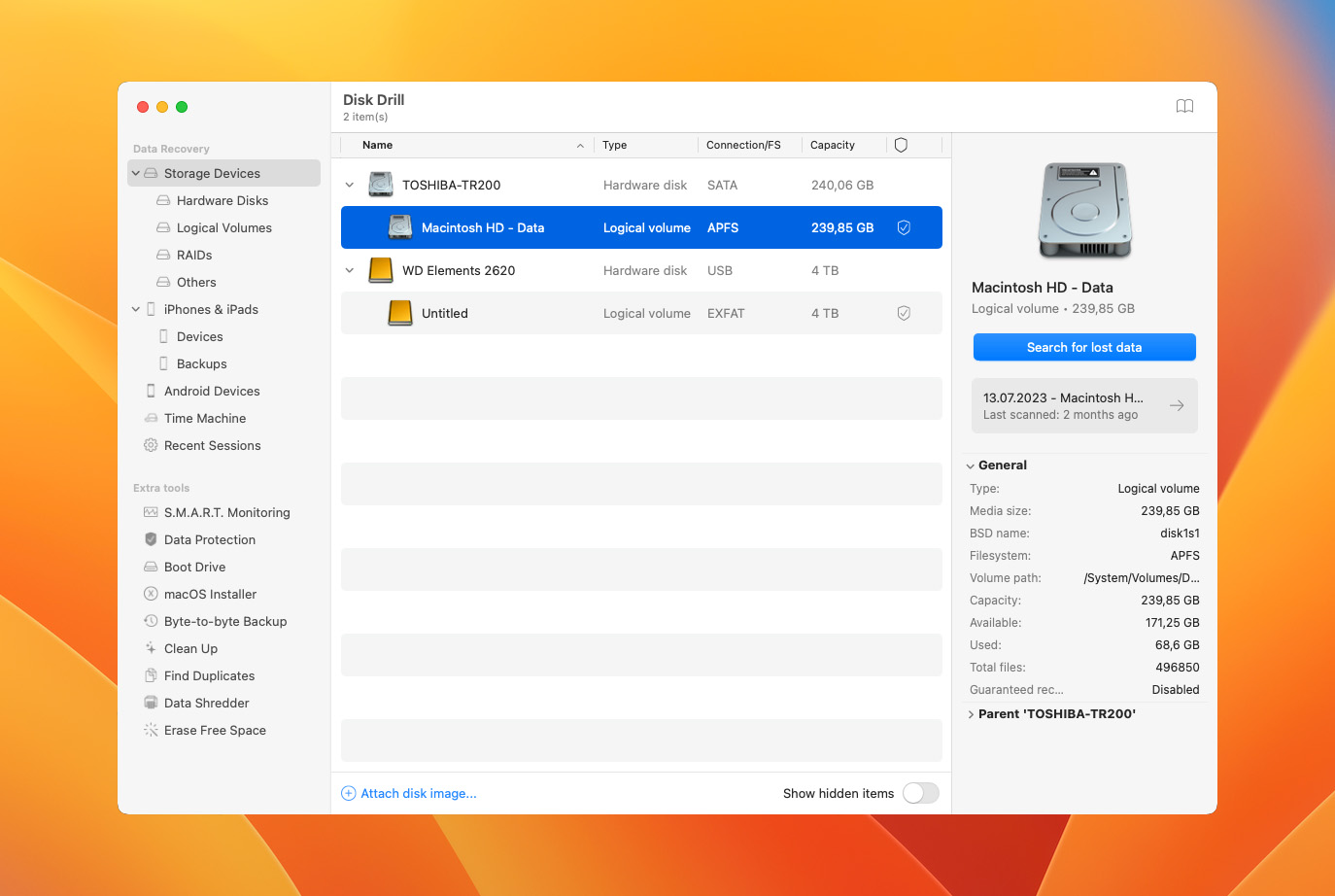
- Wacht tot het scanproces is voltooid.
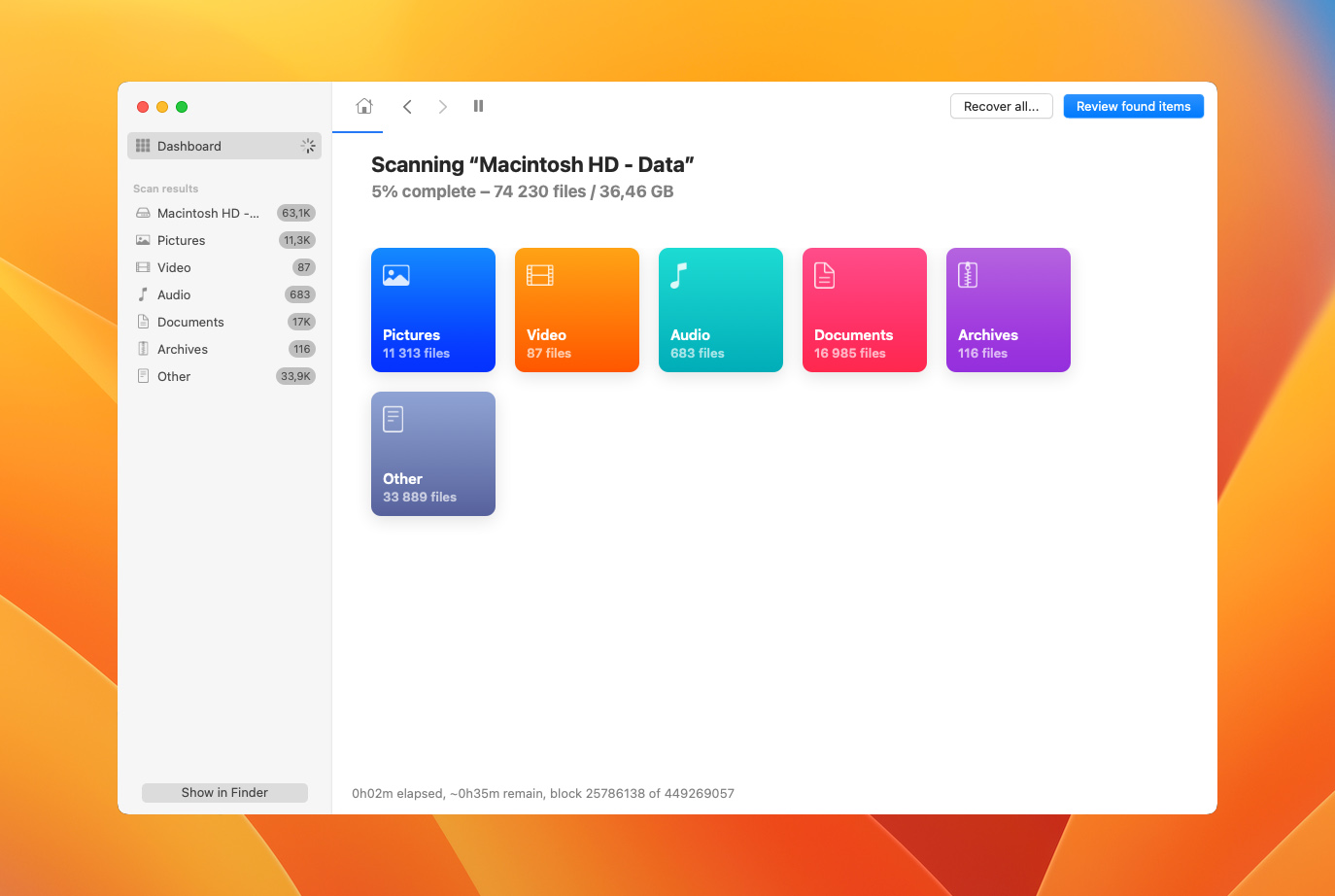
- Controleer wat Disk Drill kon herstellen. Vergeet niet de Voorbeeldfunctie te gebruiken om bestanden te bekijken voordat u ze herstelt.
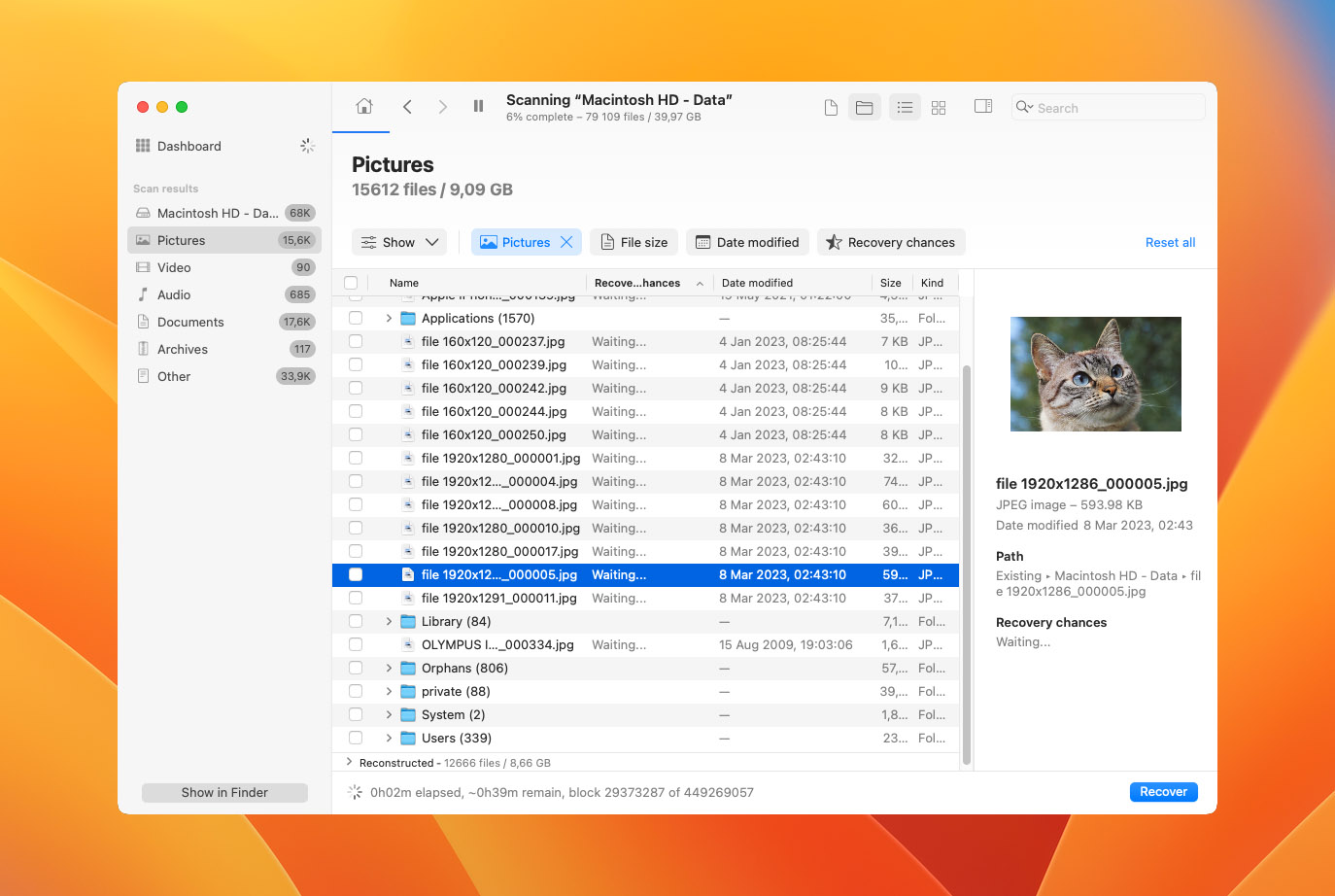
Dat is alles wat er nodig is! Disk Drill is snel en eenvoudig te gebruiken en biedt krachtige gegevensherstelvoorzieningen om je te helpen je bestanden terug te krijgen als je ze bent verloren bij het formatteren van je harde schijf.
Hoe APFS om te zetten naar Mac OS Uitgebreid
Hieronder zal ik je door twee manieren begeleiden waarop we kunnen formatteren naar Mac OS Extended. Een van hen zal een tekstuele manier zijn met behulp van de Terminal en de andere zal een grafische oplossing zijn met behulp van Schijfhulpprogramma.
Beide methoden zijn gratis, het hangt er gewoon van af welke manier je wilt gebruiken.
Methode 1: Hoe een harde schijf naar Mac OS Extended te formatteren met behulp van de Terminal
De Terminal wordt geïnstalleerd als onderdeel van macOS en het is een gratis tool die we kunnen gebruiken om systeemcommando’s uit te voeren, zoals het converteren van AFPS naar HFS+.
- Open de Terminal-app (Finder > Applications > Utilities).
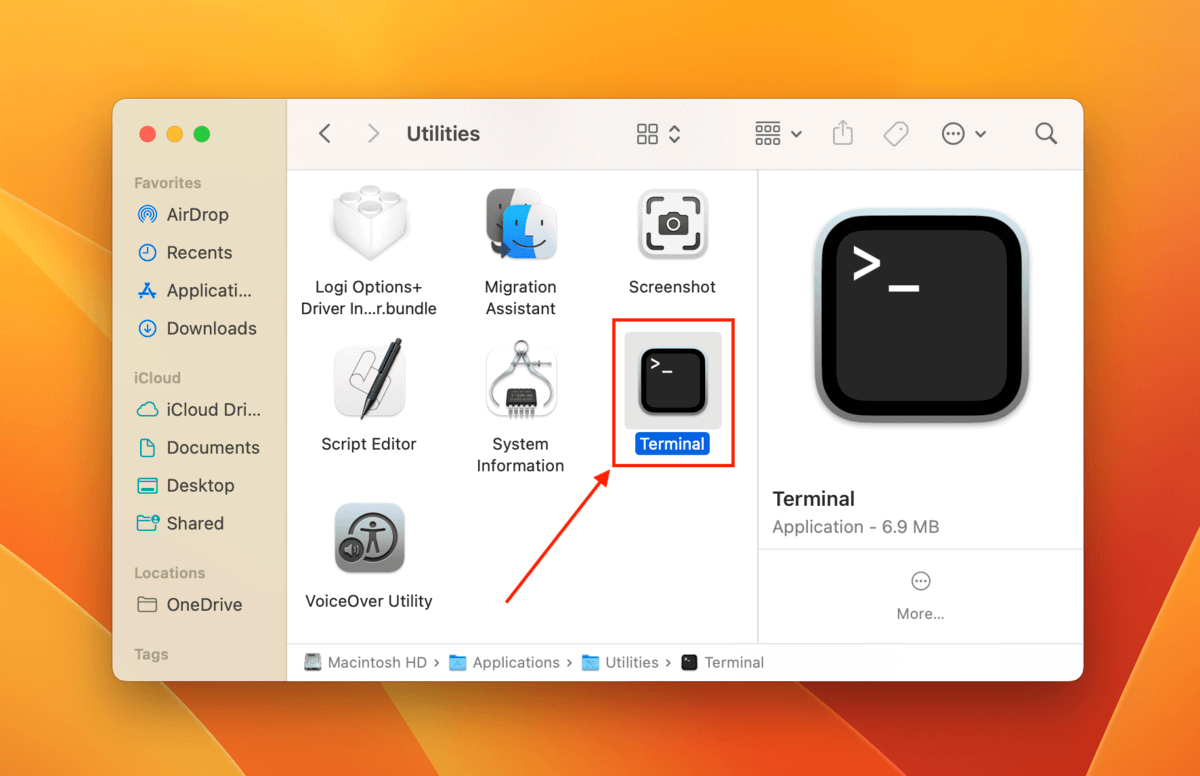
- Typ het volgende commando en druk op Terug , let op de identificatie van je schijf.
diskutil list
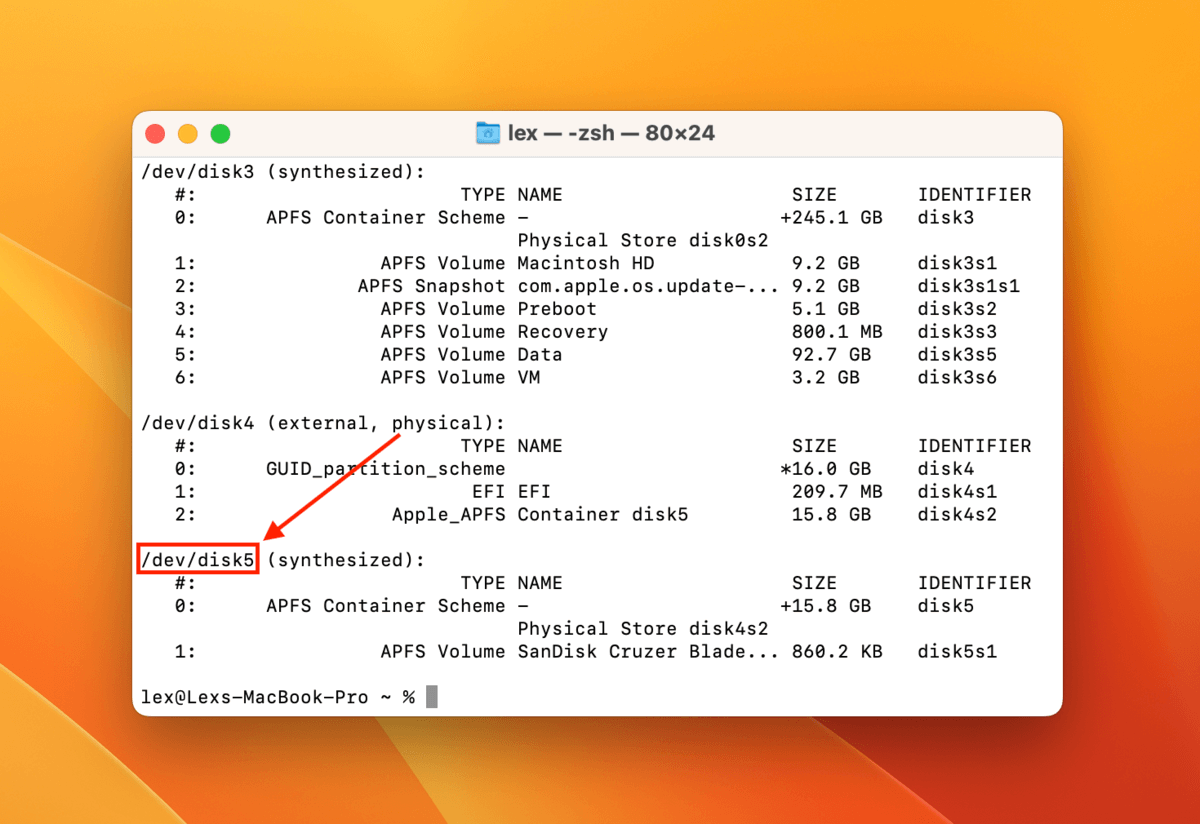
- Typ het volgende commando en druk op Terug :
diskutil apfs deleteContainer /dev/diskX
Vervang X door het overeenkomstige cijfer in de identificatie van je schijf.
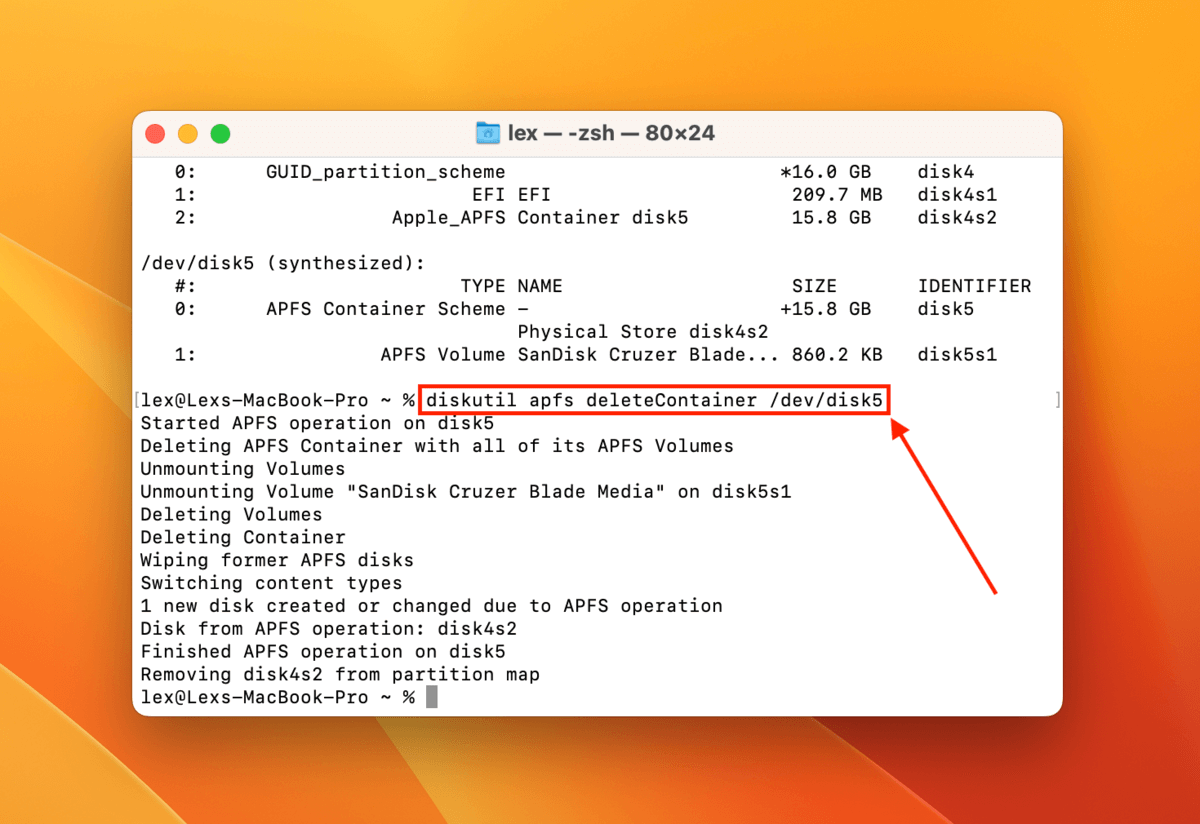
- Je schijf zou nu vrij moeten zijn van APFS-volumes en kan worden geformatteerd naar HFS+. Zorg ervoor dat je het correct hebt geïdentificeerd met het commando dat we eerder hebben gebruikt:
diskutil list
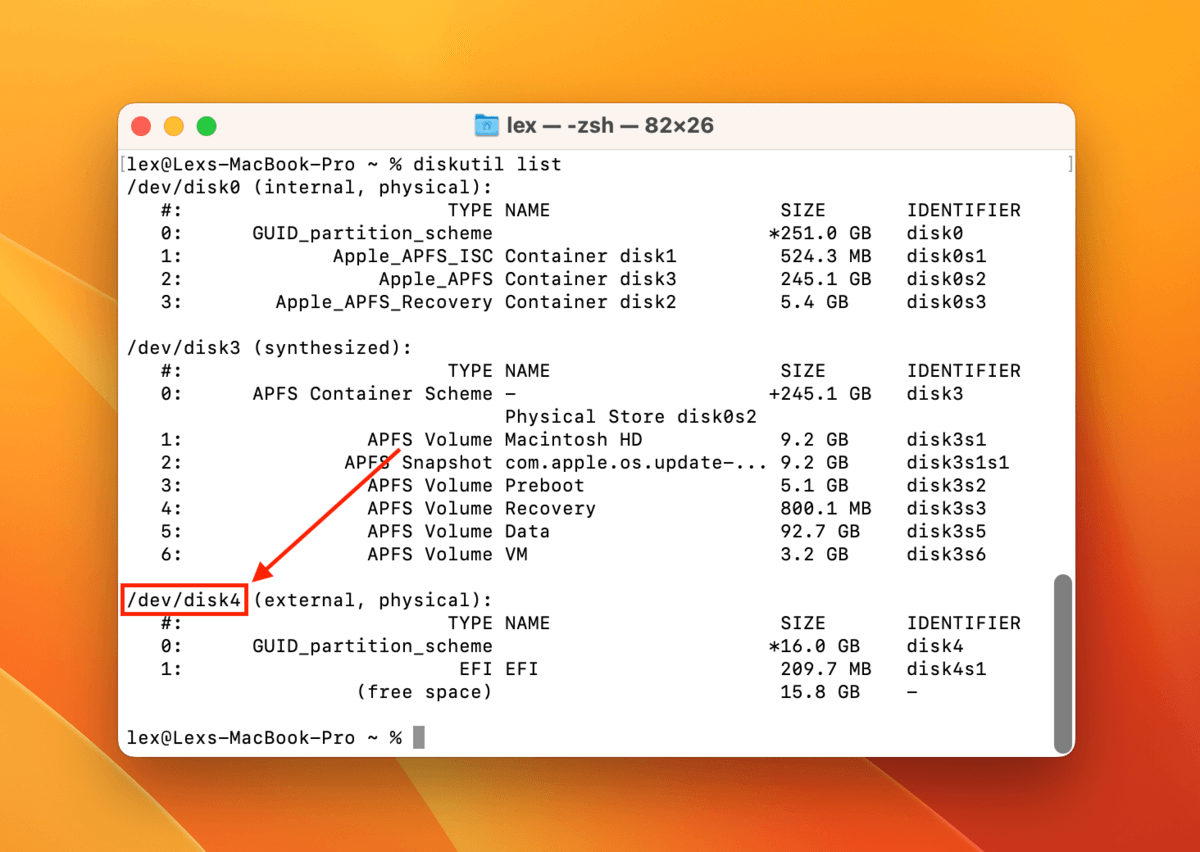
- Typ het volgende commando en druk op Terug :
diskutil eraseDisk HFS+ NewVolumeName /dev/diskX
Vervang NieuweVolumeNaam door wat je ook maar als label voor je schijf wilt gebruiken en vervang X door het overeenkomstige cijfer van de identificatie van je schijf.
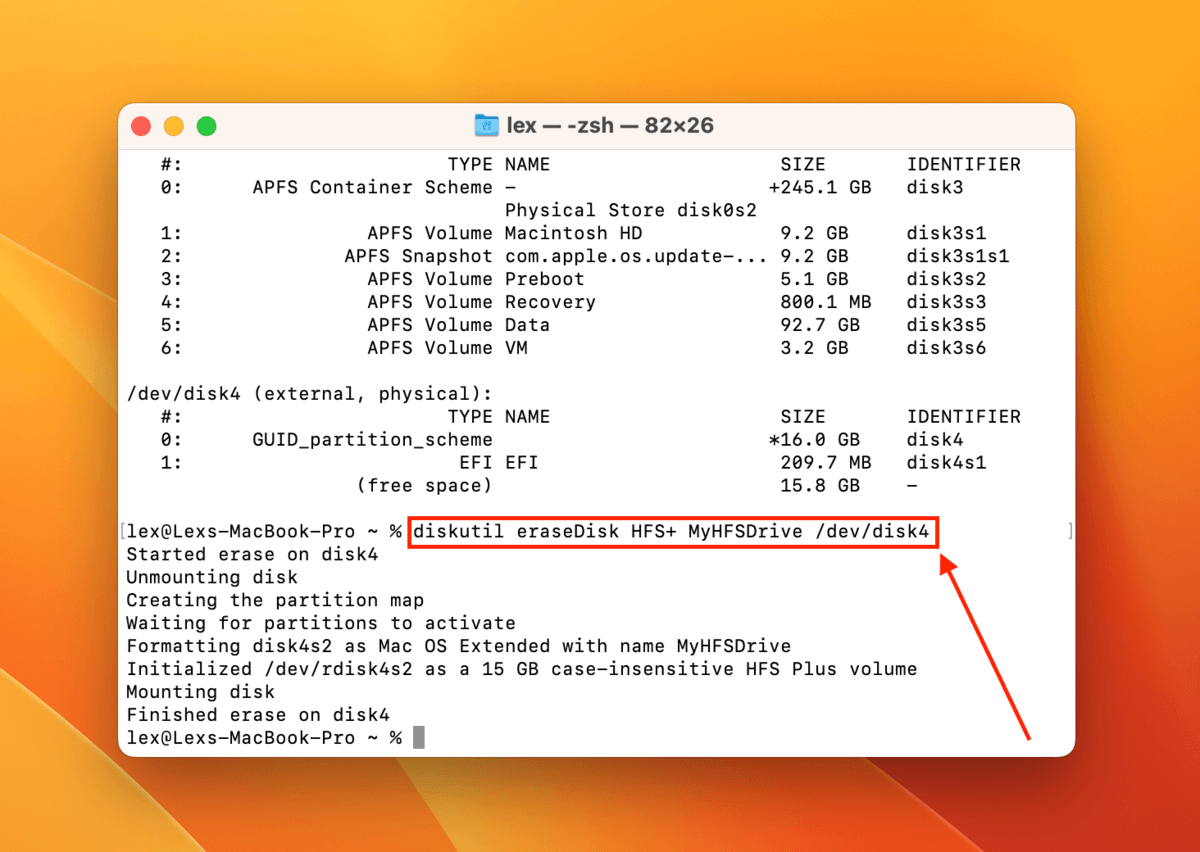
Wacht tot het formatteringsproces is voltooid. Controleer daarna in Schijfhulpprogramma of je schijf correct is geformatteerd en herkend als HFS+.
Als je de voorkeur geeft aan een meer grafische oplossing, laten we dan eens kijken hoe we Schijfhulpprogramma kunnen gebruiken om APFS naar Mac OS Uitgebreid te veranderen.
Methode 2: Hoe een APFS harde schijf te formatteren naar Mac OS Uitgebreid met Schijfhulpprogramma
Schijfhulpprogramma wordt geïnstalleerd op je Mac als onderdeel van macOS en biedt een grafische interface voor het formatteren van onze harde schijf naar Mac OS Extended.
- Start Schijfhulpprogramma (Finder > Toepassingen).
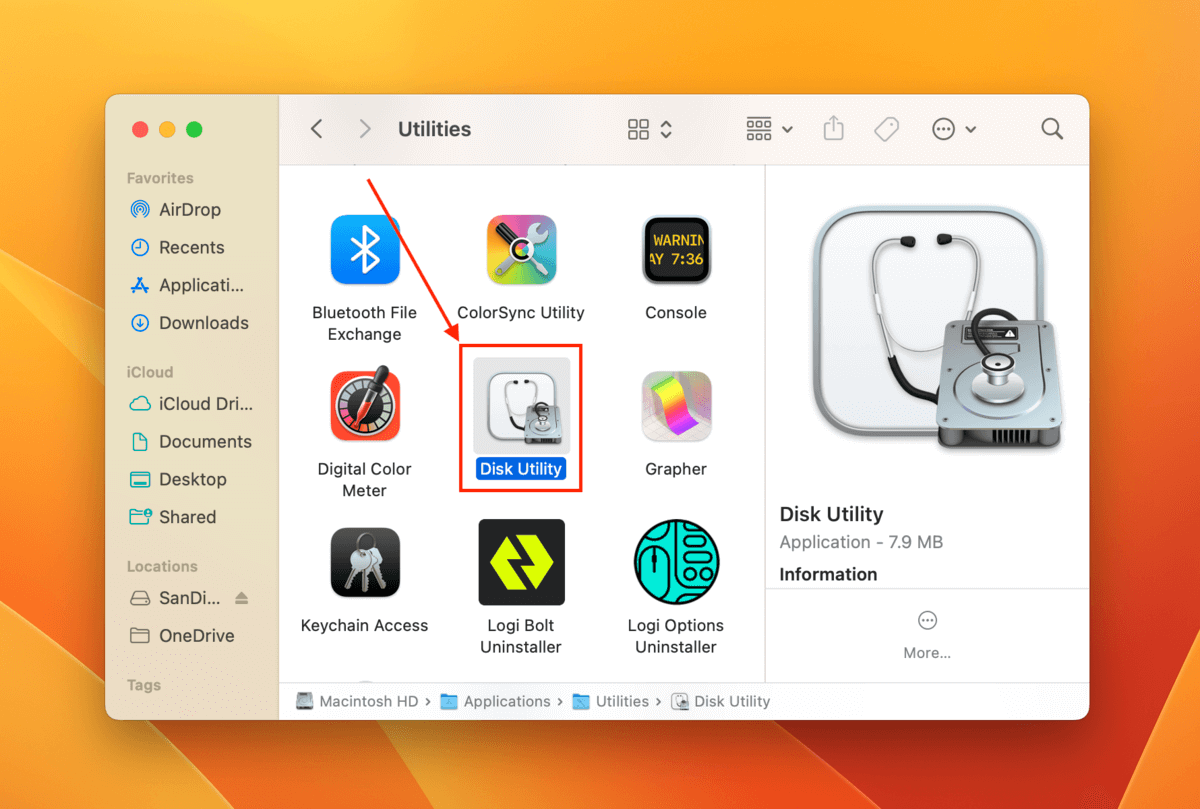
- Selecteer je harde schijf in de linkerzijbalk. Klik vervolgens bovenaan het scherm op Gummeer .
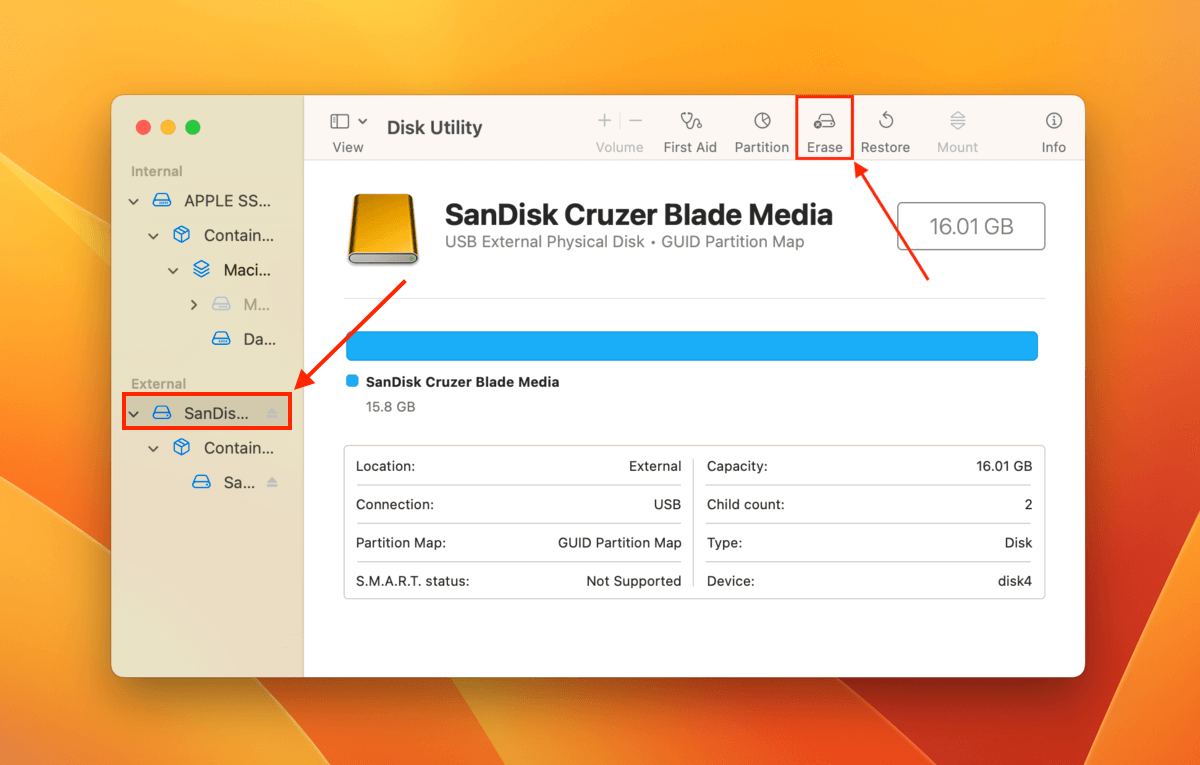
- Geef je schijf een naam, selecteer Mac OS Uitgebreid (Journaled) als het Formaat, en selecteer GUID-partitie-indeling als het Schema. Klik vervolgens op Gummeer .
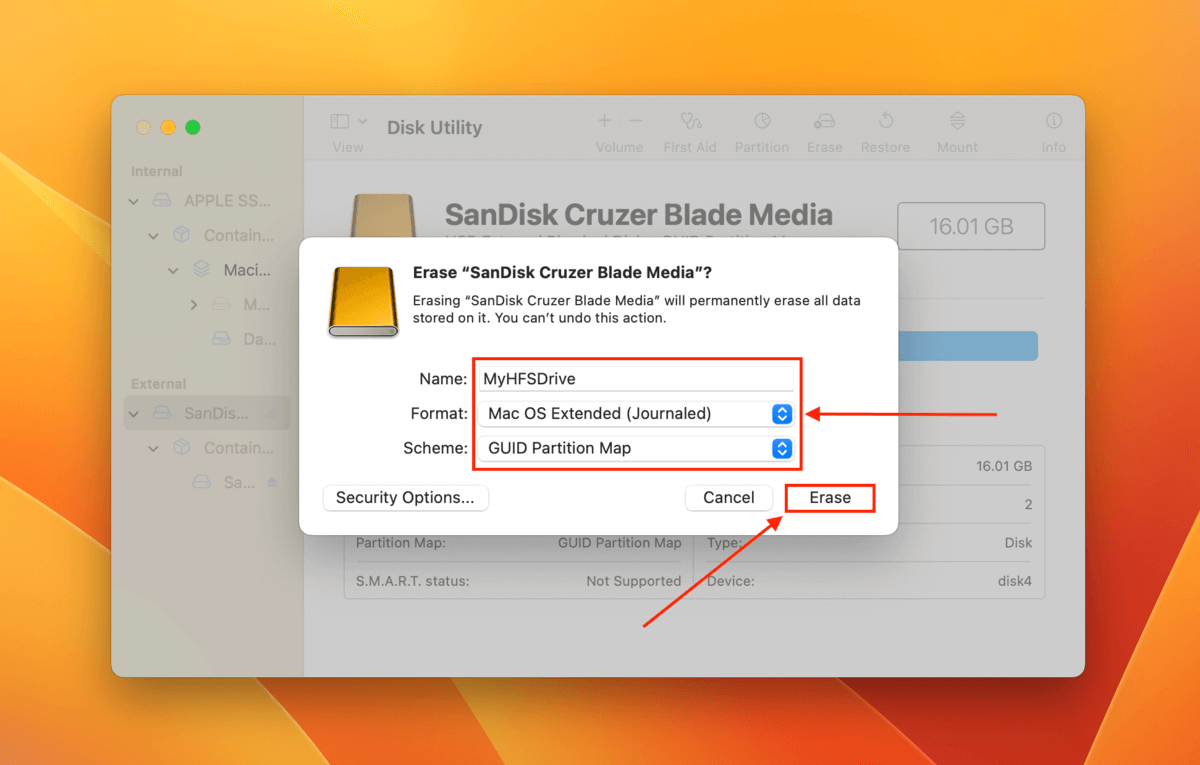
Wacht tot het formatteringsproces is voltooid. Controleer vervolgens Schijfhulpprogramma om te zien of uw schijf succesvol is geformatteerd naar HFS+.
Conclusie
APFS en Mac OS Journaled zijn beide robuuste en nuttige bestandssystemen die geweldig zijn voor verschillende soorten workflows. Als je besluit om je opslagapparaat te formatteren naar Mac OS Extended, zijn zowel de Terminal als Schijfhulpprogramma geweldige opties die je zullen helpen om de klus te klaren.
Als je gegevens moet herstellen nadat de harde schijf is geformatteerd, is Disk Drill een krachtig hulpmiddel met enkele opvallende functies zoals de mogelijkheid om je bestanden te bekijken voordat je ze herstelt.






