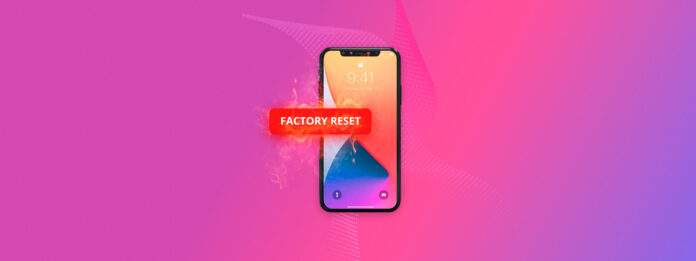
Het uitvoeren van een fabrieksreset op je iPhone om er vervolgens achter te komen dat je belangrijke gegevens hebt gewist, kan je behoorlijk laten schrikken, aangezien alle door de gebruiker aangemaakte opgeslagen gegevens tijdens het proces worden verwijderd. Maar hier is het goede nieuws: het herstellen van je gegevens is mogelijk, afhankelijk van je situatie. In dit artikel zal ik je door je opties heen leiden om je gegevens terug te krijgen.
| Methode | Beschrijving |
| 💻 Gebruik Data Recovery Software | Scan en extraheer gegevens van bestaande back-ups met gespecialiseerde hersteltools. |
| 🎵 Herstellen vanuit Finder/iTunes Backup | Herstel je gegevens van lokale back-ups opgeslagen op je computer via iTunes of Finder. |
| ☁️ Herstellen van iCloud Backup | Toegang tot je laatste back-up vanuit de cloudopslag van Apple. |
Inhoudsopgave
Is het mogelijk om gegevens te herstellen na het terugzetten van de fabrieksinstellingen van een iPhone?
Wanneer je een fabrieksreset uitvoert, wist je iPhone alle gegevens en instellingen, inclusief de encryptiesleutel die je informatie beschermt. Dit proces brengt je apparaat in feite terug naar dezelfde staat als toen het voor het eerst uit de doos kwam.
iPhone-gebruikers maken doorgaans op verschillende manieren back-ups (soms zonder het te beseffen):
- Finder/iTunes-backups op je computer slaan volledige snapshots van je apparaat op.
- iCloud maakt automatisch een back-up van je apparaat wanneer het wordt opgeladen en verbonden is met Wi-Fi.
- Gebruikers maken soms ook handmatig kopieën van belangrijke bestanden, vooral wanneer ze deze met anderen delen.
Om je bestanden van deze back-uplocaties terug te halen, kun je:
- Controleer de locaties één voor één, wat tijdrovend en foutgevoelig kan zijn.
- Gebruik iPhone-herstelsoftware om al deze locaties in één keer te scannen, waardoor uren handmatig zoeken worden bespaard en de kans aanzienlijk toeneemt dat u vindt wat u nodig hebt.
In de volgende sectie zal ik u stap voor stap door beide herstelmethoden leiden.
Herstel snel gegevens na fabrieksreset met behulp van iPhone-herstelsoftware
Na het testen van talloze tools, is Disk Drill mijn toppaanbeveling voor iPhone data recovery software.
Wat maakt het zo speciaal? Ten eerste neemt Disk Drill een uitgebreide benadering bij het vinden van je verloren iPhone-gegevens. Het zoekt automatisch door je lokale Finder/iTunes-back-ups op je computer, waardoor je de vervelende taak wordt bespaard om elke back-up handmatig te controleren (ondersteuning voor iCloud-back-ups is in de maak).
Disk Drill scoort ook op het gebied van bruikbaarheid. De software organiseert automatisch alle gevonden bestanden in overzichtelijke categorieën, en de previewfunctie laat je bestanden controleren voordat je ze herstelt, zodat je geen tijd verspilt aan het herstellen van gegevens die je niet echt nodig hebt.
Hier leest u hoe u Disk Drill kunt gebruiken om verloren iPhone-gegevens te herstellen na een fabrieksreset:
Stap 1. Downloaden en installeer Disk Drill op je Mac. Verbind vervolgens je iPhone en start Disk Drill.

Stap 2. Navigeer naar de iPhones & iPads sectie en selecteer je back-up. Klik op de Zoek naar verloren gegevens knop.
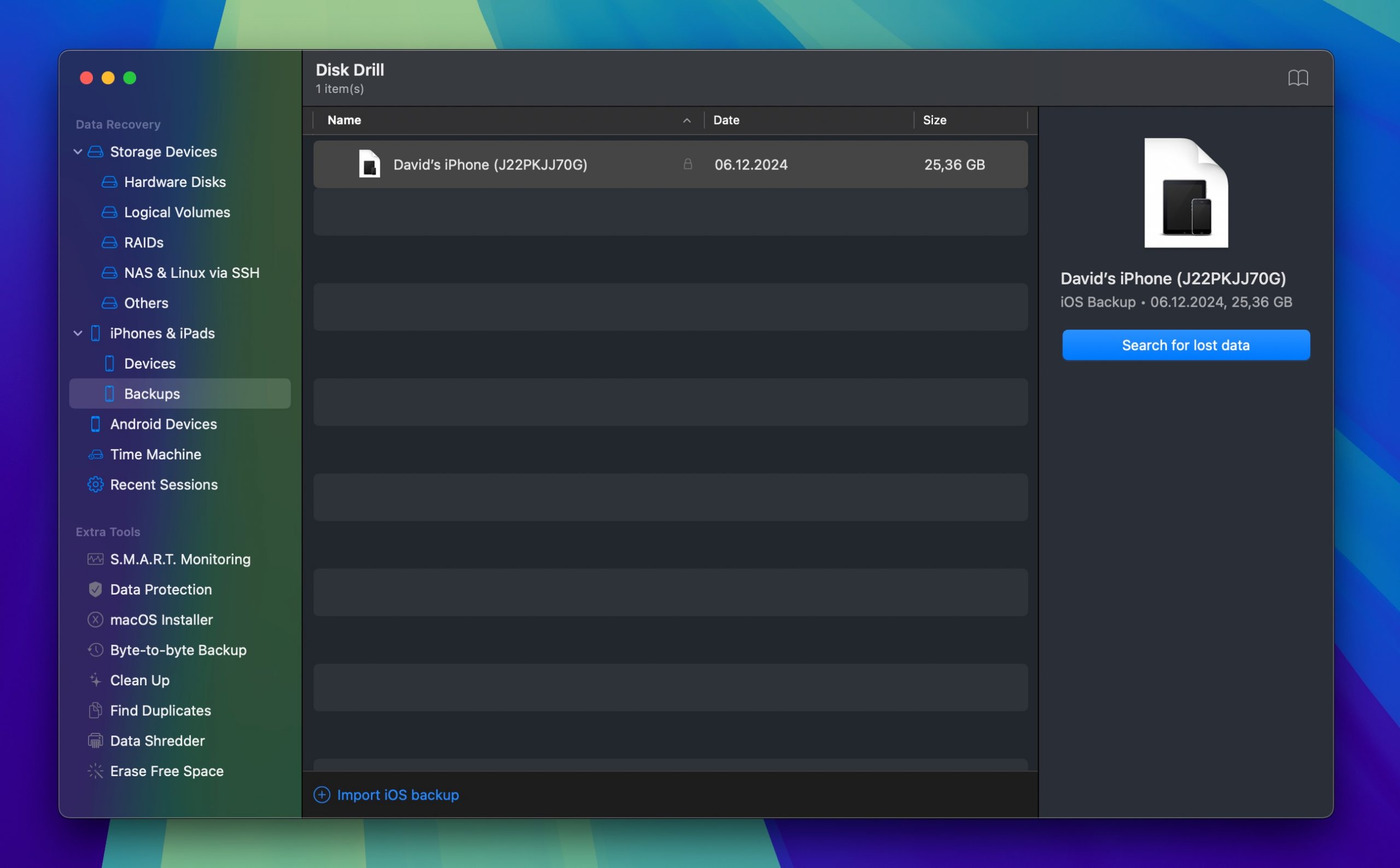
Stap 3. Voer de toegangscode in op je iPhone wanneer daarom wordt gevraagd en laat Disk Drill de back-up analyseren voor je te herstellen gegevens.
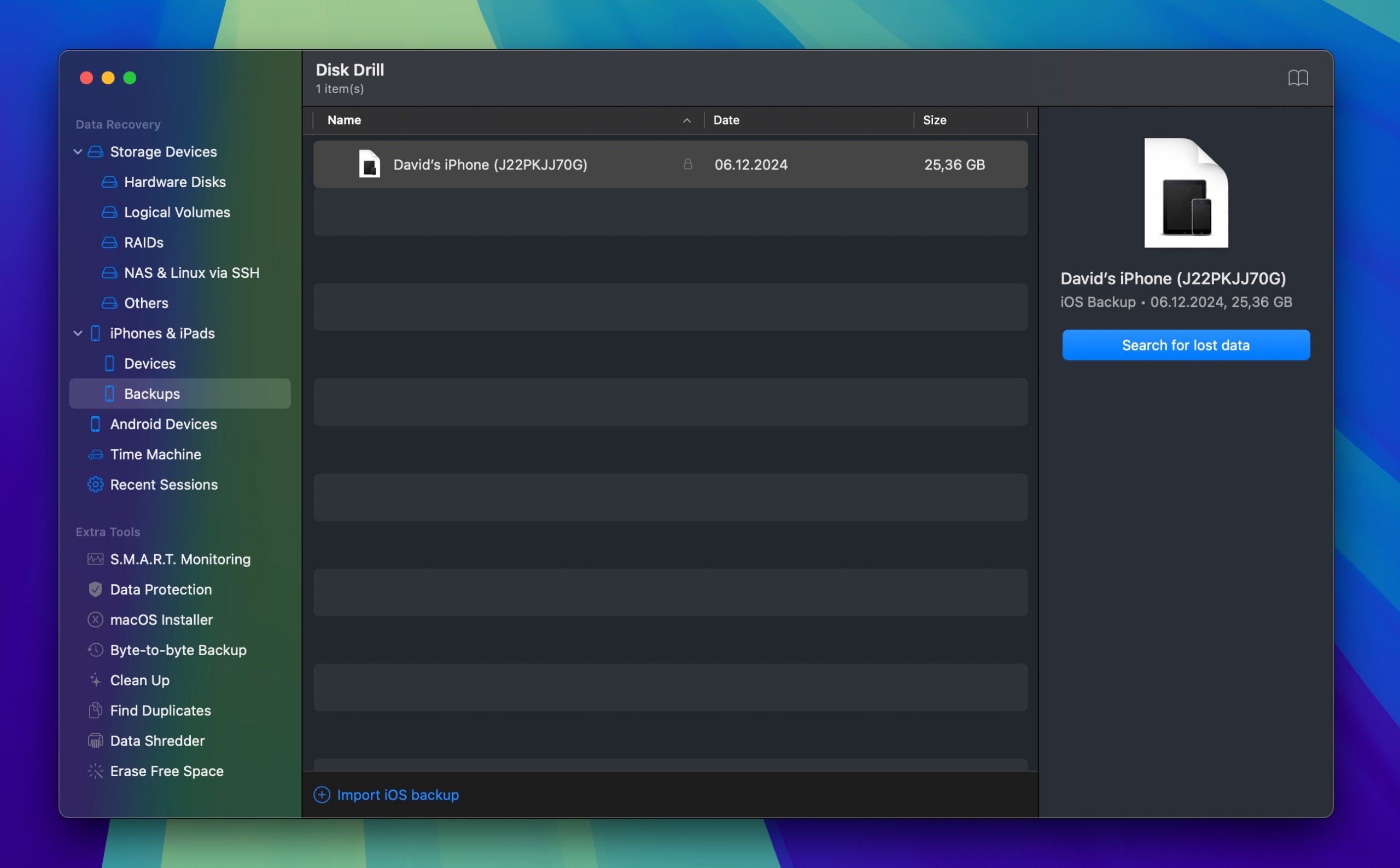
Stap 4. Blader door de gevonden bestanden gecategoriseerd op type. Gebruik filters om specifieke typen gegevens te vinden, zoals foto’s, berichten of contacten. Bekijk een voorbeeld van de bestanden om te controleren of ze intact zijn, selecteer dan wat je wilt terughalen.
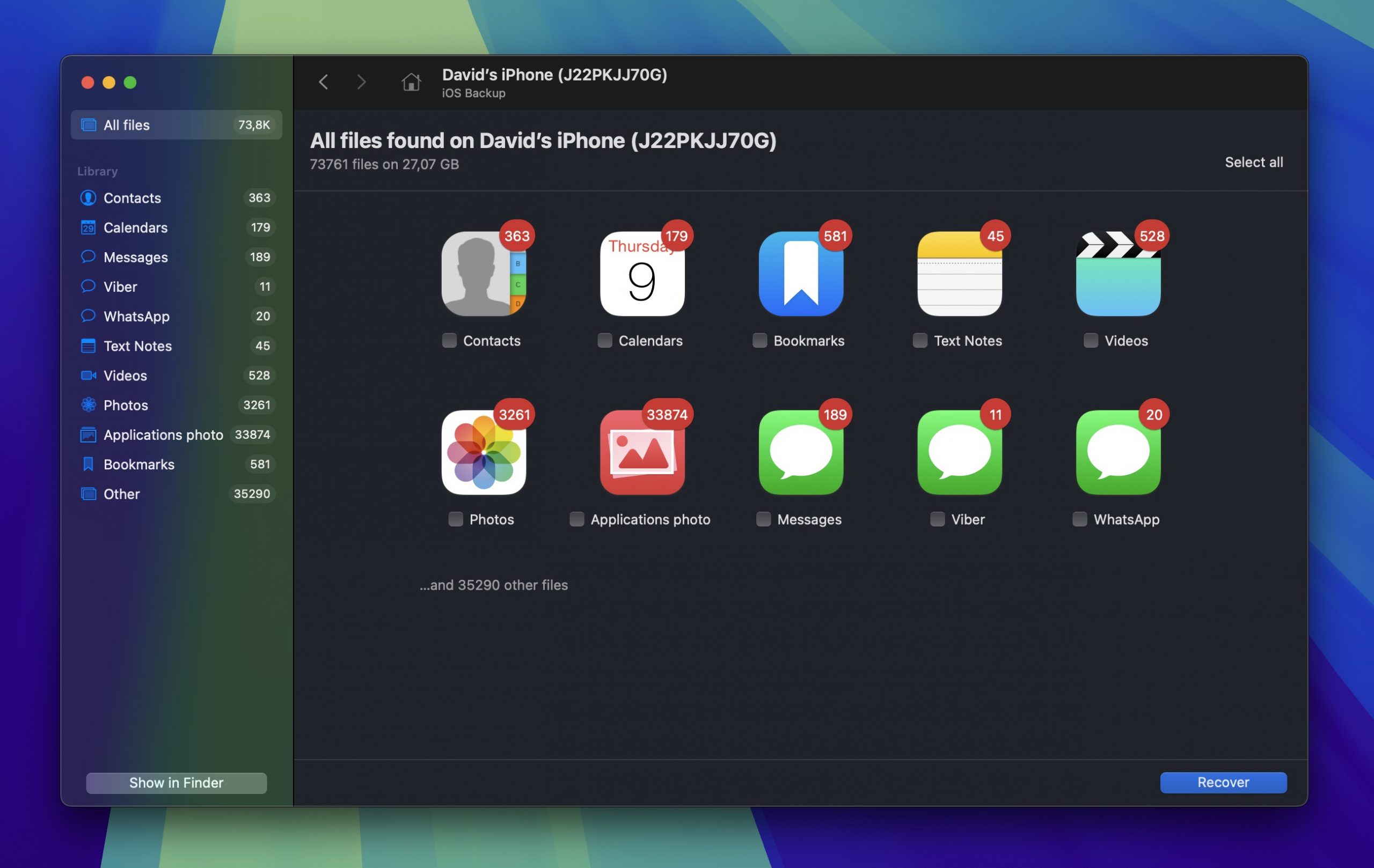
Stap 5. Klik tenslotte op de Herstellen knop en kies waar u uw herstelde bestanden wilt opslaan.
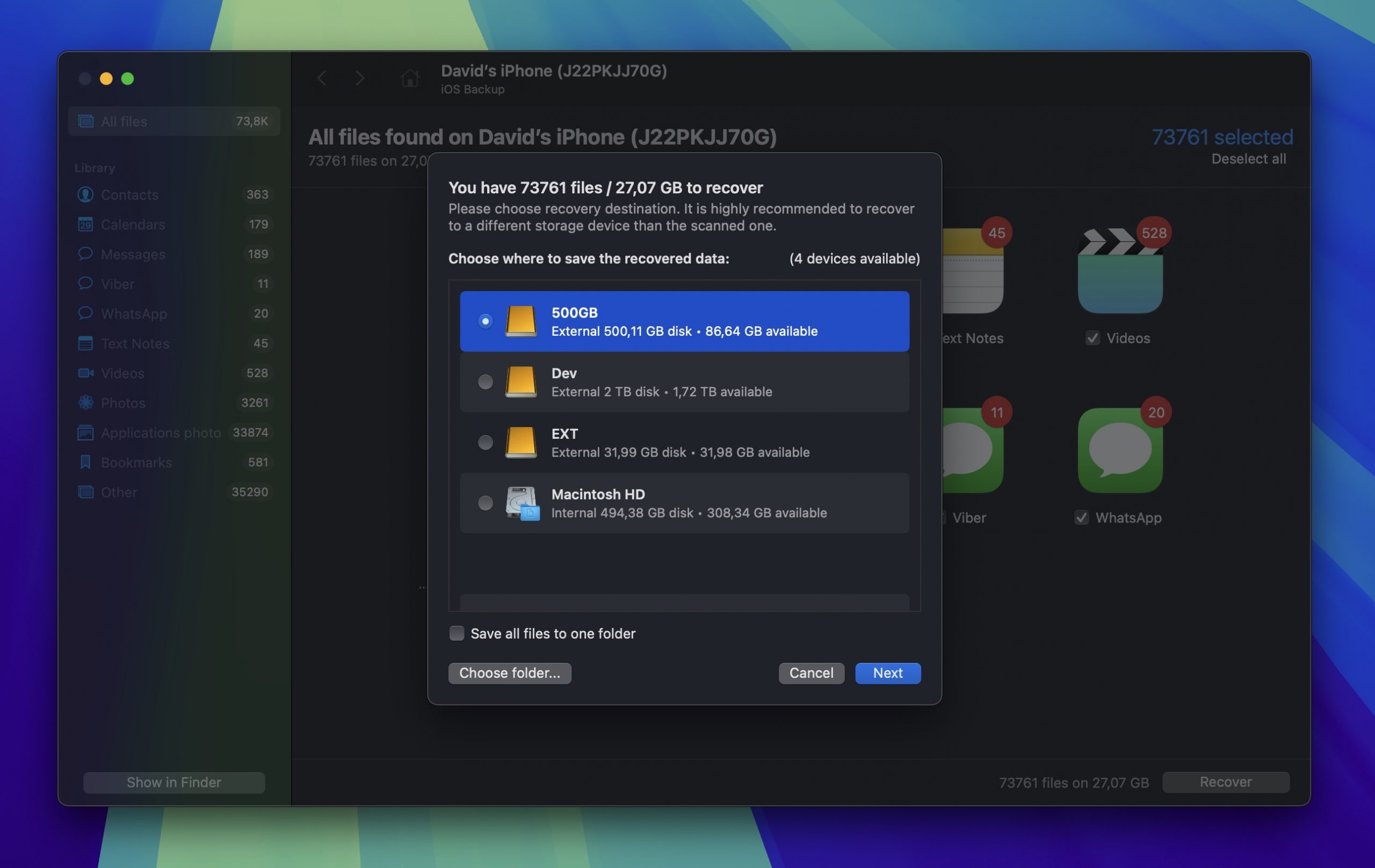
Hoewel je alle herstelbare bestanden kunt bekijken met de gratis versie, heb je de Pro-versie nodig om ze daadwerkelijk op te slaan. Maar dit is wat ik geweldig vind aan Disk Drill: in plaats van je te vangen in een eindeloze abonnements cyclus zoals veel andere hersteltools, bieden ze een optie voor een eenmalige aankoop. Bovendien heb ik een speciale korting voor je:
🎁 Gebruik kortingscode “DD-FACTORY-50” bij het afrekenen om Disk Drill PRO Lifetime (Mac editie) met 50% korting te krijgen
Handmatig gegevens herstellen na fabrieksreset vanaf back-ups
Als je de herstelprocedure liever zelf uitvoert zonder gebruik te maken van software van derden, biedt Apple twee ingebouwde opties: iTunes/Finder-backups en iCloud-backups. Hoewel deze methoden wat meer tijd kosten en vereisen dat je je hele backup herstelt (in plaats van specifieke bestanden te selecteren), zijn ze eenvoudig te volgen.
Methode 1: iPhone herstellen met behulp van iTunes
Laten we beginnen met het herstellen van een lokale back-up op uw computer. Op moderne Macs met macOS Catalina of later gebruikt u Finder voor dit proces. Als u een oudere Mac heeft, gebruikt u iTunes in plaats daarvan (de stappen zijn vergelijkbaar, alleen in een andere app).
Hier leest u hoe u uw iPhone herstelt vanaf een lokale back-up:
Stap 1. Verbind je iPhone met je computer met behulp van een USB-kabel. Als je iPhone een Deze computer vertrouwen melding toont, tik dan op Vertrouwen en voer je toegangscode in.
Stap 2. Open Zoeker en selecteer je iPhone in de zijbalk onder Locaties . Als je iTunes gebruikt, klik op het iPhone-pictogram in de linkerbovenhoek.
Stap 3. In het Algemeen tabblad, klik op Herstel Back-up .
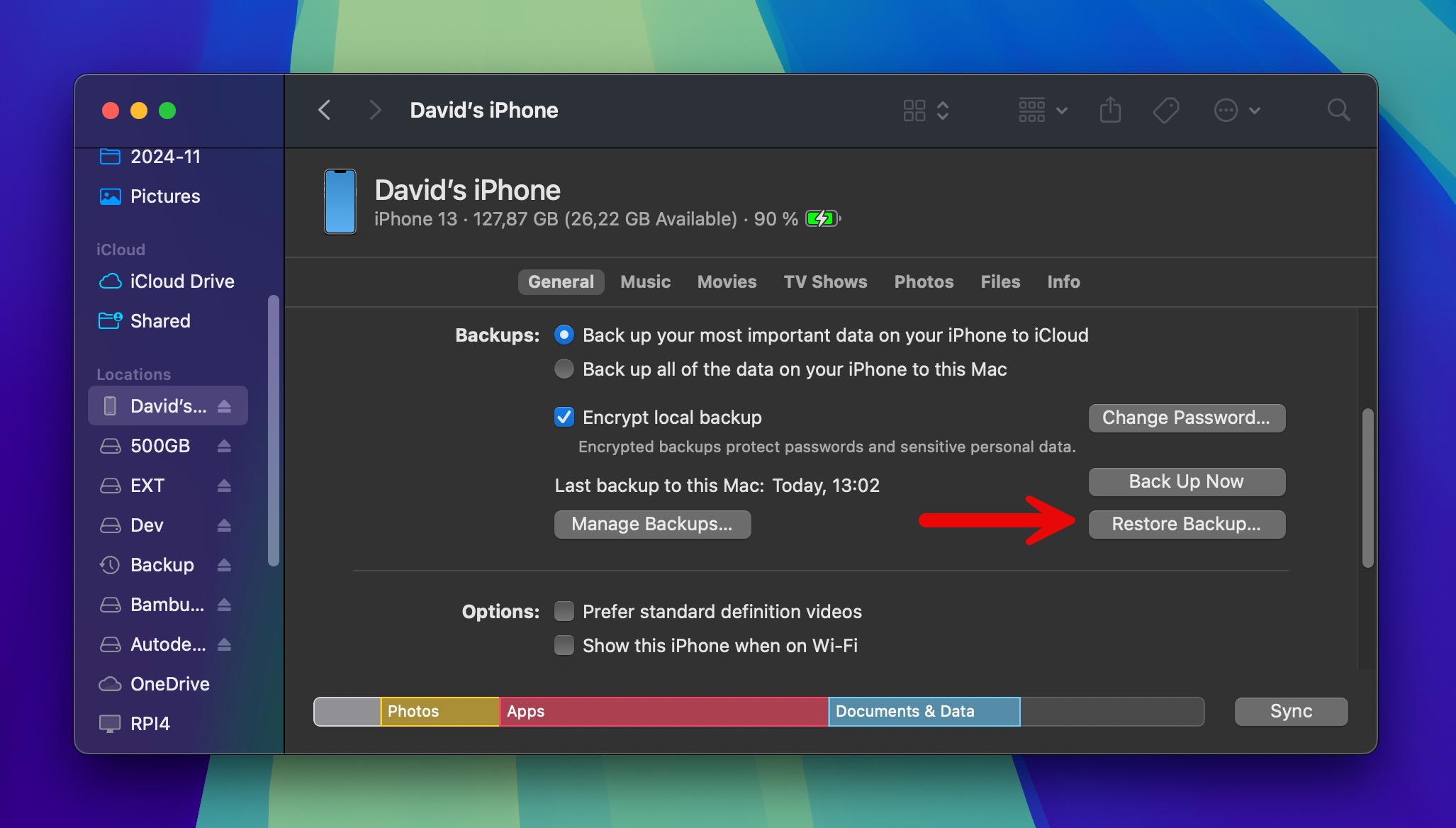
Stap 4. Zoek door de beschikbare back-ups en kies de meest recente (of degene van vóór het verlies van uw gegevens). Als uw back-up versleuteld is, moet u uw back-up wachtwoord invoeren.
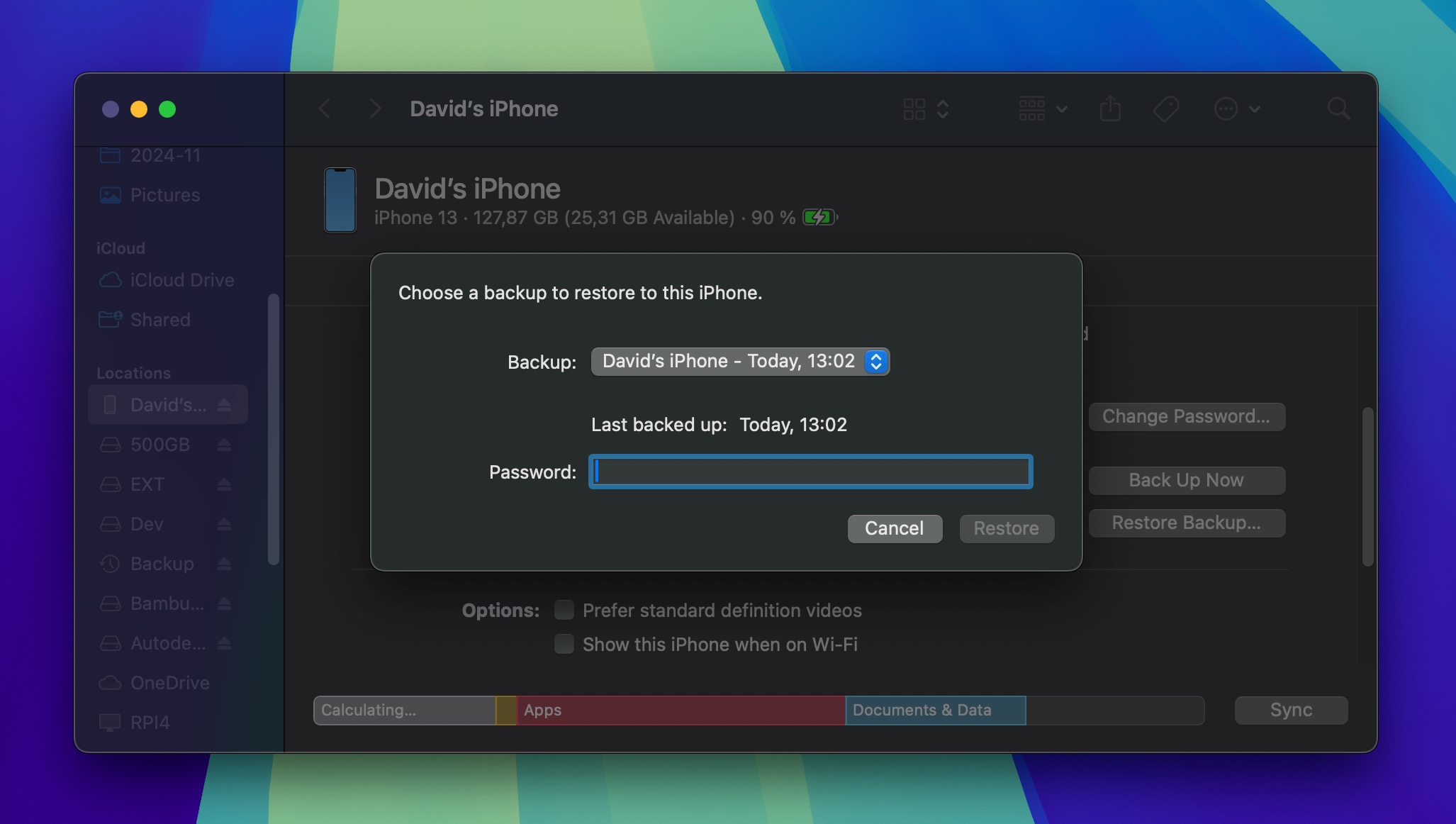
Stap 5. Klik Herstellen en wacht. Het proces kan enkele minuten tot een uur duren, afhankelijk van hoeveel gegevens je herstelt. Houd je iPhone aangesloten totdat het klaar is!
Methode 2: iPhone herstellen vanuit iCloud
Als je een iCloud-back-up hebt (en de kans is groot dat je dat hebt aangezien het standaard aan staat), kun je je gegevens direct herstellen van Apple’s servers. Deze methode kan langer duren dan een computerback-up omdat het afhangt van je internetsnelheid, maar het is super handig als je geen toegang hebt tot je computer.
Volg de onderstaande stappen om je iPhone te herstellen vanaf iCloud:
Stap 1. Begin met je iPhone op het Hello-scherm. Als je daar al voorbij bent, ga naar Instellingen > Algemeen > Overzetten of Resetten iPhone . Selecteer daar de Wis alle inhoud en instellingen -optie.
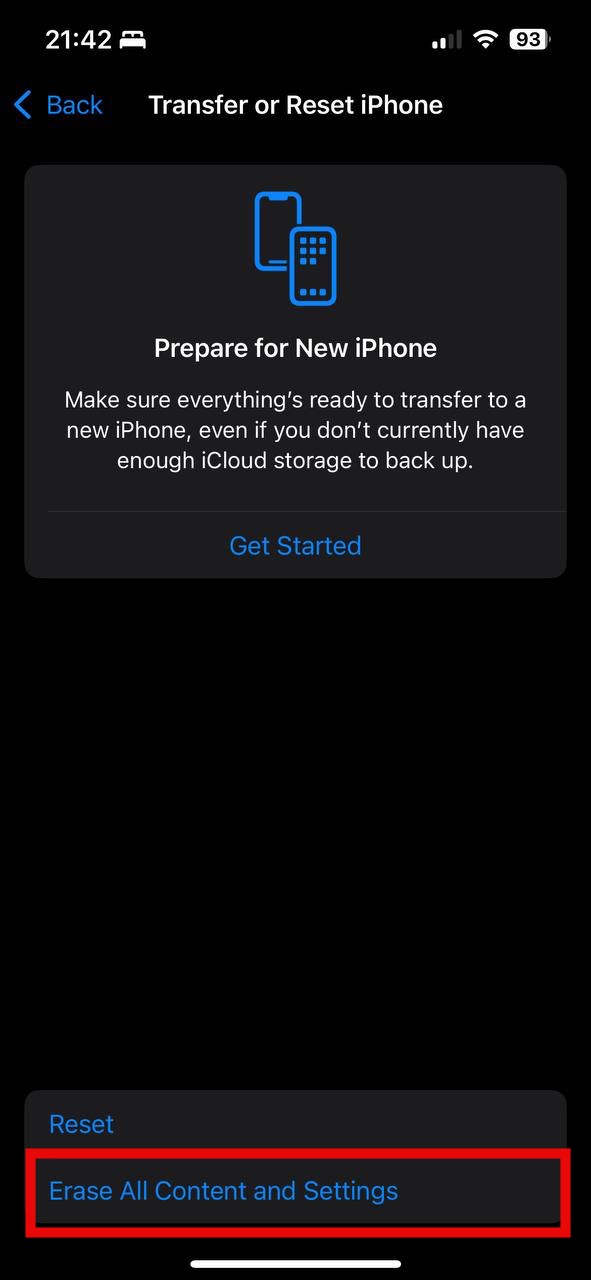
Stap 2. Volg de eerste instellingsstappen totdat je bij het Apps & Data gedeelte komt. Tik dan op de Herstellen van iCloud-back-up knop.
Stap 3. Meld je aan met je Apple ID. Dit moet hetzelfde account zijn dat je gebruikte om je reservekopie te maken.
Stap 4. Kies welke back-up je wilt herstellen (de datums en groottes kunnen je helpen de juiste te kiezen—meestal is de nieuwste beschikbare back-up de juiste).
Stap 5. Houd je iPhone verbonden met Wi-Fi en stroom terwijl je wacht tot het herstel is voltooid.
Hoe je jouw iPhone veilig naar fabrieksinstellingen reset
Fabrieksreset is nuttig in veel situaties, zoals het verkopen van je iPhone en het wissen van je persoonlijke gegevens, of het oplossen van hardnekkige softwareproblemen die niet door gewone herstarts worden verholpen. Om het veilig uit te voeren, moet je eerst een back-up van je gegevens maken, en Apple maakt dit heel eenvoudig.
Maak een lokale back-up met Finder
De meest betrouwbare manier om een volledige back-up van je iPhone te maken, is via je Mac. Zo doe je dat:
Stap 1. Verbind je iPhone met je Mac met een USB-kabel.
Stap 2. Open Zoeker en selecteer je iPhone uit de zijbalk.
Stap 3. In het tabblad Algemeen , zie je een sectie genaamd Back-ups .
Stap 4. Vink de optie Versleutel lokale back-up aan zodat zelfs gevoelige informatie wordt geback-upt.
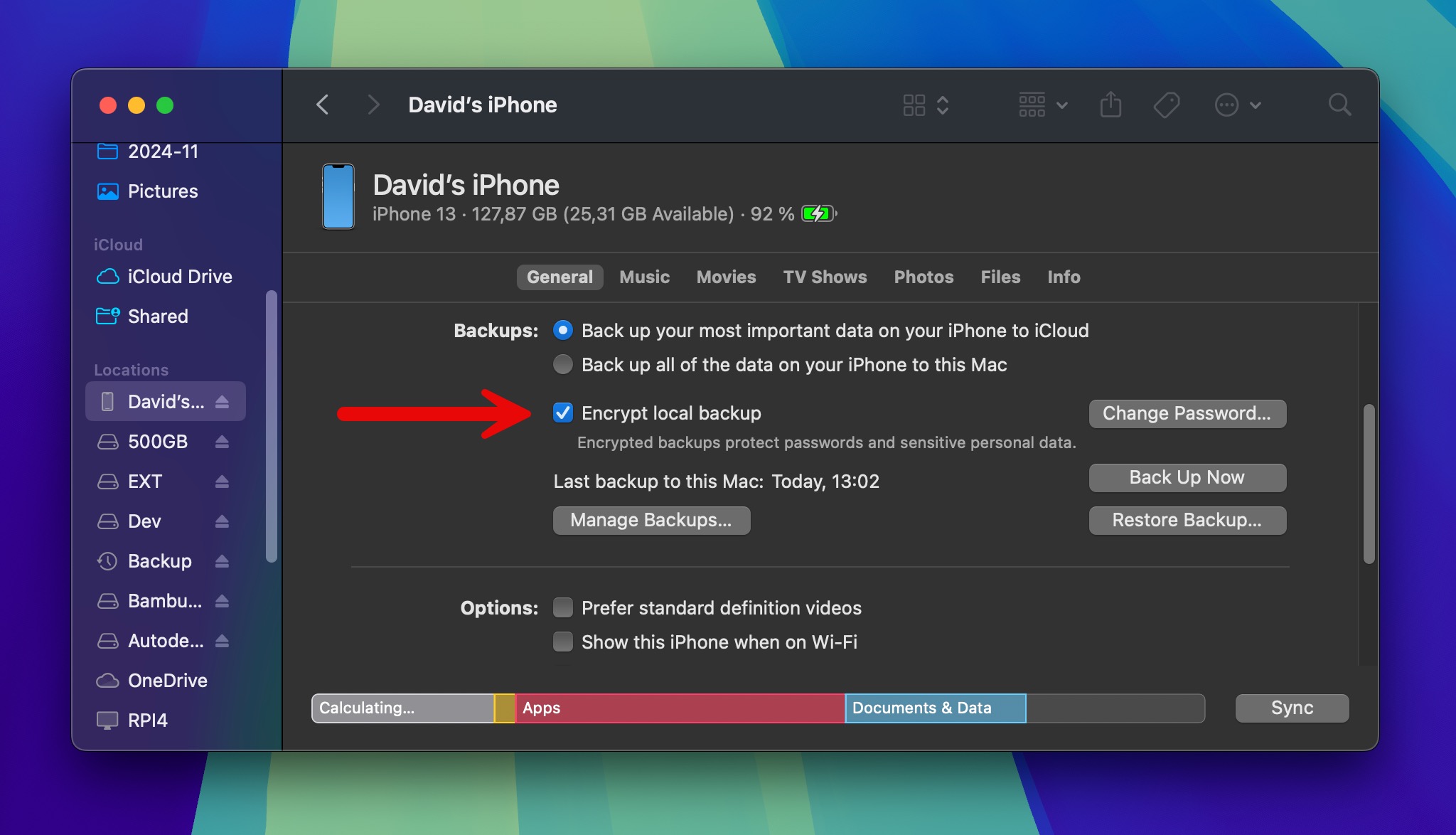
Stap 5. Klik op Maak nu een back-up en wacht tot het proces voltooid is.
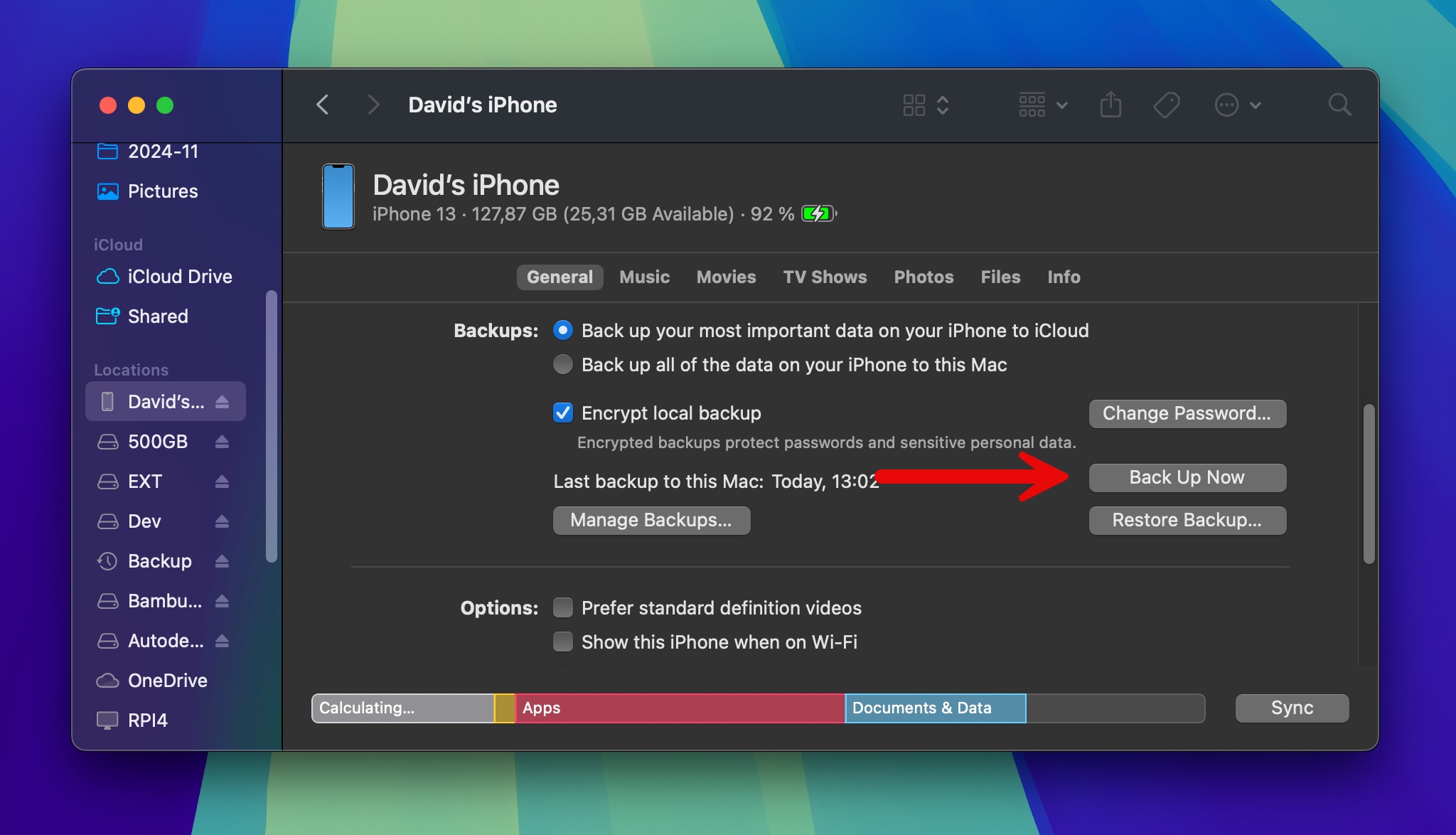
Maak een back-up van je gegevens naar iCloud
iCloud-back-ups zijn fantastisch omdat ze automatisch gebeuren wanneer je iPhone wordt opgeladen, vergrendeld en verbonden is met Wi-Fi. Bovendien worden ze opgeslagen op de servers van Apple, zodat je ze kunt gebruiken om je gegevens te herstellen, ongeacht waar je je bevindt. Hier is hoe je ze instelt:
Stap 1. Ga naar Instellingen > tik op je naam bovenaan > iCloud .
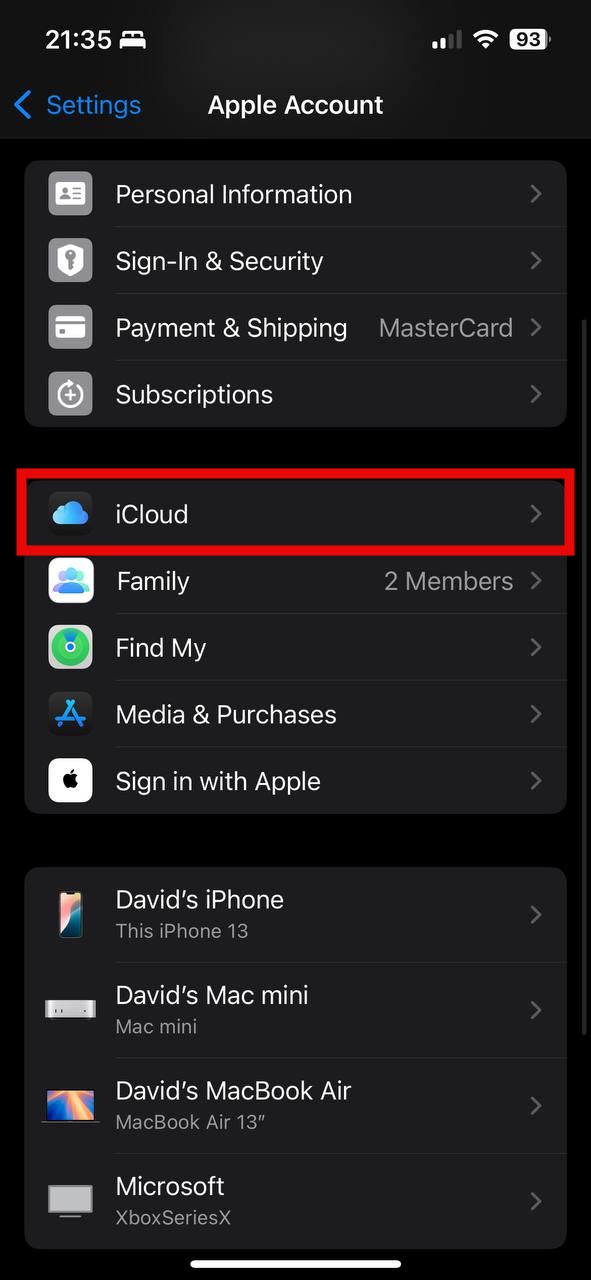
Stap 2. Scroll naar iCloud Reservekopie en tik erop.
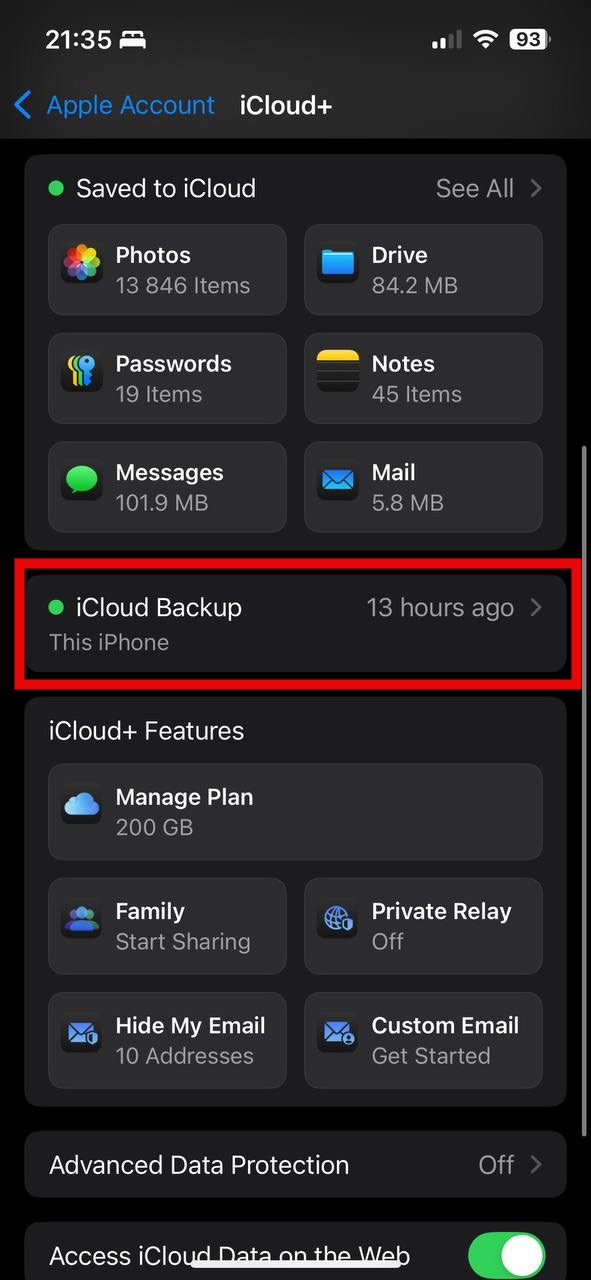
Stap 3. Schakel in Reservekopie van deze iPhone en tik op Nu Back-up Maken voor je eerste back-up.
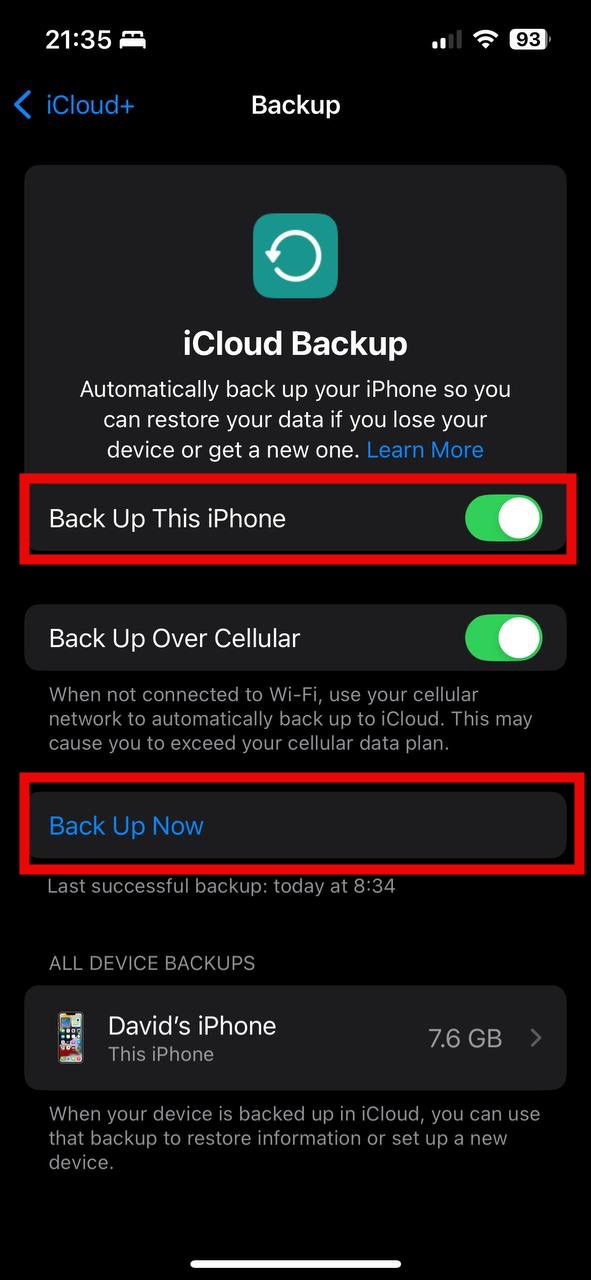
Conclusie
Het goede nieuws is dat gegevens die verloren zijn gegaan door een fabrieksreset kunnen worden hersteld van je back-ups, en je kunt ervoor kiezen om je back-ups handmatig te herstellen via iCloud en Finder of gespecialiseerde iPhone-herstelsoftware te gebruiken om al je back-uplocaties tegelijk door te zoeken. Persoonlijk begin ik altijd met iPhone-herstelsoftware omdat dit veel tijd en moeite kan besparen. Pas als het niet vindt wat ik nodig heb, begin ik mijn back-ups handmatig te controleren.
Veelgestelde vragen:
- Ga naar Instellingen > Algemeen > Zet over of Reset iPhone > Reset.
- Tik op Reset alle instellingen. Voer je toegangscode in als daarom wordt gevraagd.
- Bevestig door nogmaals op Reset alle instellingen te tikken.






