
Opslagruimte op een iPhone kan vrij snel vol raken. Foto’s, video’s, applicaties en documenten kunnen zich opstapelen, en dan komt er misschien een moment waarop je je realiseert dat er bijna geen ruimte meer over is op je telefoon. Gelukkig zijn er manieren om opslagruimte toe te voegen aan een iPhone (zelfs zonder te betalen).
In dit artikel bespreken we hoe je de opslagcapaciteit van je iPhone kunt controleren en beschrijven we de beste manieren om deze te vergroten.
Inhoudsopgave
Hoe de Opslagcapaciteit en Vrije Ruimte van een iPhone te Controleren
Hoewel de Over menu in de app Instellingen je kan vertellen hoeveel gigabytes opslagruimte je nog hebt, biedt iOS eigenlijk een veel uitgebreider overzicht van hoe je opslagruimte verdeeld is. We raden aan om deze korte handleiding te volgen voor een efficiëntere benadering van opslagmonitoring:
Stap 1. Open de app Instellingen.
Stap 2. Tik Algemeen .
Stap 3. Tik iPhone-opslagruimte .
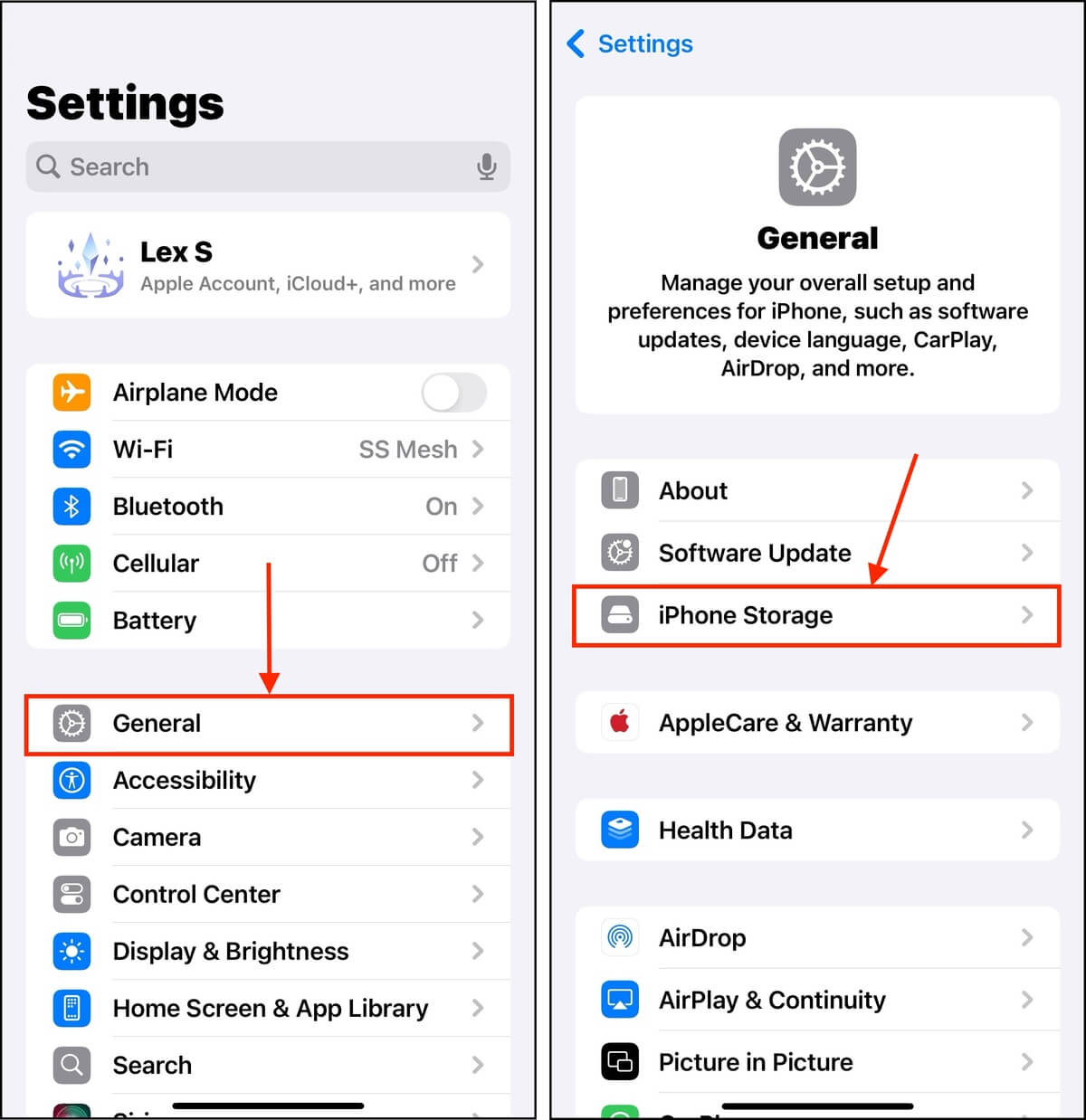
Je zou deze balk moeten zien, die een overzicht geeft van hoe de lokale opslagruimte van je apparaat is toegewezen. Het kan je helpen snel te bepalen welke soorten gegevens de meeste ruimte innemen.
Dit is wat je ermee moet doen:
- Identificeer wat je wilt verwijderen. Identificeer welke bestanden of apps de meeste ruimte innemen terwijl ze de minste waarde bieden. Dit helpt je systematisch te bepalen “waar je moet opruimen.”
- De noodzaak voor opslaguitbreiding valideren. Als je vaststelt dat alles op je apparaat echt waardevol is, dan moet je je opslagruimte vergroten om je bestanden te kunnen accommoderen.
Je kunt ook beide doen! Het behouden van een gezonde hoeveelheid vrije opslagruimte is niet alleen goed voor gegevens, maar helpt ook bij het onderhouden van de prestaties van je apparaat. In deze gids behandelen we beide benaderingen van opslagbeheer.
Kun je meer GB toevoegen aan een iPhone?
Ja, je kunt meer GB toevoegen aan een iPhone, maar je opties zijn enigszins beperkt afhankelijk van of cloudopslag geschikt genoeg voor je is of dat je meer ruimte nodig hebt op het apparaat zelf (lokaal).
Dat gezegd hebbende, zijn er twee strategieën om de opslagcapaciteit van een iPhone te vergroten: (1) meer vrije ruimte verkrijgen, en (2) verspilde opslagruimte terugwinnen. Gezien de enorme bestandsformaten van foto’s, video’s, apps, enz. – zou je versteld kunnen staan van hoeveel opslagruimte je kunt vrijmaken.
In de onderstaande handleidingen laten we verschillende methoden zien om beide te bereiken. We hebben er ook voor gezorgd dat we zowel gratis als betaalde methoden hebben opgenomen.
Hoe u gratis meer opslagruimte kunt toevoegen aan uw iPhone
iOS biedt vele intuïtieve manieren om je gegevens en je opslagruimte te beheren. Hier zijn de 4 meest impactvolle methoden om je iPhone op te schonen met hulpmiddelen die al op je apparaat staan of gratis te downloaden en te gebruiken zijn:
Optie 1: Ontdoe je van alle rommel
De eerste manier om meer opslagruimte op je apparaat te verkrijgen, is door je ongewenste gegevens op te ruimen. iPhone-apps, foto’s en bijlagen hebben de neiging om rommelig te worden en worden vaak vergeten, maar ze hebben een grote impact op je opslag vanwege hun bestandsgroottes. Hoewel niet meteen duidelijk, biedt iOS voldoende manieren om efficiënt de grootste boosdoeners te identificeren en te elimineren.
- Apps. Om je apps efficiënt op te schonen, open je het menu iPhone-opslag (Instellingen-app > Algemeen > iPhone-opslag). Als je naar beneden scrolt, vind je een handige lijst van alle apps op je apparaat, gerangschikt op bestandsgrootte. Door op een van deze items te tikken, wordt een individueel menu geopend waarin je de geselecteerde app kunt verwijderen of offloaden.
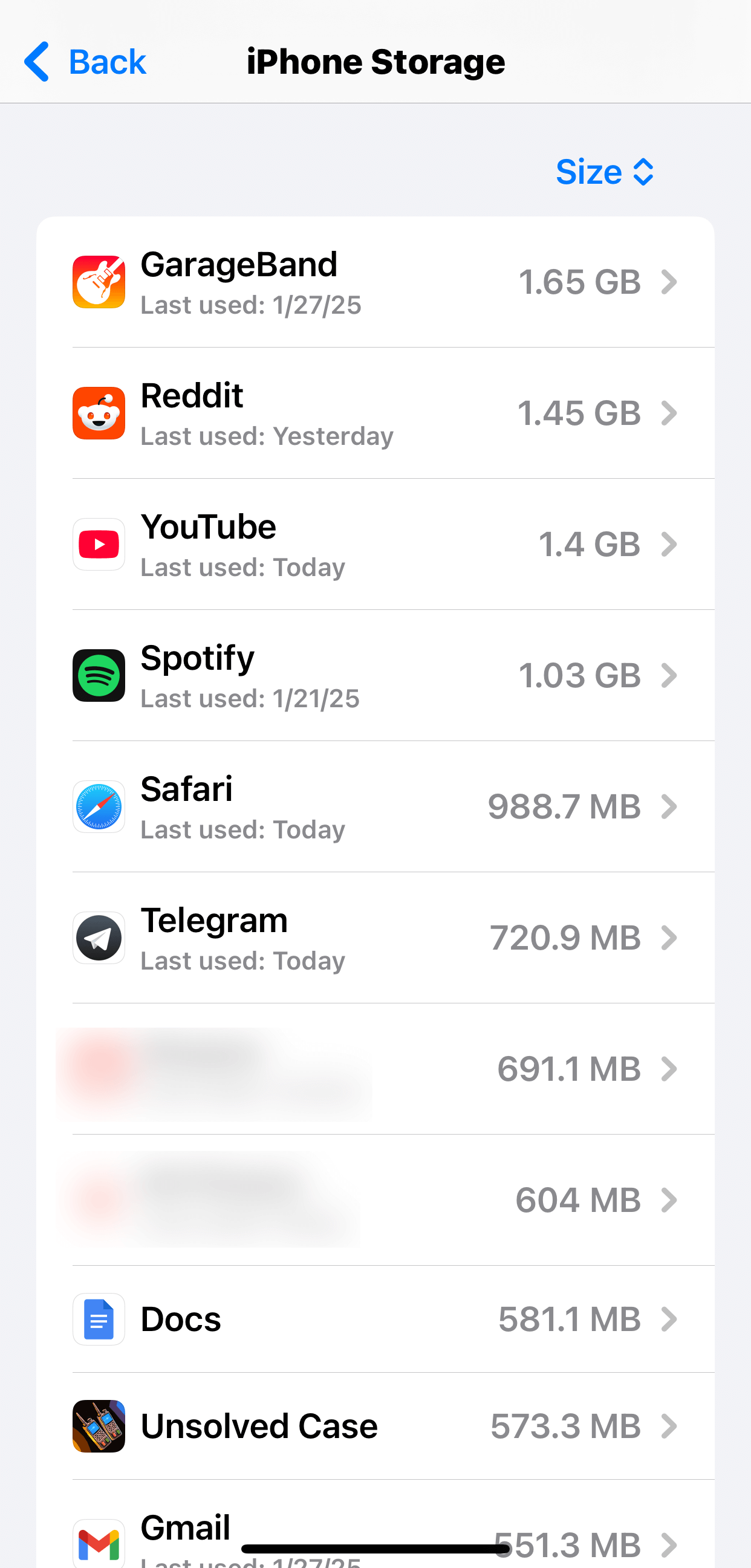
- Bijlagen. Bijlagen kunnen bestaan uit foto’s, video’s en dikke documentbestanden. Niet alleen kunnen ze veel ruimte innemen, maar ze worden ook gemakkelijk vergeten. Gelukkig kun je je bijlagen gemakkelijk bekijken en verwijderen in de berichten-app door een gesprek te openen en op de contactfoto bovenaan het scherm te tikken.
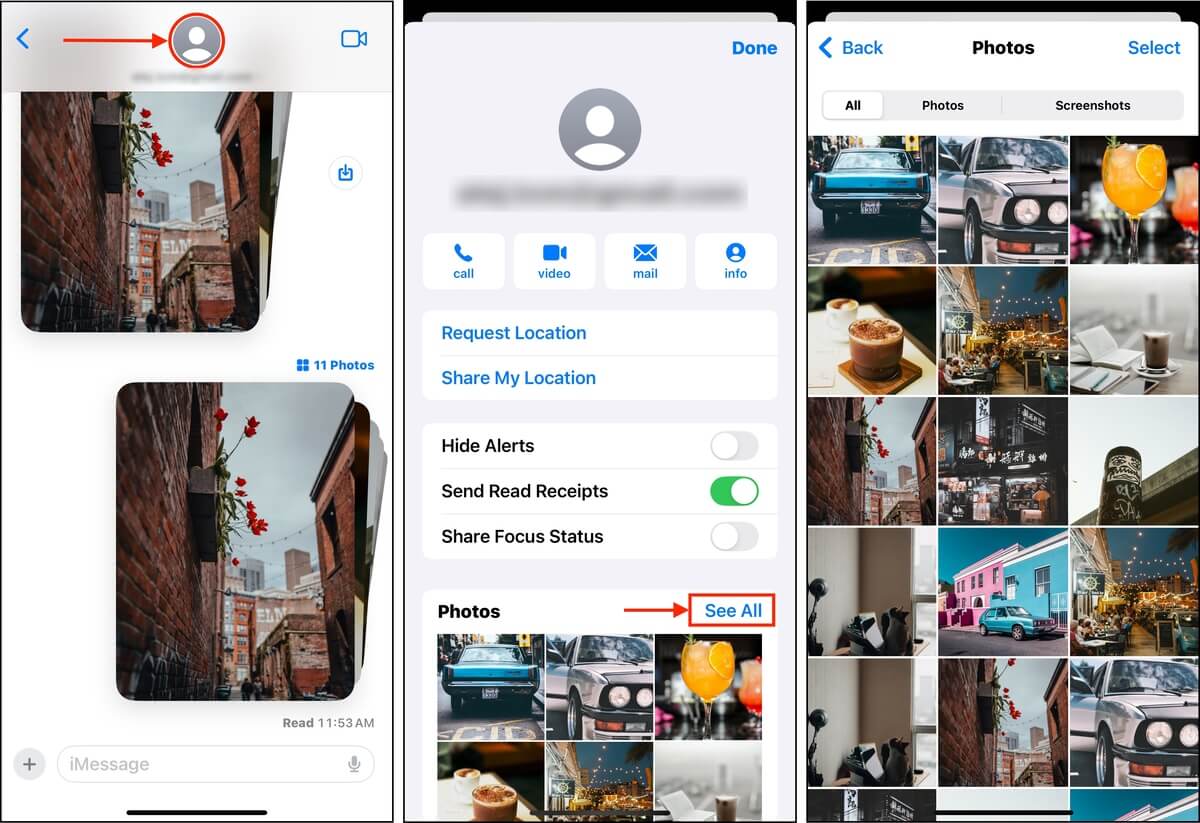
- Foto’s. Foto’s kunnen ook veel opslagruimte innemen, vooral als je de hoogste opname-instellingen op je apparaat gebruikt. Ze zijn ook vatbaar voor rommel door dubbele exemplaren, typisch veroorzaakt door menselijke fouten, bugs, apps van derden of de Burst Mode-functie (of een combinatie van alle). We raden aan om een app zoals Clever Cleaner voor iPhone te gebruiken (die geheel gratis is) – deze kan automatisch duplicaten, Livefoto’s, schermafbeeldingen en foto’s met grote bestandsgroottes vinden en verwijderen.
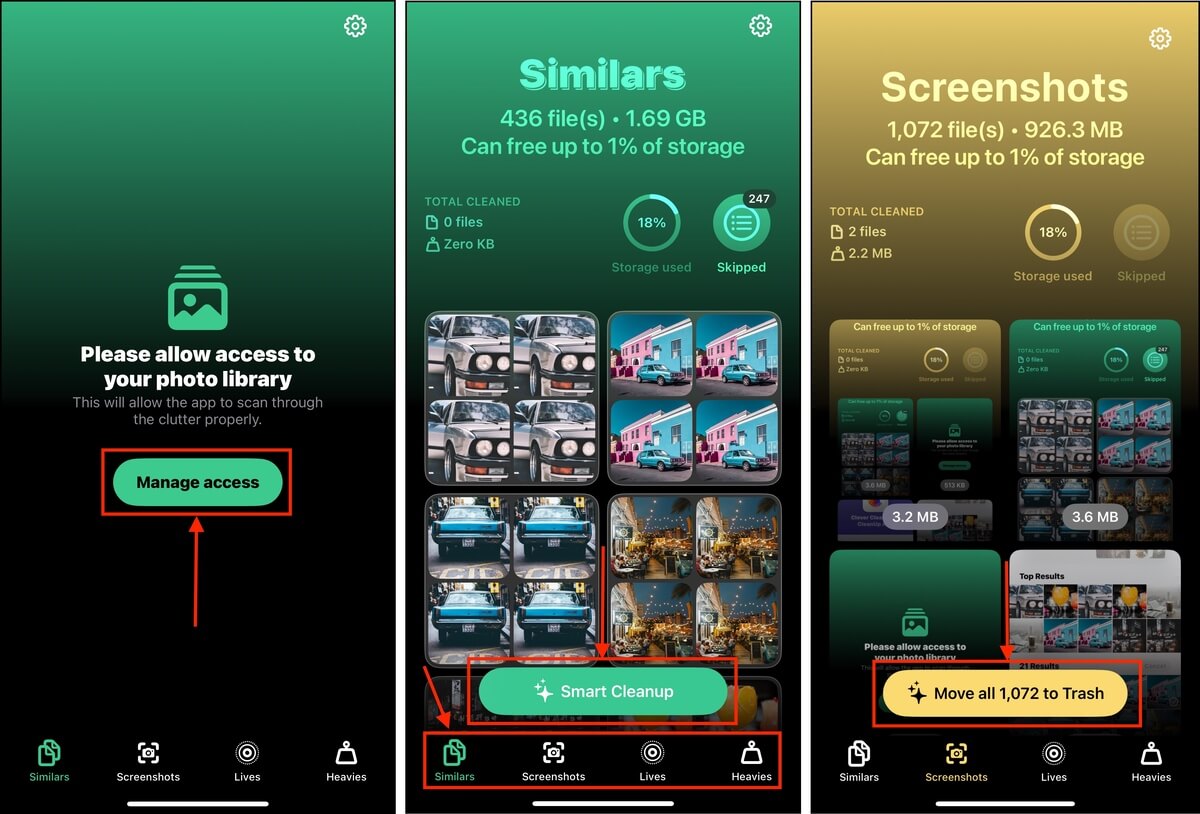
Optie 2: Gebruik iCloud-opslag
iCloud is de cloudopslagservice van Apple. U kunt het op uw iPhone inschakelen om toegang te krijgen tot 5 GB online opslagruimte. Maar het echte voordeel van het inschakelen van iCloud is de Optimaliseer iPhone-opslag instelling.
Met deze functie kun je de originele hoge-resolutie versies van je foto’s en video’s in iCloud opslaan, terwijl je alleen lagere resolutie (maar nog steeds geweldig uitziende) versies op je apparaat bewaart.
Stap 1. Open de app Instellingen en tik op je Apple ID.
Stap 2. Tik op iCloud .
Stap 3. Selecteer het gegevenstype dat je wilt opslaan in iCloud. We raden aan om prioriteit te geven aan Foto’s , Schijf , en Berichten , afhankelijk van je gebruik.
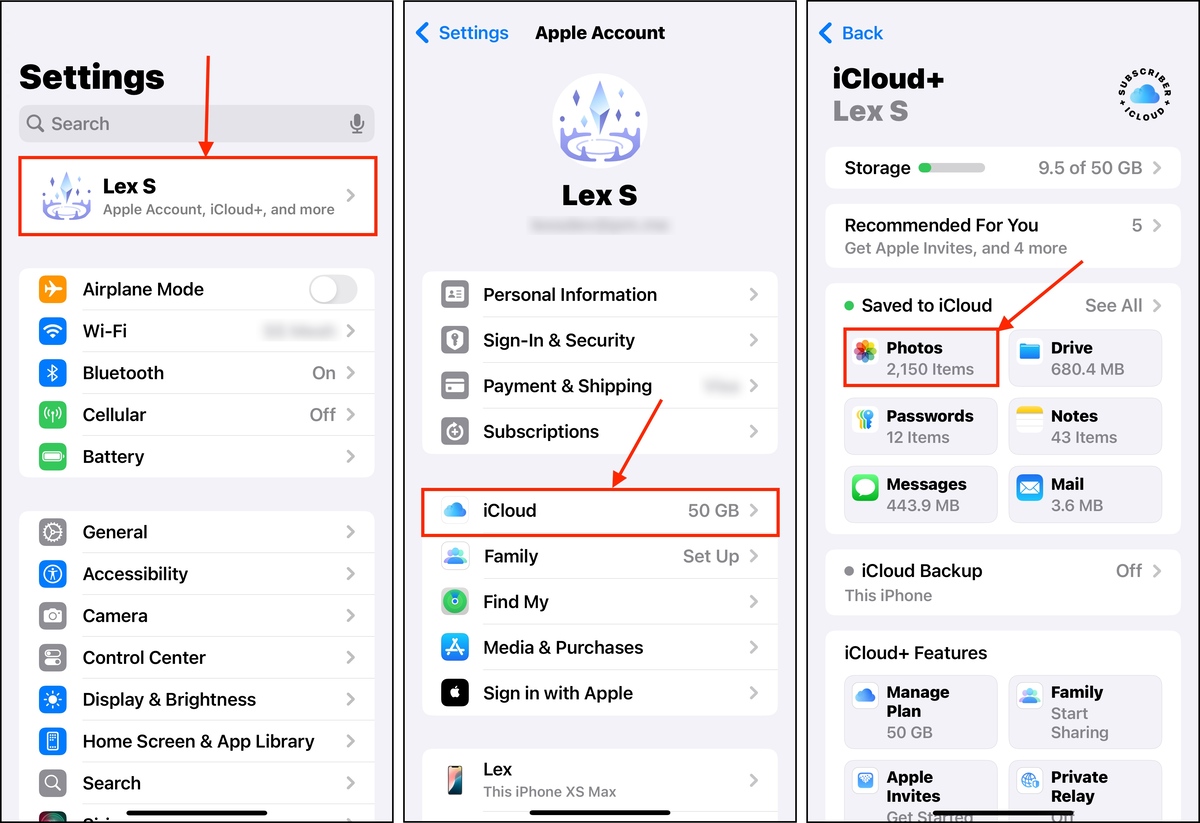
Stap 4. Tik op de schakelaar naast Synchroniseer deze iPhone totdat deze naar de groene positie verschuift. Tik daarna op Optimaliseer iPhone-opslag .
Zodra u deze instellingen hebt ingeschakeld, zal iOS enige tijd nodig hebben om uw bestanden naar de cloud te uploaden en de lokale opslag van uw apparaat te beoordelen (tot een uur of meer, afhankelijk van hoeveel gegevens u hebt).
Optie 3: Gebruik andere cloudopslagdiensten
Afgezien van iCloud zijn er andere cloudopslagdiensten die je kunt gebruiken en die beperkte gratis cloudruimte bieden voor je bestanden. 2 van de 3 apps die we aanbevelen, hebben ook een opslagoptimalisatiefunctie voor foto’s.
- Google One. Biedt 15 GB gratis opslagruimte voor Google Foto’s, Drive en Gmail. Google Foto’s (onderdeel van de Google One-suite) biedt de optimalisatiefunctie, waarmee je de hoge-resolutie kopieën van je foto’s naar de cloud kunt uploaden.
- Dropbox. Net als Google Foto’s en iCloud kan Dropbox ook hoge-resolutie kopieën van je foto’s naar zijn cloudopslag uploaden. Het biedt 2 GB gratis opslagruimte.
- Geen optimalisatie: OneDrive. Helaas is de optimalisatiefunctie niet beschikbaar voor de iOS-versie van OneDrive. Je kunt je bestanden echter nog steeds handmatig uploaden en ze van je apparaat verwijderen.
Optie 4: Foto’s overzetten naar Mac (Airdrop zonder iCloud)
Als je geen rommel meer hebt om kwijt te raken en je hebt alle gratis cloudopslagopties volledig gebruikt, is een gemakkelijke manier om snel opslagruimte terug te winnen, je foto’s naar je Mac over te zetten. Dit kun je eenvoudig doen via AirDrop tussen je Mac en je iPhone.
Stap 1. Klik op de menubalk van je Mac op het Control Center-icoon > tik op het AirDrop-icoon (het icoon wordt blauw). Je kunt aangeven of je AirDrop wilt openen voor een specifieke contactpersoon of voor iedereen door op de pijltjestoets te klikken.
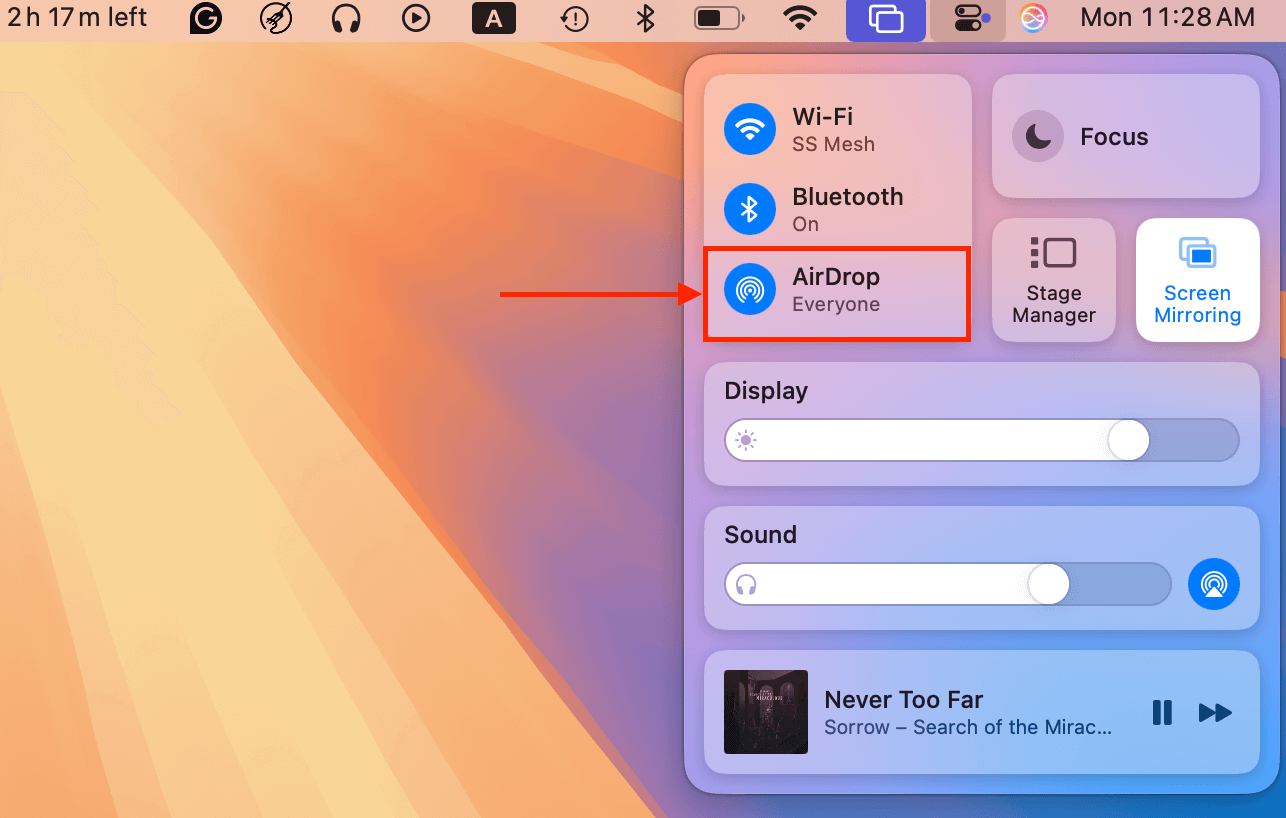
Stap 2. Open op je iPhone het Control Center (veeg omlaag of tik twee keer op de achterkant) en tik op het AirDrop-pictogram om het in te schakelen (het zou ook blauw moeten worden).
Stap 3. Open de Foto’s-app en navigeer naar je filmrol of open een album met de foto’s die je wilt opslaan. Tik vervolgens op de Selecteren knop in de rechterbovenhoek van het scherm.
Stap 4. Tik op de foto’s om ze te selecteren. Als je in een album zit, kun je op de Alles selecteren knop tikken die linksboven zou moeten verschijnen. Als je foto’s kiest in je camerarol, kun je op elke foto tikken of vegen om meerdere afbeeldingen te selecteren.
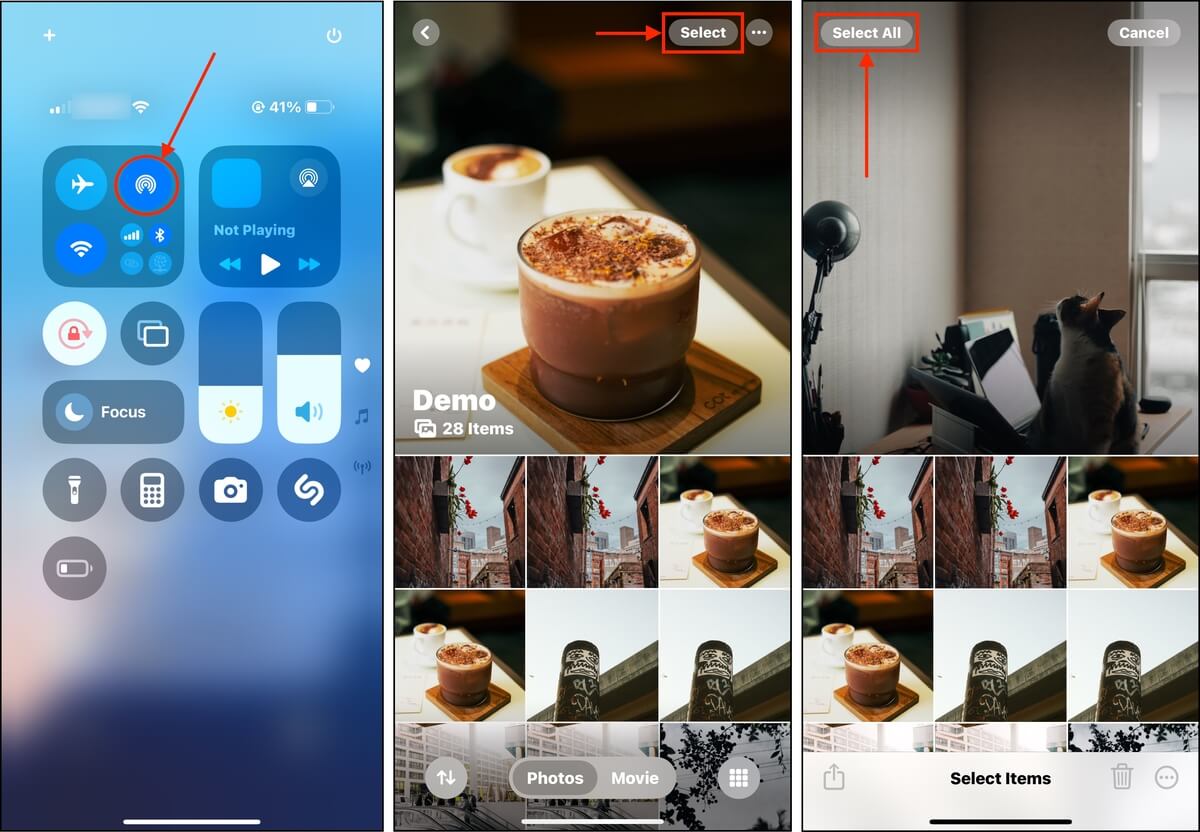
Stap 5. Klik vervolgens op Deelknop .
Stap 6. Als je Mac niet automatisch verschijnt, tik dan op AirDrop .
Stap 7. Tik tenslotte op het pictogram van je Mac om de overdracht te starten (je moet mogelijk de overdracht op je Mac accepteren, dus let daar goed op).
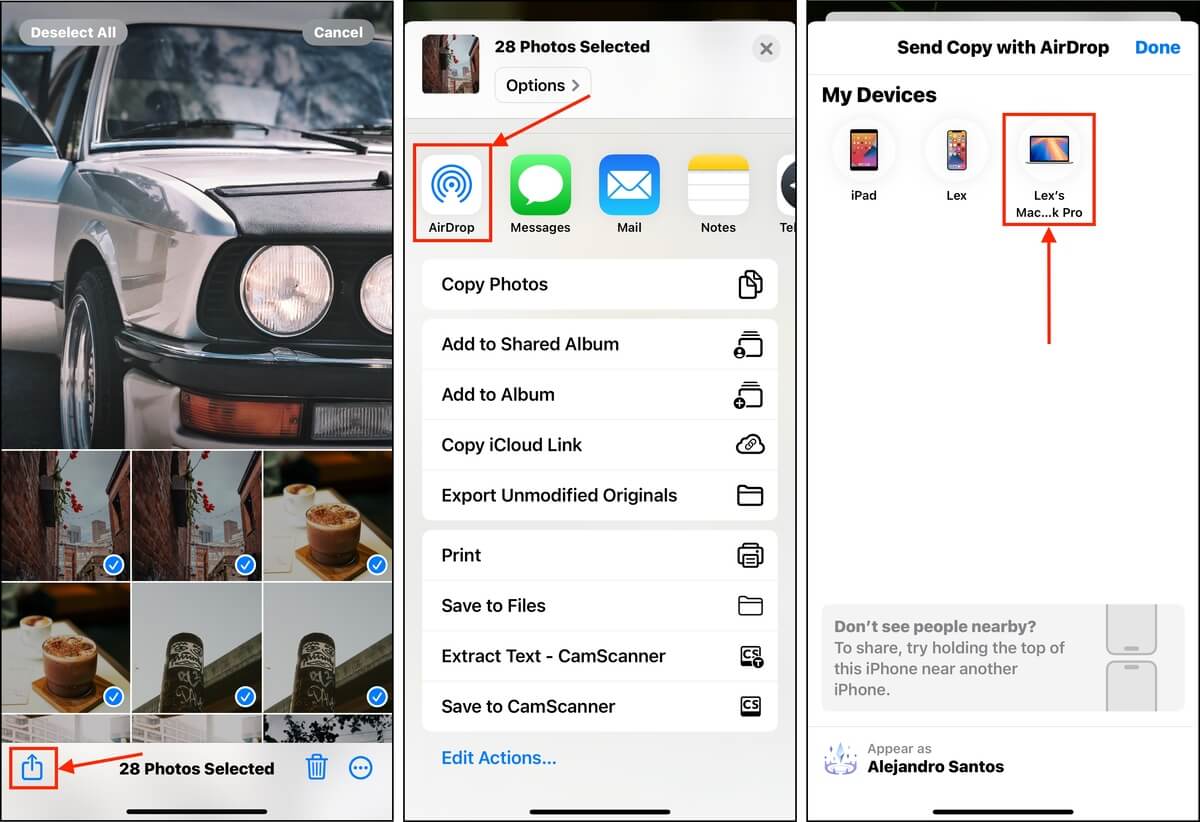
AirDrop-foto’s worden meestal standaard opgeslagen in de Downloads-map van je Mac. Nadat je hebt bevestigd dat al je foto’s zijn opgeslagen, verwijder ze dan van je iPhone.
Hoe koop je meer opslagruimte voor je iPhone
Als de gratis opslagbeheeroplossingen voor iOS niet voldoende zijn voor je behoeften, heb je nog twee opties als je bereid bent te betalen (naast het kopen van een tweede apparaat om naast je huidige iPhone te gebruiken):
Optie 1: iCloud-opslag uitbreiden
iCloud’s gratis plan die bij elk Apple-account wordt geleverd, biedt 5 GB opslagruimte, maar je kunt deze uitbreiden door te betalen voor een maandabonnement. De opties zijn 50 GB, 200 GB, 2 TB, 6 TB, en 12 TB – hoe groter de capaciteit, hoe meer je betaalt. Deze functie is extra handig voor gebruikers die meerdere apparaten in het Apple-ecosysteem bezitten.
Opmerking: Deze tip is van toepassing op elke cloudopslagdienst die meer ruimte biedt tegen betaling. We raden echter aan om je te abonneren op diensten die opslagoptimalisatie-opties voor apparaten bieden, zoals iCloud, Google Foto’s, en Dropbox.
Stap 1. Open de app Instellingen en tik op je Apple ID .
Stap 2. Tik op iCloud .
Stap 3. Scroll naar beneden naar de iCloud+ Functies sectie. Tik dan op Beheer Plan .
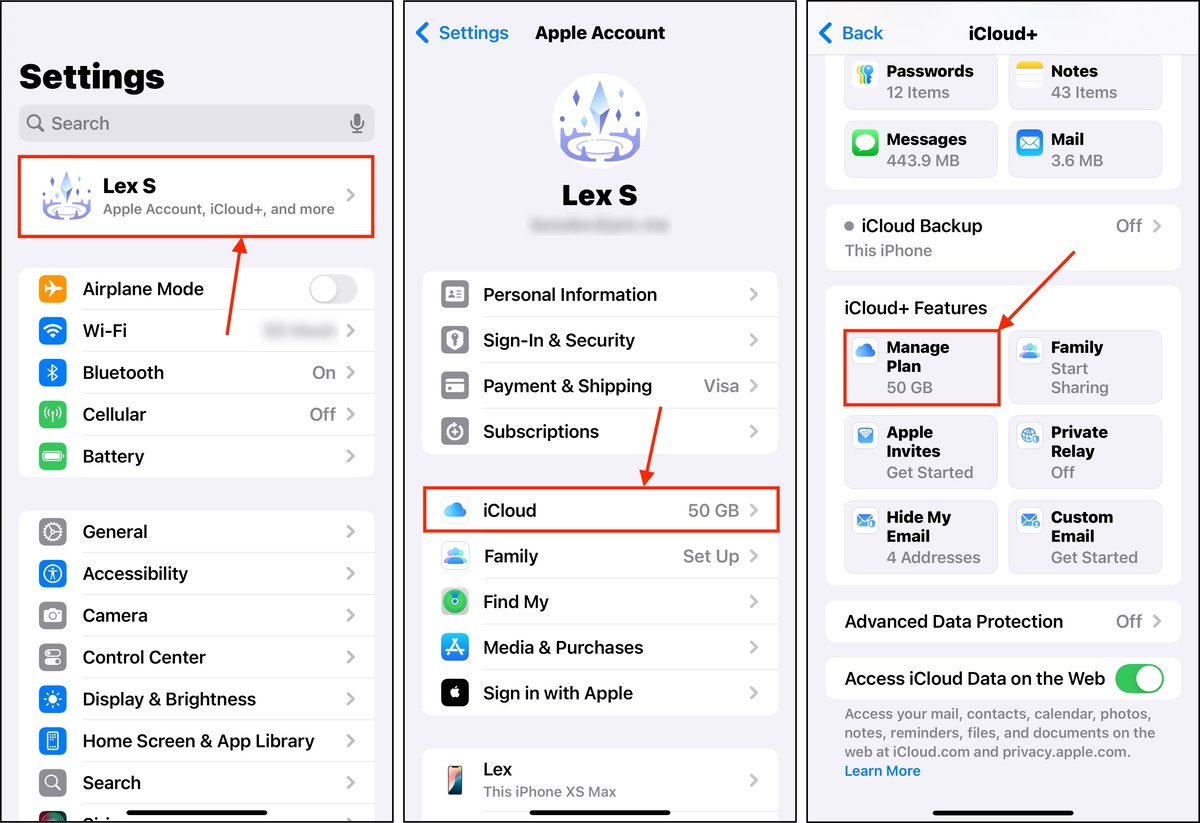
Je zult verschillende opties zien voor iCloud+ in je lokale valuta. Door er een aan te tikken, ga je direct naar een aankoopwizard, waarmee je kunt doorgaan met de upgrade.
Optie 2: Koop een Geüpgraded Apparaat of Opslagaccessoires
Het is mogelijk dat zelfs de hoogste plannen van iCloud+ ongeschikt zijn voor sommige gebruikers, vooral degenen die meer apps dan bestanden op hun iPhones opslaan. Als je je *lokale* opslag wilt uitbreiden, moet je hardware aanschaffen.
Er zijn eigenlijk maar 2 manieren waarop je het kunt benaderen:
- Geüpgrade iPhone. Koop een nieuwe iPhone met meer lokale opslagruimte. Modellen van de iPhone 14 Pro en 14 Pro Max kunnen tot 1 TB gaan op het moment van schrijven (terwijl de rest tot 512 GB aan gegevens kan opslaan). Zorg ervoor dat je je huidige iPhone inruilen voor een flinke korting.
- Lightning USB-stick. Er zijn flashdrives die zijn ontworpen om op de thunderbolt-poorten van de iPhone te passen en sommige hebben zelfs iOS-vriendelijke functionaliteit ingebouwd. Bijvoorbeeld, SanDisk’s iXpand Mini Flash Drive stelt je in staat om snel bestanden te verplaatsen tussen je iPhone en andere apparaten, automatisch foto’s en video’s te back-uppen, en zelfs beelden direct op de drive op te nemen.
Tip: Optimaliseer de Volgende Keer Je Bestanden Vanaf Het Begin
Afhankelijk van het type gegevens dat meestal rommel op je iPhone veroorzaakt, zijn er manieren om ophoping te vermijden zodat je houd langere tijd meer opslagruimte vrij . Als je bijvoorbeeld veel berichtbijlagen krijgt die je altijd vergeet te verwijderen, kun je je berichtgeschiedenis beperken tot 30 dagen. Als je veel foto’s neemt, beperk dan het gebruik van hoge-resolutie instellingen, tenzij je het echt nodig hebt. Waarschijnlijk heb je de Live Photos-functie niet nodig om snel een foto van het menu voor het avondeten van vanavond te maken.
Met andere woorden, let op welk gedrag ervoor zorgt dat je opslagruimte snel vol raakt – zodat als je probeert je opslagruimte uit te breiden, deze niet verspild wordt aan rommel.
FAQ:
- Ga naar Instellingen > Algemeen > iPhone-opslag om te zien hoeveel ruimte elke app inneemt. Verwijder vervolgens de apps die je niet meer gebruikt.
- Koop een extern opslagapparaat voor je iPhone (zoals een iPhone USB-flashstation of een SD-kaart).
- Controleer je netwerkverbinding
- Log uit en weer in op je iCloud-account
- Upgrade je iPhone naar de nieuwste iOS-versie
- Herstart je iPhone






