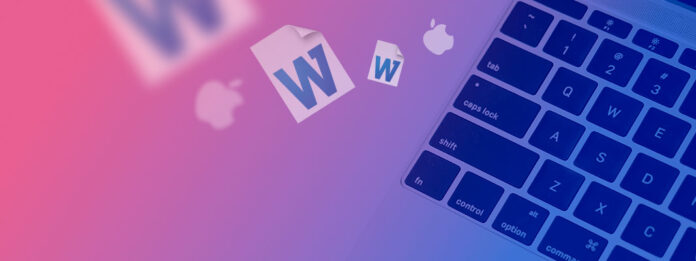
Het maakt niet uit of je een student, kantoormedewerker of iemand anders bent die een Mac gebruikt om met documenten te werken, want je zult gegarandeerd regelmatig Microsoft Word-documenten tegenkomen, en het is slechts een kwestie van tijd voordat je per ongeluk het verkeerde .DOC- of .DOCX-bestand verwijdert of vergeet het op te slaan voordat je je Mac afsluit.
In plaats van simpelweg de gevolgen van je fout te accepteren en opnieuw te beginnen (en mogelijk uren of zelfs dagen hard werk te verliezen), zou je moeten proberen om het verloren Word-document te herstellen van de harde schijf van je Mac of een ander opslagapparaat met behulp van de zes methoden die in dit artikel worden beschreven.
Inhoudsopgave
Hoe Word-document op Mac te herstellen
Laten we zes effectieve methoden beschrijven om verwijderde of niet-opgeslagen Word-bestanden op je Mac te herstellen.
Maar eerst is het cruciaal om onmiddellijk te stoppen met het gebruik van je schijf. Voortgaand gebruik van je schijf kan de gegevens overschrijven, waardoor de kans op succesvolle herstel aanzienlijk vermindert. Laten we nu deze methoden verkennen en je helpen je verloren werk terug te krijgen!
Methode 1: Een Word-document herstellen uit de prullenbak
Om te voorkomen dat één verkeerde klik onherstelbaar gegevensverlies veroorzaakt, plaatsen Mac-computers verwijderde bestanden in de zogenaamde Prullenbak-map, waar ze meestal 30 dagen blijven voordat ze permanent worden verwijderd om opslagruimte vrij te maken.
Als het minder dan 30 dagen geleden is dat je het Word-document hebt verwijderd, en als je de Prullenbak-map niet handmatig hebt geleegd, zou je je Word-document in minder dan een minuut moeten kunnen terugkrijgen:
Dit is hoe u een Word-document uit de Prullenbak kunt herstellen:
Stap 1. Klik op het Prullenbakpictogram in het Dock om de Prullenbak-map te openen.

Stap 2. Zoek het Word-document dat je wilt herstellen.
Stap 3. Klik er met de rechtermuisknop op en selecteer de optie Terugzetten om het naar de oorspronkelijke locatie te herstellen. U kunt het document ook naar uw bureaublad of een andere map slepen.
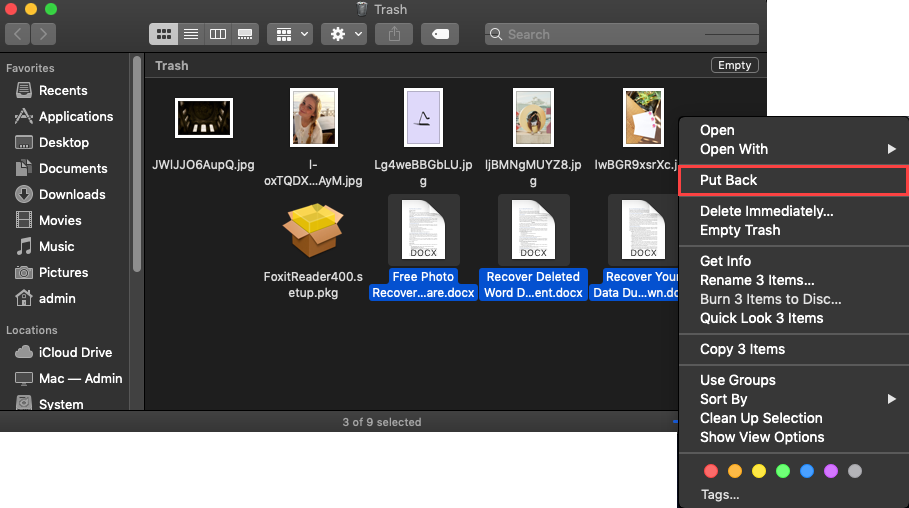
Help! Ik kan het Prullenbak-pictogram niet vinden.
Als het prullenbakpictogram ontbreekt in het Dock, kunt u het Dock opnieuw instellen door het volgende commando uit te voeren in Terminal:
rm ~/Library/Preferences/com.apple.dock.plist
Methode 2: Gebruik Time Machine om een Word-bestand te herstellen
Time Machine is een incrementeel back-up hulpmiddel dat het mogelijk maakt om een specifieke map of de hele computer terug te zetten naar een eerdere datum. Alle moderne Macs worden ermee geleverd, en je kunt het gemakkelijk gebruiken om een specifiek bestand uit een back-up terug te zetten als je Time Machine had geactiveerd vóór het dataverliesincident en het had geconfigureerd om een back-up te maken van de schijf waarop het bestand was opgeslagen.
Dit is hoe u een verloren Word-document op een Mac herstelt met Time Machine:
Stap 1. Controleer of je Time Machine-back-upschijf is verbonden met je Mac.
Stap 2. Open de map die het verwijderde Word-bestand bevatte.
Stap 3. Kies de optie Betreed Time Machine in het Time Machine-menu.

Stap 4. Zoek het Word-bestand dat je wilt herstellen en klik op Herstellen.

Hoe vind ik mijn Word-document in Time Machine?
Om een bestand in je Time Machine-backup te vinden, moet je eerst Time Machine openen in de juiste map (bijvoorbeeld, als je Word-document in de map Documenten stond, open dan Time Machine in die map) en vervolgens terug in de tijd gaan totdat je een eerdere versie van de map vindt die het verwijderde bestand nog bevat. Gebruik hiervoor de tijdlijn aan de rand van het scherm.
Methode 3: De AutoHerstel-functie van Word gebruiken
Is het mogelijk om een Word-document te herstellen dat niet is opgeslagen op een Mac? Als je op zoek bent naar een antwoord, dan heb je geluk, want er is een snelle oplossing.
Een speciale ingebouwde functie genaamd AutoHerstel Word aan Mac kan in deze situatie helpen. Het is standaard ingeschakeld en helpt gebruikers om het verlies van bestanden te voorkomen door regelmatig een kopie te maken van het document waaraan ze werken. Deze tool doet dit meestal om de 10 minuten, maar je kunt de Word-instellingen gebruiken om te wijzigen hoe vaak je wilt dat er een kopie van je document wordt gemaakt.
De AutoHerstel-functie van Word is een snelle en gemakkelijke manier om niet-opgeslagen Word-documenten op Mac te herstellen. Dus als Word of je Mac onverwacht werd afgesloten terwijl je aan een Word-bestand werkte, zou deze functie het moeten kunnen herstellen.
Normaal gesproken opent Word automatisch het herstelde document de volgende keer dat je de app opent. Maar als dit niet is gebeurd, kun je het herstelde document handmatig vinden.
Hier zijn de stappen die je moet nemen om succesvol een niet-opgeslagen Word-document op Mac te herstellen:
Stap 1.Start Finder op je Mac.
Stap 2.Klik in het menu bovenaan het scherm op Ga > Ga naar map .
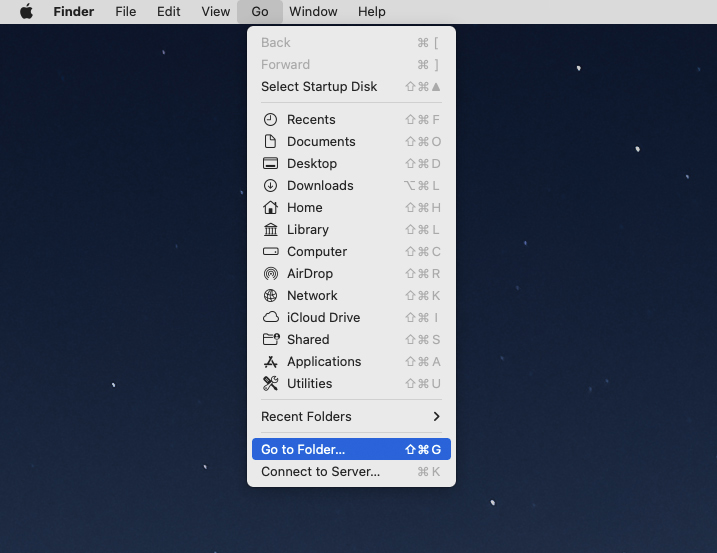
Stap 3.Vervang gebruikersnaam door je eigen gebruikersnaam. Kopieer en plak dan dit mappad in het venster:
/Users/username/Library/Containers/com.Microsoft/Data/Library/Preferences/AutoRecovery
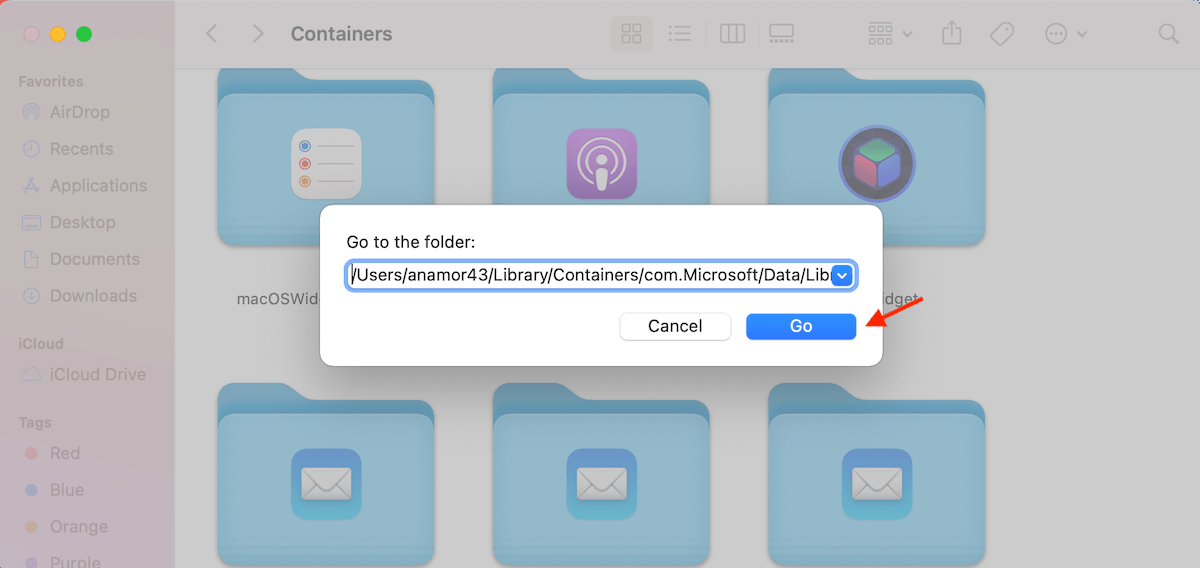
Stap 4.Dubbelklik op het gewenste bestand om het te openen.
Stap 5.Ga naar Bestand > Opslaan als , voer een nieuwe naam in voor het herstelde document en kies waar je het wilt opslaan. Klik op Opslaan.
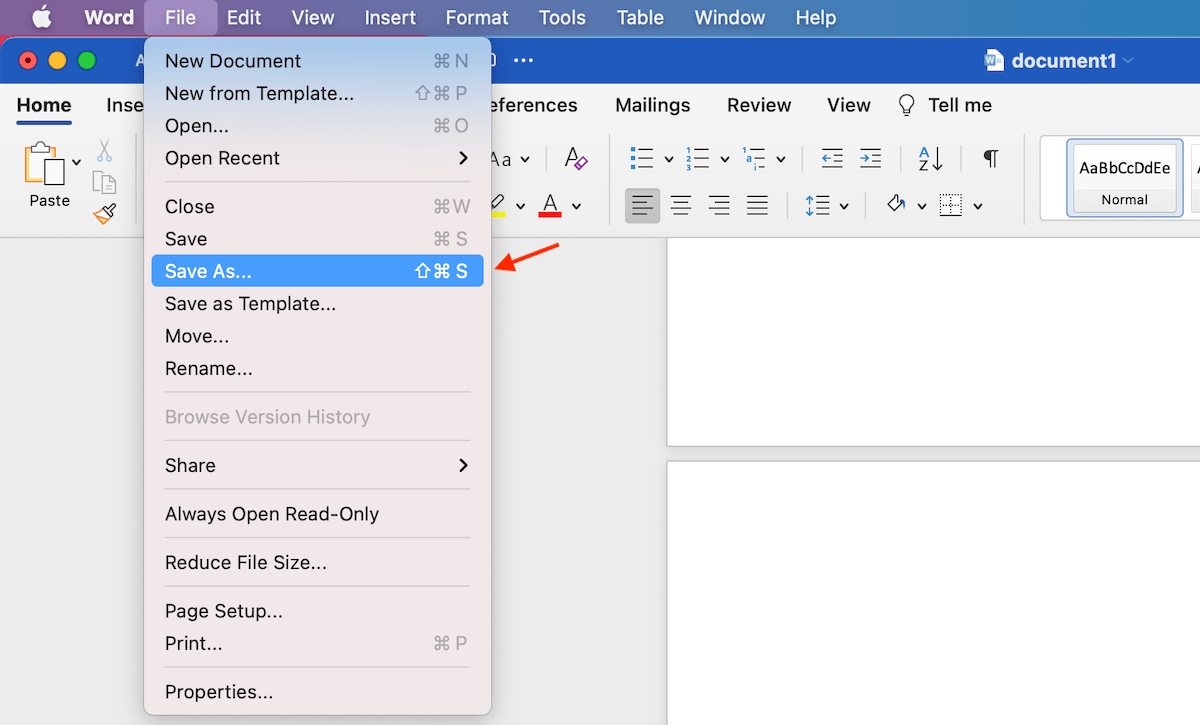
Methode 4: Controleer de tijdelijke map op de Mac
Tijdelijke mappen worden automatisch gemaakt door het besturingssysteem en de apps van je Mac. In zo’n map kun je zowel cachebestanden als tijdelijke bestanden vinden.
Er is een kans dat Word een tijdelijk bestand heeft gemaakt met uw verloren document, en dat het nog steeds in die map is opgeslagen.
Hier vindt u hoe u toegang krijgt tot de tijdelijke map op uw Mac en een Word-bestand kunt herstellen:
Stap 1.Ga naar Launchpad en open Terminal.
Stap 2.Typ in echo $TMPDIR en druk op Enter. De app moet een directorypad verschaffen.
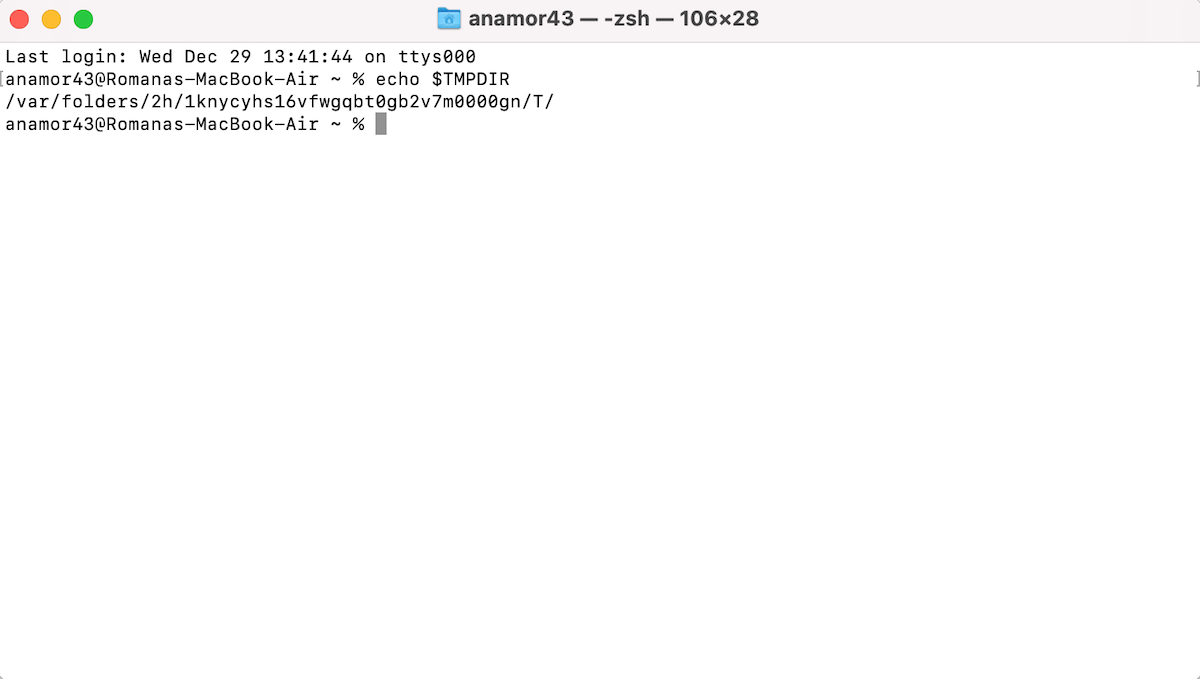
Stap 3.Typ in open $TMPDIR en druk op Enter om toegang te krijgen tot de map Tijdelijk. Je verloren document zou in de map TemporaryItems moeten zitten.
Stap 4.Bekijk de bestanden om de benodigde te vinden. Zodra je deze hebt gevonden, sla je een kopie van het bestand op in een andere map of sleep en zet het op een andere locatie.
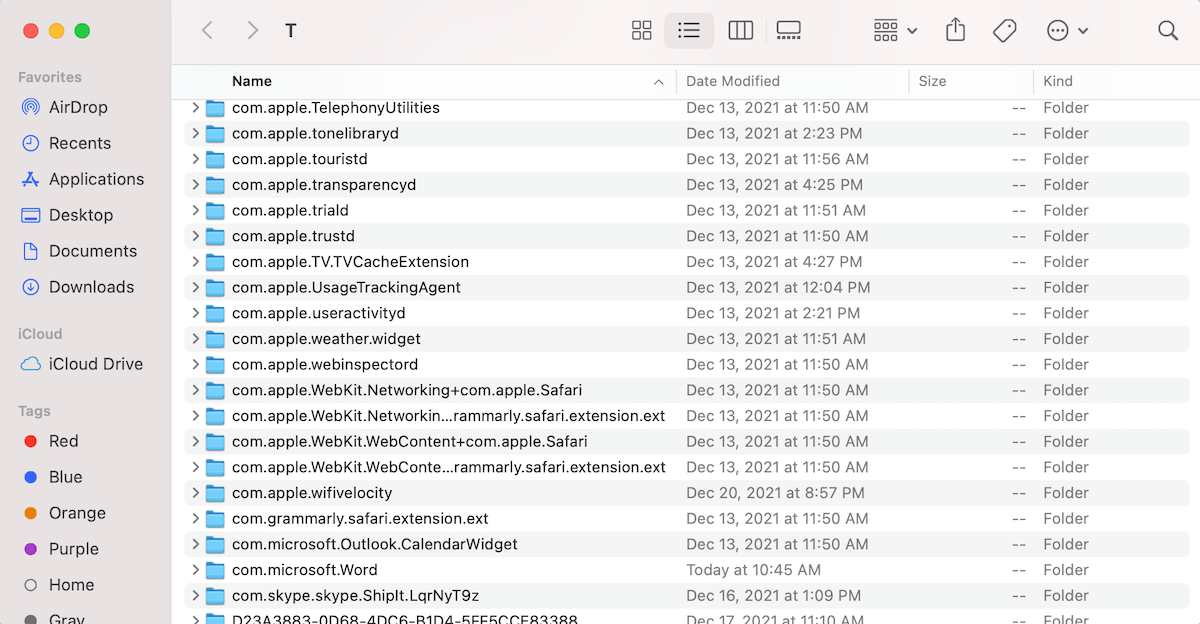
Methode 5: Herstel Microsoft Word-documenten met Data Recovery Software
Telkens wanneer je verwijderde Word-documenten op een Mac moet herstellen, is het altijd het beste om te beginnen met oplossingen die geen extra software vereisen om op je computer te worden geïnstalleerd, maar dergelijke oplossingen brengen je meestal maar tot op zekere hoogte.
Als u permanent verwijderde Microsoft Word-documenten moet terughalen (met andere woorden, documenten die niet langer in de Prullenbak-map aanwezig zijn) en u geen Time Machine-back-up heeft, moet u een gegevenshersteltool van derden gebruiken die in staat is een diepgaande scan van uw bestandssysteem uit te voeren om alle herstelbare bestanden te ontdekken die uw besturingssysteem niet langer kan zien.
Als Mac-gebruiker heb je keuze uit veel verschillende oplossingen voor gegevensherstelsoftware van derde partijen. Om je tijd te besparen, hier zijn drie populaire opties die een verscheidenheid aan budgetten dekken.
1. Disk Drill voor Mac
De eerste software voor gegevensherstel van derden die we willen aanbevelen is Disk Drill. Deze professionele maar gebruiksvriendelijke applicatie is perfect voor alle Mac-gebruikers die hun verloren Word-documenten zo snel en pijnloos mogelijk willen terugkrijgen zonder zich zorgen te maken over de technische aspecten van gegevensherstel.
Disk Drill kan zowel .DOC- als .DOCX-bestanden herstellen, evenals meer dan 400 andere bestandsformaten, inclusief alle veelgebruikte document-, afbeelding-, video-, audio- en archiefbestanden. Ongeacht of je Word-documenten waren opgeslagen in de map Documenten of op een USB-flashstation, het kost altijd slechts één klik om een scan te starten zodat je ze kunt herstellen.
Om Microsoft Word-documenten te herstellen met Disk Drill:
Stap 1.Downloaden en installeer Disk Drill voor Mac.

Stap 2. Klik op de Herstel-knop naast het opslagapparaat waarop je Word-bestanden waren opgeslagen.
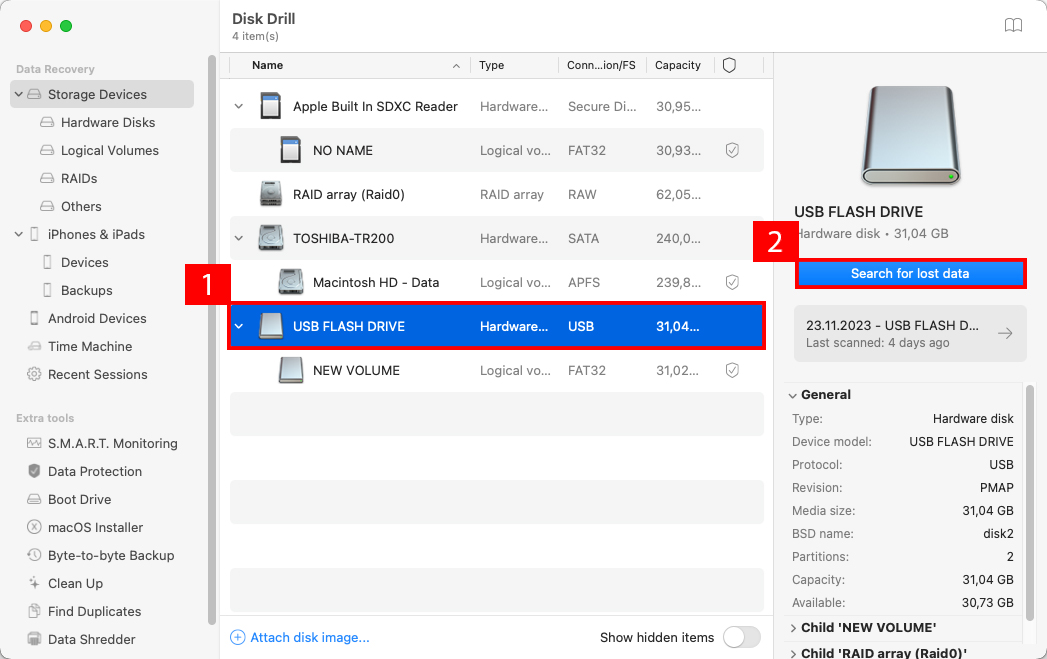
Stap 3. Selecteer de bestanden die je wilt herstellen en klik vervolgens op de herstelknop

Stap 4. Geef de herstelbestemming op.
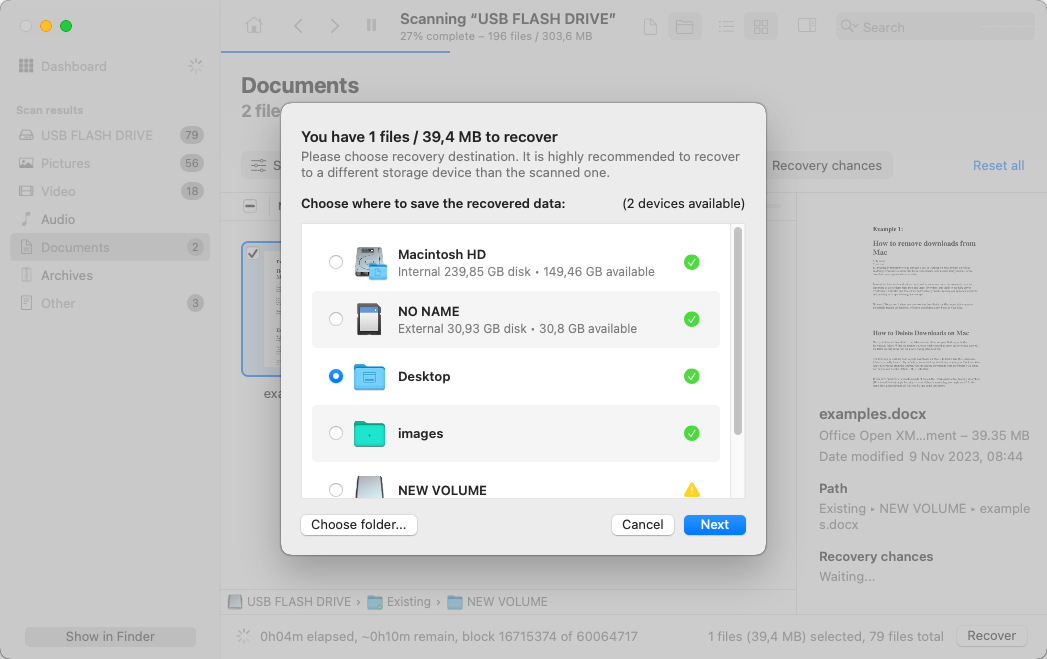
2. Lazesoft Mac Gegevensherstel
Lazesoft Mac Data Recovery biedt een functionele, kosteloze oplossing voor het herstellen van permanent verwijderde Word-documenten op oudere macOS-versies. Hoewel het effectief bestanden herstelt van HFS/HFS+, FAT, FAT32, NTFS en exFAT-bestandssystemen, is het belangrijk op te merken dat Lazesoft niet is bijgewerkt om Apple’s huidige APFS-bestandssysteem te ondersteunen. Door dit gebrek aan updates is Lazesoft het beste geschikt voor macOS-versies die ouder zijn dan Ventura en Sonoma, omdat de applicatie mogelijk niet eens op deze nieuwere systemen kan worden geïnstalleerd.
Ondanks zijn beperkingen met de nieuwste macOS-versies, blijft Lazesoft een haalbare optie voor gebruikers met oudere Macs. De gebruiksvriendelijke interface zorgt ervoor dat zelfs gemiddelde Mac-gebruikers het herstelproces gemakkelijk kunnen doorlopen.
Om Word-bestanden te herstellen met Lazesoft Mac Data Recovery:
Stap 1. Downloaden en installeer Lazesoft Mac Data Recovery.
Stap 2. Start het hulpprogramma en selecteer de optie Herstellen.
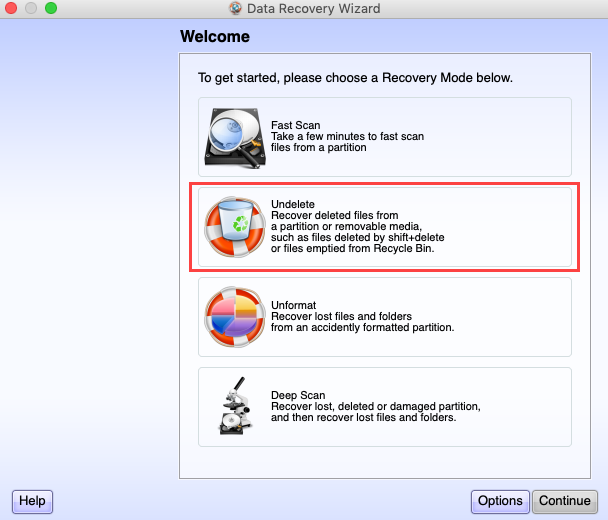
Stap 3. Selecteer een schijf om de verwijderde Word-bestanden te herstellen en klik op Start Zoek.
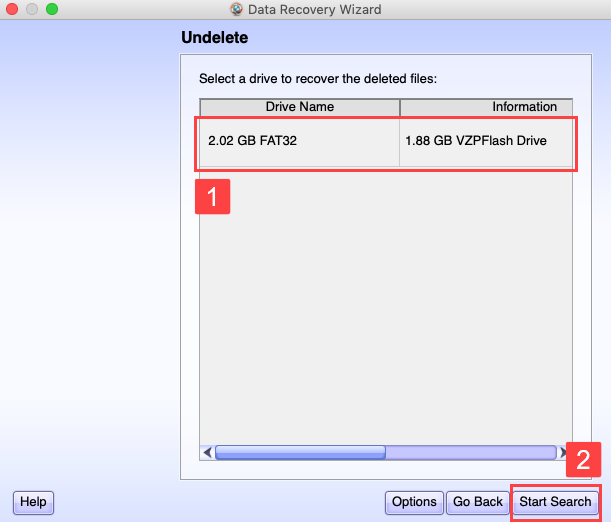
Stap 4. Wacht tot het scanproces is voltooid en selecteer de verwijderde bestanden.
Stap 5. Klik op Bestanden Opslaan om uw Word-bestanden te herstellen.
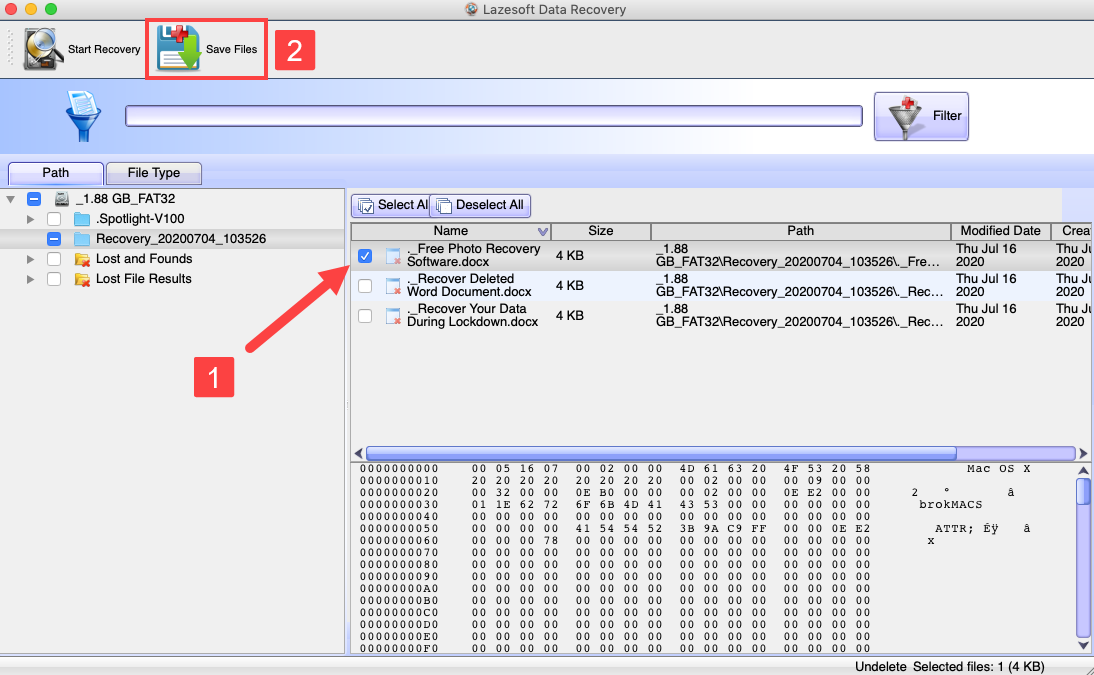
3. PhotoRec
Uw Mac heeft een krachtige opdrachtregelinterface, en u kunt deze gebruiken om permanent verwijderde Word-documenten te herstellen met behulp van een open-source dataherstelsoftwaretoepassing genaamd PhotoRec. Hoewel de naam suggereert dat PhotoRec alleen afbeeldingsbestanden kan herstellen, ondersteunt het eigenlijk ongeveer 300 bestandsfamilies, en u kunt de lijst vinden hier.
Om uw Word-documenten te herstellen met PhotoRec :
Stap 1. Installeer TestDisk met de Homebrew pakketbeheerder. (PhotoRec is inbegrepen in het TestDisk pakket).
Stap 2. Open Terminal en typ sudophotorec om PhotoRec te starten.
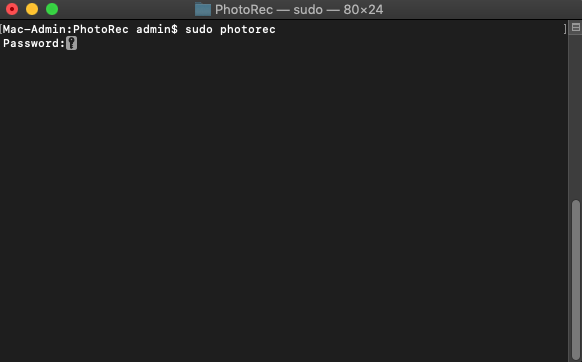
Stap 3. Selecteer het opslagapparaat waarop uw Word-bestanden zich bevonden.
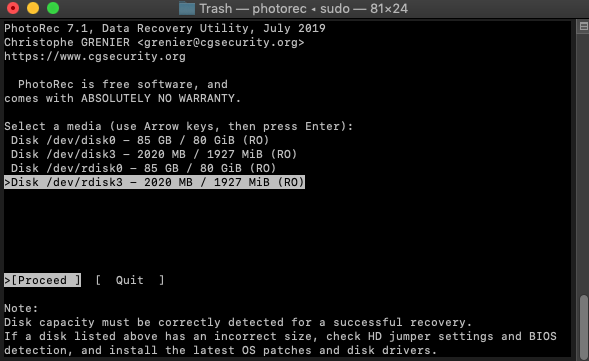
Stap 4. Selecteer je partitie. Kies de optie Geen partitie om het hele apparaat te scannen.
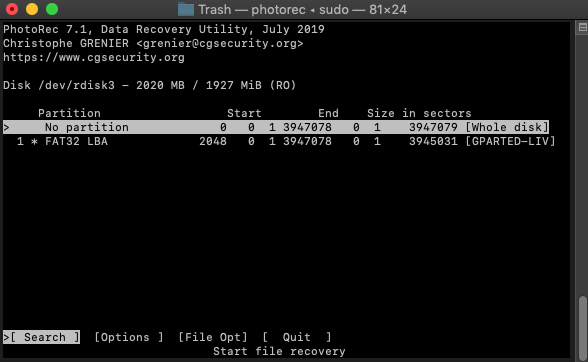
Stap 5. Selecteer het juiste bestandssysteem en druk op Enter.
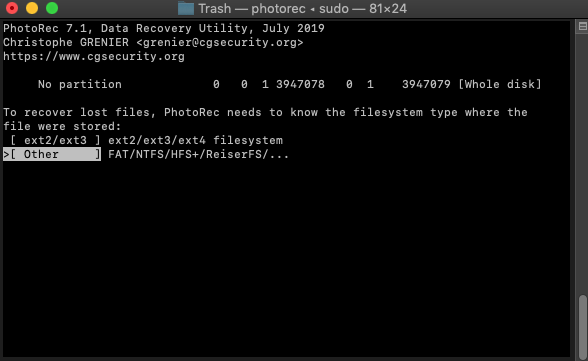
Stap 6. Selecteer een bestemming om de herstelde Word-bestanden op te slaan en druk op C op uw toetsenbord als u klaar bent.

Methode 6: Een Vorige Versie van een Mac-document Herstellen
Heb je ooit per ongeluk een belangrijk Microsoft Word-document overschreven in plaats van de optie Opslaan als te gebruiken? Veel Word-gebruikers hebben dit gedaan, daarom heeft Microsoft de mogelijkheid geïntroduceerd om een vorige versie van een Word-document op een Mac te herstellen.
Deze functie, genaamd Versiegeschiedenis, werkt alleen wanneer het bestand is opgeslagen op OneDrive, OneDrive voor Bedrijven of SharePoint Online en de AutoOpslaan-optie is ingeschakeld. Als het bestand niet in de cloud is opgeslagen, is het niet mogelijk om deze te gebruiken. Aangezien de AutoOpslaan-optie automatisch alle wijzigingen bijhoudt, kunt u de onderstaande stappen volgen, zelfs als u een Word-document wilt herstellen dat niet handmatig op een Mac is opgeslagen.
Hier leest u hoe u een Word-document op de Mac kunt herstellen met Versiegeschiedenis
Stap 1. Open het Word-document dat je naar een vorige versie wilt herstellen.
Stap 2. Selecteer Bestand en klik op Blader door versies.
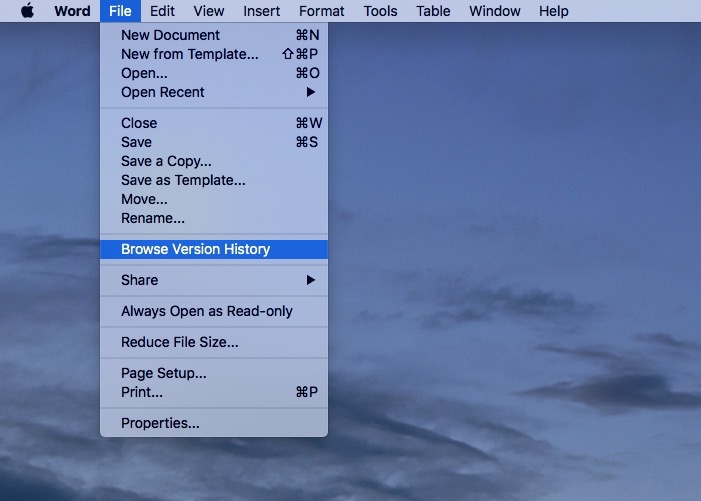
Stap 3. Selecteer de versie die je wilt herstellen en klik om het op je computer op te slaan of klik op de Herstellen-knop.
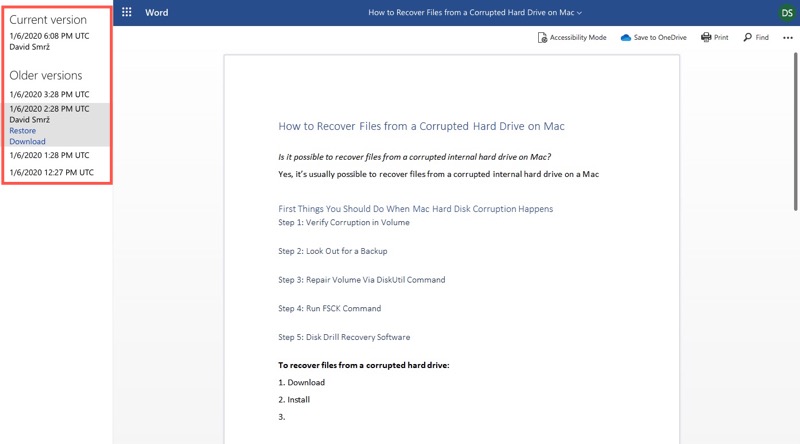
Gecorrumpeerd Word-bestand Repareren
Soms eindigt de reis van het herstellen van een verloren Word-document niet met de terugvinding ervan. Het is niet ongebruikelijk dat herstelde bestanden gedeeltelijk beschadigd terugkomen. Deze beschadiging kan zich op verschillende manieren manifesteren – van verwarde tekst en ontbrekende secties tot het helemaal niet kunnen openen van het bestand.
Dit vormt een nieuwe uitdaging: leren hoe je een beschadigd Word-bestand kunt repareren om zoveel mogelijk intacte gegevens te redden.
Methode 1: Kopiëren & Plakken naar een Nieuw Document
Als het beschadigde Word-bestand op uw computer kan worden geopend, kunt u proberen alles vanuit het document naar een nieuw document te kopiëren en plakken. De truc hier is dat u de hele tekst moet kopiëren behalve het laatste alineateken.
Dus, eerst moet u een nieuw document maken Bestand > Nieuw > Leeg document > Aanmaken . Open vervolgens het beschadigde document en verander de weergave naar conceptweergave ( Weergave > Concept ), kopieer de tekst, en plak deze in het nieuwe document.
Methode 2: Gebruik de Tekst Herstelfunctie
Als het beschadigde Word-bestand niet opent, is de beste oplossing in een dergelijk geval om de Text herstellen-functie te gebruiken om uw document te herstellen. U moet zich er echter van bewust zijn dat met deze methode alleen de tekst van uw document wordt hersteld. De opmaak samen met alle niet-tekst items (afbeeldingen, tekenobjecten, enz.) zullen niet worden hersteld.
Hier volgt hoe u tekst uit een beschadigd bestand kunt herstellen in Word op uw Mac:
Stap 1.Start Word en ga naar Bestand > Openen .
Stap 2.Klik op Original nabij Open om een vervolgkeuzemenu te onthullen. Klik op Recover Text.
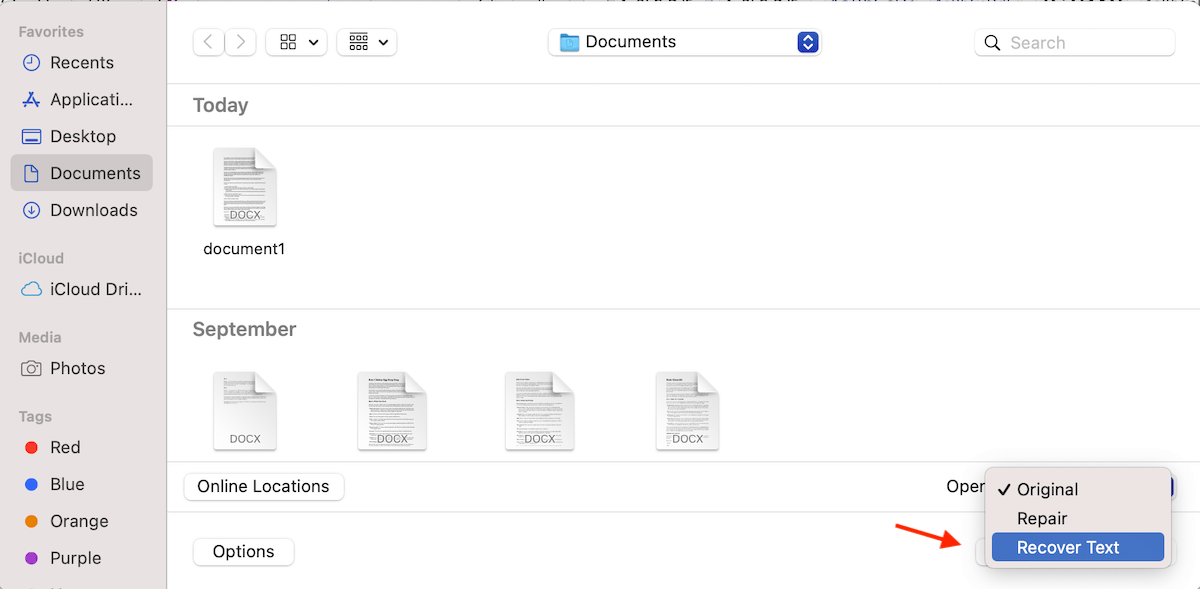
Stap 3.Kies het bestand dat je wilt herstellen en klik op Open.

Methode 3: Document opslaan als RTF
Het omzetten van een beschadigd Word-document naar Rich Text Format (RTF) kan soms helpen om problemen op te lossen. RTF-bestanden laten een deel van de complexere opmaak weg, wat de bron van de beschadiging kan zijn. Om dit te doen:
- Open het beschadigde Word-document.
- Ga naar Bestand > Een Kopie Opslaan en selecteer Rijke Tekstopmaak (RTF) uit de indeling dropdown.

- Sla het document op en probeer vervolgens het RTF-bestand opnieuw te openen in Word. Als het succesvol opent, kun je het vervolgens opnieuw opslaan als een Word-document. Weet alleen dat je het document waarschijnlijk opnieuw mooi moet formatteren. Maar dat is nog steeds beter dan het helemaal opnieuw moeten maken, toch?
Methode 4: Gebruik een Online Word Hersteltool
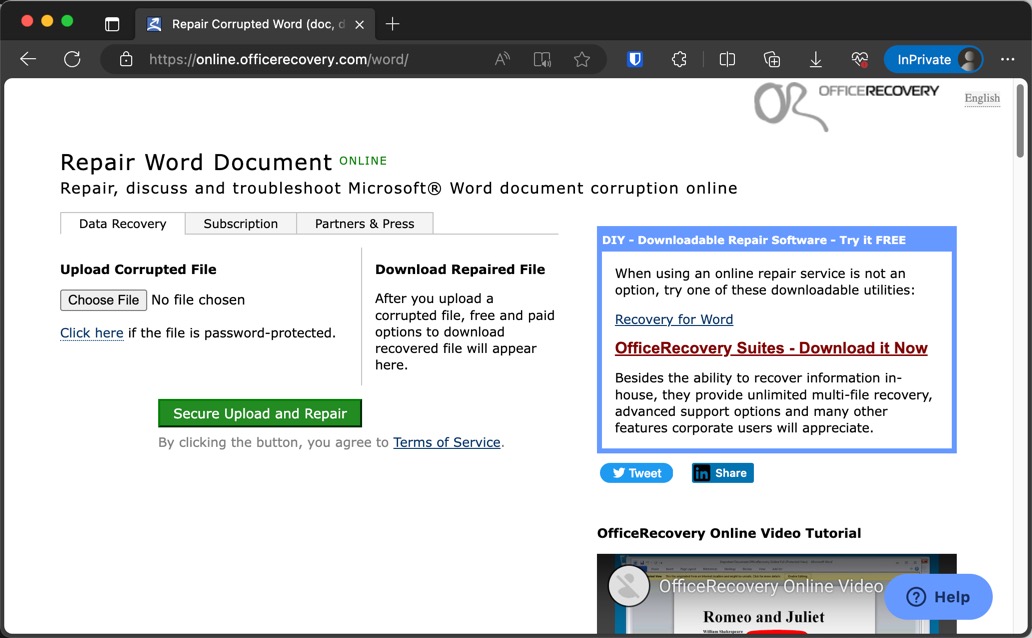
Websites zoals OfficeRecovery Online voor Word bieden diensten aan om corrupte Word-documenten te herstellen. Upload gewoon je bestand en de tool zal zijn best doen om de corruptie te repareren en je gegevens terug te halen.
Het is belangrijk op te merken dat veel van deze online reparatietools gratis beschikbaar zijn, voornamelijk omdat ze fungeren als een promotiekanaal voor verschillende betaalde producten en diensten. Door gratis reparaties aan te bieden, kunnen deze websites de effectiviteit van hun technologie demonstreren, waardoor gebruikers worden aangemoedigd om hun betaalde diensten te overwegen voor meer geavanceerde herstelbehoeften.
Echter, het grootste nadeel van online reparatietools is de noodzaak om je document naar een server van een derde partij te uploaden. Dit roept zorgen op over gegevensprivacy en -beveiliging, vooral als je document gevoelige of vertrouwelijke informatie bevat. In tegenstelling tot offline hersteltools zoals Disk Drill, die hersteloperaties direct op je computer uitvoeren zonder dat gegevens je systeem verlaten, vereisen online tools dat je bestanden via het internet worden overgedragen. Dit aspect is cruciaal om te overwegen, vooral voor zakelijke documenten, persoonlijke informatie of gegevens die onderworpen zijn aan privacyregels.
Conclusie
Het verliezen van een belangrijk Word-document kan een stressvolle ervaring zijn, maar gelukkig is het vaak niet een verloren zaak. Met het assortiment aan effectieve methoden voor bestandsherstel is er een oplossing voor bijna elke situatie. Of je nu een niet-opgeslagen Word-document moet herstellen, een beschadigd bestand moet herstellen, of een verwijderd document uit de Prullenbak op je Mac moet terughalen, deze methoden bieden een vangnet. Dus haal diep adem, kies de meest geschikte oplossing voor jouw situatie en volg vol vertrouwen de stapsgewijze instructies in deze handleiding.
Veelgestelde vragen
/Users/username/Library/Containers/com.Microsoft/Data/Library/Preferences/AutoRecovery






