
Pages is een krachtige tekstverwerker waarmee je schitterende documenten kunt maken en wordt meegeleverd met de meeste Apple-apparaten. Het mooie van het kopen van Apple-producten is dat ze worden geleverd met bijna alles wat je nodig hebt direct uit de doos en meestal hoef je geen extra software aan te schaffen.
Maak je geen zorgen als je aan het werk bent en de Pages-applicatie crasht of als je vergeet je werk op te slaan. Pages heeft een ingebouwde auto-saver. Dit is prettig omdat de Pages auto-saver je werk automatisch opslaat. Echter, als het programma crasht of als je Mac plotseling opnieuw opstart, kun je het werk dat je aan je document hebt toegevoegd verliezen, wat frustrerend kan zijn.
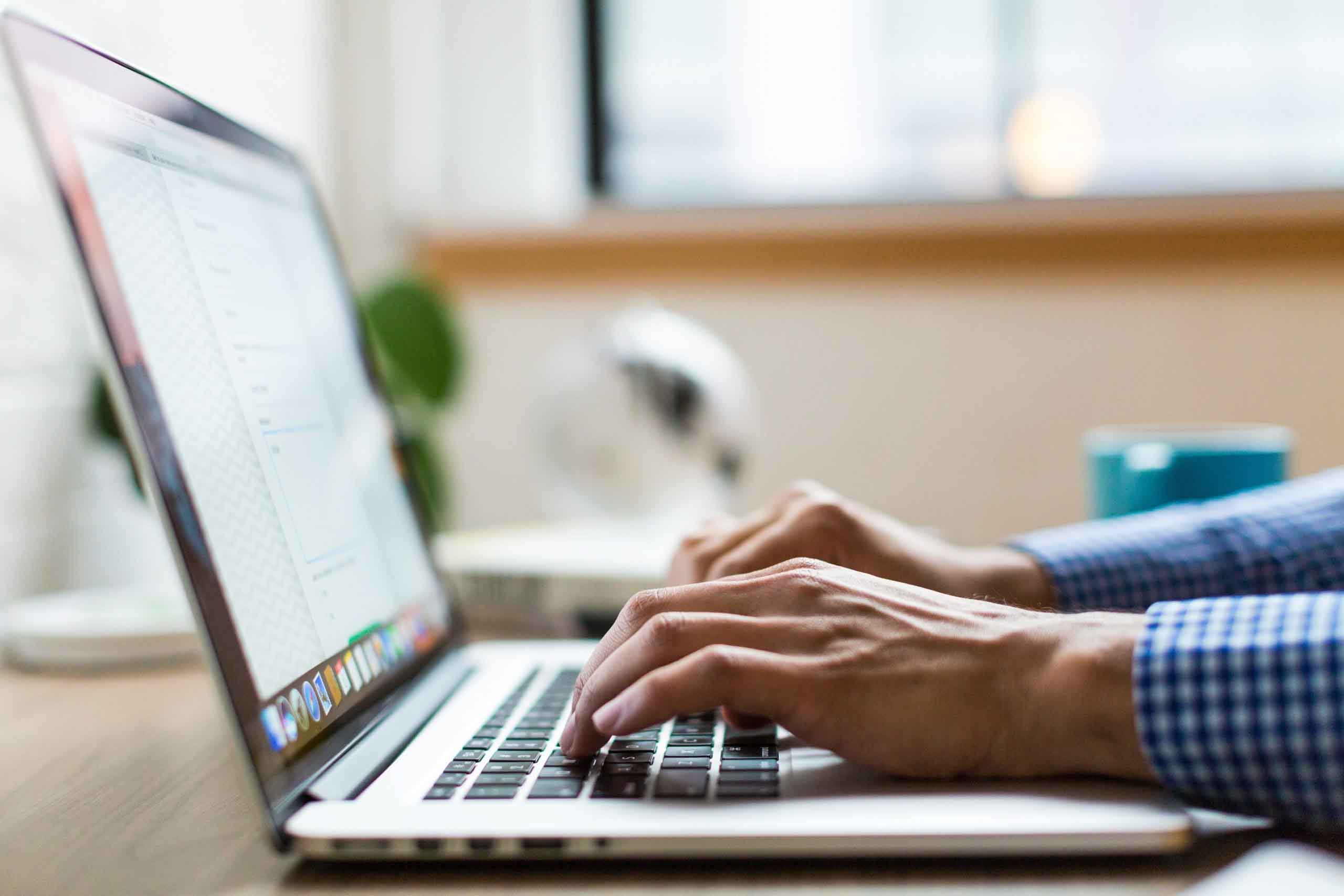
In dit artikel gaan we bekijken hoe je niet-opgeslagen Pages-documenten kunt herstellen en ze terug op je Mac kunt krijgen.
Inhoudsopgave
Hoe een Pages-document te herstellen dat niet is opgeslagen
Als je je niet kunt herinneren waar je je Pages-document hebt opgeslagen of als het niet is opgeslagen, maak je geen zorgen. Er zijn meerdere manieren om Pages-documenten te herstellen. Je kunt recent geopende documenten in Pages vinden, of Spotlight gebruiken om naar een document te zoeken op titel of inhoud. Het is een vrij krachtig hulpmiddel.
Spotlight doorzoekt je hele Mac en e-mailbijlagen, wat erg handig is als je niet precies weet waar je het hebt opgeslagen op je Mac. Er is een Spotlight-vergrotingsglas in de rechterbovenhoek waarop je kunt klikken om je Mac te doorzoeken.
In het onderstaande voorbeeld laat ik zien hoe je een Pages-document kunt herstellen met behulp van de ingebouwde functie voor recent geopende documenten, die je kunt gebruiken als je het niet kon vinden met de Spotlight-zoekfunctie. Dit is erg handig en je hoeft van tevoren niets te doen om dit te laten werken.
Stap 1. Start Pages door naar Finder te gaan en dubbel te klikken op de applicatienaam. Als Pages van je Mac is verdwenen en je het niet in je Programmamap ziet, kun je hoogstwaarschijnlijk gratis downloaden uit de App Store op je Mac.
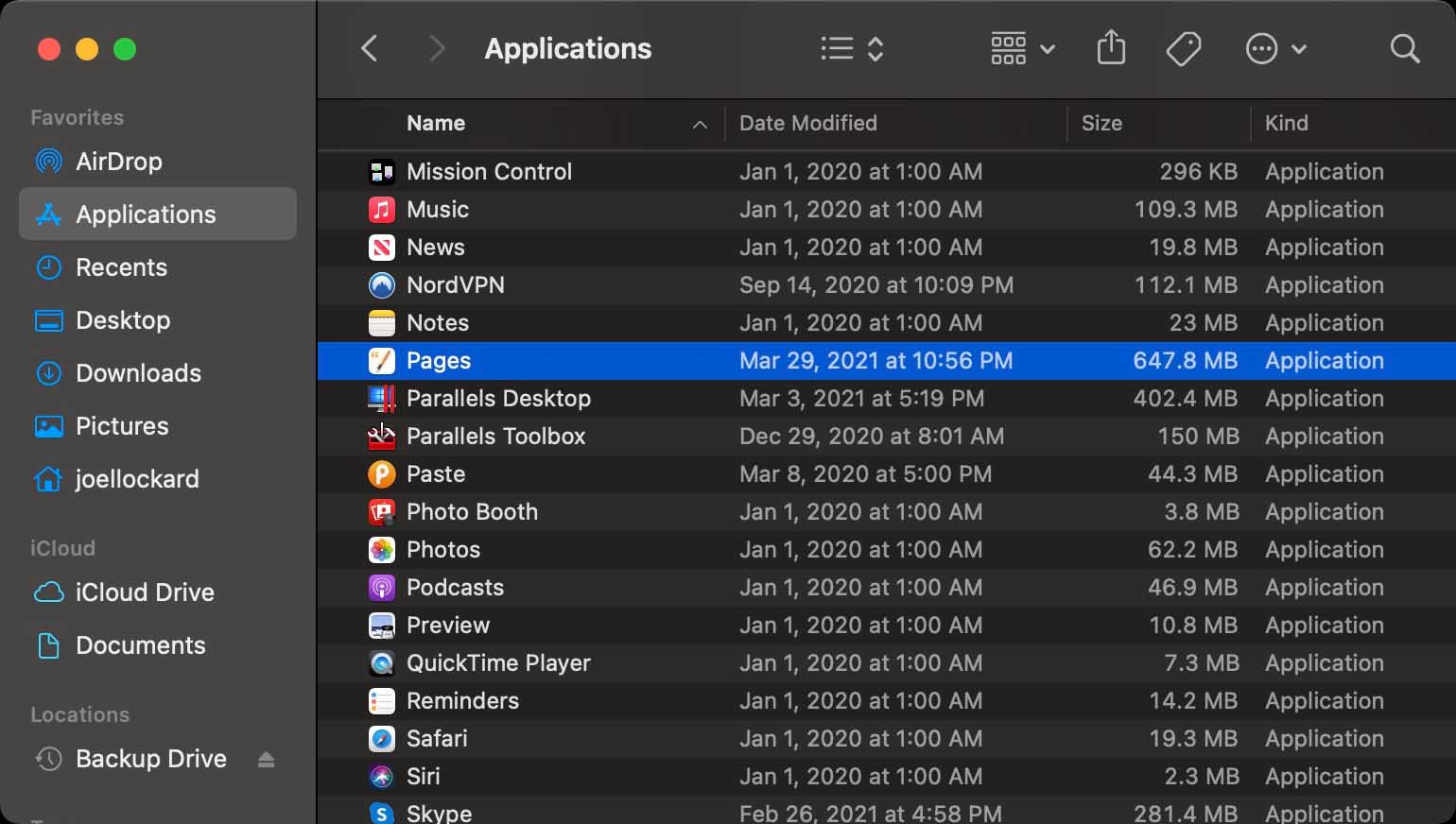
Stap 2. Zodra je Pages hebt gestart, ga je naar de linkerbovenhoek en selecteer je Bestand. Zodra het menu is uitgevouwen, selecteer je Recente documenten en zoek je naar de naam van het document dat je wilt herstellen.
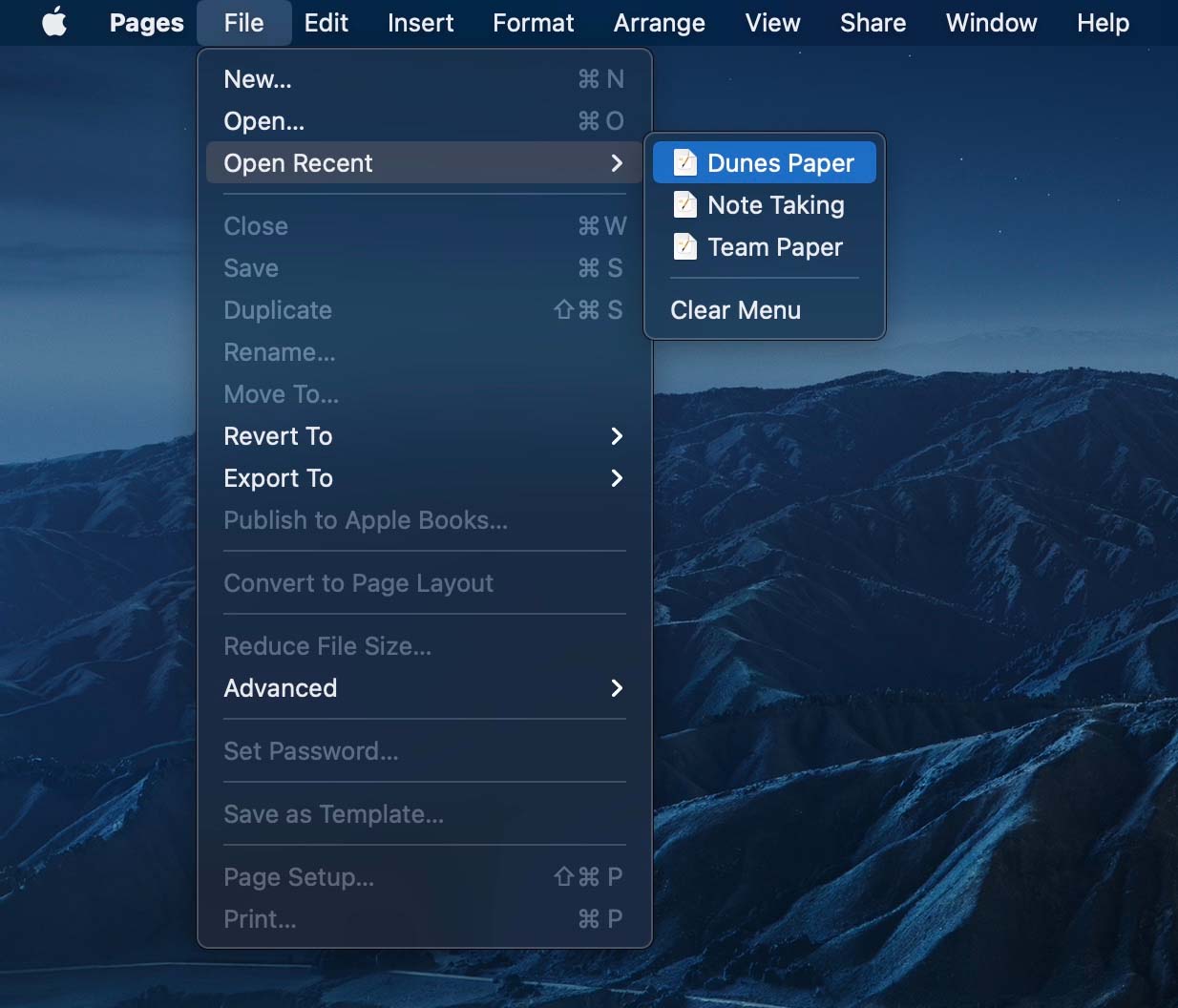
Je zult merken dat er meer dan één recent document verschijnt onder het menu ‘Open Recent’ op mijn Mac. Dit komt omdat Pages meer dan één document zal tonen waaraan ik onlangs heb gewerkt. Dus als je met meerdere documenten werkt en je niet meer weet waar je ze hebt opgeslagen, zouden ze hier moeten verschijnen.
Hoe u niet-opgeslagen Pages-documenten kunt herstellen met Disk Drill
Gegevensherstelprogramma’s zoals Disk Drill stellen ons in staat om niet-opgeslagen of verwijderde Pages-documenten te herstellen, zelfs nadat ze van onze computer zijn verwijderd. Dit kan het doen omdat het de gegevens op je harde schijf kan scannen en bestanden kan vinden, zelfs als ze van je Mac zijn verwijderd. De bestanden zijn eigenlijk niet verwijderd, maar zijn gemarkeerd als vrije ruimte voor nieuwe gegevens om op te worden opgeslagen.
Het is erg belangrijk dat als je een niet-opgeslagen of verwijderd Pages-document hebt, je stopt met het gebruik van je Mac, omdat het opslaan van nieuwe gegevens het bestand kan overschrijven. Als je Disk Drill kunt downloaden en starten vanaf een extern apparaat, geeft dat je de beste kans op gegevensherstel.
Stap 1. Download and install Disk Drill for your computer.
Stap 2. Initiate a scan by selecting Storage Devices and then look for your hard drive. Keep in mind that Disk Drill can also scan external hard drives and other devices as well.
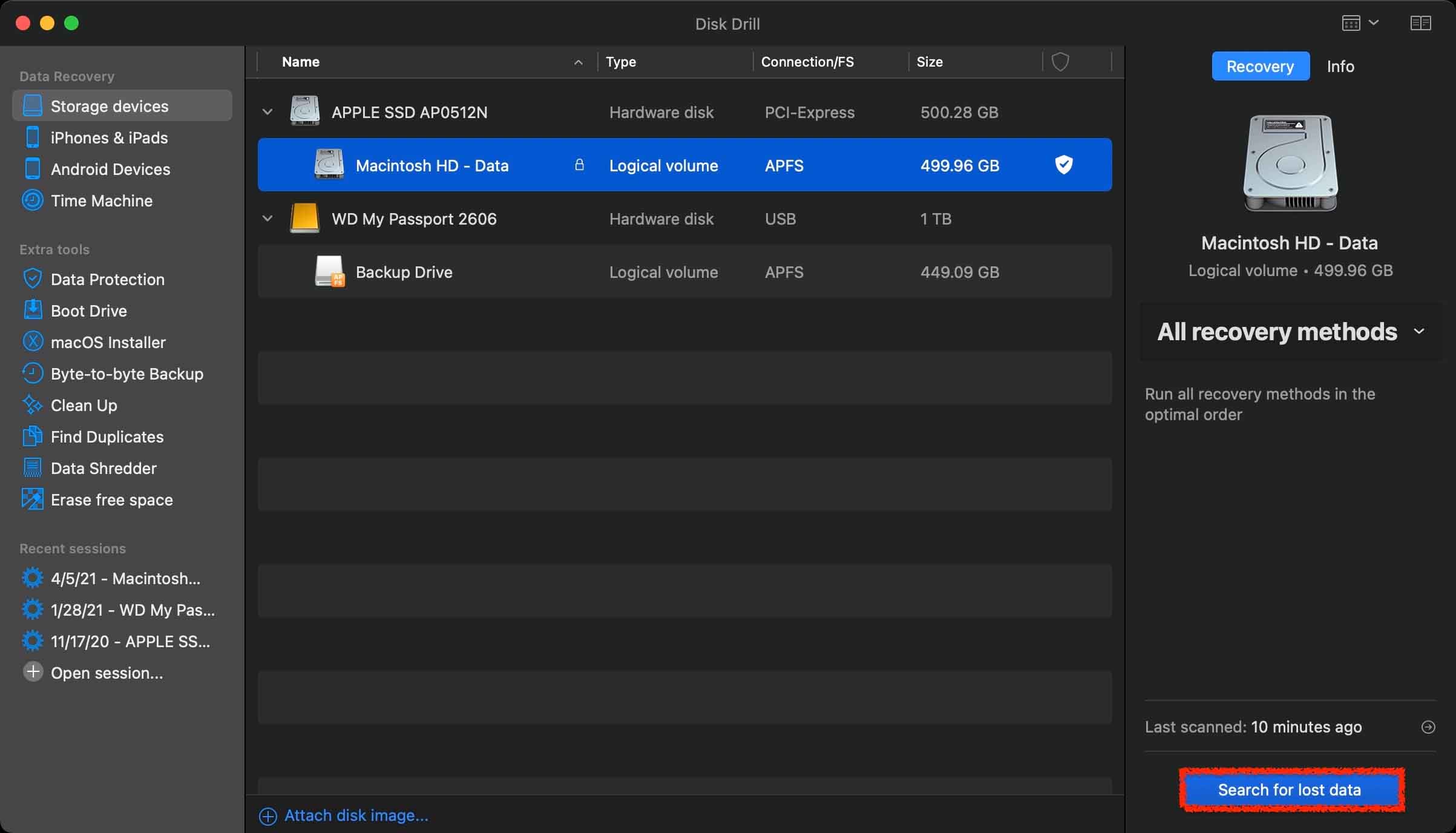
Stap 3. After you have chosen what storage device to scan, wait for the scan process to complete. This can take some time depending on how much data that you have. When the scan has completed, click on Review found items and we can search for the Pages documents that have disappeared.
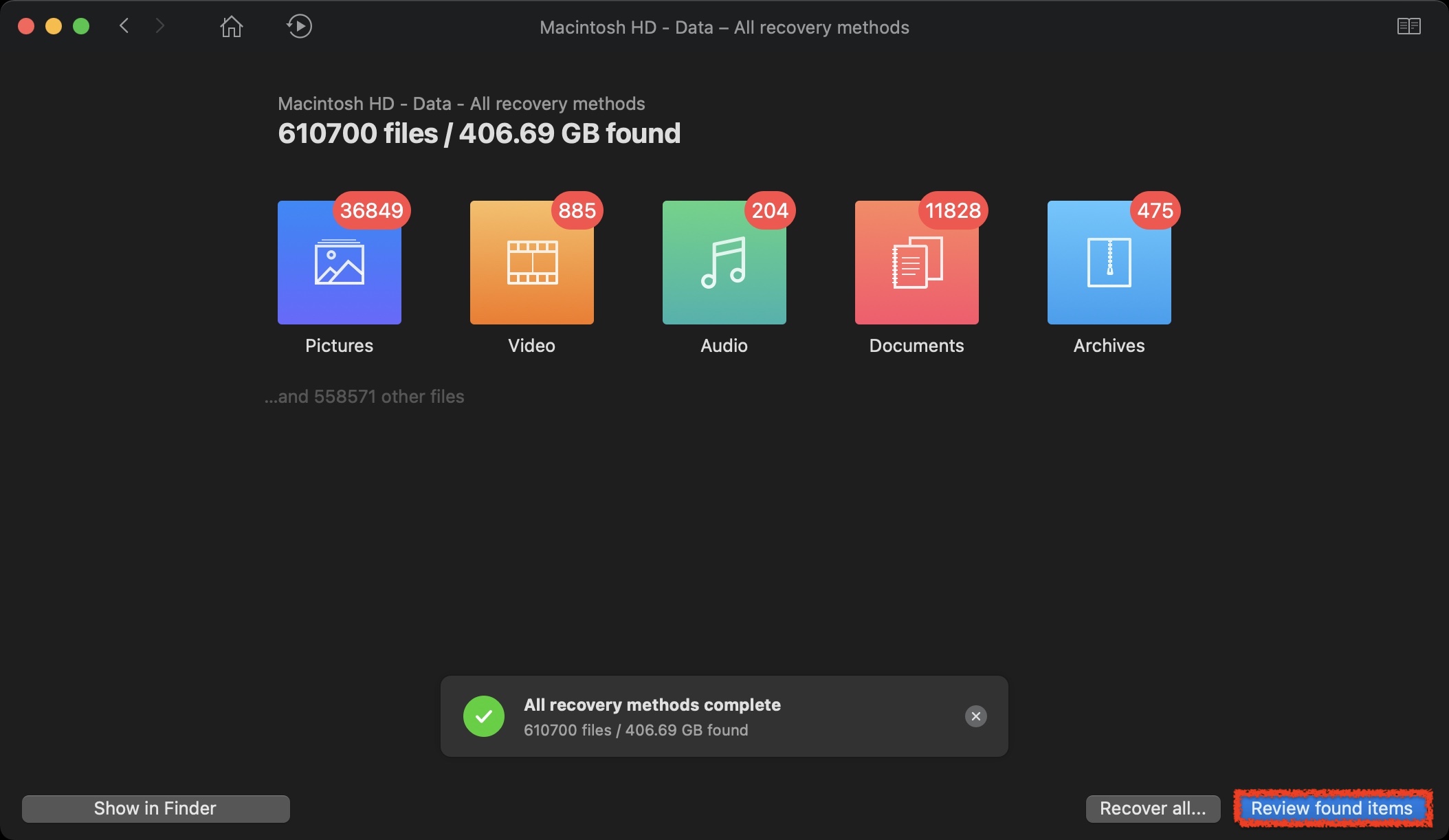
Stap 4. Once you have found the Pages document that you want to restore, click on it to see a preview of it. This is one of my favorite features in Disk Drill as it will allow you to preview the article before recovery so that you know that you’re recovering the correct file.
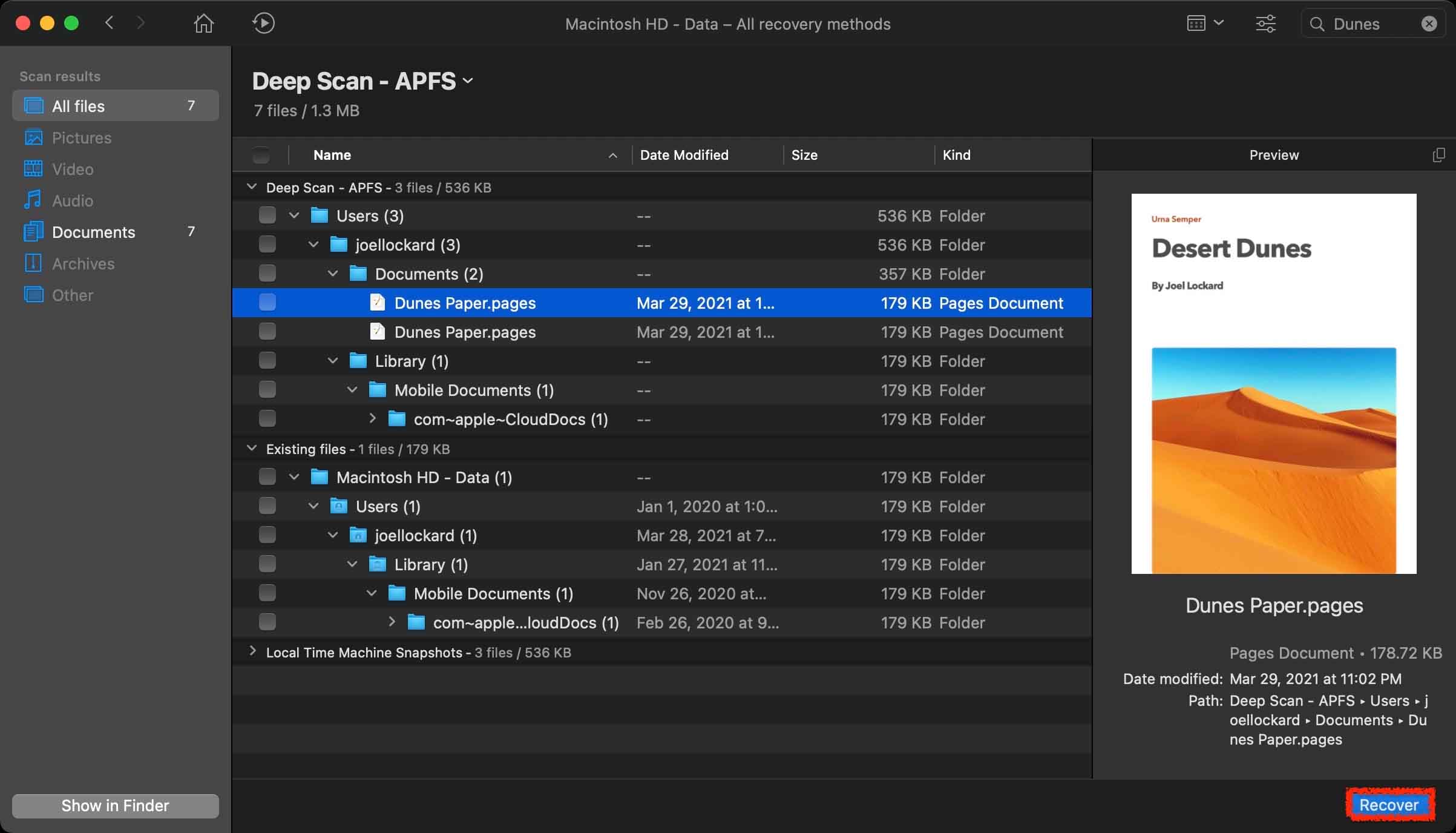
Stap 5. After clicking on Recover, you will then be greeted by a confirmation message letting you know that the recovery was successful.
Disk Drill kan meer herstellen dan alleen Pages-documenten. Het kan foto’s, video’s, audio en veel andere soorten bestanden herstellen. Houd dit in gedachten als je in de toekomst een bestand kwijtraakt en het moet herstellen.
Herstellen van Verloren Pages-documenten op Mac uit de Prullenbak
Als u denkt dat u het Pages-document per ongeluk hebt verwijderd, zou het in de prullenbak moeten staan en kunnen we het daaruit herstellen, zolang uw prullenbak niet automatisch wordt geleegd.
Stap 1. Zoek op je Dock naar het Prullenbak-pictogram en klik erop om het te openen.
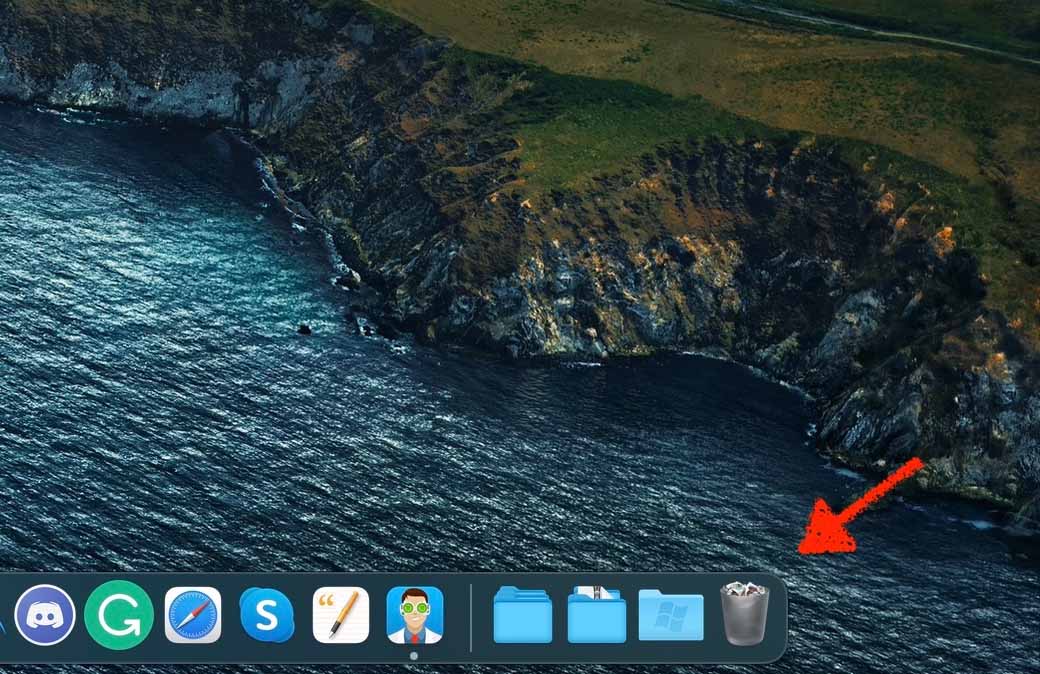
Stap 2. Once within the Trash, look for the name of the deleted Pages document. You can also recover any other files that you see here.
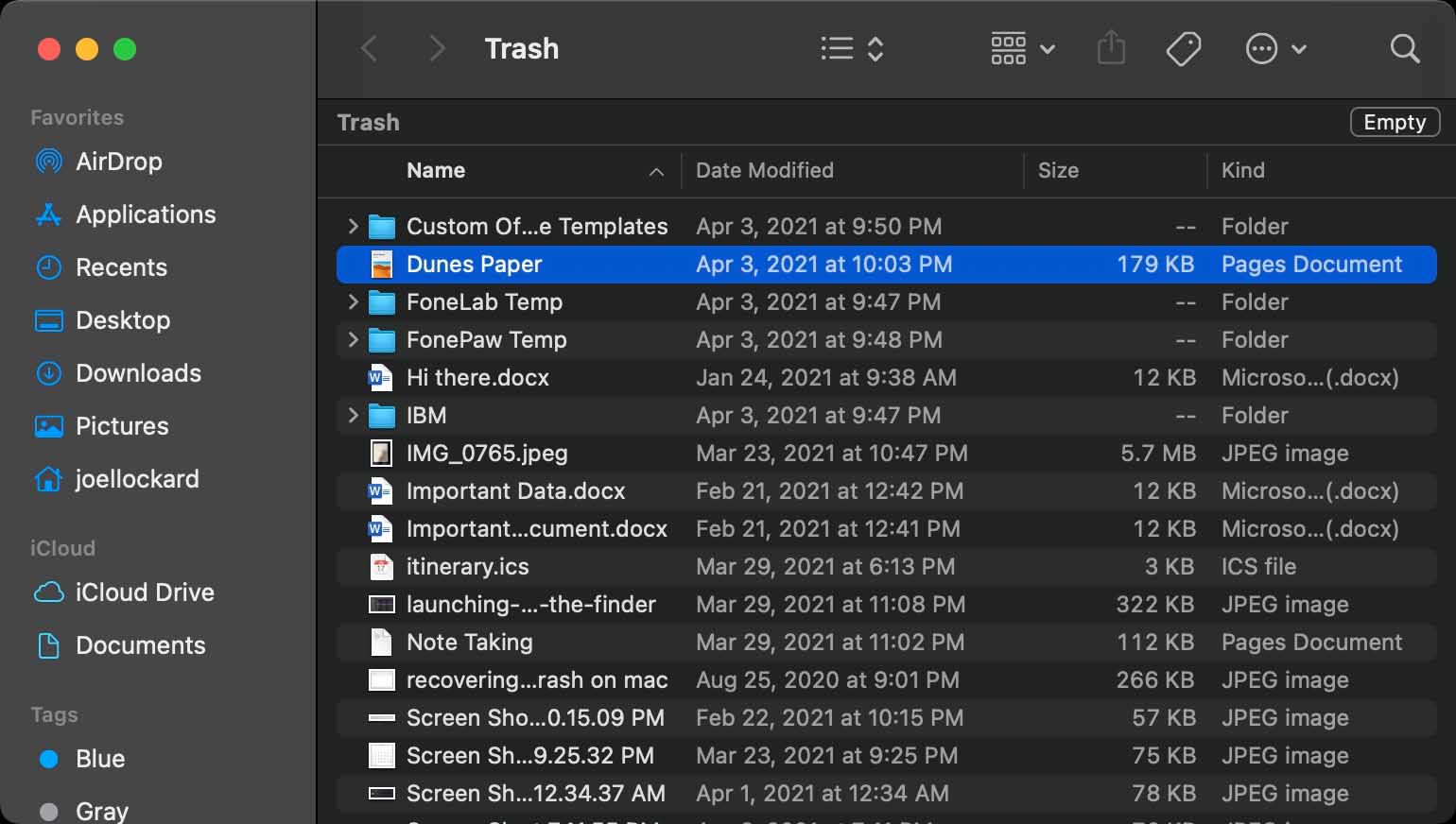
Stap 3. Highlight it and then right-click on it to open up the contextual menu. From here you will want to choose Put Back and this will allow us to recover deleted Pages documents.
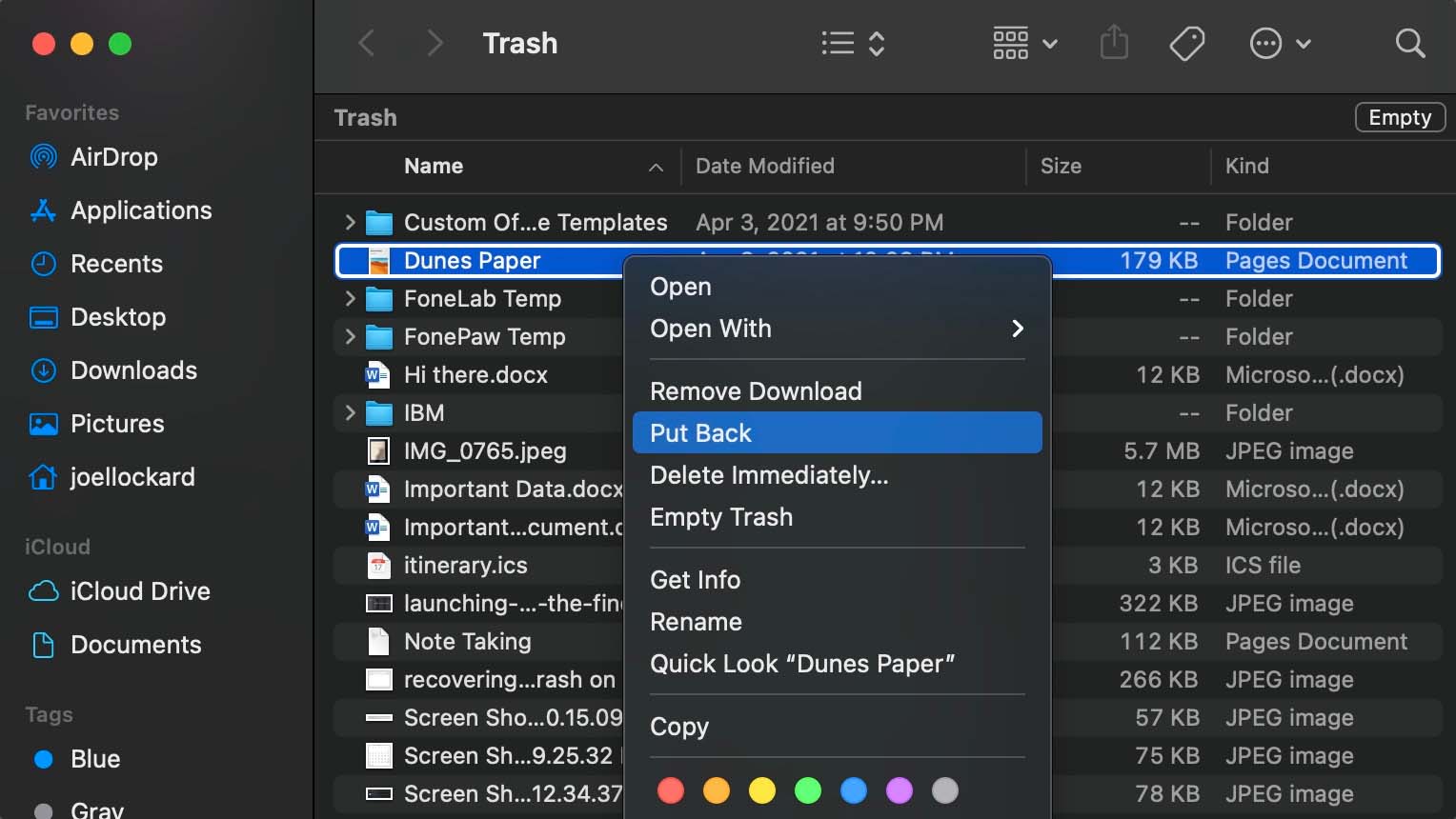
Als je je verwijderde Pages-document niet in de Prullenmand ziet, laten we dan kijken of we het kunnen herstellen van een Time Machine-back-up.
Hoe u niet-opgeslagen Pages-documenten kunt herstellen met Time Machine
Time Machine is een ingebouwde back-up-functie die deel uitmaakt van macOS. Ik hou van deze functie omdat het al het werk opslaat dat je op je Mac doet. Vroeger maakte ik geen back-ups van mijn machine, maar nu ik dat wel doe, is het fijn om te weten dat al mijn werk wordt opgeslagen wanneer ik een back-up maak voor het geval er iets mee gebeurt.
Time Machine maakt automatisch elk uur back-ups van de afgelopen 24 uur, dagelijkse back-ups van de afgelopen maand, en wekelijkse back-ups van alle voorgaande maanden. De oudste back-ups worden verwijderd wanneer je back-upschijf vol is.
In de onderstaande stappen herstellen we vanaf een Time Machine-back-up. Houd er rekening mee dat deze stappen alleen werken als je al een externe harde schijf hebt gebruikt om je computer te back-uppen.
Stap 1. Plugin your external hard drive that you back your Mac up with.
Stap 2. Launch Time Machine. You can find Time Machine in your Applications folder on your Mac.
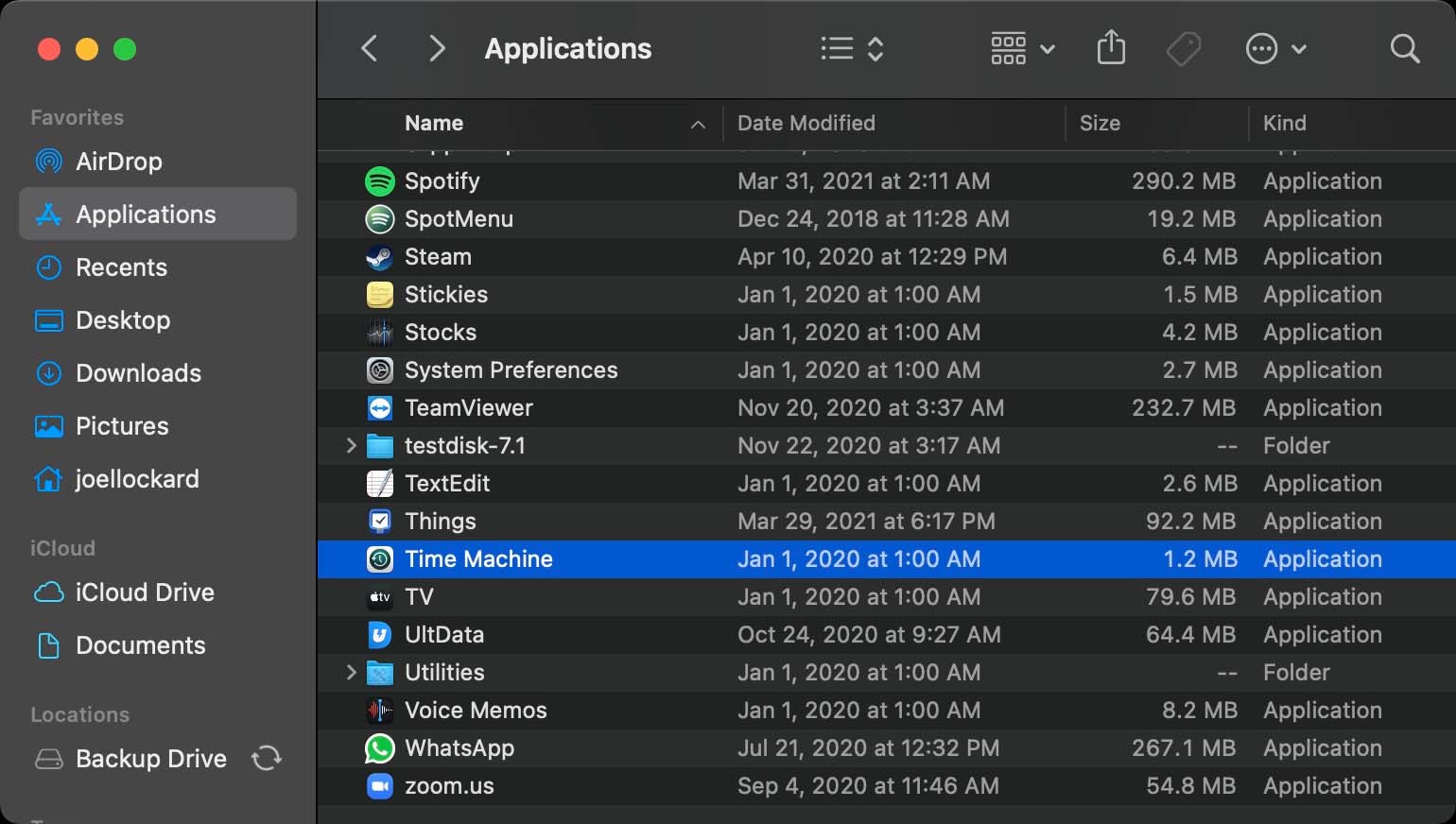
Stap 3. You then will have the ability to scroll on the lower right-hand side and select a date for which you would like to restore your Mac back to. The longer that you have been backing up your machine, the further back you will be able to restore files from.
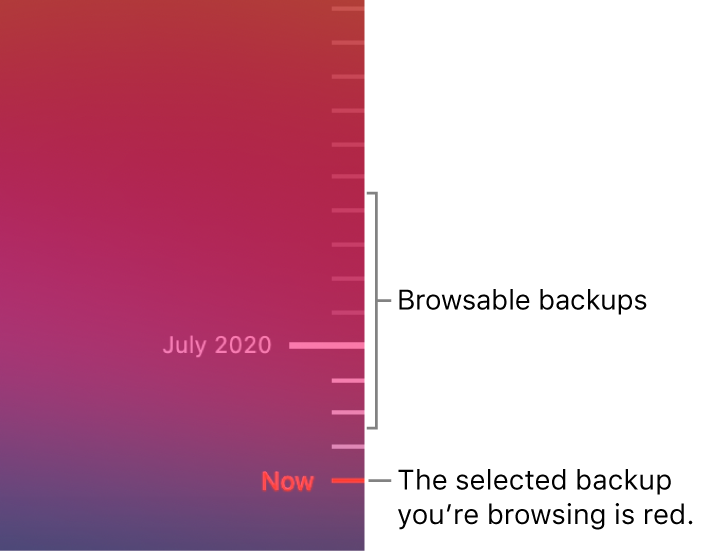
Stap 4. After you have found the date where you believe that you last had the unsaved or deleted Pages documents, click Restore and your Mac will show all of the data as it did on that day. This can also be used to restore to a previous version of the file if you don’t like the changes that you have made to it with time. It doesn’t just have to be used for data recovery.
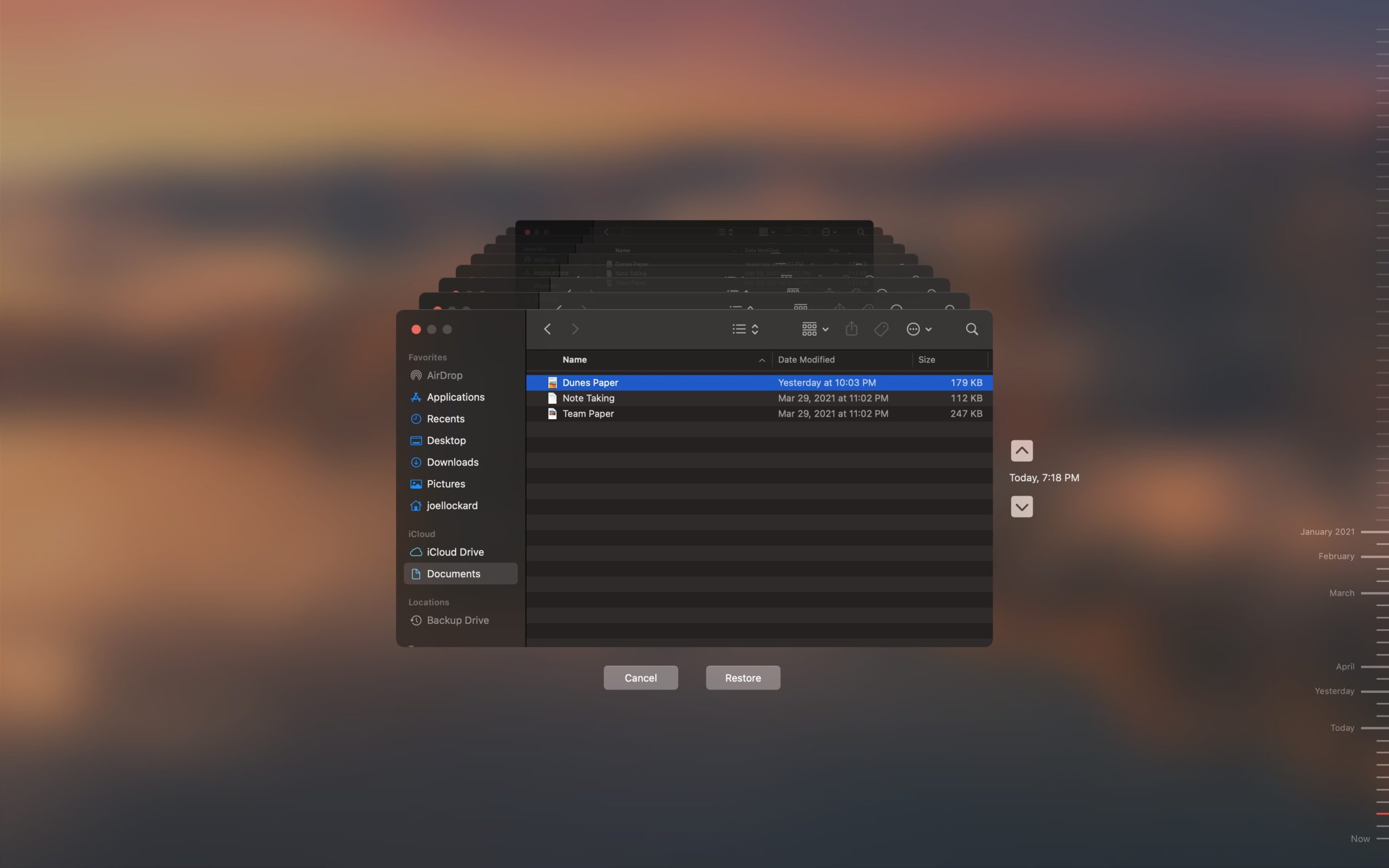
Als je Time Machine nog niet hebt gebruikt, raad ik je aan om ermee te beginnen. Je kunt tegenwoordig een externe harde schijf voor vrij goedkoop kopen. Zodra je er een hebt gekocht, hoef je hem alleen maar in je Mac te pluggen en je computer begint met het maken van back-ups en het opslaan van je gegevens.
Conclusie
Hoewel Pages een robuuste applicatie is en Macs soepel werken, kunnen er toch applicatiecrashes optreden of kan je computer opnieuw opstarten wanneer je dit niet van plan was.
Weten hoe je Pages-documenten kunt herstellen en algemeen op de hoogte zijn van Time Machine en programma’s van derden, zoals Disk Drill, zal niet alleen helpen om Pages-documenten te beschermen, maar al je gegevens in het algemeen. Als je de inhoud van dit artikel leuk vindt, hebben we er ook een over notities herstellen op je Mac die je vaardigheden op het gebied van gegevensherstel verder zal helpen.
Veelgestelde Vragen
- Open Pages en tik op Documenten om al je documenten te zien.
- Tik op de link in de linkerbovenhoek om de Locaties lijst te zien.
- Tik op Recent verwijderd in de Locaties lijst.
- Vanaf hier kun je documenten herstellen door op Selecteer te tikken, je selecties te maken en vervolgens op Herstellen te tikken. Je kunt ook een bestands- of mapnaam aanraken en ingedrukt houden en Info kiezen uit het menu om details over het item te zien. Nadat je hebt gecontroleerd dat je het wilt, volg je gewoon de vorige stappen en Herstellen het item.
- Open de Bestanden app door op het pictogram te tikken.
- Tik op Recent verwijderd in de Locaties sectie.
- Zoek het Pages-document dat je wilt herstellen en tik erop.
- Kies de Herstellen optie die het bestand herstelt naar de oorspronkelijke locatie.
Je kunt ook de recent verwijderde bestanden openen vanuit de Pages-app en dezelfde procedure gebruiken om het verwijderde item te herstellen.
- Ga naar iCloud.com en log in met je accountgegevens.
- Klik op Instellingen .
- Klik onder het tabblad Geavanceerd op de optie Bestanden herstellen .
- Identificeer de bestanden die je wilt herstellen en vink de vakjes links van hun naam aan. Je kunt ook Alles selecteren om alles wat beschikbaar is te herstellen.
- Klik op Bestanden herstellen .






