
Heb je per ongeluk je iCloud-bestanden verwijderd? Gelukkig heeft Apple veel vangnetten ingebouwd om gebruikers te beschermen tegen permanent gegevensverlies. En zelfs als je die vangnetten mist, zijn er andere manieren om die bestanden te herstellen.
Het proces van het herstellen van verwijderde iCloud-bestanden kan een beetje lastig zijn vanwege de synchronisatie- en optimalisatietools die bij de functie horen.
Dus hebben we deze beginnersvriendelijke gids gemaakt die alle scenario’s duidelijk behandelt en je stap voor stap door het proces leidt. Lees verder!
Inhoudsopgave
Hoe vind je bestanden in iCloud
Voordat u herstelmethoden probeert, raden we aan eerst te proberen uw bestanden te lokaliseren. Als u iCloud Drive op uw Mac hebt geïnstalleerd, kan het verwarrend zijn om onderscheid te maken tussen uw lokale en cloudmappen (veel mappen hebben vergelijkbare labels).
En afhankelijk van of het apparaat dat u gebruikt het “hostapparaat” is van die specifieke bestanden (d.w.z. waar de bestanden oorspronkelijk zijn opgeslagen), kunnen de stappen om ze te openen een beetje anders zijn.
- Op je Mac. iCloud heeft een speciale map op je Mac die je standaard kunt vinden in de linkerzijbalk van de Finder. Als deze daar niet staat, kun je deze inschakelen door Zoeker te openen en te klikken op Finder (op de menubalk) > Voorkeuren > Zijbalk tab en het vakje naast iCloud Drive aan te vinken. Je kunt de iCloud-map ook direct openen door Finder te openen en te klikken op Ga (op de menubalk) en ~/Bibliotheek/Mobiel in te typen in het veld.
- iCloud-website. iCloud-bestanden worden automatisch geback-upt naar cloudopslag, zodat ze overal toegankelijk zijn, inclusief je browser. Om ze te vinden, open je Safari en log je in op iCloud.com. Klik het iCloud Drive -pictogram om je bestanden te bekijken.
- Op andere Apple-apparaten. Als iCloud is ingeschakeld op je andere Apple-apparaten, start je de Bestanden app en klik je op het Bladeren pictogram in de rechterbenedenhoek van het scherm om je iCloud-bestanden te bekijken.
Wanneer is het mogelijk om bestanden die zijn verwijderd uit een iCloud-back-up te herstellen?
Er zijn meerdere manieren om te proberen een verwijderd iCloud-bestand te herstellen, afhankelijk van hoe uw Mac en uw iCloud zijn ingesteld. Het succes van deze methoden vereist dat een of meer van de volgende voorwaarden waar zijn:
- Minder dan 30 dagen. 30 dagen is de standaardperiode dat iCloud verwijderde bestanden opslaat in de map Onlangs Verwijderd (Methode 1) en iCloud’s eigen Data Recovery tool (Methode 2). Na 30 dagen zijn je bestanden niet langer te herstellen via deze kanalen.
- Er heeft geen overschrijving plaatsgevonden. In het geval dat het bestand om welke reden dan ook niet meer beschikbaar is, kunnen geavanceerde herstelmethoden slagen als de gegevens van het bestand (die op de schijf achterblijven) niet zijn overschreven door nieuwe gegevens.
- Bestandsgegevens zijn lokaal beschikbaar. Methode 3 en 4 zijn afhankelijk van het feit dat je iCloud-bestanden op bepaalde momenten lokaal beschikbaar waren op je Mac. Controleer je iCloud- en Optimaliseer opslagruimte-instellingen op de Mac.*
Hoe verwijderde bestanden van iCloud-back-up herstellen
In deze sectie demonstreren we 4 betrouwbare methoden om bestanden te herstellen die zijn verwijderd uit een iCloud-backup met behulp van native en externe macOS-tools. We hebben elk scenario behandeld waarin herstel nog mogelijk is.
Methode #1: Herstellen uit iCloud’s Onlangs Verwijderde Map
Telkens wanneer een bestand wordt verwijderd uit je iCloud Drive, wordt het eerst naar de map Recent Verwijderd gestuurd. Daar blijft het 30 dagen beschikbaar, zodat je het kunt terugzetten naar de oorspronkelijke locatie (of handmatig permanent kunt verwijderen).
Tip: Dit is waar ongeacht of je je bestand van de webversie van iCloud hebt verwijderd of uit de lokaal geïnstalleerde iCloud-map op je Mac.
Zodra 30 dagen — vanaf het moment van verwijdering — zijn verstreken, wordt het bestand permanent verwijderd uit iCloud.
Stap 1. Open een willekeurige browser en log in op iCloud.com.
Stap 2. Selecteer iCloud Drive .
![]()
Stap 3. Klik aan de linkerkantbalk op Recent verwijderd . Klik op het bestand dat je wilt herstellen (Shift + klik om meerdere bestanden te selecteren). Klik vervolgens op Herstellen onderaan het scherm.
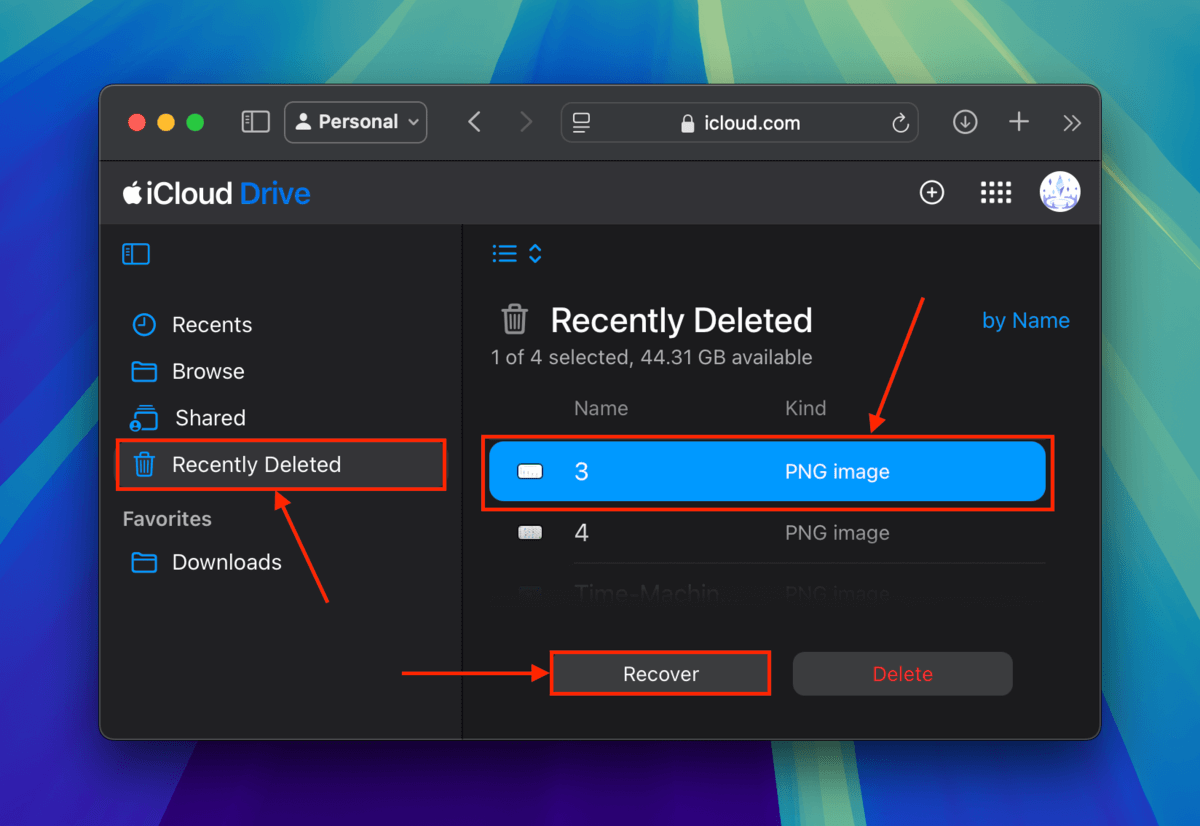
Uw bestand wordt direct teruggezet naar de originele locatie in iCloud Drive (zonder om bevestiging te vragen).
Methode #2: Gebruik iCloud’s Datahersteltool
Als uw iCloud-bestanden niet meer in de map Recent Verwijderd staan, heeft u nog 30 dagen om ze te herstellen met iCloud’s Data Recovery-tool. Met de iCloud Data Recovery-tool kunt u iCloud Drive-bestanden, bladwijzers, contacten en agenda’s herstellen. Het is toegankelijk via iCloud Web en zeer gemakkelijk te gebruiken.
Stap 1. Open een willekeurige browser en log in op iCloud.com.
Stap 2. Scroll naar beneden tot je het einde van de pagina bereikt en klik op Gegevensherstel .
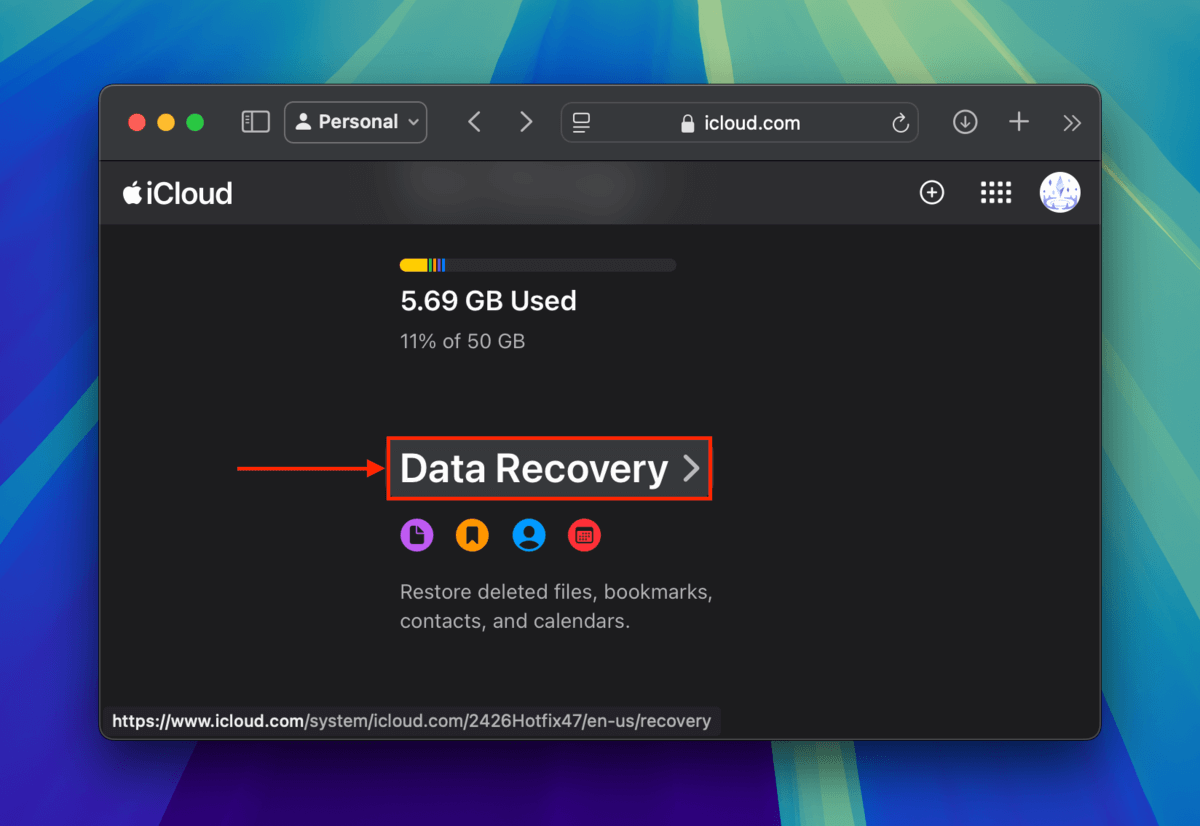
Stap 3. Klik op Bestanden Herstellen (of de optie die overeenkomt met het gegevenstype dat je wilt herstellen).
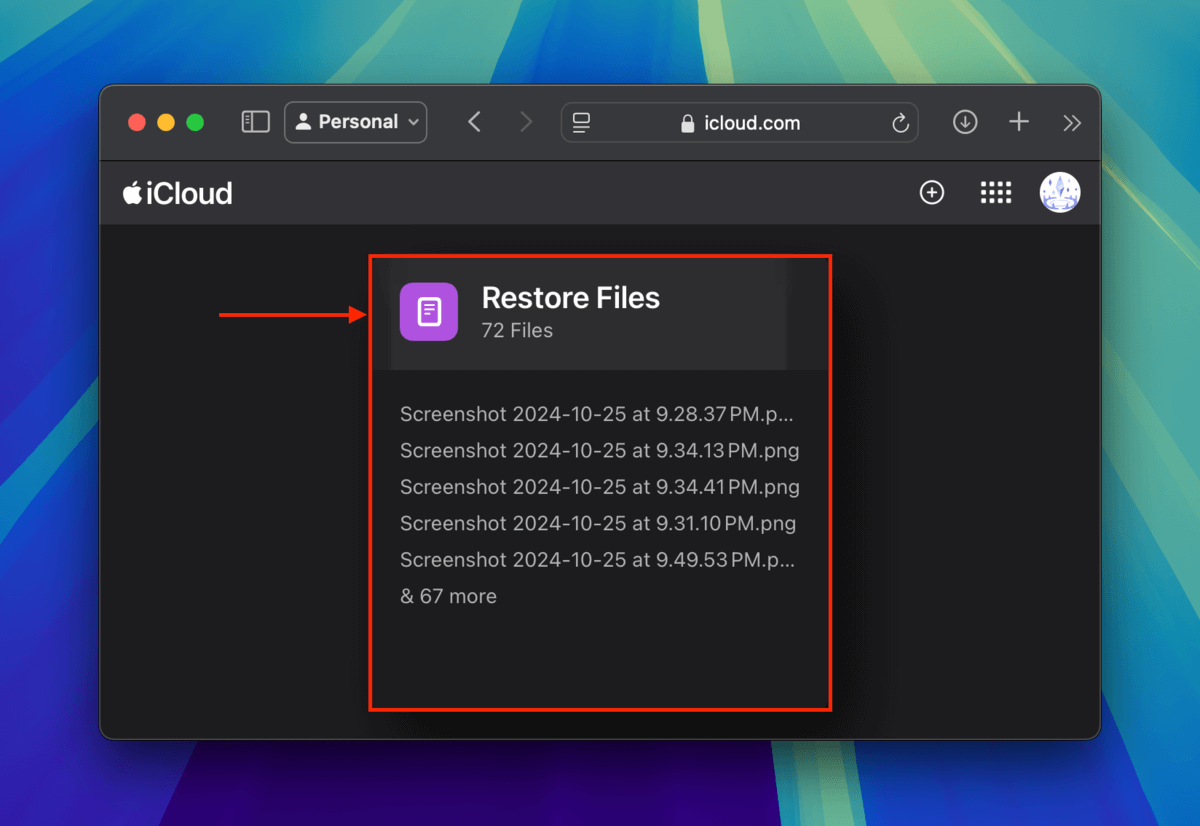
Stap 4. Vink de vakjes aan naast de bestanden die je wilt herstellen. Klik anders op Selecteer Alles . Klik ten slotte op Herstel .
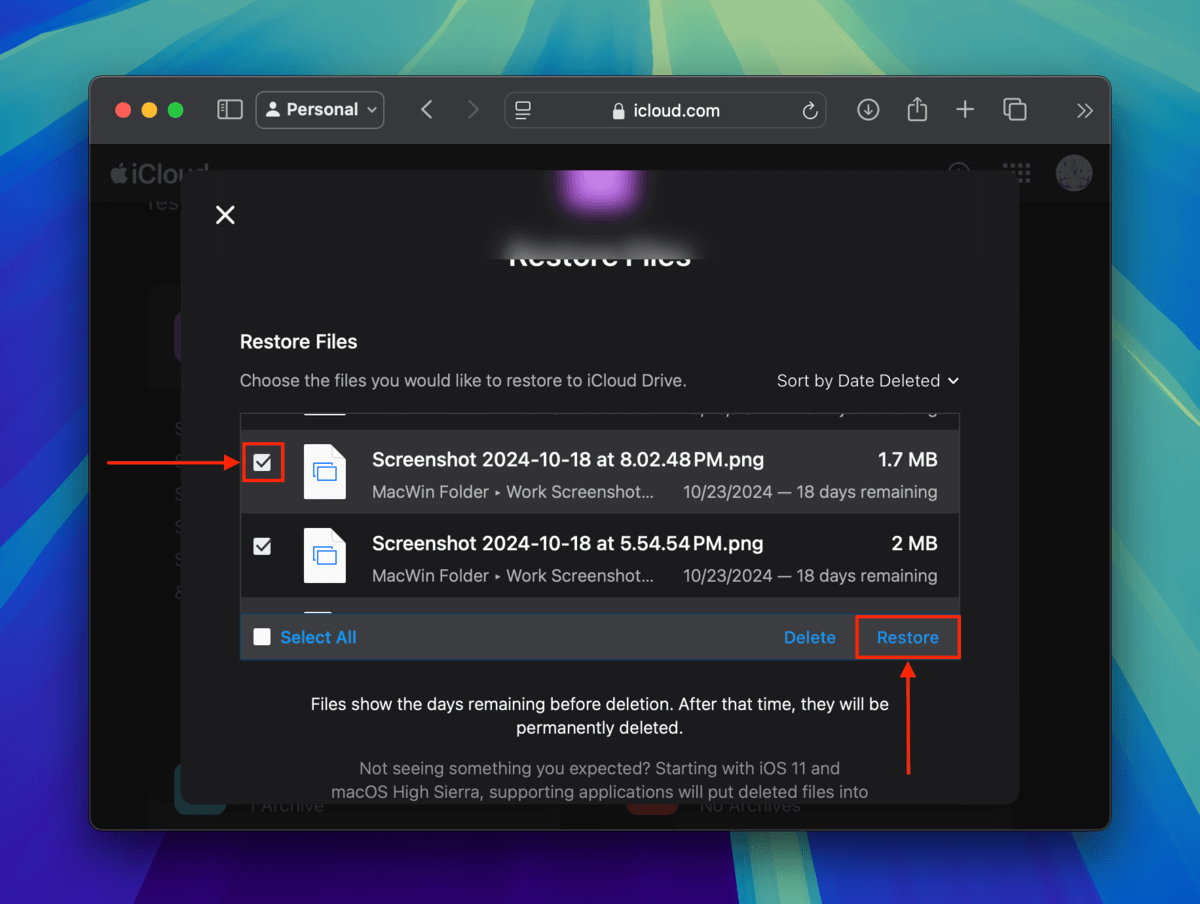
De door u geselecteerde bestanden worden onmiddellijk teruggezet naar hun oorspronkelijke locatie in uw iCloud Drive.
Methode #3: Gebruik Data Recovery Software om Lokale iCloud Bestanden te Herstellen
Dataherstelsoftware is een tool die je op je Mac kunt installeren, waarmee je verwijderde bestanden kunt terughalen door hun gegevens te herstellen die achterblijven.
Voor deze demonstratie gebruiken we een app genaamd Disk Drill. Het is een gebruiksvriendelijke tool met een moderne interface en biedt uitstekende ondersteuning voor macOS- en iOS-bestanden.
Disk Drill is ook goed in het herstellen van originele mappenstructuren, wat het veel gemakkelijker maakt om je iCloud Drive-map te vinden.
Je kunt de app gratis uitproberen om je Mac te scannen en bestanden te bekijken — dit is essentieel om te bepalen of je bestanden herstelbaar zijn met software. We laten je zien hoe het werkt in de stapsgewijze handleiding hieronder.
Stap 1. Downloaden en installeer Disk Drill.
Stap 2. Start Disk Drill (Finder > Programma’s).
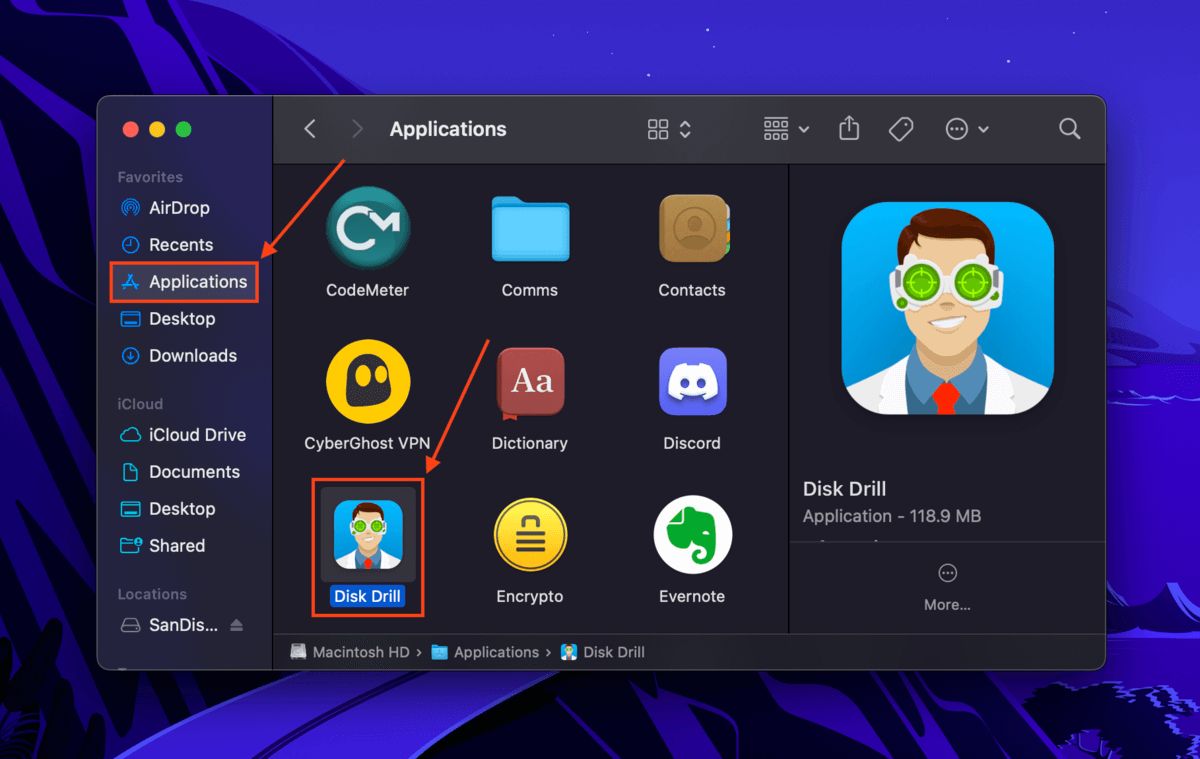
Stap 3. Selecteer je systeemschijf (meestal gelabeld als “APPLE SSD”) en klik op Zoek naar verloren gegevens .
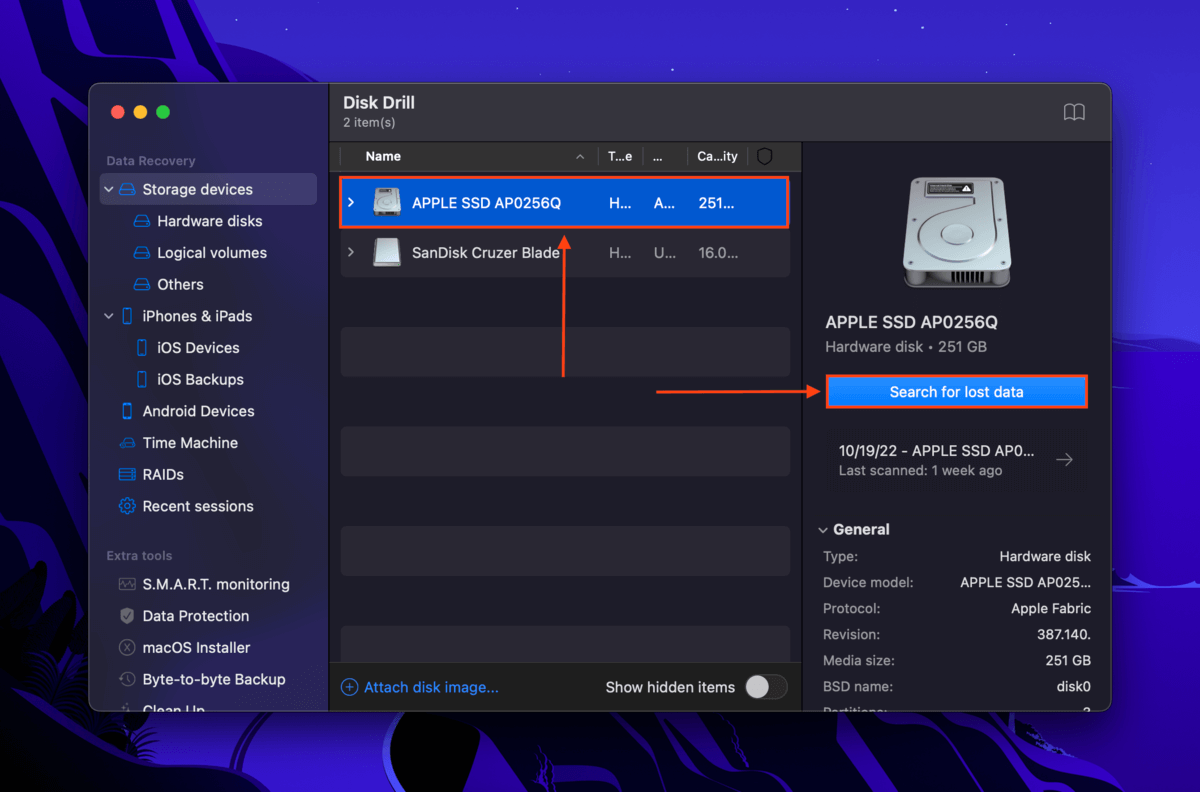
Stap 4. Zodra de scan is voltooid, klik op Beoordeel gevonden items .
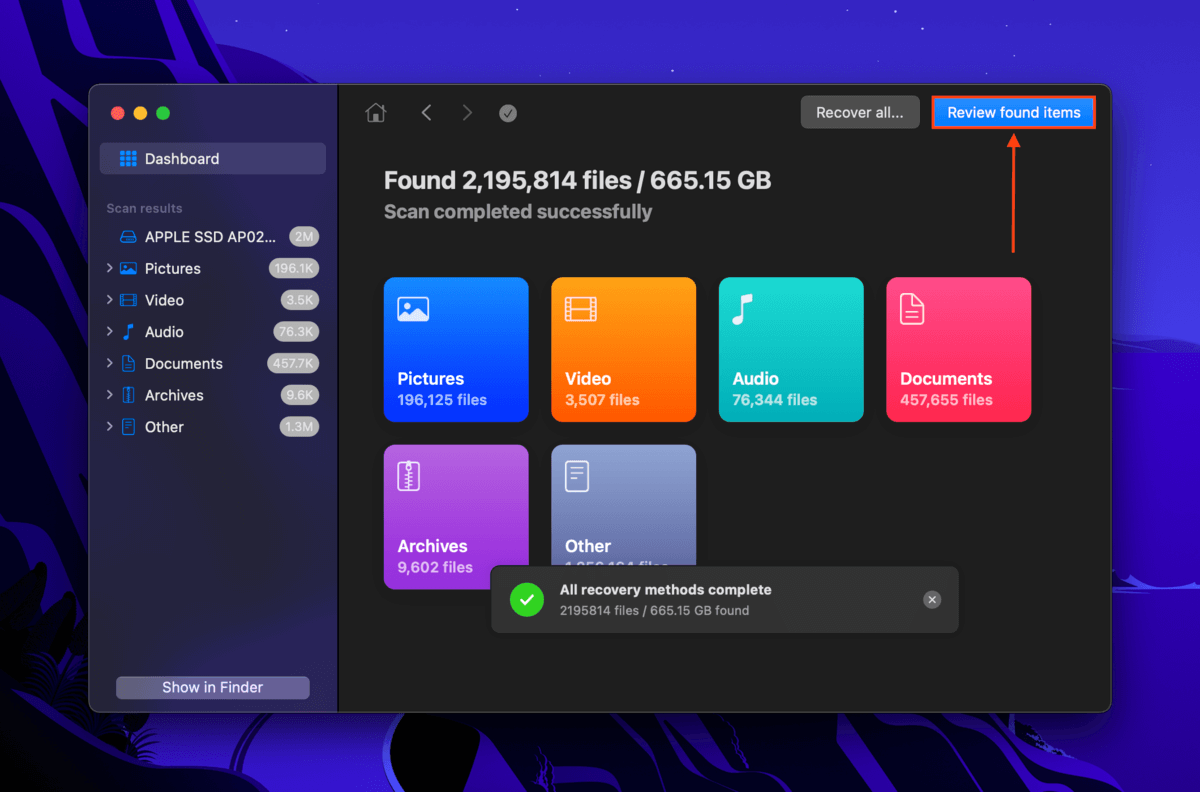
Stap 5. Gebruik de zoekbalk (klik op het vergrootglas) in de rechterbovenhoek van het Disk Drill-venster en/of filter je scanresultaten met de linker zijbalk om je bestanden snel te vinden. Als Disk Drill de mappenstructuur kan herstellen, volg dan de mappenstructuur (gebruikers > “gebruikersnaam” > iCloud Drive). We raden ook aan om een voorbeeld van je bestand te bekijken door er één keer op te klikken.
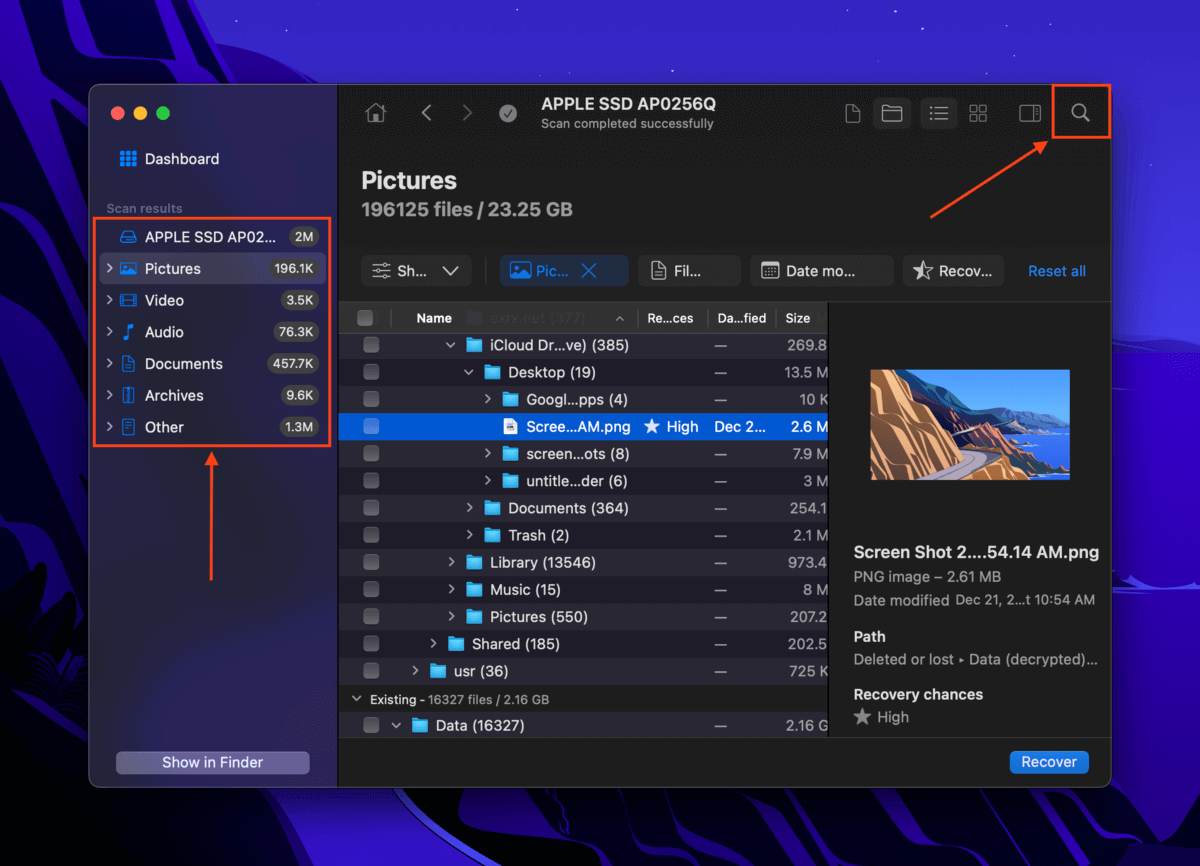
Stap 6. Vink de vakjes in de meest linkse kolom aan om de bestanden te selecteren die je wilt herstellen. Klik vervolgens op Herstellen .
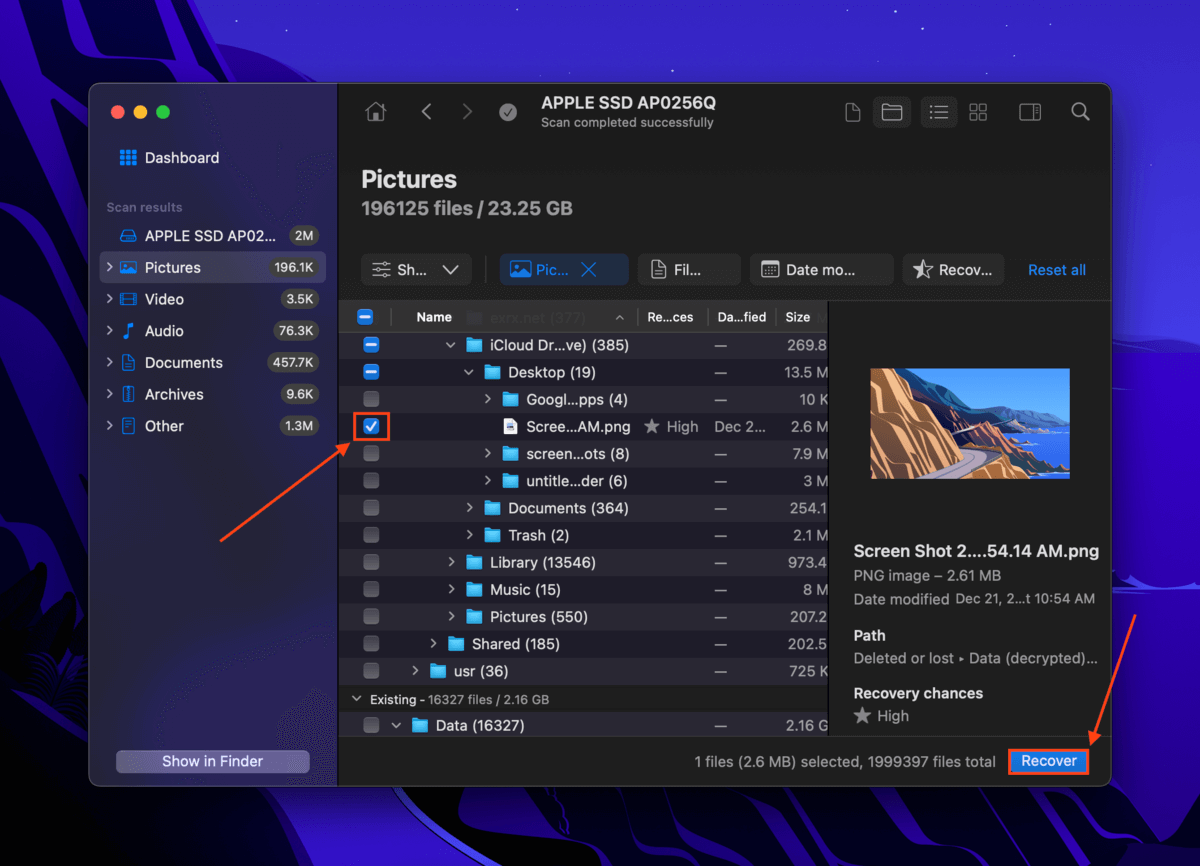
Stap 7. In het dialoogvenster dat verschijnt, selecteer een doelmap voor de herstelde bestanden. Wij raden aan om ze op een aparte schijf (zoals een USB) op te slaan om te voorkomen dat gegevens op je Mac worden overschreven. Klik vervolgens op Volgende om het herstelproces te starten.
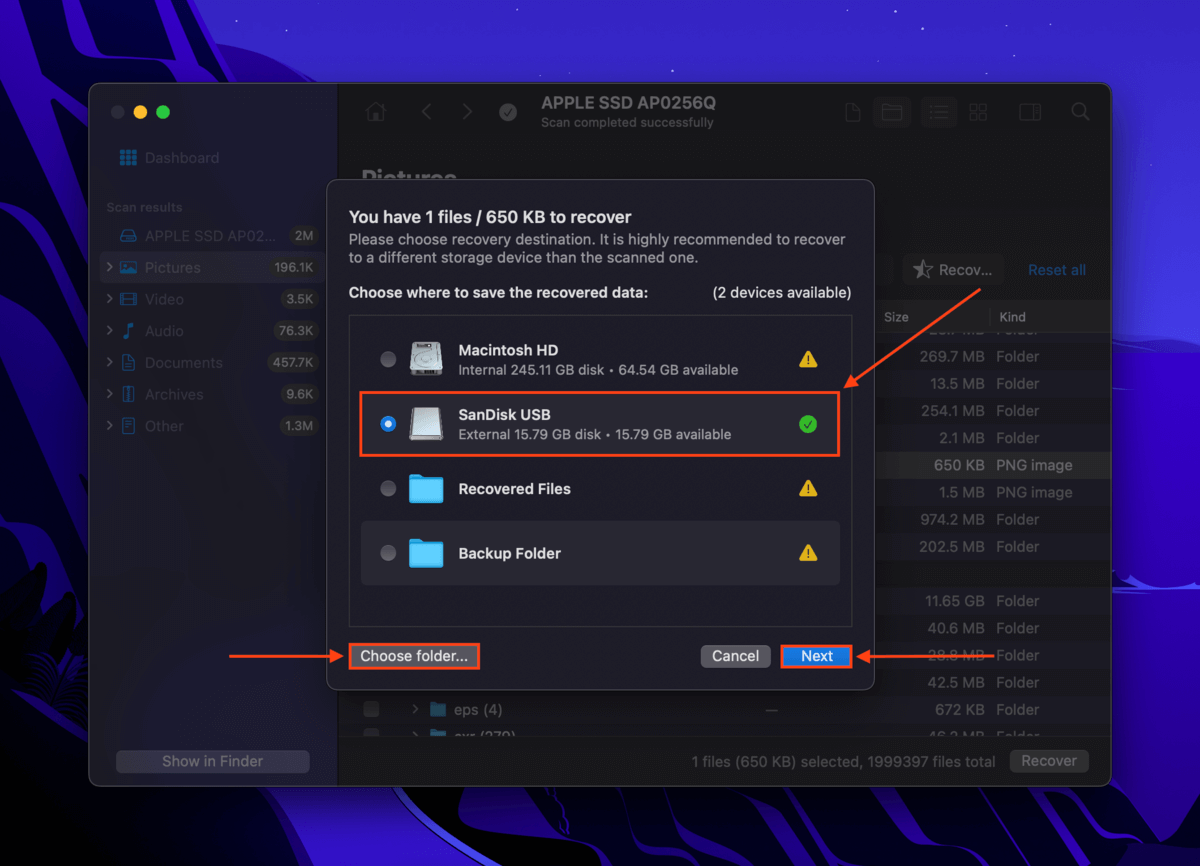
Methode #4: Een Time Machine-back-up van lokale iCloud-bestanden herstellen
Standaard maakt Time Machine alleen een back-up van lokale bestanden en mappen op je Mac. Met andere woorden, deze methode werkt alleen als je iCloud-bestanden lokaal waren opgeslagen op je Mac toen de Time Machine-back-up werd gemaakt.
Als dit bij jou het geval is, zou je de momentopnamen van je lokale iCloud-bestanden moeten kunnen herstellen.
Info: U wilt misschien controleren of u andere back-uptools (zoals SuperDuper! en Carbon Copy Cloner) hebt ingeschakeld op uw computer. Afhankelijk van hoe u ze hebt ingesteld, kunnen uw lokale iCloud-bestanden zijn opgeslagen.
Stap 1. Open Finder en navigeer naar je iCloud Drive-map.
Stap 2. Verbind uw Time Machine-schijf met uw Mac (als u deze heeft). Klik vervolgens op de Time Machine-knop > Blader door Time Machine-backups .
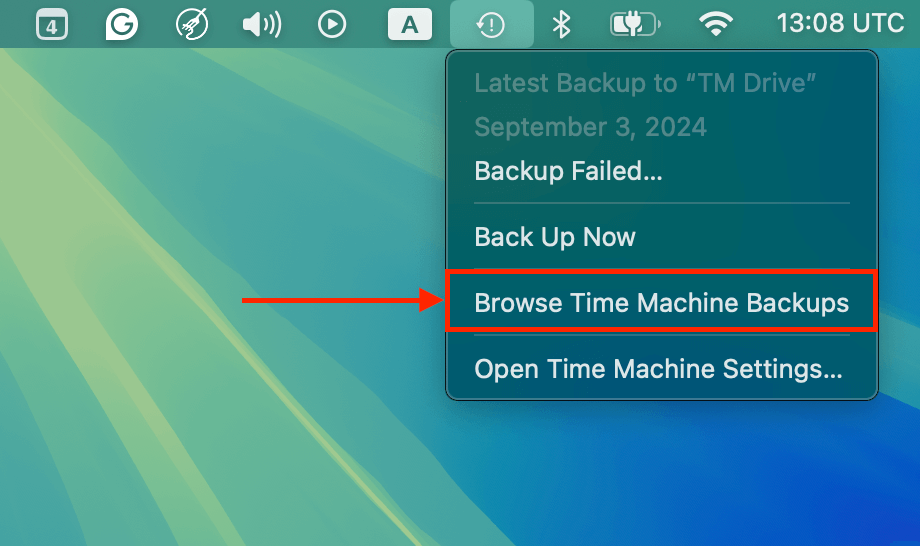
Stap 3. Gebruik de pijlen aan de rechterkant om terug te gaan door de tijdlijn van je iCloud Drive-map. Je kunt zelfs het Info Krijgen menu van de snapshots van je bestanden openen. Als de schijfgrootte van je bestand meer is dan 0 KB (zie haakjes in de onderstaande schermafbeelding), dan werd het bestand of de map lokaal opgeslagen toen de snapshot werd gemaakt. Je kunt ook dubbel controleren of je door de tijdlijn van je iCloud Drive bladert en niet door de lokale tijdlijn van je Mac. Zodra de snapshots van je ontbrekende bestanden verschijnen, selecteer je ze en klik je op Herstel .
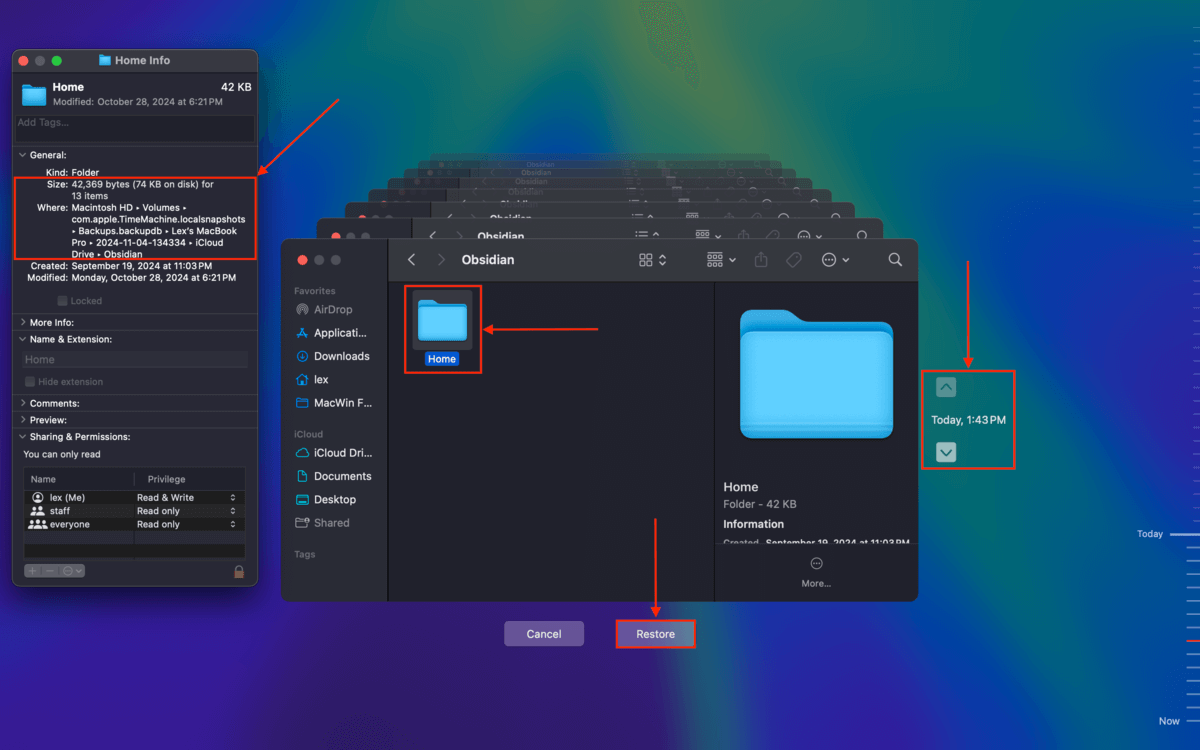
Is je hele map Documenten verdwenen uit iCloud?
Als je hebt gemerkt dat de hele map Documenten is verdwenen uit iCloud Drive (en dat heb je niet verwijder het), dan kan iCloud een synchronisatieprobleem hebben op je Mac. Bekijk de iCloud-sectie van onze handleiding over hoe je de iCloud Documenten-map kunt vinden en herstellen.






